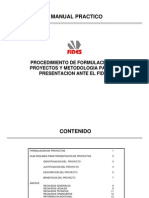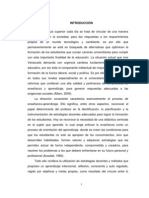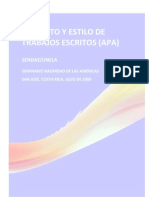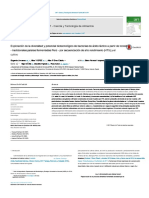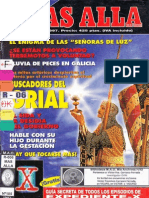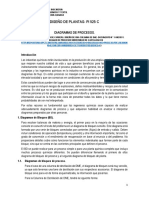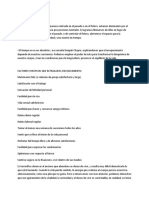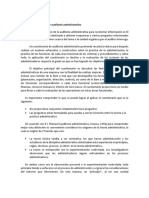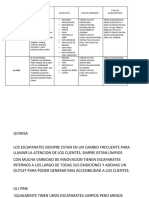Professional Documents
Culture Documents
Manual Gimp Nuevo
Uploaded by
Liner ParicotoCopyright
Available Formats
Share this document
Did you find this document useful?
Is this content inappropriate?
Report this DocumentCopyright:
Available Formats
Manual Gimp Nuevo
Uploaded by
Liner ParicotoCopyright:
Available Formats
MANUAL RETOQUE FOTOGRFICO CON GIMP
Retoque Fotogrfico con GIMP
PROGRAMA DEL CURSO
DA 1
Presentacin del curso. Conceptos de las imgenes digitales. Cmo acceder al programa. Cmo abrir imgenes. Seleccin Seleccin Seleccin Seleccin Seleccin rectangular. elptica. a mano alzada. con varita mgica. por colores. Pgina 3 6 10 12 14 15 15 15 17 19 20 22 24 24 27 27 29 31 34 38 40 43 44 46
DA 2:
DA 3:
Cambiar colores. Bote de pintura. Degradados. Lpiz, Pincel y Goma. Ventana de capas. Gestionar capas. Herramienta mover. Herramienta de texto. Copiar y Pegar. Guardar imgenes. Creando la casita. El mueco de nieve. Una foto con marco. Quitar los ojos rojos. Una foto en Blanco y Negro y Color. Montaje foto de grupo.
DA 4:
DA 5:
DA 6:
DA 7: DA 8: DA 9: DA 10:
Manual realizado por Juan Calleja
Retoque Fotogrfico con GIMP
CONCEPTOS DE LAS IMGENES DIGITALES
Antes de empezar a manejar el programa en cuestin debemos conocer algunos datos importantes y esenciales de las imgenes digitales. Si no comprendemos lo que hay detrs de una fotografa digital es muy probable que no entendamos el porqu de muchos de los efectos que se pueden lograr con un programa de retoque fotogrfico. Las imgenes digitales, como otros muchos elementos multimedia, se almacenan en los ordenadores en forma de ficheros. Todo el mundo debe recordar que un fichero consta de 2 partes, un nombre y una extensin, ambos separados por un punto (foto.jpg por ejemplo). El nombre es algo que siempre podemos personalizar y cambiar a nuestra voluntad, pero la extensin NO. Lamentablemente en el mundo de las imgenes digitales no existe una nica extensin para estos ficheros, son muchas y variadas. Aunque podemos reducir el crculo a unas pocas que son las ms usuales en un usuario novel. Nos quedaremos con stas 5: JPG/JPEG: Es la ms extendida en el mundo y sobre todo por Internet, debido a su gran poder de compresin y poca prdida de calidad. GIF: De menor capacidad de compresin que la anterior pero con la capacidad de crear imgenes animadas, como en los dibujos animados clsicos pasando una imagen detrs de otra. BMP: Uno de los primeros formatos de imagen que apareci y por tanto uno de los que mayor peso o tamao de fichero genera para tener una fotografa en el ordenador. PNG: Tambin tiene su importancia en Internet debido a que puede usar transparencias para dotar a las pginas Web de un aspecto ms elegante. XCF: Es la extensin propia del GIMP que utiliza para almacenar imgenes con varias capas. PSD: Es la extensin propia del Photoshop que utiliza para almacenar imgenes con varias capas. Una vez recordadas las principales extensiones de las imgenes digitales, tenemos que ser capaz de identificarlas cuando queramos abrir un fichero con el programa o simplemente copiarlas a un pen-drive. Conocidas algunas de las particularidades de cada extensin deberemos ser capaces de reconocer la idoneidad de una extensin y no de otras para nuestra necesidad particular (hacer un banner para un blog o retocar los ojos rojos de una foto). Despus de haber introducido las extensiones ms comunes que nos podemos encontrar al trabajar con imgenes digitales hay que dar el salto al siguiente nivel que no es otro que el entender como funciona una imagen en un ordenador. Aunque parece una cosa muy sencilla puede que alguno se sorprenda del funcionamiento real que hay detrs de una pantalla de ordenador. Lo primero que debemos recordar es que cualquier imagen que veamos en un soporte digital (pantalla de ordenador, DVD, pantalla plana, pantalla de cmara digital, etc.) es una combinacin de un conjunto de pequeas puntos que se denominan PIXEL. Aunque sean muy pequeos son la base de todas las modificaciones que se realizan a las imgenes con cualquier programa de retoque fotogrfico.
Manual realizado por Juan Calleja
Retoque Fotogrfico con GIMP
Ancho 1:1 1:2 1:3 1:4 1:5 Alto 2:1 2:2 2:3 2:4 2:5 3:1 3:2 3:3 3:4 3:5 4:1 4:2 4:3 4:4 4:5 5:1 5:2 5:3 5:4 5:5 X:1 X:2
1:Y
2:Y
3:Y
4:Y
5:Y
X:Y
En la imagen anterior se intenta aclarar con una representacin como estara dividida una fotografa. Cada casilla viene identificada por 2 nmeros que indican la posicin que ocupan en la imagen. La primera cifra es para el ancho y la segunda para el alto. El inicio de la numeracin tiene lugar en la esquina superior izquierda y termina en la esquina inferior derecha. Cuando damos las dimensiones de una foto en un ordenador o cmara digital decimos que tiene X pxel de ancho por Y pxel de alto. Por tanto ya debemos saber que siempre debemos dar la dimensin del ancho y luego la altura, y si alguien nos da las dimensiones de una imagen son en este orden, no en otro. Tenemos que saber un dato muy particular de los pxel, y es que solo pueden representar 1 color en su casilla, como en un tablero de ajedrez, toda el rea que ocupa el cuadrado de una casilla est pintada del mismo color. Si queremos verlo de otra forma es como tener una bombilla en el lugar de cada pxel, y las bombillas solo tienen 1 color. De momento sabemos que las imgenes son una malla o matriz de pxeles y que cada uno de ellos solo puede tener un color en particular, pero entre cuntos colores puede elegir su color el pxel? Se pueden tener todos los colores que hay en el mundo real? Cuntos colores hay en la realidad? En el mundo no lo sabemos con exactitud porque cada uno puede distinguir ms o menos colores segn sus ojos, pero en el mundo digital estn todos contados. Cmo es posible que se sepan exactamente cuantos colores puede tener un pxel? La respuesta no es muy complicada pero requiere un poquito de imaginacin. Lo primero que debemos saber es que todos los colores que podemos visualizar en la pantalla y por ende utilizar en un programa de retoque estn basados en las diferentes combinaciones que se pueden dar entre 3 COLORES BSICOS. Los colores bsicos en digital son: ROJO, VERDE y AZUL. Son diferentes de los que conocemos y usamos en el mundo real (rojo, amarillo y azul) pero son capaces de generar tantos colores que nuestros ojos no son capaces de distinguir tal
Manual realizado por Juan Calleja
Retoque Fotogrfico con GIMP
cantidad. Estos tres colores son conocidos con las siglas RGB que son las iniciales de los nombres de esos colores pero en ingls (R=Red=Rojo, G=Green=Verde, B=Blue=Azul). Cada uno de estos tres colores bsicos puede adoptar una intensidad dentro de un rango que vara desde el 0 al 255, lo cual nos deja 256 posibles rojos, 256 posibles verdes y 256 posibles azules. Sabiendo un poco de matemticas podemos llegar a la conclusin de que si colores se forman con combinaciones de rojo, verde y azul, y cada uno de estos colores puede tener 256 diferentes valores dan lugar a un total de 16.777.216 colores (256x256x256=16.777.216). Entonces cada uno de los pxel que tengamos en nuestra imagen tomar su color de entre unos 16,7 millones de colores disponibles. Bastantes no?. Como en todos los aspectos de la informtica existen algunas combinaciones de los colores RGB que son interesantes destacar: Si todos los canales tienen valor 0, el color representado es el negro absoluto. Si todos los canales tienen valor 255, el color representado es el blanco absoluto. Si en los tres canales RGB tenemos la misma cifra (X:X:X) el color que estaremos viendo ser un gris. Como los grises necesitan tener los 3 canales con el mismo valor y solo existen 256 posibles valores para un canal, se tiene que existen 256 grises. De lo anteriormente mencionado debemos pensar que si un color tiene en sus 3 canales valores altos (cercanos al 255) ser un color muy claro. Por el contrario si son valores bajos (cercanos al 0) ser un color muy oscuro. Resumiendo un poco todo lo visto hasta ahora sabemos que las imgenes digitales estn compuestas por una cuadrcula de pxel donde cada uno de ellos debe tomar un nico color de los 16,7 millones a su disposicin. Estos colores son el producto de la combinacin de los colores bsicos RGB. Cualquier accin que realicemos sobre una fotografa para modificarla, en cualquiera de las infinitas formas que existen, se la estamos realizando a los pxel que la componen. Una foto no representa nada para un ordenador, solo son un puado de pxel con sus colores, no distingue entre cabezas, ojos, montaas o el cielo. Como el ordenador est limitado en este aspecto es donde entramos nosotros, como los que controlarn que las herramientas cumplan su objetivo en la foto. Enlaces de inters sobre GIMP: Manual del GIMP en su ltima versin (2.6) en soporte online o PDF. o http://docs.gimp.org/es/ o http://docs.gimp.org/es.pdf Otro manual del programa con explicaciones grficas de unas 60 pginas, bastante completo, en formato PDF. o http://mosaic.uoc.edu/pdf/manual_introduccion_gimp.pdf Portal sobre este programa, en espaol. o http://www.gimp.org.es/ Otra pgina de una universidad con un buen manual online. o http://campusvirtual.uma.es/mecmesas/
Manual realizado por Juan Calleja
Retoque Fotogrfico con GIMP
COMO ACCEDER AL PROGRAMA
A continuacin veremos como poder acceder al programa Gimp en el caso que concierne al curso, esto es en ordenadores donde tenemos instalado el sistema operativo Linux con su distribucin Ubuntu. En la parte superior tenemos el men Aplicaciones, el cul desplegaremos y nos colocaremos sobre el grupo Grficos. En el nuevo desplegable aparecido a la derecha haremos clic sobre el que tiene el nombre de Editor de imgenes Gimp. Aplicaciones -> Grficos -> Editor de imgenes Gimp Habiendo seguido estos pasos el programa se iniciar. Despus de unos segundos hasta que se carguen todos los elementos que lo componen veremos 2 ventanas y una tercera que nos da la bienvenida o muestra un consejo sobre el manejo del programa. (Nota: si estamos utilizando una versin superior a la 2.4 la cantidad de ventanas y su gestin puede variar). Esta ltima ventana aparecer siempre que iniciemos el programa, si no queremos que aparezca ms debemos seguir unos pasos sencillos: Iniciar el programa. Localizar en la esquina inferior izquierda de la ventana del mensaje una casilla junto a la frase Mostrar un consejo la prxima vez que inicie Gimp. Desmarcar la casilla haciendo 1 clic sobre el ella. Pulsar el botn Cerrar situado a la derecha de la misma ventana. Si por el contrario nos da igual que aparezca la ventana solo con pulsar el botn Cerrar cada vez que iniciemos el programa es suficiente para empezar a trabajar con el Gimp. El Gimp es programa del tipo multi-ventana, el cual emplea distintas ventanas independientes para repartirse los diferentes elementos que lo componen. Esto puede resultar un poco desconcertante al principio pero si se minimizan las ventanas que no usamos y dejamos las que nos interesan con el tamao adecuado se trabaja perfectamente. Al comienzo hemos citado que aparecen 2 ventanas junto al mensaje o consejo del Gimp, estas dos ventanas son la ventana de El Gimp y la ventana de Capas respectivamente.
Manual realizado por Juan Calleja
Retoque Fotogrfico con GIMP
Ventana de El Gimp
Esta ventana va a ser usada constantemente durante todo el curso y no llegaremos a sacarle todo el partido posible por su increble densidad de posibilidades que ofrece. Podramos decir que se divide en 4 partes: 1. La barra de men. 2. Los iconos de las herramientas. 3. Los colores de frente y fondo. 4. Las opciones de la herramienta. Los iconos de las herramientas representados son los ms usados, existen otras herramientas que no se encuentran en esta ventana pero que estn accesibles va mens en la ventana de la imagen. En un curso de iniciacin no podremos ver todas las herramientas y nos centraremos en las ms importantes o con mayor utilidad a la hora de empezar con retoques. Los colores de frente y de fondo actuales se observan en la parte central de la ventana. Tambin se usan para cambiarlos por otros. Lo que resta de ventana lo ocupan las opciones de las herramientas. Es una regin donde, segn la herramienta que tengamos seleccionada, veremos las opciones que esta posee. Cada herramienta posee sus propias opciones lo cual no quita que entre varas herramientas podamos encontrar opciones iguales o muy similares. Es sin duda una parte a tener muy controlada porque las opciones son decisivas a la hora de una correcta utilizacin de una herramienta. Si esta ventana se cerrara el programa entero se cerrara y con l todas las imgenes que tengamos abiertas. Tambin es la ventana a partir de la cual podemos hacer que aparezcan otras ventanas o recuperar alguna que se haya cerrado y necesitemos ms adelante. Tanto esta ventana como las siguientes que se vayan viendo pueden ser redimensionadas, es decir, que podemos darles el ancho y alto que queramos. Se estiran o encojen como cualquier otra ventana y es importante a la hora de repartirnos el espacio del escritorio. 3 4
Manual realizado por Juan Calleja
Retoque Fotogrfico con GIMP
Ventana de Capas
La ventana de capas en realidad es un conjunto de varias pestaas de entre las cuales se encuentra la pestaa de las capas y ser la nica que vayamos a utilizar. Dicha ventana se divide en varios bloques: 1. Las capas, canales y rutas. 2. Los colores, brochas, patrones y degradados. La mitad superior la ocupa la parte dedicada a las capas, mientras que en la mitad inferior se muestran los catlogos de las brochas, los patrones y los degradados que posee el programa. Dedicaremos un tiempo importante al manejo de las capas con Gimp que se realiza a travs de esta ventana y sus diferentes botones. Ya hemos mencionado que Gimp es un programa multiventana y debemos acostumbrarnos a ello. Un defecto comn que nos encontraremos es que al iniciar el programa esta ventana no aparezca. La causa es una y no es un fallo del programa: cuando se cierra esta ventana pulsando sobre el icono de cerrar ventana (x) le estamos diciendo a Gimp no queremos esta ventana para ahora ni para la prxima vez que iniciemos el programa. No se considera un fallo porque aunque pulsemos sin querer sobre este botn, que puede ocurrir, el mismo programa nos realiza una pregunta para confirmar el cierre: Desea cerrar todas las solapas? Y nosotros deberemos contestar pulsando el botn Cancelar. Si la ventana de las capas no apareciera al iniciar el programa debemos hacer que aparezca para ello hay que seguir unos pasos que pueden parecer al comienzo difciles pero si se hace una vez con el ordenador resulta muy sencillo: Ir a la ventana de El Gimp Entrar al men Archivo -> Dilogos -> Crear un empotrable nuevo -> Capas, canales y rutas.
Manual realizado por Juan Calleja
Retoque Fotogrfico con GIMP
Entrar al men Archivo -> Dilogos -> Crear empotrable nuevo -> Brochas, patrones y degradados.
Con esto hemos logrado recuperar algo parecido a la ventana que tenamos originalmente, pero est dividida en 2 ventanas e incluso tiene algunos elementos de ms. Vamos a solucionarlo: Arrastrar el botn de las brochas hasta la parte inferior de la ventana de las capas, donde debe aparecer una lnea azul. (Mirar la fotografa adjunta) Arrastrar los botones de los patrones y los degradados hasta el nombre Brochas que estar en la ventana de capas. Cerrar la ventana donde solo quedan 2 botones, la que anteriormente era la ventana de las brochas. Confirmar el cierre. Y as tenemos la ventana como la original.
Manual realizado por Juan Calleja
Retoque Fotogrfico con GIMP
COMO ABRIR UNA IMAGEN
Para abrir una imagen con el programa Gimp solo existe una manera y solo una. Cualquier otra forma que se nos ocurra no abrir la foto correctamente, es algo que debemos recordar siempre que manejemos este programa. Puede que hayamos utilizado otros programas anteriormente y tengamos alguna idea preestablecida de cmo se abre un fichero, pero con Gimp cambia un poco la cosa. Vamos a ver los pasos necesarios para abrir una imagen. Primero tenemos que iniciar el programa. Una vez que el programa ha arrancado completamente debemos ir al men Archivo de la ventana del Gimp. Del desplegable elegimos la opcin Abrir. Al hacer clic en esta opcin se abrir una ventana como la siguiente.
Esta ventana tiene 3 partes definidas: Bloque izquierdo, dedicado a presentar los enlaces rpidos a los puntos ms importantes del ordenador (Escritorio, Disco duro, etc). Para acceder a alguno de estos puntos debemos hacer doble clic sobre su nombre. Bloque central, en el se muestra el contenido de la carpeta en la que estamos ahora mismo. Si queremos buscar un fichero que no est directamente accesible en alguna de las carpetas del primer bloque, debemos ir navegando por el interior de esta ventana
Manual realizado por Juan Calleja
10
Retoque Fotogrfico con GIMP
buscando el fichero. Con doble clic sobre una carpeta se accede a ella y pulsando la tecla de retroceso se vuelve a la anterior. Bloque derecho, aqu se reserva un espacio en vertical donde se mostrar una vista previa de la imagen y algo de informacin sobre ella (peso, resolucin, etc) siempre y cuando el fichero seleccionado en el bloque central sea una imagen, si no aparecer un icono genrico.
Habiendo seleccionado la ruta del fichero y encontrando ste, con un clic lo seleccionamos y pulsando sobre el botn Abrir de la parte inferior derecha la imagen se abrir. Como se sabe, este programa maneja un entorno multi-ventana por lo que cada vez que abrimos una imagen tendremos una ventana ms que manejar, por tanto hay que tener un orden y control en nuestro escritorio para trabajar correctamente. Si queremos abrir una imagen que hemos utilizado recientemente no tenemos porque repetir todos los pasos anteriores. Vamos al men Archivo de la ventana del Gimp, esta vez situamos el cursor sobre Abrir reciente y se despliega un men a la derecha con los ficheros abiertos recientemente. Hacemos un clic sobre el que nos interesa y se abrir en un momento. Para cerrar una imagen de las que tenemos abiertas tenemos 2 formas de hacerlo. Dependiendo de cada uno podemos elegir una de las dos como la favorita o habitual: Pulsando sobre el aspa (X) que se encuentra en la parte superior de la ventana de la imagen que queremos cerrar. En el men Archivo de la ventana de la imagen a cerrar y seleccionando Cerrar del desplegable. Cuando vayamos a cerrar una imagen el programa nos preguntar si queremos guardar los cambios realizados en el fichero original. Los tres botones que aparecen en la ventana representan las 3 opciones que se nos ofrecen: Guardar: guarda los cambios en el fichero con el mismo nombre, si es nuevo nos pedir el nombre y la ubicacin, y luego se cierra la imagen. No Guardar: se cierra la imagen y el fichero se queda sin modificar. Cancelar: cancela el proceso de cerrado. Recordar que si cerramos el programa y tenemos alguna imagen abierta nos har esta pregunta tantas veces como imgenes tuviramos abiertas.
Manual realizado por Juan Calleja
11
Retoque Fotogrfico con GIMP
SELECCIN RECTANGULAR
Las primeras herramientas que vamos a empezar a manejar son las de Seleccin. Dichas herramientas son la piedra angular de los programas de retoque y muchas herramientas que veremos ms adelante necesitarn de haber hecho selecciones previamente. Comenzamos por la ms sencilla de todas: la seleccin rectangular. Tiene una forma muy sencilla de manejarse y la descrita en la siguiente secuencia: Hacemos clic con el botn izquierdo en un punto de la imagen y lo mantenemos pulsado. Este punto ser una de las esquinas del rectngulo. Sin soltar llevamos el cursor hasta la esquina opuesta del rectngulo que abarque la seccin de la imagen que pretendemos seleccionar. Soltamos el botn izquierdo del ratn.
Paso 1
Paso 2
Paso 3
Las dimensiones que hemos dado a la seleccin y la posicin que ocupa respecto a la imagen, no son definitivas. Si queremos estirar o encoger la forma que tiene solo debemos trasladar el cursor a una de las esquinas de la seleccin, hacer clic y arrastrar en la direccin y sentido oportunos. Si la posicin no es de nuestro agrado podemos hacer clic en el centro de la seleccin y arrastrar con el ratn hasta la posicin nueva. Para dejar la seleccin en esa posicin y con ese tamao solo debemos hacer un clic en el interior de la seleccin y sta ser definitiva. Las forma que van a tener estas selecciones es la de un rectngulo, es decir, 4 lados paralelos dos a dos y de longitudes iguales dos a dos tambin. Para poder realizar selecciones con una forma cuadrada perfecta debemos cambiar un par de opciones de la herramienta: Marcar la casilla junto a la palabra Fijo. En el desplegable a la derecha de la palabra Fijo debemos tener seleccionada la opcin Proporcin de aspecto. En la casilla debajo de la palabra Fijo debemos tener escrito 1:1 (sin las comillas).
Manual realizado por Juan Calleja
12
Retoque Fotogrfico con GIMP
As le estaremos obligando al programa a realizar rectngulos con la misma proporcin de ancho que de alto, lo que viene a ser un cuadrado. Para volver de nuevo a seleccionar con la forma libre de un rectngulo solo debemos desmarcar la casilla junto a la palabra Fijo. En muchos casos nos vamos a ver en la necesidad de tener varias selecciones a la vez, para lo cual debemos aprender a trabajar con los diferentes modos en los que se pueden hacer selecciones. Estos modos vienen representados por los 4 iconos de color rosa que se encuentran a continuacin de la palabra Modo al comienzo de las opciones de la herramienta de seleccin rectangular. Todo lo que vamos a ver sobre los modos con esta herramienta es igualmente aplicable al resto de herramientas de seleccin que tiene el programa:
Modo Reemplazar: la nueva seleccin que realicemos reemplazar a todas las selecciones que tuviramos hechas hasta el momento. Modo Sumar o Aadir: la nueva seleccin que tracemos se aadir al conjunto de selecciones que tuviramos. Modo Restar o Quitar: la nueva seleccin que tracemos deselecciona el rea que comparte con las selecciones preexistentes. Es necesario que siempre exista algo seleccionado. Modo Intersecar: el rea que comparten la nueva seleccin y las ya existentes, es el rea que finalmente queda como seleccionada. Es necesario que exista siempre algo seleccionado.
Para activar cualquiera de estos modos solo tenemos que pulsar, antes de hacer la seleccin, sobre el icono del modo que queremos usar. El programa siempre recuerda cual ha sido el ltimo modo utilizado por esa herramienta de seleccin y por tanto hay que tener cuidado con esta opcin ya que podemos pensar que estamos en un modo cuando estamos en otro muy distinto. Existe una forma diferente para cambiar de modo durante unos segundos y volver al que tenamos utilizando unas teclas de nuestro teclado. Segn cual pulsemos obtendremos un resultado u otro: SHIFT CONTROL SHIFT y CONTROL Modo Suma Modo Resta Modo Interseccin
Manual realizado por Juan Calleja
13
Retoque Fotogrfico con GIMP
SELECCIN ELPTICA
Pasamos a la siguiente herramienta de seleccin: la seleccin elptica. Tiene una forma muy parecida con la rectangular a la hora de manejarse y la descrita en la siguiente secuencia: Hacemos clic con el botn izquierdo en un punto de la imagen y lo mantenemos pulsado. Este punto ser una de las esquinas del rectngulo donde ir confinada nuestra elipse. Sin soltar llevamos el cursor hasta la esquina opuesta del rectngulo que abarque la seccin de la imagen que pretendemos seleccionar. Soltamos el botn izquierdo del ratn. Al igual que pasaba con la seleccin rectangular, la elptica tampoco es definitiva hasta que nosotros lo confirmemos con un clic sobre el interior de la seleccin. Es un poco ms difcil de manejar no por sus pasos si no por su trazado. Con el rectngulo era fcil saber que terminaba seleccionado porque las esquinas donde habamos empezado y terminado perteneceran a la seleccin, pero en la elptica esos dos puntos no son parte de la seleccin como se ve en la figura. Con un poco de paciencia estirando y encogiendo la forma incluso desplazndola podremos lograr una seleccin adecuada. Del mismo modo que con la anterior herramienta las formas que se van a conseguir son elipses. Para poder realizar selecciones con una forma circular perfecta debemos cambiar un par de opciones de la herramienta: Marcar la casilla Expandir desde el centro. Marcar la casilla junto a la palabra Fijo. En el desplegable a la derecha de la palabra Fijo debemos tener seleccionada la opcin Proporcin de aspecto. En la casilla debajo de la palabra Fijo debemos tener escrito 1:1 (sin las comillas). As podemos trazar crculos pero con un pequeo cambio de manejo respecto a lo acabado de ver. Ahora el punto inicial donde hacemos clic no ser una de las esquinas del cuadrado que encierre al crculo sino el centro del propio crculo. Partiendo desde ese punto hasta donde soltemos del ratn estaremos indicando el tamao del dimetro que tendr ese crculo. Este cambio est relacionado con la primera opcin que hemos cambiado en la herramienta. Recordar que para volver a trazar elipses debemos desmarcar tanto la primera como la segunda casilla que hemos activado antes y que los modos tambin se aplican a la herramienta de seleccin elptica.
Manual realizado por Juan Calleja
14
Retoque Fotogrfico con GIMP
SELECCIN A MANO ALZADA
Como su propio nombre indica esta herramienta sirve para trazar selecciones en funcin del recorrido que realice el cursor con el movimiento de nuestra mano. Podemos hacer un smil con el movimiento que realizamos al dibujar con un lpiz sobre una hoja de papel. Esta herramienta es del tipo Pulsar-Mantener-Arrastrar. Empezamos por un punto pulsando el botn izquierdo del ratn y lo mantenemos apretado, luego movemos el ratn por el contorno que queremos delimitar llegando hasta el mismo punto donde empezamos, all soltaremos el botn del ratn. Si no soltamos el ratn sobre el mismo punto donde habamos empezado, el programa Gimp cerrar el rea trazando una lnea recta entre el punto final y el inicial. En algunos casos esto puede suponer un problema y en otros no nos afecta en nada, depende mucho de la situacin. Puede que a la primera no obtengamos el perfil que queramos seleccionar, pero lo podemos ir modificando aadiendo lo que falte por seleccionar y deseleccionando lo que sobre. Esto se traduce en sumar y restar pequeas selecciones con las teclas SHIFT y CONTROL respectivamente. Como consejo podemos optar por empezar a trazar la seleccin aadida desde el interior y la actual hasta el perfil final, y para quitar una parte de la seleccin restamos desde el exterior.
SELECCIN CON VARTA MGICA Y POR COLORES
Las herramientas de seleccin siguientes son casi iguales en su funcionamiento e idnticas en el principio que las rige. Tanto la varita mgica como los colores similares se basan en el color del pxel donde estamos haciendo clic. Cuando pulsamos sobre la imagen con alguna de estas herramientas el programa interpreta el color del pxel (RGB) y lo almacena en su memoria. Una vez que el color est determinado las herramientas se diferencian un poco en como acaban seleccionando. La varita mgica lo que toma es el pxel donde hemos hecho clic y empieza a mirar en los pxel vecinos al inicial, comprueba sus colores y si son iguales o parecidos los aade a la seleccin. Y as continuamente va creciendo la seleccin de dentro a fuera hasta que se llega a unos pxel que no son del mismo color y el programa deja de seleccionar. La otra herramienta en lugar de seguir ese mecanismo lo que hace es algo ms rudimentario, empieza por el primer pxel arriba a la izquierda y acaba por el ltimo a la derecha, todos los puntos de la imagen que sean iguales o parecidos al original sern seleccionados, estn o no estn unidos unos con otros.
Manual realizado por Juan Calleja
15
Retoque Fotogrfico con GIMP
El cmo de parecidos pueden ser dos colores para que sean seleccionados por estas herramientas lo definimos nosotros mismos mediante una opcin comn de estas dos herramientas, el umbral.
El umbral marca cuantos puntos en total se pueden diferencias dos colores para ser parecidos, como los colores tienen 3 canales (RGB), debemos tener en cuenta las diferencias en todos sus canales. Un ejemplo: con un umbral de 15 tenemos 3 colores, cules sern parecidos al color A? COLOR A B C D E F R 100 105 110 105 95 110 G 100 105 110 95 95 95 B 100 105 110 105 95 105 DIFERENCIA 0 15 30 15 15 20 PARECIDO Si Si No Si Si No
Disponemos de tres formas diferentes para cambiar el umbral: Desplazando la barra hacia la derecha o la izquierda segn queramos aumentar o disminuir el umbral. Pulsando sobre el tringulo superior o inferior de la casilla derecha para aumentar o disminuir el umbral. Modificando la cifra que aparece en el recuadro a la derecha de la barra, haciendo clic sobre el recuadro, borrando la cifra y tecleando la nueva.
Tener umbrales altos, por encima de 50, en fotografas es algo peligroso ya que los colores empiezan a seleccionarse sin mucha precisin. Es mucho mejor trabajar con un umbral bajo y realizar sumas de reas para delimitar una zona. Esta es la ltima herramienta para seleccionar que vamos a ver y como en todas las anteriores podemos utilizar el teclado para cambiar sus modos o haciendo clic en los iconos de stos en las opciones de las herramientas. Si se desea conocer ms sobre las herramientas de seleccin se recomienda consultar el manual completo del programa de su pgina 169 en adelante.
Manual realizado por Juan Calleja
16
Retoque Fotogrfico con GIMP
COMO ELEGIR UN COLOR
El programa Gimp, y otros como Photoshop, tienen la posibilidad de elegir 2 colores. Son el color de frente y el color de fondo. En la ventana de El Gimp, en la parte media, encontramos 2 cuadrados grandes. El que est situado arriba a la izquierda es el color de frente y el que est abajo a la derecha el color de fondo. Todas las herramientas del tipo dibujo permiten utilizar estos dos colores, incluso algn extra ms. Por tanto es muy importante saber como se cambia el color de frente o el de fondo por uno que nos interesa usar sobre la fotografa. A continuacin vamos a describir los pasos necesarios para cambiar el color de frente: Hacer doble clic sobre el cuadrado del color de frente (actualmente en negro). En la nueva ventana que aparece pulsar sobre el icono, de las pestaas situadas en la parte superior izquierda, que es un crculo con un tringulo dentro.
Hacer un clic sobre un punto que pertenezca al crculo exterior para elegir el color base.
Manual realizado por Juan Calleja
17
Retoque Fotogrfico con GIMP Hacer otro clic sobre un punto que pertenezca al tringulo interior para elegir la tonalidad del color (negro-puro-blanco).
Pulsar sobre el botn Aceptar. Junto a los cuadrados del color de frente y de fondo existe un botn en la esquina inferior izquierda que permite devolver los colores de frente y de fondo de nuevo al negro y blanco, respectivamente, como al comienzo. El botn que est en la esquina superior derecha (una flecha doble) permite intercambiar el color de frente con el color de fondo.
Manual realizado por Juan Calleja
18
Retoque Fotogrfico con GIMP
HERRAMIENTA DEL BOTE DE PINTURA
La herramienta del bote de pintura funciona de una manera muy simple, pero debemos conocer sus opciones para controlarla correctamente. En principio esta herramienta rellena con un color un rea seleccionada, pero segn est configurada obtenemos resultados diferentes. En la figura a la derecha podemos ver todas las opciones disponibles para la herramienta. De todas ellas solo vamos a ver las que quedan agrupadas en los dos conjuntos marcados: Tipo de relleno. rea afectada. En el primer conjunto podemos elegir el tipo de relleno a utilizar de entre tres opciones: Relleno con color de frente: rellenar con el color de frente actual. Relleno con color de fondo: rellenar con el color de fondo actual. Relleno con patrn: rellenar con el patrn elegido. Si se quiere usar un patrn diferente al actualmente seleccionado tenemos que empezar activando la opcin Rellenar con patrn para pulsar a continuacin sobre el botn de debajo junto al recuadro con texto. As nos aparece un desplegable con todo el catlogo de patrones disponibles en Gimp. Otra forma es ir a la ventana de capas y en la parte inferior elegir la pestaa de patrones y elegir del catlogo el patrn en cuestin. Una vez que hemos elegido con que color vamos a rellenar debemos elegir el cmo se va a rellenar. Para lo cual se nos ofrecen dos opciones: Rellenar colores similares: donde hagamos clic el programa reconocer el color que existe en ese pxel, lo pintar del color elegido y continuar pintando alrededor de l los pxeles del mismo color o que estn dentro del umbral elegido. Importante: si se tiene una seleccin pintar los pxel que cumpla la condicin anterior y adems estn dentro de la seleccin. Rellenar la seleccin completamente: se rellenar la seleccin que tengamos sea cual sea su contenido y forma. Importante: si no hay nada seleccionado se pintar toda la imagen. Segn nuestras necesidades a la hora de rellenar con un color debemos elegir una configuracin de entra las que se han hablado arriba. Para ms informacin sobre esta herramienta consultar el manual completo en las pginas 190 y 191.
Manual realizado por Juan Calleja
19
Retoque Fotogrfico con GIMP
HERRAMIENTA DE DEGRADADO
La herramienta del degradado sirve para rellenar reas con ms de un color y cambiando de uno a otro de diversas formas. Dependiendo de alguna de las opciones seleccionadas obtenemos resultados diferentes usando la herramienta de la misma forma. En la imagen podemos ver todas las opciones pero solo dos de ellas nos van a resultar tiles al nivel de iniciados: El botn de Degradado. El desplegable de la Forma. La primera opcin sirve para cambiar los colores que intervienen en el degradado. Por defecto el que aparece en primer lugar es el cambio del color de frente al de fondo. Segn tengamos seleccionados unos colores u otros en el programa el degradado usar los que se tengan en ese momento. Este tipo de degradado es el recomendado cuando solo queremos que intervengan dos colores. Si nos interesara usar ms colores tenemos que recurrir al catlogo de degradados, el cul nos presenta una lista de posibles cambios de colores pero siempre fijos, no podemos elegir los colores en concreto. Para elegir un degradado hacemos clic sobre el botn junto a la palabra Degradado en las opciones de la herramienta, de esta forma se desplegar el catlogo con todos los posibles degradados que existen en Gimp. Pulsamos sobre el que nos interesa y se cierra el catlogo dejando ya ese como el seleccionado. Si no queremos cambiar el degradado que tenemos, para cerrar el catlogo debemos hacer clic en un punto fuera de ste. La segunda opcin sirve para elegir la forma del degradado. Es muy importante que prestemos atencin a esta opcin porque condiciona mucho como manejar luego la herramienta. Para elegir una forma u otra hacemos clic sobre el botn junto a la palabra Forma y elegimos de la lista la que nos interesa: Lineal. Bilineal. Radial. Cuadrado. Cnico Simtrico. Cnico Asimtrico. Contorno Angular. Contorno Esfrico. Contorno con Hoyuelos. Espiral sentido Horario. Espiral sentido Anti-Horario. De entre todas ellas vamos a ver con ejemplos solo tres: Lineal, Contorno con Hoyuelos y Espiral.
Manual realizado por Juan Calleja
20
Retoque Fotogrfico con GIMP
La forma lineal, pulsando con el ratn en un punto de la imagen y sin soltar el botn llevo el cursor a otro punto diferente para luego soltar el botn da un resultado similar a este. Dependiendo de cuan distanciados se encuentren el punto inicial y el final el degradado se realizar de una forma ms suave.
La forma contorno lo que va a generar es un degradado desde el contorno de la seleccin que tengamos hasta donde se cruce con otros degradados. Se comporta de una forma similar a las ondas que surgen al lanzar una piedra a un estanque.
La forma espiral genera espirales de brazos tan anchos como separados estn el punto inicial y el final, en estos brazos se producir el cambio de colores y posteriormente se irn repitiendo hasta que se llene la seleccin. El punto inicial donde hacemos clic es el centro de la espiral.
El resto de las formas posibles tienen un comportamiento muy similar a las explicadas pero con variaciones tan sutiles que con probarlas personalmente es suficiente. Se puede ampliar algo con el manual completo en las pginas 193 y 194. Importante: recordar que esta herramienta rellena reas completamente, por tanto, debemos tener el rea definida previamente o si no se rellenar toda la imagen.
Manual realizado por Juan Calleja
21
Retoque Fotogrfico con GIMP
HERRAMIENTAS LAPIZ, PINCEL Y GOMA
Estas 3 herramientas de dibujo son de un manejo diferentes a las otras 2 que se han visto, el bote de pintura y el degradado. Mientras que las primeras rellenaban reas definidas por nosotros, stas realizan su funcin siguiendo nuestros movimientos con el ratn. Antes de empezar a ver la primera de estas herramientas tenemos que introducir el concepto de brocha. La brocha es la punta de la herramienta, algo fcil de entender si pensamos en el lpiz o el pincel pero algo ms complicado si pensamos en una goma. Estas herramientas, y otras ms en el Gimp, se sirven de una punta de herramienta para que su efecto se vea reflejado en la imagen. Para cambiar la forma de la brocha debemos hacer clic sobre el dibujo a la derecha de la opcin Pinceles que tienen todas estas herramientas. Se muestra un catlogo de todas las brochas que tiene la versin de Gimp. Se selecciona una con un simple clic sobre el dibujo. Si queremos que esa brocha sea ms grande o ms pequea debemos modificar el factor de la escala que aparece como una opcin justo debajo de la ltima descrita. Especificar que una escala de valor 1.00 es lo mismo que usar el tamao por defecto de la brocha. Un valor por encima del 1.00 indica que la brocha ser ms grande que el original y un valor por debajo del 1.00 indica todo lo contrario. La escala se puede modificar de 3 formas: Desplazando la barra hacia la derecha o la izquierda segn queramos aumentar o disminuir la escala. Pulsando sobre el tringulo superior o inferior de la casilla derecha para aumentar o disminuir la escala. Modificando la cifra que aparece en el recuadro a la derecha de la barra, haciendo clic sobre el recuadro, borrando la cifra y tecleando la nueva. El lpiz es una herramienta de dibujo que se utiliza pulsando en un punto de la imagen desplazando el ratn sin soltar el botn y finalmente dejar de apretar el ratn. Parece muy fcil pero entraa la dificultad de manejarla con nuestra mano y nuestro pulso. Esto es un ejemplo de su efecto.
Manual realizado por Juan Calleja
22
Retoque Fotogrfico con GIMP
Si tenemos una seleccin en la imagen y tratamos de pintar con el lpiz, esta herramienta solo dejar trazos pintados dentro del rea seleccionada y nada fuera. Sera como tener unos bordes que el lpiz no pudiera atravesar. La nica diferencia entre la herramienta del lpiz y el pincel radica en el efecto que esta ltima intenta transmitir al usuario. Las dos tienen una brocha como su punta de herramienta, pero mientras la primera simplemente repite esa brocha all por donde pasa el cursor, el pincel por el contrario hace lo mismo que la anterior pero aadiendo un pxel ms al contorno de un color mezcla entre el que se usa para pintar y el que ya existe debajo. Quizs con un ejemplo visual se entienda mejor.
Se aprecia como el borde realizado por el pincel (inferior) deja una sensacin a los ojos de suavidad en sus lneas pero tambin un cierto desenfoque. Por el contrario el borde del lpiz (superior) parece ms rgido como con dientes de sierra. Esta es pues la nica diferencia entre ambas herramientas. La goma en los programas de retoque fotogrfico no es la herramienta que uno pensara usar despus de haber realizado algo mal y quisiera enmendarlo, eso ya lo cumple el Deshacer. La goma en Gimp hace lo que su nombre indica: Borrar. Borra de la imagen, o de la capa activa, todo color de los pxel y deja el color de fondo que exista en la imagen cuando se creo. Este color de fondo puede que sea blanco o transparente o cualquier otro, no debemos pensar que todas las fotografas tienen su color de fondo blanco como en una hoja.
Para ms informacin acerca de estas herramientas se pueden consultar las pginas 195 a 204 del manual completo.
Manual realizado por Juan Calleja
23
Retoque Fotogrfico con GIMP
CONCEPTO DE CAPA
Una buena forma de imaginarse a una imagen del GIMP es como una pila de transparencias (como papel de acetato). En la terminologa del GIMP, cada una de esas transparencias es denominada una capa. No hay un lmite para el nmero pero cuantas ms tengamos ms memoria necesitar el programa para manejarlas y ms atentos debemos estar para recordar cual es cual. Si se quiere pensar de otra forma es como hacer un collage, componemos una imagen final a partir de unas cuantas otras superpuestas. Cada una de las capas es independiente, en cierta medida, de las otras. Lo que hagamos en una capa no tiene repercusiones en el resto. A partir de este momento no estaremos trabajando con una imagen plana sino con una serie de niveles que conforman una imagen final. Las capas son el elemento ms importante para llevar a cabo montajes de una cierta calidad por eso se debe aplicar mucho esfuerzo por dominarlas muy bien. En s no son complicadas pero si son muy sensibles a meteduras de pata. Es como tener una gran cantidad de fotos a la vez y uno puede acabar perdindose en determinados momentos. Durante todo este curso NO vamos a crear ninguna capa que no sea transparente porque no tienen utilidad prctica. Todas las herramientas vistas hasta ahora, las que no hemos podido ver tambin, funcionan igualmente con las capas, pero SOLO actan sobre UNA de todas las capas (la capa activa). Es muy importante este hecho y no se debe perder de vista u olvidar en ningn momento cual de todas nuestras capas es la capa activa. Como norma siempre se comprobar cual es la capa activa antes de realizar ninguna manipulacin.
VENTANA DE CAPAS Y SU GESTIN
En los primeros captulos ya vimos por encima el aspecto de esta ventana y como recuperarla si la habamos cerrado accidentalmente. En este captulo entenderemos como funcionan sus botones ms relevantes para el manejo adecuado de las capas. El campo asociado al nmero 1, indica a que fichero corresponden las capas que se listan en la ventana, ya que podemos tener varios ficheros abiertos pero, solo una ventana de capas. Si hacemos clic sobre el recuadro comprobamos que es un desplegable, si tenemos un fichero abierto lgicamente solo aparecer una lista compuesta por un fichero. Para poder visualizar informacin sobre las capas en esta ventana debemos estar siempre viendo la pestaa de capas para lo cual debemos haber pulsado sobre la pestaa
3 4
Manual realizado por Juan Calleja
24
Retoque Fotogrfico con GIMP
marcada con el nmero 2. Si no se est viendo el listado de las capas tenemos que pulsar sobre dicha pestaa. El nmero 3 nos indica que opacidad tiene la capa activa. La opacidad es el mismo concepto que en la realidad, cuan traslucido puede ser un objeto. En el Gimp una capa al 100% no deja ver nada a travs de ella. Por ltimo en la zona delimitada por el crculo del 4 aparecer una lista con las capas que se contengan en la imagen. Por defecto las imgenes siempre tienen al menos una capa, la de fondo. Si no tenemos nada en este campo es que no hemos abierto una imagen an. A continuacin vamos a ver ms en detalle el campo ocupado por la lista de las capas. Esta lista es de una importancia vital a la hora de desenvolverse con las capas, hay que adaptarse muy bien para comprender todo lo que nos dice y actuar en consecuencia. Requiere que vayamos con paciencia.
4 3 2
En la primera columna, con el nmero 1, el ojo est indicando que la capa est visible, si se pulsa sobre l desaparece el ojo y la capa dejar de ser visible. No significa que la capa se haya borrado, est ah pero no la podemos ver y si hacemos algo sobre ella los cambios tienen lugar sin que los veamos. En la segunda columna existe un hueco vaco por defecto que se dedica a las cadenas, nmero 2. Estas cadenas, cuando estn presentes en varias capas a la vez, transmiten, por ejemplo, el mismo movimiento de una a las otras. Como si tiramos de una y el resto las siguieran al estar unidas. Con el nmero 3 estamos sealando la columna ocupada de representar una vista en miniatura del contenido de la capa. Puede que alguna vez nos resulte til para distinguir entre una capa u otra. Por ltimo, todas las capas tienen un nombre y este viene representado en la ltima columna, nmero 4. Si queremos cambiar el nombre de una capa podemos hacer doble clic sobre el nombre actual y podremos editarlo.
Manual realizado por Juan Calleja
25
Retoque Fotogrfico con GIMP
El listado de capas aparece en el bloque central. El orden de prioridad de una capa va desde arriba hacia abajo. La capa que est ms arriba ser la primera en verse y por tanto la que est al final ser la que quede por detrs del resto.
En la parte inferior al listado se ven unos iconos que son los necesarios para gestionar las capas. Muchos de ellos hacen referencia a un trmino llamado capa activa, esta capa es simplemente la capa sobre la que trabajamos en el momento, solo una de todas las disponibles. En la lista aparece diferenciada del resto por un color de fondo diferente de las otras. Con el nmero 1 se indica el botn de Capa nueva. Sirve para crear una capa nueva y al hacer clic sobre l surge una ventana en la que se preguntan varias cosas. Nosotros solo nos tenemos que preocupar de teclear un nombre apropiado para la nueva capa y pulsar sobre el botn Aceptar. Con el botn siguiente, nmero 2, la capa activa pasar a la posicin inmediatamente superior. Podemos pulsar tantas veces como necesitemos para colocar a una capa en su posicin pero el botn dejar de estar activo una vez hallamos llegado a la posicin ms alta como es lgico. Con el botn nmero 3 hacemos el efecto contrario, bajamos la capa una posicin hacia abajo. Ocurre igual que con el botn anterior, podemos bajar una capa hasta la posicin ms baja de la lista y en ese momento el botn se desactiva. Muchas veces es til duplicar el contenido de una capa, cuando lo queramos deberemos pulsar el botn nmero 4. Hay que tener cuidado a la hora de duplicar porque el programa no nos pregunta la capa a duplicar si no que la capa activa actual ser la que se duplique. Entonces es necesario marcar como capa activa la capa a duplicar antes de pulsar ningn botn. Si pulsamos en ese icono se genera una nueva capa con el nombre Copia de donde en lugar de los puntos suspensivos vendra el nombre de la capa original. Esta capa tendr el mismo tamao y contenido que la original y su posicin en la lista ser justo por encima de la original. El botn con forma de ancla, nmero 5, sirve para fijar una seleccin flotante a la ltima capa activa. Es til cuando copias y pegas. El ltimo botn, el nmero 6, sirve para borrar la capa activa. Importante: cuando borramos la actual capa activa otra tiene que ocupar su puesto pero no es obligatoriamente la que estaba antes o despus de la lista. La nueva capa activa ser la que lo fue antes de la borrada, como es un dato difcil de recordar conviene pararse un segundo entre un borrado y otro de capas para tener la seguridad de estar borrando la capa correcta. Si hemos borrado la capa que no era siempre podremos Deshacer el paso como en cualquier otro paso realizado con Gimp. Para seleccionar la capa activa es suficiente con pulsar sobre el nombre de ella con el botn izquierdo del ratn en la lista de capas.
Manual realizado por Juan Calleja
26
Retoque Fotogrfico con GIMP
Si alguna vez dejamos de ver ese listado ser porque estamos en la pestaa equivocada de la ventana por tanto, con pulsar sobre ese icono de la parte superior volvemos a ver la lista. Si no estamos haciendo un montaje que requiera transparencia de una capa sobre otra, la opacidad de las capas debe ser siempre del 100%.
HERRAMIENTA DE MOVER
Una vez que hemos aprendido a manejar las capas en Gimp, ya podemos realizar montajes en los que intervengan diferentes elementos. Para colocar cada uno de ellos en su correspondiente lugar va a ser necesario el uso de la herramienta Mover. A la hora de componer es muy til tener en capas distintas todos los elementos. No conviene tener en la misma capa dos objetos o elementos porque a la hora de mover uno solo de ellos resulta muy problemtico. La herramienta de mover es fcil de reconocer y est representada por un icono con la cruz de las cuatro flechas. No confundir con la herramienta de cendrado que tambin tiene cuatro flechas pero saliendo de un rectngulo. Para manipular correctamente esta herramienta debemos marcar siempre la segunda opcin que tiene la herramienta que es Mover la capa activa. De esta manera, independientemente de la posicin donde utilicemos esta herramienta, solo se mover el contenido de la capa activa. Es la forma ms seguro de manejar la herramienta pero tambin requiere de nuestra parte que tengamos un control total sobre que capa es la activa porque podemos mover la que no es. Una vez marcada esta opcin solo resta mover el contenido de la capa de la misa manera que movemos una ventana o un icono en el escritorio: pulsar-mantener-arrastrar.
HERRAMIENTA DE TEXTO
La herramienta de texto se selecciona mediante este icono en la ventana de herramientas del Gimp. Una vez que tenemos elegida la herramienta haremos clic sobre el punto de la imagen desde el cual se empezar a escribir. Deberemos tener en cuenta la posicin de este punto porque a partir de l hacia la derecha se ir aadiendo el texto. El texto que vayamos a introducir en la imagen ir directamente a una capa especial de texto que se crear ella sola, por tanto NO hace falta crear ninguna capa nueva para el texto. La insercin del propio texto no se realiza tecleando sobre la imagen sino en una pequea ventana que ha aparecido al hacer clic con la herramienta en la imagen.
Manual realizado por Juan Calleja
27
Retoque Fotogrfico con GIMP
En el cuerpo central de esta ventana es donde iremos escribiendo el texto que automticamente se ir actualizando en la imagen con el tamao, forma y color que se tenan antes de empezar a escribir seleccionados en las opciones. Vamos a pasar a ver las opciones ms importantes de esta herramienta que son bastantes pero muy fciles de manejar: La tipografa de la letra: pulsando sobre el icono de una pareja de letras Aa se despliega una lista con todas las posibles fuentes a utilizar. Depende del ordenador donde trabajemos. El tamao (en pxel) de la letra, que se puede cambiar modificando el valor que aparece en el recuadro de esa lnea. El color de las letras, se puede cambiar pulsando sobre ese botn alargado que aparece relleno con el actual color del texto. Se elige con el mismo mtodo que con las herramientas de dibujo. El alineamiento del texto, solo vlido para cuando tengamos ms de una lnea. 1
A la hora de aadir a una imagen algo de texto podemos dar los mismos pasos pero en un orden distinto segn nuestros gustos, pero en todo caso logrando el mismo resultado. Podemos empezar por asignar a las opciones de la herramienta los valores adecuados, algo raro porque no se sabe siempre con certeza cuales sern los que mejor queden, y luego empezar a teclear el texto. La otra opcin invierte el orden de estos pasos de forma que primero escribimos el texto con los valores que sea, nos dar igual en ese momento, y luego los cambiamos a nuestro gusto para obtener el resultado visual deseado. Para el primero de los casos simplemente tenemos que ajustar los parmetros a los que queremos y posteriormente hacer clic sobre el punto donde queremos empezar a escribir as. Para el segundo de los supuestos, que suele ser el caso ms habitual, tenemos que dar que otro paso de ms comparado con el anterior: Empezamos por activar la capa del texto que queremos modificar. Elegimos la herramienta de texto. Hacemos un clic sobre alguno de los caracteres que componen el texto actual. Modificar los parmetros a voluntad.
algn
La capa de texto en la que se crea el texto es especial no solo porque se crea ella sola sino porque estamos viendo que puede ser modificada a posteriori. Esos cambios a posteriori pueden ser incluso sobre el propio texto escrito, es decir, modificar las letras que hemos introducido anteriormente. Esto sera el caso de una palabra mal escrita o que le faltara algn signo gramatical. Si quisiramos incluso modificar el contenido del texto solo tenemos que hacer los mismos pasos que antes pero en lugar de hacer un clic sobre uno de los caracteres haremos doble clic para que aparezca la ventana de edicin de texto del principio. All editamos lo que estuviera mal.
Manual realizado por Juan Calleja
28
Retoque Fotogrfico con GIMP
COMO COPIAR Y PEGAR
Hasta ahora el usuario ha podido manejar otros programas en los que el concepto de copiar y pegar tambin se usaban. En Gimp es muy parecido pero tiene algo ms que debemos recordar siempre que copiemos y peguemos. Para empezar vamos a suponer una situacin como la siguiente. Tenemos dos imgenes, A y B.
Queremos trasladar una parte de la imagen A a la imagen B. Esa parte de la imagen A debe estar perfectamente seleccionada.
Una vez seleccionada el rea de la imagen A debemos ir al men Edicin de la imagen A y elegir la opcin Copiar. Es recomendable usar el atajo del teclado Control + C para ir ms rpidos. Con la seleccin copiada en la memoria interna del programa nos queda traerla de esa memoria a la imagen B. En la imagen B vamos al men Editar y elegimos la opcin Pegar. Aqu tambin es recomendable utilizar el atajo del teclado Control + V.
Manual realizado por Juan Calleja
29
Retoque Fotogrfico con GIMP
De esta forma esta casi todo hecho. A diferencia con otros programas el pegado se aplica instantneamente a lo que estamos haciendo, sin embargo aqu queda un ltimo paso para que la seleccin acabe en la imagen B de una forma independiente. Si vamos a la ventana de capas veremos que la seleccin ha llegado a la imagen B pero aun no est en una capa, aparece como una seleccin flotante. Simplemente tenemos que pulsar sobre el botn para crear una nueva capa y la seleccin pasar a formar parte de una capa pegada.
Este procedimiento se debe seguir siempre que copiemos y peguemos selecciones de una imagen a otra. Hay que tener cuidado al pegar porque si no prestamos la suficiente atencin podemos pulsar el ratn sobre la imagen y la seleccin flotante se quedara anclada a la capa activa y por tanto perderamos lo que hubiera debajo.
Manual realizado por Juan Calleja
30
Retoque Fotogrfico con GIMP
COMO GUARDAR IMGENES CON/SIN CAPAS
Despus de haber modificado una foto podemos plantearnos 2 opciones como las ms comunes: continuar el trabajo otro da o guardarlo definitivamente. En el primer escenario vamos a suponer que tenemos una imagen con varias capas y queremos seguir trabajando con todas ellas en otro momento. Para conservarlas en prximos retoques debemos guardar la imagen con un tipo de fichero que soporte esas capas. En el caso de Gimp XCF. Los pasos a seguir si queremos guardar las capas son: Ir al men Archivo, pero el de la ventana de la imagen. Del men desplegado elegir Guardar como Nos aparece una ventana nueva en la que debemos seguir estos pasos: En el recuadro de Nombre, escribir el nombre con el que queremos guardar el fichero. En la segunda opcin, Guardar en una carpeta, elegimos donde queremos guardar el fichero. Si en el desplegable no aparece una ubicacin que queramos la buscaremos con la siguiente opcin Buscar otras carpetas.
Por ltimo pulsamos sobre Seleccione el tipo de archivo para que se expanda la ventana. Elegir de toda la lista la extensin que ponga XCF que se encuentra de las primeras en la lista. Pulsar sobre el botn Guardar y esperar que termine.
As habremos guardado el fichero en un formato especial de Gimp que permite guardar las capas que contenga la imagen. Si recordamos, al comienzo del curso se citaron algunas extensiones de ficheros y la XCF se encontraba entre ellas. En Photoshop se usa la extensin PSD.
Manual realizado por Juan Calleja
31
Retoque Fotogrfico con GIMP
Por el contrario si hemos realizado un retoque a una imagen y ya lo hemos terminado el fichero que guardemos no necesita que mantenga cada capa de forma independiente. Por eso debemos hacer un paso previo al proceso de guardado. Vamos al men Imagen de la fotografa en cuestin y elegimos una de las ltimas opciones Aplanar la imagen. As hemos logrado que todas las capas se fusionen con la del fondo quedando sta nada ms. Ya podemos comenzar a guardar la foto: Ir al men Archivo, pero el de la ventana de la imagen. Del men desplegado elegir Guardar como Nos aparece una ventana nueva en la que debemos seguir estos pasos:
En el recuadro de Nombre, escribir el nombre con el que queremos guardar el fichero. En la segunda opcin, Guardar en una carpeta, elegimos donde queremos guardar el fichero. Si en el desplegable no aparece una ubicacin que queramos la buscaremos con la siguiente opcin Buscar otras carpetas. Por ltimo pulsamos sobre Seleccione el tipo de archivo para que se expanda la ventana. Elegir de toda la lista la extensin que ponga JPEG. Pulsar sobre el botn Guardar.
A diferencia de con una imagen tipo XCF, la JPG necesita de cierta informacin ms para poder terminar el proceso de guardado. Al haber pulsado sobre el botn Guardar en la ventana anterior habr aparecido una nueva ventana sobre sta en la podemos realizar unas tareas muy importantes. En la parte media de esa ventana debemos activar la casilla junto a la frase Mostrar vista previa en la ventana de la imagen. Al marcar esa casilla en la fila justo encima se nos mostrar una cifra que indica el tamao que tendr el
Manual realizado por Juan Calleja
32
Retoque Fotogrfico con GIMP
fichero si lo guardamos a la calidad que est seleccionada en la parte superior. De esta manera podemos ir variando la calidad de la fotografa a la par que vemos cuanto ocupar el fichero.
3 2 1
Una vez que nos hemos quedado con la calidad adecuada para el fichero solo resta pulsar el botn de Guardar y ya hemos terminado el proceso. Este formato de imagen es el ms adecuado a la hora de mandar imgenes por el correo electrnico porque puede hacer que sea ms rpido el envo al pesar menos los ficheros.
Manual realizado por Juan Calleja
33
Retoque Fotogrfico con GIMP
CASO PRCTICO LA CASITA
A continuacin vamos a ver los pasos detallados para completar el dibujo de una casita. El ejercicio parece simple en cuanto al resultado pero requiere de parte del alumno una concentracin elevada y el empleo de diversas herramientas y de sus mltiples opciones.
Lo primero de todo es crearnos un lienzo en blanco en cual empezar a plasmar nuestra vena creativa para ello debemos: Ir al men Archivo de la ventana de El Gimp. Hacer clic sobre la opcin Nuevo.
En la nueva ventana que ha aparecido debemos modificar los valores de Anchura y Altura por 600 y 500 respectivamente. Pulsamos en el botn Aceptar.
Ya tendremos nuestro lienzo en blanco de unas medidas en concreto. El siguiente paso ser ir agregando cada elemento del que se compone la casa. En este ejercicio los elementos van a tener unas caractersticas en particular que se deben respetar. Fachada: Cuadrada y de color amarillo. Puerta: Rectangular y de color marrn. Ventanas: Circulares y de color azul. Tejado: Semicircular y de color rojo.
Manual realizado por Juan Calleja
34
Retoque Fotogrfico con GIMP
Chimenea: Rectangular y de color negro. Humo: Irregular y de color gris. Nube: Irregular y de color gris. Sol: Circular y de color naranja. Tronco: Rectangular y de color marrn. Copa: Circular y de color verde. Csped: Rectangular y de color verde. Paisaje: Degradado.
Todos los elementos citados en la lista anterior los podemos agrupar de manera que: Casa: Fachada, puerta, ventanas, tejado, chimenea y humo. rbol: Tronco y copa. Cielo: Paisaje, nube y sol. Suelo: Csped. Para poder colocar todos estos elementos de manera que parezcan realmente una nica pieza tendremos que editarlos, borrarlos, moverlos, etc. de manera independiente unos de otros. Por este motivo deberemos crear una capa para cada uno de ellos. Dichas capas las podemos ir creando conforme pasamos de un elemento a otro, no es necesario crearlas todas de golpe, es ms, se recomiendo no hacerlo porque podemos llenar rpidamente la lista de las capas de la imagen y nos puede confundir. Vamos a ver como crear algunos de estos elementos y con el esquema seguido aplicarlo a los que falten. Empezamos con el Paisaje para lo cual nos vamos a crear una capa con el mismo nombre. Una vez que tenemos la capa creada, sta ser la activa porque se acaba de crear, elegimos la herramienta de Degradado y la configuramos con los siguientes valores: Degradado: Horizon 1. Forma: Lineal. Esta herramienta va a generar un degrado que va del azul al marrn, con lo que el azul tomar el papel del cielo y el marrn el de unas montaas. Con esa idea en natural que el trazado comience en un punto en la parte superior y termine en otro de la parte inferior siguiendo una lnea vertical, como en las figuras:
Manual realizado por Juan Calleja
35
Retoque Fotogrfico con GIMP
Con el paisaje conseguido vamos a colocar algo de csped en la imagen. El primer paso, como es previsible, ser crear una capa nueva con el nombre Csped donde generaremos el color verde. De esta forma ya vamos viendo la independencia de un elemento y otro. Ya con la capa creada y comprobando que est activa, elegimos la herramienta de Seleccin rectangular. Seleccionamos un rea de la parte de inferior que tape la mitad del color marrn sin dejarnos ni un hueco por los laterales o en la parte inferior, si no quedaran visibles zonas marrones despus de aplicar el color verde. Podemos estirar/encoger nuestras selecciones despus de haberlas empezado y solo cuando la tengamos ajustada a nuestros lmites hacemos clic en su interior. Elegimos la herramienta de El cubo de pintura y cambiamos el color de frente por un verde como hemos visto en el captulo homnimo. Con la herramienta bien configurada, prestando atencin a si la capa activa es Csped y con la seleccin ocupando la parte inferior, solo tenemos que hacer un clic en el interior de la seleccin para que se rellene con el color verde del csped. Cuando hayamos comprobado que hemos pintado correctamente y no hemos cometido ningn error podremos Deseleccionar todo. En caso contrario desharemos cuantos pasos sean necesarios hasta llegar al paso mal dado y solucionarlo, para luego rehacer el camino de nuevo. Por eso hay que prestar atencin y as no perdemos mucho tiempo en cada elemento. Con el csped colocado pasamos a poner nuestro rbol compuesto de dos elementos: tronco y copa. El tronco ser lo primero que colocaremos y debemos prestar atencin al orden que daremos a las capas porque ser de utilidad en casi todos los elementos que restan. Nos creamos una capa que se llame Tronco, elegimos la herramienta de Seleccin rectangular y trazamos un rectngulo en la parte izquierda de la imagen cubriendo un poco del csped, toda la franja marrn y un poco del cielo. Algo como en la imagen izquierda. Con esta seleccin realizada cambiamos a la herramienta de El bote de pintura y cambiamos el ltimo color por un marrn oscuro. Comprobamos que no estamos en otra capa que no sea la del tronco, que la seleccin sigue en su sitio y que nuestro color est correctamente seleccionado. Estas comprobaciones es mejor hacerlas todas las veces aunque parezca aburrido y canse porque evita meter la pata muchas veces y eso si que requiere ms tiempo y es menos divertido. Aplicamos El bote de pintura a la seleccin y nos quedar el tronco perfectamente pintado. Para poder dejar que el tronco surja justo a ras del csped no es necesario haber realizado una seleccin que justo llegara hasta la frontera entre el marrn y el verde. Es mucho ms fcil si vamos a la ventana de las capas y hacemos que en la lista la capa
Manual realizado por Juan Calleja
36
Retoque Fotogrfico con GIMP
Tronco figure por debajo de la capa Csped de manera que lo que aparece en la capa del csped tiene prioridad sobre las que tiene debajo y si una de ellas es la del tronco por mucho que nos haya salido mal el tronco solo se podr ver una vez termine el verde del csped. Ahora que hemos terminado con el tronco solo nos queda deseleccionar todo. Creamos una capa nueva para la copa del rbol, elegimos la herramienta de Seleccin elptica y la configuramos para trazar un crculo como se explico en su correspondiente captulo. Con la herramienta bien configurada seleccionamos un rea que cubra como en la figura a la derecha, prestando atencin al detalle de tener que cubrir parte del tronco con la seleccin. Una vez que hemos seleccionado, ms o menos centrado con respecto al tronco, pasamos a elegir la herramienta de El bote de pintura y cambiamos a un color verde que puede ser perfectamente el mismo empleado en el csped. Los colores que vayamos usando aparecen en la ventana de seleccin de colores en la parte derecha como unos pequeos rectngulos. Haciendo clic sobre uno de ellos automticamente se elige el color. Pintamos nuestra copa del rbol con la herramienta de relleno habiendo realizado las comprobaciones que hemos hecho en otros pasos. De esta forma debera quedar algo as como lo que vemos en la figura de la izquierda, si por algn casual no aparece igual puede ser porque no tengamos las capas en el orden correcto (figura derecha). La capa Copa debe situarse por encima de la capa Tronco. No olvidar deseleccionar todo una vez tenemos el elemento correctamente creado.
Para los siguientes elementos que componen la casa, el sol y la nube debemos seguir la misma mecnica: Crear una capa para el elemento, Comprobar que estamos en la capa correcta, Realizar la seleccin con la herramienta ms apropiada para cada caso, Elegir la herramienta del bote de pintura cambiando el color, Comprobar capa, seleccin y color, Pintar la seleccin, Cambiar de orden la capa recin pintada para lograr el efecto deseado si fuera necesario, Deseleccionar todo. As hasta lograr una imagen parecida a la del comienzo del caso prctico.
Manual realizado por Juan Calleja
37
Retoque Fotogrfico con GIMP
CASO PRCTICO EL MUECO DE NIEVE
El objetivo de este caso prctico es coger la costumbre de controlar pequeos detalles repetidas veces. Los retoques de muchas fotografas implican gran cantidad de pasos a dar pero suelen ser sencillos. El mayor problema llega porque son muchos factores a controlar y el despiste puede venir el cualquier momento. Si somos meticulosos y ordenados a la hora de trabajar con Gimp podremos lograr enseguida resultados aceptables. Abrimos el fichero MUECO.JPG. Aparecer un mueco de nieve en blanco y negro, el cual vamos a ir rellenando con los colores indicados en la figura inferior.
AZUL AMARILLO NARANJA AMARILLO ROJO
VERDE
MARRN AMARILLO
En lugar de ir pintando directamente sobre la capa donde se encuentra el mueco, vamos a ir creando una capa para cada elemento. De manera que tengamos en capas diferentes los colores de cada objeto. Los nombres a emplear en las capas, para que no haya dudas, son los siguientes: Gorro Azul Gorro Amarillo Nariz Mofletes Palo Pelos Bufanda Verde Bufanda Amarillo
Manual realizado por Juan Calleja
38
Retoque Fotogrfico con GIMP
Empezamos por el gorro y estos pasos servirn para los elementos que estn compuestos por varios colores como la bufanda o la escoba: Creamos las dos capas con los nombres indicados anteriormente: Gorro Azul y Gorro Amarillo. Activamos la capa de Fondo. Elegir la herramienta Varita Mgica. Poner el modo suma de selecciones. Hacer clic sobre las dos partes del gorro que irn en azul. Activamos la capa Gorro Azul. Cambiamos el color de frente por un color Azul. Elegir la herramienta del Bote de Pintura. Hacer clic sobre cualquiera de las partes del gorro a colorear. Deseleccionar todo (men Seleccionar y elegimos Nada). Activar la capa de Fondo. Elegir la herramienta Varita Mgica. Hacer clic sobre la parte del gorro que ir en amarillo. Activamos la capa Gorro Amarillo. Cambiamos el color de frente por un color Amarillo. Elegir la herramienta del Bote de Pintura. Hacer clic sobre la parte del gorro a colorear. Deseleccionar todo. Lo que hemos hecho ha sido servirnos de la imagen en la capa Fondo para generar las selecciones de las formas y luego aprovechar dicha seleccin en otra capa distinta. Es como poner al mueco recortes de cartulinas de colores que luego se le peguen encima, como un recortable de nios. Es muy importante que entre el pintado de un elemento y otro deseleccionemos la seleccin anterior porque si no repintaremos lo ya pintado y habremos metido la pata. Es muy fcil despistarse en algn paso como los cambios de capas activas o la seleccin de herramientas. Para pintar un elemento que est compuesto de un solo color, como es el caso de los mofletes no es necesario hacer ms que una capa: Creamos una nueva capa: Mofletes. Activamos la capa de Fondo. Elegir la herramienta Varita Mgica. Poner el modo suma de selecciones. Hacer clic sobre los dos mofletes. Activamos la capa Mofletes. Cambiamos el color de frente por un color Rojo. Elegir la herramienta del Bote de Pintura. Hacer clic sobre cualquiera de los dos mofletes. Deseleccionar. Completaremos el resto de elementos basndonos en estos dos ejemplos. El resultado final sera el mismo que si hubiramos obviado el paso de crear capas y hubiramos pintado con el bote de pintura los huecos de cada objeto, pero as se ha obligado a repetir pasos muy parecidos bastantes veces para probar la capacidad de atencin sobre los mltiples detalles que ofrece Gimp.
Manual realizado por Juan Calleja
39
Retoque Fotogrfico con GIMP
CASO PRCTICO PONER MARCO A LA FOTO
Con el siguiente caso prctico podremos dotar a nuestras fotografas de un elegante marco para mandarlas por correo, colgarlas en un blog o para lo que se nos ocurra. La variedad de marcos que se pueden hacer es casi tan infinita como nuestra imaginacin pero en las siguientes lneas veremos como hacer un marco en particular para una foto con unas dimensiones concreta. Ms adelante cada uno puede probar variantes de cualquiera de las opciones que describiremos y as lograr un marco ms apropiado para la foto que trate. Abrimos el fichero PERRITOS.JPG y nos vamos al men Filtros, grupo Decorador y elegimos el filtro Aadir borde. Aparece una nueva ventana en la que vamos a modificar casi todos los valores:
Los primeros dos valores hacen referencia a como de anchos van a ser los listones, horizontales y verticales respectivamente. Hemos escogido 30 en los dos valores, lo cual va a generar dos listones horizontales y dos verticales de 30 pxeles de ancho cada uno. Estos bordes no se van a solapar con la fotografa tapando parte de ella sino que se van a crear desde los lmites de la foto hacia el exterior. Si la foto tiene 600 pxeles de acho, despus de colocar el marco tendr 660 pxeles (600 + 30 + 30 = 660). El color del borde lo vamos a dejar como est porque no lo vamos a emplear para decorar sino como ayuda para una seleccin posterior. Es muy importante que el Valor delta en el color sea 1 porque entorpecera la seleccin que haremos luego. Una vez que hemos rellenado los campos con los valores adecuados pulsaremos el botn Aceptar y se generar un marco alrededor de la fotografa. El programa Gimp lo que ha hecho ha sido ampliar el tamao del lienzo al necesario para albergar el nuevo marco, luego ha creado una capa nueva con el nombre Border-Layer en la que ha generado el marco en el color elegido. Comprobamos que la capa activa es la del borde y elegimos la herramienta de seleccin Varita mgica. Hacemos clic sobre el color del marco y todo l quedar seleccionado. Pasamos a cambiarle el color, para lo cual emplearemos la herramienta de Degradado. En este ejemplo vamos a cambiar las opciones de la herramienta por las siguientes: Degradado = Browns, Forma = Espiral. Luego en su casa cada uno puede probar
Manual realizado por Juan Calleja
40
Retoque Fotogrfico con GIMP
cualquiera de las variantes que se le ocurran. El siguiente paso es aplicar el degradado, que ser desde el punto 1 al punto 2:
2 Aunque los puntos no pertenecen al borde, como hemos hecho la seleccin antes, la herramienta rellenar la seleccin con la forma de la espira partiendo desde 1 y con una anchura de brazo igual a la lnea que une 1 con 2. Con el color del borde cambiado vamos a aplicarle dos filtros. El primero est en el grupo Distorsiones y se llama Mosaico. Aparece una nueva ventana y vamos a ir cambiando valores:
Manual realizado por Juan Calleja
41
Retoque Fotogrfico con GIMP
Primitivas de enlosado: Octgonos y cuadradazos Tamao del enlosado: 15,0 Pulcritud del enlosado: 0,70 Variacin del color: 0,09 Activamos la casilla de Superficies con hoyos
La casilla de Iluminacin de frente/fondo tenemos que activarla una vez para despus desactivarla. Si no lo hacemos aparecern unas lneas transparentes entre las losas y queremos que se queden en negro. Con los valores ajustados a los de este ejemplo solo resta pulsar el botn Aceptar y el filtro se aplicar sobre el degradado. Por ltimo vamos a darle un efecto a la interfase entre el marco y la foto para que quede un poco menos brusco el cambio de uno a otro. Solo tenemos que ir al men Filtros, grupo Luces y sombras y elegir el filtro llamado Sombra arrojada. En la nueva ventana colocamos los valores que aparecen en la foto: Desplazamiento en X: 0 Desplazamiento en Y: 0 Radio de desenfoque: 30 Color: Negro Opacidad: 100 Desmarcar casilla Permitir redimensionado
Pulsamos el botn Aceptar y el efecto se realiza en segundos y hemos terminado con el retoque. Ahora solo quedara guardar la imagen aplanando previamente las capas. Cada uno puede variar los valores de los filtros empleados, los colores del degradado, etc. Estos han sido unos pasos para hacer un marco ejemplo que pueden servir de trampoln para futuras pruebas.
Manual realizado por Juan Calleja
42
Retoque Fotogrfico con GIMP
CASO PRCTICO QUITAR OJOS ROJOS
Un defecto muy comn es que al hacer una foto con flash alguna de las personas que sale en la foto termine con los llamados ojos rojos. Este efecto consiste en que la pupila de la persona en cuestin adquiera un color rojizo en lugar del caracterstico negro. Devolverle el color natural a la pupila va a ser muy sencillo y es lo que haremos en este caso prctico.
Empezamos abriendo el fichero OJOSROJOS.JPG y vamos a elegir la herramienta de seleccin elptica. La configuramos para trazar crculos como vimos en el captulo correspondiente:
Ahora debemos poner la herramienta en el modo sumar selecciones y trazar los crculos que abarcan las pupilas de la fotografa. De esta forma hemos dejado seleccionadas las pupilas pero si en otras fotografas esta herramienta no diera resultados por no ser redondas, se pueden utilizar otras como la herramienta de seleccin a mano alzada o tambin las tijeras inteligentes. El caso es tener las pupilas seleccionadas a la vez, no debemos realizar este proceso pupila a pupila, ya no solo por tiempo, sino para conseguir un efecto igualmente uniforme en todas las pupilas implicadas. Con las selecciones realizadas solo tenemos que usar un filtro que se encuentra en el men Filtros, grupo Realzar y con nombre Quitar ojos rojos. Se abrir una nueva ventana con las opciones del filtro que son solo una, el umbral, el cul llevaremos hasta el 100% hasta conseguir que el rea enrojecida pase a un negro natural. En el recuadro de vista previa podemos ver su efecto sin aplicarlo y comprobar como de ajustadas han sido las selecciones anteriores. Si todo parece correcto en la vista previa se pulsa el botn Aceptar y si por el contrario no hemos seleccionado bien pulsamos en Cancelar y arreglamos las selecciones. Con estos sencillos pasos podemos quitar los ojos rojos de cualquier fotografa. No olvidemos guardar los cambios al acabar el retoque.
Manual realizado por Juan Calleja
43
Retoque Fotogrfico con GIMP
CASO PRCTICO FOTO EN BLANCO Y NEGRO Y COLOR
En este caso prctico vamos a dar un toque artstico a una fotografa sin sudar la gota gorda. Nuestra intencin ser convertir una imagen original en color a una en blanco y negro pero con una parte conservando sus colores. El fichero del cual vamos a partir se llama BYNYCOLOR.JPG
Empezamos abriendo el fichero como ya sabemos y nos dirigimos a la ventana de las capas donde crearemos un duplicado de la capa fondo.
Ahora es el turno de eliminar el color de la imagen duplicada. Para ello vamos al men Colores y elegimos la opcin Desaturar. En la nueva ventana seleccionamos la opcin segunda Luminosidad y pulsamos sobre el botn Aceptar.
Manual realizado por Juan Calleja
44
Retoque Fotogrfico con GIMP
Nuestra capa copia ya ha perdido sus colores por tanto podemos ir al siguiente paso que es aadir una mscara a la capa. Para cual solo tenemos que ir al men Capa, bajar hasta la opcin de Mscara y en el desplegable nuevo elegir la opcin Aadir mscara a capa. De nuevo nos aparece una ventana en la cual solo debemos pulsar el botn Aceptar y listo. Lo que vamos a hacer a continuacin es pasar la herramienta del pincel sobre el gorro de la fotografa. Hay que tener en cuenta que la mscara que hemos creado se basa en el color blanco de forma que si pintamos con cualquier otro color que no sea el blanco, el negro por ejemplo, dejaremos a la vista la capa que se encuentra por debajo de ella que es el original en color. Para hacer este proceso lo ms rpido posible y no tardar una eternidad es recomendable usar una brocha a una escala algo grande (3.0 por ejemplo) y pasarla por todo el gorro. Por el interior del mismo no hace falta tener cuidado pero al llegar a los lmites iremos con algo de paciencia, no importa que nos pasemos con el pincel y dejemos al descubierto algo que no sea el gorro (fondo, cara, pelo, etc.). Una vez que tengamos el gorro con su color original lo que tenemos que hacer es cambiar el color de frente por el color de fondo con la tecla X y hacer que la brocha tenga una escala 1.0, de manera que vamos a ir dejando los lmites del gorro con su entorno bien acabados, es decir, todos los excesos que hemos cometido con la brocha grande al dar el color al gorro y mostrar colores de otros objetos van a ser enmendados con esta accin. Es aconsejable emplear el zoom para lograr un acabado ms preciso. Si tuviramos algn hueco en el que la brocha es demasiado grande se tendr que reducir la escala. Opcionalmente se puede tratar de devolver el color a los ojos. Al final del proceso tendremos dos capas por tanto habr que aplanar la imagen antes de guardarla. El proceso de guardado est detallado en captulos anteriores.
Manual realizado por Juan Calleja
45
Retoque Fotogrfico con GIMP
CASO PRCTICO FOTO DE GRUPO
Para este ltimo da propongo que con la foto de grupo que nos hagamos realicemos un pequeo montaje con algunas de las cosas vistas en das anteriores. Tampoco estara de ms algo de personalizacin, algn detalle distinto a lo que se ha visto en los casos prcticos. El programa Gimp ofrece una amplia cantidad de herramientas y opciones para aplicarlas a nuestras imgenes, por eso es bueno ir probando con ellas una vez se hayan dominado las herramientas vistas en el curso. El men Filtros ofrece una lista de efectos aplicables a las fotografas sin apenas esfuerzo, como ya hemos visto en algn caso prctico. A continuacin se muestra un listado de los requisitos mnimos exigidos en el montaje y ms adelante se sugerirn algunos otros para que se intenten si se desea: Aadir un marco: el color, tamao y efectos aplicados a gusto del usuario. Pero se debe respetar en todo momento a la fotografa original, es decir, no se debe ocultar ninguna parte de ella. Aadir el texto: CURSO DE RETOQUE FOTOGRFICO CON GIMP. Se puede incluir el ao y el centro en el que se realiz si se desea. Colocar en algunas de las esquinas de la foto, que no est ocupada por personas, el logotipo de Gimp (fichero LOGO.PNG). stas han sido las tareas mnimas a aplicar a la foto y las que aparecen a continuacin son opcionales pero no son muy complicadas de lograr: Aadir una sombra al texto anterior (Filtros->Luces y Sombras->Sombra Arrojada). Dejarse a uno mismo en color y el resto de los compaeros en blanco y negro. El fondo tambin en blanco y negro. Incluir otras pequeas imgenes en las esquinas de los marcos.
Ejemplo de un montaje de otro ao.
Manual realizado por Juan Calleja
46
You might also like
- Clase 3Document3 pagesClase 3Daniel AguasNo ratings yet
- Los Diez Mandamientos de Las CelulasDocument4 pagesLos Diez Mandamientos de Las CelulasIris DeloyaNo ratings yet
- Clase 4Document3 pagesClase 4Daniel AguasNo ratings yet
- Clase 2Document3 pagesClase 2Daniel AguasNo ratings yet
- Seguridad en Las RedesDocument8 pagesSeguridad en Las RedesDaniel AguasNo ratings yet
- Estudio de Los AngelesDocument6 pagesEstudio de Los AngelesDaniel Aguas100% (1)
- Formulacion Proyectos FidesDocument17 pagesFormulacion Proyectos FidesfransguzmanNo ratings yet
- Biblia II AlumnoDocument22 pagesBiblia II AlumnoDaniel AguasNo ratings yet
- Matematica IDocument5 pagesMatematica IDaniel AguasNo ratings yet
- Practica 6Document2 pagesPractica 6Daniel AguasNo ratings yet
- Dia Mundial Del AguasDocument1 pageDia Mundial Del AguasDaniel AguasNo ratings yet
- Derrocar para Gozar de Cielos AbiertosDocument3 pagesDerrocar para Gozar de Cielos AbiertosDaniel AguasNo ratings yet
- Nueva Propuesta Yumeli (Corregida)Document68 pagesNueva Propuesta Yumeli (Corregida)Daniel AguasNo ratings yet
- Ejercicio Nnumero 8Document2 pagesEjercicio Nnumero 8Daniel AguasNo ratings yet
- Apa Normas y EjemplosDocument29 pagesApa Normas y EjemplosHenry Giovanni González Arias100% (7)
- Auditoria de AplicacionesDocument12 pagesAuditoria de AplicacionesDaniel AguasNo ratings yet
- Tutorial Arena IDocument22 pagesTutorial Arena IDisk ChinamoNo ratings yet
- TOKOSHDocument8 pagesTOKOSHAnonymous wNkNdliCkNo ratings yet
- Tema 10Document12 pagesTema 10KatieNo ratings yet
- Áreas para El Diseño de Los Sistemas AdministrativosDocument2 pagesÁreas para El Diseño de Los Sistemas AdministrativosDaiana RojasNo ratings yet
- Autoconcepto evaluación curso psicología personalidadDocument14 pagesAutoconcepto evaluación curso psicología personalidadVictor Prado100% (1)
- Crisis en Los Años 2000 - 2010Document21 pagesCrisis en Los Años 2000 - 2010NORELI YUCRA YUCRANo ratings yet
- Biocomercio Modelo Negocio Sostenible 2018 Keyword PrincipalDocument112 pagesBiocomercio Modelo Negocio Sostenible 2018 Keyword PrincipalSheyla Quispe SerrranoNo ratings yet
- A D Historia Economica Boliviana Perez CajiasDocument17 pagesA D Historia Economica Boliviana Perez CajiasEdu anglesNo ratings yet
- Bbltk-M.a.o. R-006 Nº105 - Mas Alla de La Ciencia - Vicufo2Document23 pagesBbltk-M.a.o. R-006 Nº105 - Mas Alla de La Ciencia - Vicufo2victor100% (2)
- 1 Mapa de RiesgosDocument11 pages1 Mapa de RiesgosJuan Gabriel Martinez Ruiz100% (5)
- Colegehu02 Act2Document2 pagesColegehu02 Act2Kissha RojanoNo ratings yet
- Comunidad Campesina CatacaosDocument3 pagesComunidad Campesina CatacaosCesar Jaime SolanoNo ratings yet
- Diagramas de ProcesoDocument11 pagesDiagramas de ProcesoAbraham Falcon GrandeNo ratings yet
- Guia Gestion Residuos SanitariosDocument15 pagesGuia Gestion Residuos SanitariosAntonioMoyaNo ratings yet
- ENSAYODocument7 pagesENSAYOestherNo ratings yet
- Educacion ReligiosaDocument6 pagesEducacion ReligiosaMiguel OrdonioNo ratings yet
- 16 Descargar Ejercicios de Operaciones Combinadas Tercero de SecundariaDocument13 pages16 Descargar Ejercicios de Operaciones Combinadas Tercero de SecundariaTomás Esteban Espejo CuevaNo ratings yet
- Estrategias para EvangelizarDocument10 pagesEstrategias para EvangelizarMillet ValeroNo ratings yet
- CASO CONSORCIO RESUELTODocument5 pagesCASO CONSORCIO RESUELTOCecilia Arredondo RiojaNo ratings yet
- Resumen. Inteligencia No VerbalDocument2 pagesResumen. Inteligencia No VerbalKatherinne del Rosario Sutizal SaicoNo ratings yet
- Contabilidad IvDocument6 pagesContabilidad IvJosé Román Aponte AzuajeNo ratings yet
- Artículo 14-29Document5 pagesArtículo 14-29Abraham LópezNo ratings yet
- ABP ElectroneumaticaDocument21 pagesABP ElectroneumaticaAlejandro TapiaNo ratings yet
- LINFATICODocument202 pagesLINFATICOLu Rodriguez HuamanNo ratings yet
- Instrumental MeteorológicoDocument62 pagesInstrumental MeteorológicoAnonymous hmNcNy100% (2)
- Resumen Libro Cuerpos Sin Edad Mentes Sin TiempoDocument3 pagesResumen Libro Cuerpos Sin Edad Mentes Sin TiempoAvi AviNo ratings yet
- Ejercicios de Auditoria AdministrativaDocument2 pagesEjercicios de Auditoria AdministrativaFrancisco Gerardo Hdez ValerioNo ratings yet
- Gigabyte RMA USBDocument1 pageGigabyte RMA USBDavid Giancarlo Saldaña CabanillasNo ratings yet
- Mmpi ADocument42 pagesMmpi Avictorpsyche100% (5)
- Empresas Cuadri Comparativ0Document2 pagesEmpresas Cuadri Comparativ0Anna VegaNo ratings yet
- GUIA DE PROBLEMAS I Parcial CF030 UNAH 2011Document10 pagesGUIA DE PROBLEMAS I Parcial CF030 UNAH 2011Dirt BikeNo ratings yet