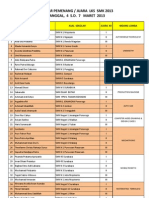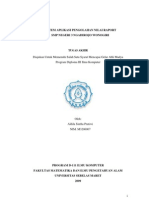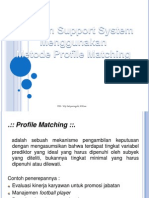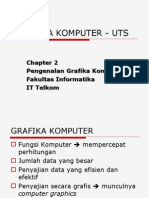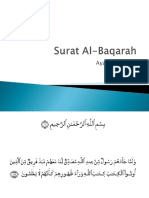Professional Documents
Culture Documents
Instalasi Windows Server 2003
Uploaded by
Avi YansahCopyright
Available Formats
Share this document
Did you find this document useful?
Is this content inappropriate?
Report this DocumentCopyright:
Available Formats
Instalasi Windows Server 2003
Uploaded by
Avi YansahCopyright:
Available Formats
Langkah-langkah Instalasi Windows 2003 Server
Sebelum melakukan instalasi windows server 2003, terdapat keunggulan-keunggulan dari windows server 2003 ini, yaitu: 1. memakai protocol TCP/IP dimana fasilitas TCP/IP mengandung banyak keuntungan diantaranya memperkecil waktu bolak-balik conection, 2. memudahkan dalam pengaturan saat terjadi kesalahan 3. paket-paket data bisa diganti dengan memakai alamat tujuan paket itu 4. memakai dukungan jendela yang besar artinya ukuran jendela secara otomatis terbuka dengan ukuran yang lumayan besar tanpa harus kita perbesar dan memperjelas intruksi-intruksi yang termuat di dalamnya 5. keunggulan paling utama sebenarnya adalah dimana TCP/IP mempunyai brabwith yang tinggi jadi tidak harus menunggu lama saat conection ke internet ataupun mengubah-ngubah alamat supaya mempercepat conection
A. Langkah instalasi windows server 2003, antaralain:
1. pastikan boot pada BIOS benar, yang mana 1 st BIOS adalah CD ROM dan 2 nd adalah Hard Disk. Masukkan CD windows dan tekan F10 pada BIOS kemudian Yes. 2. Pada tampilan press any key to boot from disk.. tekan tombol apa saja dan tekan Enter. Kemudian akan muncul tampilan seperti gambar di bawah ini.
3. Kemudian akan muncul License Agreement dan tekan tombol F8 .
4. Setelah itu akan muncul partition, tekan tombol C untuk membuat partisi dan tombol D untuk menghapus partisi. Tekan tombol C apabila belum terdapat partisi, dan ketik berapa kapasitas pada partisi C dan D. seperti gambar di bawah ini.
5. Pada tampilan format partisi, pilih NTFS (quick) atau tanpa (quick).
6. Setelah itu akan muncul proses penyimpanan (copy file) dan format partisi.
7. Kemudian, computer akan otomatis merestart dan akan muncul tampilan seperti gambar berikut.
8. Kemudian akan muncul tampilan Regional and Language options pilih N ext.
9. Pada tampilan Personalize your software, ketikkan nama Anda dan Organisasi Anda, kemudian Next.
10. Setelah itu, ketikkan Product Key secara benar dan tepat, karena apabila salah satu huruf atau angka, proses instalasi tidak bias dilanjutkan. Kemudi an tekan tombol Next.
11. Pada tampilan Lisences Mode, tuliskan berapa computer yang akan digunakan sebagai client pada Per server. Number of concurrent connections kemudian Next.
12. Kemudian, tuliskan nama computer Anda dan Password untuk PC Anda. Kemudian Next.
13. Pada tampilan Date and Time Settings, pilih Hanoi Bangkok Jakarta untuk menetukan waktu seperti gambar di bawah ini.
14. Akan muncul proses penyimpanan.
15. Pada Networking Setting, pilih Typical setting kemudian Next.
16. Kemudian akan muncul Workgroup or Computer Domain, pilih Next.
17. Kemudian akan muncul proses dan masuk ke windows.
18. Saat akan memasuki windows, ketikkan password yang sudah di buat tadi.
19. Pada tampilan Windows yang pertama, akan muncul tampilan seperti di bawah ini dan pilih Finish.
B. Setting IP pada Windows Server 2003
Setting IP sama seperti mensetting IP pada XP. Berikut langkah-langkahnya: 1. Klik START pilih Control Panel Network Connections dan pilih Local Area Network.
2. Setelah itu, ketikkan IP yang akan Anda gunakan. No IP, gateway dan DNS adalah sama karena kita adalah Server. Kemudian pilih OK.
3. Kemudian, setelah membuat IP pilih START
RUN dan ketik dcpromo dan Ok.
4. Setelah itu, tekan Next pada Welcome to the Active Directory Installation Wizard.
5. Tekan Next pada Operating System Compatibility.
6. Pilih Domain controller for a new domain pada tampilan berikutnya, kemudian Next.
7. Pilih Domain a new forest pada jendela Create New Domain, kemudian Next.
8. Pada New Domain Name, tuliskan nama yang akan digunakan untuk web. Contoh: tkj.net atau tkj.com
9. Pada NetBIOS Domain Name, jangan sama dengan nama DNS. Setelah nama NetBIOS di tulis, tekan tombol Next.
10. Pada tampilan Database and Log folder, tekan Next. Karena jendela tsb adalah penempatan file-file Active Directory database maupun yang Log.
11. Tekan Next pada Shared System Volume. 12. Tekan Next pada tampilan DNS Registration Diagnotics. 13. Pada jendela permissions, centang pada permissions compatible only apabila CD yang digunakan adalah Windows Server 2000 atau 2003. Tetapi apabila Anda menggunakan Windows server 2000 pilih Opsi yang di atas.
14. Kemudian, akan muncul tampilan yang mana kita ketikkan password yang sudsah kita buat.
15. Tekan tombol Next pda tampilan summary, maka akan muncul proses.
16. Pilih Finish untuk melengkapi proses instalasi Active Directory.
17. Setelah itu, akan muncul perintah untuk merestart computer.
C. Menambah paket pada windows server 2003 1. Klik Start control Panel dan pilih Add or remove Programs. Pilih Add or Remove Windows Components seperti gambar berikut.
2. Kemudian akan muncul tampilan seperti gambar berikut.
Untuk menambah paket Internet Informations Service (IIS) tedapat pada Application Server dengan cara arahkan cursor pada Application Server tekan tombol Alt+D atau pilih Detail. Sedangkan utnuk DNS terdapat pada Networkind Service, kemudian Next.
6. Pada jendela Completing The Windows Components Wizards pilih Finish.
D. Menambah Host, Zone dan Websites.
1. Sebelum menambah Host, Zone dan Websites buat IP tambahan dan sebuah file yang berekstensi .txt 2. Klik Start contol Panel Network Connections Local area network. Pilih TCP/IP kemudian pilih advanced.
3. Pada tampilan Advanced TCP/IP Settings, pilih Add dan tuliskan IP tambahan. Setelah itu pilih Add Ok Ok dan close.
4. Klik Start Administrative Tools
DNS
5. Expand pada nama domain dan Forward Lookup Zones dan Klik kanan pilih New Host.
6. Tuliskan www pada Name dan IP tambahan pada IP address kemudian pilih Add Host.
7. Kemudian tuliskan lagi ftp pada name, dan IP tambahan pada IP address. 8. Setelah itu, minimize DNS dan klik Start Administrative Tools dan pilih Internet Informations Servis (IIS).
9. Klik kanan pada web Servis - New - Web Site
10. Klik Next pada tampilan awal.
11. Pada Web Site Descriptions, tulis www kemudian Next.
12. Tuliskan IP tambahan tadi kemudian Next.
13. Pilih tempat untuk Home Directory kemudian Next.
14. Centang pada Read, Write dan Browse kemudian Next.
15. Kemudian pilih Finish.
16. Masuk ke jendela IIS klik kanan pada web site yang kita buat, kemudian klik kanan properties pilih documents, hapus file yang terdapat pada Enable default content page dengan cara remove fle tsb.
17. Setelah itu, pilih Add dan tampilan Add Content Page tuliskan file yang sudah kita buat tadi yang berekstensi .txt kemudian Ok
18. Kemudian masuk pada jendela DNS dan klik kanan pada Forward Lookup Zone dan pilih New Zone.
19. Klik Next pada tampilan di bawah ini.
20. Pilih Primary Zone pada tampilan Zone Type kemudian Next.
21. Pada jendela Active Directory Zone Replication Scope pilih to all domain controller dengan cara tekan tombol Alt+o kemudian Next.
22. Pada Zone Name, ketik nama domain yang akan Anda buat. Contoh: mia.net kemudian Next.
7. Pada tampilan Dynamic Update pilih allow only secure seperti gambar berikut.
kemudian Next
8. Kemudian akan muncul tampilan Completing the New Zone Wizard pilih Finish.
9. Setelah itu, masuk ke jendela DNS dan klik kanan pada Domain yang sudah di buat kemudian pilih New Host. Lan gkah sama seperti langkah menambah Host yang sebelumnya dijelaskan. 10. Kemudian, buat new host seperti langkah sebelumnya yaitu masuk ke jendela IIS kemudian klik kanan pada website kemudian New website website seperti gambsr berikut.
11. Kemudian, klik Next pada tampilan awal website,
12. Setelah itu, pada Tampilan Website Description ketikkan www kemudian Next.
13. Pada Website Creation Wizard tuliskan IP tambahan yang sudah dibuat kemudian Next.
14. Kemudian, tempatkan Website di drive C kemudian Next.
15. Kemudian, centang pada write, read dan browse dan tekan Next.
16. Setelah itu, tekan Finish untuk menyelesaikan membuat Website.
17. Setelah itu, klik kanan pada www atau website yang kita buat tadi dan pilih properties.
18. Kemudian, pada Document, hapus yan d ada di kotak Enable default content page dengan pilih Remove.
19. Kemudian, tekan Alt+d kemudian tuliskan text yang sudah dibuat tadi dan OK.
20. Setelah itu, buka internet explorer dan tuliskan IP tambahan pada links. Maka akan muncul tampilan seperti text yang dibuat tadi.
You might also like
- Analisa Forex1 Candlestick Support Resis Pivot BreakoutDocument9 pagesAnalisa Forex1 Candlestick Support Resis Pivot BreakoutAvi YansahNo ratings yet
- Aplikasi JAVA Desktop GUIDocument6 pagesAplikasi JAVA Desktop GUIAvi YansahNo ratings yet
- JUDULDocument2 pagesJUDULAvi YansahNo ratings yet
- Expert SystemsDocument26 pagesExpert SystemsDerlie S'tumNo ratings yet
- Ahp BaruDocument14 pagesAhp BaruAvi YansahNo ratings yet
- Hasil Juara LKS 2013 - 11Document5 pagesHasil Juara LKS 2013 - 11Avi YansahNo ratings yet
- Sistem Pengolahan Nilai Raport SMPDocument77 pagesSistem Pengolahan Nilai Raport SMPAvi Yansah0% (1)
- PROFIL MATCHINGDocument24 pagesPROFIL MATCHINGAvi YansahNo ratings yet
- Naive BayesDocument11 pagesNaive BayesAvi YansahNo ratings yet
- Mercury MailDocument15 pagesMercury MailAvi YansahNo ratings yet
- 02-Grafika KomputerDocument22 pages02-Grafika KomputerAvi YansahNo ratings yet
- Bab 3 Instalasi Paket SoftwareDocument21 pagesBab 3 Instalasi Paket SoftwareMemed InternistiNo ratings yet
- Surat Al-Baqarah Ayat 101-115Document15 pagesSurat Al-Baqarah Ayat 101-115Avi YansahNo ratings yet