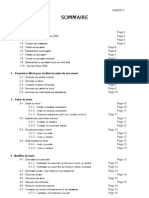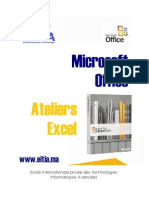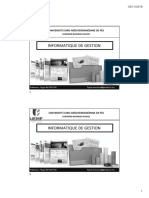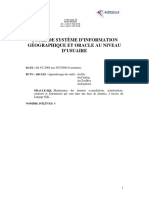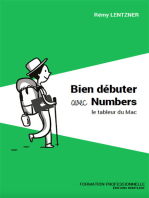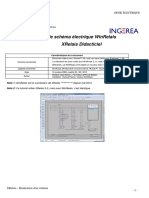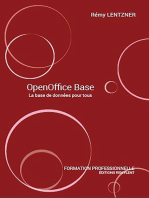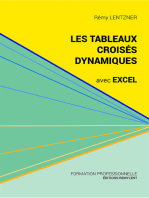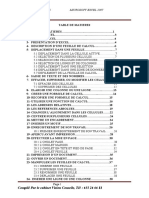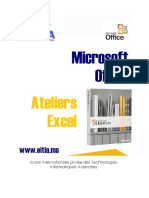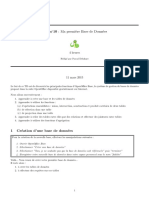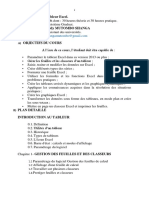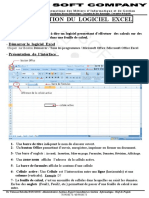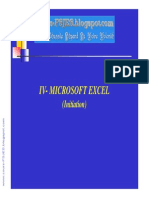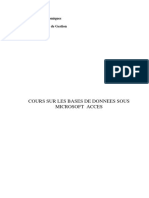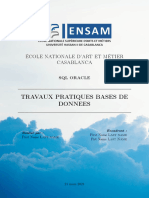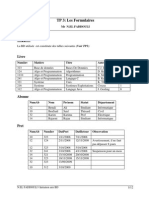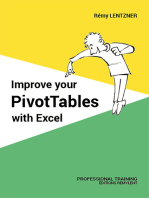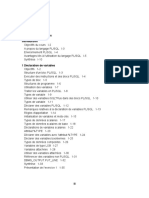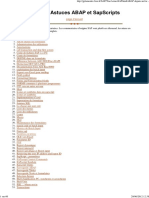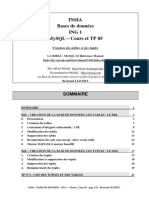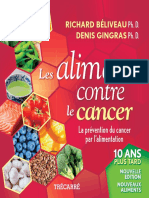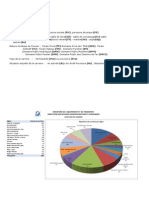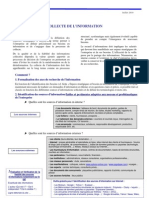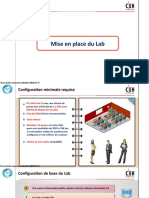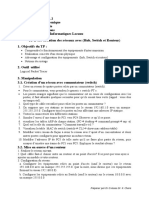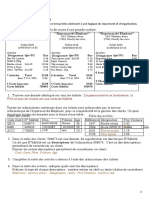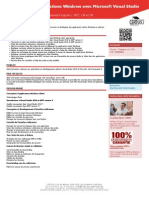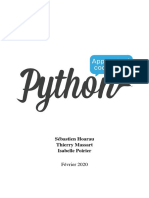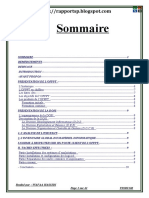Professional Documents
Culture Documents
Excel 2000
Uploaded by
sayanzeCopyright
Available Formats
Share this document
Did you find this document useful?
Is this content inappropriate?
Report this DocumentCopyright:
Available Formats
Excel 2000
Uploaded by
sayanzeCopyright:
Available Formats
18/02/2004
SOMMAIRE
1 Introduction 1-1 : INTRODUCTION 1-2 : LANCER LAPPLICATION EXCEL 2000 1-3 : FAISONS CONNAISSANCE AVEC LECRAN DEXCEL 2000 1-4 : CREER UN CLASSEUR 1-5 : ENREGISTRER UN CLASSEUR 1-6 : FERMER UN CLASSEUR 1-7 : OUVRIR UN CLASSEUR EXISTANT 1-8 : MANIPULER PLUSIEURS FEUILLES 1-8-1 : RENOMMER UNE FEUILLE DE CALCUL 1-8-2 : CHANGER DE FEUILLE ACTIVE 1-8-3 : AJOUTER UNE FEUILLE DE CALCUL AU CLASSEUR 1-8-4 : DEPLACER UNE FEUILLE DE CALCUL 1-8-5 : SUPPRIMER UNE FEUILLE DE CALCUL DUN CLASSEUR 1-9 : ENREGISTRER LE CLASSEUR SOUS UN AUTRE NOM 1-10 : QUITTER EXCEL 2000 2 Paramtrer Excel pour faciliter la saisie du tableau 2-1 : AFFICHER LES BARRES DOUTILS 2-2 : AFFICHER LA BARRE DE FORMULES 2-3 : VERIFIER LE REFERENCEMENT DES CELLULES 3 Saisir et modifier des donnes 3-1 : SAISIR DU TEXTE 3-2 : SAISIR UN CHIFFRE 3-3 : SAISIR UNE DATE OU UNE HEURE 3-4 : MODIFIER UNE DONNEE SAISIE 4 Se dplacer dans un classeur 5 Slectionner des cellules 5-1 : SELECTIONNER UNE CELLULE 5-2 : SELECTIONNER UNE PLACE DE CELLULES 5-3 : SELECTIONNER PLUSIEURS CELLULES NON ADJACENTES 5-4 : SELECTIONNER UNE LIGNE 5-5 : SELECTIONNER PLUSIEURS LIGNES 5-6 : SELECTIONNER UNE COLONNE 5-7 : SELECTIONNER PLUSIEURS COLONNES 5-8 : SELECTIONNER TOUTES LES CELLULES DE LA FEUILLE 6 Modifier un tableau 6-1 : DEPLACER UNE CELLULE 6-2 : RECOPIER UNE DONNEE 6-21 : RECOPIER UNE DONNEE 6-2-2 : CREER UNE SERIE DE DONNEE 6-3 : INSERER UNE CELLULE 6-4 : SUPPRIMER UNE CELLULE Page 1 Page 6 Page 6 Page 6 Page 7 Page 7 Page 8 Page 8 Page 9 Page 9 Page 9 Page 9 Page 10 Page 10 Page 10 Page 10
Page 11 Page 11 Page 11
Page 12 Page 13 Page 13 Page 13 Page 14
Page 14 Page 14 Page 15 Page 15 Page 15 Page 16 Page 16 Page 16
Page 17 Page 17 Page 17 Page 17 Page 17 Page 18
6-5 : INSERER UNE LIGNE / UNE COLONNE 6-6 : SUPPRIMER UNE LIGNE / UNE COLONNE 7 Crer un calcul 7-1 : CREER UN CALCUL SIMPLE 7-2 : UTILISER UNE FONCTION DE CALCUL 7-2-1 : FONCTION SOMME 7-2-2 : FONCTION MOYENNE 7-2-3 : FONCTION MAX 7-2-4 : FONCTION MIN 7-3 : REALISER UN AUDIT 7-3-1 : AFFICHER LA BARRE DOUTILS AUDIT 7-3-2 : REPERER LES ANTECEDENTS DUN CALCUL 7-3-3 : SUPPRIMER LES FLECHES 7-4 : LES REFERENCES RELATIVES ET ABSOLUES 7-4-1 : LES REFERENCES RELATIVES 7-4-2 : LES REFERENCES ABSOLUES 7-5 : RECOPIER UN CALCUL AVEC NOM DE ZONE 7-5-1 : CREER UN NOM DE ZONE 7-5-2 : UTILISER UN NOM DE ZONE DANS UN CALCUL 7-5-3 : RECOPIER LE CALCUL 8 Imprimer les formules de calcul 8-1 : AFFICHER LES FORMULES DANS LES CELLULES 8-2 : MODIFIER LA LARGEUR DES COLONNES 8-3 : MODIFIER LA MISE EN PAGE 8-4 : VERIFIER LA MISE EN PAGE 8-5 : IMPRIMER LES FORMULES DE CALCUL 9 Mettre en forme un tableau 9-1 : MODIFIER LA POLICE DE CARACTERES 9-2 : MODIFIER LA TAILLE DES CARACTERES 9-3 : METTRE EN GRAS 9-4 : METTRE EN ITALIQUE 9-5 : SOULIGNER LES CARACTERES 9-6 : CHANGER LA COULEUR DES CARACTERES 9-7 : CHANGER LA COULEUR DE LA CELLULE 9-8 : ALIGNER LES CARACTERES A GAUCHE 9-9 : CENTRER LES CARACTERES 9-10 : ALIGNER LES CARACTERES A DROITE 9-11 : FUSIONNER ET CENTRER 9-12 : MODIFIER LE FORMAT DUN CHIFFRE 9-12-1 : FORMATER UN CHIFFRE AVEC SEPARATEUR DE MILLIERS 9-12-2 : FORMATER UN CHIFFRE EN MONETAIRE 9-12-3 : FORMATER UN CHIFFRE EN POURCENTAGE 9-12-4 : AJOUTER DES DECIMALES 9-12-5 : SUPPRIMER DES DECIMALES 9-13 : MODIFIER LE FORMAT DUNE DATE 9-13-1 : CHOISIR UN FORMAT PREDEFINI Page 2
18/02/2004 Page 18 Page 18
Page 18 Page 19 Page 20 Page 20 Page 21 Page 21 Page 21 Page 21 Page 22 Page 23 Page 23 Page 23 Page 23 Page 23 Page 24 Page 24 Page 24
Page 25 Page 25 Page 26 Page 26 Page 27
Page 28 Page 28 Page 29 Page 29 Page 30 Page 31 Page 31 Page 32 Page 32 Page 32 Page 32 Page 34 Page 34 Page 35 Page 36 Page 37 Page 37 Page 37 Page 37
9-13-2 : CREER UN FORMAT PERSONNALISE 9-14 : MODIFIER LE FORMAT DUNE HEURE 9-14-1 : CHOISIR UN FORMAT PREDEFINI 9-14-2 : CREER UN FORMAT PERSONNALISE 9-15 : CREER UN FORMAT PERSONNALISE 9-16 : MODIFIER LA HAUTEUR DUNE LIGNE 9-17 : MODIFIER LA LARGEUR DUNE COLONNE 9-18 : RENVOYER LE TEXTE A LA LIGNE 9-19 : CENTRER LE TEXTE EN HAUTEUR 9-20 : CHANGER LORIENTATION DU TEXTE 9-21 : CREER DES BORDURES 10 Mettre en page un tableau 10-1 : MODIFIER LA MISE EN PAGE 10-1-1 : MODIFIER LE FORMAT ET LORIENTATION DU PAPIER 10-1-2 : MODIFIER LES MARGES 10-2 : AFFICHER UN EN-TETE OU UN PIED DE PAGE 10-3 : INSERER UN SAUT DE PAGE 10-4 : FAIRE UN APERU DES SAUTS DE PAGE 10-5 : FAIRE UN APERU AVANT IMPRESSION 10-6 : LANCER LIMPRESSION 11 Crer un graphique 11-1 : CREER UN GRAPHIQUE 11-1-1 : SELECTIONNER DES DONNEES A REPRESENTER 11-1-2 : TRACER LE GRAPHIQUE A LAIDE DE LASSISTANT GRAPHIQUE 11-2 : MODIFIER LE GRAPHIQUE 11-2-1 : SELECTIONNER LE GRAPHIQUE 11-2-2 : DEPLACER LE GRAPHIQUE 11-2-3 : AGRANDIR LE GRAPHIQUE 11-2-4 : MODIFIER UN ELEMENT DU GRAPHIQUE 11-2-5 : MODIFIER LE TYPE DE GRAPHIQUE 12 Export de donnes vers Word 12-1 : OUVRIR LAPPLICATION 12-2 : BASCULER SUR EXCEL 12-3 : COPIER COLLER LE TABLEAU (COLLAGE SPECIAL) 12-3-1 : MARQUER LE TABLEAU A COPIER 12-3-2 : COPIER LE TABLEAU DANS LE PRESSE PAPIER 12-3-3 : BASCULER SUR WORD 12-3-4 : COLLER LE TABLEAU 12-3-5 : MODIFIER LA MISE EN FORME DU TABLEAU 12-4 : COPIER COLLER LE TABLEAU AVEC LIAISON 12-4-1 : BASCULER SUR EXCEL 12-4-2 : SELECTIONNER ET COPIER LE TABLEAU DANS LE PRESSE PAPIER 12-4-3 : BASCULER SUR WORD 12-4-4 : COLLER LE TABLEAU 13 Valider et protger les donnes Page 3
18/02/2004 Page 37 Page 38 Page 38 Page 38 Page 38 Page 39 Page 39 Page 39 Page 40 Page 41 Page 42
Page 43 Page 43 Page 44 Page 45 Page 46 Page 46 Page 46 Page 47
Page 48 Page 48 Page 48 Page 51 Page 51 Page 51 Page 51 Page 51 Page 52
Page 53 Page 53 Page 54 Page 54 Page 54 Page 54 Page 54 Page 54 Page 54 Page 54 Page 55 Page 55 Page 55
13-1 : PROTEGER LES DONNEES DUNE FEUILLE 13-1-1 : SELECTION DE CELLULES CONTENANT DES FORMULES DE CALCUL 13-1-2 : CHOISIR LA PROTECTION DESIREE 13-1-3 : OTER LE VERROUILLAGE DES CELLULES 13-1-4 : ACTIVER LA PROTECTION 13-2 : TESTER LA PROTECTION DUNE FEUILLE 13-3 : DESACTIVER LA PROTECTION DUNE FEUILLE 13-4 : PROTEGER UN CLASSEUR 13-5 : TESTER LA PROTECTION DUN CLASSEUR 13-6 : DESACTIVER LA PROTECTION DUN CLASSEUR 14 Tris et sous totaux 14-1 : TRIER UN TABLEAU 14-1-1 : TRI SIMPLE 14-1-2 : TRI MULTICRITERE 14-2 : AFFICHER DES SOUS-TOTAUX 15 Liaisons, consolidations 15-1 : CREER UNE LIAISON ENTRE FEUILLES 15-2 : CREER UNE LIAISON AVEC DAUTRES CLASSEURS 15-3 : CONSOLIDER LES DONNEES 16 Filtrer une base de donnes 16-1 : FILTRE AUTOMATIQUE 16-1-1 : REALISER UN FILTRE SIMPLE 16-1-2 : REALISER UN FILTRE SUR PLUSIEURS COLONNES 16-1-3 : AFFICHER TOUS LES ENREGISTREMENTS 16-1-4 : REALISER UN FILTRE PERSONNALISE 16-1-5 : SUPPRIMER LE FILTRE AUTOMATIQUE 16-2 : FILTRE ELABORE 16-2-1 : CREER LA ZONE DE CRITERES 16-2-2 : FILTRER SUR PLACE 16-2-3 : AFFICHER TOUS LES ENREGISTREMENTS 17 Les tableaux croiss dynamiques 17-1 : MANIPULER UN TABLEAU CROISE 17-2 : DEPLACER LES CHAMPS AFFICHES 17-3: MASQUER / AFFICHER UN SOUS-TOTAL 17-3-1 : MASQUER UN SOUS-TOTAL 17-3-2 : AFFICHER UN SOUS-TOTAL 17-4 : MODIFIER LA FONCTION DUN SOUS-TOTAL 17-4-1 : MODIFIER LA FONCTION DUN SOUS-TOTAL 17-4-2 : RETABLIR LA FONCTION PAR DEFAUT DUN SOUS-TOTAL 17-5 : SUPPRIMER UN CHAMP 17-6 : AJOUTER UN CHAMP 17-7 : MASQUER / AFFICHER LES DETAILS 17-7-1 : MASQUER LES DETAILS 17-7-2 : AFFICHER LES DETAILS 17-8 : METTRE A JOUR UN TABLEAU CROISE Page 4
18/02/2004 Page 55 Page 55 Page 55 Page 56 Page 57 Page 57 Page 58 Page 58 Page 59 Page 59
Page 60 Page 60 Page 61 Page 61
Page 63 Page 64 Page 64
Page 66 Page 66 Page 66 Page 67 Page 67 Page 68 Page 68 Page 68 Page 68 Page 68
Page 69 Page 72 Page 72 Page 72 Page 73 Page 73 Page 73 Page 73 Page 74 Page 74 Page 74 Page 74 Page 74 Page 74
18/02/2004 18 Fonctions conditionnelles 18-1 : FONCTION SI 18-2 : FONCTION SI IMBRIQUEES 18-3 : FONCTION SOMME.SI 19 Fonctions de recherche 19-1 : FONCTION RECHERCHEV 19-2 : PLACER DEUX FORMULES DANS LA MEME CELLULE 19-3 : FONCTION RECHERCHEH 20 Le solveur
Page 76 Page 77 Page 78
Page 79 Page 80 Page 81 Page 81
1 Introduction Page 5
18/02/2004 1-1 : INTRODUCTION Excel est un logiciel conu par la socit Microsoft. Cest un tableur. Vous pouvez raliser des tableaux de donnes sous forme de liste contenant des calculs plus ou moins complexes, des graphiques de donnes 1-2 : LANCER LAPPLICATION EXCEL 2000 Pour lancer le logiciel Excel 2000, vous avez deux solutions :
! !
La premire est de double cliquez sur le bureau sur licne suivant : La deuxime solution consiste cliquer sur le menu Dmarrer puis Programmes et enfin Microsoft Excel
1-3 : FAISONS CONNAISSANCE AVEC LECRAN DEXCEL 2000
Barre de titre Cellule active Rfrence de la cellule active Barre doutils Barre de formules
Numro colonne Numro de ligne Ascenseur vertical
Feuille du classeur
Ascenseur horizontal
La barre de titre est compose du nom du logiciel (ici Microsoft Excel) puis du nom que lon va donner au classeur Excel. Par dfaut, Excel nomme son premier classeur classeur1. Un classeur est Excel cest la mme chose que vous avez chez vous. Cest un espace de travail mis votre disposition pour construire vos tableaux. Il est compos de 3 feuilles que lon peut voir en bas gauche. On peut ajouter ou retirer des feuilles a ce classeur. Une feuille est organise en lignes et en colonnes. Les lignes sont identifies par des nombres (de 1 65536) et les colonnes sont identifies par des lettres (de A IV soit 256 colonnes). Page 6
18/02/2004 La cellule est llment de base de la feuilles et se trouve lintersection dune ligne et dune colonne. Chaque cellule est identifie par une rfrence spcifique, qui fait appel aux numros de ligne et de colonne o elle se trouve dans une feuille. Par exemple, dans chaque feuille, la cellule qui se trouve lintersection de la colonne A et de la ligne 1 est donc identifie par sa rfrence A1. Une cellule peut recevoir : ! Des donnes numriques ou alphanumriques, ! Des formules de calcul, ! Des commentaires. La cellule active est celle qui apparat en sur brillance lcran. Cest la cellule slectionne dans laquelle vous travaillez. On peut voir aussi la rfrence de la cellule active dans la barre de formule. 1-4 : CREER UN CLASSEUR Par dfaut, un classeur vierge contenant des feuilles de calcul vierges est ouvert lcran. Si ce nest pas le cas, choisissez Nouveau dans le menu Fichier. La bote de dialogue suivante apparat alors :
Puis cliquez sur le bouton OK. 1-5 : ENREGISTRER UN CLASSEUR Pour enregistrer un classeur Excel, choisissez Enregistrer sous dans le menu Fichier. La bote de dialogue suivante apparat alors :
Page 7
18/02/2004
Excel vous propose denregistrer vos classeurs dans le dossier Mes documents se trouvant sur le disque dur (C). Si vous voulez enregistrer vos classeurs sous un autre dossier, il ny a aucun problme. Il suffit de cliquer sur la liste droulante se trouvant ct de Mes documents et de choisir le dossier dans lequel on veut enregistrer le classeur. Le nom Classeur1 apparat dans le nom du fichier. Donnez un nom en rapport avec ce que vous avez fait sur le classeur en effaant le nom qui est mis par dfaut. Puis il suffit maintenant de cliquez sur le bouton Enregistrer. 1-6 : FERMER UN CLASSEUR Vous avez deux solutions pour fermer un classeur Excel : ! Vous choisissez Fermer dans le menu Fichier ! Vous cliquez sur le bouton Fermer comme le montre limage suivante
1-7 : OUVRIR UN CLASSEUR EXISTANT dans la barre doutils soit Pour ouvrir un classeur existant soit vous cliquez sur le bouton suivant vous choisissez Ouvrir dans le menu Fichier. La bote de dialogue suivante apparat :
Page 8
18/02/2004
Vous pouvez slectionner un support de stockage diffrent (disquette 3 (A), CD ROM (D) ) en cliquant sur la flche de dfilement de la case Regarder dans. Vous pouvez ouvrir un dossier en cliquant sur son nom puis en cliquant sur le bouton Ouvrir ou en double cliquant sur son nom. Vous pouvez ouvrir un fichier en cliquant sur son nom puis en cliquant sur le bouton Ouvrir ou en double cliquant sur son nom. Le document se charge alors. 1-8 : MANIPULER PLUSIEURS FEUILLES 1-8-1 : RENOMMER UNE FEUILLE DE CALCUL Vous avez deux solutions pour renommer une feuille de calcul : ! Vous choisissez Feuille puis Renommer dans le menu Format ! Vous double cliquez sur longlet de la feuille renommer en bas gauche
Longlet de la feuille passe alors en mode modification comme le montre la photo prcdente. Il suffit de saisir maintenant le nom de la feuille est de valider par la touche ENTREE du clavier. 1-8-2 : CHANGER DE FEUILLE ACTIVE Pour changer de feuille du classeur et trouver une feuille vierge, il suffit de cliquer sur longlet Feuil2 . 1-8-3 : AJOUTER UNE FEUILLE DE CALCUL AU CLASSEUR Pour ajouter une feuille de calcul au classeur, il suffit de choisir Feuille dans le menu Insertion. Une nouvelle feuille appele Feuil4 est venu sinsrer entre la feuille 1 et la feuille 2.
Page 9
18/02/2004
1-8-4 : DEPLACER UNE FEUILLE Comme le montre limage prcdente, la feuille 4 nest pas place au bon endroit. Pour la mettre derrire la feuille 3, il suffit de cliquez-glisser longlet de la feuille lendroit voulu. 1-8-5 : SUPPRIMER UNE FEUILLE DE CALCUL DUN CLASSEUR Pour supprimer une feuille de calcul dun classeur, il faut se placer sur la feuille que lon veut supprimer. Ensuite, il suffit de choisir Supprimer une feuille du menu Edition. Le message suivant apparat :
Il suffit de cliquer sur le bouton OK pour supprimer la feuille. ATTENTION : Toutes les donnes prsentes sur votre feuille supprimes seront dfinitivement perdues aprs enregistrement du classeur. 1-9 : ENREGISTRER LE CLASSEUR SOUS UN AUTRE NOM Pour enregistrer un classeur sous un autre nom, il suffit de choisir Enregistrer sous dans le menu Fichier. Il faut choisir un autre nom que le nom que vous avez dj propos et/ou changer le lieu de stockage. Pour finir, cliquez sur le bouton Enregistrer. 1-10 : QUITTER EXCEL 2000 Pour pouvoir quitter le logiciel Excel 2000, vous avez deux solutions : ! Il suffit de choisir Quitter dans le menu Fichier. ! Il suffit de cliquer sur le bouton de fermeture de lapplication comme le montre limage suivante :
Excel se ferme alors et vous revenez au bureau de Windows. 2 Paramtrer Excel pour faciliter la saisie du tableau Page 10
18/02/2004 2-1 : AFFICHER LES BARRES DOUTILS Les travaux raliss dans Excel peuvent se faire au moyen de commandes contenues dans les diffrents menus ou dans les barres doutils. Les barres doutils les plus utilises sont les barres doutils standard et mise en forme. Pour afficher ces barres doutils, il suffit de choisir Barres doutils puis Standard et Mise en forme dans le menu Affichage. Limage suivante montre comment raliser ceci :
2-2 : LA BARRE DE FORMULE Pour afficher la barre de formule, il suffit de cliquer sur Barre de formule dans le menu Affichage. Limage suivante vous montre cette barre de formule : La partie gauche affiche la rfrence de la cellule active Zone de saisie des informations : elle permet de saisir ou dafficher le contenu de la cellule active
La partie au centre est compose de trois boutons : : Cette icne permet dannuler la saisie : Cette icne permet de valider : Cette icne permet de crer des calculs La croix de saisie 2-3 : VERIFIER LE REFERENCEMENT DES CELLULES Il existe deux types daffichage des noms des lignes et des colonnes et la coche napparaissent que lorsque vous saisissez une information dans la zone
Lettre N
Laffichage du premier type est plus facile dutilisation. Nous le retiendrons par la suite. Pour passer un affichage du deuxime type, il faut choisir Options dans le menu Outils et cliquer sur longlet Page 11
18/02/2004 Gnral. Ensuite, il suffit de cocher la case Style de rfrence L1C1 et de valider par OK. Limage suivante vous montre la case quil faut cocher :
3 Saisir et modifier des donnes 3-1 : SAISIR DU TEXTE Nous allons crer un modle de facture. La cellule A1 est la cellule active. Donc dans cette cellule, nous allons taper le mot FACTURE. A chaque fois que vous avez fini de saisir une donne dans une cellule, il faut la valider. Pour cela, vous avez deux possibilits : ! La premire consiste appuyer sur la touche ENTREE et la cellule active devient A2. ! La deuxime consiste utiliser les flches de direction. Par exemple si vous prenez la flche de direction qui va vers la droite, vous validez la cellule A1 mais la cellule active devient B1. Lorsque le texte est trop long comme le montre limage du dessous, celui-ci empite sur la cellule de droite. Le texte est nanmoins contenu dans sa totalit dans la cellule o il a t tap. Par dfaut, le texte est align gauche.
3-2 : SAISIR UN CHIFFRE
Page 12
18/02/2004 Pour saisir un chiffre, utilisez le pav numrique situ sur la partie droite du clavier. Il faut que le bouton VERR NUM soit allum pour que les chiffres apparaissent. Par dfaut, les chiffres sont aligns droite. Il est inutile de saisir les zros aprs la virgule, Excel ne les mmorisent pas.
3-3 : SAISIR UNE DATE OU UNE HEURE Pour saisir une date, il faut saisir les barres de fractionnement entre les le jour, le mois et lanne ( / ). Pour saisir une heure, il faut ajouter les deux points entre les heures et les minutes.
Remarque : En appuyant sur la touche CTRL et la touche point point virgule ( . - ; ), vous insrez la date systme. En appuyant sur la touche CTRL et la touche slash deux points ( / - : ), vous insrez lheure systme. 3-4 : MODIFIER UNE DONNEE SAISIE Pour modifier une donne saisie, il faut se placer sur la cellule modifier avec les flches de direction ou en cliquant sur la cellule. Ensuite, pour modifier la cellule, vous avez deux solutions : ! En appuyant sur la touche F2 pour passer en mode saisie / modification , le curseur se place alors en fin de cellule. Il suffit alors de dplacer le curseur lendroit ou lon veut corriger lerreur. Ensuite, il faut supprimer le ou les mauvais caractres et le ou les remplac(s). ! En cliquant dans la barre de formule. Il suffit alors de dplacer le curseur lendroit ou lon veut corriger lerreur. Ensuite, il faut supprimer le ou les mauvais caractres et le ou les remplac(s). Pour valider la modification, vous devez obligatoirement appuyer sur la touche ENTREE du clavier.
4 Se dplacer dans un classeur
Page 13
18/02/2004 Pour se dplacer dune feuille une autre dans un classeur Microsoft Excel, il suffit de cliquer sur longlet Feuil situ en bas gauche de la fentre Excel. Vous verrez apparatre alors une feuille compltement vierge. 5 Slectionner des cellules 5-1 : SELECTIONNER UNE CELLULE Pour slectionner une cellule, il faut se dplacer soit avec les flches de direction soit en cliquant sur la cellule en question. Si vous voulez slectionner par exemple la cellule CE12012, vous pouvez le faire avec les flches de direction mais a sera assez long. Excel nous offre une possibilit datteindre une cellule rapidement. Choisissez Atteindre dans le menu Edition. La bote de dialogue suivante apparat :
Dans la zone rfrence, saisissez la rfrence de la cellule que vous voulez atteindre, puis cliquez sur le bouton OK. Excel, vous place alors lendroit que vous lui avez indiqu. 5-2 : SELECTIONNER UNE PLAGE DE CELLULE La slection de plusieurs cellule permet de changer par exemple la police dcriture ou la taille et vite ainsi de faire et refaire les mmes manipulations pour chaque cellule. Pour slectionner une plage de cellule, vous avez deux solutions : ! Avec le clavier : Slectionnez la premire cellule puis tout en maintenant la touche Majuscule enfonce (celles au-dessus des touches CTRL), dplacez-vous avec les flches de direction ! Avec la souris : Placez-vous sur la premire cellule qui fera partie de la slection. Puis en cliquant et en tenant cliquez, dplacez la souris jusqu' la fin de votre slection. Limage suivante montre une plage de cellule slectionne :
Page 14
18/02/2004
Pour enlever la slection, il suffit soit de cliquer un endroit sur la feuille, soit se dplacer avec une des flches de direction. 5-3 : SELECTIONNER PLUSIEURS CELLULES NON ADJACENTES Les cellules non adjacentes se sont des cellules qui ne se touchent pas. La slection des cellules non adjacentes se fait en mme temps avec le clavier et la souris. Pour slectionner des cellules non adjacentes, il faut slectionner la premire cellule puis tout en maintenant la touche CTRL enfonce, il faut cliquer sur les cellules que lon veut slectionner. Limage suivante vous montre la slection de cellule non adjacente :
5-4 : SELECTIONNER UNE LIGNE Pour slectionner une ligne, il suffit de cliquer sur le numro de la ligne que lon veut slectionner. Limage suivante vous montre la slection dune ligne :
5-5 : SELECTIONNER PLUSIEURS LIGNE Pour slectionner plusieurs lignes, il suffit de cliquer sur la premire ligne que lon veut slectionner. Tout en maintenant le clic enfonc, il suffit de dplacer la souris sur la ligne du dessus ou du dessous : Limage suivante vous montre la slection de plusieurs lignes :
Page 15
18/02/2004
5-6 : SELECTIONNER UNE COLONNE Comme pour slectionner une ligne, il faut cliquer sur le numro de la colonne que lon veut slectionner. Limage suivante vous montre la slection dune colonne :
5-7 : SELECTIONNER PLUSIEURS COLONNES Comme pour la slection de plusieurs lignes, il faut cliquer sur la premire colonne que lon veut slectionner. Tout en maintenant le clic enfonc, il suffit de dplacer la souris vers la droite ou vers la gauche. Limage suivante vous montre la slection de plusieurs colonnes :
5-8 : SELECTIONNER TOUTES LES CELLULES DE LA FEUILLE Pour slectionner toutes les cellules dune feuille, il suffit de placer la souris lintersection de la premire ligne et de la premire colonne. Cest un petit carr gris se situant juste en dessous de la cellule de la rfrence active dans la barre de formule. Limage suivante vous montre la slection de toutes les cellules de la feuille :
6 Modifier un tableau Page 16
18/02/2004 6-1 : DEPLACER UNE CELLULE Si vous avez saisi du texte dans une cellule et que vous vous tes tromps de cellule, il nest pas ncessaire de supprimer tout ce quil y a dans la cellule et de le retaper dans une autre cellule. Pour dplacer une cellule, slectionner la cellule que vous voulez dplacer. Mettez votre souris sur un des bords de la cellule puis cliquer. Tout en maintenant cliquer, dplacer la cellule sur la cellule en question. 6-2 : RECOPIER UNE DONNEE 6-2-1 : RECOPIER UNE DONNEE Pour recopier une donne (donne alphanumrique ou numrique) dune cellule une autre cellule, il suffit de slectionner la cellule la cellule que lon veut copier puis de choisir Copier dans le menu Edition (en appuyant sur les touches CTRL+C vous fates le raccourci clavier). Ensuite, il faut se placer lendroit o lon veut placer ce que nous venons de copier et de choisir Coller dans le menu Edition (en appuyant sur les touches CTRL+C vous fates le raccourci clavier). 6-2-2 : CREER UNE SERIE DE DONNEES Vous avez la possibilit avec Excel de crer une srie de donnes. Une srie de donne cest une suite logique. Par exemple Lundi, Mardi, o 01 janvier, 02 janvier. Pour crer une srie de donne, saisissez dans une cellule Lundi puis validez la cellule et retournez-y dessus. Maintenant, placez la souris en bas droite de la cellule slectionne sur un petit carr noir. La souris devient un petit + noir. Maintenant, cliquez et dplacez dans les cellules de droites ou du dessous. Normalement, une suite logique vient de se former.
Remarque : Cette technique est trs employe pour copier des formules de calcul assez complexe. 6-3 : INSERER UNE CELLULE Insrer une cellule entre une autre cellule permet de librer une place entre deux cellules. Pour insrer une cellule, il suffit de choisir Cellules dans le menu Insertion. La bote de dialogue suivante apparat :
Page 17
18/02/2004
Choisissez le bouton Dcaler les cellules vers la droite ou dcaler les cellules vers le bas puis cliquez sur le bouton OK. 6-4 : SUPPRIMER UNE CELLULE Pour supprimer une cellule de la feuille sur laquelle vous tes entrain de travailler, il suffit de choisir Supprimer dans le menu Edition. La bote de dialogue suivante apparat :
Comme pour linsertion de cellule, choisissez loption que vous voulez. 6-5 : INSERER UNE LIGNE / UNE COLONNE Pour insrer une ligne ou une colonne sur votre feuille Microsoft Excel, il suffit de placer la cellule lendroit ou on veut insrer une ligne ou une colonne. Ensuite, il suffit de choisir Lignes ou Colonnes dans le menu Insertion. 6-6 : SUPPRIMER UNE LIGNE / UNE COLONNE Pour supprimer une ligne ou une colonne, il suffit de slectionner la ligne ou la colonne que lon veut supprimer. Ensuite, il suffit de choisir Supprimer dans le menu Edition. La ligne ou la colonne se supprime automatiquement. 7 Crer un calcul 7-1 : CREER UN CALCUL SIMPLE 1re rgle : Tout calcul commence obligatoirement par le signe = 2me rgle : On ne calcul les nombres qui se trouvent lintrieur des cellules mais on calcul les cellules cest--dire que lon additionne par exemple la cellule A1+B1. On ne regarde pas les nombres qui se trouvent lintrieur des cellules. Page 18
18/02/2004 3me rgle : Le calcul se fait sur une cellule diffrente des cellules qui permettent de raliser le calcul. 4me rgle : Pour valider un calcul, il faut obligatoirement appuyer sur la touche ENTREE Exemple : Placez la valeur 10 dans la cellule A1 puis dplacez-vous avec la flche de direction qui va vers la droite sur la cellule B1. La cellule A1 a t alors valide et saisissez 20 puis dplacez-vous avec la flche de direction qui va vers la droite sur la cellule C1. La cellule B1 a t valide. Nous allons donc raliser le calcul dans la cellule C1. Dans celle-ci, tapez le signe = puis soit avec la souris soit avec la flche de direction qui va vers la gauche (en appuyant deux fois dessus), positionnez-vous sur la cellule A1. La cellule A1 est entoure de pointill et dans la cellule C1, il est inscrit =A1. Nous voulons additionner les deux cellules donc, il faut taper le signe +. Dans la cellule C1, il est inscrit =A1+. Maintenant, il nous reste plus qu additionner la cellule B1. Avec la souris ou la flche de direction qui va vers la gauche (en appuyant une fois dessus), positionnez-vous sur la cellule B1. Dans la cellule C1, il est inscrit =A1+B1. Limage suivante vous montre le calcul final :
Maintenant, il ne vous reste plus qu appuyer sur la touche ENTREE. 7-2 : UTILISER UNE FONCTION DE CALCUL Une fonction de calcul est un assistant qui va vous permettre de raliser des calculs compliqus simplement. Pour utiliser, lassistant calcul il suffit de choisir Fonctions dans le menu Insertion ou de cliquer sur licne suivant apparat : dans la barre doutils. La bote de dialogue suivante
Sur la partie gauche de la bote de dialogue, vous avez les catgories de fonction. Il suffit de cliquer sur une catgorie pour voir les fonctions apparatre sur la partie droite. Voici quelques fonctions intressantes : 7-2-1 : FONCTION SOMME Page 19
18/02/2004 La fonction SOMME additionne, une liste de cellule les unes la suite des autres. Cest comme si on faisait une addition.
La ligne 1 et 2 font laddition des colonnes A, B, C et D. Grce la fonction SOMME, le calcul est fait beaucoup plus rapidement. On peut remarquer aussi que lorsquon insre une fonction le signe = se place automatiquement dans la barre de formule suivie du nom de la fonction. Derrire le nom de la fonction une parenthse est ouverte. Ici, on va cherche la premire cellule que lon veut additionner (A2) puis Excel ajoute les deux points ( : ) qui veut dire jusqu' puis on fait glisser la souris jusqu' la dernire cellule additionner (D2). Il suffit de cliquer ensuite sur le bouton OK. 7-2-2 : LA FONCTION MOYENNE La fonction MOYENNE permet de calculer la moyenne de plusieurs cellule. Nous voulons calculer la moyenne de la cellule A1 C1 :
Si Excel ne vous propose pas les bonnes cellules qui vont vous permettre de calculer une moyenne, il faut que vous les slectionnes. Une fois slectionne, il suffit de cliquer sur le bouton OK. En cellule D1, apparatra, la moyenne de ces 3 cellules. Limage suivante vous montre comment scrit la fonction MOYENNE : Page 20
18/02/2004
7-2-3 : LA FONCTION MAX La fonction MAX donne la valeur maximale dune plage de cellule. Si dans la plage slectionne, il ny a aucune valeur, la fonction MAX renvoie la valeur 0.
Dans la cellule D1, la valeur qui sera renvoye par la fonction MAX sera 15. 7-2-4 : LA FONCTION MIN La fonction MIN donne la valeur minimale dune plage de cellule. Si dans la plage slectionne, il ny a aucune valeur, la fonction MIN renvoie la valeur 0.
Dans la cellule D1, la valeur qui sera renvoye par la fonction MIN sera 6. 7-3 : REALISER UN AUDIT Microsoft Excel fournit des outils qui vous permettent de cerner les problmes de vos feuilles de calcul. Par exemple, la valeur affiche dans une cellule peut tre le rsultat d'une formule ou tre utilise par une formule qui engendre un rsultat erron. Les commandes d'audit affichent sous forme graphique (analysent) les relations entre les cellules et les formules l'aide de flche daudit Lorsque vous auditez une feuille de calcul, vous pouvez analyser les antcdents (les cellules qui fournissent des donnes une cellule dtermine) ou les dpendants (les cellules qui dpendent de la valeur d'une cellule donne). 7-3-1 : AFFICHER LA BARRE DOUTILS AUDIT Pour afficher la barre doutils Audit, il suffit de choisir Barres doutils puis Personnaliser dans le menu Affichage. La bote de dialogue suivante apparat alors :
Page 21
18/02/2004
Il ne vous reste plus qu cocher la case Audit et de cliquer sur le bouton Fermer. La barre dAudit apparat alors :
7-3-2 : REPERER LES ANTECEDENTS DUN CALCUL Si la cellule slectionne contient une formule, vous pouvez retrouver toutes les cellules qui fournissent des donnes la formule. Ces cellules sont appeles antcdents. La formule de la cellule slectionne calcule un nouveau rsultat ds que les valeurs des antcdents changent. , des flches d'audit bleues dsignent les Quand vous cliquez sur Reprer les antcdents cellules de la feuille de calcul active qui fournissent des donnes la formule. Si vous cliquez de nouveau sur Reprer les antcdents, Microsoft Excel passe un niveau plus profond et repre toutes les cellules de la feuille de calcul active rfrences par les antcdents. Pour afficher les antcdents, il faut que vous vous placiez sur le calcul qui vous montre les antcdents :
Cet audit nous permet de voir les cellules qui nous ont permis de raliser le calcul de la moyenne de Pierre. 7-3-3 : SUPPRIMER LES FLECHES Page 22
18/02/2004 Pour supprimer les flches de laudit, il suffit de cliquer sur le bouton suivant 7-4 : LES REFERENCES RELATIVES ET ABSOLUES 7-4-1 : LES REFERENCES RELATIVES Lorsque vous crez une formule, les rfrences de cellules ou de plages de cellules sont gnralement bases sur leur position par rapport la cellule qui contient la formule. Dans l'exemple suivant, la cellule B2 contient la formule =A1 ; Microsoft Excel recherche la valeur situe une cellule au-dessus et une cellule gauche de la cellule B2. Il s'agit l d'une rfrence relative. .
Lorsque vous copiez une rfrence utilisant des rfrences relatives, Excel ajuste automatiquement les rfrences contenues dans la formule colle pour faire rfrence aux diffrentes cellules par rapport la position de la formule. Dans l'exemple suivant, la formule de la formule B2, =A1, qui se trouve une cellule au-dessus et une cellule gauche de B2 a t copie dans la cellule B3. Excel a ajust la formule de la cellule B3 en la changeant en =A2, qui fait rfrence la cellule situe une cellule au-dessus et une cellule gauche de la cellule B3.
7-4-2 : LES REFERENCES ABSOLUES Si vous ne voulez pas que Excel ajuste les rfrences lorsque vous copiez une formule dans une autre cellule, utilisez une rfrence absolue. Par exemple, si votre formule multiplie la cellule A5 par la cellule C1 (=A5*C1) et que vous la copiez dans une autre cellule, Excel ajuste les deux rfrences. Vous pouvez crer une rfrence absolue en plaant le signe $ avant les lments de la rfrence qui ne doivent pas tre modifis. Par exemple, pour crer une rfrence absolue la cellule C1, ajoutez les signes $ la formule : =A5*$C$1 7-5 : RECOPIER UN CALCUL AVEC NOM DE ZONE 7-5-1 : CREER UN NOM DE ZONE Un nom de zone est un nom que lon donne une cellule ou plusieurs cellules. Avant de crer un nom de zone, il faut slectionner la zone. Pour crer un nom de zone, il suffit de cliquer sur Nom puis Dfinir dans le menu Insertion. La bote de dialogue suivante apparat alors :
Page 23
18/02/2004
Il faut ensuite dfinir le nom que vous voulez donner votre zone et regarder si la zone que vous avez slectionne correspond bien dans la zone de texte Fait rfrence . Bien entendu, vous pouvez dfinir juste une cellule comme nom de zone. Remarque : Le nom que vous donnez votre zone ne doit pas contenir despace. 7-5-2 : UTILISER UN NOM DE ZONE DANS UN CALCUL Par exemple, nous avons une srie de facture dans laquelle le taux de TVA est de 19.6%. Au lieu de taper la formule de calcul qui permet de calculer le taux de TVA, nous allons inscrire la TVA dans une cellule que lon nommera TVA. Limage suivante vous montre les factures :
La cellule B1 * le nom de zone : TVA Nom de zone : TVA 7-5-3 : RECOPIER LE CALCUL Maintenant, il ne nous reste plus qu recopier le calcul dans les cellules D2 et F2. Comme la cellule B2 est une rfrence relative, il ny a pas besoin de mettre des dollars ( $ ) devant le B et devant le 1. Limage suivante vous montre, les formules de calcul recopier partir de la cellule B2
Page 24
18/02/2004 8 Imprimer les calculs 8-1 : AFFICHER LES FORMULES DANS LES CELLULES Pour afficher les formules de calcul dans les cellules comme le montre limage prcdente, il suffit de choisir Options dans le menu Outils. La bote de dialogue suivante apparat alors :
Il suffit de cocher la case Formules et de cliquer sur le bouton OK. Vos formules de calcul apparaissent alors sur la feuille Excel. 8-2 : MODIFIER LA LARGEUR DES COLONNES Pour modifier la largeur dune ou plusieurs colonnes, slectionnez la colonne que vous voulez modifier. Ensuite, il suffit de choisir Colonnes puis Largeur dans le menu Format. La bote de dialogue suivante apparat :
Il suffit maintenant de saisir la largeur que vous voulez et de cliquer sur le bouton OK. ATTENTION : si vous voulez mettre un chiffre virgule, il faut que vous tapiez la virgule et non le point qui se trouve sur le pav numrique. Si vous voulez quExcel ajuste automatiquement la largeur de vos colonnes, choisissez Colonnes puis Ajustement automatique dans le menu Format. Pour modifier la hauteur des lignes, il faut choisir Lignes puis dans le menu Format. Page 25
18/02/2004 8-3 : MODIFIER LA MISE EN PAGE Pour modifier la mise en page de vos feuilles Excel, il suffit de cliquer sur Mise en page dans le menu Fichier. La bote de dialogue suivante apparat :
Dans le premier onglet Page , vous pouvez choisir lorientation de votre feuille (portrait ou paysage) mais vous pouvez rduire la dimension de votre feuille pour la rentrer limpression. Pour cela, il faut diminuer ou augmenter grce au flche qui montent et qui descendent la taille normal . Mais avant de rduire ou daugmenter, la taille, cliquez sur longlet Marges et rduisez ou augmenter les marges de votre feuille. Vous pouvez aussi sur cet onglet centrer verticalement ou horizontalement votre feuille en cochant les cases. Tout comme pour Word, vous pouvez ajouter un en-tte ou pied de page votre feuille Excel. Par dfaut, aucun en-tte ou pied de page nest slectionn. Pour ajouter un en-tte ou pied de page, il faut cliquer sur longlet En-tte / pied de page . Ensuite, il faut cliquer sur le bouton En-tte personnalis ou Pied de page personnalis et saisir votre en-tte ou pied de page. 8-4 : VERIFIER LA MISE EN PAGE Pour vrifier la mise en page de votre feuille Excel, il suffit de choisir Aperu avant impression dans le menu Fichier ou de cliquer sur le bouton suivant Limage suivante vous montre un aperu avant impression : dans la barre doutils.
Page 26
18/02/2004
Pour sortir de ce mode Aperu avant impression, il faut cliquer sur le bouton Fermer. 8-5 : IMPRIMER LES FORMULES DE CALCUL Si vous tes en mode Aperu avant impression, vous pouvez cliquer sur le bouton Imprimer. Sinon il faut choisir Imprimer dans le menu Fichier. Dans tout les cas la bote de dialogue suivante apparat :
Page 27
18/02/2004 Choisissez limprimante que vous voulez dans la liste droulante si vous avez plusieurs imprimante et cliquez sur le bouton OK. Votre feuille de calcul sort alors votre imprimante. 9 Mettre en forme un tableau 9-1 : MODIFIER LA POLICE DE CARACTERES La police de caractre cest le style dcriture que vous utilisez pour taper des informations. Vous avez des polices plus ou moins grosses plus ou moins penches Pour modifier la police de caractres dune cellule vous avez deux possibilits : ! La premire consiste cliquer sur la liste droulante Police dans la barre doutils Mise en forme ! est de choisir la police de caractres souhait. La deuxime solution consiste choisir Cellules dans le menu Format, la bote de dialogue suivante apparat alors. Il suffit de cliquer ensuite sur longlet Police :
Dans la zone Police , faite dfilez lascenseur jusqu' ce que vous trouviez la police dsire. Par dfaut, sous le logiciel Excel, cest la police ARIAL qui est slectionne. Lorsque vous avez trouv la police que vous vouliez, il suffit de cliquer sur le bouton OK. 9-2 : MODIFIER LA TAILLE DES CARACTERES La taille des caractres cest la taille de lcriture que vous utilisez pour saisir des informations. Pour modifier la taille des caractres, vous avez deux possibilits : ! Il suffit de cliquer sur la liste droulante Taille de la police dans la barre doutils Mise en forme ! est de chercher la taille de la police voulue. Les tailles vont de 8 72. 8 tant la plus petite et 72 tant la plus grosse. La deuxime solution consiste choisir Cellules dans le menu Format. La bote de dialogue vu prcdemment apparat alors. Il suffit de cliquer ensuite sur longlet Police. La taille de la police se situe sur la partie droite de cette bote de dialogue. Il suffit de faire dfiler Page 28
18/02/2004 lascenseur jusqu' ce que vous trouviez la police dsire. Une fois slectionne, cliquez sur le bouton OK. 9-3 : METTRE DES CARACTERES EN GRAS Pour mettre des caractres en gras cest--dire crit en plus foncs, il suffit de cliquer sur le bouton suivant dans la barre doutils Mise en forme ou de choisir Cellules dans le menu Format. La mme bote de dialogue apparat alors. Il faut ensuite cliquer sur longlet Police et slectionn dans la zone Style le mode Gras comme le montre limage suivante :
Il faut cliquer sur Gras pour slectionner le mode Gras puis cliquer ensuite sur OK.
9-4 : METTRE DES CARACTERES EN ITALIQUE Les caractres en italique correspondent un mode pench de lcriture. Pour mettre des caractres en italique, il suffit de cliquer sur le bouton suivant dans la barre doutils Mise en forme ou de choisir Cellules dans le menu Format. La mme bote de dialogue apparat alors. Il faut ensuite cliquer sur longlet Police et slectionn dans la zone Style le mode Italique comme le montre limage suivante :
Page 29
18/02/2004
Il faut cliquer sur Italique pour slectionner le mode Italique puis cliquer ensuite sur OK.
9-5 : SOULIGNER DES CARACTERES Le soulignement de caractre consiste souligner un ou plusieurs mots de la cellule. Il suffit dans la barre doutils Mise en forme ou de choisir Cellules de cliquer sur le bouton suivant dans le menu Format. La mme bote de dialogue apparat alors. Il faut ensuite cliquer sur longlet Police et faire dfiler la liste droulante Soulignement comme le montre limage suivante :
Cliquer sur la liste droulante Soulignement et choisissez le soulignement que vous voulez. Terminez en cliquant sur OK.
9-6 : CHANGER LA COULEUR DES CARACTERES Page 30
18/02/2004 Pour changer la couleur des caractres, il suffit de cliquer sur le bouton suivant dans la
barre doutils Mise en forme ou de choisir Cellules dans le menu Format. La mme bote de dialogue apparat alors. Il faut ensuite cliquer sur longlet Police et cliquer sur la liste droulante Couleur comme le montre limage suivante :
Cliquez sur la liste droulante Couleur et choisissez la couleur de la police dcriture. Une fois slectionne, cliquez sur OK.
9-7 : CHANGER LA COULEUR DE LA CELLULE Pour changer la couleur de la cellule, il suffit de cliquer sur la liste droulante du bouton suivant et de choisir la couleur souhaite parmi la palette de couleur propose ou de choisir Cellules dans le menu Format. Ensuite, il faut cliquer sur longlet Motif . Limage suivante vous montre cette bote de dialogue :
Page 31
18/02/2004
Slectionnez la couleur de la cellule en cliquant sur la couleur que vous souhaitez mettre en fond de la cellule. Une fois la couleur slectionne, cliquez sur le bouton OK.
Vous pouvez ajouter dautres motifs votre fond de cellule en cliquant sur la liste droulante Motif . Vous choisirez le motif voulu et vous cliquerez sur le bouton OK.
9-8 : ALIGNER LES CARACTERES A GAUCHE Par dfaut, les lettres sont automatiquement alignes sur la gauche dune cellule. Par contre, les chiffres sont automatiquement alignes sur la droite. Si vous voulez aligner des caractres sur la gauche dune cellule, il suffit de cliquer sur le bouton suivant forme . 9-9 : CENTRER LES CARACTERES Pour centrer les caractres au milieu dune cellule, il suffit de cliquer sur le bouton suivant dans la barre doutils Mise en forme . 9-10 : ALIGNER LES CARACTERES A DROITE Pour aligner les caractres droite dans une cellule, il suffit de cliquer sur le bouton suivant dans la barre doutils Mise en forme . NB : Pour aligner les caractres droite, au centre ou gauche, il faut avoir valider la cellule et revenir sur cette cellule pour avoir accs aux boutons. 9-11 : FUSIONNER ET CENTRER Fusionner des cellules revient rassembler plusieurs cellules en une seule. Par exemple, vous avez un titre mettre au milieu de votre feuille et vous voulez quil soit centrer au milieu de cette feuille. Pour cela, slectionnez plusieurs cellules comme le montre limage suivante : dans la barre doutils Mise en
Page 32
18/02/2004
Maintenant, cliquez sur le bouton suivant
dans la barre doutils Mise en forme . Un grand
rectangle blanc est apparu la place de votre slection.
Maintenant vous pouvez saisir le titre de votre feuille (avec la mise en page) comme le montre limage suivante :
Maintenant, il faudrait centrer ce texte verticalement, pour quil soit au milieu de notre fusion. Pour cela, choisissez Cellules dans le menu Format et cliquez sur longlet Alignement. La bote de dialogue suivante apparat :
Page 33
18/02/2004
Vous pouvez cocher la case suivante si votre texte dpasse la zone de fusion pour mettre votre titre sur deux ou plusieurs lignes.
Dans la liste droulante Vertical , choisissez Centr pour centrer verticalement le titre de votre feuille
Une fois fini, cliquez sur OK, vous devriez avoir limage suivante :
9-12 : MODIFIER LE FORMAT DUN CHIFFRE Le format dun chiffre est la faon dont on crit ce chiffre. Par exemple, on peut crire 19/09/75 ou 19 septembre 1975 ou encore 19/09/1975. Ces diffrentes faons dcrire cette date sont appeles des formats dun chiffre. 9-12-1 : FORMATER UN CHIFFRE AVEC SEPARATEUR DE MILLIERS Lorsque vous crivez un chiffre suprieur 1000, il y a deux faons de lcrire soit le 1 est coll au 000 soit le 1 est spar dun espace des 000. Le sparateur de milliers dveloppe cette thorie. De plus, le sparateur de milliers, ajoute les dcimales au chiffre. Pour utiliser le sparateur de milliers sur des chiffres, il faut choisir Cellules dans le menu Format puis choisir longlet Nombres. La bote de dialogue suivante apparat :
Page 34
18/02/2004
Dans le menu Catgorie situ gauche de la bote de dialogue, slectionnez Nombre, puis cochez la case Utilisez le sparateur de milliers . Lexemple suivant vous montre une cellule sans le sparateur de milliers et une autre avec le sparateur de milliers.
9-12-2 : FORMATER UN CHIFFRE EN MONETAIRE Formater un chiffre en montaire, revient mettre derrire ce chiffre le symbole de la monnaie de votre pays. Pour formater un chiffre en montaire, il faut choisir Cellules dans le menu Format puis cliquer sur longlet Nombre. Ensuite, dans le menu Catgorie , choisissez Montaire. Une liste droulante Symbole est apparu. Cliquez sur cette liste et choisissez le symbole montaire de votre pays. Limage suivante vous montre le choix du symbole montaire Euro () :
Page 35
18/02/2004
Une fois le symbole choisi, cliquez sur OK. 9-12-3 : FORMATER UN CHIFFRE EN POURCENTAGE Formater un chiffre en pourcentage revient ajouter derrire ce chiffre le symbole %. De plus, en formatant votre chiffre en pourcentage, vous pouvez ajouter des dcimales. Pour formater un chiffre en pourcentage, vous devez choisir Cellules dans le menu Format puis cliquez sur longlet Nombre et dans la Catgorie choisir Pourcentage. Limage suivante vous montre la mise en place du pourcentage pour un chiffre :
Choisissez le nombre de dcimales voulues en cliquant sur une des deux petites flches. Une fois choisie le nombre de dcimale, cliquez sur OK.
9-12-4 : AJOUTER DES DECIMALES Page 36
18/02/2004 Pour ajouter des dcimales un nombre, vous devez choisir Cellules dans le menu Format puis, vous devez cliquer sur longlet Nombre et choisir dans le menu Catgorie Nombre :
Augmenter le nombre de dcimale voulue en cliquant sur la petite flche qui monte. Une fois le nombre de dcimales choisie, cliquez sur le bouton OK.
9-12-5 : SUPPRIMER DES DECIMALES Pour supprimer des dcimales un nombre, vous devez faire la mme chose que prcdemment mais il faut utiliser la flche qui descend pour supprimer des dcimales. Une fois termin, cliquez sur le bouton OK. 9-13 : MODIFIER LE FORMAT DUNE DATE 9-13-1 : CHOISIR UN FORMAT PREDEFINI Il existe diffrentes faon dcrire une date. On peut crire 18/05/1990 ou 18/05/90 ou 18 mai 1990 Ces diffrents format de date sont prdfini sous Excel. Pour choisir un format de date prdfini, vous devez choisir Cellules dans le menu Format et cliquez sur longlet Nombre s'il nest pas slectionn. Dans le menu Catgorie , choisissez Date, une liste droulante apparat sur le cot droit de la bote de dialogue. Fates dfiler lascenseur jusqu' ce que vous trouviez le format de date qui vous convient et cliquer sur le bouton OK. 9-13-2 : CREER UN FORMAT PERSONNALISE Un format personnalis un format de date qui nexiste pas sous Excel et quil faut crer. Pour crer un format personnalis, vous devez choisir Cellules dans le menu Format et cliquez sur longlet Nombre s'il nest pas slectionn. Dans le menu Catgorie , choisissez Personnalise. La figure suivante, vous montre comment crer un format personnalis de date :
Page 37
18/02/2004 Dans la zone type, tapez le type de format que vous voulez. Par exemple ici, la date dans la cellule sera marque comme 12 dcembre 92.
Une fois le type de format prdfini, cliquez sur le bouton OK. Si un format de date que vous avez cre ne vous convient pas, slectionnez ce format grce lascenseur puis cliquez sur le bouton Supprimer. 9-14 : MODIFIER LE FORMAT DUNE HEURE 9-14-1 : CHOISIR UN FORMAT PREDEFINI Pour choisir un format dheure prdfini, vous devez choisir Cellules dans le menu Format et cliquez sur longlet Nombre s'il nest pas slectionn. Dans le menu Catgorie , choisissez Heure, une liste droulante apparat sur le cot droit de la bote de dialogue. Fates dfiler lascenseur jusqu' ce que vous trouviez le format dheure qui vous convient et cliquer sur le bouton OK. 9-14-2 : CREER UN FORMAT PERSONNALISE Comme pour la date, vous pouvez crer un format personnalis pour lheure. Il faut faire exactement la mme chose que si vous crez un format personnalis pour une date. 9-15 : CREER UN FORMAT PERSONNALISE Comme vous lavez compris, vous pouvez personnaliser toute sorte de nombres, de caractres comme vous lentendez. Par exemple, vous tes commerant et vous voulez crer une base de donne de vos clients. Tous vos codes clients doivent commencer obligatoirement par 00. Donc au lieu de taper pour chaque code client le 00 suivi de 4 chiffres derrire, vous pouvez crer un format personnalis dans lequel le numro de client commencera tout le temps par 00. Il suffira ensuite de recopier ce format personnalis pour chaque code client et tous vos clients auront un code du style 001000.
9-16 : MODIFIER LA HAUTEUR DUNE LIGNE Page 38
18/02/2004 Pour modifier la hauteur dune ligne, vous avez deux possibilits : ! Placez votre souris lintersection de deux lignes sur le bord gauche de votre feuille hauteur des numros de ligne. Votre souris se transforme en un trait noir avec une flche au-dessus et une flche en dessous. Cliquez-Glissez la souris jusqu' ce que la hauteur de la ligne vous conviennent. ! Slectionnez Lignes puis Hauteur dans le menu Format. La bote de dialogue suivante apparat alors :
Dans la zone de texte Hauteur de ligne , saisissez la hauteur de ligne qui vous convient. ATTENTION : il faut mettre une virgule entre les chiffres et non un point. 9-17 : MODIFIER LA LARGEUR DUNE COLONNE Pour modifier la largeur dune colonne, vous avez deux possibilits : ! Placez votre souris lintersection de deux colonnes sur en haut de votre feuille hauteur des lettres de colonne. Votre souris se transforme en un trait noir avec une flche gauche et une flche droite. Cliquez-Glissez la souris jusqu' ce que la largeur de la colonne vous conviennent. ! Slectionnez Colonnes puis Largeur dans le menu Format. La bote de dialogue suivante apparat alors :
Dans la zone de texte Largeur de colonne , saisissez la largeur de colonne qui vous convient. ATTENTION : il faut mettre une virgule entre les chiffres et non un point. 9-18 : RENVOYER LE TEXTE A LA LIGNE Lexemple suivant vous montre un texte non renvoy la ligne :
Maintenant si vous voulez que ce texte entre dans la cellule A1 sans dborder sur les autres cellules (les cellules B1, C1 sont vides), il faut renvoyer ce texte la ligne. Pour cela, choisissez Page 39
18/02/2004 Cellules dans le menu Format, puis cliquez sur longlet alignement . Vous devriez arriver la bote de dialogue suivante :
Cochez la case Renvoyer la ligne automatiquement puis cliquez sur le bouton OK.
Le texte sinsre automatiquement dans la cellule A1 et le texte est renvoy la ligne comme le montre limage suivante :
Remarque : Pour une meilleure lisibilit, jai centr le texte et jai agrandi la colonne 9-19 : CENTRER LE TEXTE EN HAUTEUR Centrer le texte en hauteur, revient mettre le texte de faon verticale. Pour centrer un texte en hauteur, choisissez Cellules dans le menu Format, puis cliquez sur longlet alignement . Vous devriez arriver la bote de dialogue suivante :
Page 40
18/02/2004
Cliquez dans la case Orientation puis cliquez sur le bouton OK.
Limage suivante vous montre un texte centr en hauteur :
9-20 : CHANGER LORIENTATION DU TEXTE Changer lorientation du texte, revient mettre le texte que vous saisissez de faon pencher. Pour cela, choisissez Cellules dans le menu Format, puis cliquez sur longlet alignement . Vous devriez arriver la bote de dialogue suivante :
Page 41
18/02/2004
Dans la zone dorientation, cliquezdplacez la flche, jusqu' lorientation du texte voulu. Puis, cliquez sur le bouton OK.
N.B. : la cellule Degr sest positionn 45 cest--dire que le texte sera orient 45 comme le montre limage suivante :
9-21 : CREER DES BORDURES Crer des bordures autour dune ou plusieurs cellules revient mettre un cadre autour de ces cellules. Pour crer des bordures, choisissez Cellules dans le menu Format, puis cliquez sur longlet Bordures . Vous devriez arriver la bote de dialogue suivante :
Page 42
18/02/2004
Dans la zone Ligne qui se situe droite de la bote de dialogue, choisissez le style de ligne que vous voulez mettre votre bordure (ligne, pointill, tiret ). Si vous voulez mettre des couleurs la bordure, dans la liste droulante couleur , choisissez la couleur qui vous convient. Maintenant que le style de trait et la couleur du trait est choisi, il faut tracer les traits. Pour cela, dans la zone Bordure , diffrents boutons sont prsents. Il reprsente chacun un cot de la bordure. Cliquez sur les boutons pour lequel vous voulez ajouter une bordure votre cellule. La reprsentation de ces bordures apparat au milieu de la bote de dialogue. Une fois les bordures places, cliquez sur le bouton OK. 10 Mettre en page un tableau 10-1 : MODIFIER LA MISE EN PAGE 10-1-1 : MODIFIER LE FORMAT ET LORIENTATION DU PAPIER Le format du papier est le style du papier que vous allez utiliser pour imprimer votre tableau Excel. Gnralement, on imprime sur du papier A4, mais on peut tout aussi bien imprimer sur du papier plus grand le A3 ou sur du papier plus petit le A5. Lorientation du papier revient choisir la faon dont on va imprimer le papier. On peut limprimer soit de faon verticale (par dfaut, on imprime de faon vertical), on parle dimprimer en Portrait ou de faon horizontal. On parle dimprimer en Paysage. Pour raliser une des deux oprations ou mme les deux, choisissez Mise en page dans le menu Fichier, la bote de dialogue suivante apparat :
Page 43
18/02/2004
Choisissez ici lorientation du papier
Choisissez ici le format du papier
Par dfaut, lorsque vous ne fates pas de mise en page, lorientation du papier est en Portrait et le format du papier et du A4. 10-1-2 : MODIFIER LES MARGES Les marges se sont des bandes blanche que laisse limprimante autour de votre tableau Excel. Pour rduire ou augmenter les marges, choisissez Mise en page dans le menu Fichier puis cliquez sur longlet Marges . Limage suivante vous montre la bote de Mise en page des marges :
Augmenter ou diminuer les marges de votre Excel en cliquant sur ces diffrents boutons.
Centrer horizontalement et verticalement vos tableaux sur la feuille en cochant les 2 cases 10-3 : AFFICHER UN EN-TETE OU UN PIED DE PAGE Page 44
18/02/2004 Un entte de page est un endroit situ en haut de la feuille est o on met gnralement le titre de la feuille et la date mais on peut y mettre ce quon veut. Un pied de page est un situ en bas de la feuille est o on met gnralement le nombre de page ou le nom de lauteur de la page mais on peut y mettre ce quon veut. Pour crer un en-tte et / ou un pied de page, choisissez Mise en page dans le menu Fichier puis cliquez sur longlet En-tte/Pied de page . Limage suivante vous montre la bote de dialogue En-tte/Pied de page :
En cliquant sur les liste droulante En-tte ou Pied de page , vous trouverez des en-tte ou des pied de page conu par Excel. Si vous voulez crer des en-tte ou pied de page personnalis, il faut cliquer sur les boutons correspondant. Limage suivante vous montre les en-ttes personnalis. Cest exactement la mme chose pour les pieds de page :
: Ce bouton permet de mettre de page le texte (police, taille, gras ) : Ce bouton permet dinsrer le nombre Page 45
18/02/2004 : Ce bouton permet dinsrer le numro de la page : Ce bouton permet dinsrer la date systme laquelle a t cre la feuille : Ce bouton permet dinsrer lheure systme laquelle a t cre la feuille : Ce bouton permet dinsrer le nom sous lequel a t enregistr le classeur Excel : Ce bouton permet dinsrer le nom de longlet sous lequel a t cre la feuille 10-3 : INSERER UN SAUT DE PAGE Insrer un saut de page permet de mettre un tableau sur deux feuilles. Pour insrer un saut de page, choisissez Saut de page dans le menu Insertion. Des traits en pointill apparaissent sur votre feuille. Cest lendroit o lorsque vous imprimerez votre travail, limprimante passera la feuille suivante. Pour supprimer le saut de page, placez-vous lendroit o vous avez fait un saut de page et choisissez Supprimer le saut de page dans le menu Insertion. 10-4 : FAIRE UN APERCU DES SAUT DE PAGE Un aperu des sauts de page vous montre lendroit ou vous avez fait un saut de page. Pour voir un aperu des sauts de page, choisissez Aperu des sauts de page dans le menu Affichage. A partir de cet endroit, vous pouvez dplacer les sauts de page en amenant la souris sur la ligne bleue qui reprsentent les sauts de page, votre souris se transforme alors en 2 flches, puis en cliquantglissant la souris.
Pour revenir sur la feuille Excel, choisissez Normal dans le menu Affichage. 10-5 : FAIRE UN APERU AVANT IMPRESSION Un aperu avant impression vous montre les diffrents pages de la feuille en cours et qui sortiront limprimante. Pour faire un aperu avant impression, cliquez sur le bouton suivant ou choisissez Aperu avant impression dans le menu Fichier. Limage suivante vous montre un aperu avant impression dune feuille Excel :
Page 46
18/02/2004
Les boutons Suiv et Prc vous permettent de naviguer entre les diffrentes pages de la feuille
Le bouton Fermer sort du mode Aperu avant impression Le bouton Aide affiche laide de laperu avant impression Les boutons Page , Marges , Aperu des sauts de page voir partie 10-1, 10-3 et 10-4
Le bouton Zoom permet de faire un zoom sur la page
Vous trouverez ici le nombre de page de votre feuille Excel
Le bouton Imprimer permet de lancer la bote de dialogue Imprimer . Voir partie 10-6
10-6 : LANCER LIMPRESSION Pour sortir votre travail sur limprimante, vous pouvez cliquer sur le bouton suivant choisir Imprimer dans le menu Fichier. La bote de dialogue suivante apparat alors : , ou
Ici, vous choisissez nombre de copie imprimer
le
Ici, vous choisissez si vous voulez imprimer toutes les feuilles ou une partie Choisissez limprimante grce la liste droulante si vous avez plusieurs imprimante
Une fois les options slectionnes, cliquez sur le bouton OK et la ou les feuille(s) simpriment. 11 Crer un graphique Page 47
18/02/2004 11-1 : CREER UN GRAPHIQUE 11-1-1 : SELECTIONNER LES DONNEES A REPRESENTER Avant de commencer crer un graphique, il faut slectionner les donnes. Si vous ne vous souvenez plus comment slectionner des cellules, reportez-vous la partie 5. Limage suivante vous montre un exemple de donnes slectionnes qui nous permettra de faire un graphique :
11-1-2 : TRACER LE GRAPHIQUE A LAIDE DE LASSISTANT GRAPHIQUE ou choisissez Une fois les donnes slectionnes, cliquez sur le bouton suivant Graphique dans le menu Insertion. La cration dun graphique laide de lassistant graphique se droule en 4 tapes. La bote de dialogue suivante apparat :
Dans la partie gauche de la bote de dialogue, choisissez le type de graphique que vous voulez. Ici, jai choisi Courbes car cest cette forme de graphique qui me convient mais vous pouvez prendre un type de graphique diffrent. Sur la partie droite est apparue diffrent type de sous graphique, jai choisi le premier gauche mais comme pour le type de graphique vous pouvez prendre un type de sous graphique diffrent. Page 48
18/02/2004 Lorsque le type de graphique et le type de sous graphique est choisi, cliquez sur le bouton suivant. La bote de dialogue suivante apparat alors :
Ici, vous trouvez le dtail de la plage de donnes slectionnes. Si elle ne vous convient pas vous pouvez la changer. On peut voir en haut de la bote de dialogue, laspect du graphique. Cliquez sur le bouton suivant.
En cliquant sur le bouton suivant, une autre bote de dialogue apparat :
Dans cette bote de dialogue, vous allez remplir diffrents champ comme le titre du graphique, laxe des abscisses, laxe des ordonnes. Vous pouvez cliquer sur les diffrents onglets se situant en Page 49
18/02/2004 haut de la bote de dialogue. Ce sont des options qui changent votre graphique mais personnellement je ne les utilisent jamais. Une fois les options remplies, cliquez sur le bouton suivant. Une autre bote de dialogue apparat :
Cette bote de dialogue, vous demande de choisir lemplacement de votre graphique. Vous pouvez crer votre graphique sur une nouvelle feuille ou sur la feuille o on a pris les donnes. Personnellement, je cre mes graphiques sur la mme feuille que mes donnes donc je ne change pas loption mais vous fates comme bon vous sembles. Une fois loption choisie, cliquez sur le bouton Terminer. N.B. : Vous pouvez toujours revenir la bote de dialogue prcdente en cliquant sur le bouton Prcdent .
Page 50
18/02/2004 On peut voir sur ce graphique que le titre du graphique apparat en haut du graphique. Laxes des abscisses et des ordonnes sont nomms et que chaque notes des lves dans chaque matire sont reprsentes par une courbe de couleur diffrente. 11-2 : MODIFIER LE GRAPHIQUE 11-2-1 : SELECTIONNER LE GRAPHIQUE Pour slectionner le graphique, cliquez sur le graphique, les poignets apparaissent autour de celui-ci comme le montre limage suivante :
Poignets de slection
11-2-2 : DEPLACER LE GRAPHIQUE Une fois le graphique slectionn, cliquez-glisser le graphique jusqu' lendroit dsir. 11-2-3 : AGRANDIR LE GRAPHIQUE Pour agrandir le graphique, il faut avoir les poignets de slection. Pour cela, cliquez sur le graphique. Ensuite, amenez la souris sur une des 4 poignets de slections situes dans les coins. Votre souris se transforme en 2 petites flches noires. Cliquez-glisser jusqu' ce que la taille du graphique vous conviennent. Remarque : Si vous prenez une des 4 poignets de slections situes au milieu du graphique, vous allez dformer votre graphique. Cest pour cela que je vous conseille de prendre une des 4 poignets situes dans chaque coin. 11-2-4 : MODIFIER UN ELEMENT DU GRAPHIQUE Pour modifier un lment du graphique (changer la couleur de la courbe, remplacer le titre du graphique ), double cliquez sur llment que vous voulez changer. Une bote de dialogue apparat.
Page 51
18/02/2004 Dans cette bote de dialogue, vous trouverez tous les lments qui vous permettent de changer llment slectionn. 11-2-5 : MODIFIER LE TYPE DE GRAPHIQUE Pour modifier le type de graphique, il faut slectionner le graphique en lui-mme. Pas le tour, le graphique, puis faire un clic droit sur le graphique. Le menu suivant apparat alors :
Dans ce menu, vous choisissez Type de graphique , la bote de dialogue de la premire tape de cration dun graphique apparat :
Page 52
18/02/2004 Comme pour la premire tape de cration dun graphique, vous allez choisir le type de graphique et le type de sous graphique. Une fois les diffrents lments slectionns, il faut cliquer sur le bouton OK et la forme de votre graphique va changer comme le montre limage suivante :
12 Export de donnes vers Word 12-1 : OUVRIR LES APPLICATIONS Pour ouvrir le logiciel Word 2000, cliquez sur Dmarrer puis monter la souris sur Programmes. Lorsque Programmes est devenu bleu, dplacez la souris sur le sous menu et cliquez sur Microsoft Word. Il est possible que le logiciel Word se situe sur le bureau, pour cela double
cliquez sur licne Microsoft Word 12-2 : BASCULER SUR EXCEL
Pour passer dune application une autre, il faut regarder dans la barre des tches. Vous avez tous les logiciels qui sont ouvert. En cliquant, sur le logiciel que vous voulez, vous allez rentrer dans ce logiciel.
Vous devez amener la souris sur Microsoft Excel est cliqu dessus pour passer de Word a Excel. 12-3 : COPIER COLLER LE TABLEAU (COLLAGE SPECIAL) Page 53
18/02/2004 12-3-1 : MARQUER LE TABLEAU A COPIER Marquer le tableau copier revient slectionner les cellules que lon veut copier pour les mettre sur le logiciel Microsoft Word. Si vous ne vous souvenez plus comment on slectionne des cellules, reportez la partie 5. 12-3-2 : COPIER LE TABLEAU DANS LE PRESSE PAPIER Le presse papier est un logiciel fournit par Windows o on copie les informations que lon veut passer dun logiciel un autre. Pour copier les informations se situant sur Excel, il faut slectionner les informations puis appuyer sur le bouton suivant ou choisir Copier dans le menu Edition. Le presse papier souvre alors avec licne dExcel (ce sont des informations provenant du logiciel Excel) :
12-3-3 : BASCULER SUR WORD Tout comme dans la partie 11-2, passez du logiciel Excel au logiciel Word en cliquant dans la barre des tches 12-3-4 : COLLER LE TABLEAU En passant dun logiciel lautre, le presse papier est suivi le changement de logiciel. Pour coller les informations dExcel sous Word, appuyez sur licne dExcel dans le presse papier. Limage suivante vous montre le coller de dExcel sous Word : Franais Pierre Paul Jacques 12-3-5 : MODIFIER LE TABLEAU A partir de ce moment vous pouvez modifier les lments qui se situent dans votre tableau Word (Police, taille, ), tout comme si vous aviez cre un tableau sous Word 12-4 : COPIER COLLER LE TABLEAU AVEC LIAISON 12-4-1 : BASCULER SUR EXCEL Grce la barre des tches, passez du logiciel Microsoft Word Microsoft Excel. 12-4-2 : SELECTIONNER ET COPIER LE TABLEAU DANS LE PRESSE PAPIERS Page 54 10 11 7 Histoire-Geo Mathmatique 8 13 15 9 10 15
18/02/2004 Tout comme dans la partie 11-3-2, slectionnez les lments de Microsoft Excel puis copiez les dans le presse papier 12-4-3 : BASCULER SUR WORD En passant par la barre des tches, passez du logiciel Microsoft Excel Microsoft Word. 12-4-4 : COLLER LE TABLEAU Pour coller le tableau avec liaison, choisissez Collage Spcial dans le menu Edition. Valeur de trois terrains l'hectare Terrain A Terrain B Terrain C 500,00 1 500,00 2 500,00 Quelques explications : Dans la mesure du possible, les informations que copiez vers un autre programme sont colles dans un format susceptible d'tre modifi par ce programme. Par exemple, les donnes des feuilles de calcul Microsoft Excel sont colls dans Word sous forme de tableaux Word reproduisant, entre autres, la largeur des colonnes et la mise en forme des caractres. Les textes Word spars par des tabulations sont colls dans Microsoft Excel sous forme de lignes et de colonnes de cellules. Si un programme ne peut pas modifier des informations, il les incorpore en tant quobjet. Vous pouvez alors utiliser le programme source pour modifier ces objets. Lorsque les informations ne peuvent pas tre incorpores, elles sont colles sous forme d'image fixe non modifiable. 13 Valider et protger les donnes 13-1 : PROTEGER LES DONNEES DUNE FEUILLE 13-1-1 : SELECTIONNER LES CELLULES CONTENANT DES FORMULES DE CALCUL La protection des donnes vite une personne de supprimer une formule de calcul. Cest pour cette raison quon protge que les cellules ou se trouvent une formule de calcul. Pour slectionner des cellules reportez-vous la partie 5 de ce cours. 13-1-2 : CHOISIR LA PROTECTION DESIREE La protection la plus appropri est la protection par mot de passe car on n'est pas oblig de mettre de mot de passe mais en choisissant Protection puis Oter la protection dans le menu Outils, on enlve la protection et la feuille nest plus protger. Tandis que si une personne fait la manuvre prcdente alors quil y a un mot de passe, avant de pouvoir enlever la protection, il faudra mettre le mot de passe
Page 55
18/02/2004 13-1-3 : OTER LE VERROUILLAGE DES CELLULES Avant de mettre une protection sur les cellules qui ne peuvent pas tre modifies, il faut enlever la protection sur les cellules qui sont susceptible dtre modifies (toutes les cellules qui ne contiennent pas de formules de calcul). Pour enlever le verrouillage de ces cellules, il faut les slectionner. Ensuite, vous faites un clic droit sur un de ces cellules. Le menu suivant apparat :
Choisissez Format de cellule et cliquez dessus. Une bote de dialogue apparat. Cliquez sur longlet Protection comme le montre limage suivante :
Pour enlever le verrouillage des cellules, dcochez la case Verrouille , puis cliquer sur le bouton OK.
13-1-4 : ACTIVER LA PROTECTION Maintenant pour rendre inactive les cellules qui contiennent une formule de calcul, choisissez Protection puis Protger la feuille dans le menu Outils. La bote de dialogue suivante apparat :
Page 56
18/02/2004
Laissez les diffrentes cases coches Saisissez un mot de passe
Une fois le mot de passe saisi, cliquez sur le bouton Ok, une autre bote de dialogue apparat en vous demandant de retaper le mot de passe. Cest juste une vrification pour voir si vous ne fates pas derreur en tapant le mot de passe.
Remarque : le mot de passe scrit sous forme dtoile pour viter quune personne se trouvant derrire vous puisse lire votre mot de passe. Je vous conseille dutiliser toujours le mme mot de passe que ce soit sous Word, Excel ou Internet. Maintenant, vous ne pouvez pas effacer la ou les cellules contenant des formules mais vous pouvez modifier les cellules qui ne contiennent pas de formules de calcul. 13-2 : TESTER LA PROTECTION DUNE FEUILLE Pour tester la protection dune feuille, placez-vous sur une cellule qui contient une formule de calcul, puis appuyez sur la touche SUPPR de votre clavier. Normalement, si vous avez suivi les tapes prcdentes, la bote de dialogue suivante apparat :
Page 57
18/02/2004
Si cette bote de dialogue apparat lorsque vous voulez supprimer cette cellule cest que la protection de la feuille est active. 13-3 : DESACTIVER LA PROTECTION DE LA FEUILLE Pour dsactiver la protection de la feuille, choisissez Protection, puis Oter la protection dans le menu Outils. Si vous avez protg la feuille avec un mot de passe, la bote de dialogue suivante apparat :
Vous devez saisir le mot de passe que vous avez mis lorsque vous avez mis la protection sur la feuille. Une fois le mot de passe saisi, cliquez sur le bouton OK et la feuille nest plus protge. ATTENTION : Si vous avez oubli le mot de passe de votre feuille, il ny a aucun moyen de passer outre cette protection. Donc vous ne pourrez plus faire de modification au formule de calcul. 13-4 : PROTEGER UN CLASSEUR Un classeur Excel cest comme un classeur o lon range ses feuilles lintrieur. Un classeur Excel est compos donc de plusieurs feuilles. On peut les voir en bas gauche. Par dfaut, elles ne sont que trois mais on peut en ajouter dautres en cliquant sur Feuilles dans le menu Insertion. Tout comme on protge une feuille du classeur, il serait judicieux de protger tout le classeur. Mais avant de protger tout le classeur, il faut protger toutes les feuilles qui entrent dans le classeur.
Page 58
18/02/2004 Une fois les feuilles protges, choisissez Protection puis Protger le classeur dans le menu Outils. La bote de dialogue suivante apparat :
Comme pour la protection de la feuille, il vaut mieux saisir un mot de passe. Une fois le mot de passe saisi, cliquez sur le bouton OK. La bote de dialogue de confirmation du mot de passe apparat :
Une fois le mot de passe ressaisi, cliquez sur le bouton OK. ATTENTION : Vous pouvez mettre des majuscules et des minuscules dans votre mot de passe mais quand vous voudrez enlever la protection de la feuille ou du classeur, il faudra bien faire attention la casse (majuscule / minuscule) 13-5 : TESTER LA PROTECTION DU CLASSEUR Pour tester la protection du classeur, il faut faire exactement la mme chose que pour tester la protection dune feuille (voir la partie 13-2) 13-6 : DESACTIVER LA PROTECTION DUN CLASSEUR Pour enlever la protection sur un classeur, choisissez Protection puis Oter la protection du classeur dans le menu Outils. Si vous avez mis un mot de passe au classeur, la bote de dialogue suivante apparat dans lequel, il faudra saisir le mot de passe :
Page 59
18/02/2004 14 Tris, sous-totaux et mode plan 14-1 : TRIER UN TABLEAU 14-1-1 : TRI SIMPLE Le tri simple se fait sur une colonne. Limage suivante vous montre une liste de client non tri :
Nous voulons trier ces personnes par ordre alphabtique. Pour cela, slectionnez tous les lments qui font partie de la liste des personnes (titre, nom, prnom, code postal, ville) sauf le titre de chaque colonne sinon lui aussi sera tri. Choisissez ensuite Trier dans le menu Donnes. La bote de dialogue suivante apparat :
Dans la liste droulante, choisissez Nom
On va trier ces noms par ordre croissant. Donc on laisse le bouton radio sur croissant.
Quand vous avez fini de faire votre choix de tri, cliquez sur le bouton OK, et la liste est tri par ordre alphabtique comme le montre limage suivante :
14-1-2 : TRI MULTICRITERES Le tri multicritre se fait sur plusieurs critre en mme temps. Sur lexemple prcdent, on voit que deux personnes sappellent Brown mais une personne habite Paris et lautre habite Marseille. Nous allons donc trier par ordre alphabtique les noms des personnes sur chaque ville. Pour crer un Page 60
18/02/2004 tri multicritre, choisissez Trier dans le menu Donnes. Bien entendu, il faut slectionner avant les diffrents lments qui vont tre tris. La bote de dialogue suivante apparat :
Le premier critre de tri est le nom et le deuxime critre de tri est la ville
Ici aussi vous pouvez trier les cellules par ordre croissant ou dcroissant. Une fois les choix slectionns, cliquez sur le bouton OK. Les informations sont tries par nom et par ville comme le montre limage suivante :
14-2 : AFFICHER DES SOUS-TOTAUX Les sous-totaux permettent dafficher rapidement des totaux sans besoin de faire des formules de calcul compliqu. Lexemple suivant vous montre deux reprsentants qui vendent du bl et du seigle pour une journe dtermin. On voudrait connatre pour chaque reprsentant le montant des ventes en bl et en seigle pour la journe et la somme total vendue par journe. Vous allez me dire que cest tout simple et quil faut juste faire des additions et je vous rpondrai que Oui mais il y a une autre solution. Limage suivante vous montre la vente par reprsentant sur deux journe :
Maintenant en choisissant Sous-totaux dans le menu Donnes, la bote de dialogue suivante apparat : Page 61
18/02/2004
Choisissez dans la liste droulante Produit car on fait un sous total par produit et non par reprsentant
Cocher les cases des journes car on veut faire un sous total par jour
Cliquer sur le bouton OK. Les diffrents sous-totaux apparaissent sur la feuille comme le montre limage. Jai ajout de la couleur aux diffrents sous-totaux pour bien les faire ressortir :
Sur la partie droite de la feuille sont apparue des accolades pour montrer ce que rassemble les diffrents sous totaux. Si vous voulez juste les diffrents sous-totaux, il vous suffit dappuyer sur la touche moins ( - ) pour juste laisser les sous totaux. Cette touche moins ( - ) devient alors un plus ( + ) pour voir apparatre le contenu des diffrents sous-totaux. 15 Liaisons, consolidations 15-1 : CREER UNE LIAISON ENTRE FEUILLES Une liaison entre feuilles se sont des calculs provenant dune feuille et se reportant sur lautre feuille. Lexemple suivant vous montre une base de donne client (avec un seul client) et les factures correspondant ceux client. Le but est de connatre le montant TTC de ce que nous doit le client :
Page 62
18/02/2004
Le but des liaisons entre feuilles et de mettre le montant TTC des sommes que nous a pay le client dans la cellule correspondante. Bien entendu, la base de donne et les factures se situent sur 2 feuilles diffrentes. Limage suivante vous montre le calcul du montant des deux factures qui se situe dans la base de donne :
Explication : Facture Dupont provient du nom que jai donn la feuille ou se situent les factures de la socit du Dupont. . Il aurait trs bien pu sappeler Feuil1 si je ne lui avais pas
donn de nom. Le G14 provient de la cellule G14 de la feuille Facture Dupont Le calcul est tout simple cest seulement une addition entre 2 cellules se situant sur une feuille diffrente. Donc pour raliser une liaison entre feuille, il faut saisir le signe gale ( = ) lendroit o on veut raliser le calcul puis cliquer sur la cellule de la deuxime feuille qui va nous permettre de raliser le calcul, ensuite il faut mettre le signe ( + - * / ) et aller chercher la deuxime cellule qui entre dans le calcul. Une fois la formule de calcul termine, appuyer sur la touche ENTREE, Excel se replace lendroit o vous avez ralis le calcul. 15-2 : CREER UNE LIAISONS ENTRE DAUTRES CLASSEURS Page 63
18/02/2004 Pour crer une liaison entre dautres classeurs, il faut faire exactement la mme chose que pour crer une liaison entre feuilles. Pour raliser, une liaison entre deux ou plusieurs classeur, il faut que ces classeurs soit ouvert. Par exemple, on peut crer un classeur base de donne dans lequel, il y aura tous les clients et un autre classeurs o il y aura toutes les factures des clients. Limage suivante vous montre la formule associe la liaison entre deux classeurs :
Explication : [Facture.xls] provient que jai enregistr mon classeur de facture sous le nom de Facture . .xls est lextension du fichier Excel. Ensuite, Facture Dupont provient du nom que jai donn la feuille du classeur Facture . $G$14 est une rfrence absolue qui permet de crer ma formule de calcul. Une fois que vous avez enregistr vos classeurs Excel et si vous voulez rouvrir la base de donne, Excel voit quil a des liaisons entre classeurs et vous affiche la bote de dialogue suivante. Pour mettre jour ces liaisons, il faut cliquer sur le bouton Oui :
15-3 : CONSOLIDER DES DONNEES La consolidation des donnes permet deffectuer des calculs transversaux sur plusieurs feuilles identique (conception, intitul ). Pour consolider des donnes, placez sur une cellule qui va recevoir la consolidation. Dans le menu Donnes, choisissez Consolider, la bote de dialogue suivante apparat :
Page 64
18/02/2004
En cliquant sur ce bouton, vous allez chercher les cellules qui vont entrer dans votre calcul
Une fois que la premire cellule a t saisi, cliquer sur le bouton Ajouter. La rfrence de la cellule apparat dans le champ Rfrence source . Ensuite, cliquer de nouveau sur ce mme bouton et aller chercher la deuxime cellule puis cliquer de nouveau sur le bouton Ajouter. Si vous avez une troisime rfrence, recommencez la mme opration. Une fois termine, cochez la case Lier aux donnes source puis cliquer sur le bouton OK. Si vous avez faire dautre consolidation, il faut effacer les rfrences source se situant dans le champ du mme nom en les slectionnant lune aprs lautre et en cliquant sur le bouton Supprimer. Limage suivante vous montre les calculs de consolidation :
La consolidation cest un peu le mlange des liaisons et des sous totaux. PS : Jai pris le mme exemple quil y a sur le site. 16 Filtrer une base de donnes Une base de donnes est un ensemble structur de donnes enregistres sur des supports accessibles par l'ordinateur pour satisfaire simultanment plusieurs utilisateurs. Page 65
18/02/2004 16-1 : FILTRE AUTOMATIQUE 16-1-1 : REALISER UN FILTRE SIMPLE Un filtre est un systme qui permet de trier les informations sur un critre particulier. L exemple suivant vous montre une base de donne client. Cette base de donne contient une colonne qui permet de savoir si le client payer ou non sa facture :
Nous voulons connatre les personnes qui nont pas pay leur facture. Pour cela, nous allons crer un filtre sur la colonne pay . Pour crer un filtre, slectionnez votre base de donne. Ensuite, choisissez Filtre puis Filtre automatique dans le menu Donnes. Des flches apparaissent au niveau des en-tte de colonne comme le montre limage suivante :
En cliquant sur la flche de la liste droulante Pay, le menu suivant apparat :
Nous voulons connatre les personnes qui nont pas encore pay les factures. Donc, il faut slectionner Vides et cliquez. Excel tri alors les personnes qui nont pas encore rgl les factures comme le montre limage suivante :
Excel a trouv 3 enregistrements. La liste droulante Pay est devenu bleu. Cela montre que lon a filtr les enregistrements sur cette colonne. La ligne de lenregistrement 2 a t masqu pour montrer les enregistrements correspondant notre demande. 16-1-2 : REALISER UN FILTRE SUR PLUSIEURS COLONNES
Page 66
18/02/2004 Nous voulons connatre les personnes habitant Paris et qui nont pas encore pay leur facture. Dans la liste droulante Ville , il faut slectionner Paris et Excel va filtrer les enregistrements dont la ville est Paris et qui nont pas encore pay leur facture. Limage suivante vous montre ces enregistrements :
Les listes droulantes Ville et Paris deviennent bleues pour montrer que le filtre a t ralis sur ces deux colonnes. 16-1-3 : AFFICHER TOUS LES ENREGISTREMENTS Pour afficher tous les enregistrements de la base de donne, il faut, dans les listes droulantes Ville et Pay , slectionnez loption Tous . Limage suivante vous montre tous les enregistrements de la base de donne :
16-1-4 : REALISER UN FILTRE PERSONNALISE Nous voulons connatre les enregistrements dont le code postal est infrieur ou gal 42000. Pour raliser ce filtre personnalis, cliquez sur la liste droulante Code Postal et choisissez Personnalis . La bote de dialogue suivante apparat alors :
Dans la liste droulante, choisissez est infrieur ou gal .
Dans la liste droulante, choisissez 42000 .
Une fois les choix termins, cliquez sur le bouton OK. Limage suivante, vous montre les enregistrements dont le code postal est infrieur ou gal 42000.
Page 67
18/02/2004
16-1-5 : SUPPRIMER LE FILTRE AUTOMATIQUE Pour supprimer le filtre automatique, choisissez Filtre puis dcochez Filtre automatique du menu Donnes. Les listes droulante disparaissent alors. 16-2 : FILTRE ELABORE 16-2-1 : CREER LA ZONE DE CRITERES Pour crer un filtre labor, choisissez Filtre puis Filtre labor dans le menu Donnes. La bote de dialogue suivante apparat :
La zone Plages correspond gnralement votre base de donne. La Zone de critres reprsente la plage de cellules qui contient les conditions spcifies. Vous pouvez utiliser n'importe quelle plage comme argument critres, condition toutefois qu'elle comprenne au moins une tiquette de colonne et au moins une cellule situe sous l'tiquette de colonne pour spcifier la condition. 16-2-2 : FILTRER SUR PLACER Vous pouvez filtrer les enregistrements sur votre base de donne ou un autre endroit de la feuille ou sur une feuille diffrente. Si vous voulez filtrer un autre emplacement, cliquez sur le bouton radio Copier vers un autre emplacement dans la bote de dialogue prcdente. La zone Copier dans de la bote de dialogue est dverrouill. En cliquant sur le bouton droite de cette zone, slectionnez lemplacement ou vous voulez mettre le filtre de la base. 16-2-3 : AFFICHER TOUS LES ENREGISTREMENTS Pour revenir votre base de donn du dpart et afficher tous les enregistrements, choisissez Filtre puis Afficher tout dans le menu Donnes. 17 Tableaux croiss dynamiques Page 68
18/02/2004 Limage suivante vous montre lexemple qui va tre utilis pour crer et manipuler les tableaux croiss dynamique :
17-1 : MANIPULER UN TABLEAU CROISE Pour crer un tableau croiss dynamique, il suffit de choisir Rapport de tableau crois dynamique dans le menu Donnes. La bote de dialogue suivante apparat :
La premire tape de cet assistant, nous demande ou se situe la base de donne. Comme elle provient de Microsoft Excel, il faut laisser le bouton radio sur Liste ou base de donnes Microsoft Excel . Si la base de donne tait sur Access, il faudrait utiliser le deuxime bouton. Page 69
18/02/2004 Nous voulons crer un tableau crois dynamique donc il faut laisser le bouton radio sur Tableau crois dynamique . Si vous vouliez raliser un graphique, il aurait fallu cocher le deuxime bouton radio. Ensuite, il suffit de cliquer sur le bouton Suivant. La bote de dialogue suivante apparat :
A la deuxime tape, lassistant nous demande de slectionner la plage de donne qui va permettre de crer le tableau crois dynamique. Si les donnes se situent dans un autre classeur, cliquer sur le bouton Parcourir afin de slectionner le classeur. Une fois les donnes slectionnes, cliquez sur le bouton Suivant. La bote de dialogue suivante apparat :
La troisime tape de lassistant nous demande si on veut crer le tableau crois dynamique sur la mme feuille que les donnes ou sur une autre feuille du classeur. Si vous choisissez Feuille existante , cliquez sur une cellule puis cliquez sur le bouton Disposition. Excel va nous aider placer les champs qui vont nous permettre de raliser le tableaux crois dynamique :
Page 70
18/02/2004
Pour pouvoir dplacer les champs, prenez les sur la partie droite de la bote de dialogue. Puis cliquez glisser jusqu' lemplacement comme le montre limage prcdente. Une fois termin, cliquez sur le bouton OK. Puis, cliquez sur le bouton Terminer. Si vous aviez cliqu sur le bouton Terminer avant le bouton Disposition, lassistant aurait cre une structure de tableau crois vide comme le montre limage suivante :
Champs de page : Lorsquune valeur pour un de page est slectionne, le rapport de tableau crois dynamique se modifie pour ne faire apparatre que les donnes associes cette valeur. Les lments de champ de page sont affichs un par un dans le tableau crois dynamique. Champs de donnes : Ces champs contiennent les synthses des donnes des lments des champs de colonne et de ligne. Champs de ligne : Les lments associs un champ de ligne saffichent sous la forme dtiquette de lignes. Champs de colonne : Les lments associs un champ de colonne saffichent sous la forme dtiquette de colonnes. Page 71
18/02/2004 17-2 : DEPLACER LES CHAMPS AFFICHES NB : cette partie nest pas ncessaire si vous avez cliqu sur le bouton disposition. Il ne vous reste plus qu dplacer les champs dans les cellules correspondante comme le montre limage suivante :
PS : Dplacez le champ de donne en dernier sinon vous aurez des difficults crer votre tableau crois dynamique.
17-3 : MASQUER / AFFICHER UN SOUS TOTAL 17-3-1 : MASQUER UN SOUS TOTAL Par exemple sur votre tableau crois dynamique, vous ne voulez plus voir apparatre la rgion Est . Pour masquer cette rgion, cliquer sur la liste droulante Rgion . Limage suivante vous montre la liste droulante Rgion :
Il suffit de dcocher la case Est et de cliquer sur le bouton OK. Le sous total de la rgion Est est masqu. 17-3-2 : AFFICHER UN SOUS TOTAL
Page 72
18/02/2004 Pour afficher le sous total de la rgion que lon vient de masquer, cliquer sur la liste droulante Rgion , puis cochez la case Est . Le sous total de la rgion Est rapparat. 17-4 : MODIFIE LA FONCTION DUN SOUS TOTAL 17-4-1 : MODIFIER LA FOCNTION DUN SOUS TOTAL Par dfaut, lassistant fait une somme des sous totaux mais il est possible de faire dautre fonction. Pour changer la fonction dun sous total, placez-vous sur le champ Somme vente du tableau puis cliquez sur le bouton suivant bote de dialogue suivante apparat : dans la barre doutils Tableau crois dynamique . La
Nous voulons calculer la moyenne des ventes par rgion, donc il suffit de slectionner Moyenne dans la liste Synthse par puis il faut cliquer sur le bouton OK. Limage suivante vous montre la moyenne des ventes de tout les vendeurs pour tous les produits :
17-4-2 : RETABLIR LA FONCTION PAR DEFAUT DUN SOUS TOTAL Pour rtablir par dfaut la fonction dun sous total (somme des valeurs), vous devez vous placer sur la cellule Moyenne Ventes , puis cliquez sur le bouton suivant Somme . et slectionnez
17-5 : SUPPRIMER UN CHAMP
Page 73
18/02/2004 Pour supprimer un champ de votre tableau crois dynamique, il faut revenir lassistant de tableau crois dynamique en cliquant sur le bouton suivant . Maintenant, il faut cliquer sur le bouton Disposition. Maintenant, vous devez faire glisser le champ en trop en dehors du tableau. 17-6 : AJOUTER UN CHAMP Pour ajouter un champ votre tableau crois dynamique il faut faire exactement comme dans la partie 17-5 mais au lieu den enlever un il faut en ajouter un. 17-7 AFFICHER MASQUER UN DETAIL 17-7-1 : AFFICHER LES DETAILS Par exemple vous voulez connatre le dtail des ventes pour la rgion sud mais uniquement pour celle-ci. Placez-vous sur la cellule, ou il y a la rgion sud (A28). En cliquant sur le bouton suivant dans la barre doutils Tableau crois dynamique , vous allez afficher une bote de dialogue vous demandant les dtails afficher. Slectionnez Mois , puis cliquez sur le bouton OK.
Le dtail des mois pour cette rgion apparat alors. 17-7-2 : MASQUER LES DETAILS Pour masquer un lment de dtails de votre tableau crois dynamique, il suffit de cliquer sur le bouton suivant dans la barre doutils Tableau crois dynamique .
17-8 : METTRE A JOUR UN TABLEAU CROISE Les donnes du tableau crois dynamique sont directement lies aux donnes sources. Par contre, la modification des donnes source ne se rpercutent pas directement dans le rapport. Lutilisateur doit forcer la mise jour du rapport si la fonction Mise jour automatique nest pas active. Ce dernier paramtre nest pas un paramtre par dfaut. Il est activ par lutilisateur. Mise jour manuelle : ! ! Apporter les modifications aux donnes sources. Activer le tableau crois dynamique en slectionnant une cellule quelconque. Page 74
18/02/2004 ! Cliquer sur le bouton suivant dans la barre doutils Tableau crois dynamique .
Mise jour automatique : ! ! Activer le tableau crois dynamique en slectionnant une cellule quelconque. Cliquer sur le bouton suivant dynamique. La liste droulante suivante apparat : dans la barre doutils Tableau crois
Cliquer sur le bouton Option de la table . La bote de dialogue suivante apparat :
Cochez cette case pour mettre la mise jour automatique. Une fois coche, cliquez sur le bouton OK. 18 Fonctions conditionnelles 18-1 : FONCTIONS SI Page 75
18/02/2004 La fonction SI va nous permettre dafficher une valeur une question pos. Limage suivante vous montre une liste dlve avec les notes et moyenne gnral. Il faut que la moyenne de ces lves soit au moins gale 10 pour quils soient admis leur examen.
Donc il faut se poser les questions suivante : SI la moyenne de Pierre est suprieur ou gale 10 ALORS Pierre sera admis lexamen SINON Pierre sera refus. PS : Les mots importants sont crits en vert. Pour utiliser la fonction SI, il faut se placer lendroit o on veut raliser la fonction SI (Ici en E2). Ensuite, il faut choisir Fonctions dans le menu Insertion. La bote de dialogue suivante apparat :
Si la fonction SI napparat pas sur le cot droit de la bote de dialogue, il faut la chercher dans la catgorie Logique de la bote de dialogue. La bote de dialogue suivante apparat alors :
Page 76
18/02/2004
Explication : E2 : cest la moyenne de llve Pierre >= : Suprieur ou gal 10 : Note minimal pour tre admis lexamen Si la moyenne est suprieur ou gale 10 Alors llve est Admis . Donc dans cette zone de texte, il faut saisir ADMIS . Si la moyenne est infrieur 10 Alors llve est Refus . Donc dans cette zone de texte, il faut saisir REFUSE .
Test_logique
Valeur_si_vrai
Valeur_si_vrai
Vous ntes pas obliger de passer par lassistant fonction SI pour crer cette fonction. Vous pouvez taper cette fonction par vous-mme. Nous allons raliser la fonction SI de la cellule F3. Placez-vous en cellule F3, puis tapez ceux-ci =Si(e3>=10 ; Admis ; refus ) Explication : Une formule de calcul commence toujours par le signe =. Ensuite, viens le nom de la fonction. Comme vous avez pu le remarquer dans dautres fonctions, celles-ci sont entoures par des parenthses. Ensuite, viens le test logique. Le point virgule ( ; ) remplace le Alors donc il est admis. Il faut taper Admis entre guillemets car cette fonction ne prend gnralement que des chiffres. Le deuxime point virgule ( ; ) remplace le Sinon donc il est refus. Pour la mme raison, il faut taper refus entre guillemets. 18-2 : FONCTIONS SI IMBRIQUEES La fonction si imbrique peut tre reprsente comme ceux-ci :
SI
condition1 Page 77
18/02/2004 ALORS SINON Rponse1 SI condition2 ALORS SINON FIN SI
Rponse2 Rponse3
FIN SI Limage suivante vous montre des notes dlve. Le but est de savoir si parmi toutes ces notes au moins un lve na pas eu la moyenne
Voici la formule quil faut taper pour savoir si un lve na pas eu la moyenne : =SI(A4<10;"Au moins un lve est en dessous de la moyenne";SI(B4<10;"Au moins un lve est en dessous de la moyenne";SI(C4<10;"Au moins un lve est en dessous de la moyenne";SI(D4<10;"Au moins un lve est en dessous de la moyenne";"Aucun lve n'est en dessous de la moyenne")))) NB : Tapez exactement cette formule en dans la cellule A6 par exemple. Ne rajoutez pas ou nomettez pas certains caractres car la formule ne fonctionneraient pas. Une fois termin, appuyez sur la touche ENTREE. Changez la note de llve en cellule C8 et normalement en cellule A6, il doit y avoir du changement. 18-3 : LA FONCTION SOMME.SI La fonction SOMME.SI additionne des cellules spcifies selon un certain critres. Limage suivante vous montre lexemple dune vente de terrains avec les commissions que touchera le vendeur :
Nous voulons calculer le montant de la commission si la vente des terrains est suprieur 1200,00 . Pour choisir la fonction SOMME.SI, cliquez sur le menu Insertion puis Fonction. Si la fonction SOMME.SI napparat pas sur la partie droite de la bote de dialogue, cherchez cette fonction dans la catgorie Maths & Trigo. La bote de dialogue suivante souvre alors :
Page 78
18/02/2004
Plage :ce sont les donnes qui vont nous permettre de raliser le calcul, Critre : cest la condition pour quil y est un calcul, Somme_plage : Addition de la plage de calcul en fonction du critre. 19 Fonctions de recherche Les fonctions de recherche permettent de consulter un tableau pour localiser une donne inscrite dans une table de consultation. 19-1 : LA FONCTION RECHERCHEV La fonction RECHERCHEV permet de localiser une information contenue dans une plage spcifique dun classeur afin de lutiliser dans diffrents calculs. Elle recherche une valeur dans la colonne la plus gauche dune matrice et renvoie une valeur de la mme ligne en fonction de la colonne spcifie comme argument. Limages suivante vous montre une base de donne client et len-tte dune facture :
Pour utiliser la fonction RECHERCHEV, il faut nommer la base de donne. Pour cela, slectionnez toute votre base de donne. Ensuite, choisissez Nom puis Dfinir dans le menu Insertion. Puis donnez un nom votre base de donne. Par dfaut, Excel donne comme nom la premire cellule que vous avez slectionn. ATTENTION : Le nom que vous donnez votre base de donne ne doit pas comporter despace. Page 79
18/02/2004 Ensuite, placez-vous lendroit o vous voulez insrer le nom du client dans la facture (ici la cellule #N/A). Cliquez sur le menu Insertion puis Fonction et cherchez la fonction RECHERCHEV. La bote de dialogue suivante apparat :
Le but de cette fonction est que lorsquon saisit le code client, le nom, prnom saffiche automatiquement. Explication de la bote de dialogue : Valeur_cherche : Cest la cellule o lon inscrit le numro de client Table_matrice : Cest le nom que lon a donn la base de donne No_index_col : Cest le numro de colonne ou on trouve par exemple le nom. Si on reprend la base de donne prcdente, le code client est en colonne 1, le nom en colonne 2, le prnom en colonne 3 Une fois les lments dans la bote de dialogue saisie, cliquez sur le bouton OK. En cellule E10, apparat #N/A et cest normal puisque pour le moment en code client, il ny a rien de saisie. Ajouter un code client qui se trouve dans votre base de donne et normalement en validant cette cellule, le nom doit apparatre lendroit ou vous avez saisi la fonction RECHERHEV. 19-2 : PLACER DEUX FORMULES DANS LA MEME CELLULE Comme pour limbrication des SI, on peut placer deux formules dans une mme cellule. La formule que lon va crer va permettre de faire disparatre le #N/A de la cellule E10 sans pour autant supprimer la fonction RECHERCHEV. En cellule E10, tapez la formule suivante : =SI(E9="";"";RECHERCHEV(E9;BD;2)) Explication de la formule : Si la cellule E9 (le code client) est vide alors la cellule E10 sera vide sinon Excel appliquera la fonction RECHERCHEV. Et voil comment placer deux formules dans la mme cellule et faire disparatre le #N/A de lcran. Il faut faire exactement la mme chose pour toutes les autres cellules.
19-3 : FONCTION RECHERCHEH Page 80
18/02/2004 Si la fonction RECHERCHEV cherche les informations de faon verticale, la fonction RECHERCHEH cherche les informations de faon horizontale. Cette fonction fonctionne exactement comme la prcdente mais il faut seulement placer la base de donne de faon horizontale comme le montre limage suivante :
20 Le solveur Le solveur permet de rsoudre des problmes plus ou moins complexes en obissant des contraintes dfinies par l'utilisateur. Par exemple, vous grez une fabrique de blousons. Vous produisez 7500 blousons que vous vendez 100 ce qui vous donne 750 000 . Vos frais de fabrication sont estims 55 % du montant total. Ce qui vous laisse une marge brute de 337 500 . La concurrence tant de plus en plus rude, vous vous demandez combien vous pourriez baisser le prix des blousons sachant que : La chane de production ne peut dpasser 9000 units. Vous ne voulez pas que la marge brute soit infrieure 300 000. Choisissez Solveur dans le menu Outils (si le solveur n'apparat pas, cliquez sur macro complmentaire, puis cochez solveur dans la fentre qui est apparu).
Dans la zone "Cellule cible dfinir", nous allons saisir ou pointer la souris sur la cellule "Marge brute".Nous cochons prsent dans la zone "gale " le bouton [Min] puisque nous cherchons une valeur minimale de la marge brute. Cliquez sur la zone "cellules variables". Ce sont des cellules qui pourront tre modifies par le solveur jusqu'a ce que les contraintes du problme soient respectes et que la cellule cible affiche le rsultat cherch. Cliquez sur les cellules B1 et B2 puisque ce sont celles que nous voulons voir modifies. Dans la zone "contrainte", appuyer sur le bouton [Ajouter]. Fixons la 1re contrainte pour cela cliquez sur la zone "cellule" et pointez sur la cellule B1. Laissez <= comme comparateur et saisissez 9000. Puis OK. Page 81
18/02/2004 La bote de dialogue rapparat et cliquez de nouveau dans la zone "contraintes" puis [Ajouter]. Cliquez sur la zone "cellule" et pointez sur la cellule B5 et changez le comparateur et mettez >= 300 000. Nous allons pouvoir lancer la rsolution du problme pos au solveur en cliquant sur le bouton [Rsoudre]. Aprs un instant, le solveur nous annonce qu'il a trouv une solution satisfaisante toutes nos demandes et qu'il est prt nous la livrer. Validez par OK. PS : Jai repris lexercice qui se trouve sur le site.
Page 82
You might also like
- Excel 2003Document81 pagesExcel 2003hakimhohoNo ratings yet
- Cours WordDocument51 pagesCours WordyoubnaNo ratings yet
- La Formation - Excel 2013Document5 pagesLa Formation - Excel 2013chouidiNo ratings yet
- Publisher 2003 PDFDocument44 pagesPublisher 2003 PDFMohammed JabirNo ratings yet
- At ExcelDocument20 pagesAt ExcelsomehbolaNo ratings yet
- Partie 1Document41 pagesPartie 1Anouar AlamiNo ratings yet
- Cours ArcGis Et OracleDocument8 pagesCours ArcGis Et OracleleonelNo ratings yet
- ExcelDocument94 pagesExcelSiddiq AbuNo ratings yet
- 1 BureautiqueDocument140 pages1 BureautiqueephpersonnelNo ratings yet
- Cours Excel Acgo1Document12 pagesCours Excel Acgo1Blank LightyNo ratings yet
- الدرس رقم 04Document127 pagesالدرس رقم 04Roi du SilenceNo ratings yet
- Aide WinRelais 10 - Didacticiel - Réalisation D'un Schéma PDFDocument72 pagesAide WinRelais 10 - Didacticiel - Réalisation D'un Schéma PDFalouani souhirNo ratings yet
- SQLPLSQLet SQLPLUSV6Document223 pagesSQLPLSQLet SQLPLUSV6Ibou NdiayeNo ratings yet
- Exemple 0090 Exercices Access 2003Document7 pagesExemple 0090 Exercices Access 2003Landry KenangNo ratings yet
- Support de FormationDocument34 pagesSupport de FormationAbderrahim BassirNo ratings yet
- Base de DonneesDocument7 pagesBase de Donneesichbin1199No ratings yet
- EXCEL 2007tutorielDocument2 pagesEXCEL 2007tutorielMarco RodriguezNo ratings yet
- Les tableaux croisés dynamiques avec Excel: Pour aller plus loin dans votre utilisation d'ExcelFrom EverandLes tableaux croisés dynamiques avec Excel: Pour aller plus loin dans votre utilisation d'ExcelNo ratings yet
- Offre de Formation Sur Microsoft Excel 2016Document6 pagesOffre de Formation Sur Microsoft Excel 2016Désirée HerveraNo ratings yet
- Support de Cours Excel 2007Document49 pagesSupport de Cours Excel 2007ndo merrickNo ratings yet
- Excel, remise à niveau et perfectionnement: Pour aller plus loin dans votre utilisation d'ExcelFrom EverandExcel, remise à niveau et perfectionnement: Pour aller plus loin dans votre utilisation d'ExcelNo ratings yet
- Introduction à l’analyse des données de sondage avec SPSS : Guide d’auto-apprentissageFrom EverandIntroduction à l’analyse des données de sondage avec SPSS : Guide d’auto-apprentissageNo ratings yet
- Cours SAS v2Document23 pagesCours SAS v2nawram88No ratings yet
- at ExcelDocument20 pagesat ExcelabdelNo ratings yet
- TD N 10 - Ma Première Base de DonnéesDocument11 pagesTD N 10 - Ma Première Base de DonnéesNaji HitaNo ratings yet
- Cours AccessDocument27 pagesCours Accessyeye boni endersonNo ratings yet
- Notes Tableur G3 2023Document138 pagesNotes Tableur G3 2023Eddy SHANGANo ratings yet
- Chapitre-2 PL SQLDocument26 pagesChapitre-2 PL SQLMaryem BaihatNo ratings yet
- SQL OracleDocument48 pagesSQL OracleSamirAwadNo ratings yet
- Cours Excel VacancesDocument3 pagesCours Excel VacancestheonasNo ratings yet
- Bouteille PlastiqueDocument33 pagesBouteille PlastiqueCarlosSilvaNo ratings yet
- TP S4 DroitDocument12 pagesTP S4 DroitHicham LachgarNo ratings yet
- 2015 04 27 Atelier BD 1.1Document8 pages2015 04 27 Atelier BD 1.1risalafrNo ratings yet
- Rapport INPT CLOUD Template Tsatya 1Document27 pagesRapport INPT CLOUD Template Tsatya 1Abderazak LchgarNo ratings yet
- Devoir Excel PPT 114750Document4 pagesDevoir Excel PPT 114750Sledge BOUNDANo ratings yet
- 01 Excel Initiation PDFDocument39 pages01 Excel Initiation PDFans1390100% (1)
- Base de Données Sous Microsoft AccesDocument19 pagesBase de Données Sous Microsoft AccesOudach hafsaNo ratings yet
- Creer Un Power View Report-Olympic Games - FrancaisDocument137 pagesCreer Un Power View Report-Olympic Games - FrancaisSophie DelageNo ratings yet
- Rapport INPT CLOUD Template Tsatya 1Document21 pagesRapport INPT CLOUD Template Tsatya 1Abderazak LchgarNo ratings yet
- Cours Excel Niveau 3Document19 pagesCours Excel Niveau 3Ali Hachimi KamaliNo ratings yet
- Cours Complet ExcelDocument78 pagesCours Complet ExcelMinouch KNo ratings yet
- TP3 - Les FormulairesDocument12 pagesTP3 - Les FormulairesManser KhalidNo ratings yet
- Travaux Dirigés Terminale BDDocument4 pagesTravaux Dirigés Terminale BDSteve wamboNo ratings yet
- Conte RenduDocument15 pagesConte Renduayoub eljadidNo ratings yet
- TP1Document3 pagesTP1Zaza DhNo ratings yet
- Série SI BD TD 1 Correction 2021Document14 pagesSérie SI BD TD 1 Correction 2021Omar BufteemNo ratings yet
- Bilal Mohamed IsmailDocument33 pagesBilal Mohamed IsmailHoussein AminNo ratings yet
- Sommaire: Préface Présentation Du CursusDocument6 pagesSommaire: Préface Présentation Du CursuszidaneNo ratings yet
- Astuces ABAPDocument60 pagesAstuces ABAPkhousif asmarNo ratings yet
- Helice-Catia 121118170044Document11 pagesHelice-Catia 121118170044sandu53No ratings yet
- TD SQLDocument23 pagesTD SQLIbtissam ZaajNo ratings yet
- PP Cours Excel 1Document13 pagesPP Cours Excel 1Arsène NGABANo ratings yet
- Sommaire: Préface Présentation Du CursusDocument6 pagesSommaire: Préface Présentation Du CursuszidaneNo ratings yet
- Excel 1Document40 pagesExcel 1Samira RafNo ratings yet
- Les Aliments Contre Le Cancer, Nouvelle Edition Revue Et Augment PDFDocument267 pagesLes Aliments Contre Le Cancer, Nouvelle Edition Revue Et Augment PDFMohamed Seghir Benzemrane100% (2)
- Espagnol 2013Document13 pagesEspagnol 2013sayanzeNo ratings yet
- Le Contrat de PersonnesDocument13 pagesLe Contrat de PersonnessayanzeNo ratings yet
- Avantage ConcurrentielDocument4 pagesAvantage ConcurrentielsayanzeNo ratings yet
- Liste Agrements Carrieres Sable MarocDocument165 pagesListe Agrements Carrieres Sable MarocSijlamassi HoudaNo ratings yet
- Accor en BrefDocument13 pagesAccor en BrefsayanzeNo ratings yet
- 2010 Document de Reference ACCORDocument304 pages2010 Document de Reference ACCORsayanzeNo ratings yet
- 31collecte 2Document3 pages31collecte 2YaSsine LaaouejNo ratings yet
- m1 Metier Et FormationDocument26 pagesm1 Metier Et Formationapi-382447080% (15)
- Droit Des Affaires PDFDocument17 pagesDroit Des Affaires PDFKévin PereiraNo ratings yet
- Gestion de La Fonction ProductionDocument66 pagesGestion de La Fonction ProductionsayanzeNo ratings yet
- Courslogistique 1 IntroDocument14 pagesCourslogistique 1 IntrosayanzeNo ratings yet
- FugitifsDocument4 pagesFugitifssayanzeNo ratings yet
- Power PointDocument24 pagesPower PointYassine AzerkiNo ratings yet
- Power PointDocument24 pagesPower PointYassine AzerkiNo ratings yet
- Blagues Sur Les EconomistesDocument6 pagesBlagues Sur Les EconomistessayanzeNo ratings yet
- Mise en Place Du Lab CEHv11Document16 pagesMise en Place Du Lab CEHv11delareligion_1391912No ratings yet
- 4 Cyber-QuizzDocument19 pages4 Cyber-QuizzndiguideNo ratings yet
- TP 03 Création Des Réseaux Avec Hub, Switch Et Routeur2020Document2 pagesTP 03 Création Des Réseaux Avec Hub, Switch Et Routeur2020SonnySmithNo ratings yet
- 2 Donnees - p3 4 CorrectionDocument2 pages2 Donnees - p3 4 CorrectionJ P100% (1)
- SNMPDocument64 pagesSNMPCripotino Yassino El OuardaniNo ratings yet
- Examen Logseq21Document3 pagesExamen Logseq21Ilyas MhammediNo ratings yet
- 1 Introduction J2EEDocument61 pages1 Introduction J2EERidhaNommaneNo ratings yet
- Cours Le Pontage Et La CommutationDocument24 pagesCours Le Pontage Et La CommutationAnonymous ZJOuws50D100% (1)
- Atelier1 3ecoDocument8 pagesAtelier1 3ecoSalma SellamiNo ratings yet
- M10262 Formation Developper Des Applications Windows Avec Microsoft Visual Studio 2010 PDFDocument2 pagesM10262 Formation Developper Des Applications Windows Avec Microsoft Visual Studio 2010 PDFCertyouFormationNo ratings yet
- C++ Cours 2016Document229 pagesC++ Cours 2016Zied BrahNo ratings yet
- Codage D'un Plateforme de CompressionDocument4 pagesCodage D'un Plateforme de Compressionkr M'babaNo ratings yet
- Apprendre A Coder Avec PythonM1-4-MinDocument172 pagesApprendre A Coder Avec PythonM1-4-MinMagnus Tshisekedi100% (1)
- 6) Analyse Exploratoire Des DonnéesDocument41 pages6) Analyse Exploratoire Des DonnéesDomey TugNo ratings yet
- 4 Azure Considerations To Reduce CostsDocument12 pages4 Azure Considerations To Reduce CostsPipo MoloNo ratings yet
- Pfe FinalDocument52 pagesPfe FinalAmoula Romdhani100% (2)
- Macro Vs InlineDocument13 pagesMacro Vs InlineChiheb Ameur AbidNo ratings yet
- RENOUX Charles CVDocument3 pagesRENOUX Charles CVjdjdbNo ratings yet
- Guide D'installation Et Mise en ServiceDocument68 pagesGuide D'installation Et Mise en ServiceHerve Egnakou100% (8)
- Guide UtilisateurDocument10 pagesGuide UtilisateurAnonymous peMJV0No ratings yet
- Présentation Des Systèmes D'information Et de Gestion Pour IMFDocument9 pagesPrésentation Des Systèmes D'information Et de Gestion Pour IMFbandie.fofana9764No ratings yet
- Indicateur Kpi PDFDocument13 pagesIndicateur Kpi PDFMedvall Ould Med YehdhihNo ratings yet
- X-431 Euro Turbo: Appareil Professionnel Compact Et Ultra RapideDocument14 pagesX-431 Euro Turbo: Appareil Professionnel Compact Et Ultra RapidepierreNo ratings yet
- Rapport de Stage - Système Et Réseaux InformatiqueDocument41 pagesRapport de Stage - Système Et Réseaux Informatiquehaouati nessrine75% (4)
- M1202TD1Document2 pagesM1202TD1geeedezfNo ratings yet
- Memo JAVADocument3 pagesMemo JAVAGabriel GrandetNo ratings yet
- Sécurité Des Systèmes D'informationDocument170 pagesSécurité Des Systèmes D'informationSoufiane Rafek Allah100% (1)
- Voice Callback FRDocument2 pagesVoice Callback FRteliscaNo ratings yet
- TP 1: Exercices D'Application: 1. ObjectifsDocument4 pagesTP 1: Exercices D'Application: 1. Objectifskhalil labidiNo ratings yet
- Mrtu Cpu SlaveDocument4 pagesMrtu Cpu Slaveluis miguel huarita castellonNo ratings yet