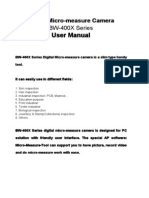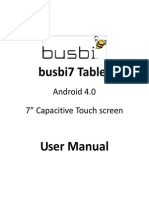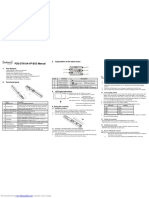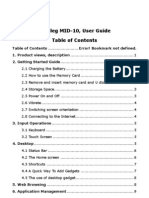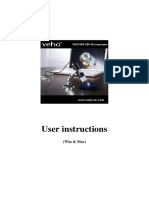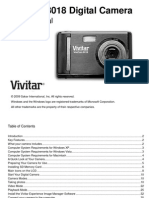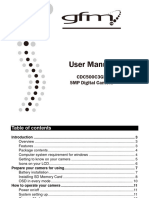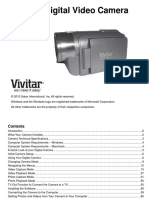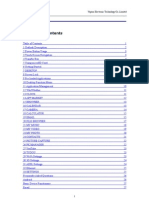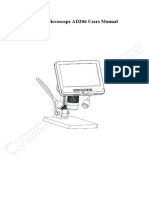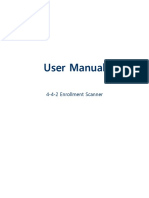Professional Documents
Culture Documents
Pds St410a VP Manual
Uploaded by
Linda BlyCopyright
Available Formats
Share this document
Did you find this document useful?
Is this content inappropriate?
Report this DocumentCopyright:
Available Formats
Pds St410a VP Manual
Uploaded by
Linda BlyCopyright:
Available Formats
3.
Explanation of the status icons
5.2 Inserting a microSD memory card (not included)
To operate the scanner, you must insert a microSD Card (not supplied) to record and store your pictures. Inserting the microSD memory card: 1. Turn OFF the scanner. 2. Insert the microSD card into the microSD card slot (with metal side facing up). Gently press in until card is latched. Note: - Do not force the card into the slot; forcing may damage the scanner and the microSD memory card. Align microSD card position (as marked) and try again.
PDS-ST410A-VP Manual
1. Key features
Color /Monochrome (Mono) scan selection 600/300 dpi scan selection Directly save JPG file to microSD card Support microSD/SDHC card up to 32GB Driver free to download for Windows XP SP2, Windows Vista, Windows 7 and Mac OS 10.4 or above (direct plug-in, driver installation not required) Item 1 2 3 4 5 Function SD card indicator Battery indicator Effect indicator Counting indicator Selected resolution Description Photos will be stored in microSD card Battery is full Empty battery Color or Mono Show scanned files in microSD card High:600 dpi / Low:300 dpi
5.3 Formatting the microSD memory card
Note: All content on the microSD card will be erased during formatting. It is recommended, but not necessary. 1. Insert a microSD card into the scanner with metal side facing up. 2. Turn on the scanner by pressing the [Power/Scan] button for 2 seconds. 3. Press the [FORMAT] button with a thin, blunt object, such as the end of a paperclip to access the button. An F will show on the LCD status display screen. 4. Press the [SCAN] button once to begin formatting the microSD card. 5. The microSD card indicator will blink until the formatting process is complete.
2. Functional parts
4. LED light indications
5.4
1.
Time and Date setting
Press [TIME SET] button once to enter time setting mode by using a thin, blunt object, such as the end of a paperclip to access the button. The LCD status display screen will show 1##. ## is a set of number that would be changed to correspond to the actual time/date setting. Press the [C/BW] or [DPI] button to select the current Year. Press [SCAN] button once to confirm setting. Repeat step 2 and 3 to continue the Time and Date setting process Indicator Setting Year Month Date Hour Minute
2. 3. 4. Part Battery door Power/Scan Function For 2x AA alkaline batteries Power On/ Off: Press and hold this key for 2 seconds to turn power on or off. In power on mode, press this button to start scan, press this button again to stop Error LED indicator Over speed: Red LED on Scan LED Ready for scan: Green LED on indicator LCD screen Resolution C/BW Time set USB interface microSD card slot Format button Scanning status display Select High(600dpi)/Low(300dpi) resolution; High/Low resolution mode icon will be displayed on status LCD Select Color/Mono scan, Color/Mono mode icon will be displayed on status LCD Press this button to enter Time and Date setting mode Download photo to a computer via USB cable provided. microSD card storage location. Press this button with a thin, blunt object, such as the end of a paperclip to format the microSD card.
1 2 3 4 5 6 7 8 9 10 11
5. Using the scanner
5.1
1. 2. 3.
Installing the battery
Open the battery door by sliding the battery compartment downwards as indicated by the arrow in the diagram below. Insert 2x AA alkaline batteries into the battery compartment. Turn on the scanner by pressing the [POWER] button for 2 seconds. 5.
1## 2## 3## 4## 5##
After setting the Minute, 5##, press the [TIME SET] button again to complete the Time and Date setting.
5.5 Setting the resolution
Press the [DPI] button to select High/Low resolution. High/Low resolution icon will be displayed on status LCD.
5.6 Setting the scan mode
Press the [C/BW] button to select Color/Mono mode. Color/Mono icon will be displayed on status LCD.
5.7 How to scan
NOTE: To scan, make sure your scanner is not connected to the computer. 1. Turn on scanner by pressing the [Power/Scan] button for 2 seconds. 2. Hold the document firmly with one hand on a flat surface. 3. Place the scanner on the edge of the paper approximately 5/8 to 3/4 of an inch onto the page to ensure the whole document can be scanned. Make sure to keep the scanning area in between the scanning width indicators marked on the side of the scanner.
7. Specifications
Image sensor Number of sensor Resolution Maximum scanning speed for Letter size document Capacity (Based on 1GB microSD card. Scan Letter size file, the quantity of scans vary depending on the content complexity) Scan width Scan length File format LCD Auto Power Off USB Port External memory Standard Battery Color Contact Image Sensor 5136 dots(1st~5104 dots available) Low resolution : 300x300 dpi(default) High resolution: 600x600 dpi Color High resolution Mono High resolution Color Low resolution Mono Low resolution 600dpi color 600dpi mono 300dpi color 300dpi mono 13 Seconds 6.0 Seconds 3.0 Seconds 2.0 Seconds 220 Photos(Min.) 290 Photos(Min.) 780 Photos(Min.) 1280 Photos(Min.)
Pictures cannot be saved when you are scanning them
1. microSD card has not been installed 2. Memory is full 3. The microSD card has not been formatted properly
1. Install microSD card 2. Download the pictures from the scanner to the computer to create storage space 3. Reformat your microSD card. Please refer to section 5.3 Make sure all cable connections are secured. Restart the computer if necessary
Computer does not recognize your scanner when connected. (You cannot find removable disk) The battery life is very short Blurry images ERR. LED is on when scanning a document
Connection failure.
4. Hold the scanner flat against the material and then press the [SCAN] button once.
Use wrong type of battery Replace with new 2x AA alkaline batteries The lens of scanner is dirty Scanning speed is too fast Clean the lens with soft dry cloth Press the Power/Scan button to reset your scan. Scan the document again.
8.27" 300DPI: 50"(Max), 600DPI: 25"(Max) JPEG Scanning status display 3 Minutes USB 2.0 high speed microSD Card 2XAA alkaline batteries
5. Slide the scanner slowly, keeping your hand stable to get the best quality picture. 6. Press the [SCAN] button again to stop scanning.
10. ABBYY Screenshot Reader
Compatible with Windows XP SP2, Windows Vista, Windows 7 To access the software Users Manual go to the Help menu for instructions on how to use the OCR software application: 1. Load and open the ABBYY software. 2. Press the F1 key located on your keyboard to launch the Help menu from the software. 3. OR, locate the ABBYY icon found next to the Time indicator on your computers taskbar and then right click on the icon to access the Help menu.
8. Computer system minimum requirement 6. Viewing your scans
1. 2. Connect your scanner to your computer and then turn on your scanner. Your computer should recognize the scanner as a Removable Disk. Click Open folder to view files to view and import scans. Note: If the Removable Device Window did not launch automatically, go to your My Computer and find the device under Removable Storage. Operating System CPU RAM Interface Windows XP SP2, Windows Vista, Windows 7 and Mac OS 10.4 or above (direct plug-in, driver installation not required) Pentium II or above 64MB USB port
FCC (Federal Communications Commission)
This device complies with Part 15 of the FCC Rules. Operation is subject to the following two conditions: (1) This device may not cause harmful interference, and (2) this device must accept any interference received, including interference thay may cause undesired operation.
Windows XP SP2, Windows Vista and Windows 7 are registered trademarks of Microsoft Corporation. Mac OS is a registered trademark of Apple Inc. ABBYY Solutions Ltd. All trademarks are the property of their respective owner.
9. Troubleshooting
Problem Cannot turn on the scanner Cause 1. Low battery power. 2. Battery not inserted properly Solution Replace or install the battery correctly
AM-N410A-GB-VPS-2 PDS-ST410A-VP Manual_10-1102
You might also like
- PDS ST415 VP - ManualDocument2 pagesPDS ST415 VP - ManualvpmagicwandNo ratings yet
- TSN410 Manual: 1. Key FeaturesDocument1 pageTSN410 Manual: 1. Key FeaturesJulio César Vilca VergarayNo ratings yet
- PDSBT-ST43-VP Manual: 1. Key Features 4. LED Light IndicationsDocument2 pagesPDSBT-ST43-VP Manual: 1. Key Features 4. LED Light Indicationsarun_ioclNo ratings yet
- Scan Mode and Resolution Icon GuideDocument2 pagesScan Mode and Resolution Icon Guideanon_593292546No ratings yet
- Manual Digiframe A4recharge PhotoscannerDocument26 pagesManual Digiframe A4recharge PhotoscannerAnonymous pvqq3fAoNo ratings yet
- IRIScan Book 3Document72 pagesIRIScan Book 3Dan NeaguNo ratings yet
- IRIScan Book Executive 3 PDFDocument86 pagesIRIScan Book Executive 3 PDFssamplingNo ratings yet
- Ручной сканер Ion COPY CATDocument10 pagesРучной сканер Ion COPY CATEvgenioniNo ratings yet
- Iriscanbookexec3 Qug EnglishDocument18 pagesIriscanbookexec3 Qug Englishdanijel3No ratings yet
- Digital Microscope Camera User ManualDocument32 pagesDigital Microscope Camera User ManualKolompár VinetuNo ratings yet
- IRIScanBook2 GettingStarted ENGDocument5 pagesIRIScanBook2 GettingStarted ENGIeremeiov VladimirNo ratings yet
- Digital Camera: Owner's ManualDocument31 pagesDigital Camera: Owner's ManualFRANCISCO CARRIZALES VERDUGONo ratings yet
- Vivicam 5022 Digital Camera: User S ManualDocument29 pagesVivicam 5022 Digital Camera: User S ManualAngel Simo MoralesNo ratings yet
- DVR 920HD Digital Video Camera: User ManualDocument57 pagesDVR 920HD Digital Video Camera: User Manualhedsal2013No ratings yet
- Busbi 7-Ver1.4Document34 pagesBusbi 7-Ver1.4moriartiiNo ratings yet
- IRIScan Book DocumentationDocument13 pagesIRIScan Book DocumentationkanesmallNo ratings yet
- User Manual Wink ContactDocument34 pagesUser Manual Wink ContactjewsNo ratings yet
- PDS-ST410A-VP-BX3 Manual: 3. Explanation of The Status IconsDocument2 pagesPDS-ST410A-VP-BX3 Manual: 3. Explanation of The Status IconsJorge BajoNo ratings yet
- Iriscan™ Book Executive 3: English EnglishDocument18 pagesIriscan™ Book Executive 3: English EnglishMichael KleinNo ratings yet
- Digital Concepts 6.1 Megapixel Camera-87480Document48 pagesDigital Concepts 6.1 Megapixel Camera-87480Tom PritchardNo ratings yet
- ENUCR-3 ManualDocument5 pagesENUCR-3 ManualtobeNo ratings yet
- DVR 690HD Digital Camcorder Waterproof: User ManualDocument57 pagesDVR 690HD Digital Camcorder Waterproof: User Manualhedsal2013No ratings yet
- Uputstvo Za Tablet Mid 10 PrivilegDocument30 pagesUputstvo Za Tablet Mid 10 PrivilegPedja VukovicNo ratings yet
- Black Box G1W User ManualDocument10 pagesBlack Box G1W User ManualDiana BurrowsNo ratings yet
- Digimate V Photobank User ManualDocument14 pagesDigimate V Photobank User Manualym79No ratings yet
- Enucr-3 Manual Ml130611Document15 pagesEnucr-3 Manual Ml130611Amistad CambioNo ratings yet
- Canon CanoScan D660U Getting Started GuideDocument6 pagesCanon CanoScan D660U Getting Started GuideDuplessisNo ratings yet
- XT3300 UputeDocument10 pagesXT3300 UputekaledioskoppNo ratings yet
- 7.1megapixel Digital Camera: Owner'S ManualDocument45 pages7.1megapixel Digital Camera: Owner'S ManualCedric DoakesNo ratings yet
- Digital Microscope User Guide (Win & MacDocument67 pagesDigital Microscope User Guide (Win & MacAlexis CorrochanoNo ratings yet
- ViviCam 8018 Camera ManualDocument43 pagesViviCam 8018 Camera Manualonewoman101No ratings yet
- ViviCam 7022 Camera ManualDocument57 pagesViviCam 7022 Camera ManualoblerjNo ratings yet
- User Manual: Key Points of SoftwareDocument44 pagesUser Manual: Key Points of SoftwareTipu BabuNo ratings yet
- Disgo Net Browser 3000Document25 pagesDisgo Net Browser 3000joe_crowncastle_comNo ratings yet
- Iriscan™ Book Executive 3: English EnglishDocument18 pagesIriscan™ Book Executive 3: English Englishdanijel3No ratings yet
- Ms80 User ManualDocument73 pagesMs80 User ManualAlejandro MorardNo ratings yet
- CDC500C3GF enDocument40 pagesCDC500C3GF enjuancitohola123456789No ratings yet
- DVR 1020HD Digital Camcorder: User ManualDocument57 pagesDVR 1020HD Digital Camcorder: User Manualhedsal2013No ratings yet
- 620HD DVR: User ManualDocument60 pages620HD DVR: User Manualhedsal2013No ratings yet
- Optipix User ManualDocument12 pagesOptipix User ManualUvwie PaulNo ratings yet
- Camscanner User Manual LXDocument15 pagesCamscanner User Manual LX321876No ratings yet
- USB 2.0 Internal Multi-Card Reader: P/N Ts0Mflrd8B/8EDocument12 pagesUSB 2.0 Internal Multi-Card Reader: P/N Ts0Mflrd8B/8EГригорий ОмельченкоNo ratings yet
- Kodak Esp c310 ManualDocument20 pagesKodak Esp c310 ManualBrandon LargeNo ratings yet
- 2015digital Microscope User ManualDocument19 pages2015digital Microscope User ManualErling DranstNo ratings yet
- IriScan Exe 3 ManualDocument18 pagesIriScan Exe 3 ManualpttnpttnNo ratings yet
- 2010 Nikon LS50 Slide ScannerDocument13 pages2010 Nikon LS50 Slide ScannerRGCNo ratings yet
- Ubislate 7Cz User ManualDocument19 pagesUbislate 7Cz User Manualanchal guliaNo ratings yet
- LONGER Orange30 LCD SLA 3D Printer User Manual Version1.0Document39 pagesLONGER Orange30 LCD SLA 3D Printer User Manual Version1.0David Morales MarsalNo ratings yet
- Instruction Manual: Model#: 119203C LIT #: 98-1164/03-10Document12 pagesInstruction Manual: Model#: 119203C LIT #: 98-1164/03-10david churaNo ratings yet
- Digi Sense 20250 00 ManuallDocument12 pagesDigi Sense 20250 00 ManuallCbasLNo ratings yet
- Clean Calibrate Printer Series CM1312Document7 pagesClean Calibrate Printer Series CM1312Meiyappan MuniandyNo ratings yet
- DVR 528 Digital Video Camera: User ManualDocument67 pagesDVR 528 Digital Video Camera: User Manualhedsal2013No ratings yet
- USB Temperature and Humidity Data Logger Instruction Manual: Model:KG100Document12 pagesUSB Temperature and Humidity Data Logger Instruction Manual: Model:KG100hportaro@netcoop.com.ar100% (1)
- MID WM8650 User ManualDocument29 pagesMID WM8650 User ManualLeeStoli0% (1)
- User 'S Manual: Drivepro™ Body 10Document34 pagesUser 'S Manual: Drivepro™ Body 10Ivan LeungNo ratings yet
- AD206 Digital Microscope Users ManualDocument10 pagesAD206 Digital Microscope Users Manualchocolino123No ratings yet
- User Manual: 4-4-2 Enrollment ScannerDocument11 pagesUser Manual: 4-4-2 Enrollment ScannerHafedh TrimecheNo ratings yet
- Come3D Printer GuideDocument24 pagesCome3D Printer GuideRed PradoNo ratings yet
- English: Atom HDDocument28 pagesEnglish: Atom HDIBJSC.comNo ratings yet