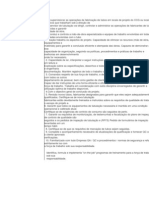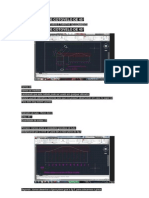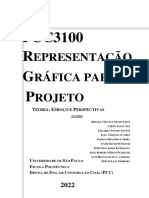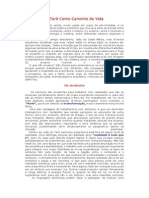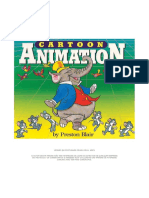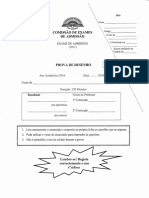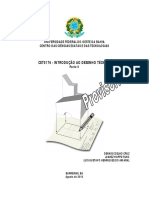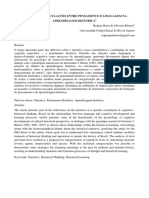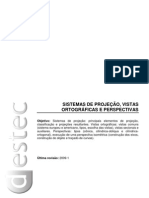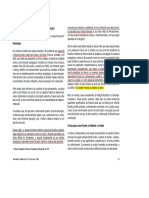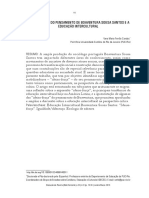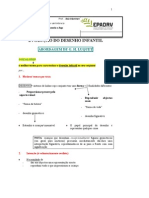Professional Documents
Culture Documents
Trabalhando Com Perspectiva Isométrica No Autocad
Uploaded by
Paulo SousaOriginal Title
Copyright
Available Formats
Share this document
Did you find this document useful?
Is this content inappropriate?
Report this DocumentCopyright:
Available Formats
Trabalhando Com Perspectiva Isométrica No Autocad
Uploaded by
Paulo SousaCopyright:
Available Formats
TRABALHANDO COM PERSPECTIVA ISOMTRICA NO AUTOCAD
QUINTA-FEIRA, JULHO 07, 2011 TUBOS E TUBISTAS NO COMMENTS
INTRODUO: CONFIGURANDO O CURSOR Saudaes! Hoje vamos ver nesse tutorial como configurar o Autocad para trabalhar com perspectiva isomtrica. Clique em : - Tools Drafting Settings...
Ou clique com o boto direito do mouse sobre qualquer boto na barra de status (SNAP, ORTHO, GRID, POLAR etc) e depois em Settings...:
Ir aparecer a janela Drafting Settings:
Clique na paleta (ou aba) Snap and Grid e habilite a opo Isometric snap na rea Snap type & style, depois clique em OK. Pronto, agora seu cursor deve estar como na figura:
Agora trabalharemos nos ngulos de 30 e 60 graus:
A tecla F5 muda o cursor nas 3 opes:
Ligando o Ortho na barra de status ou com a tecla F8 as linhas criadas sero sempre nesses ngulos, de 30 e 60 graus:
PRIMEIRO EXERCCIO: CAIXA (OU BOX) Agora que configuramos o cursor, vamos fazer um desenho simples pra comear, uma caixa (ou Box). Com o Ortho ligado (F8) entre com o comando linha (Line) e clique em um ponto pra comear uma linha, leve o cursor p ra cima e digite 5, depois pra esquerda e digite 10, depois pra baixo e digite 5 e finalmente pra esquerda e digite 10, pressione Enter pra finalizar o comando:
Agora mude o cursor (F5) para fazermos outro lado:
Entre com o comando linha (Line) novamente, clique no ponto inicial (ponto inferior esquerdo), mova o cursor para esquerda e digite 5, leve o cursos para cima e digite 5 e finalmente leve o cursor pra direita e digite 5, de Enter pra finalizar o comando:
Mude o cursor novamente (F5) para fazermos a parte de cima. Entre com o comando Linha (line), clique no canto superior esquerdo, leve o cursor para o lado direito e digite 10, leve o curso novamente para a direita e digite 5, de Enter pra finalizaro comando:
Pronto, nossa caixa (ou box) est pronta. Mas vamos ver outra forma que podemos fazer essa mesma caixa (ou Box). Entre com o comando Linha (Line), clique em um ponto, leve o cursor para baixo e digite 5, leve o cursor para a direita e digite 10, de Enter pra finalizar o comando:
Entre com o comando Copiar (Copy), selecione a linha com 10 unidades no lado esquerdo e, usando o Snap Endpoint, copie a linha para o ponto de cima da linha vertical com 5 unidades:
Faa o mesmo com a linha vertical, copie para o final do lado direito da linha com 10 unidades:
Agora copie a linha vertical do lado esquerdo 5 unidades para a esquerda:
Agora, mostrando outro processo, podemos fazer duas linhas nas extremidades da linha vertical do meio e depois cortar com o comando trim:
Mas penso que mais fcil usar o Snap Endpoint, j que temos a referncia do comeo e final das linhas. Esse recurso de criar uma linha e depois cortar muito til em determinados casos:
S pra complementar, trabalhando com perspectiva isomtrica um processo 2D e todos os comandos podem ser usados normalmente, apesar de que no modo isomtrico ter alguns recursos, mas isso veremos em outros tutoriais. Na imagem seguinte o comando Mirror da nossa caixa (ou Box):
You might also like
- Porcas SextavadasDocument1 pagePorcas SextavadasPaulo SousaNo ratings yet
- Aptidões e Competências de Organização para Actualizar CV PortuguesDocument1 pageAptidões e Competências de Organização para Actualizar CV PortuguesPaulo SousaNo ratings yet
- Traçado Do Furo 45ºDocument1 pageTraçado Do Furo 45ºDavid HerreraNo ratings yet
- Planificação de Cotovelo de 45Document3 pagesPlanificação de Cotovelo de 45Paulo SousaNo ratings yet
- Prevenção Da MaláriaDocument4 pagesPrevenção Da MaláriaPaulo SousaNo ratings yet
- Como Tornar-Se Um LiderDocument56 pagesComo Tornar-Se Um LiderJosé Roberto Neves86% (7)
- Brochura Daniel MelimDocument24 pagesBrochura Daniel MelimLeonel MoraisNo ratings yet
- 2022 - Esboço e Perspectivas - Cavaleira e Isométrica - Sem ExercíciosDocument36 pages2022 - Esboço e Perspectivas - Cavaleira e Isométrica - Sem ExercíciosDesire YemaNo ratings yet
- Objeto de Estudo Da Educação Física: As Concepções Materialistas e Idealistas Na Produção Do ConhecimentoDocument15 pagesObjeto de Estudo Da Educação Física: As Concepções Materialistas e Idealistas Na Produção Do ConhecimentoEmerson Duarte MonteNo ratings yet
- O Tarô Como Caminho Da VidaDocument55 pagesO Tarô Como Caminho Da VidaDanywoodyNo ratings yet
- Cartoon Animation Preston Blair Português3 CompactDocument125 pagesCartoon Animation Preston Blair Português3 CompactAmanda DaphneNo ratings yet
- Leitura e Interpretação de Desenho Técnico MecânicoDocument71 pagesLeitura e Interpretação de Desenho Técnico MecânicoJean Carlos FerronNo ratings yet
- Exame de Desenho UP - 2016Document9 pagesExame de Desenho UP - 2016Muapitão São LonguinhoNo ratings yet
- 2010 TaisaHelenaPascalePalhares PDFDocument128 pages2010 TaisaHelenaPascalePalhares PDFEduardo RosalNo ratings yet
- Apostila IDT - Parte 2Document54 pagesApostila IDT - Parte 2Giovane RamosNo ratings yet
- Ribeiro.r-Narrativa - Articulacoes Entre Pensamento e Linguagem Na Aprendizagem Histori CA - Revisado 310814Document26 pagesRibeiro.r-Narrativa - Articulacoes Entre Pensamento e Linguagem Na Aprendizagem Histori CA - Revisado 310814helenonightmareNo ratings yet
- 386-A Construção de Sentidos em Textos Multimodais-GelneDocument11 pages386-A Construção de Sentidos em Textos Multimodais-GelneJacqueline PenhaNo ratings yet
- O Ator Risível-Fernando LiraDocument7 pagesO Ator Risível-Fernando LiraRafaela Maria França GuimarãesNo ratings yet
- Knauss HistoriaArteHistImagensDocument18 pagesKnauss HistoriaArteHistImagenslfslimaNo ratings yet
- Vistas Ortograficas e PerspectivasDocument21 pagesVistas Ortograficas e PerspectivasCamilaDeOliveiraPorto100% (1)
- Mudança. Watzlawick, PaulDocument43 pagesMudança. Watzlawick, PaulGabriel Lourenço100% (1)
- Antropologia FilosóficaDocument13 pagesAntropologia FilosóficaHernani Pereira Dos SantosNo ratings yet
- Dissertação Sobre CaxiasDocument143 pagesDissertação Sobre CaxiasAntônio VieiraNo ratings yet
- Computação Gráfica Simulado Av0Document3 pagesComputação Gráfica Simulado Av0Jose WelligtonNo ratings yet
- A Contribuição Da Filosofia para A EducaçãoDocument7 pagesA Contribuição Da Filosofia para A Educaçãoluiz_lira_1No ratings yet
- CAPPELLE, M. C. A. Et Al. Uma Análise Da Dinâmica Do Poder e Das Relações de Gênero No Espaço Organizacional PDFDocument17 pagesCAPPELLE, M. C. A. Et Al. Uma Análise Da Dinâmica Do Poder e Das Relações de Gênero No Espaço Organizacional PDFkatia cristina de medeiros pereiraNo ratings yet
- Fichamento Salles Critica GeneticaDocument11 pagesFichamento Salles Critica GeneticaGiovani KurzNo ratings yet
- PRÉ-PROJETO DE DOUTORADO RevisadoDocument15 pagesPRÉ-PROJETO DE DOUTORADO RevisadoRodrigo PortellaNo ratings yet
- Igreja Forma e Essencia Gene A GetzDocument405 pagesIgreja Forma e Essencia Gene A GetzDaniel Rodrigo Cezar100% (4)
- InsideDocument17 pagesInsideRafael SoaresNo ratings yet
- "Ideias-Força" Do Pensamento de Boaventura Sousa Santos e ADocument20 pages"Ideias-Força" Do Pensamento de Boaventura Sousa Santos e AAna Carla Bringuente50% (2)
- O Desenho InfantilDocument13 pagesO Desenho Infantilpauliraposi0% (1)
- Paissagens FlutuantesDocument260 pagesPaissagens FlutuantesCláudio Zarco IINo ratings yet
- Amartya Sen - Desenvolvimento Como Expansão de Capacidades, 1993Document11 pagesAmartya Sen - Desenvolvimento Como Expansão de Capacidades, 1993fergandezNo ratings yet
- P. Cap 1 A 5Document85 pagesP. Cap 1 A 5SIDNEINo ratings yet
- Representação Bidimensional de Elementos SólidosDocument65 pagesRepresentação Bidimensional de Elementos SólidosFernando AugustoNo ratings yet