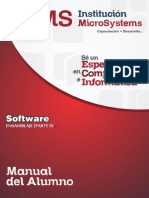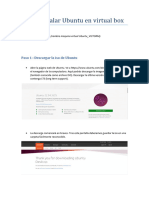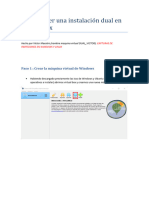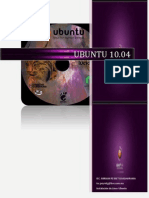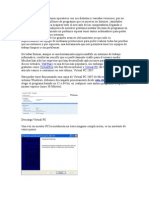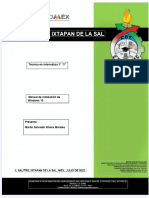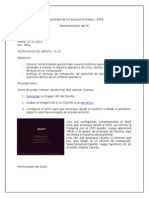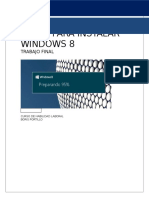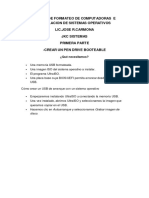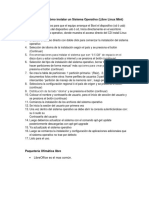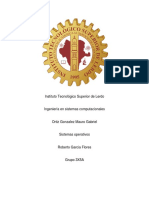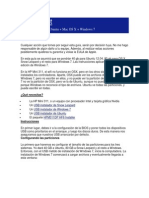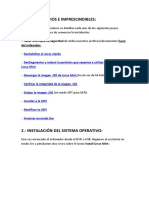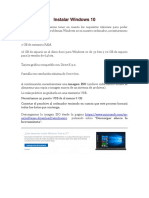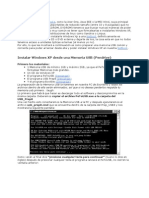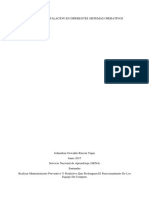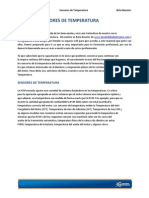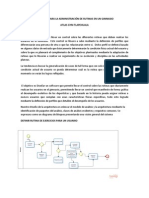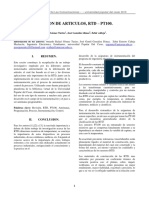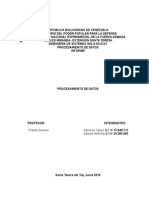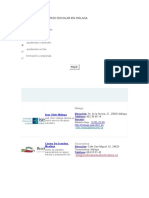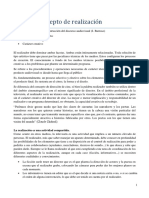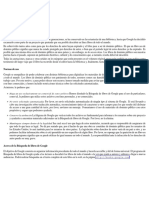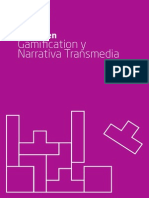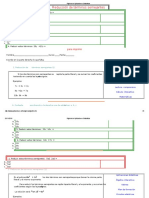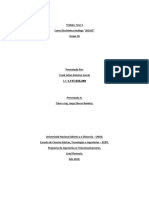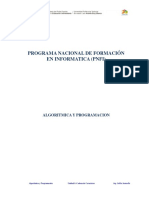Professional Documents
Culture Documents
Cómo Instalar Paso A Paso Linux Ubuntu 6
Uploaded by
Eva SeguraOriginal Title
Copyright
Available Formats
Share this document
Did you find this document useful?
Is this content inappropriate?
Report this DocumentCopyright:
Available Formats
Cómo Instalar Paso A Paso Linux Ubuntu 6
Uploaded by
Eva SeguraCopyright:
Available Formats
cmo instalar paso a paso Linux Ubuntu 6.06 con Live CD, se trata de una distribucin Debian de Linux.
En esta versin, a diferencia de la 5.0, la instalacin es en modo grfico, en slo 6 pasos, sin ningn reinicio del sistema. En primer lugar deberemos obtener el CD/DVD de instalacin descargndolo de la pgina web de Ubuntu o por cualquier otro medio. Introduciremos el CD en el lector y reiniciaremos el equipo, si tenemos correctamente configurada la secuencia de arranque de nuestro equipo: 1 el CD, 2 el HD, etc, arrancar el programa de instalacin de Linux Ubuntu automticamente, en caso contrario deberemos acceder a la configuracin de la BIOS de nuestro equipo y especificar la secuencia de arranque correctamente. La primera ventana que mostrar el programa de instalacin de Linux Ubuntu con todas sus opciones (eleccin de idioma, testemo de memoria, testeo de CD de instalacin, inicio desde disco duro, iniciar Ubuntu en modo seguro, opciones de accesibilidad, etc). Pulsando la tecla F2 podremos elegir el idioma de carga de Ubuntu: A continuacin seleccionaremos la opcin "Iniciar Ubuntu" (en ingls "start or install Ubuntu"): El programa de carga de Ubuntu iniciar el Live CD de Ubuntu, es decir, se iniciar Linux Ubuntu casi completo, sin realizar ningn cambio sobre el sistema de archivos ni nada por el estilo. Cargar Linux Ubunto completamente y podremos echar un vistazo previo antes de instalarlo definitivamente. Por ello puede que el programa de carga tarde algunos minutos en realizar esta operacin pues leer toda la informacin que necesite desde el CD: Una vez cargado podremos observar que disponemos de Linux Ubuntu sin haberlo instalado:
Podremos navegar por Internet medid
Podremos incluso conectarnos mediante Terminal Server a cualquier servidor Windows 2000/2003 que tengamos configurado a tal efecto:
Podremos chatear con nuestros contactos de Microsoft Messenger mediante la aplicacin Gaim:
Tambin podremos enviar y recibir emails mediante la aplicacin Evolution, hablar por telfono por Internet (telefona IP) mediante la aplicacin Softphone Ekiga, tambin dispondremos de la suite ofimtica OpenOffice (Database, Presentation, Spreadsheet, Word Processor). Y otras muchas opciones, como si de un sistema operativo se tratara (sin haber instalado nada). Una vez que hayamos testeado este sistema podemos instalarlo definitivamente, para no tener que necesitar el CD y para que todo vaya ms rpido, obviamente. Para ello cerraremos todas las aplicaciones que hayamos abierto y, en el escritorio, ejecutaremos el acceso directo "Install":
Seguiremos 6 pasos sencillos para configurar Linux Ubuntu y as poder realizar la instalacin desatendida (sin la intervencin del usuario). En primer lugar nos pedir el idioma, seleccionamos nuestro idioma (en nuestro caso "Espaol") y pulsamos "Forward":
Seleccionamos la zona horaria (en nuestro caso "Madrid"), la hora y la fecha y pulsamos "Adelante":
Seleccionamos la distribucin del teclado (en nuestro caso "Espaol"). Podemos realizar pruebas en el cuadro de texto de la parte inferior. Pulsaremos "Adelante" para continuar con la instalacin de Linux Ubuntu:
Introduciremos la informacin que nos pide (nombre: Alonso, usuario: alonso, contrasea, nombre del equipo en la red: pcubuntu):
Se inicar la carga del particionamiento, que es la parte ms delicada de la instalacin:
El programa de instalacin de Linux Ubuntu nos da la posibilidad de realizar un particionamiento automtico, seleccionando "Borrar el disco completo...". Esta opcin es aconsejable para usuarios que no tengan conocimientos avanzados y no tengan ningn otro sistema operativo en el equipo. Con esta opcin Linux Ubuntu intentar utilizar el espacio no particionado automticamente, en caso de no encontrar espacio sin particionar (por tener instalado otro sistema operativo u otra particin formateada con algn sistema de archivos) eliminar la particin y crear las particiones necesarias para Linux Ubuntu (una particin primaria con ext3 y una particin de intercambio de linux "swap", normalmente del tamao de la memoria RAM). En nuestro caso seleccionaremos "Editar manualmente la tabla de particiones". Esta opcin no es demasiado complicada pues todos los pasos se realizan en modo grfico de forma muy intuitiva, es la opcin recomendable:
Si hemos elegido "Editar manualmente la tabla de particiones" nos mostrar la siguiente ventana con la disposin grficas de las unidades y particiones del sistema. Si queremos instalar Linux Ubuntu en una particin vaca la seleccionaremos y pulsaremos sobre ella con el botn derecho del ratn, a continuacin pulsaremos "Nuevo":
Si el HD es nuevo o si la particin est vaca nos avisar para establecer la tabla de particiones, pulsando en "Avanzado" podremos indicar el tipo de tabla de particiones, en nuestro caso seleccionaremos "msdos". Esto no tiene que ver con el formato de almacenamiento de la particin, smplemente se trata del sector de arranque del disco, el MBR (Master Boot Record), donde se almacena la informacin de las particiones del disco, donde empiezan, donde acaba, qu tamao tienen, etc. Seleccionamos "msdos" y pulsamos "Crear". Esta ventana slo aparecer si se trata de un disco duro nuevo, sin particionar:
Nos avisar de que se eliminarn los datos de las particiones, si estamos seguros pulsaremos "Crear":
En la siguiente ventana deberemos establecer el tamao de la particin donde se guardarn los datos y programas de nuestro sistema, tambin indicaremos el tipo de particin (Particin primaria) y el sistema de archivos (ext3). En nuestro caso, puesto que disponemos de una unidad de disco con 8 GB, reduciremos el tamao de esta particin a 7,6 GB, as, con las 500 MB restantes crearemos una unidad swap. Una vez seleccionados estos parmetros pulsaremos "Aadir": Pulsaremos con el botn derecho del ratn sobre el espacio que hemos reservado, a la derecha de la particin creada anteriormente, pulsaremos en "Nuevo":
En este caso crearemos una particin con todo el espacio disponible y de tipo "Particin extendida":
Volveremos a pulsar sobre el espacio no asignado (el recuadro gris de dentro de la particin extendida creada anteriormente) y pulsaremos con el botn derecho del ratn, seleccionaremos "Nuevo":
En este caso la crearemos como una Particin lgica y el sistema de archivos ser "linuxswap":
En resumen, hemos creado una particin primaria que ser la principal del sistema linux, con punto de montaje "/" y hemos creado una particin extendida del doble del tamao de la memoria RAM de nuestro equipo, de tipo "linux-swap", esta ser la particin de intercambio. Pulsaremos "Adelante" para continuar con la instalacin de Linux Ubuntu 6 y la creacin y formateo de las particiones:
Nos avisar de que es recomendable hacer una copia de seguridad de los datos (si los tenemos) de las particiones, pulsaremos "Aplicar" para continuar:
El asistente de instalacin de linux Ubuntu nos mostrar una ventana con el progreso de las operaciones de particionamiento:
Una vez particionado el sistema de almacenamiento, deberemos indicar los puntos de montaje, por defecto el asistente nos recomendar (segn sus caractersticas) los creados anteriormente. Establecer como punto de montaje "swap" la particin linux-swap y como punto de montaje "/" la particin primaria. Pulsaremos "Adelante" para continuar:
Volver a mostrar una ventana de progreso:
Por ltimo, antes de la instalacin final, mostrar una ventana con el resumen de la configuracin seleccionada:
Con el texto: Language: Spanish Keyboard layout: es Name: Alonso Login name: alonso Location: Europe/Madrid Partitioning: If you continue, the changes listed below will be written to the disks. Otherwise, you will be able to make further changes manually. WARNING: This will destroy all data on any partitions you have removed as well as on the partitions that are going to be formatted. Se formatearn las siguientes particiones: particin #1 de /dev/sda como ext3 particin #5 de /dev/sda como intercambio Tras pulsar en "Install" en la ventana anterior, el asistente mostrar una ventana con el progreso de la instalacin de Linux Ubuntu:
Tras finalizar la instalacin, nos mostrar este mensaje de aviso, dndonos la posibilidad de continuar en el sistema Live CD actual o reiniciar el equipo para iniciar el sistema Linux Ubuntu recin instalado:
Si hemos elegido "Reiniciar ahora", Linux Ubuntu mostrar el progreso del reinicio del sistema:
Pulsaremos "INTRO" para continuar con el reinicio del sistema:
Nos pedir las credenciales de inicio del sistema, introduciremos el usuario (el indicado en el proceso de la instalacin):
y la contrasea:
Antes de empezar a utilizar Linux Ubuntu conviene realizar dos acciones bsicas (entre otras). En primer lugar cambiar la contrasea del superusuario root, para ello accedemos a "Sistema" - "Administracin" - "Usuarios y grupos":
Chequeamos la opcin "Mostrar todos los usuarios y grupos", seleccionamos "root" y pulsamos en "Propiedades":
Introducimos la contrasea que deseemos y pulsamos "Aceptar":
Otra accin bsica es la actualizacin del sistema, tras el primer arranque del sistema nos mostrar un aviso como este:
Pulsando en el icono naranja de la parte derecha, junto al reloj del sistema:
Nos pedir la contrasea del usuario para realizar este proceso:
En la siguiente ventana podremos marcar o desmarcar las actualizaciones que queramos realizar. Tras elegir los paquetes a actualizar pulsaremos en "Instalar actualizaciones" para inciar el proceso. Obviamente necesitar conexin a Internet:
Mostrar una ventana de progreso de la descarga de los paquetes:
Tras la descarga y actualizacin puede que se requiera el reinicio del sistema, si es as, mostrar el siguiente mensaje:
Nota: si se actualiza tambin el kernel del sistema y se produce algn error el sistema Linux Ubuntu no arrancar con esa versin del kernel, un error podra ser:
con el texto: invalid compressed format (err=1) kernel panic - not syncing: VFS: Unable to mount root fs on unknown-block(0,0) La ventaja de Linux frente a otros sistemas operativos es que nos permite arrancar con versiones anteriores del kernel, para ello iniciaremos el sistema y cuando aparezca el mensaje "GRUB loading, please wait... Press 'ESC' to enter the menu..." pulsaremos la tecla escape: Podremos intentar iniciar el sistema en modo recuperacin seleccionando "Ubuntu, kernel 2.6.15-27-386 (recovery mode)":
si el sistema sigue sin arrancar podremos iniciar en el kernel anterior "Ubuntu, kernel 2.6.15-23-386": Las actualizaciones se pueden iniciar en cualquier momento desde "Sistema" "Administracin" - "Gestor de actualizaciones": Si nos aparece el mensaje de error "Slo se permite la ejecucin simultnea de una nica herramienta de gestin de software, por favor, cierre primero la otra aplicacin (ej. "aptitude" o "synaptic")":
se puede deber a que se haya quedado bloqueado algn fichero del gestor de actualizciones o el propio gestor. Para solucionarlo, normalmente, ejecuteremos el siguiente comando desde una ventana de terminal: dpkg --configure -a El resultado de esta operacin: alonso@pcubuntu:~$ su - root Password: root@pcubuntu:~# dpkg --configure -a Configurando gimp (2.2.11-1ubuntu3.1) ... Configurando gnome-terminal (2.14.2-0ubuntu1) ... Configurando eog (2.14.3-0ubuntu1) ... Configurando nautilus-cd-burner (2.14.3-0ubuntu1) ... Configurando gedit ( 2.14.4-0ubuntu1) ... Configurando sound-juicer (2.14.4-0ubuntu1) ...
Configurando totem-gstreamer (1.4.3-0ubuntu1) ... Configurando nautilus (2.14.3-0ubuntu1) ... Configurando firefox-gnome-support ( 1.5.dfsg+1.5.0.8-0ubuntu0.6.06) ... Configurando gnome-themes (2.14.3-0ubuntu1) ... Configurando gimp-python (2.2.11-1ubuntu3.1) ... Configurando gnome-screensaver (2.14.3-0ubuntu1) ... Configurando libgtkhtml3.8-15 (3.10.3-0ubuntu1) ... Configurando gnome-about (2.14.3-0ubuntu1) ... Configurando ttf-opensymbol (2.0.2-2ubuntu12.1) ... Updating fontconfig cache... Configurando gnome-panel (2.14.3-0ubuntu1 ) ... Configurando gtkhtml3.8 (3.10.3-0ubuntu1) ... Configurando totem (1.4.3-0ubuntu1) ... Configurando gnome-applets (2.14.3-0ubuntu1) ... Configurando openoffice.org-core (2.0.2-2ubuntu12.1) ... Configurando openoffice.org-draw (2.0.2-2ubuntu12.1) ... Configurando openoffice.org-gtk (2.0.2-2ubuntu12.1) ... Configurando openoffice.org-calc (2.0.2-2ubuntu12.1) ... Configurando openoffice.org-common (2.0.2-2ubuntu12.1) ... *** * Updating MIME database in /usr/share/mime... Wrote 476 strings at 20 - 2788 Wrote aliases at 2788 - 2934 Wrote parents at 2934 - 32e4 Wrote literal globs at 32e4 - 3340 Wrote suffix globs at 3340 - 6688 Wrote full globs at 6688 - 66ac Wrote magic at 66ac - bcf8 Wrote namespace list at bcf8 - bd08 *** Updating OpenOffice.org's dictionary list... done.
Configurando python-uno ( 2.0.2-2ubuntu12.1) ... Configurando openoffice.org-gnome (2.0.2-2ubuntu12.1) ... Configurando openoffice.org-java-common (2.0.2-2ubuntu12.1) ... Configurando openoffice.org-impress (2.0.2-2ubuntu12.1) ... Configurando openoffice.org-base (2.0.2-2ubuntu12.1) ... Configurando openoffice.org-math (2.0.2-2ubuntu12.1) ... Configurando openoffice.org-writer (2.0.2-2ubuntu12.1) ... Configurando openoffice.org (2.0.2-2ubuntu12.1) ... Configurando openoffice.org-evolution (2.0.2-2ubuntu12.1) ... Configurando ubuntu-desktop (0.120) ... root@pcubuntu:~#
En definitiva, este sistema operativo nos ha sorprendido, sin duda alguna, y a diferencia de las restantes distribuciones de Linux y de otros sistemas operativos (Windows, etc) por su simplicidad en la instalacin, en slo seis pasos, en modo grfico y pudiendo probar el sistema previamente, antes de instalarlo. Sin reiniciar el equipo ni una sola vez, slo al final, obviamente, para iniciar el nuevo sistema. Se trata de una distribucin Debian recomendada para usuarios que no quieran complicaciones, simple, sencillo, fcil, con una interfaz grfica similar a Windows, con actualizaciones automticas, con instalacin de aplicaciones de forma automtica desde internet con Synaptic, en modo grfico. Un sistema operativo recomendable para iniciarse en Linux.
You might also like
- HPC ConfiguracionDocument13 pagesHPC ConfiguracionEmmerson David Contreras UrbinaNo ratings yet
- Ensamblaje: SoftwareDocument33 pagesEnsamblaje: Softwaredeejaykuroi100% (2)
- Manual Instalación Ubuntu en Virtual Box Victor MaestroDocument17 pagesManual Instalación Ubuntu en Virtual Box Victor MaestrovictormaestroterceroNo ratings yet
- Como Formatear y Particionar Con Windows XPDocument17 pagesComo Formatear y Particionar Con Windows XParrecalieroNo ratings yet
- Instalacion de Sistemas LinuxDocument23 pagesInstalacion de Sistemas LinuxRicardo PremetNo ratings yet
- Instalación Del Sistema Operativo LinuxDocument24 pagesInstalación Del Sistema Operativo LinuxAna mariaNo ratings yet
- Manual Instalación Dual en Virtual Box Victor MaestroDocument27 pagesManual Instalación Dual en Virtual Box Victor MaestrovictormaestroterceroNo ratings yet
- Cómo Instalar Windows 7 Desde UsbDocument5 pagesCómo Instalar Windows 7 Desde Usbaltamirajorge1961No ratings yet
- Tutorial de Instalación de Ubuntu 12.04 LTS Junto A XP en VirtualboxDocument13 pagesTutorial de Instalación de Ubuntu 12.04 LTS Junto A XP en VirtualboxprorrffNo ratings yet
- Guia de Instalacion Del Sistema Operativo Ubuntu.: Marco TeoricoDocument11 pagesGuia de Instalacion Del Sistema Operativo Ubuntu.: Marco TeoricoRoberto SimbañaNo ratings yet
- Pasos para Instalar 10Document63 pagesPasos para Instalar 10Byron MejíaNo ratings yet
- Guia 6 Formatear Equipo Con Memoria USBDocument11 pagesGuia 6 Formatear Equipo Con Memoria USBKarenNo ratings yet
- Instalación Ubuntu 10.04 paso a pasoDocument13 pagesInstalación Ubuntu 10.04 paso a pasoYunaMiakatakarai PeyretNo ratings yet
- Manual Ubuntu 10.10Document25 pagesManual Ubuntu 10.10Kelvin SolórzanoNo ratings yet
- Practica 5Document18 pagesPractica 5Jose LuixraxNo ratings yet
- Tutorial Disco VirtualDocument10 pagesTutorial Disco VirtualnebuloxNo ratings yet
- ICAI MANUALES INSTALAR UbuntuDocument7 pagesICAI MANUALES INSTALAR UbuntupepeNo ratings yet
- Manual de Istalacion de Windws 10 Terminado Martin SalvadorDocument11 pagesManual de Istalacion de Windws 10 Terminado Martin SalvadorCiber LluviaNo ratings yet
- Procedimiento para Formatear Una PCDocument13 pagesProcedimiento para Formatear Una PCPercy Huarac QuispeNo ratings yet
- Informe InstalacionArranqueDual Cesar CuellarDocument25 pagesInforme InstalacionArranqueDual Cesar CuellarAlex CuéllarNo ratings yet
- GPT y BMRDocument9 pagesGPT y BMRGonzalollegayaNo ratings yet
- Guía Práctica de Formateo e Instalacion de PCDocument24 pagesGuía Práctica de Formateo e Instalacion de PCjoseNo ratings yet
- Formatear Con UsbDocument11 pagesFormatear Con UsbJuvinal CuyánNo ratings yet
- Informe de Instalacion UbuntuDocument6 pagesInforme de Instalacion UbuntuAlexander CajasNo ratings yet
- Pasos para Instalar Windows 8Document7 pagesPasos para Instalar Windows 8Yanncy DiazNo ratings yet
- Tutorial de Instalación de Linux Mint 7 GloriaDocument34 pagesTutorial de Instalación de Linux Mint 7 GloriaOskr LopezNo ratings yet
- Cómo Instalar Ubuntu Server 14Document28 pagesCómo Instalar Ubuntu Server 14AlejandroNo ratings yet
- Windows 7 ProyectoDocument22 pagesWindows 7 ProyectoCruz Isabel SalgueiroNo ratings yet
- Como Instalar Windows 10 Desde USBDocument20 pagesComo Instalar Windows 10 Desde USBImer SalgueroNo ratings yet
- Material de Apoyo Taller de Formateo de Computadoras e Instalacion de Sistemas Operativos Jose CarmonaDocument15 pagesMaterial de Apoyo Taller de Formateo de Computadoras e Instalacion de Sistemas Operativos Jose CarmonafundacionmatematicainteractivaNo ratings yet
- Paso A Paso de Cómo Instalar Un Sistema OperativoDocument1 pagePaso A Paso de Cómo Instalar Un Sistema OperativoErnesto MujicaNo ratings yet
- Prac. 4 Intalacion de Sistema Operativo en VirtualboxDocument15 pagesPrac. 4 Intalacion de Sistema Operativo en VirtualboxNena LunaNo ratings yet
- Instalacion de Sistema OperativoDocument10 pagesInstalacion de Sistema OperativoKevin Caceres RiosNo ratings yet
- 3 - Cómo Instalar Windows 10Document43 pages3 - Cómo Instalar Windows 10Juan Matias LopezNo ratings yet
- Reporte Configuracion Instalacion Win 7Document27 pagesReporte Configuracion Instalacion Win 7Vaz VezNo ratings yet
- Instalación de Sistema OperativoDocument20 pagesInstalación de Sistema OperativoPedro Andujar MuñozNo ratings yet
- Tarea 2 Unidad 1Document16 pagesTarea 2 Unidad 1Mauro OrtizNo ratings yet
- Instalación de Sistemas OperativosDocument88 pagesInstalación de Sistemas OperativosHector CarvajalNo ratings yet
- Triple BootDocument15 pagesTriple BootValent R ZamoraNo ratings yet
- Manual de Instalación Windows Paso A Paso: RequisitosDocument5 pagesManual de Instalación Windows Paso A Paso: RequisitosAlejandro EscalanteNo ratings yet
- Actividad 4Document32 pagesActividad 4Kimberly RamosNo ratings yet
- Pendrive Ntfs Grub4dosDocument20 pagesPendrive Ntfs Grub4dosaguilaplayerNo ratings yet
- Linux MintDocument15 pagesLinux Mintfeker karuNo ratings yet
- 1.manual de Instalación de LinuxDocument30 pages1.manual de Instalación de LinuxFernando CossNo ratings yet
- Manual de Instalación de Un Sistema Operativo PDFDocument9 pagesManual de Instalación de Un Sistema Operativo PDFMiguel Angel Montaño QuinteroNo ratings yet
- Manual de Instalación de Un Sistema OperativoDocument9 pagesManual de Instalación de Un Sistema OperativodivierojedaNo ratings yet
- Tutorial TuquitoDocument10 pagesTutorial TuquitoTomas VillasecaNo ratings yet
- Como Instalar Windows en Acer Aspire OneDocument10 pagesComo Instalar Windows en Acer Aspire Onemam90100% (1)
- Boot Windows XubuntuDocument10 pagesBoot Windows XubuntufabianNo ratings yet
- Manual de Instalación de Windows 7Document17 pagesManual de Instalación de Windows 7gansolNo ratings yet
- En Mi Primer Post Queria Mostrarles Como Instalar El Nejor Sistema OperativoDocument32 pagesEn Mi Primer Post Queria Mostrarles Como Instalar El Nejor Sistema OperativodavidNo ratings yet
- Reporte de Instalacion de Sistemas OperativoDocument34 pagesReporte de Instalacion de Sistemas OperativoAngelica BautistaNo ratings yet
- Cómo Instalar Windows 10Document34 pagesCómo Instalar Windows 10Imer SalgueroNo ratings yet
- Manual de Instalación Sistemas OperativosDocument43 pagesManual de Instalación Sistemas OperativosJohnathanRinconTiqueNo ratings yet
- Crea USB booteable Windows 7 CMD 4 minutosDocument22 pagesCrea USB booteable Windows 7 CMD 4 minutosDaicelia vergaraNo ratings yet
- Linux Essentials: una guía para principiantes del sistema operativo LinuxFrom EverandLinux Essentials: una guía para principiantes del sistema operativo LinuxRating: 4.5 out of 5 stars4.5/5 (4)
- Explotación de las funcionalidades del sistema microinformático. IFCT0309From EverandExplotación de las funcionalidades del sistema microinformático. IFCT0309No ratings yet
- UF0466 - Testeo y verificación de equipos y periféricos microinformáticosFrom EverandUF0466 - Testeo y verificación de equipos y periféricos microinformáticosNo ratings yet
- Propuesta Ofic - Lib - Asesor - ExternoDocument1 pagePropuesta Ofic - Lib - Asesor - ExternoEva SeguraNo ratings yet
- Desarrollo SustentableDocument11 pagesDesarrollo SustentableEva SeguraNo ratings yet
- Unidad 2Document15 pagesUnidad 2Eva SeguraNo ratings yet
- U6 Desarrollo Sustentable PDFDocument69 pagesU6 Desarrollo Sustentable PDFEva SeguraNo ratings yet
- Unidad 2Document15 pagesUnidad 2Eva SeguraNo ratings yet
- Sistema de ImpresiónDocument10 pagesSistema de ImpresiónEva SeguraNo ratings yet
- 4-Curso de Sensores de TemperaturaDocument8 pages4-Curso de Sensores de TemperaturaDani-meganeboy100% (3)
- U6 Desarrollo Sustentable PDFDocument69 pagesU6 Desarrollo Sustentable PDFEva SeguraNo ratings yet
- Programación en HTMLDocument51 pagesProgramación en HTMLapi-3775614No ratings yet
- Software para La Administración de Rutinas en Un GimnasioDocument2 pagesSoftware para La Administración de Rutinas en Un GimnasioEva SeguraNo ratings yet
- Matematicas DiscretasDocument20 pagesMatematicas DiscretasEva SeguraNo ratings yet
- Análisis FinancieroDocument8 pagesAnálisis FinancieroEva SeguraNo ratings yet
- Legislación InformáticaDocument8 pagesLegislación InformáticaAntiFrontierNo ratings yet
- Legislación InformáticaDocument8 pagesLegislación InformáticaAntiFrontierNo ratings yet
- Legislación InformáticaDocument8 pagesLegislación InformáticaAntiFrontierNo ratings yet
- Concepto de Memoria CachéDocument3 pagesConcepto de Memoria CachéEva SeguraNo ratings yet
- SambaDocument13 pagesSambaEva SeguraNo ratings yet
- PDF Tarea 6 Espaol DLDocument5 pagesPDF Tarea 6 Espaol DLAlvaro GuerreroNo ratings yet
- Revision RTD FinalDocument4 pagesRevision RTD FinalDon Rafael Gomez TurizoNo ratings yet
- Procesamiento de Datos - InformeDocument8 pagesProcesamiento de Datos - InformeAnthonySalazarNo ratings yet
- Dodge Attitude 2020 CatalogoDocument4 pagesDodge Attitude 2020 CatalogoSingle32 mikeNo ratings yet
- Academia de Refuerzo Escolar en MálagaDocument9 pagesAcademia de Refuerzo Escolar en MálagaSandy BlrosNo ratings yet
- El proceso creativo del realizador de TVDocument60 pagesEl proceso creativo del realizador de TVpepaNo ratings yet
- Guia Acceso Nomina IntranetDocument12 pagesGuia Acceso Nomina IntranetmarisaNo ratings yet
- Actividades - Conecta Empleo Examen 3Document6 pagesActividades - Conecta Empleo Examen 3José Antonio Castillo Villanes100% (1)
- Sistemas de ecuaciones linealesDocument8 pagesSistemas de ecuaciones linealesJoel AlvinagortaNo ratings yet
- Cuadro Comparativo Marketing Tradicional Vs Marketing DigitalDocument4 pagesCuadro Comparativo Marketing Tradicional Vs Marketing Digitalerika avellaneda100% (1)
- Metodos Avanzados de ManufacturaDocument15 pagesMetodos Avanzados de ManufacturaJuan Carlos Diaz DominguezNo ratings yet
- Red BusDocument15 pagesRed BusArmando MartinezNo ratings yet
- La CircunferenciaDocument9 pagesLa CircunferenciaMario Orlando Suárez IbujésNo ratings yet
- Storia Delle Eresie Colle Loro Confutazioni - LiguoriDocument582 pagesStoria Delle Eresie Colle Loro Confutazioni - LiguoriMariano LucasNo ratings yet
- Modelo de Casos de Usos de Negocio - Calidad Universitaria UnpDocument4 pagesModelo de Casos de Usos de Negocio - Calidad Universitaria UnpJhonz Erick VCNo ratings yet
- Master en Gamification y Narrativa TransmediaDocument15 pagesMaster en Gamification y Narrativa TransmediaIEBSchoolNo ratings yet
- Capitulo 8. EnsamblajesDocument53 pagesCapitulo 8. EnsamblajesFrancisco Julian Ruiz SalazarNo ratings yet
- 1 Introducción A Los Up y UcDocument43 pages1 Introducción A Los Up y UcAriel AlarconNo ratings yet
- Programación de Tablas QuirúrgicasDocument38 pagesProgramación de Tablas QuirúrgicasPaulo VillarroelNo ratings yet
- Tecnología e Informática. Grado 10°. Guía N°2. Segundo PeriodoDocument5 pagesTecnología e Informática. Grado 10°. Guía N°2. Segundo PeriodoJesus Maria Rodriguez EducacionNo ratings yet
- Compresion de RedesDocument19 pagesCompresion de RedesJenny Bocanegra LeivaNo ratings yet
- Ejercicio Vista ControladorDocument4 pagesEjercicio Vista ControladorJose Luis TorresNo ratings yet
- Equipos Similares A MetalyzerDocument14 pagesEquipos Similares A MetalyzerFiorella AlvarezNo ratings yet
- Ejercicio 7 Con 2Document4 pagesEjercicio 7 Con 2Ever OrozcoNo ratings yet
- Tabla de EscalamientoDocument5 pagesTabla de EscalamientoHiram Cmi BautistaNo ratings yet
- Terminos SemejantesDocument5 pagesTerminos SemejantesNaye CruzNo ratings yet
- Trabajo Fase 3 Electronica AnalogaDocument5 pagesTrabajo Fase 3 Electronica AnalogaFrank RamirezNo ratings yet
- Torno CNCDocument34 pagesTorno CNCMónica VessaliusNo ratings yet
- Se Puede Utilizar Un Solo Neutro para Varios CircuitosDocument7 pagesSe Puede Utilizar Un Solo Neutro para Varios CircuitosJuan Carlos VegaNo ratings yet
- SantaellaU8 EjerciciosCadenadeCaracteresDocument9 pagesSantaellaU8 EjerciciosCadenadeCaracteresSullin Santaella100% (1)