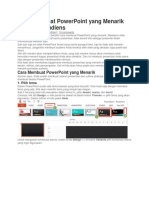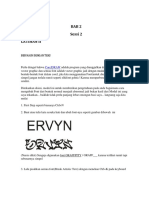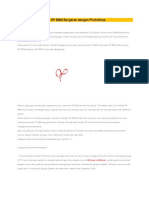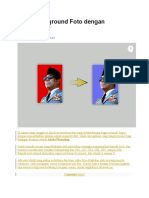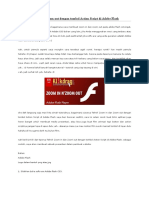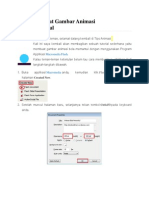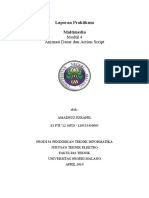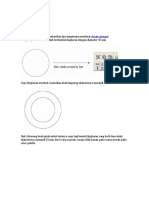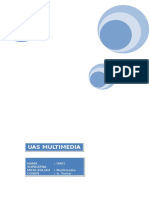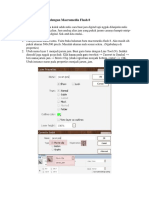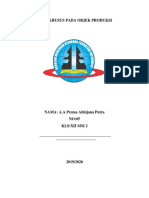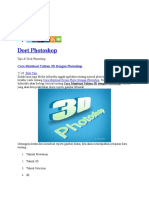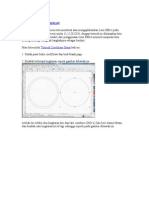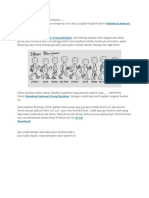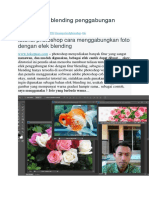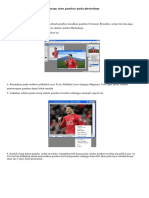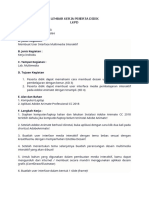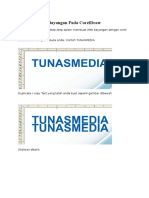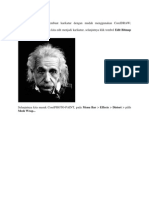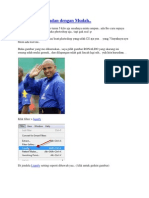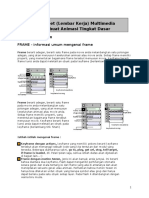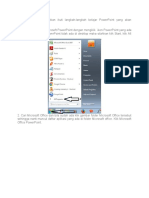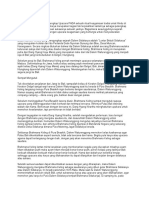Professional Documents
Culture Documents
Pemberian Efek Material Pada Program 3ds Max Sangatlah Penting
Uploaded by
Didi DarmadiCopyright
Available Formats
Share this document
Did you find this document useful?
Is this content inappropriate?
Report this DocumentCopyright:
Available Formats
Pemberian Efek Material Pada Program 3ds Max Sangatlah Penting
Uploaded by
Didi DarmadiCopyright:
Available Formats
Pemberian efek material pada program 3ds max sangatlah penting, karena itu merupakan salah satu cara
agar dapat menghasilkan gambar yang realistic disamping cara-cara yang lain seperti pencahayaan, pemberian objek pendukung semisal pohon, mobil dan lain-lain, berikut ini tak ajari kepada anda-anda kabeh cara memberikan efek mengkilat pada lantai, agar lantai anda terlihat mengkilat seperti bar di pel, sebenare tutorial ini adalah request dari pengunjung blogargajogja.com yang nulis di buku tamu beberapa waktu yang lalu, arep tak jelaske pake kata2 nanti ndak pada radonk, soale agak dawa alias panjang penjelasane, makane tak buat tutorialnya, ben pada seneng kabeh, betul ra? (nek lagi mood yo ngeneki, tutoriale langsung tak gawe, tapi nek lagi gak mood yo paling-paling tak tinggal turu/istirahat, he3x) monggo langsung aja dibaca rasah kesuen.. 1. Buka file 3ds max contoh desainmu, punya orang lain yo rapo2, sek penting filenya 3ds max, ojo ms word, jelas ora isone, ya iyalah, he3x (kata2ne kok podo karo artikel sebelume mas? ho o koe betul, la wong aku ming ngopy, he3x), Tampilkan kotak dialog material editor dengan menekan M pada keyboard, lalu pilih slot material yang akan di mengkilatkan, kemudian pilih go to parent, lihat gambar dibawah
2. Buka rollout Maps, lihat gambar dibawah
3. Klik tombol none pada baris reflection, lalu klik 2x pada raytrace..
4. Render atau tekan F9, karena efek mengkilat baru terlihat setelah dirender contoh hasil render seperti gambar dibawah ini
5. Wis rampung tunggu tutorial berikutnya 6. O, iya hampir lupa, kalo anda ingin mengurangi tingkat pembiasan pada lantai, bisa dilakukan dengan mengurangi nilai yang ada di reflection pada rollout map, ulangi langkah 1 untuk menampilkan reflection pada rollout map Sek2 tak promosi disek, he3x, kami juga menyediakan tutorial 3ds max dalam bentuk video, sehingga mempermudah kita dalam belajar, dengan tampilan yang audio visual anda dapat merasakan cara mudah, cepat dan efektif dalam belajar, tinggal duduk, lihat, praktekan sendiri, langsung bisa, tutorial diatas merupakan salah satu materi dari sekian banyak materi dalam video tutorial 3ds max step by step, selengkapnya silahkan kunjungi www.tutorialargajogja.co.cc Popularity: 1% [?]
Membuat logo facebook
tentukan pada bidang FRONT, klik ALT + B akan terlihat gambar seperti ini :
Kemudian klik File cari dokumen Logo Facebook terus ikutin aja d tanda panah pada gambar diatas biar gampang dan ngirit tempat buat nulis he...he... nah udah terilhatkan gambar logo fB di area Front klo sudah klik aja cari tulisan SHAPE dan klik LINE liat aja gambar dibawah :
klo sudah ketemu klik LINE trus ikutin d alur logonya FB, tarik aja garis lurus dulu nanti kita edit dengan klik kanan pada saat kita bekerja dengan LINE akan gambar seperti dibawah ini:
Klo yang sudah terbiasa dengan pen nya corel pasti tau dong istilah Coerner, Bezier Dsb karna dengan itulah kita bisa mengikuti alur Logo Tsb, Langkah selanjutnya membuat kotak pada logo Huruf F liat gambar aja d biar gampang..neh gambarnya
Kemudian klo udah selesai Buat Rectangle kita buat huruf yang di bawah, dengan tulisan Facebook klik shape lalu cari tool TEXT trus cocokin aja jenis font nya dengan logo oh ya jangan lupa menempat kan tulisan tadi tetap di area FRONT trus kita ke MODIFY klik tanda panah ke bawah yang bacaan MODIFIER LIST neh gambarnya
Udah jadi?? tinggal kita Extrude(tebalkan)Line Logo, rectangle & text tadi karna tadi masih berbentuk garis, liat gambar yg di atas cara Extrudenya..ok. Selanjutnya buat extrude tadi agak sedikit lebih halus dengan menambahkan Bevel caranya klik MODIFIER LIST dan cari yang namanya EDITABLE POLY neh gambarnya
nah klo udah selesai tinggal kita kasih Material Tekan M pada Keyboard maka akan tampil gambar di bawah ini
Trus Ikutin aja d tanda panah diatas, klo sudah kita render tekan F9 untuk merender klo hasilnya masih kurang terang kita beri cahaya dengan menempatkan lampu pada logo tersebut neh gambarnya
Nah klo udah keliatan ok RENDER lagi trus save hasil Kerja kita dengan Format yang kamu mau(Jpeg. Png, Eps dll)
Hasil akhir
Presentasi in flash
Membuat Even Presentasi Image Preview sederhana dengan Macromedia Flash MX
Diposkan oleh Admin Label: Macromedia Flash MX Share
Ada kalanya kita ingin membuat sebuah presentasi yang menarik alias lain dari yang lain. Sebenarnya ada begitu banyak software yang menyediakan fasilitas seperti itu tetapi jika anda seorang yang kreatif dan ingin belajar, berikut ini saya mencoba memberikan sebuah tutorial sederhana dengan menggunakan Macomedia Flash MX, cara membuat sendiri sebuah image presentasi dengan tomboltombol thumbnail yang akan menjadi link ke preview imagenya. Penasaran? Silahkan ikuti tutorialnya berikut ini.....
1. Sebagai langkah awal, siapkan dulu semua gambar/image yang akan anda presentasikan dalam bentuk dua ukuran dan 3 jenis gbr. Satu sebagai image preview, dua lagi sebagai image button link dengan ukuran lebih kecil, satu warna hitam putih satunya lagi berwarna. Kreasi disesuaikan aja. Untuk image buttonnya aku pakai aja Microsoft Power Point 2007 biar praktis. Tinggal insert gbr trus klik 2x gbrnya kemudian pilih salah satu bentuk frame yang disiapkan aplikasi di Power Point. Kalau sudah klik kanan aja kemudian pilih Save as Picture.Contohnya seperti gbr berikut : sebelah kiri adalah preview sedangkan sebelah kanan adalah image untuk button yang nantinya akan dijadikan sebagai button (tombol) link preview gbr sebenarnya.
2. Buka program Macromedia Flash anda. Secara default stage kerja anda adalah 550 x 400 pxl. Anda bisa mengatur ukuran presentasi stage anda disesuaikan dengan kebutuhan besar image yang akan di buatkan presentase. Caranya klik menu Modify Document.., kemudian muncul dokumen propertinya, ubahlah angka pada kolom dimension sesuai kebutuhan dan aturlah warna background jika diinginkan dibawahnya, atur pula frame rate ke angka 25 kemudian OK. Catatan: Frame rate adalah kecepatan preview, semakin besar angka semakin cepat sebuah presentase. 3. Selanjutnya kembali ke stage, ubah dulu nama layer 1 menjadi Halaman 1dengan cara klik 2x.
4. Berikutnya kita akan membuat dulu masing-masing button (tombol) dari setiap gambar/Image. Caranya, munculkan dulu layar penyimpanan gallery kita, klik menu Windows Library. Selanjutnya klik menu Insert New Symbol. Pada pengaturan yang muncul Ubahlah nama button dengan Tombol 1, selanjutnya pada pilihan Behavior, pilih Button, kemudian OK. Selanjutnya gbr kerja akan beralih ke layar kerja Tombol 1. Sebelumnya munculkan dulu pengaturan tata letak gbr di stage dengan cara klik menu Windows Align. Seperti berikut ini:
Berikutnya klik menu File Import dan cari gbr tombol 1 (hitam-putih) di folder/file anda dan klik aja gbr 2x sehingga gbr masuk ke stage. Selanjutnya pastikan bahwa gbr tersebut benar2 telah berada di tengah2 stage dengan cara klik tombol To Stage pada menu Align, kemudian klik tombol Align horizontal centre dan tombol Align Vertikal Centre. Seperti ditunjukkan gbr di atas. 5. Selanjutnya klik kanan pada frame Over dan pilih Insert Blank Keyframe, kemudian klik menu File Import dan cari gbr Tombol 1 anda (berwarna). Catatan : Jika muncul pertanyaan, Klik aja No. 6. Berikutnya klik kanan pada frame Dawn dan pilih aja Insert Keyframe. Hasilnya akan seperti gbr berikut.
Frame Up berisi : Gbr Tombol Hitam-putih Frame Over berisi : Gbr Tombol Berwarna Frame Dawn berisi : Gbr yang sama dengan frame Over 7. Selanjutnya kita kembali ke stage Halaman 1 dengan cara klik aja tombol Scane 1 di sebelah kiri tombol 1.
8. Langkah berikutnya, pada layar library, klik Tombol 1 dan seret gbrnya ke stage. Atur penempatannya di sebelah kiri sesuai urutan yang nantinya akan kita masukkan.
9. Berikutnya lakukan langkah yang sama seperti langkah ke 4 8 diatas untuk membuat Tomboltombol berikutnya dan tempatkan dalam Stage dengan urutan kira-kira seperti gbr berikut.
10. Berikutnya anda bisa preview sementara hasil kreasi anda untuk mengetes tombolnya, dengan cara Klik menu Control Test Movie. Jika sudah klikMenu File Close. 11. Langkah berikutnya adalah membuat halaman depan presentasi sedikit variatif dengan bemberi sedikit tulisan caranya: Buat dulu layer baru dengan cara klik tombol Insert layer seperti ditunjukkan gbr berikut, klik 2x nama layer dan ganti dengan nama Animasi Tulisan.
Selanjutnya tekan T di keyboard untuk membuat tulisan. Kreasikan sendiri tulisan anda dengan mengubah properti di bawah layar kerja kemudian selanjutnya klik mouse di layar dan buat tulisannya. Sebagai contoh saya tulis CONTOH PRESENTASI Terserah. Kemudian atur penempatannya di stage dengan bantuan tombol To Align seperti langkah ke 4 diatas. 12. Selanjutnya kita buat tulisannya menjadi sebuah animasi berubah warna. Caranya klik kanan dulu tulisan di layar kemudian pilih Convert to Symbol, selanjutnya beri nama Animasi Tulisan 1 dan pilih Movie clip Kemudian klik OK.
13. Langkah berikutnya, klik 2x tulisan tersebut kemudian anda akan menuju ke halaman Animasi Tulisan 1. Pertama klik kanan tulisan 1 kemudian pilih Convert to symbol dan pilih jenis graphic. Selanjutnya klik kanan pada frame 20 dan pilih insert keyframe, selanjutnya lakukan hal yang sama pada frame 40, dan 60. 14. Selanjutnya klik kanan salah satu frame antara frame 20 dan 40 kemudian pilih Create Motion Tween. Lakukan juga antara frame 40-60 dan antara frame 40-60. Jika sudah hasilnya kira2 seperti gbr berikut.
15. Berikutnya klik lagi frame 1 kemudian klik tulisan di stage 1x selanjutnya pada property di bawah layar, klik tombol color dan pilih Tint ubah warnanya sesuai keinginan, pastikan angka di sebelahnya adalah 100%. Lakukan langkah seperti itu pada frame 20, 40, dan 60. 16. Selanjutnya kita kembali ke stage dengan cara klik tombol Scane 1 seperti langkah ke 7 diatas. 17. Berikutnya buat tulisan kedua dan seterusnya sesuai keinginan dengan cara yang sama seperti langkah ke 11 17 diatas. 18. Selanjutnya kita buat Animasi tulisan ke tiga sedikit berbeda, yaitu dengan gaya berkedip. Caranya buat tulisan ketiga dengan cara tekan T kemudian klik di layar dan buat tulisan DENGAN MACROMEDIA FLASH MX. Selanjutnya klik kanan tulisan ke 3 dan pilih Convert to Symbol dan pilih Movie Clip. Beri nama mis Animasi Tulisan 3. 19. Berikutnya klik 2x tulisan ke tiga sehingga kita akan masuk di layar kerja animasi tulisan ke 3, Klik kanan kembali tulisan ke 3 dan pilih Convert to Symbol selanjutnya beri nama atau biarkan aja default trus pilih graphic. 20. Selanjutnya klik kanan frame 10 kemudian pilih insert keyframe, trus klik kanan salah satu frame antara frame 1 -10 kemudian pilih Create Motion Tween. Selanjutnya klik 1x pada frame 1 kemudian klik tulisan di layar 1x trus pada properti yang muncul di bawahnya, klik pada pilihan Color dan pilih Alpha, geser slider di sebelah kanannya ke posisi 0 %. 21. Untuk sementara preview kreasi anda dengan cara klik menu Control Test Movie. Jika sudah klik File Close. Hasil sementara kira2 seperti berikut.
22. Berikutnya, buat layer baru dengan cara Insert Layer dan ubah nama menjadi Action 1. 23. Di layer ini kita akan memberi action Stop agar nantinya animasi berhenti di situ aja. Caranya klik kanan frame 1 pada layer Action 1 dan pilih Actions. Selanjutnya pada menu tampilan actions cari dan klik 2x tulisan Stop. Hasilnya seperti gbr berikut.
24. Berikutnya buat layer baru dengan nama Image.
25. Pada frame 2 klik kanan kemudian pilih Insert keyframe, selanjutnya import gbr 1 dari file anda. Atur posisi di stage dengan klik dan seret atau dengan tombol Align (tombol aign vertikal dsb tidak akan berfungsi jika tombol To Stage tidak diaktifkan terelebih dahulu).
26. Jika anda ingin menampilkan image preview berupa animasi blur, klik kanan image tersebut kemudian pilih convert to symbol kemudian beri nama GBR 1 terus pilih Movie Clip. Selanjutnya klik 2x gbr 1 sehingga kita akan menuju ke layar kerja Movie Clip GBR 1.
27. Berikutnya kita akan buat GBr 1 menjadi animasi ketika di preview, caranya klik kanan gbr tersebut kemudian pilih convert to symbol selanjutnya beri nama dan pilih graphic. Berikutnya klik kanan frame ke 20 dan pilih Insert Keyframe. Selanjutnya klik kanan salah satu frame antara frame 1 20 dan pilih Create Motion Tween. 28. Selanjutnya klik 1x frame 1 kemudian klik gbr 1x selanjutnya pada property di bawah layar klik tombol Color dan pilih Alpha, geser slider di sebelah kanannya ke posisi 0 %. 29. Langkah berikutnya buat layer baru dengan cara klik tombol Insert layer, beri nama terserah kemudian pada frame 20 klik kanan dan pilih Insert Keyframe, trus klik kanan lagi dan pilih Actions. Selanjutnya klik 2x actions Stop. Hasilnya seperti gbr berikut.
30. Jika sudah, kita kembali ke Halaman depan dengan cara klik tombol Scane 1 disamping kiri tombol gbr 1. 31. Berikutnya klik kanan frame 2 pada layer Action 1 kemudian pilih Actions. Selanjutnya cari action Stop dan klik 2x. Hasilnya seperti gbr berikut.
Sebagai catatan penting, Tanda a pada setiap frame menandakan bahwa di frame tersebut, ada actions. 32. Berikutnya kita akan membuat actions pada Tombol 1 sehingga ketika di klik, maka actionnya akan langsung menuju ke frame 2 tempat kita meletakkan animasi GBR 1 tadi. Caranya sbb: Klik kanan Tombol 1 di Layer Halaman 1 kemudian pilih Actions, selanjutnya cari action On dan klik 2x. Muncul pilihan berikutnya di sebelah kanan, klik 2x pada pilihan Release. Contohnya Seperti gbr berikut.
33. Selanjutnya klik cursor di depan tanda tutup kurung baris 2 kemudian tekan Tombol Tab di keyboard, selanjutnya klik 2x Action gotoAndStop kemudian isikan angka 2 di antara kurung. Hasilnya seperti gbr berikut. Selanjutnya klik aja tanda silang di pojok kanan atas properti action untuk menutupnya.
34. Langkah selanjutnya sama dengan langkah 25 33 untuk memasukkan gbr 2,3, 4 dan memberi actions, dst pada masing2 frame. Sebagai catatan pada contoh ini saya menggunakan 8 GBR jadi urutan framenya sbb: - GBR 1 di letakkan di Frame 2 Layer Image dengan diberi Actions Stop. - GBR 2 di letakkan di Frame 3 Layer Image dengan diberi Actions Stop. - GBR 3 di letakkan di Frame 4 Layer Image dengan diberi Actions Stop. - Dst ....sampai GBR 8 pada frame 9. 35. Untuk Actions di setiap frame di bawah masing2 frame letak gbr, bisa di copy aja karena actionsnya sama. Caranya klik kanan frame 2 pada Layer Action 1 kemudian pilih Copy Frame, selanjutnya klik kanan di frame berikutnya kemudian Paste Frame. Buat langkah yang sama sehingga semua image mendapat actions Stop. Jika sudah hasilnya seperti gbr berikut.
36. Langkah berikutnya adalah memberi actions pada masing2 Tombol seperti langkah 32 33 diatas. Tabelnya kira2 seperti berikut ini : - Tombol 1, actionnya On Release, gotoAndStop (2) - Tombol 1, actionnya On Release, gotoAndStop (3) - Tombol 1, actionnya On Release, gotoAndStop (4) - Tombol 1, actionnya On Release, gotoAndStop (5) - Tombol 1, actionnya On Release, gotoAndStop (6) - Tombol 1, actionnya On Release, gotoAndStop (7) - Tombol 1, actionnya On Release, gotoAndStop (8) - Tombol 1, actionnya On Release, gotoAndStop (9) 37. Berikutnya kita buat sehingga semua tombol muncul di setiap preview image. Caranya: Pada layer Halaman 1 klik kanan pada Frame 9 kemudian pilih Insert Frame. Begitu juga pada Layer Animasi Tulisan klik kanan pada Frame 9 dan pilih Insert Frame. Hasilnya akan seperti gbr berikut ini.
38. Selanjutnya preview presentasi anda dengan cara klik Menu Control Test Movie. Coba klik pada masing-masing Tombol dan lihat hasilnya. 39. Nah selesai sudah.... 40. Selanjutnya klik File Save As, beri nama pekerjaan anda dan Save as type dengan format (*.fla) 41. Selanjutnya jika anda ingin membuatnya menjadi sebuah presentasi yang berdiri sendiri alias Projector SWF, klik aja Menu Export Movie. Beri nama mis. Presentasiku kemudian pada kolom save as type biarkan aja dengan format default Flash Movie (*.swf). berikutnya cari dan klik 2x file presentasi swf tersebut di file anda. Jika sudah terbuka, pada kiri atas layar presentasi klik Menu File Create Projector.. selanjutnya beri nama mis. PRESENTASI OK kemudian pada save as type biarkan aja dengan format Projector (*.exe). Catatan :
1. Yang membedakan dengan File SWF biasa, File projector adalah file Presentasi SWF yang berdiri sendiri artinya bisa dicopy dan dijalankan di komputer lain yang tidak mempunyai Program Macromedia Flash sekalipun. 42. Hasil akhirnya seperti berikut ini.
Nahhhhh... finish dehh...semoga bermanfaat dan kurre sumanga by Pozza. Perlu anda ingat bahwa tutorial ini tetap adalah Tutorial ala Pozza, artinya masih banyak cara lain yang dapat kita tempuh menggunakan aplikasi yang sama tergantung kreatifitas dan ketekunan anda belajar dan membaca buku-buku tutorial tentang Macromedia Flash. Semisal ada beragam cara untuk membuat actions preview contohnya dengan membuat filenya berdiri sendiri-sendiri kemudian nantinya akan di Load ke stage, sementara cara yang kita pakai sekarang ini adalah cara praktis aja yang mana semua animasi menyatu dalam 1 file. Akan tetapi mudah-mudahan hal itu dapat kita bahas dalam postinganpostingan berikutnya. Sebagai bahan pembelajaran dan latihan, saya sertakan file yang dapat anda dawnload. Dawnload Tutorial (pdf) Dawnload Conyoh Presentasi (fla) Dawnload Contoh Presentasi (swf) Dawnload Contoh Presentasi Projector (exe)
You might also like
- MANAJEMEN MEREK DALAM 4 LANGKAH: cara mengelola pemasaran merek Anda untuk mencapai hasil yang luar biasaFrom EverandMANAJEMEN MEREK DALAM 4 LANGKAH: cara mengelola pemasaran merek Anda untuk mencapai hasil yang luar biasaRating: 5 out of 5 stars5/5 (1)
- Cara Membuat PowerPoint Yang Menarik Perhatian AudiensDocument26 pagesCara Membuat PowerPoint Yang Menarik Perhatian AudiensusmanNo ratings yet
- Desain Kartu Nama Simpel Nan Keren1Document12 pagesDesain Kartu Nama Simpel Nan Keren1imam habibullahNo ratings yet
- Sharing Folder Dan Printer WindowsDocument12 pagesSharing Folder Dan Printer WindowsDidi DarmadiNo ratings yet
- Makalah MulMedDocument9 pagesMakalah MulMedBoboy LimNo ratings yet
- Latihan 27-46Document19 pagesLatihan 27-46Fuji FauziahNo ratings yet
- Cara Membuat Tulisan DP BBM Bergerak Dengan PhotoShopDocument10 pagesCara Membuat Tulisan DP BBM Bergerak Dengan PhotoShoprengindonesiaNo ratings yet
- Belajar Lagi CoreldrawDocument220 pagesBelajar Lagi CoreldrawIlyassyah PaseeNo ratings yet
- Tutorial PhotoshopDocument130 pagesTutorial PhotoshopfidrinaNo ratings yet
- Fitur-Fitur Editing SederhanaDocument15 pagesFitur-Fitur Editing SederhanaNur HikmaNo ratings yet
- Efek PreWedding Dengan Gaya AADCDocument35 pagesEfek PreWedding Dengan Gaya AADCAhmad IkhsanNo ratings yet
- Ganti Background Foto Dengan PhotoshopDocument6 pagesGanti Background Foto Dengan PhotoshopMetthew Djajaprana liemNo ratings yet
- Teknik Zoom in Dan Zoom Out Dengan Tombol Action Script Di Adobe FlashDocument8 pagesTeknik Zoom in Dan Zoom Out Dengan Tombol Action Script Di Adobe FlashSapruddinNo ratings yet
- Membuat Presentasi Dengan Macromedia Flash 8Document8 pagesMembuat Presentasi Dengan Macromedia Flash 8Deris Villa CahyanaNo ratings yet
- Tutorial Desigh Corel DrawDocument36 pagesTutorial Desigh Corel Drawfarid hamzahNo ratings yet
- Animasi Sederhana Dengan Motion TweeningDocument9 pagesAnimasi Sederhana Dengan Motion TweeningAlief ChandraNo ratings yet
- Cara Membuat Gambar Animasi Dengan Flash MXDocument15 pagesCara Membuat Gambar Animasi Dengan Flash MXsydengNo ratings yet
- Tutorial Photoshop 2Document34 pagesTutorial Photoshop 2Emy YulianyNo ratings yet
- Laporan Praktikum Multimedia Modul 4Document19 pagesLaporan Praktikum Multimedia Modul 4Ezrafel AmadeuzNo ratings yet
- Latihan by AyuDocument69 pagesLatihan by Ayuaris setiawan23No ratings yet
- Tugas Membuat CD InteraktifDocument25 pagesTugas Membuat CD InteraktifFirdausNo ratings yet
- Membuat Jam Analog Dengan Macromedia Flash 8Document16 pagesMembuat Jam Analog Dengan Macromedia Flash 8didingokNo ratings yet
- Cara Membuat Gambar BergerakDocument8 pagesCara Membuat Gambar BergerakSyuhada MalelaNo ratings yet
- Adobe After Effects REMIDIDocument8 pagesAdobe After Effects REMIDIpremaabhiNo ratings yet
- Tutorial Flash Line GambarDocument5 pagesTutorial Flash Line GambarAgusWinotoNo ratings yet
- 3D TulisanDocument12 pages3D TulisanrhezaNo ratings yet
- Manipulasi Gambar Di Adobe Photoshop CC Faras 2Document5 pagesManipulasi Gambar Di Adobe Photoshop CC Faras 2Rahmi Novita SariNo ratings yet
- Kumpulan Trik Corel DrawDocument16 pagesKumpulan Trik Corel Drawamaq_keseqNo ratings yet
- Belajar Dasar AdobeDocument19 pagesBelajar Dasar AdobeChristel KounturNo ratings yet
- Corel Draw 1Document187 pagesCorel Draw 1RianNo ratings yet
- Tutorial Efek Blending Penggabungan PhotoshopDocument42 pagesTutorial Efek Blending Penggabungan PhotoshopLidya MustikasariNo ratings yet
- Tips Design Simple Tampak DepanDocument2 pagesTips Design Simple Tampak DepanMusliminNo ratings yet
- Cara Mengganti Background Image Atau Gambar Pada PhotoshopDocument27 pagesCara Mengganti Background Image Atau Gambar Pada PhotoshopWahid ZainiNo ratings yet
- Membuat Animasi Teks 3D Berputar Dengan Visual BasicDocument15 pagesMembuat Animasi Teks 3D Berputar Dengan Visual BasicZhunot Jhabrig LydystaNo ratings yet
- Artikel PhotoshopDocument31 pagesArtikel PhotoshopTri Wahyu SupriyantoNo ratings yet
- Tugas Membuat CD InteraktifDocument26 pagesTugas Membuat CD InteraktifFirdausNo ratings yet
- Photoshop TutorialDocument172 pagesPhotoshop TutorialMuhamad FirmansyahNo ratings yet
- Selengkapnya Bagaimana Tentang Cara Menyatukan Gambar Dengan PaintDocument31 pagesSelengkapnya Bagaimana Tentang Cara Menyatukan Gambar Dengan PaintJekyas JekyasNo ratings yet
- Cara Membuat Efek 3D Di PhotoshopDocument33 pagesCara Membuat Efek 3D Di PhotoshopEnang TatangNo ratings yet
- Cara Membuat BingkaiDocument5 pagesCara Membuat BingkaiPa DadangNo ratings yet
- Praktikum2 - DMI - Nor Halisa ADocument7 pagesPraktikum2 - DMI - Nor Halisa AFile ArsipNo ratings yet
- Lens Effect Pada CorelDRAWDocument25 pagesLens Effect Pada CorelDRAWSiska CecilliaNo ratings yet
- Panduan Membuat EbookDocument31 pagesPanduan Membuat EbookSuci KreatifNo ratings yet
- Tutorial Photoshop Special by Realfa 17Document103 pagesTutorial Photoshop Special by Realfa 17Ardhika Dhennis Putra AnandaNo ratings yet
- Cara Menggabungkan FotoDocument20 pagesCara Menggabungkan FotoFaiz SulaemanNo ratings yet
- Membuat Design Corel DrawDocument30 pagesMembuat Design Corel DrawLha Audrey QuellaNo ratings yet
- Membuat Animasi & Produksi MultimediaDocument2 pagesMembuat Animasi & Produksi MultimediaIntan Maulida Quriana intanmaulida.2021No ratings yet
- Cara Membuat Text Efek Neon Menyala Dengan CorelDrawDocument32 pagesCara Membuat Text Efek Neon Menyala Dengan CorelDrawmanNo ratings yet
- Tutorial Cara Membuat Komik Dengan CorelDRAWDocument20 pagesTutorial Cara Membuat Komik Dengan CorelDRAWcahyaNo ratings yet
- Tutorial Photoscape Mencetak Banyak Foto SekaligusDocument24 pagesTutorial Photoscape Mencetak Banyak Foto SekaligusMuazis SubiyantoNo ratings yet
- Cara Buat Undangan Pernikahan Menggunakan PhotoshopDocument7 pagesCara Buat Undangan Pernikahan Menggunakan Photoshopsugiantobarus100% (1)
- Berikut Adalah Cara Membuat Karikatur Dengan Mudah Menggunakan CorelDRAWDocument39 pagesBerikut Adalah Cara Membuat Karikatur Dengan Mudah Menggunakan CorelDRAWWahyudi RambeNo ratings yet
- Aplikasi Tempat Kursus Dengan Delphi 7Document21 pagesAplikasi Tempat Kursus Dengan Delphi 7Firdaus DausNo ratings yet
- Cara Membuat Sketsa Pensil Di PhotoshopDocument9 pagesCara Membuat Sketsa Pensil Di PhotoshopkekriNo ratings yet
- Photoshop TutorDocument249 pagesPhotoshop TutorMahmudAlGezaNo ratings yet
- Job Sheet (Lembar Kerja) Multimedia Membuat Animasi Tingkat Dasar PDFDocument60 pagesJob Sheet (Lembar Kerja) Multimedia Membuat Animasi Tingkat Dasar PDFVeronika Walen MaranNo ratings yet
- Logocelluler 130203061220 Phpapp02Document12 pagesLogocelluler 130203061220 Phpapp0217 Ihsan ErtansaNo ratings yet
- CBR MultimediaDocument19 pagesCBR Multimediaasita riaNo ratings yet
- Cara Membuat Gambar Animasi Bergeak Menggunakan Corel Photo PaintDocument8 pagesCara Membuat Gambar Animasi Bergeak Menggunakan Corel Photo Paintnor alamiNo ratings yet
- Sebagai PanduanDocument9 pagesSebagai Panduanrocky paradiseNo ratings yet
- Mengenal Animasi (Pertemuan 2)Document14 pagesMengenal Animasi (Pertemuan 2)gitaNo ratings yet
- Belajar Matematika Itu MudahDocument150 pagesBelajar Matematika Itu MudahDidi Darmadi100% (1)
- RPP Pengambilan GambarDocument12 pagesRPP Pengambilan GambarDidi DarmadiNo ratings yet
- Topeng SidakaryaDocument2 pagesTopeng SidakaryaDidi DarmadiNo ratings yet
- 2-Pengenalan Adobe Premiere - TeoriDocument29 pages2-Pengenalan Adobe Premiere - TeoriDidi DarmadiNo ratings yet
- Latar Belakang Skripsi Menceritakan Pengalaman PribadiDocument6 pagesLatar Belakang Skripsi Menceritakan Pengalaman PribadiDidi DarmadiNo ratings yet
- Background Dengan Teknik Masking Pada PhotoshopDocument27 pagesBackground Dengan Teknik Masking Pada PhotoshopDidi DarmadiNo ratings yet