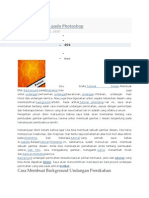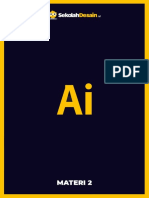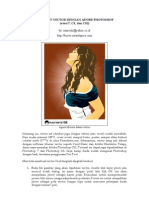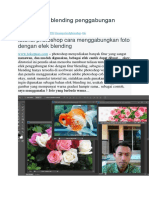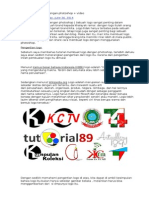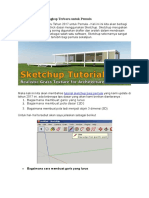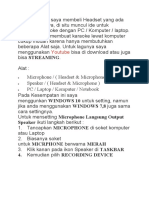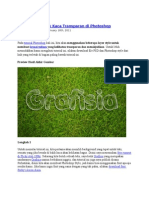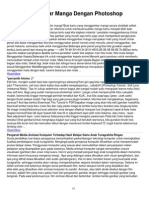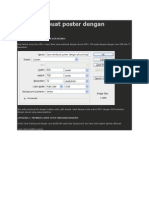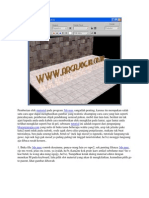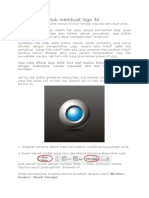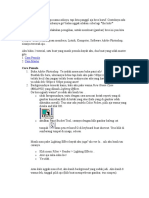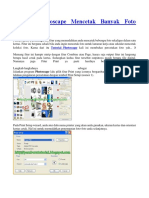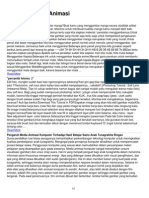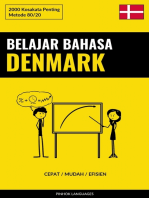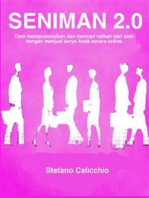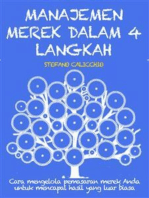Professional Documents
Culture Documents
Cara Membuat Kartu Ulang Tahun
Uploaded by
Pandapotan NainggolanOriginal Description:
Copyright
Available Formats
Share this document
Did you find this document useful?
Is this content inappropriate?
Report this DocumentCopyright:
Available Formats
Cara Membuat Kartu Ulang Tahun
Uploaded by
Pandapotan NainggolanCopyright:
Available Formats
SANNY RIZKY JATNIKA PHOTOSHOP 35 COMMENTS
TUTORIAL MEMBUAT JUDUL KARTU UCAPAN SELAMAT ULANG TAHUN (HAPPY BIRTH DAY) DENGAN BLENDING EFFECT DI ADOBE PHOTOSHOP
ILUSTRASI
Banyak cara orang untuk mengungkapkan kebahagiaan terhadap orang yang sedang merayakan hari Ulang Tahunnya dan kreasinya. bisa jadi dengan cara memberikannya bingkisan kado special, rangkaian bunga hingga berbagai ucapan selamat yang beragam bentuk
Mungkin bagi anda yang mempunyai Tradisi pertemanan atau kekeluargaan yang kental anda pasti sudah terbiasa memberikan ucapan selamat bukan? , yaa.. bisa jadi anda menggunakan media modern seperti memberikan SMS/MMS Happy Birth Day to You, Electronics Greeting Card, ataupun cara konvensional berupa kartu ucapan selamat ulang tahun yang dapat anda dapatkan dengan mudah di berbagai toko souvernir di sudut kota anda. Namun satu hal yang harus anda ingat, kadang kali apapun yang dibuat oleh kreasi sendiri akan terasa berarti baik itu bagi anda sang Handycrafter alias si pembuat mahakarya sendiri. Memang seorang Graphic Designer dimanapun akan selalu menyesuaikan hasil karyanya dengan tujuan dari pembuatan design itu sendiri. Untuk konsep Ulang Tahun tentu saja kita harus memberikan kesan Ceria, Bahagia dan tentu saja Colorfull . Jadi! satu tips dari saya anda harus memilih jenis huruf atau font yang sesuai, banyak sekali pilihannya dan salah satunya adalah:font debussy.ttf, font ini akan kita jadikan latihan untuk membuat judul kalimat atau kata-kata kartu ucapan selamat ulang tahun yang akan kita buat dibawah ini, mudah saja AYO!! maupun bagi sang penerima Kartu Ucapan Selamat Ulang Tahun itu
SEKILAS TENTANG BLENDING OPTION
Salah satu kelebihan dari Adobe Photoshop (versi 7, CS, CS2, CS3 dan CS4) adalah terdapatnya menu Blending Option yang terdapat pada panel Layer yang secara default akan muncul disebelah kanan bawah pada jendela software Adobe Photoshop anda. Dengan failitas ini anda dimungkinkan untuk memanipulasi secara variatif suatu bentuk dasar (font, shape, selection, dll) menjadi bentuk yang luar biasa, misalkan memberikan kesan 3D, bayangan, cahaya, dll. Sekedari informasi, teknik ini adalah menu wajib para webdesigner didalam membuat text logo, web button (tombol menu website), layout, themes, dll. Jadi jika anda tergolong orang baru alias newbie alias beginer anda WAJIB mengenal teknik ini. Untuk memunculkan menu ini mudah saja caranya, anda tinggal memilih salah satu object layer di panel layer dan lakukan langkah CLICK KANAN > BLENDING OPTION.
PERSIAPAN LATIHAN
1. Jalankan software Adobe Photoshop anda, setelah itu untuk mengawali tutorial kita kali ini anda langsung saja membuat area kerja baru dengan cara CLICK FILE > NEW atau Ctrl + N (keyboard). 2. Setelah muncul tampilan seperti gambar dibawah ini, anda buat ukuran lebar (width) 600 pixel dan tinggi (height) 400 pixel, setelah itu Click OK.
3. Agar memudahkan anda mengikuti latihan ini, pastikan anda memiliki satu layer background yang berwarna putih atau hitam, dan untuk melihat hasil dari effect inner dan outer glow saya anjurkan anda menggunakan background color berwarna hitam .
Jika anda belum memilikinya, mudah saja anda tinggal CLICK menu LAYER di menubar> NEW > CLICK LAYER, atau anda dapat mengclick icon NEW LAYER di sudut bawah panel layer. Terakhir warnai dengan warna hitam dengan tombol PAINT BUCKET TOOL di toolbox. 4. Selanjutnya anda gunakan TEXT TOOL pada menu toolbox untuk mengetikan katakata ucapan Selamat Ulang Tahun atau Happy Birthday, dan jangan lupa anda pilih font yang sesuai dengan konsep Ultah kita. Jika anda belum memiliki font yang sesuai dengan keinginan anda, anda dapat men-download Free Font disini Download Free Font Design Debussy.ttf (1721) .
Setelah itu atur juga seperti contoh diatas ini, jangan lupa beri warna Orange (Jingga) 5. Jika anda telah mendaftar menjadi user designerlistic dan ingin mendownload source atau master design contoh latihan Photoshop pada tutorial ini, silahkan anda klik link
berikut ini FREE DOWNLOAD MASTER DESIGN PHOTOSHOP JUDUL SELAMAT ULANG TAHUN FULLCOLOR (770) [MEMBER ONLY].
MEMULAI PENGATURAN BLENDING OPTIONS
Anda masih ingat dengan langkah-langkah menggunakan Effect Blending Options di Adobe Photoshop bukan? Ya! benar pilih menu Blending Option. Jika anda telah melakukan langkah tersebut dengan benar maka kita akan mendapati satu buah jendela baru dengan banyak pilihan dan pengaturan dari style yang berbeda, yaitu diantaranya: Drop Shadows, Inner Shadows, Inner Glow, Outer Glow, Bevel and Emboss, Color Overlay, Gradient Overlay, Satin dan Stroke. Catatan: Untuk memulai pengaturan masing-masing effect tersebut, anda jangan lupa untuk memilih (meng-click) nama effect disebelah menu kiri terlebih dahulu, Contoh: misalnya anda ingin mengatur effect Stroke, maka klik terlebih dahulu nama effect tersebut untuk memunculkan opsi pengaturan disebelah kanannya. caranya adalah dengan meng-click kanan layer yang berisikan text yang telah kita buat, kenmudian
OUTER GLOW
Pada menu ini anda dapat mengatur effect pancaran sinar bagian luar dari sisi-sisi huruf, sehingga akan menimbulkan kesan bercahaya. Effect ini berbeda sekali dengan Shadows atau bayangan karena warna yang dihasilkan tersebut berada di bagiab tepitepi sekeliling huruf, berbeda dengan effect shadows yang muncul dibagian belakang dari object huruf. Pilihlah warna pancaran yang sesuai dengan warna huruf dan warna background. Untuk tutorial kita kali ini kita gunakan warna putih sebagai pancaran sinar luarnya.
INNER GLOW
Hampir mirip dengan Outer Glow (pancaran luar), Inner Glow-pun menghasilkan effect warna yang sama, namun bedanya dia akan muncul kebagian dalam atas dari object tulisan ucapan Selamat Ulang tahun (Happy Birthday) yang kita buat. Pilihan warna Merah sangat tepat untuk memunculkan kesan menyembul atau timbul pada huruf, kenapa? anda ingat.. warna orange yang kita pilih untuk font tersebut bukan? benar! warna-warna senada adalah sangat bagus untuk disandingkan bersama. Warna merah untuk bagian pinggir dan warna orange untuk bagian tengah atau dalam, benar-benar padanan warna yang bagus untuk memunculkan kesan 3 Dimensi.
BEVEL AND EMBOSS
Selanjutnya disinilah peran Tugas Penting Adobe Photoshop dilakukan
, karena
dengan keampuan Bevel and Emboss inilah sebuah object font akan berubah menjadi object yang terkesan menyembul keluar ataupun menjorok kedalam, benar-benar effect yang briliant! anda lihat hasilnya proses rendering effect ini akan mengikuti dan beradaptasi disetiap lekukan sudut-sudut dari bentuk tulisan kartu ucapan yang telah kita buat.
CONTOUR
Contour adalah salah satu bagian dari effect Bevel and Emboss, dengan effect element yang dimilikinya anda dapat berkresasi dengan bentuk 3D (Cembung & Cekung) apapun yang anda inginkan, anda dapat memilih bentuk-bentuk instant yang ada.. jika anda tidak puas anda dapat membuatnya sendiri sesuai bentuk yang anda harapkan. Untuk latihan kita kali ini kita akan membuatnya sendiri dengan menu editor.
CONTOUR EDITOR
Untuk memunculkan menu ini caranya mudah saja, anda tinggal meng-click ganda gambar grafik CONTOUR ELEMENT standar, setelah itu tariklah garis menyilang yang ada sehingga membentuk lengkungan cembung seperti gambar diatas.
TEXTURE
Dengan menu ini anda dapat memberikan bentuk texture atau pola lapisan dari font yang kita punya, anda pasti bisa membayangkan bukan bagaimana texture dari kulit kayu, texture dari karpet, texture dari baju sweater wol, dll. Itulah texture, nah! untuk pembuatan tulisan Kartu Ucapan Selamat Ulang Tahun ini kita akan menggunakan texture dari patern seperti gambar diatas.
GRADIENT OVERLAY
Denga effect ini anda dapat memberikan tampilan warna gradasi atau pencampuran warna, untuk memberikan kesan halus (seulas) anda jangan lupa mengatur Opacity atau ketipisan dari intensitas warnanya, berilah opacity = 37%.
STROKE
Stroke atau garis tepi/pinggir adalah fasilitas untuk memberikan efek ketebalan garis tepi dari huruf, disini anda bebas untuk menentukan warna apa yang akan digunakan untuk garis berikut ketebalannya.
KESIMPULAN
Bagaimana mudah bukan? memang belajar untuk menjadi seorang yang profesional cukup menguras keringat anda , namun anda harus yakin pasti bisa! kenapa? karena
praktek latihan diatas adalah cara-cara dasar seorang photoshop expert dalam membuat effect-effect ajaibnya. Jadi jika anda telah sukses membuat Judul Tulisan Selamat Ulang Tahun (Happy Birthday) seperti diatas, Hati-hati!! anda telah bersiap-siap menjadi master Photoshop berikutnya (hehe ).
Oke! untuk sentuhan terakhir.. anda tinggal mencari background yang sesuai untuk text logo tersebut dan cobalah berkreasi dengan warna font yang lebih berwarna-warni lagi
Happy Birthday untuk semua designerlistic yang sedang merayakan, semoga panjang umur dan dapat meraih setiap harapan yang diimpikannya
You might also like
- Membuat PIN dengan CorelDRAW dan Photoshop dalamDocument7 pagesMembuat PIN dengan CorelDRAW dan Photoshop dalamDanang Budi SetiawanNo ratings yet
- Cara Membuat Presentasi Dengan Hyperlink Dan Action ButtonsDocument9 pagesCara Membuat Presentasi Dengan Hyperlink Dan Action ButtonsAnang MasruniNo ratings yet
- Fitur-Fitur Editing SederhanaDocument15 pagesFitur-Fitur Editing SederhanaNur HikmaNo ratings yet
- Membuat Kartun dengan PhotoshopDocument74 pagesMembuat Kartun dengan PhotoshopMuhammad Emilul FataNo ratings yet
- Efek PreWedding Dengan Gaya AADCDocument35 pagesEfek PreWedding Dengan Gaya AADCAhmad IkhsanNo ratings yet
- Cara Buat Undangan Didapat Dari Beberapa SitusDocument13 pagesCara Buat Undangan Didapat Dari Beberapa SitusRena JulianaNo ratings yet
- PaintDocument25 pagesPaintalbaba online centre100% (1)
- (Materi 2) Cara Mudah Menggambar Ulang PDFDocument17 pages(Materi 2) Cara Mudah Menggambar Ulang PDFYudi BandjeersNo ratings yet
- Logo Design Process TutorialDocument43 pagesLogo Design Process TutorialGoes DalemNo ratings yet
- MEMBUAT VECTOR DENGAN PHOTOSHOPDocument8 pagesMEMBUAT VECTOR DENGAN PHOTOSHOPFariz Rizky AwaludinNo ratings yet
- CEPATBUATLOGODocument10 pagesCEPATBUATLOGOSigitiarius SagitariuzNo ratings yet
- Belajar Membuat Logo 3D Di PhotoshopDocument43 pagesBelajar Membuat Logo 3D Di PhotoshopRahmansyah GaekNo ratings yet
- Langkah - Langkah Pembuatan PowerpointDocument78 pagesLangkah - Langkah Pembuatan PowerpointFarhanfathanfarishafadhlan Fikri AlpfikyanNo ratings yet
- Artikel PhotoshopDocument31 pagesArtikel PhotoshopTri Wahyu SupriyantoNo ratings yet
- MEMBUKA MPIDocument21 pagesMEMBUKA MPIBowo Aris WindartonoNo ratings yet
- Cara Membuat PowerPoint yang MenarikDocument26 pagesCara Membuat PowerPoint yang MenarikusmanNo ratings yet
- Cara Membuat PowerPoint Yang Menarik Perhatian Audiens - Master PresentasiDocument22 pagesCara Membuat PowerPoint Yang Menarik Perhatian Audiens - Master PresentasiAbdul SyukurNo ratings yet
- Cara Membuat Gambar Kartun DG PhotoshopDocument7 pagesCara Membuat Gambar Kartun DG PhotoshopDidit SanjayaNo ratings yet
- Cara Membuat Banner Dengan Photosho1Document4 pagesCara Membuat Banner Dengan Photosho1MuhammadNandaNo ratings yet
- Tutorial PhotoshopDocument130 pagesTutorial PhotoshopfidrinaNo ratings yet
- Tutorial Efek Blending Penggabungan PhotoshopDocument42 pagesTutorial Efek Blending Penggabungan PhotoshopLidya MustikasariNo ratings yet
- Cara Membuat Text Efek Neon Menyala Dengan CorelDrawDocument32 pagesCara Membuat Text Efek Neon Menyala Dengan CorelDrawmanNo ratings yet
- Membuat Brosur Sekolah Menggunakan PhotosopDocument14 pagesMembuat Brosur Sekolah Menggunakan PhotosopanisNo ratings yet
- Modul Photoshop CS5Document22 pagesModul Photoshop CS5AriSetiawanNo ratings yet
- Cara Membuat Logo Dengan PhotoshopDocument38 pagesCara Membuat Logo Dengan PhotoshopSabri Endrian Rover100% (1)
- Cara Membuat Undangan Pernikahan Dengan Corel DrawDocument18 pagesCara Membuat Undangan Pernikahan Dengan Corel DrawAwana ChaizanNo ratings yet
- Tutorial Tracing Foto Menggunakan Corel DrawDocument23 pagesTutorial Tracing Foto Menggunakan Corel DrawzakariaNo ratings yet
- Bab IiiDocument14 pagesBab IiiMIRWANSYAH MIRWANSYAHNo ratings yet
- TUTORIALDocument33 pagesTUTORIALFindi Wahyuni PratiwiNo ratings yet
- Membuat Brosur KreatifDocument15 pagesMembuat Brosur KreatifMeyna MuLyaNo ratings yet
- Tutorial Sketchup Lengkap Terbaru Untuk PemulaDocument22 pagesTutorial Sketchup Lengkap Terbaru Untuk PemulaSUKRINHAMID67% (3)
- Membuat Tulisan 3DDocument17 pagesMembuat Tulisan 3DMuhammad Ihsan AfriyansyahNo ratings yet
- Cara Karioke DikomputerDocument218 pagesCara Karioke DikomputerMuhammad DahlanNo ratings yet
- Membuat Kartu Nama Profesional di CorelDrawDocument37 pagesMembuat Kartu Nama Profesional di CorelDrawFatmala Nur ArdianniNo ratings yet
- Tutorial Wajah Kartun Ala IllustratorDocument7 pagesTutorial Wajah Kartun Ala IllustratorRendi Yusuf AzhariNo ratings yet
- Cover CDDocument30 pagesCover CDDiditNo ratings yet
- Cara Desain Foto Untuk Mug, Pin Dan Pre WeddingDocument11 pagesCara Desain Foto Untuk Mug, Pin Dan Pre WeddingRahmat SholehNo ratings yet
- Teks Dengan Efek Kaca Transparan Di PhotoshopDocument170 pagesTeks Dengan Efek Kaca Transparan Di PhotoshopihrhamsanyNo ratings yet
- Materi Dasar Microsoft PaintDocument10 pagesMateri Dasar Microsoft PaintAgustina 00No ratings yet
- Tip Dan Trik Menggunakan PhotoshopDocument106 pagesTip Dan Trik Menggunakan PhotoshopdaffaNo ratings yet
- TEKS EFEK FANTASY OCEANS SKYDocument36 pagesTEKS EFEK FANTASY OCEANS SKYAri MugsithoNo ratings yet
- Cara Menggambar Manga Dengan PhotoshopDocument2 pagesCara Menggambar Manga Dengan PhotoshopMuh IlyasNo ratings yet
- Membuat Poster PhotoshopDocument14 pagesMembuat Poster Photoshopsaputraidant92No ratings yet
- Cara Membuat Gelembung Di Corel DrawDocument238 pagesCara Membuat Gelembung Di Corel DrawSiti Fatimah PuspitaningrumNo ratings yet
- Cara Membuat Efek 3D Di PhotoshopDocument33 pagesCara Membuat Efek 3D Di PhotoshopEnang TatangNo ratings yet
- Interaktif Menggunakan Power PointDocument36 pagesInteraktif Menggunakan Power PointCokelat SmartiesNo ratings yet
- Pemberian Efek Material Pada Program 3ds Max Sangatlah PentingDocument21 pagesPemberian Efek Material Pada Program 3ds Max Sangatlah PentingDidi DarmadiNo ratings yet
- Cara Membuat Logo 3D di CorelDRAW Dengan MudahDocument41 pagesCara Membuat Logo 3D di CorelDRAW Dengan MudahMuhammad AfifNo ratings yet
- KK 10 Teks MultimediaDocument61 pagesKK 10 Teks MultimediaImam MuhtadinNo ratings yet
- Cara Membuat Huruf IndahDocument6 pagesCara Membuat Huruf IndahfaurizNo ratings yet
- Desain Logo Cantik Dengan STYLE PsDocument5 pagesDesain Logo Cantik Dengan STYLE PsIdrus IrvanNo ratings yet
- Tutorial Photoscape Mencetak Banyak Foto SekaligusDocument24 pagesTutorial Photoscape Mencetak Banyak Foto SekaligusMuazis SubiyantoNo ratings yet
- Gambar Telinga AnimasiDocument2 pagesGambar Telinga AnimasiMyenuttz RubbiAgusttaNo ratings yet
- Lks Cara Membuat Desain Spanduk Dengan Photoshop Cs3Document8 pagesLks Cara Membuat Desain Spanduk Dengan Photoshop Cs3Gema YulieNo ratings yet
- CaraMemperbaikiFotoLunturDocument5 pagesCaraMemperbaikiFotoLunturArif UbaidillahNo ratings yet
- MAKALAHDocument22 pagesMAKALAHabdul ghofirNo ratings yet
- Laporan Praktikum 8Document21 pagesLaporan Praktikum 8afdaliahalifNo ratings yet
- Belajar Bahasa Denmark - Cepat / Mudah / Efisien: 2000 Kosakata PentingFrom EverandBelajar Bahasa Denmark - Cepat / Mudah / Efisien: 2000 Kosakata PentingNo ratings yet
- Seniman 2.0: Cara mempromosikan dan mencari nafkah dari seni dengan menjual karya Anda secara onlineFrom EverandSeniman 2.0: Cara mempromosikan dan mencari nafkah dari seni dengan menjual karya Anda secara onlineNo ratings yet
- MANAJEMEN MEREK DALAM 4 LANGKAH: cara mengelola pemasaran merek Anda untuk mencapai hasil yang luar biasaFrom EverandMANAJEMEN MEREK DALAM 4 LANGKAH: cara mengelola pemasaran merek Anda untuk mencapai hasil yang luar biasaRating: 5 out of 5 stars5/5 (1)