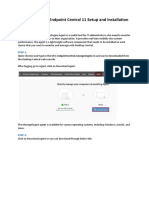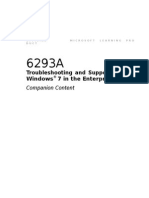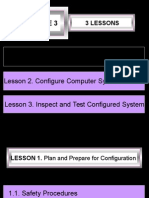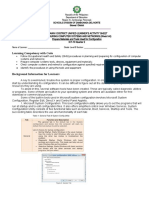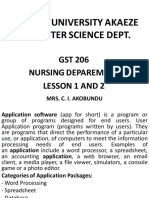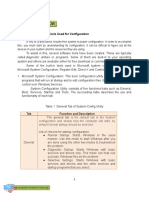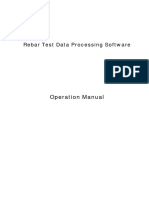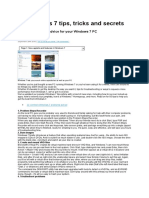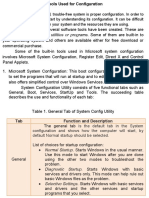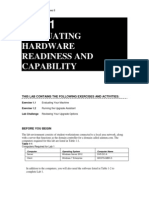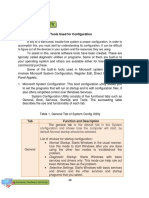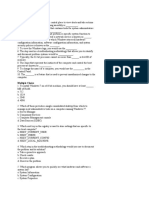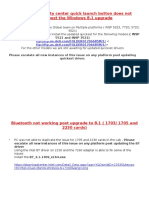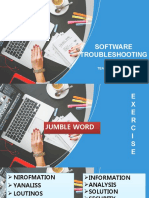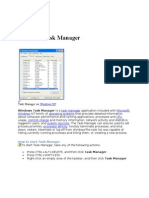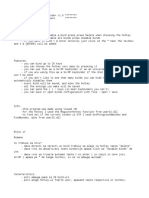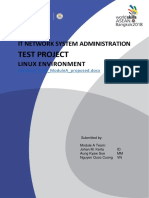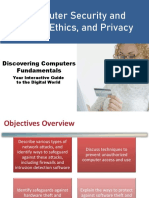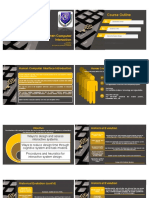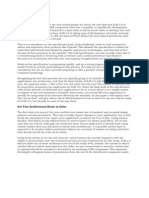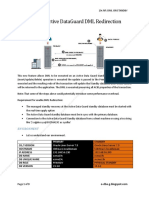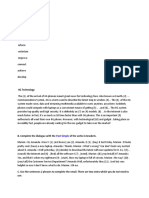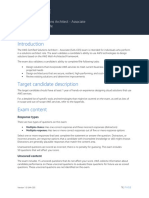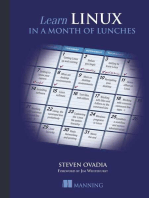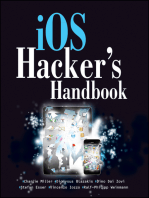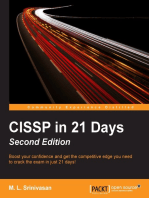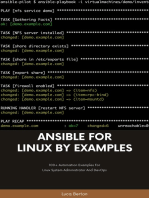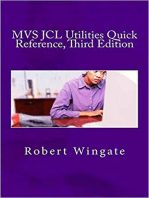Professional Documents
Culture Documents
Windows 7 Troubleshooting Tips
Uploaded by
Ganesh Babu OrugantiOriginal Description:
Copyright
Available Formats
Share this document
Did you find this document useful?
Is this content inappropriate?
Report this DocumentCopyright:
Available Formats
Windows 7 Troubleshooting Tips
Uploaded by
Ganesh Babu OrugantiCopyright:
Available Formats
Expert Reference Series of White Papers
Windows 7 Troubleshooting Tips
1-800-COURSES
www.globalknowledge.com
Windows 7 Troubleshooting Tips
Mark Wilkins, Global Knowledge Instructor, MCSE 2003, MCITP Server 2008, MCITP Windows 7
Introduction
So, your company has finally migrated to Windows 7. Congratulations! And now you have your first support call. Relax. This white paper will tell you all you need to know about the new troubleshooting tools that are bundled with Windows 7 and provide you, an IT Professional, with the knowledge to quickly figure out whats happening under the hood on a Windows 7 computer. The tools selected for this white paper are a subset of the tools available on Windows 7, but the focus is on timely troubleshooting of the operating system and software applications. The tools are in two sections: the first part deals with system troubleshooting tools and the latter part with application troubleshooting tools. Boot-up a Windows 7 computer and test out each tool to become an expert in Windows troubleshooting. Tips are listed in bold typeface throughout the white paper, with the following explanation in italics.
Check Out System Reliability
Tip: The first place to start looking for answers on a Windows 7 computer is by opening the Action Center. The Action Center is the central portal for all everything good and bad that happens on a Windows 7 computer system. Looking on the taskbar, to the left of the clock, youll see a white flag, (possibly marked with a red X indicating that there are some issues to review). Selecting the white flag and clicking the Open Action Center link displays the two major sections, Security, and Maintenance. Expanding the Security section displays the current health policy of Windows 7. By expanding the Maintenance section, we can take a look at the reliability history of the computer by clicking the Reliability Monitor link as shown on the next page in Figure 1.
Copyright 2010 Global Knowledge Training LLC. All rights reserved.
Figure 1: Using the Reliability Monitor is the first step when troubleshooting Windows 7
The Reliability Monitor displays what has happened on your computer for a full calendar year since installation, in a day or week grid display. The displayed information is gathered and updated from event logs and event trace data due to a scheduled task executed by the Task Scheduler every hour. Tip: Take a look at what tasks are executing right now on your Windows 7 computer; open the Task Scheduler and review the Task Status display. The information displayed includes Application failures and Windows failures, in addition to Warnings and pertinent Information showing when drivers were last updated. The chart cannot be deleted by an end user. After selecting a component from the chart, a summary of the reliability details is displayed; further details can be reviewed by clicking the link View all problem reports. Tip: From this location, we can drill down and view technical details from each report, finding out, for, example, what executable or DLL file is failing as shown in Figure 2.
Figure 2: Internet Explorer details shown in Problem Details
Using Device Manager
Although device manager has been around since Windows 95, its worth checking out the state of the installed hardware. Tip: Because the computer hardware is very highly integrated, after opening Device Manager from
Copyright 2010 Global Knowledge Training LLC. All rights reserved.
Control Panel, make sure to select the View menu and turn on Show Hidden Devices. This will show you a wealth of integrated software and hardware components that are normally not shown. Expanding the Non-PNP node also shows you motherboard devices that are not plug and play; potentially a system component could be faulty, and not be visible by default.
Check Signed Drivers with Sigverif
If you find that there is a red or yellow icon indicating a problem with an installed driver, open an elevated command prompt and type sigverif, to produce a report that will indicate what drivers are digitally signed. Tip: After reviewing the report, if there are unsigned drivers, take a moment to search the manufactures web site to see if an updated driver solves your driver problem.
Dive Deeper with the Driver Verifier
Windows 7 also has an additional tool called Driver Verifier. Its job is to monitor kernel-mode drivers detecting incorrect function calls or other actions that might corrupt your Windows 7 system. Run Driver Verifier from an elevated command-prompt by typing Verifier. Reports can be generated providing details on the current state of the installed drivers, and also allow you to test IRQ and I/O settings as shown in Figure 3. Using this tool allows you to provide additional details to manufactures, or yourself, when drivers are the issue. More details can be found here: http://www.microsoft.com/whdc/devtools/tools/win7driverver.mspx
Figure 3: Using the Driver Verifier Manager
Research with the System Configuration Utility
The System Configuration Utility (msconfig.exe) has been a part of Windows for several versions, and can be quite helpful when you want to diagnose or change your Windows 7 computer systems boot process.
The General Tab - This is where the boot process from normal mode into diagnostic, in effect forcing a
Windows 7 system into a safe mode boot cycle. We also have the option of selected setup; as shown in Figure 3, this option allows you to specify whether you would like to load system services, load startup items from the registry, or modify the original boot configuration.
Copyright 2010 Global Knowledge Training LLC. All rights reserved. 4
Figure 3: The General tab of the System Configuration Tool
The Boot Tab - Several options on the boot tab can be quite helpful, you can specify a boot directly to a command prompt window by selecting the No GUI boot check box, creating a log file of the boot process (c:\ system32\ntbtlog.txt), or by selecting the Base video check box switch to a generic VGA video driver, but otherwise boot normally. Tip: The advanced options also allow you to specify the maximum amount of memory your Computer System will use at reboot. If your memory test has determined that you have faulty memory sticks, for example, after a memory upgrade, you can overrule the usable amount of RAM with this setting. The Services Tab - Under the Services tab, you can selectively disable individual services that may be causing problems in the boot cycle. Tip: Theres also a check box that allows you to hide all Microsoft services to quickly check on third-party services that are installed.
puter System and currently logged on user, and in the startup programs folder. Temporarily disable one or more entries by clearing individual check boxes. Tip: Note that making changes triggers a selective startup, which you can accept or ignore.
The Startup Tab - The Startup tab lists programs that are launched by the registrys Run keys for the Com-
The Tools Tab - Heres a partial listing of the tasks you can perform here.
Change your User Account Control settings enable or disable User Account for the logged in user pen the Action Center check on your computers health policy, or check security, perform mainteO nance, or troubleshooting duties aunch the built-in PowerShell troubleshooting tools menu there are a wealth of GUI-based troubleL shooting tools located in the Troubleshooting section of the Control Panel Open the Computer Management MMC Use Performance Monitor Use the Resource Monitor Launch Task Manager Start the Registry Editor Review your Internet Explorer settings
Copyright 2010 Global Knowledge Training LLC. All rights reserved.
Note: More details on some of these tools will be discussed later in this white paper. Tip: From the Tools tab, you can launch most troubleshooting utilities that are bundled with Windows 7.
Checkout Your System Information
The System Information (msinfo32.exe)
This tool is useful when you need to see more details on system hardware and software in a report format.
System Summary - The system summary allows you to see details on system model, BIOS version, OS version, processor type, and installed memory, etc.
Hardware Resources - This shows you low-level details on which I/O addresses particular devices are using, and, motherboard and additional hardware resources. Components - This category includes details on audio and video codecs, CD-ROMs, digital audio, video,
keyboard and mouse, modems, NICs, ports, drives, printer drives, and USB. Pay special attention to the Problem Devices category, which lists drivers that did not load.
Software Environment - This provides details on all system drivers, running tasks, loaded DLLs, services
listing, and startup programs. The System Configuration tool can also be used to remotely connect to another Windows 7 computer for comparison. By choosing the View menu and then selecting Remote Computer, you can specify the name of a remote node to which you would like to connect and view system information for. Tip: You must also have an account with access rights on the remote computer, and an enabled incoming exception on the firewall of the remote computer.
Capture with the Problems Steps Recorder (PSR)
What can you do when a user has a problem on Windows 7, and you cant be there to assist them? Tip: Have them open the Problem Steps recorder (PSR), which will record every step they take when running Windows 7, or an application, recording their steps both graphically, and by commands used. Clicking Start and typing record steps into the Search dialog box and pressing Enter will launch the Problem Step Recorder. Tip: While the PSR is recording, you can also add additional comments by clicking Add Comment and using your mouse to highlight the screen location that you want to comment on. Then type your text in the Highlight Problem and Comment box, and click OK. After repeating the steps that led to the problem or question, have the client save the report and email it to you. The ZIP file size is typically less than 200K, and once opened, presents the exact steps as performed by the client in screen shots, and a detailed command summary as shown in Figure 4. Tip: The PSR could also be used as the ultimate documentation tool, building a wealth of technical step-by-step solutions for your end user.
Copyright 2010 Global Knowledge Training LLC. All rights reserved.
Figure 4: Viewing recorded steps using the Problem Steps Recorder
Launch a Troubleshooting Wizard
Opening the Troubleshooting icon in Control Panel allows you to execute a number of programs, including Hardware and Sound, Networking and Internet, and others. This suite of troubleshooting tools is very useful for many areas of the operating system. Tip: When you execute any of these GUI troubleshooting tools in Windows 7, the wizards actually launch Power Shell applets in the background. You can take a look at the Power Shell scripts that power these tools by looking in the Windows \ Diagnostics folder using the Windows Explorer. If you find that you have lost network connectivity, either wired or wireless, you can run the Windows 7 Network Diagnostics tool to attempt to solve your problem. After the diagnostic tool has finished its repair (and been successful!), you can review what steps were taken by clicking the View detailed information link. Tip: If you have in-house developers, Microsoft has released a SDK for developing additional troubleshooting packs. Information can be found here: http://blogs.msdn.com/b/windowssdk/archive/2010/02/22/how-about-hiddengems-troubleshooting-pack-designer.aspx
Figure 5: Using the built-in troubleshooting tools
Copyright 2010 Global Knowledge Training LLC. All rights reserved.
Memory Issues? Use Windows Memory Diagnostics
Another useful tool in Windows 7 is the Windows Memory Diagnostics Tool as shown in Figure 6. Tip: Windows Memory Diagnostics can be executed from the Administrators Tools folder, from the Windows 7 DVD, or chosen when running a System Recovery Disk CD.
Figure 6: Test your memory
In order for the memory test to execute, it needs to reboot your computer, right now, or later. Once you reboot your machine, press F1 for the execution options listed below. Basic: MATS+, IN Windows 7 VC, and SCHCKR. Standard: Basic tests plus LRAND, Stride6, CHCKR3, WMATS+, and WINVC xtended: Standard tests plus MATS+ without cache, Stride38, WSCHCKR, Wstride-6, CHCKR4, WCHE CKR3, ERAND, Stride6 without cache, and CHCKR8 Pass count: The number of times to run the test; 0 setting means run the selected continuously Tip: A lot of memory failures are heat-related, so its best to run the Windows 7 memory tests after the computer has been running for a while.
Using the Performance Console
The Performance Console can be loaded using the Manage option from the context menu of the Computer icon. The Performance console has several key components.
Resource Monitor - The resource monitor is a fantastic tool that allows you to drill down into the current
state of the CPU, the hard disk, the network, and the RAM on your computer system. Although you can use the Task Manager utility for retrieving some of the same information, the Resource Monitor allows you to go much deeper, as shown in Figure 7.
Copyright 2010 Global Knowledge Training LLC. All rights reserved.
Figure 7: Launching the Resource Monitor
verview Tab This tab provides summary views for the current status of the local CPU, Disk, NetO work, and Memory resources in both chart and graph format. Tip: Right-click any process and select Search online for details on the selected component. PU The CPU tab allows you to view the running tasks, threads, and current CPU loads plus the Servi C ces and handles that are utilizing the CPU. The graphical display also breaks down the CPU total, CPU usage, and the available core loads. Memory The memory tab breaks down the existing physical memory usage. isk This tab shows extremely detailed disk activity on the local hard drives shown in Figure 8, D including the files in use, and the corresponding read / write file activity.
Figure 8: The Disk tab shows detailed file activity
Filtering with the Resource Monitor
Tip: One terrific option available with the Resource Monitor is the ability to apply a filter to the selected image file. In Figure 9, a filter has been applied to the file client.exe. The filter applies throughout the CPU, Disk
Copyright 2010 Global Knowledge Training LLC. All rights reserved. 9
Network, and Memory sections of the Resource Monitor, allowing you to monitor the resources that are being utilized for the filtered component.
Figure 9: Filtering displays tailored results for the selected components
Data Collector Sets (DDC)
Figure 10: Data collector sets can be used to create or monitor your computer system
While the Resource Monitor is great for real-time observations, many times when trying to diagnose performance problems or identify bottlenecks, data needs to be collected over a period of time. Using a Data CollectorSet, you can specify which performance counters, event trace data, and registry hives youd like to monitor, and when youd like to collect that data. The procedure for creating a Data CollectorSet is as follows. 1. Right-click the User Defined node under Data Collector Sets in the Navigation pane, and choose New >Data Collector Set.
Copyright 2010 Global Knowledge Training LLC. All rights reserved.
10
2. Name your Data Collector Set and choose manual, then choose your performance counters, event trace data components, or registry hive information that you would like to monitor. 3. After you have created your new user-defined data collector set, by opening its properties you can automate its start and stop schedule and other characteristics. 4. To run your data collector set manually, right-click the DDC and select Start. 5. After a period of time, right-click the DDC and select Stop. 6. You can then view the collected information by navigating to the Reports node in the Navigation pane and drilling down to view your custom report. Tip: There are also pre-built DDC baselines found under the System node; you can choose from a System Diagnostics or System Performance template for testing as shown in Figure 10.
Monitoring with the Event Viewer
Microsoft has completely restructured the Event Viewer with a new layout and new categories. The Event Viewer has been revamped in several key areas. ost text-based log files are now recorded in the event logs found in the Applications and Services M logs in an XML format instead. Filtering and sorting options have been improved. dministrators can more easily control what gets logged using the Task Scheduler to alert when A specific Event IDs occur. Tip: Event forwarding provides administrators with the ability to collect event logs in one central location. This feature is implemented through event log subscriptions. Tip: You can get to the Event Viewer through the Computer Management console, or by opening up the Administrative tools menu. The organization of Event Viewer has changed. The logs now fall into two primary categories: Windows Logs and Applications and Services Logs as shown in Figure 11. Tip: Most, if not all, Windows 7 features run as a Service with their own log.
Copyright 2010 Global Knowledge Training LLC. All rights reserved.
11
Figure 11: The Event logs for Windows 7
Windows Logs contain the traditional Event Viewer categories, plus several new ones.
are not written for Windows 7. Tip: Applications written for Windows 7, such as Office 2007 / 2010 have their own set of logs.
The Application log - The Application category holds events logged by older software applications that
Audit polices; for example, logon and logoff events.
The Security log - The Security category contains any entries defined by Audit policies, and Advanced The Setup log - The Setup category is a new event log that records details of setup events. These were
formerly stored in .log text files on disk.
The System log - The System category holds events logged by the operating system that may be of broad
relevance to the behavior of the computer. The new Applications and Services Logs also contain messages generated by the operating system dealing with system performance, memory leak issues, and system startup and shutdown, to name a few of the logs available in Windows 7.
Forwarded Events One of the improvements to the Event Viewer is the ability to centralize events from multiple computers into a single log, according to a subscription that you can create. When you right-click the Subscriptions node in the Scope pane to the left and choose Add Subscription, you are prompted to provide a name, a description, a list of computers from which you would like to gather event log data, and details about what to collect. Specify those details by clicking the Select Events button and filling in the query details. Creating a subscription depends on the Windows Event Collector service; Windows 7 will prompt you to start this service if it is not already started when you attempt to create your first subscription.
Copyright 2010 Global Knowledge Training LLC. All rights reserved.
12
Applications and Services Logs
Applications and Services Logs store data from individual applications or operating system components. Many subcategories exist, especially in the Microsoft, Windows node. These logs have four base subtypes: Admin, Operational, Analytic, and Debug; there are many additional logs that are not fully documented, in addition, Admin, Analytic, and Debug logs have to be enabled before they will start logging entries as they can get very large. The first two types, Admin and Operational are the logs that you will most likely gravitate to; some of the log types are not so user-friendly. Tip: You can email EventIDs to yourself by selecting an Event ID and choosing the option Attach a task to this Event ID launching the Task Scheduler.
Averting Disaster Using the Windows Recovery Environment(WinRE)
One handy troubleshooting option that is part of the Windows 7 startup process is the Windows Recovery Environment (Win RE). Tip: During installation, Win RE is installed on a hidden system partition and will start automatically if Windows 7 fails to start properly. Options allow you to carry out several options including using System Restore to roll your computer system back to an earlier time, performing a Startup Repair of essential system files, carry out a memory test, or perform an image restore. The recovery tools combined with the command-line tools available allow you to analyze and fix a variety of startup problems related to boot sector problems, boot record problems, or issues with the default boot configuration data store. Tip: To launch the System Recovery tools, start your Windows 7 computer in Safe Mode by pressing F8 at bootup. Choose the first option, Repair Your Computer from the listed options. The System Recovery tools can also be started by booting your computer using the Windows 7 DVD. Tip: You can create a System Repair Disk through the Action Center in the Backup and Repair section. Use these steps for using the System Repair Disk: 1. Boot your system from the Windows 7 Recovery Disk. 2. At the boot screen, select the language in which you want to work. 3. Choose System Recovery options. 4. Select the keyboard layout (usually US). 5. Windows 7 will spend a little time looking for operating systems on your hard drive. 6. At the b dialog box, select Microsoft Windows and click Next. 7. Choose Startup Repair from the list of recovery tools. The other tools you can choose include System Restore, Windows Complete PC Restore, Windows Memory Diagnostics, or the Win PE Command Prompt as shown in Figure 12. 8. Wait for Startup Repair to (a) examine your system, (b) look for problems, and (c) try to fix them automatically.
Copyright 2010 Global Knowledge Training LLC. All rights reserved.
13
9. If Startup Repair is unable to repair the computer, you will be prompted to send information to Microsoft. Click the View diagnostic and repair details link to see what the Startup Repair tool did, or tried to do.
Figure 12:Windows Recovery options
Remote Troubleshooting Using Windows Remote Session (WinRS)
There is a powerful command-line remote session built into Windows 7 and Server 2008 R2. You first have to enable the service, the listener, and the firewall using the command winrmqc. Heres how to use the commandline remote shell in Windows 7. 1. From an elevated command prompt.run winrmqc on your Windows 7 computer system. This command initializes remote management and enables the required exceptions in the firewall. Carry out this command on both Windows 7 computers. 2. Once these steps are done, you can use the command WinRS at an elevated command prompt to carry out most any command you want to through a remote session controlled from your computer, running on the remote Windows 7 computer. Full syntax can be discovered by typing Winre /? 3. To run the Task Manager on the remote host, enter the following command Winrs r:<computer><command>. To use Task Manager on a computer called wk7100 you would type winrs r:wk7100tasklist /svc. Tip: For additional details on WinRM goto http://msdn.microsoft.com/en-us/library/aa384372.aspx
Application Compatibility Tools for Windows 7
Application issues have been an ongoing problem for administrators. Applications are built to work with specific operating systems, and when an operating system is upgraded, application issues can arise. The main reason for application issues is the change in the code that the operating system is built on and in the security levels.
Copyright 2010 Global Knowledge Training LLC. All rights reserved.
14
These changes can result in the application not working or becoming unstable due to changes in the operating system itself and to core DLLs that are required by the application software. As a result, when an older application makes API calls to the operating system, the operating system may not respond as the application expects; therefore, the application freezes or stops working. Windows 7 addresses some of these compatibility issues by providing some built-inand some downloadable tools that will help ensure that an older program will work under Windows 7.
The Program Compatibility Wizard This built-in tool allows you to fine-tune older software applications that still have a problem even with file and registry virtualization.
File and Registry virtualization This approach redirects local system registry and file writes to a virtual store in the user profile. This method allows many older applications to work with no fixes required. User Account Control All Administrative tasks require administrative credentials to run. The Standard User Analyzer Test your standard users file, registry, and token requirements when running older software applications.
Program Compatibility Wizard
The Program Compatibility Wizard is located in the Action center; click the Windows Program Compatibility Troubleshooter link, and the wizard will search and display all programs that are locally installed.
Figure 13: Running the Program Compatibility Wizard
Copyright 2010 Global Knowledge Training LLC. All rights reserved.
15
Choose the offending program from the list and click Next. The wizard will then prompt you for the preferred operating system for the application, and optionally allow you to select the best display settings, and whether to disable visual themes, desktop composition, and display scaling. Tip: Youll also be asked whether the program requires administrator privileges and whether you should select Run this program as an administrator if the application needs to be run with Administrative credentials.
Compatibility Mode Shortcut
Tip: To quickly set up an application to run in Compatibility mode, follow these steps. 1. Select and then right-click the applications executable file in the Explorer shell. From the context menu, select Properties. 2. From the Properties dialog box, select the Compatibility tab. 3. Select the desired compatibility mode / video mode / and Administrative credentials and then click OK.
Figure 14: Compatibilities properties of an application
Compatibility Modes The compatibility modes available in Windows 7 emulate the following environments shown in Figure 14 including: Windows 95, Windows 98, or Windows Me Windows NT 4.0 (Service Pack 5) Windows 2000 Windows XP (Service Pack 2) Windows 2003 (Service Pack 1)
Display Settings Windows 7 allows you to configure the following settings:
256 colors: Reduces video card color to 256 colors for applications that cannot handle a higher color depth
Copyright 2010 Global Knowledge Training LLC. All rights reserved. 16
40x480 screen resolution: Limits screen resolution to 640x480 for applications that cannot deal 6 with a higher resolution isable visual themes: Removes all additional video themes that may conflict with the older apD plication isable desktop composition: select this setting if you are experiencing problems with the display D of graphics isable display scaling on high DPI settings: select this option if your program is not displaying D properly when a high dpi setting (1024X768 or higher) is being used. Privilege Level: Set the following privilege level: Run this program as administrator
File and Registry Virtualization
In order to ease the application compatibility problems that the release of Windows 7 may generate, Microsoft has introduced a technology called file and registry virtualization. This technology makes it possible to run many applications as a standard user, even when the applications required either Administrator or Power User rights on Windows XP. This is accomplished by redirecting application writes from secured areas of the operating system to a virtual store located under the users profile. Therefore, with file and registry virtualization, many off-the-shelf and custom in-house applications will work with no tweaks needed. Tip: Keep in mind that older applications may want to write to these specific locations, which are now protected. The local system registry (HKEY_LOCAL_MACHINE) Files that stored in the Program Files folder
File Virtualization If youre still using applications that write to C:\Program Files or HKEY_LOCAL_MA-
CHINE when an application attempts to do something incorrect, such as writing to the INI file C:\Program Files\OldApp\Options.ini, Windows 7 will determine that the users token does not grant them access to save to that location. The file and virtualization process will copy the existing file (if it already exists) to C:\Users\<your_ account>\AppData\Local\VirtualStore\Program Files\OldApp\Options.ini. It will then allow the write operation to succeed to this new file location in the VirtualStore folder.
Tip: Additional read operations for that file or any other files linked to this application will, from this point forward, use the copy in the VirtualStore.
Registry Virtualization The same type of redirect will be used with the off-limits system registry. If an
application writes to HKLM\Software\OldApp\1.0\Settings, Windows 7 will send that write operation to HKCR\ VirtualStore\Machine\Software\OldApp\1.0\Settings. Subsequent registry read operations will now read from the users VirtualStore in the same manner that is used with the file virtualization process.
Copyright 2010 Global Knowledge Training LLC. All rights reserved.
17
When testing older applications that just seem to work, you can check to see which applications are utilizing file and registry virtualization. Tip: Using the Task Manager utility select the Processes tab, click the View \ Select columns enabling the option User Account Control (UAC) Virtualization. Viewing a full screen view of Task Manager with the Processes column selected as shown in Figure 15 will show any applications and drivers that are taking advantage of File and Registry Virtualization.
Figure 15: Enable the display of components that use virtualization with Task Manager
User Account Control (UAC)
Most users running older versions of Windows used a local user account that was configured as a member of the Local Administrator group. This approach gave most users complete system privileges and the ability to install and configure both old and new software applications, run background tasks, update device drivers, and change their system configuration when it suited them. If your corporation used limited user accounts when running Windows XP, members of the Local Users group, for example, then many basic tasks were not able to be completed, such as installing a printer driver, adding a memory stick, or changing the system time. UAC separates the standard user task-based privileges from tasks that require administrator credentials to continue. Microsoft likes to call this reducing the service area, namely your Windows 7 computer system, to protect against attacks on the operating system while trying to give typical users the ability to perform their jobs running as limited users. The Windows 7 standard user account now has the ability to change the time zone, define power management settings, install new fonts, or add a new printer. Options that have been designed for standard user use include the use of some Control Panel applets (Mouse, Keyboard, Infrared, and Bluetooth applets can be configured by a standard user.)
Copyright 2010 Global Knowledge Training LLC. All rights reserved. 18
Tip: Always open an elevated command prompt when performing Administrative tasks on Windows 7.
Standard Users Details
When an application is installed on Windows 7 computer, the logged-on user account performing the installation must be a member of the locals Administrators group. Tip: When we run applications on Windows 7, if the default security is left intact, the application will be executed as a Standard User, even if you are logged in as a member of the Local Administrative group. The definition of a Standard User is a locked down user; they have access to their user profile (Full Control) and List Folder Contents and Read and Execute access to the rest of the files and folders outside of their User Profile. Tip: If an application has been designed for Windows 7, then running the application as a locked down Standard User will be problem-free. Applications that are installed on Windows 7 are subject to a higher level of control due to a feature called Windows Integrity Controls. Tip: On a Windows 7 computer; a process the Trusted Installer controls key system areas like the System32 folder and the local computer registry. If we compare permissions for the Trusted Installer against the local administrator, in effect the local administrators permissions has been reduced to the level of a standard user in many system locations as shown in Figure 16. Tip: Using the command-line tools italcs and whoami, additional details about the new levels of Windows 7 security can be reviewed.
Figure 16: The Trusted Installer has full control
The trusted installer sits at the top security level in Windows 7 and is responsible for approving the installation and removal of software components. Older applications, on which you may still depend, designed for Windows XP or earlier versions of Windows sometimes make the assumption that the user will be running as an Administrator and, therefore, have full access to the local Registry and file system locations. Using the Standard Analyzer, we can test for applications that will have problems running on Windows 7.
Copyright 2010 Global Knowledge Training LLC. All rights reserved.
19
Testing Applications with the Standard User Analyzer (SUA)
Figure 17: The SUA display indicates several problems with this application
The Standard User Analyzer has been released for developers and support staff to diagnose potential issues that would stop software applications from running properly on Windows 7. The Standard User Analyzer comes in both 32 and 64 bit versions can be found in the Application Compatibility Toolkit 5.6 (ACT). The SUA analyzes how an application will function when executed as a Standard User running on Windows 7. (Note that the Application Verifier also must be installed; this is another component of the ACT. Tip: The ACT 5.6 can be downloaded from here the following address.http://www.microsoft.com/downloads/en/ details.aspx?FamilyId=24DA89E9-B581-47B0-B45E-492DD6DA2971&displaylang=en) After installing the ACT 5.6, and launching the Standard User Analyzer, applications to be tested are loaded into the SUA and analyzed by the Application Verifier, and results are displayed in the SUA display as shown in Figure 17. The following components are tested and analyzed: ile access Monitors if the tested software application attempted to write programs to locations F approved only for trusted users. Registry access Monitors if the tested software applications attempted to write a registry location that was restricted to an administrator. Security privileges Monitors if the tested software application performed an administrator check. Tip: The SUA also suggests fixes and solutions for any application it analyzes. These settings can be applied and then the application can be retested to see if the changes solve any problems the application may have. Check the Mitigation menu for further details.
Copyright 2010 Global Knowledge Training LLC. All rights reserved. 20
Setting Environment Variables
If you are having problems with software compatibility for a very old software application, the installed set values may have to be checked and modified for your software to run successfully in the Windows 7 environment. Heres how to test if environmental variables should be added to Windows 7. 1. On the older system where your software is working, exit to the command prompt and type set. Compare the environment variables listing on the older system with the variable listing on the Windows 7 computer system where the software is installed but doesnt work properly. 2. Any variables that are displayed on the older computer system but not on the Windows 7 computer system should be added to the environment list for Windows 7. 3. To add an environment variable in Windows 7, open the System applet in Control Panel, and then select the Advanced tab. 4. Click the Environment Variables button and add the required set variables for either the user or the computer system, as applicable.
Conclusion
I hope you now feel confident about using these new Windows 7 tools and are impressed by how many good troubleshooting tools are available in Windows 7. For more troubleshooting tips, checkout Seven Forums for lots of additional tricks and tips on Windows 7. http://www.sevenforums.com/
Learn More
Learn more about how you can improve productivity, enhance efficiency, and sharpen your competitive edge. Check out the following Global Knowledge course(s): Administering and Maintaining Windows 7 (M50292) Planning and Managing Windows 7 Desktop Deployments and Environments (M6294) For more information or to register, visit www.globalknowledge.com or call 1-800-COURSES to speak with a sales representative. Our courses and enhanced, hands-on labs and exercises offer practical skills and tips that you can immediately put to use. Our expert instructors draw upon their experiences to help you understand key concepts and how to apply them to your specific work situation. Choose from our more than 1,200 courses, delivered through Classrooms, e-Learning, and On-site sessions, to meet your IT and business training needs.
About the Author
Mark Wilkins has been involved with computer systems and local area networks since 1984 since he graduated from St. Lawrence College Electronic Technology Division at Kingston, Ontario, Canada, with two degrees: Electronic Engineering Technician with Distinction and Electronic Engineering Technologist with a specialty in digital design. He is also a certified as a MCSE 2003, MCITP Server 2008, and Windows 7 MCITP.
Copyright 2010 Global Knowledge Training LLC. All rights reserved.
21
Mark keeps busy through his consulting company Wilkins Solutions, providing services for many corporate customers throughout North America including Ernst and Young, Bell Canada, SaskTel, and Telsat Canada, as well as teaching for Global Knowledge. He has extensive experience in the testing, deployment, and troubleshooting of Windows 7 and Server 2008. Marks latest book is Administering Active Directory 2003 for McGraw-Hill. He also recently co-wrote 6432 Managing and Maintaining Windows Server 2008 Active Directory Servers and 6431 Managing and Maintaining Windows Server 2008 Network Infrastructure Servers for Microsoft Education Services.
Copyright 2010 Global Knowledge Training LLC. All rights reserved.
22
You might also like
- How To Speed Up Computer: Your Step-By-Step Guide To Speeding Up ComputerFrom EverandHow To Speed Up Computer: Your Step-By-Step Guide To Speeding Up ComputerNo ratings yet
- Windows 7 Exam Study Guide with 149 QuestionsDocument147 pagesWindows 7 Exam Study Guide with 149 QuestionsSimoun IbarraNo ratings yet
- Module 6-1-Operating System Management and MaintenanceDocument15 pagesModule 6-1-Operating System Management and MaintenanceAngel WashingtonNo ratings yet
- Pipenet InstallationDocument11 pagesPipenet InstallationMani Kumar0% (1)
- 10d Con CompSysNetDocument120 pages10d Con CompSysNetdnssnts8No ratings yet
- Tle TVL 9-12ia - CSS - Q1 - Wk6day1 - 4Document4 pagesTle TVL 9-12ia - CSS - Q1 - Wk6day1 - 4Lhai Diaz PoloNo ratings yet
- ManageEngine Agent Installation PDFDocument12 pagesManageEngine Agent Installation PDFwasdNo ratings yet
- LESSON 2. Prepare Materials and Tools Used For ConfigurationDocument25 pagesLESSON 2. Prepare Materials and Tools Used For ConfigurationJonathan CayatNo ratings yet
- How To Perform Advanced Clean-Boot Troubleshooting in Windows XPDocument8 pagesHow To Perform Advanced Clean-Boot Troubleshooting in Windows XPTony WilliamsNo ratings yet
- 6293a Enu CompanionDocument107 pages6293a Enu CompanionStephanie DominguezNo ratings yet
- System ConfigurationDocument13 pagesSystem ConfigurationEdlyn Estopa BuenoNo ratings yet
- PLABS Bottleneck LogDocument99 pagesPLABS Bottleneck LogahridroodNo ratings yet
- Configure Computer Systems and Networks ToolsDocument6 pagesConfigure Computer Systems and Networks ToolsJenelyn RusianaNo ratings yet
- CSS 10 Week 3 Activity Sheets or Module NewDocument11 pagesCSS 10 Week 3 Activity Sheets or Module NewKirk TyroneNo ratings yet
- Install and Upgrade to Windows 7Document9 pagesInstall and Upgrade to Windows 7Alang CoscahazretiNo ratings yet
- Basic Troubleshooting For Poor Computer (PC) PerformanceDocument6 pagesBasic Troubleshooting For Poor Computer (PC) PerformanceY.NikhilNo ratings yet
- 5-Step Computer Maintenance Tutorial Windows XPDocument24 pages5-Step Computer Maintenance Tutorial Windows XPnitinkr80No ratings yet
- Grade 10 Exam CSS ICTDocument12 pagesGrade 10 Exam CSS ICTChristian PeregrinoNo ratings yet
- Drivers 64 SignDocument3 pagesDrivers 64 SignsonorNo ratings yet
- GST 206Document14 pagesGST 206Osoka VictorNo ratings yet
- ReleaseNotes - EN-SoMachineV4.1SP1.2 4.1.0.2 15.07.09.01Document11 pagesReleaseNotes - EN-SoMachineV4.1SP1.2 4.1.0.2 15.07.09.01totovasiNo ratings yet
- Configure Computer Management in Windows 7Document10 pagesConfigure Computer Management in Windows 7king ebnNo ratings yet
- Windows 10 Iot Enterprise (14393) : Turn Off Windows Update and Managing UpdatesDocument3 pagesWindows 10 Iot Enterprise (14393) : Turn Off Windows Update and Managing UpdatesLAI YEEK HRVENo ratings yet
- Configure System ToolsDocument10 pagesConfigure System ToolsElma Cordenera FloresNo ratings yet
- Ultimate Windows Tweaker 4 For Windows 10Document4 pagesUltimate Windows Tweaker 4 For Windows 10lehaphuong03No ratings yet
- TLE ICT CSS9 Q2 WEEK3 MODULE Edited BlackDocument6 pagesTLE ICT CSS9 Q2 WEEK3 MODULE Edited Blackkuya VehNo ratings yet
- Troubleshooting - Lecture3Document14 pagesTroubleshooting - Lecture3diyar1903No ratings yet
- Activation PDFDocument12 pagesActivation PDFNajyar YarNajNo ratings yet
- Ict 10 Module 2Document35 pagesIct 10 Module 2Kristine Grace Venturillo AsuqueNo ratings yet
- Performance Analysis of Startup Time in CPU Within Windows EnvironmentDocument9 pagesPerformance Analysis of Startup Time in CPU Within Windows EnvironmentInternational Journal of Application or Innovation in Engineering & ManagementNo ratings yet
- Revision 2 U1 U5Document4 pagesRevision 2 U1 U5Nguyễn Mạnh DũngNo ratings yet
- Windows 7 Application Installation and Compatibility IssuesDocument5 pagesWindows 7 Application Installation and Compatibility IssuesNajyar YarNajNo ratings yet
- Micro Internet Explorer Could Not Be InstalledDocument8 pagesMicro Internet Explorer Could Not Be InstalledteluguthesisNo ratings yet
- Tools Used For Computer System and Network ConfigurationDocument8 pagesTools Used For Computer System and Network ConfigurationArleyJannManzano69% (13)
- How to Disable Driver Signature Enforcement Try These Methods 2Document1 pageHow to Disable Driver Signature Enforcement Try These Methods 2Nikhil GohelNo ratings yet
- SCCM Interview Questions and AnswersDocument11 pagesSCCM Interview Questions and AnswersUdaan Tech78No ratings yet
- Prepare Materials and Tools Used For ConfigurationDocument2 pagesPrepare Materials and Tools Used For ConfigurationDave Joseph A. CabilanganNo ratings yet
- Developig VFP Applications For Windows 7Document34 pagesDevelopig VFP Applications For Windows 7cafjnk100% (1)
- Bug Check Error Screen Microsoft Windows CrashDocument6 pagesBug Check Error Screen Microsoft Windows CrashTamil SelvanNo ratings yet
- TVL-ICT (Computer System Servicing) Activity Sheet Quarter 2 - Lesson 3Document11 pagesTVL-ICT (Computer System Servicing) Activity Sheet Quarter 2 - Lesson 3Jayram JavierNo ratings yet
- Task5 Software Trouble ShootingDocument10 pagesTask5 Software Trouble ShootingSunil Varma UppalapatiNo ratings yet
- Dell Poweredge-Xeo2650 Service Manual En-UsDocument65 pagesDell Poweredge-Xeo2650 Service Manual En-Ushakep112No ratings yet
- Rebar Test Data Software GuideDocument47 pagesRebar Test Data Software GuideUjjal RegmiNo ratings yet
- Maintaining, Optimizing and Troubleshooting WindowsDocument6 pagesMaintaining, Optimizing and Troubleshooting WindowsMyo Thi HaNo ratings yet
- 85 Windows 7 TipsDocument19 pages85 Windows 7 Tipsjomix78-1No ratings yet
- Windows Troubleshooting ToolsDocument4 pagesWindows Troubleshooting Toolsioana tarnaNo ratings yet
- Prepare Materials and Tools Used For ConfigurationDocument33 pagesPrepare Materials and Tools Used For ConfigurationAsh LouvreNo ratings yet
- Network-Inspection-ProceduresDocument12 pagesNetwork-Inspection-ProceduresPrincess Anne CuizonNo ratings yet
- 70-687 01Document6 pages70-687 01MD4733566No ratings yet
- Prepare Materials and Tools Used For ConfigurationDocument9 pagesPrepare Materials and Tools Used For ConfigurationAndrew PajeNo ratings yet
- Chapter 1Document3 pagesChapter 1Adam NNo ratings yet
- Ls Diagnostic UtilityDocument2 pagesLs Diagnostic UtilityTony PobranNo ratings yet
- Windows 8.1 update issues and solutionsDocument18 pagesWindows 8.1 update issues and solutionsRS SainathNo ratings yet
- Install & Activation Autodesk 2015 v1.0Document22 pagesInstall & Activation Autodesk 2015 v1.0sarvanNo ratings yet
- WEEK5 Technical Supports and FundamentalsDocument15 pagesWEEK5 Technical Supports and FundamentalsSakuntala AmpoluNo ratings yet
- Module 1 Units 4 & 5 Review QuestionsDocument4 pagesModule 1 Units 4 & 5 Review QuestionsAlexander BaxterNo ratings yet
- Software Troubleshooting: Team Yamete KudasaiDocument43 pagesSoftware Troubleshooting: Team Yamete KudasaiRose ann BagoodNo ratings yet
- PERFORMING COMPUTER OPERATIONS (PCO) LO4 (TLE - IACSS9-12PCO-If-7)Document12 pagesPERFORMING COMPUTER OPERATIONS (PCO) LO4 (TLE - IACSS9-12PCO-If-7)Dianne Brucal - Matibag63% (8)
- Introduction To Networks Teacher: Heriberto Jasso Pérez: Polytechnical University of AltamiraDocument22 pagesIntroduction To Networks Teacher: Heriberto Jasso Pérez: Polytechnical University of AltamiraOscar Francisco Ferreira HurtadoNo ratings yet
- Windows Task ManagerDocument19 pagesWindows Task Managersathishn7No ratings yet
- C Programming A Modern Approach 2nd Edition K N KingDocument830 pagesC Programming A Modern Approach 2nd Edition K N KingchrisadinNo ratings yet
- Microsoft Office 2010 Common Features GuideDocument37 pagesMicrosoft Office 2010 Common Features GuideGanesh Babu OrugantiNo ratings yet
- 22 Common Windows 7 Problems SolvedDocument13 pages22 Common Windows 7 Problems SolvedGanesh Babu OrugantiNo ratings yet
- 101 Test Cases For A PenDocument3 pages101 Test Cases For A PenGanesh Babu OrugantiNo ratings yet
- 3rd Module 1st ChapterDocument8 pages3rd Module 1st ChapterGanesh Babu OrugantiNo ratings yet
- Ccna 3 Discovery 4 0 Module 9 - 100 %Document15 pagesCcna 3 Discovery 4 0 Module 9 - 100 %shkarkoddl100% (4)
- Privacy FP TreeDocument15 pagesPrivacy FP TreeGanesh Babu OrugantiNo ratings yet
- LaptopDocument17 pagesLaptopViswanath ReddyNo ratings yet
- Model Commissioning Plan (Sample)Document5 pagesModel Commissioning Plan (Sample)Anurag KumbhareNo ratings yet
- SQL Fundamentals for Database Design and Data RetrievalDocument11 pagesSQL Fundamentals for Database Design and Data RetrievalSan DeepNo ratings yet
- Why YUNo Read MeDocument2 pagesWhy YUNo Read MeAlex MunteanuNo ratings yet
- All in One Mouse ControllerDocument11 pagesAll in One Mouse ControllerJUANNo ratings yet
- FlashDocument9 pagesFlashNAMELESS ASHENNo ratings yet
- IT NETWORK SYSTEM ADMINISTRATION TEST PROJECT LINUX ENVIRONMENTDocument15 pagesIT NETWORK SYSTEM ADMINISTRATION TEST PROJECT LINUX ENVIRONMENTCo YiskāhNo ratings yet
- CHAPTER VI Computer Security and Safety Ethics and PrivacyDocument47 pagesCHAPTER VI Computer Security and Safety Ethics and PrivacyKryztle Billena100% (1)
- Epson T-Series Robot Manual (r10)Document262 pagesEpson T-Series Robot Manual (r10)FlorinNo ratings yet
- How FTTH voice service works for customers (B2CDocument8 pagesHow FTTH voice service works for customers (B2CAung Thein OoNo ratings yet
- 355 Computer Science Engg PDFDocument118 pages355 Computer Science Engg PDFjyoti raniNo ratings yet
- HCI Lec 1 Handout PDFDocument5 pagesHCI Lec 1 Handout PDFBryan PazNo ratings yet
- HP Swot & Space MatrixDocument5 pagesHP Swot & Space MatrixTeacherSOSNo ratings yet
- EE 504C - Microprocessor & Microcontroller: Short Answer Type QuestionsDocument2 pagesEE 504C - Microprocessor & Microcontroller: Short Answer Type QuestionsSoham JanaNo ratings yet
- Architecture Guide SafeX3u9 ENG V1aDocument27 pagesArchitecture Guide SafeX3u9 ENG V1aأنس الساحليNo ratings yet
- Bsbcrt611-Solve A Complex Workplace Problem: - Task 1Document6 pagesBsbcrt611-Solve A Complex Workplace Problem: - Task 1vinotha ammuNo ratings yet
- EJB 3.0 Final PreparedDocument243 pagesEJB 3.0 Final PreparedjayavardhankotiNo ratings yet
- LG CM9750Document81 pagesLG CM9750Julian CastilloNo ratings yet
- MIS Chapter 01Document29 pagesMIS Chapter 01Moiz Ahmed100% (1)
- Chapter 4 HypertextDocument16 pagesChapter 4 HypertextRebecca ChenNo ratings yet
- Active DataGuard DML RedirectionDocument9 pagesActive DataGuard DML RedirectionSamuel AsmelashNo ratings yet
- Savple Paper - 2021: Class - Xii Informatics PracticesDocument15 pagesSavple Paper - 2021: Class - Xii Informatics PracticesprithiksNo ratings yet
- 4G Technology: Past SimpleDocument4 pages4G Technology: Past SimpleDamiNo ratings yet
- Triconex DocumentDocument51 pagesTriconex DocumentsendutdutNo ratings yet
- Fdocuments - in - Verilog HDL BasicsDocument69 pagesFdocuments - in - Verilog HDL BasicsChristina josephine malathiNo ratings yet
- The Css Jacquart DesignerDocument11 pagesThe Css Jacquart Designeranon_62973782No ratings yet
- ErrorDocument2 pagesErrorAnonymous BL4zS5MpNo ratings yet
- AWS Certified Solutions Architect - Associate (SAA-C03) Exam GuideDocument17 pagesAWS Certified Solutions Architect - Associate (SAA-C03) Exam GuideAbdulrahman khalid100% (1)
- SE-Unit Test TimetableDocument1 pageSE-Unit Test TimetableBadshah YTNo ratings yet
- Ecutester: Software ManualDocument6 pagesEcutester: Software ManualDavid SolisNo ratings yet
- Linux: The Ultimate Beginner's Guide to Learn Linux Operating System, Command Line and Linux Programming Step by StepFrom EverandLinux: The Ultimate Beginner's Guide to Learn Linux Operating System, Command Line and Linux Programming Step by StepRating: 4.5 out of 5 stars4.5/5 (9)
- The Linux Command Line Beginner's GuideFrom EverandThe Linux Command Line Beginner's GuideRating: 4.5 out of 5 stars4.5/5 (23)
- The Ultimate Kali Linux Book - Second Edition: Perform advanced penetration testing using Nmap, Metasploit, Aircrack-ng, and EmpireFrom EverandThe Ultimate Kali Linux Book - Second Edition: Perform advanced penetration testing using Nmap, Metasploit, Aircrack-ng, and EmpireNo ratings yet
- Azure DevOps Engineer: Exam AZ-400: Azure DevOps Engineer: Exam AZ-400 Designing and Implementing Microsoft DevOps SolutionsFrom EverandAzure DevOps Engineer: Exam AZ-400: Azure DevOps Engineer: Exam AZ-400 Designing and Implementing Microsoft DevOps SolutionsNo ratings yet
- Apple Card and Apple Pay: A Ridiculously Simple Guide to Mobile PaymentsFrom EverandApple Card and Apple Pay: A Ridiculously Simple Guide to Mobile PaymentsNo ratings yet
- Make Your PC Stable and Fast: What Microsoft Forgot to Tell YouFrom EverandMake Your PC Stable and Fast: What Microsoft Forgot to Tell YouRating: 4 out of 5 stars4/5 (1)
- Powershell: The ultimate beginner's guide to Powershell, making you a master at Windows Powershell command line fast!From EverandPowershell: The ultimate beginner's guide to Powershell, making you a master at Windows Powershell command line fast!Rating: 5 out of 5 stars5/5 (1)
- Kali Linux - An Ethical Hacker's Cookbook - Second Edition: Practical recipes that combine strategies, attacks, and tools for advanced penetration testing, 2nd EditionFrom EverandKali Linux - An Ethical Hacker's Cookbook - Second Edition: Practical recipes that combine strategies, attacks, and tools for advanced penetration testing, 2nd EditionRating: 5 out of 5 stars5/5 (1)
- Hackers & Painters: Big Ideas from the Computer AgeFrom EverandHackers & Painters: Big Ideas from the Computer AgeRating: 4.5 out of 5 stars4.5/5 (5)
- Mastering Linux Security and Hardening - Second Edition: Protect your Linux systems from intruders, malware attacks, and other cyber threats, 2nd EditionFrom EverandMastering Linux Security and Hardening - Second Edition: Protect your Linux systems from intruders, malware attacks, and other cyber threats, 2nd EditionNo ratings yet
- Active Directory: Network Management Best Practices For System AdministratorsFrom EverandActive Directory: Network Management Best Practices For System AdministratorsNo ratings yet
- XDA Developers' Android Hacker's Toolkit: The Complete Guide to Rooting, ROMs and ThemingFrom EverandXDA Developers' Android Hacker's Toolkit: The Complete Guide to Rooting, ROMs and ThemingRating: 2 out of 5 stars2/5 (2)
- MVS JCL Utilities Quick Reference, Third EditionFrom EverandMVS JCL Utilities Quick Reference, Third EditionRating: 5 out of 5 stars5/5 (1)
- Mastering Swift 5 - Fifth Edition: Deep dive into the latest edition of the Swift programming language, 5th EditionFrom EverandMastering Swift 5 - Fifth Edition: Deep dive into the latest edition of the Swift programming language, 5th EditionNo ratings yet