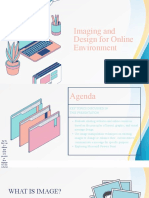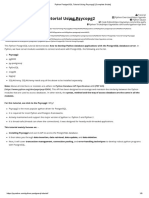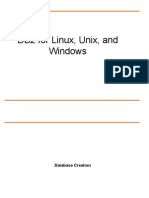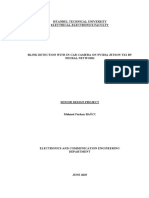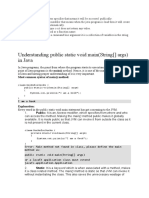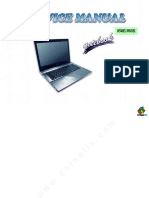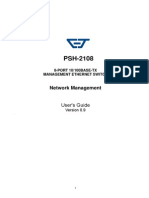Professional Documents
Culture Documents
EXCEL Tutorial
Uploaded by
Subija IzeiroskiCopyright
Available Formats
Share this document
Did you find this document useful?
Is this content inappropriate?
Report this DocumentCopyright:
Available Formats
EXCEL Tutorial
Uploaded by
Subija IzeiroskiCopyright:
Available Formats
EXCEL Tutorial: How to use EXCEL for Graphs and Calculations.
Excel is powerful tool and can make your life easier if you are proficient in using it. You will need to use Excel to complete most of your experiments and are expected to know how to manipulate data, prepare plots and analyze error. In Excel, the columns are labeled with letters, and rows are labeled by numbers. The individual boxes are called cells, which are designated by column and row. For example, the top left cell in the spreadsheet is A1. You can highlight an entire row or column by clicking on the letter or number, at the start of the row or top of the column, it is designated by. You can highlight specific cells by clicking INSIDE the cell and dragging the mouse. Pressing ENTER moves you down a column. Pressing TAB moves you across a row. A new workbook contains three separate worksheets. Tabs at bottom of the worksheets, labeled Sheet 1 etc allow you to switch between the sheets. You can insert a new sheet by clicking INSERT, then WORKSHEET. Part 1. Entering Formulas Enter the following data in a column: 45, 56, 48, 51, 26, 58, 41, 67, 52, 57. Take the average. We can do this by entering a formula. All formulas must begin with an equal sign. Microsoft Excel has many common formulas programmed under key words. The average is on of these. Its keyword is average. After typing =average it is necessary to specify the cells which have the numbers to be averaged. For example, where A1 is the beginning cell and A10 is the ending cell:
After you type the complete formula, and hit enter, the answer replaces your formula. Take the standard deviation, keyword is stdev, and the sum, keyword is sum. You should determine that the standard deviation is 11.19 and the sum is 501. For a complete list of keywords click INSERT then FUNCTION. Use one of these keywords to find the median of the data set. Your answer should be 52. If the data in column A was supposed to have more significant figures we could format our cells. To do this, highlight the appropriate cell and click FORMAT, then CELLS, then NUMBER. Under category, choose NUMBER and select correct number of
decimal places. You can also put numbers in scientific notation from this screen. Also under FORMAT, then CELLS you can change the font and colors of both the font and background. You should be able to use these features.
It is possible to perform mathematical functions with the data we input. Again, formulas must begin with an equals sign. For example, if we want to multiply the values in Column A by 5, we would type in B1 =A1*5. A1 can be typed, or we can physically click on cell A1, after typing the equals sign and then continue typing the formula. Rather than typing this in the remaining nine cells, B2-B10, we can highlight B1 through B10, then click EDIT on the toolbar, and select FILL and DOWN. Try this for the formulas shown below. Notice, sometimes parenthesis need to be used.
Part II. Making Graphs The following is data from a viscosity experiment. Enter it in Worksheet 2. Concentration 1.22860 1.13580 1.00010 0.91580 0.79980 0.70056 0.61430 0.50389 0.41586 0.30715 Viscosity 1.3800 1.3300 1.2772 1.2418 1.2052 1.1603 1.1000 1.0604 1.0262 1.0000
This data does not have a linear relationship. In order to produce a linear relationship, take the natural log of viscosity. Do this in column C. The formula is =ln(B2) for the first value.
After calculating the natural log for all values of viscosity, the data can be graphed. Click on INSERT then CHART. We want to represent this data in an XY scatter plot.
Click NEXT. Now, we need to tell the program what to graph. To do this, click on the SERIES tab. The Series box should be empty. If it contains anything, highlight it and click remove. Now we need to add the correct series. Click ADD. In the name box, label the series. Click in the X-values box; then highlight the concentration column, A2-A11. Click in the Y box; then highlight the values you calculated for the natural log of viscosity, C2-C11.
Then, click NEXT. Now, we can label the axis and the title of the graph as shown below.
Then, click FINISH.
To delete the grey background, click on the background. A rectangle will outline the background. Press delete. To change the scale of your axis to make it more appropriate, so your data fills the graph, double click the axis you want to change. Click on the scale tab. For this case, it is more appropriate for the minimum value of the x-axis to be 0.2, rather than 0. There are other interesting features within this menu you may want to try.
Excel can be used to find a best fit line for data. In this case, the data looks linear so we will fit it with a linear trend line. To do this, click on a data point on the graph. Then click CHART, then ADD TRENDLINE. Under the type tab, select linear. On the OPTIONS tab, make sure the boxes are checked to display equation on chart and display R-squared value on chart.
As you can see, the data points do not fall exactly on the line. We need to know the error in the slope and intercept of the trendline, as well as the distribution of the data points around the line, known as residuals. To do this, you need to use the data analysis toolpak. To do this, click TOOLS then DATA ANALYSIS. (If you do not see DATA ANALYSIS as an option, please see the paragraph about its installation at the end of this tutorial, Part III. ) Scroll down and select Regression.
In the Input Y range and Input X range fields, select the same data you used to make your graph. Make sure the boxes are checked next to Confidence Level:95%, Residuals and Residual plots.
Click OK. This will output in a new worksheet unless you specify and output range.
You will notice that not only have you plotted your residuals, but Excel has calculated many other statistics for you. Most importantly, you will see the slope, labeled here as X Variable 1, and the intercept of the trendline in yellow. The error to the slope and intercept are highlighted in green. Sometimes, it is useful to put more than one data set on the same graph. For example, if you did two trials of the above viscosity experiment, both could be displayed on the same graph by adding a series. For trial 2, the viscosities are: 1.5233, 1.3512, 1.2975, 1.4545, 1.2244, 1.1788, 11.1175, 1.0621, 1.0426, and 1.0002. Again, you will have to take the natural log of this data to make it linear. To add this data to your graph, click on the
graph, click CHART from the toolbar, then ADD SOURCE DATA. Click the series tab. Then click ADD. Name this data set something different than the first, then input the appropriate x and y data. Add a trend line to this data.
As you can see in the figure above, we have changed the colors of our lines and trendline equations so that they can be distinguished between. To do this, double click on the item you want to change. Part III. Installing Data Analysis Toolpak To install the data analysis toolpak, you need to click TOOLS, then ADD-INS. Check the box for Analysis ToolPak and Analysis Toolpak VBA. Then click OK. You may be prompted to insert your Microsoft Office Disk. If you don't see the appropriate boxes to check, you'll have to rerun the Excel installation routine from the CD and make sure you install the ATP. After the installation you will be able to click TOOLS then DATA ANALYSIS. Sometimes it may be necessary to restart Excel before being able to run the data analysis.
*This is just a brief introduction to Excel. This program has many more useful features that could be very beneficial for you to learn. You should try to spend some time becoming proficient in Excel because it will save you time while trying to do homework and lab reports and is a good skill to have upon entering the workforce.
You might also like
- A Heartbreaking Work Of Staggering Genius: A Memoir Based on a True StoryFrom EverandA Heartbreaking Work Of Staggering Genius: A Memoir Based on a True StoryRating: 3.5 out of 5 stars3.5/5 (231)
- The Sympathizer: A Novel (Pulitzer Prize for Fiction)From EverandThe Sympathizer: A Novel (Pulitzer Prize for Fiction)Rating: 4.5 out of 5 stars4.5/5 (119)
- Never Split the Difference: Negotiating As If Your Life Depended On ItFrom EverandNever Split the Difference: Negotiating As If Your Life Depended On ItRating: 4.5 out of 5 stars4.5/5 (838)
- Devil in the Grove: Thurgood Marshall, the Groveland Boys, and the Dawn of a New AmericaFrom EverandDevil in the Grove: Thurgood Marshall, the Groveland Boys, and the Dawn of a New AmericaRating: 4.5 out of 5 stars4.5/5 (265)
- The Little Book of Hygge: Danish Secrets to Happy LivingFrom EverandThe Little Book of Hygge: Danish Secrets to Happy LivingRating: 3.5 out of 5 stars3.5/5 (399)
- Grit: The Power of Passion and PerseveranceFrom EverandGrit: The Power of Passion and PerseveranceRating: 4 out of 5 stars4/5 (587)
- The World Is Flat 3.0: A Brief History of the Twenty-first CenturyFrom EverandThe World Is Flat 3.0: A Brief History of the Twenty-first CenturyRating: 3.5 out of 5 stars3.5/5 (2219)
- The Subtle Art of Not Giving a F*ck: A Counterintuitive Approach to Living a Good LifeFrom EverandThe Subtle Art of Not Giving a F*ck: A Counterintuitive Approach to Living a Good LifeRating: 4 out of 5 stars4/5 (5794)
- Team of Rivals: The Political Genius of Abraham LincolnFrom EverandTeam of Rivals: The Political Genius of Abraham LincolnRating: 4.5 out of 5 stars4.5/5 (234)
- Shoe Dog: A Memoir by the Creator of NikeFrom EverandShoe Dog: A Memoir by the Creator of NikeRating: 4.5 out of 5 stars4.5/5 (537)
- The Emperor of All Maladies: A Biography of CancerFrom EverandThe Emperor of All Maladies: A Biography of CancerRating: 4.5 out of 5 stars4.5/5 (271)
- The Gifts of Imperfection: Let Go of Who You Think You're Supposed to Be and Embrace Who You AreFrom EverandThe Gifts of Imperfection: Let Go of Who You Think You're Supposed to Be and Embrace Who You AreRating: 4 out of 5 stars4/5 (1090)
- Her Body and Other Parties: StoriesFrom EverandHer Body and Other Parties: StoriesRating: 4 out of 5 stars4/5 (821)
- The Hard Thing About Hard Things: Building a Business When There Are No Easy AnswersFrom EverandThe Hard Thing About Hard Things: Building a Business When There Are No Easy AnswersRating: 4.5 out of 5 stars4.5/5 (344)
- Hidden Figures: The American Dream and the Untold Story of the Black Women Mathematicians Who Helped Win the Space RaceFrom EverandHidden Figures: The American Dream and the Untold Story of the Black Women Mathematicians Who Helped Win the Space RaceRating: 4 out of 5 stars4/5 (890)
- Elon Musk: Tesla, SpaceX, and the Quest for a Fantastic FutureFrom EverandElon Musk: Tesla, SpaceX, and the Quest for a Fantastic FutureRating: 4.5 out of 5 stars4.5/5 (474)
- The Unwinding: An Inner History of the New AmericaFrom EverandThe Unwinding: An Inner History of the New AmericaRating: 4 out of 5 stars4/5 (45)
- The Yellow House: A Memoir (2019 National Book Award Winner)From EverandThe Yellow House: A Memoir (2019 National Book Award Winner)Rating: 4 out of 5 stars4/5 (98)
- On Fire: The (Burning) Case for a Green New DealFrom EverandOn Fire: The (Burning) Case for a Green New DealRating: 4 out of 5 stars4/5 (73)
- Technology in Education Technology Presentation in Blue Peach Illustrative StyleDocument100 pagesTechnology in Education Technology Presentation in Blue Peach Illustrative StyleAngelNo ratings yet
- Python PostgreSQL Tutorial Using Psycopg2 (Complete Guide)Document9 pagesPython PostgreSQL Tutorial Using Psycopg2 (Complete Guide)ahmedNo ratings yet
- Burpsuite Essential ContentDocument6 pagesBurpsuite Essential ContentAaron PreyNo ratings yet
- IBM DB2 LUW/UDB: Database CreationDocument41 pagesIBM DB2 LUW/UDB: Database Creationnravi39763No ratings yet
- EN SW101 Terminal Installation Guide DC1-0087A Rev A PDFDocument21 pagesEN SW101 Terminal Installation Guide DC1-0087A Rev A PDFKsatria PratamaNo ratings yet
- FulfillmentDocument3 pagesFulfillmentedmondNo ratings yet
- ASSIGNMENTDocument12 pagesASSIGNMENTAshish KumarNo ratings yet
- FurkanBagci BitDocument41 pagesFurkanBagci Bitassasaa asasaNo ratings yet
- S2017-2160707-APY MaterialDocument2 pagesS2017-2160707-APY MaterialJustinNo ratings yet
- JBZ-2 Session 3 75 Revit Add Ins in 75 MinutesDocument123 pagesJBZ-2 Session 3 75 Revit Add Ins in 75 MinutesJay B Zallan100% (1)
- Antec Manuals Tricool InstallDocument4 pagesAntec Manuals Tricool InstallheavymindNo ratings yet
- Explanation Public StaticDocument3 pagesExplanation Public StaticRASHMI DABRENo ratings yet
- CL2Document2 pagesCL2san jyu rokuNo ratings yet
- Allen Bradely Analogue Input1771-Um665 - En-P PDFDocument63 pagesAllen Bradely Analogue Input1771-Um665 - En-P PDFCristopher EntenaNo ratings yet
- User ExitsDocument2 pagesUser Exitsapi-3708589100% (1)
- Adrian Asagba: Winchester, Hampshire, United Kingdom Frontend Developer at Parkmobile Group B.VDocument4 pagesAdrian Asagba: Winchester, Hampshire, United Kingdom Frontend Developer at Parkmobile Group B.VJolanda NešovićNo ratings yet
- N Fs Maestro ClientDocument320 pagesN Fs Maestro ClientapariciocoolNo ratings yet
- Parallel and Distributed Computing Test One October 2022Document3 pagesParallel and Distributed Computing Test One October 2022Gavin MudyiwaNo ratings yet
- Fortigate Voice 40 Mr1Document60 pagesFortigate Voice 40 Mr1rhutudeva2463No ratings yet
- Android Based Object Detection Application For Food ItemsDocument6 pagesAndroid Based Object Detection Application For Food ItemsHafza GhafoorNo ratings yet
- W54xEL ESMDocument98 pagesW54xEL ESMCarlos ZarateNo ratings yet
- Rhino Dot Net CrashDocument12 pagesRhino Dot Net CrashAnonymous qZT72R9No ratings yet
- Ebk Incident ManagementDocument20 pagesEbk Incident Managementswapnil_nikamNo ratings yet
- CS201 Quiz-4 by Vu Topper RMDocument31 pagesCS201 Quiz-4 by Vu Topper RMHaya Khan Haya100% (1)
- NUS CS101 - Lecture 1Document72 pagesNUS CS101 - Lecture 1Jonathan GillNo ratings yet
- CTS - PSH-2108 Manual 8 Port Ethernet SwitchDocument132 pagesCTS - PSH-2108 Manual 8 Port Ethernet SwitchBogdan CacuciNo ratings yet
- Introduction To Multi-Agent Systems: Michal Jakob, Milan RolloDocument46 pagesIntroduction To Multi-Agent Systems: Michal Jakob, Milan RolloChalo Constante-FloresNo ratings yet
- Computer Graphicsc... AmityDocument1 pageComputer Graphicsc... AmityFarid KhanNo ratings yet
- Como Map Network Drives With Group PolicyDocument20 pagesComo Map Network Drives With Group PolicyMg. Juan Carlos ZegarraNo ratings yet
- Memory Interfacing 8086 Good and UsefulDocument39 pagesMemory Interfacing 8086 Good and UsefulSatish GuptaNo ratings yet