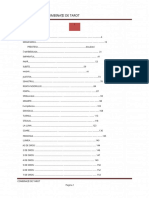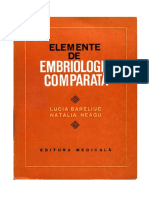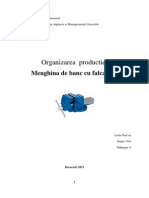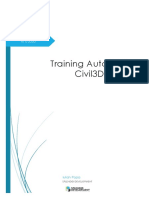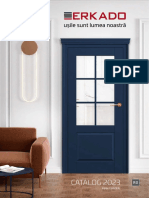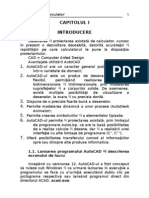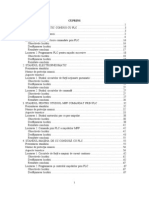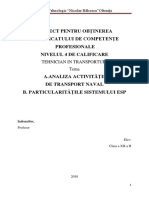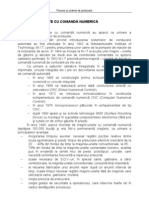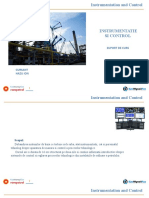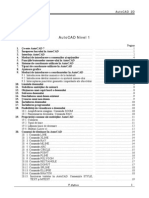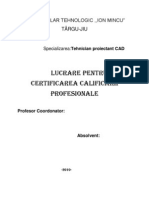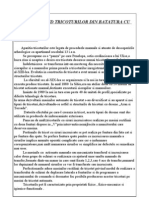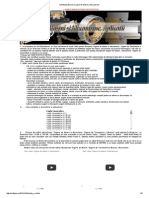Professional Documents
Culture Documents
Infografica - Initiere in Autocad
Uploaded by
Nicu CaragelCopyright
Available Formats
Share this document
Did you find this document useful?
Is this content inappropriate?
Report this DocumentCopyright:
Available Formats
Infografica - Initiere in Autocad
Uploaded by
Nicu CaragelCopyright:
Available Formats
INFOGRAFIC Iniiere n AutoCAD
CUPRINS
CUPRINS....................................................................................................................................1 INTRODUCERE........................................................................................................................3 Cap.1 Elemente de baz ale AutoCAD ului.........................................................................4 1.1Deschiderea sesiunii de lucru.........................................................................................4 1.2Prezentarea ecranului de desenare.................................................................................6 1.3Introducerea comenzilor.................................................................................................8 1.4Sisteme de coordonate....................................................................................................9 1.5Introducerea datelor.....................................................................................................10 1.6nchiderea sesiunii de lucru..........................................................................................12 Cap.2 Comenzi de iniializare i ajutoare grafice................................................................14 2.1. Comanda GRID..........................................................................................................14 2.2.Comanda ORTHO.......................................................................................................15 2.3.Comanda OSNAP.......................................................................................................15 2.4.Comanda LIMITS.......................................................................................................17 2.5.Comanda PAN............................................................................................................17 2.6.Comanda REDRAW...................................................................................................18 2.7.Comanda SNAP..........................................................................................................18 2.8.Comanda UCS.............................................................................................................19 2.9.Comanda VIEW..........................................................................................................20 2.10.Comanda VIEWERS.................................................................................................21 2.11.Comanda ZOOM.......................................................................................................22 2.12.Comanda UNITS.......................................................................................................23 Cap.3 Comenzi de desenare....................................................................................................24 3.1. Comanda LINE..........................................................................................................25 3.2. Comanda CIRCLE.....................................................................................................27 3.3. Comanda XLINE (construction line).........................................................................28 3.4. Comanda MLINE (multiline).....................................................................................30 3.5. Comanda PLINE (polyline).......................................................................................31 3.6. Comanda ARC...........................................................................................................33 3.7. Comanda ELLIPSE ARC...........................................................................................36 3.8. Comanda ELLIPSE....................................................................................................37 3.9. Comanda DONUT.....................................................................................................38 *Diametrul median este de 31 mm....................................................................................39 3.10. Comanda RECTANGLE..........................................................................................39 3.11. Comanda POLYGON..............................................................................................40 3.12. Comanda TRACE....................................................................................................41 3.13. Comanda SPLINE....................................................................................................42 3.14. Comanda SKETCH..................................................................................................43
INFOGRAFIC Iniiere n AutoCAD 3.15. Comanda POINT......................................................................................................44 Cap.4 Selectarea obiectelor.....................................................................................................45 Cap.5 Comenzi de editare a obiectelor..................................................................................50 5.1. Comanda ERASE.......................................................................................................51 5.2. Comanda COPY OBJECT.........................................................................................51 5.3. Comanda MIRROR....................................................................................................52 5.4. Comanda OFFSET.....................................................................................................53 5.5. Comanda ARRAY.....................................................................................................54 5.6. Comanda MOVE........................................................................................................57 5.7. Comanda ROTATE....................................................................................................58 5.8. Comanda SCALE.......................................................................................................58 5.9. Comanda TRIM.........................................................................................................59 5.10. Comanda EXTEND.................................................................................................60 5.11. Comanda BREAK....................................................................................................61 5.12. Comanda CHAMFER..............................................................................................62 5.13. Comanda FILLET....................................................................................................63 5.14. Comanda EXPLODE...............................................................................................64 5.15. Comanda LENGTHEN............................................................................................65 5.16. Comanda PEDIT......................................................................................................66 5.17. Comanda SPLINEDIT.............................................................................................68 5.18. Comanda DIVIDE....................................................................................................69 5.19. Comanda MEASURE..............................................................................................70 5.20. Comanda CHANGE.................................................................................................71 5.21. Comanda CHPROP..................................................................................................72 5.22. Comanda COLOR....................................................................................................73 5.23. Comanda LINETYPE..............................................................................................74 5.24. Comanda DIST.........................................................................................................75 5.25. Comanda AREA.......................................................................................................76 5.26. Comanda HATCH (BHATCH)................................................................................77 Cap.6 nscrierea textelor.........................................................................................................81 Cap.7 Cotarea desenelor..........................................................................................................86 Cap.8 Lucrul cu straturi........................................................................................................110 Cap.9 Aplicaii........................................................................................................................115 Anex cu lista de comenzi AutoCAD...................................................................................151 Bibliografie..............................................................................................................................157
INFOGRAFIC Iniiere n AutoCAD
INTRODUCERE
Munca de proiectare a unui inginer nu mai poate fi conceput n afara calculatorului, indiferent de specializare reprezentrile virtuale devenind limbajul curent de exprimare. ncepnd din faza conceptual pn la etapa de manufacturare, desenul n plan, dar mai ales modelarea solidelor sunt necesare n toate etapele de elaborare i promovare a unui produs. Aceast lucrare propune cititorului iniierea n mediul de programare asistat AutoCAD 2002 prin intermediul unor teme a cror rezolvare este prezentat pas cu pas, integrnd treptat comenzile specifice, pentru temele finale fiind oferite numai sugestii generale de rezolvare. Datorit faptului c temele prezint gradat majoritatea aspectelor legate de utilitarul AutoCAD 2002, acest curs poate fi de folos oricui dorete s abordeze proiectarea asistat, att de ctre nceptori ct i de iniiai, pentru care sunt prezentate informaii legate de setri, variabile de sistem i mod de lucru, pe tematici. Este de reinut c, n general, utilizarea calculatorului n proiectare este o alegere care ofer aproape ntotdeauna mai multe soluii. De aceea, cititorii sunt invitai s gseasc i alte ci de rezolvare a temelor. Algoritmii prezentai sunt orientativi. Ei sunt doar structuri de baz care ajut la desvrirea temei.
INFOGRAFIC Iniiere n AutoCAD
Cap.1 Elemente de baz ale AutoCAD ului
Grafica pe calculator este un termen general care conine orice disciplin sau activitate care folosete calculatoarele pentru a genera, prelucra i reprezenta imagini. Ea este tehnologia esenial a sistemelor CAD1/CAM2/CAE3. Programul AutoCAD este un produs al firmei AutoDesk i este una dintre cele mai cunoscute i rspndite aplicaii CAD pentru calculatoare personale. Acest capitol are ca scop familiarizarea utilizatorului cu sistemul AutoCAD, oferindu-i o privire de ansamblu asupra tehnicilor de utilizare i a performanelor acestui sistem. n acest sens sunt prezentate elementele de baz ale sistemului AutoCAD: - deschiderea sesiunii de lucru; - prezentarea ecranului de desenare; - introducerea comenzilor; - sisteme de coordonate; - introducerea datelor; - nchiderea sesiunii de lucru. 1.1 Deschiderea sesiunii de lucru Deschiderea sesiunii de lucru a sistemului AutoCAD este identic cu cea a oricrei aplicaii care ruleaz sub sistemul de operare Windows. Aceasta const din aplicarea unui dublu click pe butonul din stnga mouse-ului, pe iconul AutoCAD figura1.1. n urma acestei comenzi, pe ecranul calculatorului va apare imaginea din figura1.2.
1 2
CAD Computer Aided Design (proiectarea asistat de calculator) CAM Computer Aided Manufacturing (fabricare asistat de calculator) 3 CAE Computer Aided Engineering (inginerie asistat de calculator) 4
INFOGRAFIC Iniiere n AutoCAD
Icon AutoCAD
Fig.1.1 Iconul sistemului AutoCAD
Desen nou Desen existent
Fig.1.2 Fereastra deschiderii sesiunii de lucru
INFOGRAFIC Iniiere n AutoCAD
n cazul n care se dorete deschiderea unei noi sesiunii de desenare , din fereastra deschiderii sesiunii de lucru se alege opiunea Create drawings, cu adoptarea sistemului de msurare a dimensiunilor (English dac se lucreaz cu mrimi ale cror valori sunt n inch sau n feet sau Metric dac se lucreaz cu mrimi ale cror valori sunt n m). Dac se dorete continuarea unui desen anterior, din fereastra de deschidere a sesiunii de lucru se alege opiunea Open drawings figura 1.2, cu specificarea fiierului n care se afl desenul dorit. 1.2 Prezentarea ecranului de desenare
Meniuri Meniuri Zona de desenare
Cursor grafic
Sistemul de coordonate Linia de comand
Bara de stare
Fig.1.3 Ecranul de desenare
Elementele ecranului de desenare din figura 1.3 sunt: - meniurile organizeaz funciile i comenzile sistemului AutoCAD funcie de aciunile acestora; - bara de instrumente pentru o apelare rapid a comenzilor sistemului AutoCAD;
6
INFOGRAFIC Iniiere n AutoCAD
- zona de desenare zona reprezentrii grafice; - cursorul grafic indic poziia curent; - sistemul de coordonate ofer informaii despre planul curent de desenare, prin indicarea sistemului de coordonate curent i a direciilor axelor de coordonate ale acestui sistem; - bara de stare ofer informaii despre nivelul de interaciune pus la dispoziie de sistemul AutoCAD utilizatorului; - linia de comand prezint dialogul dintre sistemul AutoCAD i utilizator. Bara cu instrumente standard
Pictograma
New
Nume
Creeaz noi desene
Utilizare Deschide desene existente
Salveaz desene activate
Open
Save
Print
Print preview
Tiprete desenul curent
Previzualizarea desenului curent
Spelling
Cut
Verific ortografia cuvintelor selectate sau a ntregului desen.
nltur elemente selectate de pe un desen i le plaseaz n memoria temporala (Clipboard) Windows
Copy
Paste
Copie elementele selectate de pe un desen i le plaseaz n memoria temporara (Clipboard) Windows
Plaseaz coninutul memoriei temporale n desenul curent
Match Properties
Undo, Redo
Preia proprietile primului obiect selectat i le impune obiectelor selectate anterior
Reface secventa comenzilor din memoria tampon
Launch Browser
Osnap
ncarc internet-Explorer-ul cu web-site-ul AutoCAD-ului
Legarea de obiecte
UCS
Distance
Configurarea sistemul de coordonate
Determin distanta ntre dou puncte selectate
Redraw View
Aerial View
Redeseneaz ecranul pentru al curai de obiecte temporale sau alte obiecte inutile
Acceseaz fereastra Aerial View
Named View
Pan
Ofer acces la comenzile viewport
Mut desenul fr a schimba scara de afiare
Zoom
Zoom Window
Mrete sau micoreaz scara de vizualizare
Mrete o parte din desen printr-o fereastra dreptunghiular
INFOGRAFIC Iniiere n AutoCAD
Zoom Previous Reintoarce desenul la vederea precedent
Help Acceseaz sistemul de asisten on line
1.3 Introducerea comenzilor Sistemul AutoCAD (AutoCAD 2000) permite utilizatorului introducerea comenzilor pentru desenare, prin metodele urmtoare: - selectarea comenzii din Meniu figura 1.4; - selectarea comenzii din Bara cu instrumente figura 1.5; - de la tastatur. De exemplu, dac avem de desenat o linie, putem proceda astfel; a). Selectarea comenzii din Meniu Din Meniu se selecteaz opiunea Draw printr-un click stnga al mouse-ului, dup care se selecteaz comanda Line din aceast opiune.
Fig.1.4 Selectarea comenzii LINE din Meniu
b). Selectarea comenzii din Bara cu instrumente Pentru fiecare comand AutoCAD pe bara cu instrumente exist cte un simbol. n cazul considerat simbolul este cel din figura 1.5, iar pentru a trasa o linie se selecteaz simbolul din figur printr-un click stnga al mouse-ului.
Fig.1.5 Selectarea comenzii LINE din Bara cu instrumente
INFOGRAFIC Iniiere n AutoCAD
c).Introducerea comenzii de la tastatur n acest caz utilizatorul trebuie s scrie denumirea comenzii cu ajutorul tastaturii. Aceast comand va aprea n Linia de comand n dreptul promptului command figura 1.6. Dup introducerea comenzii, pentru validarea acesteia, utilizatorul trebuie s apese tasta Enter.
Fig.1.6 Selectarea comenzii LINE prin introducerea acesteia de la tastatur
Aa cum s-a procedat n cazul exemplului considerat se poate proceda n cazul tuturor comenzilor AutoCAD. 1.4 Sisteme de coordonate Pentru realizarea unui desen n AutoCAD, avei nevoie de o metod sistematic de specificare a punctelor. Aceste puncte pot defini nceputul , mijlocul i sfritul liniilor, centrelor cercurilor i ale arcelor de cerc, axele de coordonate ale unei elipse i altele. Cnd, pentru realizarea unei comenzi, AutoCAD-ul v cere s precizai un punct, avei urmtoarele posibiliti de introducere a acestui punct: - s-l indicai pe ecran cu ajutorul mouse-ului; - s-i specificai coordonatele n linia de comand. ATENIE: n cazul desenrii n 2D nu este necesar indicarea coordonatei z. Pentru introducerea punctelor, AutoCAD utilizeaz un sistem de coordonate carteziene (rectangulare): OXYZ. Poziia unui punct se stabilete
INFOGRAFIC Iniiere n AutoCAD
prin specificarea distanei dintre acest punct i originea sistemului de coordonate pe direcia axelor acestui sistem. n cazul desenrii n 2D, AutoCAD utilizeaz sistemul de coordonate al lumii: WCS ( World Coordinate System). Atunci cnd avem de desenat o pies mai complex, AutoCAD permite utilizarea unui sistem de coordonate care s permit desenarea unor entiti, relativ la altele. Acest sistem de coordonate este: UCS ( User Coordinate System), i el este definit de utilizator prin specificarea originii i prin orientarea dorit a axelor acestui sistem. De exemplu, pentru desenarea piesei din figura 1.7.a, care are punctul A(50,50), vom utiliza un sistem de coordonate UCS, avnd originea n punctul A i direcia axelor ca n figura 1.7.b.
a. Fig.1.7
b.
1.5 Introducerea datelor Dup cum se tie, n cazul realizrii unui desen se utilizeaz elemente geometrice (grafice) simple, ca de exemplu: linie, cerc, arc de cerc, elips, poligon etc. Pentru a putea desena aceste elemente geometrice simple, n AutoCAD, pe lng comanda care descrie acest element este necesar i introducerea unor puncte care definesc acel element. De exemplu,n cazul desenrii unei linii este necesar introducerea coordonatelor punctului de nceput al liniei i cele ale punctului de sfrit al liniei respective.
10
INFOGRAFIC Iniiere n AutoCAD
Pentru acest lucru, n AutoCAD, exist patru modaliti de inroducere a punctelor sau a coordonatelor, i anume: - utilizarea coordonatelor absolute; - utilizarea coordonatelor relative; - introducerea direct a distanei; - afiarea coordonatelor. 1.5.1. Introducerea datelor Pentru desenarea unei element geometric simplu se pot utiliza dou tipuri de coordonate: - coordonate carteziene; - coordonate polare. Coordonatele carteziene absolute sunt raportate ntotdeauna la origine (0, 0, 0). Aceste coordonate se introduc de la tastatur, scriind valorile cotelor pentru cele trei axe ale sistemului de coordonate: X, Y, Z, separate prin virgul. n cazul n care punctul se afl n planul XOY, se introduc doar valorile cotelor pentru axele X i Y. Valorile introduse pot fi pozitive i/sau negative. n cazul valorilor pozitive nu este necesar introducerea semnului +,n schimb pentru valorile negative este necesar introducerea semnului - naintea valorii respective. Exemplu: (1,2) , (1,-9) , (-5,-10). Coordonatele polare absolute determin poziia unui punct raportat la originea sistemului de coordonate XOY, dar specificarea acestei poziii se face printr-o distan i un unghi. Distana care trebuie introdus este aceea de la originea sistemului de coordonate la punctul respectiv, iar unghiul care determin poziia este unghiul dintre axa OX i linia imaginar ce unete punctul respectiv cu originea sistemului de coordonate. Unghiurile pozitive sunt msurate n sens trigonometric (n sens invers acelor de ceasornic) pornind de la poziia valorii de zero grade, care este, n mod prestabilit, direcia pozitiv a axei OX. Cele dou elemente ale coordonatelor polare absolute se introduc de la tastatur, fiind separate de o parantez stnga < fr spaii (spaiul n AutoCAD este considerat sfritul comenzii). Exemplu: (20<15) , (50<-45)
11
INFOGRAFIC Iniiere n AutoCAD
1.5.2. Utilizarea coordonatelor relative Coordonatele relative, fa de cele absolute, nu mai sunt raportate fa de originea sistemului de coordonate, ci fa de ultimul punct desenat. Aceast metod este mult mai direct i poate fi aplicat att n cazul coordonatelor carteziene ct i n cazul coordonatelor polare. Coordonatele relative sunt difereniate de cele absolute prin simbolul @ care precede valorile. Exemplu: (@5,10) pentru coordonate carteziene relative sau (@30<45) pentru coordonate polare relative. 1.5.3. Introducerea direct a distanelor Sistemul AutoCAD permite specificarea coordonatelor relative i prin introducerea direct a distanelor. Pentru utilizarea acestei metode este necesar activarea modului Ortho (direcii ortogonale). Se specific un punct prin mutarea mouse-ului pentru a specifica direcia i se introduce distana la care va fi desenat urmtorul punct. 1.5.4. Afiarea coordonatelor Coordonatele pot fi vizualizate n fereastra de afiare a coordonatelor, care este plasat la captul din stnga al barei de stare.
Fig.1. 8 Fereastra de afiare a coordonatelor
1.6 nchiderea sesiunii de lucru Dup terminarea unui desen, acesta trebuie salvat n memoria calculatorului, dup care se poate trece la un alt desen sau se nchide sesiunea de lucru. Salvarea unui desen se poate face astfel:
12
INFOGRAFIC Iniiere n AutoCAD
n cazul unui desen nou, care nu a mai fost salvat n memoria calculatorului, se poate face att cu comanda SAVE ct i cu comanda SAVE AS, din meniul FILE.
Fig.1.9 Fereastra de dialog a comenzii SAVE AS
Dup introducerea comenzii, pe ecranul calculatorului apare o fereastr de dialog, figura 1.9, care conine o coloan cu directoare, iar n partea de jos sunt dou linii: una pentru introducerea numelui fiierului curent i alta pentru tipul de fiier. Pentru salvarea fiierului desen ntr-un director stabilit anterior, se caut acest director n coloana din stnga i se face dublu click pe el cu ajutorul mouse-ului, astfel n csua din partea de sus a ferestrei de dialog, n dreptul notaiei SAVE IN s apar acest director. Astfel, acest director devine director curent i n el se va face salvarea fiierului dorit, al crui nume va fi nscris n dreptul notaiei File name, dup care se apas butonul SAVE din fereastra de dialog.
13
INFOGRAFIC Iniiere n AutoCAD
n cazul unui desen deja existent n memoria calculatorului, pentru salvarea lui se introduce comanda SAVE, n urma creia fiierul va fi salvat. n acest caz pe ecranul calculatorului nu mai apare nici o fereastr de dialog.
Cap.2 Comenzi de iniializare i ajutoare grafice
2.1. Comanda GRID
14
INFOGRAFIC Iniiere n AutoCAD
Comanda GRID creeaz o reea rectangular de puncte pe ecran, uniform poziionate. Aceste puncte sunt un mijloc de ajutor pentru desenare, pe care l putem utiliza n acelai fel n care utilizm liniile de pe o hrtie milimetric. AutoCAD nu poate afia grila dac punctele sunt prea apropiate unele de altele; va fi afiat mesajul Grid too dense to display . Se specific grila introducnd comanda: Command: GRID Specify grid spacing (x) or [ON/OFF/Snap/Aspect]<implicit>:se selecteaz o opiune Unde: - grid spacing (x) permite specificarea densitii punctelor, egal pe cele dou axe; - Aspect permite specificarea densitii punctelor diferit pe cele dou axe; - ON/OFF activeaz/dezactiveaz un mod grid definit. Aceast operaie se poate face i prin apsarea tastei F7; - Snap distanele punctelor vor fi egale cu pasul de incrementare al modului snap. Dei nu este necesar, muli utilizatori experimentai ai AutoCAD-ului specific spaierea grilei egal cu rezoluia SNAP sau un multiplu al acesteia. 2.2.Comanda ORTHO Comanda ORTHO asigur forarea deplasrii cursorului dup direcii ortogonale, relativ la reeaua modului snap. Cnd este activ, modul ORTHO face posibil trasarea liniilor perpendiculare pe direciile orizontal i vertical ale grilei snap. Comanda ORTHO are numai opiunea activare sau dezactivare: Command: ORTHO ON/OFF<implicit>:modul ortho se activeaz (ON), respectiv dezactiveaz (OFF); De asemenea, se poate activa/dezactiva modul ORTHO tastnd F8. 2.3.Comanda OSNAP
15
INFOGRAFIC Iniiere n AutoCAD
Folosind comanda OSNAP putem alege una sau mai multe setri pentru object snap, nainte de utilizarea unei comenzi de desenare sau de editare. Modurile object permit poziionarea cursorului ntr-o anumit parte a unei entiti sau ntr-un punct care este ntr-o relaie spaial specific cu entitatea. Dialogul decurge astfel: Command: OSNAP Apare fereastra de dialog Drafting Settings n care este selectat opiunea Object Snap.
Fig. 2.1 Fereastra de dialog Drafting Setting, cu opiunea Object Snap
Din aceast csu de dialog se pot selecta una din opiunile: - nearest; - endpoint; - midpoint; - center; - node; - quadrant;
16
INFOGRAFIC Iniiere n AutoCAD
intersection; perpendicular; tangent; - intersecie aparent; - none. Din fereastra de dialog se selecteaz opiunile dorite cu care se va lucra pe tot parcursul desenului curent. 2.4.Comanda LIMITS Folosirea comenzii LIMITS permite indicarea limitelor desenului curent, att pentru spaiul model ct i pentru spaiul hrtie, i controlul verificrii acestora. Limitele desenului sunt exprimate ca o pereche de puncte n sistemul de coordonate WCS, o limit stnga jos i o alta dreapta sus. Nu exist limit n direcia axei Z. Aceast comand se poate introduce fie de la tastatur, astfel: Command: LIMITS fie din bara de meniuri din comanda FORMAT alegnd subcomanda DRAWING LIMITS. Dup introducerea comenzii LIMITS pe ecran va apare: Command: limits Reset Model space limits: Specify lower left corner or [ON/OFF]<0.0000,0.0000>: Specify upper right corner<420.0000,297.0000>: Specify lower left corner: specificai coordonatele colului din stnga jos sau aceste coordonate sunt implicite, adic cele specificate de calculator <0.0000,0.0000> dup care apsai tasta Enter. Specify upper right corner: specificai coordonatele colului din dreapta sus , dac aceste coordonate nu coincid cu cele implicite afiate de ctre calculator, adic<420.0000,297.0000>, i apsai tasta Enter. 2.5.Comanda PAN
17
INFOGRAFIC Iniiere n AutoCAD
Aceast comand permite deplasarea ferestrei de vizualizare a desenului ntr-o nou poziie, fr a modifica factorul de mrire. Astfel putem s vedem detalii care erau n afara ecranului naintea comenzii PAN. Comanda are formatul: Command: PAN i pe ecran va apare o palm cu ajutorul creia se deplaseaz zona de vizualizare. Pentru ieirea din aceast operaie se apas tasta Enter sau Esc. 2.6.Comanda REDRAW Comanda REDRAW redeseneaz entitile vizibile din viewport-ul curent. Este apelat de utilizator ori de cte ori este necesar curarea ecranului i reactualizarea imaginii afiate pe ecran, de exemplu pentru ndeprtarea semnelor de marcaj ale punctelor. n acest scop se tasteaz REDRAW la prompt-ul AutoCAD-ului: Command: REDRAW sau este preluat din meniul ecran. Dup executarea unor comenzi AutoCAD, redesenarea imaginii pe ecran se realizeaz n mod automat.
2.7.Comanda SNAP Aceast comand permite deplasarea controlat a cursorului n zona grafic. Localizarea punctelor n zona grafic este facilitat de o reea rectangular imaginar de puncte (care nu este afiat) i de mecanismul de snap (localizare). La deplasarea cursorului, acesta este localizat n cel mai apropiat nod al reelei. Formatul comenzii este:
18
INFOGRAFIC Iniiere n AutoCAD
Command:SNAP Specify snap spacing or [ON/OFF/Aspect/rotate/Style/Type] <implicit>: se selecteaz o opiune Unde: - Snap spacing stabilete pasul de incrementare pentru modul de lucru snap; - ON/OFF permite activarea/dezactivarea modului de lucru snap. Aceast operaie se poate realiza i prin apsarea tastei F9. Cnd modul snap este activ, cuvntul snap apare n bara de stare. - Aspect stabilete pasul de deplasare a cursorului la o valoare diferit pe direciile X i Y. - Rotate permite rotaia grilei SNAP cu un unghi dat n jurul unui punct de baz. - Style permite alegerea unuia dintre cele dou stiluri ale grilei: standard i izometric (care ajut la desenarea izometric). - Type permite alegerea uneia dintre cele dou moduri:polar sau grid. 2.8.Comanda UCS Comanda UCS este una dintre cele mai importante comenzi AutoCAD care permite definirea, salvarea, restaurarea i tergerea sistemelor de coordonate utilizator (User Coordinate System). Formatul comenzii este: Command: UCS Current ucs name: World Enter an option[New/Move/orthoGraphic/Prev/Restore/Save/ Del/Apply/?/World] <world>: se selecteaz o opiune; De exemplu, dac se selecteaz opiunea New pe ecran va apare urmtoarea cerin: Specify origin of new UCS or [Zaxis/3point/Object/Face/View/X/Y/Z] <0,0,0>:se specific originea noului UCS sau una din celelalte opiuni. Unde:
19
INFOGRAFIC Iniiere n AutoCAD -
Zaxis definete un nou UCS cu o origine diferit i o nou ax Z; 3point definete un nou UCS solicitnd trei puncte: originea, axa X pozitiv i axa Y pozitiv; punctele nu trebuie s fie pe aceeai linie. Object definete un nou UCS prin alinierea lui la un obiect existent pe care l selectm; originea noului UCS i direcia axei X sunt fixate n funcie de tipul obiectului selectat, conform tabelului 7.1. din [1]. Face la fel ca i Object, dar pentru solide; View definete un nou UCS a crui ax Z este paralel cu direcia curent de vizualizare; originea noului UCS coincide cu originea vechiului UCS; opiunea este util pentru scrierea textelor dup direcii oblice; X/Y/Z rotesc UCS-ul curent n jurul axelor respective; se cere unghiul de rotaie; Prev restaureaz ultimul UCS; Restore restaureaz un UCS salvat anterior; se solicit numele UCS-ului care se dorete a fi restaurat; Save salveaz UCS-ul curent sub un nume precizat de utilizator; Del terge unul sau mai multe UCS-uri din lista UCS-urilor salvate; ? listeaz UCS-urile salvate, specificnd pentru fiecare coordonatele originii i axele X, Y, Z, relativ la UCS-ul curent; World determin setarea sistemului de coordonate al lumii WCS(World Coordinate System).
2.9.Comanda VIEW Comanda VIEW permite crearea, salvarea i restaurarea unor vederi ale desenului. O vedere este o zon a desenului creia I s-a atribuit un nume. Utilizarea comenzii VIEW reduce numrul de apelri repetate ale comenzilor ZOOM i PAN i duce la mrirea vitezei de lucru. Formatul comenzii este: Command: VIEW Pe ecran apare o fereastr de dialog.
20
INFOGRAFIC Iniiere n AutoCAD
2.10.
Comanda VIEWERS
Acest comand controleaz regenerarea rapid n AutoCAD i rezoluia att a cercurilor ct i a arcelor. Formatul comenzii este: Command: viewres Do you want fast zoom?<y>(Doriioperaii de zoom rapide?) Enter circle zoom percent(1-20000)<implicit>:se precizeaz o valoare. Dac se rspunde cu Y la primul prompt, AutoCAD valideaz regenerarea rapid a imaginilor afiate pe ecran. Circle zoom percent ne ofer controlul asupra preciziei cu care sunt desenate cercurile i arcele pe ecranul grafic. Cercurile i arcele sunt desenate folosind mai muli vectori de lungime mic. Cu ct se specific mai muli vectori cu att cercurile i arcele se obin cu mai mult acuratee. Reversul const n creterea timpului necesar pentru regenerare. Valoarea implicit este 100 i determin programul s-i utilizeze algoritmul intern pentru calculul numrului optim de vectori pentru fiecare cerc sau arc, astfel nct acesta s fie desenat cu acuratee, n funcie de factorul de scar stabilit pentru operaia de zoom. Pentru regenerri mai rapide se poate stabili acest parametru la o
21
INFOGRAFIC Iniiere n AutoCAD
valoare mai mic de 100, iar pentru reprezentri ale curbelor care conin arce cu acuratee mai bun se poate preciza un parametru mai mare de 100. 2.11. Comanda ZOOM
Comanda ZOOM permite modificarea scrii de vizualizare a desenului pentru a uura, n acest fel, editarea lui. Aceast comand cuprinde mai multe opiuni, fiecare cernd o modalitate diferit de specificare a amplificrii i poriunii din desen ce trebuie afiat. Formatul comenzii este urmtorul: Command: ZOOM Specify corner of window, enter a scale factor (nX or nXp), or [All/Center/Dynamic/Extents/Previous/Scale/Window]<real time>: se selecteaz o opiune; Unde: - All reface desenul asfel nct pe ecran s apar toate componentele acestuia. - Center se cere centrul zonei ce va fi mrit/micorat prin Center point. Se va indica un punct printr-una din metodele cunoscute. Se cere apoi : Modification or Height unde se va preciza : fie factorul de micorare/mrire (urmat de X), ca de exemplu 2X, care mrete de dou ori desenul, fie cte uniti s fie prezentate pe nlimea (Height) ecranului. - Dynamic prin aceast opiune, pe ecran apare totul: att spaiul afiat ct i ntregul desen. Peste ele este pus un dreptunghi trasat cu linie ntrerupt care coincide cu zona afiat. Prima comand , dat prin tastele cu sgei , duce la deplasarea acestui dreptunghi. Apsnd tasta Enter el este fixat n poziia aleas. Folosind din nou tastele cu sgei , dreptunghiul poate fi mrit/micorat. Cu Enter este fixat la mrimea aleas. Cu ajutorul tastelor cu sgei dreptunghiul poate fi deplasat din nou. Pentru a ncheia comanda se va apsa de dou ori tasta Enter. Pe ecran va apare zona
22
INFOGRAFIC Iniiere n AutoCAD
cuprins n dreptunghi. Deplasnd/mrind dreptunghiul de ncadrare prea mult, n stnga jos poate s apar un semn care aduce cu o clepsidr; ea arat c, dac se alege acea variant de ZOOM, va fi necesar regenerarea desenului, deci consum de timp. Dac nu apare clepsidra, viteza de execuie a zooming-ului va fi mare. Extents ecranul va cuprinde desenul ntreg, indiferent de zona alocat; deci se va realiza coincidena spaiului afiat cu cel efectiv. Previous prin aceast opiune se va prezenta ecranul anterior stabilit cu ZOOM sau PAN. Repetarea acestei opiuni prezint ecrane anterioare, n ordinea invers. Window se cer punctele diagonal opuse (First corner:, Second corner ale dreptunghiului care va mrgini ecranul. Altfel spus, se cere dimensionarea spaiului afiat. Scale(nX/nXP) introducnd o valoare numeric urmat de X, aceasta este considerat scara. De exemplu, prin 5X se va cere mrimea de 5 ori a imaginii (scara 5:1). Opiunea XP este utilizat la scanarea desenului n spaiul hrtie la pregtirea desenului pentru plotare. Aceasta acioneaz asupra unui viewport modificndu-l relativ la spaiul hrtie. De exemplu, dac se rspunde cu 0.5xp la prompt-ul comenzii: Command: ZOOM All//<nX/nXP>:0.5xp
vederea din viewport-ul respectiv va fi redesenat n spaiul hrtie cu un factor de scalare de 1:2. Cnd se ploteaz desnul din spaiul hrtie n mrime natural, vederea plan rezultat va fi plotat la scara 1:2. 2.12. Comanda UNITS
Comanda UNITS se refer la stabilirea sistemului de msurare (Arhitectural, Decimal, Engineering, Fractional, Scientific) utilizat i a unitii de msur (Inches, Feet, Miles, Milimeters, Meters etc.).
23
INFOGRAFIC Iniiere n AutoCAD
Sistemul de msurare
Precizia
Unitatea de msur Fig. 2.1 Fereastra de dialog pentru comanda UNITS
Cap.3 Comenzi de desenare
Cu toate c AutoCAD este alctuit dintr-un pachet de programe deosebit de complexe, entitile fundamentale cu care el opereaz sunt create de cteva comenzi. Majoritatea acestor comenzi cer utilizatorului o serie de date care sunt necesare execuiei comenzii: coordonate de puncte, valori de unghiuri, distane, valori de parametrii. Modurile de introducere a acestor date sunt descrise n cap.1 [1]. Acest capitol i propune prezentarea comenzilor AutoCAD folosite pentru desenarea n dou dimensiuni a acestor entiti.
24
INFOGRAFIC Iniiere n AutoCAD
Calea cea mai rapid este de a selecta pictograma comenzii, din meniul grafic DRAW figura 3.1. Opiunile comenzii se introduc direct n linia de comand. Meniul derulant DRAW conine comenzile de desenare, opiunile fiind grupate pe submeniuri.
Fig.3.1 Meniul grafic DRAW
3.1. Comanda LINE Cu ajutorul acestei comenzi desenm entitatea de baz din AutoCAD, segmentul de dreapt. Pentru furnizarea punctelor de capt ale segmentului se poate utiliza oricare dintre metodele disponibile pentru introducerea punctelor. Specificarea puctelor se poate face utiliznd coordonate 2D sau 3D, ori o combinaie a lor. Dac se introduce un punct n 2D, AutoCAD utilizeaz elevaia curent pentru component Z a punctului. - pictograma comenzii LINE Un exemplu de utilizare a comenzii LINE este prezentat n continuare: Comand: LINE First point: 50,75(primul punct al segmentului de dreapt) To point: 175,158(al doilea punct al segmentului de dreapt) To point: 245,112(al treilea punct al segmentului de dreapt) To point: enter
25
INFOGRAFIC Iniiere n AutoCAD
Fig.3.2 Exemplu de utilizare a comenzii LINE
Se observ din exemplul dat c cererea To point se repet. Dac se dorete trasarea unor segmente de dreapt nlnuite, la prompt-ul To point se rspunde n continuare cu coordonatele altor puncte. Anularea ultimului segment de dreapt desenat se face introducnd u la prompt-ul To point . Dac am desenat cel puin dou segmente de dreapt, tastnd c (close) la prompt-ul To point , se va nchide secvena de segmente de dreapt prin unirea cu o linie a sfritului ultimului segment definit cu punctul specificat la nceputul comenzii LINE. Dac se rspunde cu Space sau Enter procesul de trasare al segmentului este ncheiat. Dac la cererea From point se rspunde cu Space sau Enter, atunci punctul de nceput al segmentului de dreapt se consider n punctul final al celei mai recente entiti de tip Arc sau Line trasate. n cazul n care cea mai recent entitate este un arc, sfritul acestuia definete punctul de plecare i direcia noului segment, astfel nct. AutoCAD cere numai lungimea acestuia (Length of line: ), segmentul de dreapt fiind tangent la arc i n continuarea acestuia; dup aceea comanda LINE continu n mod obinuit cu cererea To point:. Dac se tasteaz ENTER ca rspuns la promptul Specify first point aceasta face ca punctul de start al noului segment s fie identic cu punctul final al ultimului segment sau arc desenat.
26
INFOGRAFIC Iniiere n AutoCAD
3.2. Comanda CIRCLE Aceast comand este folosit pentru trasarea unui cerc utiliznd una din urmtoarele 5 metode, n funcie de elementele care se specific: 1. centrul i raza cercului; 2. centrul i diametrul cercului; 3. dou puncte diametral opuse; 4. trei puncte; 5. dou puncte n care cercul s fie tangent la diferite entiti i raza cercului. - pictograma comenzii CIRCLE Formatul comenzii este urmtorul: Command: CIRCLE 3P/2P/TTR/<Center point>: se selecteaz o opiune; dac se introduc coordonatele unui punct acestea sunt atribuite, implicit, centrului cercului. Rspunsurile pentru cele 5 modaliti de desenare a cercurilor n AutoCAD sunt: ~ Centru Raz (figura 3.3.a) command: circle 3P/2P/TTR/<Circle point>: 78,132 (coordonatele centrului cercului) diameter/ <radius>: 35 (raza cercului) ~ Centru Diametru command: circle 3P/2P/TTR/<Circle point>: se indic coordonatele centrului cercului Diameter/<radius>: d Diameter: 55
27
INFOGRAFIC Iniiere n AutoCAD
a.
b. Fig. 3.3 Cercuri desenate cu comanda CIRCLE
c.
~ 2P (dou puncte) command: circle 3P/2P/TTR/<Circle point>: 2P First point on diameter: se dau coordonatele primului punct Second point on diameter: se dau coordonatele ceui de-al doilea punct ~ 3P (trei puncte) (figura 3.3.b) command: circle 3P/2P/TTR/<Circle point>: 3P first point: coordonatele primului punct second point: coordonatele celui de-al doilea punct third point: coordonatele celui de-al treilea punct ~ TTR ( Tangent-Tangent-Raz) (figura 3.3.c) command: circle 3P/2P/TTR/<Circle point>: TTR Enter Tangent spec: se selecteaz prima entitate de tangen Enter second Tangent spec: se selecteaz a doua entitate de tangen Radius: 30
3.3. Comanda XLINE (construction line)
28
INFOGRAFIC Iniiere n AutoCAD
Aceast comand este folosit pentru construirea unei drepte. - pictograma comenzii XLINE Comand: XLINE Specify a point or [Hor/Ver/Ang/Bisect/Offset]: - Point traseaz o dreapt prin dou puncte; - Hor traseaz o orizontal printr-un punct dat; - Ver traseaz o vertical printr-un punct dat; - Ang traseaz o dreapt la un unghi dat; - Bisect traseaz bisectoarea unui unghi; - Offset traseaz o dreapt paralel la un obiect;
Trough point
Angle start
Bisect Angle vertex Angle end
29
INFOGRAFIC Iniiere n AutoCAD
distance
Offset Object
3.4. Comanda MLINE (multiline) Aceast comand deseneaz o succesiune de linii multiple paralele. - pictograma comenzii MLine Command: Mline Current settings: Justification =Top, Scale = 1, Style = Standard Specify start point or [Justification/Scale/STyle]: - Justification determin poziia punctelor de capt ale segmentelor multiliniei, n cadrul grosimii acesteia (Top, Zero, Bottom); - Scale scaleaz grosimea multiliniei, fa de grosimea implicit din fiierul de stiluri; - STyle stabilete stilul multiliniei.
30
INFOGRAFIC Iniiere n AutoCAD
3.5. Comanda PLINE (polyline) Aceast comand deseneaz o polilinie, compus din segmente de dreapt i arce de cerc. - pictograma comenzii PLine Command: Pline Specify start point: Current line-width is 0.00 Specify next point or [Arc/Halfwidth/Length/Undo/Width]: Specify next point or [Arc/Close/Halfwidth/Length/Undo/Width]: Start point: punctul de start; Next point: punctul urmtor; Width: grosimea poliniei; Halfwidth: jumtatea limii poliniei; Length: lungimea urmtorului segment al poliniei, care va fi trasat n continuarea ultimului segment desenat;
h gt en L
Next point Next point Start point Close
Arc: deschide o sesiune de trasare a arcelor, cu opiunile: - Angle unghiul la centru al arcului CEnter centrul arcului; - Direction direcia tangentei n punctul de start al arcului; - Line deschide o sesiune de trasare a segmentelor de dreapt;
31
INFOGRAFIC Iniiere n AutoCAD
Radius raza arcului; Second point: al doilea punct al arcului, la trasarea arcului prin puncte; End point punctul final.
Direction End point CEnter
An gl
End point
Second point
Start point
Ending width
Starting width
Fill off
Fill on
32
INFOGRAFIC Iniiere n AutoCAD
3.6. Comanda ARC Aceast comand deseneaz un arc de cerc. Se pot trasa arce de cerc n mai multe moduri: - arc de cerc ce trece prin trei puncte (A, B, C); - arc de cerc cu centrul n punctul O, punctul de start n punctul M i punctul de sfrit n punctul N; - arc de cerc cu centrul n punctul O, punctul de start n punctul P i unghiul alfa; - arc de cerc cu centrul n punctul O, punctul de start n punctul Q i lungimea arcului L; - arc de cerc cu punctul de start n D i punctul de sfrit n E avnd direcia cunoscut; - arc de cerc cu punctul de start n F i punctul de sfrit n G avnd unghiul cunoscut; - arc de cerc cu punctul de start n V i punctul de sfrit n S avnd raza cunoscut; - pictograma comenzii ARC Command: ARC Specify start point or [Center]: A Specify second point or [Center/End]: B Specify end point of arc: C
End point Start point Second point
Command: ARC Specify start point or [Center]: c Specify center point of arc: O Specify start point of arc: M
33
INFOGRAFIC Iniiere n AutoCAD
Specify end point of arc or [Angle/chord Length]: N
Center
Start point
End point
Command: ARC Specify start point or [Center]: c Specify center point of arc: O Specify start point of arc: P Specify end point of arc or [Angle/chord Length]: a Specify included angle: alfa (450)
Center Angle
45
Start point
Command: ARC Specify start point or [Center]:c Specify center point of arc: O Specify start point of arc: M Specify end point of arc or [Angle/chord Length]: L Specify length of chord: lungime coard
34
INFOGRAFIC Iniiere n AutoCAD Center
Start point
50
Command: ARC Specify start point or [Center]: D Specify second point or [Center/End]: e Specify end point of arc: E Specify center point of arc or [Angle/Direction/Radius]: d Specify tangent direction for the start point of arc:
Direction Start point
End point
Command: ARC Specify start point or [Center]: V Specify second point or [Center/End]: e Specify end point of arc: S Specify center point of arc or [Angle/Direction/Radius]: r Specify radius of arc: raza arcului
35
INFOGRAFIC Iniiere n AutoCAD
Start point
R100
End point
3.7. Comanda ELLIPSE ARC Aceast comand deseneaz arce de elips. - pictograma comenzii ELLIPSE ARC Command: ELLIPSE Specify axis end point of ellipse or [Arc/Center]: _a Specify other end point of axis: B Specify distance to other axis or [Rotation]: distana Specify start angle or [Parameter]: P Specify end angle or [Parameter/Included angle]: M
36
INFOGRAFIC Iniiere n AutoCAD
Start angle
Distance
Axis endpoint 2 End angle
Axis endpoint 1
3.8. Comanda ELLIPSE Aceast comand deseneaz elipse. - pictograma comenzii ELLIPSE Command: ELLIPSE Specify axis end point of ellipse or [Arc/Center]: A Specify other end point of axis: B Specify distance to other axis or [Rotation]: distana (20)
Distance
Axis endpoint A
Axis endpoint B
Command: ELLIPSE Specify axis end point of ellipse or [Arc/Center]: c Specify center of ellipse: centrul elipsei Specify other end point of axis: D Specify distance to other axis or [Rotation]: distana (20)
37
20
INFOGRAFIC Iniiere n AutoCAD
Distance
Center Axis endpoint D
Command: ELLIPSE Specify axis end point of ellipse or [Arc/Center]: E Specify other end point of axis: F Specify distance to other axis or [Rotation]: r Specify rotation around major axis: unghiul de rotaie fa de poziia cercului a crui proiecie este elipsa (45)
Axis endpoint E
Axis endpoint F
3.9. Comanda DONUT Aceast comand deseneaz cercuri cu grosime. Grosimea cercului este desenat goal sau plin dac variabila de sistem FILL este ON sau OFF.
- pictograma comenzii DONUT
38
20
INFOGRAFIC Iniiere n AutoCAD
Command: DONUT Specify inside diameter of donut <0.5>: specificai diametrul interior al cercului, (valoarea implicit este 0,5) Specify outside diameter of donut <1.0>: specificai diametrul exterior al cercului, (valoarea implicit este 15) Specify center of donut or <Exit>: C Specify center of donut or <Exit>: enter/escape/backspace Exemplu: Command: donut Specify inside diameter of donut <0.50>: 30 Specify outside diameter of donut <1.00>: 32 Specify center of donut or <exit>: P Specify center of donut or <exit>: enter
*Diametrul median este de 31 mm
3 1
Center (P)
3.10. Comanda RECTANGLE Aceast comand deseneaz un dreptunghi. - pictograma comenzii RECTANGLE Command: RECTANGLE Specify first corner point or [Chamfer/ Elevation/ Fillet/ Thickness/ Width]: specificai primul col (stnga jos) sau una din opiuni Specify other corner point or [Dimensions]: specificai cellalt col (dreapta sus) sau dimensiunile Opiuni: - Chamfer deseneaz un dreptunghi cu colurile teite la o anumit valoare a teiturii; - Elevation elevaia dreptunghiului; - Fillet deseneaz un dreptunghi cu colurile rotunjite cu o anumit raz; - Width deseneaz un dreptunghi cu o anumit grosime a laturilor (grosimea liniilor cu care se traseaz acel dreptunghi);
39
INFOGRAFIC Iniiere n AutoCAD
- Dimensions dimensiunile dreptunghiului: a. Length lungimea dreptunghiului; b. Width nlimea dreptunghiului. Exemplu: Command: RECTANG Specify first corner point or
Other corner B
First corner A
[Chamfer/Elevation/Fillet/Thickness/Width]: w Specify line width for rectangles <0.00>: 0.3 Specify first corner point or [Chamfer/Elevation/Fillet/Thickness/Width]: A Specify other corner point or [Dimensions]: B 3.11. Comanda POLYGON Aceast comand deseneaz poligoane regulate. - pictograma comenzii RECTANGLE Command: POLYGON Enter number of side <4>: introducei numrul de laturi ale poligonului (numrul de laturi implicit este 4) Specify center of polygon or [Edge]: specificai centrul poligonului sau [latura] Enter an option [Inscribed in circle/Circumscribed about circle] <I>: introducei opiunea [nscris n cerc/Circumscris cercului] <implicit este nscris> Specify radius of circle: specificai raza cercului
40
INFOGRAFIC Iniiere n AutoCAD
Inscris in cerc
Circumscris cercului
R3 0
Center
R30
Center
3.12. Comanda TRACE Aceast comand traseaz segmente de dreapt, cu grosime Grosimea segmentelor este goal sau plin, dac variabila de sistem FILL este ON, respectiv OFF. Command: TRACE Specify trace width <0.5>: specificai grosimea segmentelor <implicit 0,5> Specify start point: specificai punctul de start Specify next point: specificai urmtorul punct Specify next point: specificai urmtorul punct Specify next point: enter sau C (close) dac se construiete un contur nchis Exemplu: Command: trace Specify trace width <1.00>: 0.4
41
INFOGRAFIC Iniiere n AutoCAD
Specify start point: A Specify next point: B Specify next point: C Specify next point: enter
Start point A
Next point B
Next point C
3.13. Comanda SPLINE Aceast comand deseneaz o curb spline, cuadric sau cubic. - pictograma comenzii SPLINE Command: SPLINE Specify first point or [Obiect]: specificai primul punct sau [Obiectul] Specify next point: specificai urmtorul punct Specify next point or [Close/Fit tolerance]: specificai urmtorul punct Specify next point or [Close/Fit tolerance]: specificai urmtorul punct Specify next point: enter Specify start tangent: enter Specify end tangent: enter Opiuni: - Close nchide cuba spline;
42
INFOGRAFIC Iniiere n AutoCAD
- Fit tolerance stabilete toleranta de trecere a curbei prin punctele impuse.
Next point
First point
3.14. Comanda SKETCH Aceast comand deseneaz linii de ruptut, formate din segmente. Command: SKETCH Record increment <0.1>: mrimea segmentelor care compun linia Sketch. Pen eXit Quit Record Erase Connect . Opiuni: Pen down indic faptul c se traseaz penia este pe hrtie; Pen up indic faptul c nu se traseaz penia este ridicat; Quit ncheie comanda fr a pstra liniile temporare; Record permanentizeaz liniile temporare, fr a iei din comand; eXit salveaz liniile temporare;
43
INFOGRAFIC Iniiere n AutoCAD
Erase terge liniile temporare din punctul indicat, pn la sfritul liniei trasate; Connect conecteaz captul liniei temporare indicat, pn la sfritul ultimei linii trasate.
Mrimea segmentelor de dreapt: 10
3.15. Comanda POINT Aceast comand deseneaz un punct. Modul cum va fi marcat punctul pe ecran este controlat de variabila de sistem PDMODE. Pdmode 2 3 4 Afiare pe ecran
44
INFOGRAFIC Iniiere n AutoCAD
Cap.4 Selectarea obiectelor
Comenzile de editare solicit, n general, selectarea obiectelor, lucru care se poate realiza n mai multe moduri fig. 4.1: cu ajutorul unui ptrel selector, care este afiat automat, atunci cnd se cere selecia, permind selectarea obiectelor individual; mrimea selectorului se poate regla, prin comanda Pickbox sau din fereastra Selection a comenzii Options din meniul Tools; cu ajutorul unei ferestre (Window), prin tastarea literei W, care determin selectarea tuturor entitilor aflate integral n interiorul ferestrei; definirea ferestrei se face prin indicarea a dou coluri
45
INFOGRAFIC Iniiere n AutoCAD
opuse first corner, opposite corner (fereastra este indicat printr-un dreptunghi trasat cu linii continue); cu ajutorul unei ferestre nchise (Crossing), prin tastarea literei C, ceea ce determin selectarea, att a obiectelor ce se afl n totalitate n interiorul ferestrei, ct i a obiectelor pe care le intersecteaz; definirea ferestrei se face prin indicarea a dou coluri opuse (fereastra este indicat printr-un dreptunghi trasat cu linii ntrerupte); prin opiunea BOX tastnd literele BOX care combin opiunile Crossing i Window, definind o fereastr prin dou puncte indicate, fr s se specifice tipul seleciei n cazul n care cel de-al doilea punct este la dreapta primului, se folosete selecia de tip Window, invers, se folosete selecia de tip Crossing; prin opiunea WPolygon tastnd literele WP care selecteaz toate entitile aflate n totalitate n interiorul unui contur poligonal convex, definit de vrfuri; prin opiunea CPolygon tastnd literele CP care selecteaz toate entitile aflate integral sau parial n interiorul unui contur poligonal convex, definit de vrfuri; prin opiunea Fence tastnd litera F similar cu CPolygon, conturul de selecie fiind o inie frnt, deschis; prin opiunea Last tastnd litera L indicnd astfel ultimul obiect desenat; prin opiunea Previous tastnd litera P care determin reluarea unei mulimi de selecie; o mulime de selecie include mai multe obiecte i poate fi creat prin comenzile Select sau Group; prin opiunea Remove tastnd litera R care permite excluderea unor obiecte selectate, din cadrul unei mulimi de selecie; prin opiunea Add tastnd litera A care reia, dup Remove, adugarea de obiecte selectate unei mulimi de selecie; prin opiunea Undo tastnd litera U care determin renunarea la ultimul obiect selectat;
46
INFOGRAFIC Iniiere n AutoCAD
prin opiunea Multiple tastnd litera M care determin programul AutoCAD s scaneze baza de date o singur dat, pentru alegerea tutror obiectelor dintr-o mulime de selecie; prin opiunea Single tastnd litera S care permite selectarea unui singur obiect; prin opiunea AUto tastnd literele AU care permite metoda implicit pentru selectarea obiectelor individuale (indicarea prin ptrel selector); dac se selecteaz o poziie pe care nu exist nimic desenat, se trece automat la opiunea Box; prin opiunea All tastnd literele ALL care determin selectarea tuturor obiectelor desenate; prin opiunea Group tastnd litera G care determin selectarea tuturor obiectelor dintr-un grup creat prin comanda Group.
Modul de selectare Selectare individual
Afiare
Selectare Window
47
INFOGRAFIC Iniiere n AutoCAD
Selectare Crossing
Selectare WPolygon
Selectare CPolygon
Selectare Fence
Fig.4.1 Moduri de selectare a obiectelor
Atunci cnd sunt selectate, obiectele sunt evideniate prin afiarea lor cu linie ntrerupt. O alt posibilitate de selectare a obiectelor, n vederea editrii acestora, este cu ajutorul unor puncte de prindere numite grip uri. Aceste grip uri sunt selectori care apar, n poziii specifice, pe entitile desenate, o dat cu selectarea acestora direct la promptul Command: (nici o comand nu este activ) fig. 4.2. Grip urile apar ca nite ptrele transparente, de culoare albastr, devenind roii i opace atunci cnd sunt selectate prin editare, respectiv verzi, atunci cnd mouse-ul se afl deasupra lor, fr a le selecta. Selectarea unui
48
INFOGRAFIC Iniiere n AutoCAD
grip se ace prin punctare cu mouse-ul. Se pot selecta mai multe grip uri innd apsat tasta <Shift>.
Fig.4.2 Selectarea cu ajutorul grip-urilor
Grip-urile permit modificarea obiectelor prin unul din cele cinci moduri specifice: deformare, mutare, rotire, scalare i oglindire. Trecerea ntre cele cinci moduri de editare a grip-urilor se face prin acionarea tastelor <Enter> sau <Space>. Cele cinci moduri de editare cu ajutorul grip-urilor acioneaz astfel: modul Stretch permite deformarea obiectului selectat, prin tragerea de un grip al acestuia; modul Move permite deplasarea obiectului selectat cu un vector care pornete din grip-ul selectat; modul Rotate permite rotirea obiectului selectat n jurul gripului selectat; modul Scale permite mrirea / micorarea obiectului selectat n raport cu grip-ul selectat; modul Mirror permite obinerea simetricului obiectului selectat fa de o dreapt care trece prin grip-ul selectat. O mulime de selecie ( o mulime de obiecte care pot fi editate mpreun sau separat, n funcie de alegerea utilizatorului) poate fi construit
49
INFOGRAFIC Iniiere n AutoCAD
nainte de a se defini comanda care s i se aplice metoda substantiv/verb, sau dup aceasta, la promptul Select objects: - metoda verb/substantiv. Ordinea de selectare, mrimea ptrelului selector Pickbox, mrimea i culoarea grip-urilor i alte proprieti privind selecia pot fi modificate prin intermediul unei casete de dialog la care se poate ajunge din meniul Tools, comanda Options, fereastra Selection.
Fig.4.3 Fereastra Selection
Cap.5 Comenzi de editare a obiectelor
Comenzile de editare a obiectelor se refer la acele comenzi de modificare a obiectelor bidimensionale desenate n AutoCAD pot fi activate din meniul grafic Modify fig.5.1. din meniul derulant cu acelai nume, din meniurile rapide care se deschid prin apsarea butonului din dreapta al mouse-ului .a.m.d.
50
INFOGRAFIC Iniiere n AutoCAD
Aceste comenzi acioneaz asupra unui obiect sau asupra unei mulimi de obiecte, selectate dup metodele prezentate n capitolul precedent. O parte dintre comenzile de editare sunt accesibile din meniul Modify, mpreun cu alte comenzi de desenare din AutoCAD.
Fig.5.1 Meniul grafic Modify
5.1. Comanda ERASE Cu aceast comand se pot terge obiectele desenate dup selectare. - pictograma comenzii ERASE Command: ERASE Select objects: selectarea obiectului (entitii) de ters Select objects: enter (pentru validarea comenzii) 5.2. Comanda COPY OBJECT Cu aceast comand se pot realiza copii ale obiectelor deja desenate. - pictograma comenzii COPY OBJECT Command: COPY OBJECT Select objects: selectai obiectul de copiat Select objects: enter ( pentru a ncheia selecia) Specify base point of displacement, or [Multiple]: specificai punctul de baz pentru surs sau [Multiplu]
51
INFOGRAFIC Iniiere n AutoCAD
Specify second point of displacement or <use first point as displacement> specificai punctul pentru copie Opiunea Multiple se refer la cte copii se dorete s se fac pentru obiectul respectiv. Exemplu:
Inainte Dupa
Punctul de baza
Punctul secund
5.3. Comanda MIRROR Cu aceast comand se pot desena simetricele obiectelor selectate, n raport cu o dreapt. - pictograma comenzii MIRROR Command: MIRROR Select objects: selectai obiectele de oglindit; Select objects: enter (pentru a ncheia selecia); Specify first point of mirror line: specificai primul punct de pe linia de oglindire; Specify second point of mirror line: specificai al doilea punct de pe linia de oglindire; Delete source objects? [YES/NO] <N>: tergei obiectul surs? [Da/Nu] <N> Exemplu:
52
INFOGRAFIC Iniiere n AutoCAD
Inainte
Dupa
5.4. Comanda OFFSET Cu aceast comand se poate desena un obiect de acelai tip cu cel selectat, prin punctul, sau la distana indicate. - pictograma comenzii OFFSET
Distance
Desenarea unui obiect la o distan impus Command: OFFSET Specify offset distance or [Through] <1.00>: specificai distana sau [punctul] <1.00> : valoarea distanei Select object to offset or [exit]: selectai obiectul sau [ieii] Specify point on side to offset: specificai partea de care se va desena noul obiect Select object to offset or [exit]: enter (pentru ieirea din comand) Desenarea unui obiect printr-un punct dat Command: OFFSET Specify offset distance or [Through] <1.00>: specificai distana sau [punctul] <1.00>: t
Punctul dat
53
INFOGRAFIC Iniiere n AutoCAD
Select object to offset or [exit]: selectai obiectul sau [ieii] Specify through point: specificai punctul n care se va desena noul obiect Select object to offset or [exit]: enter (pentru ieirea din comand) 5.5. Comanda ARRAY Cu aceast comand se pot crea copii multiple ale unui obiect, ntr-o reea rectangular sau polar. - pictograma comenzii ARRAY Command: ARRAY se deschide o caset de dialog ca cea prezentat n figura 5.5.a, pentru multiplicare rectangular, sau figura 5.5.b, pentru multiplicare polar.
54
INFOGRAFIC Iniiere n AutoCAD
Fig.5.5.a Caseta de dialog a comenzii RECTANGULAR ARRAY
Fig.5.5.b Caseta de dialog a comenzii POLAR ARRAY 55
INFOGRAFIC Iniiere n AutoCAD
Copii multiple rectangulare (figura 5.6) Rows numr de linii; Columns numr de coloane; Row offset distana dintre linii; Column offset distana dintre coloane; Angle of array direcia de multiplicare. Exemplu: S se realizeze 6 copii multiple (3 coloane i 2 linii) ale obiectului dat, la distana de 20 mm, att pe orizontal ct i pe vertical.
20
Fig.5.6 Copii rectangulare (Rectangular Array)
Copii multiple polare (figura 5.7) Center point (X, Y) centrul polar de multiplicare; Total numbers of items numrul total de copii; Angle to fill unghiul de umplere (unghiul pe care vor fi dispuse copiile) Exemplu: S se realizeze 4 copii multiple dispuse pe un cerc cu diametrul de 25 mm, avnd centrul n punctul C.
56
20
INFOGRAFIC Iniiere n AutoCAD
5 2
Fig.5.7 Copii polare (Polar Array)
5.6. Comanda MOVE Cu aceast comand se mut obiectele selectate, prin translaie, dup un vector definit prin dou puncte sau fa de un punct prin coordonate relative. - pictograma comenzii MOVE Command: MOVE Select objects: selectai obiectele; Select objects: enter (pentru a ncheia selecia); Specify base point or displacement: specificai punctul de deplasare; Specify second point of displacement or <use first point as displacement>: specificai punctul unde dorii s mutai obiectul selectat.
Punctul de deplasare
Punctul nou
57
INFOGRAFIC Iniiere n AutoCAD
5.7. Comanda ROTATE Cu aceast comand se rotesc obiectele selectate, n plan, n jurul unui punct. - pictograma comenzii ROTATE Command: ROTATE Select objects: selectai obiectele de rotit; Select objects: enter (pentru a ncheia selecia); Specify base point: specificai punctul fa de care rotii obiectele selectate; Specify rotation angle or [Reference]: specificai unghiul de rotire sau [unghiul de referin] valoare unghi.
Inainte
30
Dupa
Valoarea unghiului de rotire poate fi pozitiv sau negativ, n funcie de sensul de rotire. Astfel, dac se dorete rotirea obiectelor selectate n sensul acelor de ceasornic, valoarea unghiului trebuie s fie negativ, iar dac rotirea se face n sens trigonometric valoarea acelui unghi este pozitiv. 5.8. Comanda SCALE Cu aceast comand se scaleaz obiectele selectate, n raport cu un punct. Prin scalare se nelege mrirea sau micorarea unui obiect sau a mai multor obiecte cu o scar dorit. - pictograma comenzii SCALE
58
INFOGRAFIC Iniiere n AutoCAD
Command: SCALE Select objects: selectai obiectele; Select objects: enter (pentru a ncheia selecia); Specify base point: specificai punctul fa de care scalai obiectele selectate; Specify scale factor or [Reference]: scpecificai factorul de scar sau [Referina] Reference permite scalarea fa de o dimensiune de referin. 5.9. Comanda TRIM Cu aceast comand se reteaz poriuni ale obiectelor desenate, dincolo de o muchie tietoare (frontier). - pictograma comenzii TRIM Command: TRIM Select cutting edges Select objects: selectai obiectele; Select objects: enter (pentru a ncheia selecia); Select objects to trim or shift - select to extend or [Project/Edge/Undo]: selectai obiectele de tiat sau [Project/Edge/Undo] Select objects to trim or shift - select to extend or [Project/Edge/Undo]: enter (pentru a ncheia comanda) Opiuni: Project specific modul de aciune a comenzii, atunci cnd obiectul selectat intersecteaz frontiera; Edge specific modul de aciune a comenzii, atunci cnd obiectul selectat nu intersecteaz frontiera; Undo anuleaz ultima aciune de retezare. Opiuni pentru Project: None n spaiul tridimensional; UCS n planul orizontal al UCS ului curent; View n vederea curent. Opiuni pentru Edge:
59
INFOGRAFIC Iniiere n AutoCAD
Extend reteaz obiectele pn la intersecia fictiv cu prelungirea frontierei; No extend nu reteaz obiectele.
Inainte
Dupa
5.10. Comanda EXTEND Cu aceast comand se extind poriuni ale obiectelor desenate pn la o frontier aleas. - pictograma comenzii EXTEND Command: EXTEND Select boundary edges Select objects: selectai obiectele; Select objects: enter (pentru a ncheia selecia); Select object to extendor shift select to trim or [Project/Edge/Undo]: selectai obiectele de prelungit sau [Project/Edge/Undo] Select object to extendor shift select to trim or [Project/Edge/Undo]: enter (pentru a ncheia comanda) Opiuni: Project specific modul de proiecie prin care se extind obiectele; Edge controleaz modul de extindere a obiectului, cnd acesta nu intersecteaz frontiera; Undo anuleaz ultima aciune de extindere. Opiuni pentru Project: None extinde obiectele care intersecteaz frontiera n spaiul tridimensional;
60
INFOGRAFIC Iniiere n AutoCAD
UCS extinde obiectele care intersecteaz frontiera n planul orizontal al UCS ului curent; View extinde obiectele care intersecteaz frontiera n vederea curent. Opiuni pentru Edge: Extend extinde obiectele pn la intersecia fictiv cu prelungirea frontierei; No extend nu extinde obiectele.
Inainte
Dupa
5.11. Comanda BREAK Cu aceast comand se elimin o poriune din obiectul selectat sau l separ n dou pri. - pictograma comenzii BREAK Command: BREAK Select object: selectai obiectul din care dorii s eliminai o poriune; Specify second break point or [First point]: specificai al doilea punct de eliminare sau [specificai primul punct] al doilea punct Command: BREAK Select object: selectai obiectul din care dorii s eliminai o poriune; Specify second break point or [First point]: specificai al doilea punct de eliminare sau [specificai primul punct] f
61
INFOGRAFIC Iniiere n AutoCAD
Specify first break point: specificai primul punct de eliminare; Specify second break point: specificai al doilea punct de eliminare. 5.12. Comanda CHAMFER Cu aceast comand se realizeaz teirea unui contur sau a unui col. - pictograma comenzii CHAMFER Command: CHAMFER (Trim mode) Current chamfer Dist1 = 2.50 Dist2 = 2.50 distanele curente sunt Dist1 = 2,5 mm i Dist2 = 2,5 mm Select first line or [Polyline/Distance/Angle/Trim/Methoe]: selectai prima linie sau [Polilinia/Distana/Unghiul/Tiere/Metoda]; Select second line: selectai a doua linie; Opiuni: Polyline teete toate colurile unei polilinii; Distance se definesc distanele de teire (Dist1, Dist2); Angle stabilete unghiul de teire; Trim controleaz modul de afiare a teiturii: Trim elimin segmentele dintre intersecia liniilor teite i punctele de unde ncepe teitura; No trim nu elimin acele segmente (deci, liniile teite vor fi pstrate intact i v-a aprea i teitura) Method controleaz metoda de definire a teiturii; prin dou distane sau printr-o distan i un unghi.
62
INFOGRAFIC Iniiere n AutoCAD
Inainte
Dupa
5.13. Comanda FILLET Cu aceast comand se realizeaz rotunjirea (racordarea) unui contur sau a unui col. - pictograma comenzii FILLET Command: FILLET Current settings: Mode = Trim, Radius = 2.50 Select first object or [Polyline/Radius/Trim]: selectai primul obiect sau [Polilinia/Raza/Tiere]; Select second object: selectai al doilea obiect. Opiuni: Polyline rotunjete toate colurile unei polilinii; Radius se definete raza de racordare (rotunjire); Trim controleaz modul de afiare al racordrii: Trim elimin segmentele dintre intersecia liniilor racordate i punctele de unde ncepe racordarea; No trim nu elimin acele segmente (deci, liniile racordate vor fi pstrate intact i v-a aprea i racordarea).
63
INFOGRAFIC Iniiere n AutoCAD
Inainte
Dupa Fara taiere Cu taiere
R2
R2
5.14. Comanda EXPLODE Cu aceast comand se explodeaz entitile compuse blocuri, polilinii, cote, reele 3d, solide, regiuni n obiectele componente. - pictograma comenzii EXPLODE Command: EXPLODE Select objects: selectai obiectele pe care vrei s le explodai; Select objects: enter (pentru a ncheia selecia de obiecta i pentru a se realiza comanda propriu-zis).
64
INFOGRAFIC Iniiere n AutoCAD
5.15. Comanda LENGTHEN Cu aceast comand se modific lungimea unui obiect sau unghiul unui arc. - pictograma comenzii LENGTHEN Command: LENGTHEN Select an obiect or [DElta/Percent/Total/DYnamic]: a) DElta : Enter delta length or [Angle] <0.00>: introducei valoarea cu care se lungete obiectul sau valoarea unghiului cu care se modific arcul; Select an obiect to change or [Undo]: selectai obiectul de modificat sau anulai ultima modificare fcut; Select an obiect to change or [Undo]: enter (pentru ncheierea comenzii. b) Percent : Enter percentage length <100.00>: introducei procentajul cu care se modific lungimea obiectului; Select an obiect to change or [Undo]: selectai obiectul de modificat sau anulai ultima modificare fcut; Select an obiect to change or [Undo]: enter (pentru ncheierea comenzii. c) Total : Specify total length or [Angle]: specificai lungimea total sau [Unghiul]; Select an obiect to change or [Undo]: selectai obiectul de modificat sau anulai ultima modificare fcut; Select an obiect to change or [Undo]: enter (pentru ncheierea comenzii. d) DYnamic : Select an obiect to change or [Undo]: selectai obiectul de modificat sau anulai ultima modificare fcut; Specify new end point: specificai noul punct de sfrit; Select an obiect to change or [Undo]: enter (pentru ncheierea comenzii.
65
INFOGRAFIC Iniiere n AutoCAD
5.16. Comanda PEDIT Cu aceast comand se pot edita polilinii 2D, 3D sau reele 3dmesh. - pictograma comenzii PEDIT Command PEDIT Select polyline or [Multiple]: selectai polilinia sau [Multiplu]; Enter an option [Close/Join/Width/Edit vertex/Fit/Spline/Decurve/Ltype gen/Undo] : introducei o opiune: Close nchide o polinie;
Join unete segmente de dreapt i arce de cerc alturate, ntr-o polilinie;
Width uniformizeaz grosimea unei polilinii;
66
INFOGRAFIC Iniiere n AutoCAD
Fit deseneaz o curb format din arce de cerc; curba trece prin toate vrfurile (punctele de capt ale segmentelor componente ale poliliniei;
Spline deseneaz o curb spline care trece prin capetele poliniei;
Decurve anuleaz efectul opiunilor Fit sau Spline; Ltype gen controleaz modul de desenare a poliliniilor compuse din linii ntrerupte, astfel: ON potrivete segmentele de linie ntrerupte ntre punctele de capt ale poliliniei; OFF - potrivete segmentele de linie ntrerupte ntre vrfuri.
Undo anuleaz ultima operaiei efectuat asupra poliliniei. Edit vertex - editare punctelor de control (vertex) ale poliliniei; Editarea punctelor de control (vertex) ale polinliniei se face prin opiunile:
67
INFOGRAFIC Iniiere n AutoCAD
Next trece la vrful (vertex) urmtor; Previous trece la vrful (vertex) precedent; Break permite ruperea poliliniei n dou pri; Insert insereaz un nou vrf (vertex); Move mut un vrf (vertex); Regen regenereaz polilinia (se folosete, de obicei, dup schimbarea grosimii); Straighten nlocuiete poriunea din polilinie dintre dou puncte, printr-un segment de dreapt; Tangent direcia tangentei n punctul curent, care va fi folosit la curbarea cu opiunile Fit sau Spline; Width modific grosimea pentru segmentul urmtor al poliliniei; eXit determin ieirea din sesiunea de editare vrfuri; Go declaneaz executarea unei opiuni de editare a vrfurilor.
5.17. Comanda SPLINEDIT Cu aceast comand se poate edita un obiect Spline. - pictograma comenzii SPLINEDIT Command SPLINEDIT Select spline: selectai obiectul spline Enter an option [Fit data/Close/Move vertex/Refine/rEverse/Undo]: 1) Fit data modific structura punctelor de control (vertex); a. Add adaug vrfuri; b. Close nchide o curb deschis sau realizeaz continuitatea curbei la capete; c. Open reface starea dinaintea aplicrii opiunii Close; d. Delete terge vrfuri; e. Move mut vrfuri; f. Purge cur baza de date; g. Tangents modific tangentele de la capetele curbei;
68
INFOGRAFIC Iniiere n AutoCAD
2) 3) 4)
5) 6)
h. toLerance modific abaterea de trecere a curbei prin vrf; i. eXit determin prsirea opiunii; Close- nchide curba; Move vertex mut vrfuri; Refine regleaz vrfurile; a. Add control point mrete numrul vrfurilor; b. Elevate order mrete gradul curbei spline; c. Weight modific densitatea vrfurilor; d. eXit determin prsirea opiunii; rEverse inverseaz direcia curbei; Undo anuleaz ultima modificare.
5.18. Comanda DIVIDE Cu aceast comand se mparte un obiect selectat ntr-un numr ales de pri egale, prin plasarea unor marcatori n punctele de diviziune. Command : DIVIDE Select object to divide: selectai obiectul de divizat; Enter the number of segments or [Block]: introducei numrul de segmente pe care dorii s le obinei sau [Blocul] - b (block); Enter name of block insert: introducei numele blocului folosit ca marcator pentru divizare; Align block with object? [Yes/No] <Y>: aliniai blocul cu obiectul de divizat [Da/Nu] <Da>; Enter the number of segments or [Block]: introducei numrul de segmente pe care dorii s le obinei numr de la 2 la 32767.
69
INFOGRAFIC Iniiere n AutoCAD
5.19. Comanda MEASURE Aceast comand are un efect similar cu comanda DIVIDE, n locul numrului de segmente de divizare, alegndu-se lungimea acestora. Command : MEASURE Select object to measure: selectai obiectul de msurat; Specify lenght of segment or [Block]: specificai lungimea segmentului sau [Blocul] blocul (b); Align block with object? [Yes/No] <Y>: aliniai blocul cu obiectul de divizat [Da/Nu] <Da>; Specify lenght of segment: specificai lungimea segmentului (valoarea segmentelor). Exemplu: Command: Measure Select object to measure: se selecteaz cercul Specify lenght of segment or [Block]: b Align block with object? [Yes/No] <Y>: enter Specify lenght of segment: 2.5
70
INFOGRAFIC Iniiere n AutoCAD
5.20. Comanda CHANGE Aceast comand are ca efect modificarea unor caracteristici ale obiectelor selectate. Command : CHANGE Select objects: selectai obiectul; Specify change point or [Properties]: specificai punctul fa de carese schimb proprietile obiectului sau [Proprietile]; Enter property to change [Color/Elev/LAyer/LType/ltScale/LWeight/ /Thickness]: introducei proprietile de schimbat [Culoare/Elevaie/Strat/ /Tipul de linie/Scara liniei/Grosimea liniei/ Grosimea]. Change point: - modific forma i poziia obiectului, n raport cu un punct ales M, astfel: - pentru un segment, se mut captul cel mai apropiat de M, n M; - pentru un cerc, se modific raza, astfel ca M s se situeze pe cerc; - pentru un bloc, se mut punctul de inserie n M; - pentru un atribut, se schimb textul i stilul; - pentru un text, se schimb stilul i punctul de inserie. Properties modific proprietile obiectului:
71
INFOGRAFIC Iniiere n AutoCAD
Color modific culoarea; Elevation modific elevaie; LAyer modific stratul; LType modific tipul de linie; ltScale schimb factorul de scar pentru linii; LWeight modific grosimea liniei; Thickness modific grosimea.
5.21. Comanda CHPROP Aceast comand are ca efect schimbarea unor proprieti ale obiectelor selectate. Command : CHPROP Select objects: selectai obiectul; Select objects: enter (pentru ncheierea seleciei); Enter property to change [Color/Elev/LAyer/LType/ltScale/LWeight/ /Thickness]: introducei proprietile de schimbat [Culoare/Elevaie/Strat/ /Tipul de linie/Scara liniei/Grosimea liniei/ Grosimea]. Properties modific proprietile obiectului: - Color modific culoarea; - Elevation modific elevaie; - LAyer modific stratul; - LType modific tipul de linie; - ltScale schimb factorul de scar pentru linii; - LWeight modific grosimea liniei; - Thickness modific grosimea. Exemplu: Command: chprop Select objects: Specify opposite corner: 5 found Select objects: enter Enter property to change [Color/LAyer/LType/ltScale/LWeight/Thickness]: lt Enter new linetype name <ByLayer>: phantom2 Enter property to change [Color/LAyer/LType/ltScale/LWeight/Thickness]: enter
72
INFOGRAFIC Iniiere n AutoCAD
Inainte
Dupa
5.22. Comanda COLOR Aceast comand stabilete culoarea pentru obiectele ce urmeaz a fi desenate.
n dreptul Color se poate introduce: numr, nume, Byblock, Bylayer.
73
INFOGRAFIC Iniiere n AutoCAD
5.23. Comanda LINETYPE Aceast comand definete tipurile de linie pentru obiectele ce urmeaz a fi desenate.
n cazul n care se dorete un tip de linie care nu exist n aceast caset, se apeleaz la butonul Load, deschizndu-se caseta de dialog urmtoare, i se ncarc tipul de linie dorit. n aceast caset de dialog se afl toate tipurile de linie din baza programului. Dup alegerea tipului de linie se apas butonul OK.
74
INFOGRAFIC Iniiere n AutoCAD
5.24. Comanda DIST Aceast comand permite aflarea distanei dintre dou puncte. - pictograma comenzii DIST Command : DIST Specify first point: Specify second point: Distance = .., Angle in XY plane = ., Angle from XY plane = .., Delta X = , Delta Y = ., Delta Z =
75
INFOGRAFIC Iniiere n AutoCAD
5.25. Comanda AREA Aceast comand permite aflarea ariei i a perimetrului unui obiect. - pictograma comenzii AREA Command : AREA Specify first corner point or [Object/Add/Subtract]: specificai primul col sau [Obiectul/Adaug/Scade]; Specify next corner point or ENTER for total: specificai colul urmtor sau tastai ENTER pentru total. Area = ., Perimeter = Exemplu: S se afle aria i perimetrul pentagonului:
Command: area Specify first corner point or [Object/Add/Subtract]: A Specify next corner point or press ENTER for total: B Specify next corner point or press ENTER for total: C Specify next corner point or press ENTER for total: D Specify next corner point or press ENTER for total: E Specify next corner point or press ENTER for total: A Specify next corner point or press ENTER for total: enter Area = 2139.88, Perimeter = 176.34
76
INFOGRAFIC Iniiere n AutoCAD
5.26. Comanda HATCH (BHATCH) Pentru haurarea suprafeelor secionate se pot folosi comenzile Bhatch sau Hatch, care plaseaz un model de haur ntr-o suprafa mrginit de un contur nchis. Modificarea parametrilor unei hauri deja existente se obine cu ajutorul comenzii Hatchedit. Modelul de haur poate fi ales dintr-un set de modele sau poate fi creat de ctre utilizator. Cteva dintre modelele de haur existente implicit sunt prezentate n figura 5.26.1.a i b.
Fig.5.26.1.a
Fig.5.26.1.b 77
INFOGRAFIC Iniiere n AutoCAD
Fig.5.26.2
Comanda BHATCH, permite stabilirea parametrilor de haurare, prin intermediul unei ferestre de dialog Boundary Hatch figura 5.26.2. Seciunea Pattern permite stabilirea tipului de haur, unul din cele prezentate anterior sau unul definit de utilizator. Seciunea Swatch permite vizualizarea tipului de haur selectat. Seciunea Angle permite stabilirea unghiului de nclinare a haurii (valoarea 0 zero, coincide cu o nclinaie a haurii de 450). Seciunea Scale permite stabilirea distanei dintre liniile de haur. Seciunea Pick Points permite selectarea zonei de haurare prin indicarea unui punct din interiorul acesteia. Seciunea Select objects permite selectarea frontierelor zonei de haurat. Seciunea Composition permite realizarea sau nu a legturii dintre frontierele zonei de haurat i haura, adic dac se modific poziia unui vrf al frontierei haura s se modifice sau nu dup noua poziie a vrfului respectiv.
78
INFOGRAFIC Iniiere n AutoCAD
Seciunea Advance a ferestrei Boundary Hatch permite configurarea altor parametrii ai haurii (figura 5.26.3).
Fig.5.26.3
Modul de abordare a insulelor ntlnite poate fi: Normal, Outer i Ignore, i este stabilit cu ajutorul opiunilor seciunii Island detection style. Astfel, dac la definirea conturului de haurat, sunt selectate cele trei contururi sau este indicat un punct n interiorul zonei extreme, se obine: - stilul normal se haureaz orice suprafa nchis, dinspre exterior spre centru; dac este ntlnit o zon cu text, aceasta este ncadrat de haur;
79
INFOGRAFIC Iniiere n AutoCAD
stilul outer se haureaz doar prima suprafa nchis ntlnit, dinspre exterior spre centru; - stilul ignore se haureaz toat suprafaa din interiorul conturului extrem (ignor frontierele interioare). Seciunea Object type permite pstrarea n desen a frontierelor suprafeelor haurate aceste frontiere pot fi reinute ca polilinii sau regiuni. Seciunea Boundary set definete mulimi de selecie n cadrul crora sunt analizate frontierele zonei de haurat. n mod implicit, la indicarea zonei de haurat prin selectarea unui punct interior, programul examineaz toate obiectele din vederea curent, pentru a detecta frontierele. Pentru a se restrnge cutarea, se pot folosi mulimi de selecie prestabilite, caz n care frontierele sunt cutate doar printre elementele mulimii de selecie. Un nou set de selecie poate fi creat prin butonul New. Seciunea Island Detection Method permite activarea sau ignorarea insulelor. Opiunea Flood determin recunoaterea insulelor. Opiunea Ray Casting determin considerarea unei linii fictive ntre punctul specificat i cel mai apropiat obiect, dup care este parcurs frontiera ntlnit, n sensul acelor de ceasornic, fr a accepta insulele ca obiecte de frontier.
-
80
INFOGRAFIC Iniiere n AutoCAD
Cap.6 nscrierea textelor
Pentru a plasa un text n cadrul unui desen trebuie stabilite caracteristicile acestuia: fontul, nlimea i nclinarea caracterelor, orientarea etc. Aceste caracteristici sunt controlate prin comanda Style. Stilul implicit al AutoCAD este numit Standard. Prin comanda Style se pot crea stiluri de text cu caracteristicile dorite, care pot fi salvate cu nume alese de utilizator.
Fig.6.1Fereastra de dialog a comenzii Style
Din fereastra de dialog a comenzii Style figura 6.1, pot fi stabilite urmtoarele caracteristici ale stilului de scriere: Style name numele stilului; Font name numele fontului (forma literelor); se pot folosi fonturi True Type (fiiere cu extensia .ttp) sau fonturi compilate AutoCAD
81
INFOGRAFIC Iniiere n AutoCAD
(fiiere cu extensia .shx); de asemenea, pot fi folosite fonturi PostScript (extensia .pbf), dar acestea vor fi compilate n prealabil prin comanda Compile, pentru a le transforma n fonturi .shx. Height nlimea scrierii; dac se fixeaz valoarea zero, nlimea caracterelor va fi stabilit la inserarea textului; Width factor factorul de lime, prin care se controleaz proporionalitatea caracterelor, raportul dintre limea caracterelor i nlimea acestora are, implicit, valoarea 1; o valoare supraunitar sau subunitar va determina folosirea unor caractere lite, respectiv ngustate; Oblique angle - unghiul de nclinare a scrierii; valoarea zero a unghiului de nclinare caracterizeaz scrierea dreapt; un unghi pozitiv sau negativ determin nclinarea caracterelor spre dreapta, respectiv spre stnga; Upside down scrierea n oglind, fa de orizontal; Backwards scriere de la dreapta la stnga; Vertical scriere pe vertical. Pentru definirea unui stil nou de text, se selecteaz butonul New al ferestrei de dialog Style, i dup stabilirea numelui i caracteristicilor sale, se acioneaz butonul Apply, iar pentru vizualizarea noului stil se apas butonul Preview. Scrierea unui text se face prin comenzile Text sau Mtext. 1. Comanda Text Aceast comand afieaz promptul: Current text style: stilul curent Text height: valoarea curent (Stilul textului curent nlimea textului) Specify start point of text or [Justify/Style]: specificai punctul de nceput al textului sau [Justify/Stil]; Specify height <valoare curent>: specificai nlimea textului; Specify rotation angle of text <0>: specificai unghiul de rotire al textului; Enter text: introducei textul dorit; se tasteaz enter pentru validarea textului; Enter text: enter (pentru nchiderea comenzii). Opiunile comenzii:
82
INFOGRAFIC Iniiere n AutoCAD a. b.
Style permite alegerea altui stil de scriere dect cel curent; Justify ofer urmtoarele subopiunii: - Align determin alinierea textului ntre dou puncte alese de utilizator; - Fit potrivete textul ntre dou puncte, pstrnd nlimea literelor, dar modificnd factorul de nlime, spre deosebire de Align, care schimb i nlimea, pentru a pstra proporiile; - Center centreaz textul pe orizontal, fa de un punct ales, care va fi centrul liniei de baz a textului; - Middle centreaz textul, att pe orizontal, ct i pe vertical, prin indicarea unui punct, care va fi centrul dreptunghiului n care se va ncadra textul; - Right aliniaz textul la dreapta, fa de un punct; - TL, TC, TR, ML, MC, MR, BL, BC, BR (top left, top center, top right, middle left, middle center, middle right, bottom left, bottom center, bottom right) permit alegerea marginilor textului: Top superioar, Bottom inferioar, Left stnga, Right dreapta, precum si a punctelor de mijloc (Middle) i de centru (Center).
2.
Comanda Mtext Aceast comand permite plasarea n desen a unui ntreg paragraf de text, ntr-un spaiu definit de utilizator, ntreg textul paragrafului fiind considerat ca o entitate. Textul dorit se poate introduce direct de la tastatur, se poate importa dintr-un editor de text sau se poate copia folosind memoria Clipboard, prin procedee de tip Cut/Paste. Command: Mtext Current text style: stilul curent Text height: valoarea curent (Stilul textului curent nlimea textului) Specify first corner: specificai primul col; Specify opposite corner or [Height/Justify/Line spacing/Rotation/Style/Width]: specificai colul opus sau [opiuni]; Opiunile comenzii Mtext sunt: 1. Height nlimea textului;
83
INFOGRAFIC Iniiere n AutoCAD
Justify ca i la comanda Text; 3. Line spacing spaiul dintre linii: - At least oarecare; - Exactly exact; 4. Rotation unghiul de rotaie al textului; 5. Style ca i la comanda Text; 6. Width grosimea textului.
2. Colul de start
Scrierea textului se realizeaz prin intermediul unei ferestre Multiline text editor, care conine: - o linie de comenzi pentru formatarea textului; - o zon pentru tastarea propriu-zis a textului.
Colul opus
Cu ajutorul acestei ferestre de dialog se pot introduce, pe lng simbolurile uzuale (grade, plus/minus, ) i altele prin apsarea butonului Symbol, dar i prin importarea unor texte deja editate n alte fiiere (importul se face din fiiere cu extensia .txt i .rtf). Combinaia de taste
84
Simbolul
INFOGRAFIC Iniiere n AutoCAD
%%d %%p %%c
Simbolul pentru grade (0) Simbolul pentru plus/minus () Simbolul pentru diametru ()
Modificarea unui text se poate face prin comenzile Ddedit i Properties. Comanda Ddedit permite nlocuirea caracterelor textului i a unor proprieti ale acestuia. Command: Ddedit Select an annotation object or [Undo]: selectai obiectul (textul) de modificat sau [Anulare]; ca rezultat al seleciei apare caseta de dialog Multiline text editor. Select an annotation object or [Undo]: enter (pentru nchiderea comenzii) Comanda Properties permite nlocuirea i altor proprieti (aliniere, stil, strat etc.) fa de comanda Ddedit.
85
INFOGRAFIC Iniiere n AutoCAD
Cap.7 Cotarea desenelor
Prin cotare se nelege operaia de nscriere a dimensiunilor formelor geometrice simple din care este alctuit piesa, precum i a celor care definesc poziia reciproc a acestora sau a pieselor componente ale unui ansamblu. Elementele cotrii sunt prezentate n figura 7.1: - liniile de cot (lc); - extremitile liniei de cot (elc); - liniile de indicaie (li); - liniile ajuttoare (la); - textul cotei (tc).
40 20
la
5
3 3
li lc
15
5 R5
elc
86
20
INFOGRAFIC Iniiere n AutoCAD Fig.7.1 Elementele cotrii
Programul AutoCAD lucreaz cu trei categorii de cote, controlate prin variabila de sistem Dimassoc: - Dimassoc = 0 cote explodate, sunt alctuite din entiti individuale: textul cotei, linia de cot, liniile ajuttoare, sgeata etc.; - Dimassoc = 1 cote nonasociative, grupeaz elementele componente ale cotei ntr-o singur entitate; modificarea obiectului nu conduce i la modificarea automat a cotei; - Dimassoc = 2 cote asociative, exist o legtur dinamic ntre obiectul cotat i cot; modificarea obiectului conduce automat la modificarea corespunztoare a cotei. Pentru a cota un desen realizat n AutoCAD, se pot folosi comenzile: - DIM deschide o sesiune de cotare, din care se iese doar prin acionarea tastei <ESC>; - DIM1 permite trasarea unei singure cote, dup care se revine la promptul Command; - Qdim permite cotarea rapid a unor obiecte, prin selectarea lor mpreun. Pentru a controla aspectul cotelor, AutoCAD folosete stiluri de cotare, care cuprind informaii referitoare la elementele cotrii. Definirea i/sau modificarea unui stil de cotare se poate realiza prin comanda Dimstyle, care afieaz fereastra Dimension Style Manager, figura 7.2. Aceasta cuprinde o caset de vizualizare a stilului curent de cotare i un set de butoane pentru: crearea unui nou stil de cotare, pentru modificarea unui stil de cotare deja existent, pentru compararea unui stil de cotare etc.
87
INFOGRAFIC Iniiere n AutoCAD Fig.7.2 Fereastra Dimension Style Manager
Pentru crearea unui stil nou de cotare se acioneaz butonul New din fereastra Dimension Style Manager, buton care permite deschiderea unei alte ferestre de dialog, Create New Dimension Style, figura 7.3.
Fig.7.3 Fereastra Create New Dimension Style
n cadrul acestei ferestre se stabilesc: numele noului stil de cotare (New Style Name); numele unui stil de cotare existent de la care se pornete (Start With): cror dimensiuni s se aplice noul stil (Use for). Prin acionarea butonului Continue se deschide o nou fereastr New Dimension Style: nume stil, figura 7.4, prin care se trece la crearea efectiv a noului stil de cotare.
Fig.7.4 Fereastra New Dimension Style: nume stil, pentru crearea efectiv a unui nou stil de cotare
88
INFOGRAFIC Iniiere n AutoCAD
Seciunile ferestrei New Dimension Style: nume stil, sunt: 1. Lines and arrows permite definirea parametrilor ce in de forma cotei: liniile de cot, liniile ajuttoare, sgeile (extremitile), marcajele centrelor cercurilor i a arcelor figura 7.5;
Fig.7.5 Fereastra New Dimension Style: nume stil, pentru stabilirea liniilor de cot i a extrimitilor acestora, Lines and Arrow
Text permite definirea parametrilor legai de textul cotei: stilul de scriere, culoarea i nlimea, poziia fa de linia de cot figura 7.4; 3. Fit controleaz opiunile de plasare a textului cotei, n cazul cnd acesta nu ncape ntre liniile ajuttoare: scoaterea n exterior a textului, a sgeilor, suprimarea sgeilor etc. figura 7.6; 4. Primary Units stabilete unitile de msur n care vor fi exprimate cotele: tipul, precizia de afiare, afiarea cifrei zero de la extremitile textului cotei, introducerea unor prefixe sau sufixe figura 7.7;
2.
89
INFOGRAFIC Iniiere n AutoCAD
Fig.7.6 Fereastra New Dimension Style: nume stil, pentru seciunea Fit
90
INFOGRAFIC Iniiere n AutoCAD Fig.7.7 Fereastra New Dimension Style: nume stil, pentru seciunea Primay Units 5.
Alternate Units permite folosirea unui al doilea sistem de uniti de msur pentru cote figura 7.8;
Fig.7.8 Fereastra New Dimension Style: nume stil, pentru seciunea Alternate Units 6.
Tolerances controleaz modul de afiare a toleranelor dimensionale figura 7.9.
91
INFOGRAFIC Iniiere n AutoCAD Fig.7.9 Fereastra New Dimension Style: nume stil, pentru seciunea Tolerances
n timpul sesiunii de cotare nu se pot folosi comenzile de desenare sau editare uzuale, ci doar comenzile prezentate n tabelul 7.1 (caracterele pentru care tastarea este obligatorie au fost marcate prin aldine).
Tabelul 7.1. Comenzile acceptate n timpul sesiunii de cotare
Exit REDraw STAtus STYle Undo sau U OVeride REStore
Comenzi utilitare Determin prsirea sesiunii de cotare, revenind la promptul Command: Redeseneaz fereastra de afiare curent Listeaz parametrii cureni ai tuturor variabilelor de cotar Stabilete stilul textului cotei Determin anularea ultimei operaii de cotare Comenzi pentru controlul stilului Modific parametrii variabilelor de cotare pentru cotele selectate Stabilete un stil de cotare definit anterior i salvat cu Save; pentru a vedea diferenele dintre stilul de cotare curent i un alt stil, numele acestuia din urm va fi tastat, precedat de caracterul ~ Salveaz un stil de cotare sub un anumit nume Listeaz valorile variabilelor de cotare, pentru un stil specificat Comenzi de editare a cotelor Readuce textul deplasat al unei cote la poziia iniial Modific textul cotelor Stabilete un unghi de nclinare pentru liniile ajuttoare Permite schimbarea poziiei i a unghiului textului cotei Modific orientarea textului cotei Acioneaz asupra cotelor deja desenate, modificndu-le la parametrii cureni
Save VAriables
HOMetext Newtext OBlique TEdit TRotate UPdate
92
INFOGRAFIC Iniiere n AutoCAD
ALigned
20
Comenzi pentru desenare a cotelor Aliniaz cota cu originile liniilor ajuttoare
ANgular
Permite unghiurilor
cotarea
45
Baseline
Permite cotarea fa de aceeai baz de cotare
14 5
CEnter
Permite marcarea centrului unui cerc sau arc de cerc
COntinue
Permite cotarea n serie
10
20
15
93
INFOGRAFIC Iniiere n AutoCAD
Diameter
Permite diametrelor
cotarea
0 4
HORizontal Leader ORdinate
Permite trasarea cotelor orizontale Permite construirea liniilor de indicaie Permite cotarea coordonate n
27.77 13.88 0
15
TEXT
64.59
RAdius
Permite cotarea razelor
R5
ROtated
Linia de cot desenat nclinat fa de direcia de msurare Permite trasarea liniilor de cot verticale
99 12.
12.89
15
Vertical
94
10
77.48
INFOGRAFIC Iniiere n AutoCAD
Pentru a controla aspectul cotelor (stilul de cotare), AutoCAD folosete un set de variabile de cotare n tabelul 7.2 sunt prezentate o parte dintre acestea.
Tabelul 7.2 Variabile de cotare
Variabila de cotare Dimassoc Dimasz Dimblk Dimcen Dimexe Dimgap Dimrnd Dimscale Dimstyle Dimtad Dimtih Dimtoh Dimtol Dimtm Dimtp Dimtsz Dimtxt
Efectul acesteia Controleaz generarea cotelor asociative Stabilete mrimea sgeii de cot Permite inserarea unui bloc n locul sgeilor de cot Controleaz mrimea marcajului pentru centrul cercurilor sau arcelor de cerc Stabilete cu ct depete linia ajuttoare linia de cot Stabilete distana dintre linia de cot i textul cotei Rotunjete valorile cotelor inserate Scaleaz toate elementele cotei Numele stilului curent de cotare Stabilete plasarea textului deasupra liniei de cot Controleaz orientarea textului cotei, atunci cnd este scris ntre liniile ajuttoare, respectiv n afar Controleaz afiarea toleranelor, dup stabilirea anterioar a lui Dimtm i Dimtp Stabilete valoarea abaterii inferioare a cotei Stabilete valoarea abaterii superioare a cotei Stabilete mrimea extremitilor de tip linie oblic, pentru liniile de cot Stabilete nlimea textului cotei
Exist posibilitatea introducerii n desen a toleranelor geometrice (de form i de poziie) figura 7.10 prin comanda Tolerance. Din fereastra de dialog se stabilesc elementele privind definirea abaterilor de la forma sau profilul i poziia reciproc a suprafeelor.
95
INFOGRAFIC Iniiere n AutoCAD
Fig.7.10 Fereastra Geometric tolerance
O modalitate eficient de cotare este utilizarea pictogramelor, care sunt prezentate n tabelul 7.3.
Tabelul 7.3 Comenzile meniului Dimension
Pictograma
Comanda Linear Dimension Aligned Dimension Ordinate Dimension Radius Dimension
Efectul comenzii Cotare liniar Aliniaz cota Cotare n coordonate Coteaz raze
Diameter Coteaz diametre Dimension Angular Dimension Coteaz unghiuri Quick Dimension (Qdim) Baseline Dimension Continue Dimension Coteaz rapid obiecte Coteaz fa de singur baz Coteaz n serie o
96
INFOGRAFIC Iniiere n AutoCAD
Quick Leader Tolerance Center Mark Dimension Edit
Coteaz prin linie de indicaie Introducerea de tolerane geometrice Marcheaz centrul unui cerc sau arc de cerc Editeaz cote
Dimension Text Editeaz textul cotei Edit Dimension Update Actualizeaz cote Dimension Style Stabilete stilul de Control cotare Dimension Style Creeaz i modific stilul de cotare Pentru modificarea textului cotei se poate face i prin comanda Ddedit. De asemenea, editarea cotelor se poate realiza prin comanda Dimedit. Aceasta permite schimbarea textului cotei, rotirea acestuia, readucerea n poziia iniial sau nclinarea liniilor ajuttoare ale cotei. La promptul comenzii, pentru a roti sau modifica textul cotei se defete mai nti modificarea dorit i apoi se selecteaz dimensiunile asupra crora opereaz modificarea.
Aplicaie
97
INFOGRAFIC Iniiere n AutoCAD
AutoCAD-ul furnizeaz o gam larg de posibiliti de cotare a desenelor. n acest exerciiu vor fi folosite faciliti de cotare pentru piesa turnat din desenul prototip PIES. Comenzi noi
98
INFOGRAFIC Iniiere n AutoCAD
dim linear horizontal, vertical i aligned diameter continue i baseline angular leader radius Procedura de desenare 1. ncepei un nou desen numit DIM1 bazat pe prototipul PIES. Pe ecran vor fi observate trei proiecii ale unei piese turnate ce a fost ncrcat. Asigurai-v c modurile grid i snap au fost activate. 2. Din meniul derulant Tools alegei
Toolbars/Dimensioning . 3. Mrii zona proieciei frontale a piesei turnate ca n figura 1, folosind comanda Zoom Window din toolbar-ul Standard. Lsai suficient spaiu n jurul proieciei pentru a putea aduga cotele.
Figura 1 4. Din toolbar-ul Dimensioning alegei Dimension Style . n cutia de dialog apsai butonul Annotation. Obinei cutia de dialog Annotation n
99
INFOGRAFIC Iniiere n AutoCAD
care apsai butonul Units. n cutia de dialog Primary Units alegei din opiunile Precision valoarea 0 pentru a nu avea zecimale. Inchidei cutiile de dialog apsnd pe OK. 5. Alegei Running Object Snap din toolbar-ul Standard. Bifai modurile de selectare intersection i midpoint. Aceste opiuni de indicare precis a punctelor v vor ajuta s cotai precis i rapid. Din lista de moduri de prindere va fi selectat punctul cel mai apropiat de centrul cursorului. Dimensionare liniar 6. Din toolbar-ul Dimensioning selectai Linear. n editorul de desenare, vor trebui indicate dou puncte ce determin dimensiunea orizontal ce va fi cotat. n afar de aceste puncte, trebuie specificat i un punct prin care trece linia de cot corespunztoare. Punctai colul din stnga jos al piesei turnate ca prim punct al dimensiunii de cotare i colul din dreapta jos reprezentnd a doua extremitate a originii liniei. AutoCAD-ul cere locul n care va fi plasat linia de cot. Specificai un punct la aproximativ 30 mm sub limita inferioar a piesei turnate. 7. Din toolbar-ul Dimensioning selectai Linear. Selectai prima extremitate a liniei n colul din dreapta jos al piesei turnate i a doua n centrul celor dou cercuri (atenie, la selectarea centrului trebuie indicat cercul al crui centru intereseaz). Plasai dimensiunea liniei de cot la aproximativ 30 mm n partea dreapt a ultimei linii din aceast proiecie. Dimensiunea vertical va fi creat ca n figura 2.
100
INFOGRAFIC Iniiere n AutoCAD
Figura 2 8. Selectai Aligned Dimension a toolbar-ului Dimensioning. Aceasta v permite s adugai dimensiuni (cote) liniare nclinate. Se dimensioneaz acum cavitatea din partea stng a piesei turnate, ca n figura 3. Setai locaia liniei de cot la aproximativ 30 mm de marginea proieciei.
Figura 3 Dimensionarea cercurilor Pentru a completa dimensionarea acestei proiecii trebuie adugate cotele celor dou cercuri. 9. Din toolbar-ului Dimensioning selectai Diameter Dimension .
101
INFOGRAFIC Iniiere n AutoCAD
Figura 4 n linia de comand va apare cererea de selectare a arcului sau cercului ce urmeaz a fi cotat. Selectai cercul exterior al piesei ntr-o poziie corespunztoare orei 1 pe cadranul unui ceasornic. Prin deplasarea mouseului putei modifica poziia cotei diametrului.
Figura 5
102
INFOGRAFIC Iniiere n AutoCAD
Figura 6 Se poate observa acum c o imagine a cotei de diametru apare pe ecran, dup care putei regla locaia textului n mod dinamic, ca n figura 4. 10. Cotai cercul mai mic n acelai mod, selectndu-l ntr-un punct corespunztor poziiei orei 11 a unui ceasornic.
Figura 7 11. Folosind comanda zoom all vizualizai ntregul desen dup care cu zoom window mrii proiecia lateral a piesei turnate aa cum este artat n
103
INFOGRAFIC Iniiere n AutoCAD
figura 6. Lsai suficient spaiu n jurul proieciei pentru a putea aduga cotele. Folosirea opiunii Continue 12. Folosind opiunea Linear Dimension trasai cota de 80 mm din colul din stnga jos al piesei turnate pn la baza nervurii, aa cum este artat n figura 7. 13. Revenii n toolbar-ul Dimensioning i selectai Continue Dimension . n linia de comand va apare cererea de selectare a celei dea doua extremiti a liniei de cot. Nu este nevoie s specificai prima extremitate a cotei deoarece aceasta este atribuit implicit de AutoCAD ultimului punct al cotei trasate anterior. Selectai colul din dreapta jos al piesei turnate. 14. Revenind la proiecia cotat iniial, selectai Continue Dimension i tastai <Return> la prompterul urmtor dup care vei selecta cota liniar de 40 mm. Alegei a doua extremitate a cotei n punctul n care nervura nclinat ntlnete baza piesei turnate, aa cum este ilustrat n figura 8.
Figura 8 Folosirea opiunii Baseline
104
INFOGRAFIC Iniiere n AutoCAD
15. Trasai cota vertical de 15 mm (vezi figura 9) punctnd colul din stnga jos al piesei turnate ca prim extensie a liniei de cot. Selectai poziia liniei de cot la aproximativ 30 mm de corpul piesei turnate. 16. Selectai Baseline Dimension . Rutina baseline va considera ca prim extensie a cotei ce trebuie trasat corespunde cotei precedente.
Figura 9
Figura 10
105
INFOGRAFIC Iniiere n AutoCAD
Figura 11 Selectai colul din dreapta sus al bosajului piesei turnate, ca n figura 10. Cota de 150 mm va fi creat cu caracteristici comune cotei de 15 mm. 14. Alegei al doilea punct n partea superioar a bosajului piesei. Confirmai valoarea cotei terminnd cotarea cu aceast baz (vezi figura 11). 15. Trasai cota orizontal de 69 mm ce reprezint lungimea bosajului, ca n figura 12. Trasarea cotelor unghiulare (angular) 16. Selectai Angular Dimension . Apsai <Return> pentru a putea specifica punctele necesare cotei unghiulare. La prima cerere a punctelor ce definesc unghiul selectai punctul n care nervura nclinat ntlnete baza piesei turnate. Dac este necesar, urmrii figura 12 pentru a identifica punctele ce trebuiesc selectate. La cererea primei extremiti a unui bra al unghiului alegei captul de sus al liniei nclinate. Introducei extremitatea
106
INFOGRAFIC Iniiere n AutoCAD
Figura 12 celui de-al doilea bra al unghiului alegnd un punct oarecare pe verticala ce trece prin vertex, cu ajutorul modului ortho. Cota unghiular va fi trasat ca n figura 12.
Figura 13 Cotarea leader 17. Dai comanda Zoom Window 13.
Figura 14
pentru a obine vederea din figura
107
INFOGRAFIC Iniiere n AutoCAD
18. Selectai opiunea Leader din toolbar-ul Dimensioning. Aceasta v permite s introducei note despre anumite entiti din desen, indicndu-le printr-o sgeat. Dezactivai modul snap (off) i la cererea From point selectai un punct de pe cercul exterior n poziia corespunztoare orei 10 pe cadranul unui ceas folosind opiunea nearest a modului osnap. Tastai coordonatele punctului de sfrit al liniei leader 130, 290 i tastai <Return> pentru a completa detaliile liniei leader. La cererea textului introducei M10 pentru a specifica gaura filetat din figura 14.
Figura 15 19. Mrii ntregul desen cu comanda Zoom All. Cotarea razelor 20. Folosii zoom window pentru a crea o imagine similar celei din figura 15. 21. Selectai opiunea Radius Dimension . Opiunea Radius lucreaz n acelai mod cu Diameter. La cererea arcului sau cercului ce trebuie dimensionat, selectai cercul din dreapta sus ntr-un punct corespunztor orei 1 de pe cadranul unui ceas. Introducei cota R5 i
108
INFOGRAFIC Iniiere n AutoCAD
specificai dinamic locaia textului la aproximativ 30 mm n exteriorul piesei turnate, ca n figura 16.
Figura 16
Figura 17
22. Selectai din nou opiunea Radius Dimension i alegei raza de rotunjire a colului din stnga sus a piesei turnate. Introducei textul pentru linia de cot R10 specificnd i de ast dat poziia textului la aproximativ 30 mm n afara piesei (vezi figura 17). Se observ c AutoCAD-ul marcheaz automat centrele cercurilor i axele de simetrie. 23. Completai dimensiunile proieciei plane ca n figura 17, folosind tehnicile de cotare Linear Dimension i Continue Dimension. 24. Folosii comanda Zoom All pentru a vedea ntregul desen. Salvai desenul i ieii din editorul de desenare.
109
INFOGRAFIC Iniiere n AutoCAD
Cap.8 Lucrul cu straturi
Elementele unui desen pot fi organizate pe straturi (Layer), pentru fiecare strat putndu-se asocia o anumit culoare, un anumit tip de linie i o anumit grosime a liniei. De exemplu, n cadrul unui desen de ansamblu, fiecare pies component poate fi creat pe un strat separat, dup cum la un desen de execuie al unei piese, liniile de contur, haurile, cotele, liniile subiri etc., pot fi desenate pe straturi diferite, putnd renuna oricnd la afiarea unuia sau a mai multora dintre ele figura 8.1. Comanda prin care se pot crea i modifica straturi este Layer, care determin deschiderea unei ferestre de dialog Layer Properties Manager figura 8.2., prin care se pot selecta proprietile straturilor: vizibilitate, accesul la editare, culoarea, tipul i grosimea liniei, opiuni de plotare (imprimare).
Fig.8.2 Fereastra Layer Properties Manager
Seciunea Named layer filters a ferestrei stabilete care dintre straturi sunt listate: show all layers (toate straturile), show all used layers (toate
110
INFOGRAFIC Iniiere n AutoCAD
starturile folosite) i show all Xref dependent layers (toate straturile dependente de referine externe). Se pot folosi drept criterii de afiare proprietile straturilor (culoare, tip de linie etc.), prin folosirea butonului [], deschizndu-se o fereastr de dialog, Named Layer Filters, ca cea din figura 8.3.
Fig.8.3 Fereastra Properties Manager
Layer
Exist opiunea Invert filter, prin care se obine afiarea straturilor care nu ndeplinesc un anumit criteriu. Caseta Apply to layer toolbar determin afiarea n linia de afiare a proprietilor, din partea superioar a ecranului, doar a straturilor care ndeplinesc criteriul curent de filtrare. Butonul New creeaz un nou strat, fr ca acesta s devin strat curent. La acionarea butonului, n lista straturilor apare un strat nou, cu numele implicit Layer 1 (numele putnd fi modificat). Se pot crea mai multe starturi simultan, prin introducerea numelor acestora, separate prin virgul.
111
INFOGRAFIC Iniiere n AutoCAD
Butonul Delete permite tergerea unui strat. Nu pot fi terse straturile care conin obiecte, stratul curent, stratul 0, stratul Defpoints. Butonul Current determin ca stratul selectat s devin strat curent (stratul n care se lucreaz n momentul respectiv). Butonul Show/Hide Details controleaz afiarea, n partea inferioar a ferestrei, a unei seciuni care detaliaz proprietile stratului selectat figura 8.4.
Fig.8.4 Seciunea Show/Hide Details
Butoanele Save State i Restore State permit salvarea, respectiv restaurarea strii straturilor care detaliaz dintr-un desen, la un moment dat. Seciunea List of Layers afieaz straturile i proprietile lor. Acestea sunt: Name numele stratului; prin selectare, numele poate fi modificat; On/Off face un strat vizibil / invizibil; Freeze/Thaw nghea / dezghea un strat; programul ignor entitile de pe un strat ngheat, reducndu-se astfel timpul necesar regenerrii desenului; un strat ngheat este invizibil; Lock/Unlock determin blocarea / deblocarea accesului la editarea obiectelor aflate pe strat, prevenind modificarea accidental a acestora;
112
INFOGRAFIC Iniiere n AutoCAD
Color stabilete culoarea entitilor de pe un strat; prin acionarea asupra numelui culorii respective, cu butonul mouse-lui, culoarea poate fi schimbat, prin selectare dintr-o caset de dialog figura 8.5;
Fig.8.5 Fereastra Select Colors
Linetype stabilete tipul de linie asociat stratului; la fel ca i culoarea, acionnd cu butonul mouse-lui asupra numelui tipului de linie, acesta poate fi schimbat dintr-o caset de dialog figura 8.6;
Fig.8.6 Fereastra Select Linetype
Lineweight stabilete grosimea de linie asociat obiectelor de pe un strat; prin acionarea asupra numelui grosimii respective, aceasta
113
INFOGRAFIC Iniiere n AutoCAD
poate fi modificat, din caseta de dialog Lineweight figura 8.7;
Fig.8.7 Fereastra Lineweight
Plot style se poate asocia unui strat un stil de tiprire, definit anterior; Plot/Dont Plot se pot stabili straturi care vor fi sau nu tiprite. La nceperea unui desen, este creat automat stratul 0, care nu poate fi ters sau redenumit. Proprietile implicite ale acestui strat sunt: culoarea cu numrul de cod 7 (alb sau negru, depinznd de culoarea de fond a spaiului de lucru), tip de linie continu (continuous), grosimea liniei implicit (0,01 inch sau 0,25 mm) i stilul de plotare normal.
114
INFOGRAFIC Iniiere n AutoCAD
Cap.9 Aplicaii
1. S se deseneze chenarul unui format A3 i indicatorul, pentru realizarea unui desen de execuie al unei piese.
Se deschide o sesiune de lucru AutoCAD; i din fereastra Mechanical Desktop Power Pack Today se selecteaz opiunea Create Drawings i de aici subopiunea Metric. Se stabilesc limitele desenului cu comanda LIMITS: Command: Limits Reset Model space limits: Specify lower left corner or [ON/OFF] <0.00,0.00>: enter Specify upper right corner <420.00,297.00>: enter Se traseaz chenarul formatului A3 cu comanda LINE. Command: Line Specify first point: 0,0 Specify next point or [Undo]: 420,0 Specify next point or [Undo]: 420,297 Specify next point or [Undo]: 0,297 Specify next point or [Undo]: c Command: Pline Specify start point: 10,10 Current line-width is 0.00 Specify next point or [Arc/Halfwidth/Length/Undo/Width]: w Specify starting width <0.00>: 0.5 Specify ending width <0.50>: 0.5 (enter) Specify next point or [Arc/Halfwidth/Length/Undo/Width]: 410,10 Specify next point or [Arc/Close/Halfwidth/Length/Undo/Width]: 410,287 Specify next point or [Arc/Close/Halfwidth/Length/Undo/Width]: 10,287 Specify next point or [Arc/Close/Halfwidth/Length/Undo/Width]: c Command: Line Specify first point: 20,10
115
INFOGRAFIC Iniiere n AutoCAD
Specify next point or [Undo]: 20,287 Specify next point or [Undo]: enter (esc) Se ncepe desenarea indicatorului. Prima dat se deseneaz conturul exterior al acestuia. Dimensiunile de gabarit ale indicatorului sunt: lungime = 180 i nlime = 40. Command: Line Specify first point: 230,10 Specify next point or [Undo]: 230,50 Specify next point or [Undo]: 410,50 Specify next point or [Undo]: enter Pentru desenarea celorlalte linii componente ale indicatorului se folosesc comenzile: offset, trim i extend. Command: Offset Specify offset distance or [Through] <1.00>: 60 Select object to offset or <exit>: P1 Specify point on side to offset: P2 Select object to offset or <exit>: enter
Command: enter se reia comanda offset Specify offset distance or [Through] <60.00>: 30 Select object to offset or <exit>: P2 Specify point on side to offset: P3 Select object to offset or <exit>: enter
116
INFOGRAFIC Iniiere n AutoCAD
Command: enter se reia comanda offset Specify offset distance or [Through] <30.00>: 20 Select object to offset or <exit>: P1 Specify point on side to offset: P2 Select object to offset or <exit>: enter Command: enter se reia comanda offset Specify offset distance or [Through] <30.00>: 45 Select object to offset or <exit>: P1 Specify point on side to offset: P2 Select object to offset or <exit>: enter Command: enter se reia comanda offset Specify offset distance or [Through] <45.00>: 16 Select object to offset or <exit>: P4 Specify point on side to offset: P5 Select object to offset or <exit>: enter
117
INFOGRAFIC Iniiere n AutoCAD
Command: Trim Current settings : Projection = UCS, Edge = None Select cutting edges Select objects: P5 Select objects: 1 found Select objects: enter Select object to trim or shift-select to extend or [Project/Edge/None]: P6 Select object to trim or shift-select to extend or [Project/Edge/None]: P7 Select object to trim or shift-select to extend or [Project/Edge/None]: enter
Command: Offset Specify offset distance or [Through] <16.00>: 4 Select object to offset or <exit>: P4 Specify point on side to offset: P8 Specify point on side to offset: P9 Specify point on side to offset: P10 Select object to offset or <exit>: enter
118
INFOGRAFIC Iniiere n AutoCAD
Command: Trim Current settings : Projection = UCS, Edge = None Select cutting edges Select objects: P2 Select objects: 1 found Select objects: enter Select object to trim or shift-select to extend or [Project/Edge/None]: D1 Select object to trim or shift-select to extend or [Project/Edge/None]: D2 Select object to trim or shift-select to extend or [Project/Edge/None]: D3 Select object to trim or shift-select to extend or [Project/Edge/None]: enter nainte de comanda Trim
Dup comanda Trim
119
INFOGRAFIC Iniiere n AutoCAD
Command: Offset Specify offset distance or [Through] <4.00>: 9 Select object to offset or <exit>: P5 Specify point on side to offset: D4 Specify point on side to offset: D5 Select object to offset or <exit>: enter
Command: Trim Current settings : Projection = UCS, Edge = None Select cutting edges Select objects: P2 Select objects: 1 found Select objects: enter Select object to trim or shift-select to extend or [Project/Edge/None]: D4 Select object to trim or shift-select to extend or [Project/Edge/None]: enter Command: Trim Current settings : Projection = UCS, Edge = None Select cutting edges Select objects: P3 Select objects: 1 found Select objects: enter Select object to trim or shift-select to extend or [Project/Edge/None]: D5 Select object to trim or shift-select to extend or [Project/Edge/None]: enter Dup comanda Trim
120
INFOGRAFIC Iniiere n AutoCAD
Anumite linii sunt groase. Pentru a le transforma din linii cu grosime standard n linii cu o anumit grosime (0,3 mm), se selecteaz liniile ce doresc a fi modificate i apoi se folosete comanda Change. Command: Change Select objects: P1 Select objects: P2 Select objects: P3 Select objects: P4 Select objects: P5 Select objects: enter Specify change point or [Properties]: p Enter property to change or [Color/Elev/LAyer/LType/ltScale/LWeight/ Thickness]: LW Enter new lineweight <ByLayer>: 0.3 Enter property to change or [Color/Elev/LAyer/LType/ltScale/LWeight/ Thickness]: enter
Command: Offset Specify offset distance or [Through] <9.00>: 12 Select object to offset or <exit>: P5
121
INFOGRAFIC Iniiere n AutoCAD
Specify point on side to offset: M1 Select object to offset or <exit>: enter Command: Trim Current settings : Projection = UCS, Edge = None Select cutting edges Select objects: P3 Select objects: 1 found Select objects: enter Select object to trim or shift-select to extend or [Project/Edge/None]: M2 Select object to trim or shift-select to extend or [Project/Edge/None]: enter Pentru completarea indicatorului cu textul aferent se folosete comanda Text. Command: Text Current text style: STANDARD Text height : 3.50 Specify start point of text or [Justify/Style]: j Enter an option [Align/Fit/../BR]: f Specify first endpoint of text baseline: T1 Specifyv second endpoint of text baseline: T2 Specify height <3.50>: 3.50 Enter text: Proiectat Enter text: enter Command: Text Current text style: STANDARD Text height : 3.50 Specify start point of text or [Justify/Style]: j Enter an option [Align/Fit/../BR]: f Specify first endpoint of text baseline: T3 Specifyv second endpoint of text baseline: T4 Specify height <3.50>: 3.50 Enter text: Desenat Enter text: enter Command: Text
122
INFOGRAFIC Iniiere n AutoCAD
Current text style: STANDARD Text height : 3.50 Specify start point of text or [Justify/Style]: j Enter an option [Align/Fit/../BR]: f Specify first endpoint of text baseline: T5 Specifyv second endpoint of text baseline: T6 Specify height <3.50>: 3.50 Enter text: Verificat Enter text: enter Command: Text Current text style: STANDARD Text height : 3.50 Specify start point of text or [Justify/Style]: j Enter an option [Align/Fit/../BR]: f Specify first endpoint of text baseline: T7 Specifyv second endpoint of text baseline: T8 Specify height <3.50>: 3.50 Enter text: Aprobat Enter text: enter Command: Text Current text style: STANDARD Text height : 3.50 Specify start point of text or [Justify/Style]: j Enter an option [Align/Fit/../BR]: f Specify first endpoint of text baseline: T9 Specifyv second endpoint of text baseline: T10 Specify height <3.50>: 3.50 Enter text: Scara Enter text: enter Command: Copy Select objects: N1 Select objects: 1 found Select objects: enter Specify base point or displacement, or [Multiple]: N1 Specify second point or displacement or <use first point as displacement>: N2
123
INFOGRAFIC Iniiere n AutoCAD
Command: Ddedit Select an annotation object or [Undo]: N2 Apare fereastra Edit text, n care se nlocuie Scara cu Material Select an annotation object or [Undo]: enter
n mod asemntor se procedeaz i pentru completarea celorlalte rubrici, pn cnd indicatorul este complet figura 9.1.
Fig.9.1 Indicatorul unui desen
124
INFOGRAFIC Iniiere n AutoCAD
2.
S se deseneze piesa din figura 9.2, utiliznd straturile.
Se stabilesc cinci straturi, i anume: - startul linie groas: tip linie Continuous; culoare roie; grosime 0,35 mm; - stratul linie subire: tip linie Continuous; culoare negru; grosime 0,09 mm; - stratul ax: tip linie Dashdot; culoare verde; grosime 0,09 mm;
125
INFOGRAFIC Iniiere n AutoCAD
stratul hauri: tip linie continu; culoare Cyan; grosime 0,09 mm; - stratul cote: tip linie continu; culoare Blue; grosime 0,09 mm; Stabilim strat curent: stratul Axa, i trasm axa de simetrie a piesei. Command: Line Specify first point: 50,148.5 Specify next point or [Undo]: 250,148.5 Specify next point or [Close/Undo]: enter Modificm stratul curent n aa fel nct stratul Linie groas s devin strat curent, i desenm conturul piesei. Command: Line Specify first point: 55,148.5 Specify next point or [Close/Undo]: @0,5.5 Specify next point or [Close/Undo]: @1,1 Specify next point or [Close/Undo]: @0.9,0 Specify next point or [Close/Undo]: @0,-0.55 Specify next point or [Close/Undo]: @1.1,0 Specify next point or [Close/Undo]: @0,0.55 Specify next point or [Close/Undo]: @3,0 Specify next point or [Close/Undo]: @0,2 Specify next point or [Close/Undo]: @25,0 Specify next point or [Close/Undo]: @0,5.5 Specify next point or [Close/Undo]: @1,1 Specify next point or [Close/Undo]: @8,0 Specify next point or [Close/Undo]: @0,-5 Specify next point or [Close/Undo]: @150,0 Specify next point or [Close/Undo]: @0,-24 Specify next point or [Close/Undo]: @-1,-1 Specify next point or [Close/Undo]: @-158,0 Specify next point or [Close/Undo]: @-1,1 Specify next point or [Close/Undo]: @0,5.5 Specify next point or [Close/Undo]: @-25,0
126
INFOGRAFIC Iniiere n AutoCAD
Specify next point or [Close/Undo]: @0,2 Specify next point or [Close/Undo]: @-3,0 Specify next point or [Close/Undo]: @0,0.55 Specify next point or [Close/Undo]: @-1.1,0 Specify next point or [Close/Undo]: @0,-0.55 Specify next point or [Close/Undo]: @-0.9,0 Specify next point or [Close/Undo]: @-1,1 Specify next point or [Close/Undo]: c
Command: Line Specify first point: 56,155 Specify next point or [Close/Undo]: @0,-13 Specify next point or [Close/Undo]: enter Command: Line Specify first point: 56.9,155 Specify next point or [Close/Undo]: @0,-13 Specify next point or [Close/Undo]: enter Command: Line Specify first point: 58,155 Specify next point or [Close/Undo]: @0,-13 Specify next point or [Close/Undo]: enter Command: Line Specify first point: 61,155 Specify next point or [Close/Undo]: @0,-13 Specify next point or [Close/Undo]: enter Command: Line Specify first point: 86,157
127
INFOGRAFIC Iniiere n AutoCAD
Specify next point or [Close/Undo]: @0,-17 Specify next point or [Close/Undo]: enter Command: Line Specify first point: 87,163.5 Specify next point or [Close/Undo]: @0,-30 Specify next point or [Close/Undo]: enter Command: Line Specify first point: 244,133.5 Specify next point or [Close/Undo]: @0,25 Specify next point or [Close/Undo]: enter
Pentru a lucra mai uor mutm UCS din punctul curent n punctul de coordonate 55,148.5, adic la intersecia dintre suprafaa frontal din stnga a piesei i axa de simetrie a acesteia. Command: UCS Current UCS name: *World* Enter an option [New/Move/ .] <World>: m Specify new origin point or [Zdepth] <0,0,0>: 55,148.5 Se schimb stratul curent pe stratul Axa, pentru a desena cele dou axe corespunztoare gurilor de M10 i apoi desenm axele respective. Command: Line Specify first point: 55,-20 Specify next point or [Close/Undo]: @0,40 Specify next point or [Close/Undo]: enter
128
INFOGRAFIC Iniiere n AutoCAD
Command: Offset Specify offset distance or [Through] <0>: 120 Select object to offset or <exit>: P1 Select point on side to offset: P2 Select object to offset or <exit>: enter
Pentru trasarea celor dou guri de M10, vom considera c gaura nainte de filetare are 8. Se trece stratul curent pe stratul Linie groas. Command: Line Specify first point: 51,-15 Specify next point or [Close/Undo]: @0,24 Specify next point or [Close/Undo]: @-1,1 Specify next point or [Close/Undo]: enter Command: Line Specify first point: 51,9 Specify next point or [Close/Undo]: @4,0 Specify next point or [Close/Undo]: enter Se trece stratul curent pe stratul Linie subire. Command: Line Specify first point: 50,10 Specify next point or [Close/Undo]: @0,-25 Specify next point or [Close/Undo]: enter Command: Mirror Select objects: w Specify first corner: N1 Specify opposite corner: N2 Select objects: enter Specify first point of mirror line: D1
129
INFOGRAFIC Iniiere n AutoCAD
Specify second point of mirror line: D2 Delete source objects? [Yes/No] <N>: enter
Pentru a desena i cea de-a doua gaur folosim comanda Copy. Command: Copy Select objects: w Specify first corner: M1 Specify opposite corner: M2 Select objects: enter Specify base point of displacement, or [Multiple]: D1 Specify second point of displacement or <use first point as displacement>: D3
Command: Spline Specify first point or [Object]: T1 Specify next point: T2 Specify next point or [Close/Fit tolerance] <start tangent>: T3 Specify next point or [Close/Fit tolerance] <start tangent>: T4 Specify next point or [Close/Fit tolerance] <start tangent>: T5 Specify next point or [Close/Fit tolerance] <start tangent>: enter Specify start tangent: enter
130
INFOGRAFIC Iniiere n AutoCAD
Specify end tangent: enter Command: Mirror Select objects: P1 Selects objects: enter Specify first point of mirror line: R1 este mijlocul segmentului de dreapt Specify second point of mirror line: R2 Delete source objects? [Yes/No] <N>: enter
Se nghea straturile Axa i Linie subire i apoi se haureaz cu comanda Bhatch, prin indicarea unui punct n interiorul zonei de haurare. Se trece startul Hauri ca strat curent. Command: Bhatch apare fereastra de dialog Boundary Hatch. Din aceast fereastr se modific: - pattern: ANSI 31; - Pick points se stabilesc trei puncte pentru cele trei zone interioare de haurat (K1, K2 i K3).
131
INFOGRAFIC Iniiere n AutoCAD
Dup dezghearea celor dou straturi, ngheate nainte de haurare, avem desenul de execuie al piesei, mai puin cotele.
3.
S se reprezinte piesa din figura 9.3 n tripl proiecie ortogonal, utiliznd straturile.
132
INFOGRAFIC Iniiere n AutoCAD
60 =
20
40
7,5
15
25
5 1 0 10
10
10
10 1 0
15
50
Fig. 9.3
Se stabilesc trei straturi corespunztoare: linie groas (contur), axe i cote. Se consider c chenarul pentru un format A3 i indicatorul aferent sunt deja desenate. Desenarea conturului. Pentru a se lucra mai uor, tiind c avem 3 proiecii, mutm UCS ul n centrul zonei de desenare. Command: UCS Enter an option [New/Move/ .] <World>: m Specify new origin point or [Zdepth] <0,0,0>: 210,148.5 Pentru a reprezenta cele 3 proiecii astfel nct s se utilizeze ct mai eficient spaiul de desenare, se mparte acest spaiu n 4 pri. Command: Line Specify first point: 0.00,-138.5 Specify next point or [Undo]: @0,277
133
INFOGRAFIC Iniiere n AutoCAD
Specify next point or [Undo]: enter Command: enter Specify first point: -190, 0.00 Specify next point or [Undo]: @390,0 Specify next point or [Undo]: enter Din desenul piesei vedem c cele 3 proiecii au urmtoarele cote de gabarit: proiecia principal: L = 70; h = 30; proiecia din stnga: L = 60; h = 30; proiecia de sus: L = 70; h = 60. Trasm cele 3 dreptunghiuri n care se vor ncadra proieciile respective, lsnd fa de liniile desenate anterior cte 20 mm. Command: Offset Specify offset distance or [Through] <1.00>: 20 Select object to offset or <exit>: P Specify point on side to offset: P1 Select object to offset or <exit>: P Specify point on side to offset: P2 Select object to offset or <exit>: D Specify point on side to offset: D1
134
INFOGRAFIC Iniiere n AutoCAD
Select object to offset or <exit>: D Specify point on side to offset: D2 Select object to offset or <exit>: enter Command: Offset Specify offset distance or [Through] <20.00>: 70 Select object to offset or <exit>: D1 Specify point on side to offset: D3 Select object to offset or <exit>: enter Command: enter Specify offset distance or [Through] <70.00>: 30 Select object to offset or <exit>: P1 Specify point on side to offset: P3 Select object to offset or <exit>: enter Command: enter Specify offset distance or [Through] <30.00>: 60 Select object to offset or <exit>: P2
135
INFOGRAFIC Iniiere n AutoCAD
Specify point on side to offset: P4 Select object to offset or <exit>: D2 Specify point on side to offset: D4 Select object to offset or <exit>: enter Command: Trim Current settings: Projection=UCS, Edge=None Select cutting edges ... Select objects: D1, D2, D3, D4 Select objects: enter Select object to trim or shift-select to extend or [Project/Edge/Undo]: P1 Select object to trim or shift-select to extend or [Project/Edge/Undo]: P2 Select object to trim or shift-select to extend or [Project/Edge/Undo]: P3 Select object to trim or shift-select to extend or [Project/Edge/Undo]: P4 Select object to trim or shift-select to extend or [Project/Edge/Undo]: P5 Select object to trim or shift-select to extend or [Project/Edge/Undo]: P6 Select object to trim or shift-select to extend or [Project/Edge/Undo]: P7 Select object to trim or shift-select to extend or [Project/Edge/Undo]: P8 Select object to trim or shift-select to extend or [Project/Edge/Undo]: P9 Select object to trim or shift-select to extend or [Project/Edge/Undo]: P10 Select object to trim or shift-select to extend or [Project/Edge/Undo]: P11 Select object to trim or shift-select to extend or [Project/Edge/Undo]: P12 Select object to trim or shift-select to extend or [Project/Edge/Undo]: P13 Select object to trim or shift-select to extend or [Project/Edge/Undo]: P14 Select object to trim or shift-select to extend or [Project/Edge/Undo]: enter
136
INFOGRAFIC Iniiere n AutoCAD
Command: Trim Current settings: Projection=UCS, Edge=None Select cutting edges ... Select objects: D5, D6, D7, D8, D9, D10 Select objects: enter Select object to trim or shift-select to extend or [Project/Edge/Undo]: D2 Select object to trim or shift-select to extend or [Project/Edge/Undo]: D4 Select object to trim or shift-select to extend or [Project/Edge/Undo]: T1 Select object to trim or shift-select to extend or [Project/Edge/Undo]: T2 Select object to trim or shift-select to extend or [Project/Edge/Undo]: T3 Select object to trim or shift-select to extend or [Project/Edge/Undo]: T4 Select object to trim or shift-select to extend or [Project/Edge/Undo]: T5 Select object to trim or shift-select to extend or [Project/Edge/Undo]: T6 Select object to trim or shift-select to extend or [Project/Edge/Undo]: T7 Select object to trim or shift-select to extend or [Project/Edge/Undo]: T8 Select object to trim or shift-select to extend or [Project/Edge/Undo]: enter
137
INFOGRAFIC Iniiere n AutoCAD
Astfel, am construit cele 3 dreptunghiuri aferente celor 3 proiecii ortogonale ale piesei. n continuare tergem cele dou drepte, P i D, i vom trece la desenarea efectiv a proieciilor, folosind comenzile Offset, Trim, Circle, Line i Extend. Command: Erase Select objects: P Select objects: D Select objects: enter Command: Offset Specify offset distance or [Through] <Through>: 10 Select object to offset or <exit>: M1 Specify point on side to offset: M2 Select object to offset or <exit>: M3
138
INFOGRAFIC Iniiere n AutoCAD
Specify point on side to offset: M2 Select object to offset or <exit>: M4 Specify point on side to offset: M6 Select object to offset or <exit>: M5 Specify point on side to offset: M6 Select object to offset or <exit>: M7 Specify point on side to offset: M9 Select object to offset or <exit>: M8 Specify point on side to offset: M9 Select object to offset or <exit>: enter Command: enter Specify offset distance or [Through] <10>: enter Select object to offset or <exit>: N1 Specify point on side to offset: N2 Select object to offset or <exit>: enter Command: enter Specify offset distance or [Through] <10>: 30 Select object to offset or <exit>: N3 Specify point on side to offset: N4 Select object to offset or <exit>: enter Command: enter Specify offset distance or [Through] <30>: 15 Select object to offset or <exit>: N5 Specify point on side to offset: N4 Select object to offset or <exit>: enter
139
INFOGRAFIC Iniiere n AutoCAD
Command: Trim Current settings: Projection=UCS, Edge=None Select cutting edges ... Select objects: N5, N6, N7 Select objects: enter Select object to trim or shift-select to extend or [Project/Edge/Undo]: N7 Select object to trim or shift-select to extend or [Project/Edge/Undo]: N8 Select object to trim or shift-select to extend or [Project/Edge/Undo]: N9 Select object to trim or shift-select to extend or [Project/Edge/Undo]: N5 Select object to trim or shift-select to extend or [Project/Edge/Undo]: N6 Select object to trim or shift-select to extend or [Project/Edge/Undo]: enter
Command: Offset Specify offset distance or [Through] <15>: 10 Select object to offset or <exit>: Q1 Specify point on side to offset: Q2 Select object to offset or <exit>: enter
Command: enter
140
INFOGRAFIC Iniiere n AutoCAD
Specify offset distance or [Through] <10>: 25 Select object to offset or <exit>: Q1 Specify point on side to offset: Q2 Select object to offset or <exit>: enter Command: enter Specify offset distance or [Through] <25>: 35 Select object to offset or <exit>: Q3 Specify point on side to offset: Q2 Select object to offset or <exit>: enter
Command: Line Specify first point: Q4 Specify next point or [Undo]: Q5 Specify next point or [Undo]: enter Command: Trim Current settings: Projection=UCS, Edge=None Select cutting edges ... Select objects: Q6 Select objects: enter Select object to trim or shift-select to extend or [Project/Edge/Undo]: Q7 Select object to trim or shift-select to extend or [Project/Edge/Undo]: enter Command: enter Current settings: Projection=UCS, Edge=None Select cutting edges ... Select objects: Q8 Select objects: enter Select object to trim or shift-select to extend or [Project/Edge/Undo]: Q9 Select object to trim or shift-select to extend or [Project/Edge/Undo]: enter
141
INFOGRAFIC Iniiere n AutoCAD
Command: Erase Select objects: Q8 Select objects: Q10 Select objects: enter
Command: Trim Current settings: Projection=UCS, Edge=None Select cutting edges ... Select objects: Q6, Q12 Select objects: enter Select object to trim or shift-select to extend or [Project/Edge/Undo]: Q11 Select object to trim or shift-select to extend or [Project/Edge/Undo]: Q13 Select object to trim or shift-select to extend or [Project/Edge/Undo]: enter
Command: Trim Current settings: Projection=UCS, Edge=None Select cutting edges ... Select objects: S1, S2 Select objects: enter Select object to trim or shift-select to extend or [Project/Edge/Undo]: S3
142
INFOGRAFIC Iniiere n AutoCAD
Select object to trim or shift-select to extend or [Project/Edge/Undo]: S4 Select object to trim or shift-select to extend or [Project/Edge/Undo]: enter
Command: Offset Specify offset distance or [Through] <10>: 15 Select object to offset or <exit>: S1 Specify point on side to offset: S5 Select object to offset or <exit>: S2 Specify point on side to offset: S5 Select object to offset or <exit>: enter Command: Trim Current settings: Projection=UCS, Edge=None Select cutting edges ... Select objects: S6, S7 Select objects: enter Select object to trim or shift-select to extend or [Project/Edge/Undo]: S8 Select object to trim or shift-select to extend or [Project/Edge/Undo]: enter
Din punctul S9 construim o linie perpendicular pe dreapta S6.
143
INFOGRAFIC Iniiere n AutoCAD
Command: Line Specify first point: S9 Specify next point or [Undo]: S10 Specify next point or [Undo]: enter
Command: Trim Current settings: Projection=UCS, Edge=None Select cutting edges ... Select objects: S6, S7, S11 Select objects: enter Select object to trim or shift-select to extend or [Project/Edge/Undo]: E1 Select object to trim or shift-select to extend or [Project/Edge/Undo]: E2 Select object to trim or shift-select to extend or [Project/Edge/Undo]: E3 Select object to trim or shift-select to extend or [Project/Edge/Undo]: enter
Astfel am obinut i proiecia din stnga.
144
INFOGRAFIC Iniiere n AutoCAD
Command: Offset Specify offset distance or [Through] <15>: 10 Select object to offset or <exit>: E4 Specify point on side to offset: E6 Select object to offset or <exit>: E5 Specify point on side to offset: E6 Select object to offset or <exit>: enter Command: Trim Current settings: Projection=UCS, Edge=None Select cutting edges ... Select objects: E7 Select objects: enter Select object to trim or shift-select to extend or [Project/Edge/Undo]: E8 Select object to trim or shift-select to extend or [Project/Edge/Undo]: E9 Select object to trim or shift-select to extend or [Project/Edge/Undo]: E10 Select object to trim or shift-select to extend or [Project/Edge/Undo]: E11 Select object to trim or shift-select to extend or [Project/Edge/Undo]: enter
Command: Offset
145
INFOGRAFIC Iniiere n AutoCAD
Specify offset distance or [Through] <10>: 15 Select object to offset or <exit>: F1 Specify point on side to offset: F3 Select object to offset or <exit>: F2 Specify point on side to offset: F3 Select object to offset or <exit>: enter Se construiete o linie din punctul S4 perpendicular pe dreapta d1, respectiv din punctul S5 perpendicular pe dreapta d2.
Command: Trim Current settings: Projection=UCS, Edge=None Select cutting edges ... Select objects: F1, F2 Select objects: enter Select object to trim or shift-select to extend or [Project/Edge/Undo]: E7 Select object to trim or shift-select to extend or [Project/Edge/Undo]: F6 Select object to trim or shift-select to extend or [Project/Edge/Undo]: F7 Select object to trim or shift-select to extend or [Project/Edge/Undo]: F8
146
INFOGRAFIC Iniiere n AutoCAD
Select object to trim or shift-select to extend or [Project/Edge/Undo]: enter
Command: Trim Current settings: Projection=UCS, Edge=None Select cutting edges ... Select objects: F9, F10, F11, F12 Select objects: enter Select object to trim or shift-select to extend or [Project/Edge/Undo]: F9 Select object to trim or shift-select to extend or [Project/Edge/Undo]: F10 Select object to trim or shift-select to extend or [Project/Edge/Undo]: F11 Select object to trim or shift-select to extend or [Project/Edge/Undo]: G1 Select object to trim or shift-select to extend or [Project/Edge/Undo]: G2 Select object to trim or shift-select to extend or [Project/Edge/Undo]: G3 Select object to trim or shift-select to extend or [Project/Edge/Undo]: G4 Select object to trim or shift-select to extend or [Project/Edge/Undo]: G5 Select object to trim or shift-select to extend or [Project/Edge/Undo]: enter
147
INFOGRAFIC Iniiere n AutoCAD
Se construiete o linie de ax din punctul S6 perpendicular pe dreapta d3, i apoi vom copia dreapta d4 astfel nct mijlocul acesteia s fie plasat n mijlocul linie nou construite (G6 = G8). Command: Line Specify first point: G6 Specify next point or [Undo]: perpendicular pe d3 Specify next point or [Undo]: enter Command: Copy Select objects: G7 Select objects: enter Specify base point or displacement, or [Multiple]: G6 Specify second point of displacement or <use first point as displacement>: G8 (mijlocul dreptei construite anterior) Command: change Select objects: G9 Select objects: Specify change point or [Properties]: p Enter property to change [Color/Elev/LAyer/LType/ltScale/LWeight/ Thickness]: la
148
INFOGRAFIC Iniiere n AutoCAD
Enter new layer name <0>: axe Enter property to change [Color/Elev/LAyer/LType/ltScale/LWeight/ Thickness]: enter
Command: circle Specify center point for circle or [3P/2P/Ttr (tan tan radius)]: G8 Specify radius of circle or [Diameter]: 10
Obinem, astfel, i cea de-a treia proiecie a piesei. Pentru a reprezenta conturul piesei cu linie groas, trebuie s schimbm stratul n care au fost desenate liniile corespunztoare conturului. Pentru acest lucru nghem stratul Axe i apoi folosim comanda change, cu selectarea obiectelor n modul Window. Command: change Select objects: w Specify first corner: Specify opposite corner: 41 found
149
INFOGRAFIC Iniiere n AutoCAD
Select objects: enter Specify change point or [Properties]: p Enter property to change [Color/Elev/LAyer/LType/ltScale/LWeight/ Thickness]: la Enter new layer name <0>: linie groasa Enter property to change [Color/Elev/LAyer/LType/ltScale/LWeight/ Thickness]: enter
150
INFOGRAFIC Iniiere n AutoCAD
Anex cu lista de comenzi AutoCAD
Comanda
ABOUT ALIGN APERTURE ARC AREA ARRAY ASSIST AUDIT BACKGROUND BHATCH BLIPMODE BREAK CHAMFER CHANGE CHPROP CIRCLE CLOSE COLOR COPY COPYBASE CUSTOMIZE DDEDIT DDPTYPE DIM DIM1 DIMALIGNED ed
Varianta
al a aa ar
Efectul comenzii
Afieaz informaii despre AutoCAD Aliniaz obiectele n raport cu alte obiecte Controleaz mrimea selectorului Traseaz arce de cerc Calculeaz aria Realizeaz copii multiple, ntr-o reea rectangular sau polar Deschide fereastra Active Assistance Verific desenul curent Stabilete fundalul scenei Haureaz un contur nchis Controleaz afiarea marcatorilor punctelor Elimin o parte dintr-o entitate Teete muchiile i colurile obiectelor Schimb proprietile obiectelor Modific proprieti ale obiectelor: culoarea, stratul, tipul, grosimea i factorul de scal pentru linii, elevaia, grosimea Deseneaz un cerc nchide desenul curent Stabilete culoarea Copiaz obiecte Copiaz obiecte cu punctul de start preselectat Definete meniuri mobile, butoane sau combinaii de taste Editeaz textul Stabilete stilul i mrimea de afiare a punctelor Deschide sesiunea de cotare Creeaz o singur cot Creeaz o cot liniar, aliniat
h, bh br cha ch
c col, colour, ddcolor co, cp
dal, dimali
151
INFOGRAFIC Iniiere n AutoCAD DIMANGULAR DIMBASELINE DIMCENTER DIMCONTINUE DIMDIAMETER DIMDISASSOCIATE DIMEDIT DIMLINEAR DIMORDINATE DIMOVERRIDE DIMRADIUS DIMREASSOCIATE DIMREGEN DIMSTYLE DIMEDIT DIST DIVIDE DONUT DRAGMODE DRAWORDER DSETTINGS DWGRPROPS ELEV ELLIPSE ERASE EXPLODE EXTEND FILL FILLET GRID GROUP 152 dan, dimang dba, dimbase dce dco, dimcont ddi, dimdia dda ded, dimed dli, dimlin dor, dimord dov, dimover dra, dimrad dre d, ddim, dst, dimsty dimted di div do dr ds, ddrmodes, rm, se Creeaz o cot unghiular Coteaz fa de o singur baz Creeaz un marcaj pentru centrul unui cerc sau arc de cerc Coteaz n serie Coteaz un diametru Elimin asociativitatea unei cote Editeaz cotele Creeaz cote liniare Creeaz cote n coordonate Modific variabilele de cotare pentru un obiect selectat, fr a modifica stilul de cotare Coteaz o raz Asociaz o cot unui obiect Reactualizeaz locaia unei cote asociative Creeaz i modific stilul de cotare Mut i rotete textul cotei Msoar distana dintre dou puncte mparte un obiect n pri egale, prin marcatori Deseneaz cercuri cu grosime Controleaz modul DRAG Schimb ordinea de afiare a obiectelor Stabilete parametrii pentru modurile SNAP, GRID, POLAR, Object Snap Stabilete proprietile desenului curent Stabilete altitudinea curent Deseneaz o elips sau un arc de elips terge obiectele selectate Desparte un obiect n elementele componente Extinde obiectele pn la intersecia cu alte obiecte Controleaz umplerea entitilor cu grosime Realizeaz racordarea obiectelor Afieaz o reea de puncte Creeaz o mulime de selecie
el e x ex fi g
HATCH HATCHEDIT HELP <F1> HIDE HLSETTINGS INSERT JPGOUT JUSTIFYTEXT LAYER LAYERP LAYERPMODE LEADER LENGTHEN LIMITS LINE LINETYPE LTSCALE LWEIGHT MEASURE MENIU MIRROR MLEDIT MLINE MLSTYLE MODEL MOVE MREDO MSPACE MTEXT
h he hi ddinsert, i
ddlmodes, la
INFOGRAFIC Iniiere n AutoCAD Haureaz o suprafa mrginit de un contur Modific proprietile unei hauri existente Accede la informaii Regenereaz un desen, eliminnd liniile ascunse Controleaz afiarea liniilor acoperite Insereaz blocuri sau desene n desenul curent Salveaz n format JPG Modific ncadrarea textului Gestioneaz straturi Anuleaz ultima modificarea sistemului de straturi Elimin din memorie schimbrile asupra sistemului de straturi Creeaz o linie de indicaie Modific lungimea unui segment de dreapt sau arc Stabilete limitele desenului curent Deseneaz segmente de dreapt Controleaz tipul de linie Stabilete factorul de scar pentru afiarea liniilor Stabilete grosimea liniei Plaseaz marcatori, la intervale specificate, de-a lungul obiectelor ncarc un fiier de meniu Deseneaz simetricele obiectelor fa de o ax Modific multilinii Deseneaz multilinii (linii paralele) Stabilete stilul pentru multilinii Determin trecerea n spaiul model Mut obiectele n alt poziie Anuleaz efectul mai multor comenzi Undo sau U Comut n spaiul model Creeaz un paragraf de text 153
lead len l lt, ltype, ddltype lts lw, lineweight me mi ml
m ms t, mt
INFOGRAFIC Iniiere n AutoCAD MULTIPLE MVIEW MVSETUP NEW OFFSET OOPS OPEN OPTIONS ORTHO OSNAP PAN PEDIT PLINE PLOT POINT POLYGON PREFERENCES PREVIEW PROPERTIES mv Repet comanda pn la anulare Controleaz ferestrele de afiare n spaiul hrtie Stabilete specificaiile unui desen Creeaz un nou desen Creeaz linii i curbe paralele la o distan specificat Anuleaz ultima comand Erase Deschide un desen existent Permite personalizarea parametrilor AutoCAD Controleaz modul Ortho Permite selectarea precis a punctelor Deplaseaz zona afiat Editeaz polilinii Deseneaz polilinii Copiaz desenul la plotter, imprimant sau ntr-un fiier Deseneaz puncte Deseneaz poligoane regulate Permite configurarea AutoCAD Permite previzualizarea desenului care va fi tiprit Controleaz proprietile unui obiect
ddgrips, gr, op, pr ddosnap, os p pe pl print po pol pre ch, ddchprop, ddmodify, mo, props prclose ps pu le
PROPERTIESCLOSE PSPACE PURGE QDIM QLEADER QNEW QSAVE QSELECT QTEXT QUIT RAY RECOVER 154
exit
nchide fereastra Properties Comut n spaiul hrtie Elimin din memoria desenului elementele nefolosite, de tip: strat, bloc, stil etc. Plaseaz cotele principale ale unui obiect Plaseaz o linie de indicaie Deschide un nou desen cu opiunile unui ablon implicit Salveaz desenul curent Creeaz o mulime de selecie pe baza unor criterii Controleaz afiarea i tiprirea textului Prsete sistemul AutoCAD Creeaz o semidreapt Recupereaz desenele afectate de erori
RECTANG REDEFINE REDO REDRAW REDRAWALL REGEN REGENALL REGENAUTO REGION ROTATE SAVE SAVEAS SCALE SCALETEXT SELECT SNAP SPLINE SPLINEDIT STATUS STRETCH STYLE STYLESMANAGER TEXT TIME TOLERANCE TOOLBAR TOOLPALETTES TOOLPALETTESCLOSE TRACE TRIM U UCS UCSICON UCSMAN
rec
r ra re rea reg ro
sc
sn spl spe s st
tol to
tr u
INFOGRAFIC Iniiere n AutoCAD Deseneaz un dreptunghi Redefinete o comand AutoCAD, dezactivat prin comanda Undefine Anuleaz efectul unei comenzi anterioare Undo sau U Redeseneaz fereastra curent, eliminnd marcatorii Redeseneaz toate ferestrele, eliminnd marcatorii Regenereaz fereastra curent Regenereaz toate ferestrele Controleaz regenerarea automat a desenului Creeaz o regiune Rotete obiectele n jurul unui punct Salveaz desenul Salveaz desenul curent sub un nume nou Scaleaz obiectele Scaleaz texte Creeaz o mulime de selecie Controleaz saltul cursorului pe ecran Deseneaz o curb spline Editeaz o curb spline Afieaz valoarea curent a parametrilor AutoCAD Permite deformarea unui obiect, ptrnd legturile Creeaz un stil de scriere Afieaz caseta de control a stilului de tiprire Creeaz o linie de text Afieaz timpul de editare nscrie tolerane geometrice Afieaz, ascunde i creeaz meniuri grafice Deschide fereastra Tool Palettes nchide fereastra Tool Palettes Deseneaz linii cu grosime Reteaz poriuni ale obiectelor Anuleaz ultima comand Controleaz sistemul de coordonate UCS Controleaz vizibilitatea pictogramei UCS Gestioneaz UCS urile definite 155
INFOGRAFIC Iniiere n AutoCAD UNDEFINE UNDO UNITS VIEW VIEWRES XLINE XPLODE ZOOM u un, ddunits ddview, v xl z Redefinete o comand AutoCAD Anuleaz ultima comand Controleaz formatul de afiare a unitilor Salveaz i restaureaz poriuni din desen Stabilete rezoluia de afiare Creeaz o linie infinit Descompune un obiect compozit n prile componente Controleaz mrimea suprafeei afiate
156
INFOGRAFIC Iniiere n AutoCAD
Bibliografie
1. Autodesk, Inc. AutoCAD 2004, San Rafael, CA, 2004 2. Ivan, Maria-Cornelia - Grafic industrial asistat de calculator, Ed. Academiei Romne, 2002 3. Kurt Hampe AutoCAD the professional reference, New Riders Pub., Carmel, Ind., 1993 4. Mark Middlebrook AutoCAD 2004, First interactive, Paris, 2003 5. Michael E. Beall, Howard M. Fulmer AutoCAD 2004, CampusPress, Paris, 2003 6. Mikls, Imre Zsolt - Desenare 2D cu AutoCAD 2002, Ed. Academiei Romne, 2003 7. Olivier Le Frapper AutoCad 2004, Ed. ENI, Nantes, 2003 8. Simion Ionel AutoCAD 2000, Ed. Academiei Romne, 2000 9. Simion Ionel AutoCAD 2002 pentru ingineri, Ed. Academiei Romne, 2003 10. Simion Ionel AutoCAD 2004, Ed. Academiei Romne, 2004 11. apu Ermina Drawing, Ed. Academiei Romne, 2005 12. Vieru Ionel AutoCAD, Ed. Academiei Romne, 2004
157
You might also like
- Tarot CombinacionesDocument242 pagesTarot CombinacionesCarmen PopaNo ratings yet
- Embriologie ComparataDocument120 pagesEmbriologie Comparatavasilepop100% (3)
- Indrumar Scratch - Mihai Agape PDFDocument63 pagesIndrumar Scratch - Mihai Agape PDFAntoneta LazarescuNo ratings yet
- Proiect OPDocument18 pagesProiect OPNarcisa Lotru100% (1)
- Modul Training Autocad Civil3DDocument45 pagesModul Training Autocad Civil3DLaura Moisuc100% (1)
- Manual Allplan 2006-ArhitecturaDocument382 pagesManual Allplan 2006-ArhitecturaiumiiumiNo ratings yet
- AutoCAD 2D (Suport de Curs) (PDF)Document62 pagesAutoCAD 2D (Suport de Curs) (PDF)Robciuc Dan-Marian100% (2)
- Procesul de Fabricatie PDFDocument13 pagesProcesul de Fabricatie PDFmerikNo ratings yet
- CmaDocument12 pagesCmaIonut Lichi100% (1)
- 22.manual Tehnic Pp-Pe CorugatDocument64 pages22.manual Tehnic Pp-Pe CorugatPop Catalin0% (1)
- SudorDocument25 pagesSudorConsultant Management100% (1)
- Curs AutoCAD 2D - Bogdan VLADDocument44 pagesCurs AutoCAD 2D - Bogdan VLADRadu IonutNo ratings yet
- Catalog ERKADO Interior MDF 2023 PDFDocument180 pagesCatalog ERKADO Interior MDF 2023 PDFGabi RusNo ratings yet
- Fabricare Asistata - Cursuri Si Laboratoare - 1-7 - Partea 1 PDFDocument83 pagesFabricare Asistata - Cursuri Si Laboratoare - 1-7 - Partea 1 PDFRazvan Alexandru100% (1)
- Auto CadDocument111 pagesAuto CadPopescu StefanNo ratings yet
- Modalitati de Imbunatatire A Preciziei Prelucrarilor Prin AschiereDocument22 pagesModalitati de Imbunatatire A Preciziei Prelucrarilor Prin AschiereNicoleta MelinteNo ratings yet
- Proiectarea Stantelor Si matritelor-LICENTADocument130 pagesProiectarea Stantelor Si matritelor-LICENTACosmin Rizoiu100% (1)
- Capitolul 1 - Procesul de Fabricatie PDFDocument15 pagesCapitolul 1 - Procesul de Fabricatie PDFStefania BurciuNo ratings yet
- Suport de Curs 2020-2021-2 PDFDocument47 pagesSuport de Curs 2020-2021-2 PDFRADU FORGA CINo ratings yet
- Fabric Area Utilajului Petrolier Si PetrochimicDocument151 pagesFabric Area Utilajului Petrolier Si PetrochimicOana GeruNo ratings yet
- Automatizarea Celulelor PDFDocument141 pagesAutomatizarea Celulelor PDFIonuţ IonNo ratings yet
- 04 Sistemele Integrate de Producţie CIMDocument13 pages04 Sistemele Integrate de Producţie CIMBianca DeacNo ratings yet
- Automatizari LaboratorDocument158 pagesAutomatizari LaboratorSoso Sorin100% (1)
- Particularitatile Sistemului ESPDocument22 pagesParticularitatile Sistemului ESPtanase_vNo ratings yet
- CNCDocument16 pagesCNCCatalina IoanaNo ratings yet
- Curs Autocad 17Document31 pagesCurs Autocad 17BEBE9100% (3)
- Curs InstrumentatieDocument69 pagesCurs InstrumentatieRadu ȘtefanNo ratings yet
- Curs3 ScadaDocument20 pagesCurs3 ScadaSimona SimonikNo ratings yet
- Autocad ComenziDocument5 pagesAutocad ComenziSilvia PetcuNo ratings yet
- Manual - Ghid de Programare ESPRITDocument17 pagesManual - Ghid de Programare ESPRITRoxana DavidNo ratings yet
- ETF - Elemente de Tehnologie Si FabricatieDocument48 pagesETF - Elemente de Tehnologie Si FabricatieBogdan CretuNo ratings yet
- AutoCAD 2005 2D Suport Curs Politehnica TimisoaraDocument38 pagesAutoCAD 2005 2D Suport Curs Politehnica TimisoaraAndreea ElenaNo ratings yet
- RETEC Manualul Electricianului Rev. 1.30Document145 pagesRETEC Manualul Electricianului Rev. 1.30Florin CristiNo ratings yet
- Licenta BUNDocument112 pagesLicenta BUNGeorge DonosaNo ratings yet
- Teza Dorin LeseDocument234 pagesTeza Dorin LeseStupariu CarmenNo ratings yet
- Metoda T.P.M Lazar Marius 632CBDocument16 pagesMetoda T.P.M Lazar Marius 632CBalexandraNo ratings yet
- Tradus FANUC Educational Cell Manual-1Document66 pagesTradus FANUC Educational Cell Manual-1Maria MorariuNo ratings yet
- Modelarea Unei Piese de Tip RacordDocument21 pagesModelarea Unei Piese de Tip Racordr@3u100% (1)
- Curs Autocad 2011 Nivel IncepatorDocument3 pagesCurs Autocad 2011 Nivel IncepatorCorneliu ScripcaruNo ratings yet
- Desene AranDocument11 pagesDesene AranGheorghiu Cristina100% (1)
- Proiectarea Unui Atelier de Mentenanta Corectiva Pentru Un Parc de AutobasculanteDocument17 pagesProiectarea Unui Atelier de Mentenanta Corectiva Pentru Un Parc de AutobasculanteBaiatu' De Pe ArgesNo ratings yet
- Soft Educational Organe de Masini, MecanismeDocument3 pagesSoft Educational Organe de Masini, MecanismeAnonymous GScLYYINo ratings yet
- SOLIDWORKS - Generarea Volumelor Schiței (Functie)Document19 pagesSOLIDWORKS - Generarea Volumelor Schiței (Functie)Codreanu Petru100% (2)
- Infografica BTDocument114 pagesInfografica BTAdrianaNo ratings yet
- Allplan2018 - Tutorial ArhitecturaDocument522 pagesAllplan2018 - Tutorial ArhitecturaBogdan RaduNo ratings yet
- Cartea Centralei Granola ArcaDocument54 pagesCartea Centralei Granola ArcaIoan PascuNo ratings yet
- Plan de Afaceri Auto Brick (Plan de Afaceri)Document63 pagesPlan de Afaceri Auto Brick (Plan de Afaceri)ScribdTranslationsNo ratings yet
- Tutorial Arh 2004Document459 pagesTutorial Arh 2004Vagany7No ratings yet
- Manual de Utilizare Cilindru Compactor Dynapac MicDocument126 pagesManual de Utilizare Cilindru Compactor Dynapac MicAdrian DumescuNo ratings yet
- Ti Rehau VacucleanDocument48 pagesTi Rehau VacucleanKOkan3No ratings yet
- Axisvm Manual9 RoDocument284 pagesAxisvm Manual9 RohapsinteNo ratings yet
- Descarca Cartea Centralei Aspiro InoxDocument53 pagesDescarca Cartea Centralei Aspiro InoxEugen SteveNo ratings yet
- Manual Utilizare Balanta WTCDocument74 pagesManual Utilizare Balanta WTCcontabilitateNo ratings yet
- Manual de Utilizare DYNAPAC POLIPNEUDocument134 pagesManual de Utilizare DYNAPAC POLIPNEUAdrian DumescuNo ratings yet
- User Manual ACTIVA MINI RO FinalDocument50 pagesUser Manual ACTIVA MINI RO FinalBogdan DumitrescuNo ratings yet
- Libretto Aspiro SY400 Giu-2012 RomaniaDocument53 pagesLibretto Aspiro SY400 Giu-2012 RomaniaEugen SteveNo ratings yet
- NT Mc35e-19aDocument88 pagesNT Mc35e-19aConstantin NinovNo ratings yet
- MASTER Swelab Alfa User Manual Rev 17 July 2014Document117 pagesMASTER Swelab Alfa User Manual Rev 17 July 2014Diane DianaNo ratings yet
- Raport ExempluDocument85 pagesRaport ExempluWar RarNo ratings yet
- TM-1V1 Pigma Green Evo Eu (En)Document77 pagesTM-1V1 Pigma Green Evo Eu (En)sorin sorinNo ratings yet