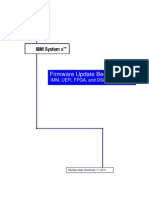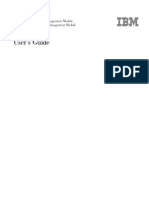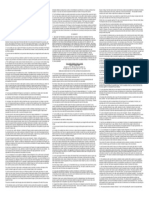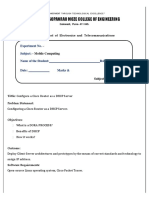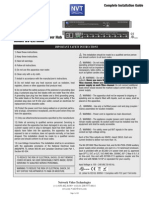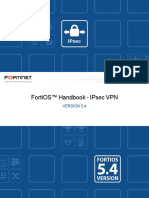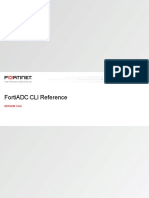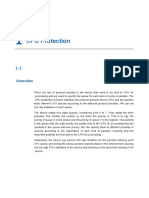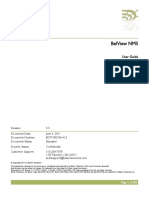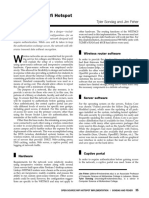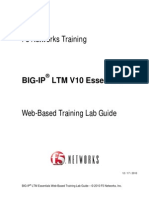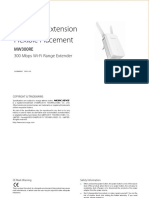Professional Documents
Culture Documents
FortiGate-200 Installation Guide
Uploaded by
quangthanh_mlbOriginal Title
Copyright
Available Formats
Share this document
Did you find this document useful?
Is this content inappropriate?
Report this DocumentCopyright:
Available Formats
FortiGate-200 Installation Guide
Uploaded by
quangthanh_mlbCopyright:
Available Formats
FortiGate 200
Installation Guide
POWER
STATUS
INTERNAL EXTERNAL
DMZ
CONSOLE
INTERNAL
EXTERNAL
DMZ
Version 2.80 MR4
30 August 2004 01-28004-0020-20040830
Copyright 2004 Fortinet Inc. All rights reserved. No part of this publication including text, examples, diagrams or illustrations may be reproduced, transmitted, or translated in any form or by any means, electronic, mechanical, manual, optical or otherwise, for any purpose, without prior written permission of Fortinet Inc. FortiGate-200 Installation Guide Version 2.80 MR4 30 August 2004 01-28004-0020-20040830 Trademarks Products mentioned in this document are trademarks or registered trademarks of their respective holders. Regulatory Compliance FCC Class A Part 15 CSA/CUS CAUTION: RISK OF EXPLOSION IF BATTERY IS REPLACED BY AN INCORRECT TYPE. DISPOSE OF USED BATTERIES ACCORDING TO THE INSTRUCTIONS. For technical support, please visit http://www.fortinet.com. Send information about errors or omissions in this document or any Fortinet technical documentation to techdoc@fortinet.com.
Contents
Table of Contents
Introduction ............................................................................................................ 5
Secure installation, configuration, and management .......................................................... 5 Web-based manager ...................................................................................................... 6 Command line interface .................................................................................................. 6 Setup wizard ................................................................................................................... 7 Document conventions ....................................................................................................... 7 Fortinet documentation ....................................................................................................... 8 Comments on Fortinet technical documentation............................................................. 9 Customer service and technical support........................................................................... 10
Getting started ..................................................................................................... 11
Package contents ............................................................................................................. Mounting ........................................................................................................................... Turning the FortiGate unit power on and off ..................................................................... Connecting to the web-based manager ............................................................................ Connecting to the command line interface (CLI)............................................................... Factory default FortiGate configuration settings ............................................................... Factory default NAT/Route mode network configuration .............................................. Factory default Transparent mode network configuration............................................. Factory default firewall configuration ............................................................................ Factory default protection profiles................................................................................. Planning the FortiGate configuration ................................................................................ NAT/Route mode .......................................................................................................... NAT/Route mode with multiple external network connections...................................... Transparent mode......................................................................................................... Configuration options .................................................................................................... Next steps ......................................................................................................................... 12 12 13 14 15 17 17 18 18 19 20 21 21 22 22 24
NAT/Route mode installation.............................................................................. 25
Preparing to configure the FortiGate unit in NAT/Route mode ......................................... DHCP or PPPoE configuration ..................................................................................... Using the web-based manager ......................................................................................... Configuring basic settings............................................................................................. Using the command line interface..................................................................................... Configuring the FortiGate unit to operate in NAT/Route mode ..................................... Using the setup wizard...................................................................................................... Starting the setup wizard .............................................................................................. Reconnecting to the web-based manager .................................................................... Connecting the FortiGate unit to the network(s) ............................................................... Configuring the networks .................................................................................................. Next steps ......................................................................................................................... 25 26 26 27 28 28 30 32 32 32 34 34
FortiGate-200 Installation Guide
01-28004-0020-20040830
Contents
Transparent mode installation............................................................................ 37
Preparing to configure Transparent mode ........................................................................ Using the web-based manager ......................................................................................... Reconnecting to the web-based manager .................................................................... Using the command line interface..................................................................................... Using the setup wizard...................................................................................................... Reconnecting to the web-based manager .................................................................... Connecting the FortiGate unit to your network ................................................................. Next steps ......................................................................................................................... 37 38 39 39 41 41 42 43
High availability installation................................................................................ 45
Priorities of heartbeat device and monitor priorities ...................................................... Configuring FortiGate units for HA operation.................................................................... High availability configuration settings .......................................................................... Configuring FortiGate units for HA using the web-based manager .............................. Configuring FortiGate units for HA using the CLI.......................................................... Connecting the cluster to your networks........................................................................... Installing and configuring the cluster................................................................................. 45 45 45 47 48 49 51
Index ...................................................................................................................... 53
01-28004-0020-20040830
Fortinet Inc.
FortiGate-200 Installation Guide Version 2.80 MR4
Introduction
FortiGate Antivirus Firewalls improve network security, reduce network misuse and abuse, and help you use communications resources more efficiently without compromising the performance of your network. FortiGate Antivirus Firewalls are ICSA-certified for firewall, IPSec, and antivirus services. The FortiGate Antivirus Firewall is a dedicated easily managed security device that delivers a full suite of capabilities that include: application-level services such as virus protection and content filtering, network-level services such as firewall, intrusion detection, VPN, and traffic shaping.
The FortiGate Antivirus Firewall uses Fortinets Accelerated Behavior and Content Analysis System (ABACAS) technology, which leverages breakthroughs in chip design, networking, security, and content analysis. The unique ASIC-based architecture analyzes content and behavior in real-time, enabling key applications to be deployed right at the network edge where they are most effective at protecting your networks. The FortiGate-200 model is an easy-todeploy and easy-to-administer solution that delivers exceptional value and performance for small office, home office, and branch office applications. The FortiGate installation wizard guides users through a simple process that enables most installations to be up and running in minutes.
POWER STATUS INTERNAL EXTERNAL DMZ CONSOLE INTERNAL EXTERNAL DMZ
The FortiGate-200 also supports advanced features such as 802.1Q VLANs, virtual domains, high availability (HA), and the RIP and OSPF routing protocols.
Secure installation, configuration, and management
The FortiGate unit default configuration includes a default firewall policy and IP addresses and is only a few steps away from protecting your network. There are several ways to configure basic FortiGate settings: the web-based manager, the command line interface (CLI), or the setup wizard.
The CLI or the web-based manager can then be used to complete configuration and to perform maintenance and administration.
FortiGate-200 Installation Guide
01-28004-0020-20040830
Secure installation, configuration, and management
Introduction
Web-based manager
Using HTTP or a secure HTTPS connection from any computer running Internet Explorer, you can configure and manage the FortiGate unit. The web-based manager supports multiple languages. You can configure the FortiGate unit for HTTP and HTTPS administration from any FortiGate interface. You can use the web-based manager to configure most FortiGate settings. You can also use the web-based manager to monitor the status of the FortiGate unit. Configuration changes made using the web-based manager are effective immediately without resetting the firewall or interrupting service. Once you are satisfied with a configuration, you can download and save it. The saved configuration can be restored at any time.
Figure 1: FortiGate web-based manager and setup wizard
Command line interface
You can access the FortiGate command line interface (CLI) by connecting a management computer serial port to the FortiGate RS-232 serial console connector. You can also use Telnet or a secure SSH connection to connect to the CLI from any network that is connected to the FortiGate unit, including the Internet. The CLI supports the same configuration and monitoring functionality as the web-based manager. In addition, you can use the CLI for advanced configuration options that are not available from the web-based manager. This Installation Guide contains information about basic and advanced CLI commands. For a more complete description about connecting to and using the FortiGate CLI, see the FortiGate CLI Reference Guide.
01-28004-0020-20040830
Fortinet Inc.
Introduction
Document conventions
Setup wizard
The FortiGate setup wizard provides an easy way to configure the basic initial settings for the FortiGate unit. The wizard walks through the configuration of a new administrator password, FortiGate interfaces, DHCP server settings, internal servers (web, FTP, etc.), and basic antivirus settings.
Document conventions
This guide uses the following conventions to describe command syntax. Angle brackets < > to indicate variables. For example: execute restore config <filename_str> You enter: execute restore config myfile.bak <xxx_str> indicates an ASCII string that does not contain new-lines or carriage returns. <xxx_integer> indicates an integer string that is a decimal (base 10) number. <xxx_octet> indicates a hexadecimal string that uses the digits 0-9 and letters A-F. <xxx_ipv4> indicates a dotted decimal IPv4 address. <xxx_v4mask> indicates a dotted decimal IPv4 netmask. <xxx_ipv4mask> indicates a dotted decimal IPv4 address followed by a dotted decimal IPv4 netmask. <xxx_ipv6> indicates a dotted decimal IPv6 address. <xxx_v6mask> indicates a dotted decimal IPv6 netmask. <xxx_ipv6mask> indicates a dotted decimal IPv6 address followed by a dotted decimal IPv6 netmask. Vertical bar and curly brackets {|} to separate alternative, mutually exclusive required keywords. For example: set opmode {nat | transparent} You can enter set opmode nat or set opmode transparent. Square brackets [ ] to indicate that a keyword or variable is optional. For example: show system interface [<name_str>] To show the settings for all interfaces, you can enter show system interface. To show the settings for the internal interface, you can enter show system interface internal.
FortiGate-200 Installation Guide
01-28004-0020-20040830
Fortinet documentation
Introduction
A space to separate options that can be entered in any combination and must be separated by spaces. For example: set allowaccess {ping https ssh snmp http telnet} You can enter any of the following: set allowaccess ping set allowaccess ping https ssh set allowaccess https ping ssh set allowaccess snmp In most cases to make changes to lists that contain options separated by spaces, you need to retype the whole list including all the options you want to apply and excluding all the options you want to remove.
Fortinet documentation
Information about FortiGate products is available from the following FortiGate User Manual volumes: FortiGate QuickStart Guide Each QuickStart Guide provides the basic information required to connect and install a FortiGate model. FortiGate Installation Guide Each Installation Guide provides detailed information required to install a FortiGate model. Includes hardware reference, default configuration, installation procedures, connection procedures, and basic configuration procedures. FortiGate Administration Guide Each Administration Guide describes how to configure a FortiGate model. Configuration information includes how to use FortiGate firewall policies to control traffic flow through the FortiGate unit and how to configure VPN, IPS, antivirus, web filtering, spam filtering. The administration guide also describes how to use protection profiles to apply intrusion prevention, antivirus protection, web content filtering, and spam filtering to traffic passing through the FortiGate unit. FortiGate CLI Reference Guide Describes how to use the FortiGate CLI and contains a reference to all FortiGate CLI commands. FortiGate Log Message Reference Guide Describes the structure of FortiGate log messages and provides information on all log messages generated by the FortiGate unit. FortiGate High Availability Guide Contains in-depth information about FortiGate High Availability and the FortiGate Clustering Protocol (FGCP).
01-28004-0020-20040830
Fortinet Inc.
Introduction
Fortinet documentation
The FortiGate online help also contains procedures for using the FortiGate web-based manager to configure and manage the FortiGate unit. For a complete list of FortiGate documentation visit Fortinet Technical Support at http://support.fortinet.com.
Comments on Fortinet technical documentation
You can send information about errors or omissions in this document, or any Fortinet technical documentation, to techdoc@fortinet.com.
FortiGate-200 Installation Guide
01-28004-0020-20040830
Customer service and technical support
Introduction
Customer service and technical support
For antivirus and attack definition updates, firmware updates, updated product documentation, technical support information, and other resources, please visit the Fortinet technical support web site at http://support.fortinet.com. You can also register FortiGate Antivirus Firewalls from http://support.fortinet.com and change your registration information at any time. Fortinet email support is available from the following addresses:
amer_support@fortinet.com For customers in the United States, Canada, Mexico, Latin America and South America. apac_support@fortinet.com For customers in Japan, Korea, China, Hong Kong, Singapore, Malaysia, all other Asian countries, and Australia. eu_support@fortinet.com For customers in the United Kingdom, Scandinavia, Mainland Europe, Africa, and the Middle East.
For information on Fortinet telephone support, see http://support.fortinet.com. When requesting technical support, please provide the following information: Your name Company name Location Email address Telephone number FortiGate unit serial number FortiGate model FortiGate FortiOS firmware version Detailed description of the problem
10
01-28004-0020-20040830
Fortinet Inc.
FortiGate-200 Installation Guide Version 2.80 MR4
Getting started
This section describes unpacking, setting up, and powering on a FortiGate Antivirus Firewall unit. This section includes: Package contents Mounting Turning the FortiGate unit power on and off Connecting to the web-based manager Connecting to the command line interface (CLI) Factory default FortiGate configuration settings Planning the FortiGate configuration Next steps
FortiGate-200 Installation Guide
01-28004-0020-20040830
11
Package contents
Getting started
Package contents
The FortiGate-200 package contains the following items: FortiGate-200 Antivirus Firewall one orange crossover ethernet cable (Fortinet part number CC300248) one gray regular ethernet cable (Fortinet part number CC300249) one null modem cable (Fortinet part number CC300247) FortiGate-200 QuickStart Guide one power cable CD containing the FortiGate user documentation two 19-inch rack mount brackets
Figure 2: FortiGate-200 package contents
Front
POWER STATUS INTERNAL EXTERNAL DMZ CONSOLE INTERNAL EXTERNAL DMZ
Ethernet Cables: Orange - Crossover Grey - Straight-through
Null-Modem Cable (RS-232) Power Status Internal, External, RS-232 Serial Internal External DMZ DMZ Interface LEDs Connection Interface Interface Interface LED LED
Power Cable
Back
Rack-Mount Brackets
FortiGate-200
Removable Hard Drive
Power Switch
Power Connection
USER MANUAL
POWER
STATUS
INTERNAL EXTERNAL
DMZ
CONSOLE
INTERNAL
EXTERNAL
DMZ
QuickStart Guide
Copyright 2003 Fortinet Incorporated. All rights reserved. Trademarks Products mentioned in this document are trademarks.
Documentation
Mounting
The FortiGate-200 unit can be installed on any stable surface. The FortiGate-200 unit can also be mounted on a standard 19-inch rack. It requires 1 U of vertical space in the rack.
Dimensions
16.8 x 10 x 1.75 in. (42.7 x 25.4 x 4.5 cm)
Weight
7.3 lb. (3.3 kg)
12
01-28004-0020-20040830
Fortinet Inc.
Getting started
Turning the FortiGate unit power on and off
Power requirements
Power dissipation: 50 W (max) AC input voltage: 100 to 240 VAC AC input current: 1.6 A Frequency: 50 to 60 H
Environmental specifications
Operating temperature: 32 to 104F (0 to 40C) Storage temperature: -13 to 158F (-25 to 70C) Humidity: 5 to 95% non-condensing
If you install the FortiGate-200 unit in a closed or multi-unit rack assembly, the operating ambient temperature of the rack environment may be greater than room ambient. Make sure the operating ambient temperature does not exceed the manufacturer's maximum rated ambient temperature.
Air flow
For rack installation, make sure that the amount of air flow required for safe operation of the FortiGate unit is not compromised. For free-standing installation, make sure that the FortiGate unit has at least 1.5 in. (3.75 cm) of clearance on each side to allow for adequate air flow and cooling.
Mechanical loading
For rack installation, make sure the mechanical loading of the FortiGate unit is evenly distributed to avoid a hazardous condition.
Turning the FortiGate unit power on and off
To power on the FortiGate unit 1 2 3 4 Make sure that the power switch on the back of the unit is turned off. Connect the power cable to the power connection on the back of the FortiGate unit. Connect the power cable to a power outlet. Turn on the power switch. The FortiGate unit starts. The Power and Status LEDs are on. The Status LED flashes while the FortiGate unit is starting and remains lit when the system is running.
FortiGate-200 Installation Guide
01-28004-0020-20040830
13
Connecting to the web-based manager
Getting started
Table 1: FortiGate-200 LED indicators LED Power Status State Green Off Flashing green Green Off Internal External DMZ (front) Internal External DMZ interfaces Green Flashing green Off Green Flashing amber Off Description The FortiGate unit is powered on. The FortiGate unit is powered off. The FortiGate unit is starting up. The FortiGate unit is running normally. The FortiGate unit is powered off. The correct cable is in use, and the connected equipment has power. Network activity at this interface. No link established. The correct cable is in use, and the connected equipment has power. Network activity at this interface. No link established.
To power off the FortiGate unit Always shut down the FortiGate operating system properly before turning off the power switch. 1 From the web-based manager, go to System > Maintenance > ShutDown, select Shut Down and select Apply, or from the CLI, enter: execute shutdown 2 3 Turn off the power switch. Disconnect the power cable from the power supply.
Connecting to the web-based manager
Use the following procedure to connect to the web-based manager for the first time. Configuration changes made with the web-based manager are effective immediately without resetting the firewall or interrupting service. To connect to the web-based manager, you need: a computer with an ethernet connection, Internet Explorer version 4.0 or higher, a crossover cable or an ethernet hub and two ethernet cables.
Note: You can use the web-based manager with recent versions of most popular web browsers. The web-based manager is fully supported for Internet Explorer version 4.0 or higher.
14
01-28004-0020-20040830
Fortinet Inc.
Getting started
Connecting to the command line interface (CLI)
To connect to the web-based manager 1 2 3 Set the IP address of the computer with an ethernet connection to the static IP address 192.168.1.2 with a netmask of 255.255.255.0. Using the crossover cable or the ethernet hub and cables, connect the internal interface of the FortiGate unit to the computer ethernet connection. Start Internet Explorer and browse to the address https://192.168.1.99. (remember to include the s in https://). The FortiGate login is displayed.
Figure 3: FortiGate login
Type admin in the Name field and select Login.
Connecting to the command line interface (CLI)
As an alternative to the web-based manager, you can install and configure the FortiGate unit using the CLI. Configuration changes made with the CLI are effective immediately without resetting the firewall or interrupting service. To connect to the FortiGate CLI, you need: a computer with an available communications port, the null modem cable included in your FortiGate package, terminal emulation software such as HyperTerminal for Windows.
Note: The following procedure describes how to connect to the CLI using Windows HyperTerminal software. You can use any terminal emulation program.
To connect to the CLI 1 2 3 Connect the null modem cable to the communications port of your computer and to the FortiGate Console port. Make sure that the FortiGate unit is powered on. Start HyperTerminal, enter a name for the connection, and select OK.
FortiGate-200 Installation Guide
01-28004-0020-20040830
15
Connecting to the command line interface (CLI)
Getting started
4 5
Configure HyperTerminal to connect directly to the communications port on your computer and select OK. Select the following port settings and select OK.
Bits per second 9600 Data bits Parity Stop bits Flow control 8 None 1 None
Press Enter to connect to the FortiGate CLI. The following prompt is displayed: FortiGate-200 login: Type admin and press Enter twice. The following prompt is displayed: Welcome ! Type ? to list available commands. For information about how to use the CLI, see the FortiGate CLI Reference Guide.
16
01-28004-0020-20040830
Fortinet Inc.
Getting started
Factory default FortiGate configuration settings
Factory default FortiGate configuration settings
The FortiGate unit is shipped with a factory default configuration. The default configuration allows you to connect to and use the FortiGate web-based manager to configure the FortiGate unit onto the network. To configure the FortiGate unit onto the network you add an administrator password, change network interface IP addresses, add DNS server IP addresses, and configure basic routing, if required. If you plan to operate the FortiGate unit in Transparent mode, you can switch to Transparent mode from the factory default configuration and then configure the FortiGate unit onto the network in Transparent mode. Once the network configuration is complete, you can perform additional configuration tasks such as setting system time, configuring virus and attack definition updates, and registering the FortiGate unit. The factory default firewall configuration includes a single network address translation (NAT) policy that allows users on your internal network to connect to the external network, and stops users on the external network from connecting to the internal network. You can add more firewall policies to provide more control of the network traffic passing through the FortiGate unit. The factory default protection profiles can be used to apply different levels of antivirus protection, web content filtering, spam filtering, and IPS to the network traffic that is controlled by firewall policies. Factory default NAT/Route mode network configuration Factory default Transparent mode network configuration Factory default firewall configuration Factory default protection profiles
Factory default NAT/Route mode network configuration
When the FortiGate unit is first powered on, it is running in NAT/Route mode and has the basic network configuration listed in Table 2. This configuration allows you to connect to the FortiGate unit web-based manager and establish the configuration required to connect the FortiGate unit to the network. In Table 2, HTTPS administrative access means you can connect to the web-based manager using HTTPS protocol through this interface. Ping administrative access means this interface responds to ping requests.
Table 2: Factory default NAT/Route mode network configuration Administrator account Internal interface User name: Password: IP: Netmask: Administrative Access: IP: External interface Netmask: Administrative Access: admin (none) 192.168.1.99 255.255.255.0 HTTPS, Ping 192.168.100.99 255.255.255.0 Ping
FortiGate-200 Installation Guide
01-28004-0020-20040830
17
Factory default FortiGate configuration settings
Getting started
Table 2: Factory default NAT/Route mode network configuration (Continued) IP: DMZ interface Netmask: Administrative Access: Default Gateway (for default route) Interface connected to external network (for default route) Network Settings 10.10.10.1 255.255.255.0 HTTPS, Ping 192.168.100.1 external
Default Route A default route consists of a default gateway and the name of the interface connected to the external network (usually the Internet). The default gateway directs all non-local traffic to this interface and to the external network. Primary DNS Server Secondary DNS Server 207.192.200.1 207.192.200.129
Factory default Transparent mode network configuration
In Transparent mode, the FortiGate unit has the default network configuration listed in Table 3.
Table 3: Factory default Transparent mode network configuration Administrator account Management IP DNS User name: Password: IP: Netmask: Primary DNS Server: Secondary DNS Server: Internal Administrative access External DMZ admin (none) 10.10.10.1 255.255.255.0 207.194.200.1 207.194.200.129 HTTPS, Ping Ping HTTPS, Ping
Factory default firewall configuration
FortiGate firewall policies control how all traffic is processed by the FortiGate unit. Until firewall policies are added, no traffic can be accepted by or pass through the FortiGate unit. To allow traffic through the FortiGate unit you can add firewall policies. See the FortiGate Administration Guide for information about adding firewall policies. The following firewall configuration settings are included in the default firewall configuration to make it easier to add firewall policies.
18
01-28004-0020-20040830
Fortinet Inc.
Getting started
Factory default FortiGate configuration settings
Table 4: Default firewall configuration Configuration setting Name Firewall address Pre-defined service All More than 50 predefined services Always Strict, Scan, Web, Unfiltered Description Firewall address matches the source or destination address of any packet. Select from any of the 50 pre-defined services to control traffic through the FortiGate unit that uses that service. The recurring schedule is valid at any time. Control how the FortiGate unit applies virus scanning, web content filtering, spam filtering, and IPS.
Recurring schedule Protection Profiles
The factory default firewall configuration is the same in NAT/Route and Transparent mode.
Factory default protection profiles
Use protection profiles to apply different protection settings for traffic that is controlled by firewall policies. You can use protection profiles to: Configure antivirus protection for HTTP, FTP, IMAP, POP3, and SMTP firewall policies Configure Web filtering for HTTP firewall policies Configure Web category filtering for HTTP firewall policies Configure spam filtering for IMAP, POP3, and SMTP firewall policies Enable the Intrusion Protection System (IPS) for all services Enable content logging for HTTP, FTP, IMAP, POP3, and SMTP firewall policies
Using protection profiles, you can build protection configurations that can be applied to different types of firewall policies. This allows you to customize types and levels of protection for different firewall policies. For example, while traffic between internal and external addresses might need strict protection, traffic between trusted internal addresses might need moderate protection. You can configure firewall policies for different traffic services to use the same or different protection profiles. Protection profiles can be added to NAT/Route mode and Transparent mode firewall policies.
FortiGate-200 Installation Guide
01-28004-0020-20040830
19
Planning the FortiGate configuration
Getting started
The FortiGate unit comes preconfigured with four protection profiles.
Strict To apply maximum protection to HTTP, FTP, IMAP, POP3, and SMTP traffic. You may not use the strict protection profile under normal circumstances but it is available if you have problems with viruses and require maximum screening. To apply antivirus scanning to HTTP, FTP, IMAP, POP3, and SMTP content traffic. Quarantine is also selected for all content services. On FortiGate models with a hard drive, if antivirus scanning finds a virus in a file, the file is quarantined on the FortiGate local disk. If required, system administrators can recover quarantined files. To apply antivirus scanning and web content blocking to HTTP content traffic. You can add this protection profile to firewall policies that control HTTP traffic. To apply no scanning, blocking or IPS. Use if you do not want to apply content protection to content traffic. You can add this protection profile to firewall policies for connections between highly trusted or highly secure networks where content does not need to be protected.
Scan
Web
Unfiltered
Figure 4: Web protection profile settings
Planning the FortiGate configuration
Before you configure the FortiGate unit, you need to plan how to integrate the unit into the network. Among other things, you must decide whether you want the unit to be visible to the network, which firewall functions you want it to provide, and how you want it to control the traffic flowing between its interfaces. Your configuration plan depends on the operating mode that you select. The FortiGate unit can be configured in one of two modes: NAT/Route mode (the default) or Transparent mode.
20
01-28004-0020-20040830
Fortinet Inc.
Getting started
Planning the FortiGate configuration
NAT/Route mode
In NAT/Route mode, the FortiGate unit is visible to the network. Like a router, all its interfaces are on different subnets. The following interfaces are available in NAT/Route mode: External is the interface to the external network (usually the Internet). Internal is the interface to the internal network. DMZ is the interface to the DMZ network.
You can add firewall policies to control whether communications through the FortiGate unit operate in NAT or Route mode. Firewall policies control the flow of traffic based on the source address, destination address, and service of each packet. In NAT mode, the FortiGate unit performs network address translation before it sends the packet to the destination network. In Route mode, there is no address translation. You typically use NAT/Route mode when the FortiGate unit is operating as a gateway between private and public networks. In this configuration, you would create NAT mode firewall policies to control traffic flowing between the internal, private network and the external, public network (usually the Internet). If you have multiple internal networks, such as a DMZ network in addition to the internal, private network, you could create route mode firewall policies for traffic flowing between them.
Figure 5: Example NAT/Route mode network configuration
Internal network
FortiGate-200 Unit in NAT/Route mode
Internet External 204.23.1.5
POWER STATUS INTERNAL EXTERNAL DMZ CONSOLE INTERNAL EXTERNAL DMZ
192.168.1.3
Internal 192.168.1.1
Route mode policies controlling traffic between internal networks.
NAT mode policies controlling traffic between internal and external networks.
DMZ 10.10.10.2
DMZ network
10.10.10.23
NAT/Route mode with multiple external network connections
In NAT/Route mode, you can configure the FortiGate unit with multiple redundant connections to the external network (usually the Internet). For example, you could create the following configuration: External is the default interface to the external network (usually the Internet). DMZ is the redundant interface to the external network. Internal is the interface to the internal network.
You must configure routing to support redundant Internet connections. Routing can be used to automatically redirect connections from an interface if its connection to the external network fails.
FortiGate-200 Installation Guide
01-28004-0020-20040830
21
Planning the FortiGate configuration
Getting started
Otherwise, security policy configuration is similar to a NAT/Route mode configuration with a single Internet connection. You would create NAT mode firewall policies to control traffic flowing between the internal, private network and the external, public network (usually the Internet).
Figure 6: Example NAT/Route multiple internet connection configuration
FortiGate-200 Unit in NAT/Route mode
Internal network
POWER STATUS INTERNAL EXTERNAL DMZ CONSOLE INTERNAL EXTERNAL DMZ
External 204.23.1.5 Internet DMZ 64.83.32.45
192.168.1.3
Internal 192.168.1.1
NAT mode policies controlling traffic between internal and external networks.
Transparent mode
In Transparent mode, the FortiGate unit is invisible to the network. Similar to a network bridge, all FortiGate interfaces must be on the same subnet. You only have to configure a management IP address so that you can make configuration changes. The management IP address is also used for antivirus and attack definition updates. You typically use the FortiGate unit in Transparent mode on a private network behind an existing firewall or behind a router. The FortiGate unit performs firewall functions, IPSec VPN, virus scanning, IPS, web content filtering, and Spam filtering.
Figure 7: Example Transparent mode network configuration
FortiGate-200 Unit in Transparent mode
Internal network
POWER STATUS INTERNAL EXTERNAL DMZ CONSOLE INTERNAL EXTERNAL DMZ
Gateway to public network 204.23.1.5 192.168.1.1
Internet
(firewall, router)
192.168.1.3
External
192.168.1.2 Management IP
Transparent mode policies controlling traffic between internal and external networks
Internal
You can connect up to three network segments to the FortiGate unit to control traffic between these network segments. External can connect to the external firewall or router. Internal can connect to the internal network. DMZ can connect to another network segment.
Configuration options
Once you have selected Transparent or NAT/Route mode operation, you can complete the configuration plan and begin to configure the FortiGate unit. You can use the web-based manager GUI, the command line interface (CLI) for the basic configuration of the FortiGate unit. You can use the web-based manager setup wizard for easy configuration of a few more advanced settings.
22
01-28004-0020-20040830
Fortinet Inc.
Getting started
Planning the FortiGate configuration
Web-based manager
You can configure most basic and advanced setting from the web-based manager GUI.
CLI
If you are configuring the FortiGate unit to operate in NAT/Route mode, you can add the administration password and all interface addresses using the CLI. You can also add DNS server IP addresses and a default route for the external interface. Additionally, you can use the CLI to configure the external interface for either a manual (static) or a dynamic (DHCP or PPPoE) address. You can change the configuration of the FortiGate DHCP server to supply IP addresses for the computers on your internal network. If you are configuring the FortiGate unit to operate in Transparent mode, you can use the CLI to switch to Transparent mode. Then you can add the administration password, the management IP address and gateway, and the DNS server addresses.
Setup wizard
If you are configuring the FortiGate unit to operate in NAT/Route mode (the default), you can use the setup wizard to: add the administration password configure the internal interface address choose either a manual (static) or a dynamic (DHCP or PPPoE) address for the external interface add a default route for the external interface add the DNS server IP addresses add the DHCP server settings and IP addresses add various internal server IP addresses including web, IMAP, POP3, SMTP, and FTP servers set the antivirus protection to high, medium, or none
If you are configuring the FortiGate unit to operate in Transparent mode, you can switch to Transparent mode from the web-based manager and then use the setup wizard to add the administration password, the management IP address and gateway, and the DNS server addresses.
FortiGate-200 Installation Guide
01-28004-0020-20040830
23
Next steps
Getting started
Next steps
Now that your FortiGate unit is operating, you can proceed to configure it to connect to networks: If you are going to operate the FortiGate unit in NAT/Route mode, go to NAT/Route mode installation on page 25. If you are going to operate the FortiGate unit in Transparent mode, go to Transparent mode installation on page 37. If you are going to operate the or more FortiGate units in HA mode, go to High availability installation on page 45.
24
01-28004-0020-20040830
Fortinet Inc.
FortiGate-200 Installation Guide Version 2.80 MR4
NAT/Route mode installation
This chapter describes how to install the FortiGate unit in NAT/Route mode. For information about installing a FortiGate unit in Transparent mode, see Transparent mode installation on page 37. For information about installing two or more FortiGate units in HA mode, see High availability installation on page 45. For more information about installing the FortiGate unit in NAT/Route mode, see Planning the FortiGate configuration on page 20. This chapter describes: Preparing to configure the FortiGate unit in NAT/Route mode Using the web-based manager Using the command line interface Using the setup wizard Connecting the FortiGate unit to the network(s) Configuring the networks Next steps
Preparing to configure the FortiGate unit in NAT/Route mode
Use Table 5 to gather the information that you need to customize NAT/Route mode settings. You can configure the FortiGate unit in several ways: the web-based manager GUI is a complete interface for configuring most settings. See Using the web-based manager on page 26. the command line interface (CLI) is a complete text-based interface for configuring all settings. See Using the command line interface on page 28. the setup wizard provides easy, fast configuration of the most basic settings to get the unit up and running quickly. See Using the setup wizard on page 30.
The method that you choose depends on the complexity of the configuration, access and equipment, and the type of interface you are most comfortable using.
FortiGate-200 Installation Guide
01-28004-0020-20040830
25
Using the web-based manager
NAT/Route mode installation
Table 5: NAT/Route mode settings Administrator Password: Internal IP: Netmask: IP: Netmask: IP: Netmask: Default Gateway: Interface connected to external network (usually external): Network settings A default route consists of a default gateway and the name of the interface connected to the external network (usually the Internet). The default gateway directs all non-local traffic to this interface and to the external network. Primary DNS Server: Secondary DNS Server: _____._____._____._____ _____._____._____._____ _____._____._____._____ _____._____._____._____ _____._____._____._____ _____._____._____._____ _____._____._____._____ _____._____._____._____ _____._____._____._____
External
DMZ
DHCP or PPPoE configuration
You can configure any FortiGate interface to acquire its IP address from a DHCP or PPPoE server. Your ISP may provide IP addresses using one of these protocols. To use the FortiGate DHCP server, you need to configure an IP address range and default route for the server. No configuration information is required for interfaces that are configured to use DHCP. PPPoE requires you to supply a user name and password. In addition, PPPoE unnumbered configurations require you to supply an IP address. Use Table 6 to record the information you require for your PPPoE configuration.
Table 6: PPPoE settings User name: Password:
Using the web-based manager
You can use the web-based manager for the initial configuration of the FortiGate unit. You can also continue to use the web-based manager for all FortiGate unit settings. For information about connecting to the web-based manager, see Connecting to the web-based manager on page 14.
26
01-28004-0020-20040830
Fortinet Inc.
NAT/Route mode installation
Using the web-based manager
Configuring basic settings
After connecting to the web-based manager you can use the following procedures to complete the basic configuration of the FortiGate unit. To add/change the administrator password 1 2 3 4 Go to System > Admin > Administrators. Select the Change Password icon for the admin administrator. Enter the new password and enter it again to confirm. Select OK. To configure interfaces 1 2 3 Go to System > Network > Interface. Select the edit icon for an interface. Set the addressing mode for the interface. Choose from manual, DHCP, or PPPoE. 4 Complete the addressing configuration. For manual addressing, enter the IP address and netmask for the interface. For DHCP addressing, select DHCP and any required settings. For PPPoE addressing, select PPPoE, and enter the username and password and any other required settings.
For information about how to configure these and other interface settings, see the FortiGate online help or the FortiGate Administration Guide. 5 6 Select OK. Repeat this procedure for each interface.
Note: If you change the IP address of the interface you are connecting to, you must connect through a web browser again using the new address. Browse to https:// followed by the new IP address of the interface. If the new IP address of the interface is on a different subnet, you may have to change the IP address of your computer to the same subnet.
To configure DNS server settings 1 2 3 4 Go to System > Network > DNS. Enter the IP address of the primary DNS server. Enter the IP address of the secondary DNS server. Select OK.
FortiGate-200 Installation Guide
01-28004-0020-20040830
27
Using the command line interface
NAT/Route mode installation
To add a default route Add a default route to configure where the FortiGate unit sends traffic destined for an external network (usually the Internet). Adding the default route also defines which interface is connected to an external network. The default route is not required if the interface connected to the external network is configured using DHCP or PPPoE. 1 2 3 4 5 6 7 8 Go to System > Router > Static. If the Static Route table contains a default route (IP and Mask set to 0.0.0.0), select the Delete icon to delete this route. Select Create New. Set Destination IP to 0.0.0.0. Set Mask to 0.0.0.0. Set Gateway to the default gateway IP address. Set Device to the interface connected to the external network. Select OK.
Using the command line interface
You can also configure the FortiGate unit using the command line interface (CLI). For information about connecting to the CLI, see Connecting to the command line interface (CLI) on page 15.
Configuring the FortiGate unit to operate in NAT/Route mode
Use the information that you gathered in Table 5 on page 26 to complete the following procedures. To add/change the administrator password 1 2 Log in to the CLI. Change the admin administrator password. Enter: config system admin edit admin set password <psswrd> end
28
01-28004-0020-20040830
Fortinet Inc.
NAT/Route mode installation
Using the command line interface
To configure interfaces 1 2 Log in to the CLI. Set the IP address and netmask of the internal interface to the internal IP address and netmask that you recorded in Table 5 on page 26. Enter: config system interface edit internal set mode static set ip <address_ip> <netmask> end Example config system interface edit internal set mode static set ip <192.168.120.99> <255.255.255.0> end 3 Set the IP address and netmask of the external interface to the external IP address and netmask that you recorded in Table 5 on page 26. config system external edit external set mode static set ip <address_ip> <netmask> end Example config system external edit external set mode static set ip <204.23.1.5> <255.255.255.0> end To set the external interface to use DHCP, enter: config system interface edit external set mode dhcp end To set the external interface to use PPPoE, enter: config system interface edit external set mode pppoe set connection enable set username <name_str> set password <psswrd> end 4 Use the same syntax to set the IP address of each FortiGate interface as required.
FortiGate-200 Installation Guide
01-28004-0020-20040830
29
Using the setup wizard
NAT/Route mode installation
Confirm that the addresses are correct. Enter: get system interface The CLI lists the IP address, netmask, and other settings for each of the FortiGate interfaces. To configure DNS server settings Set the primary and secondary DNS server IP addresses. Enter config system dns set primary <address_ip> set secondary <address_ip> end Example config system dns set primary 293.44.75.21 set secondary 293.44.75.22 end To add a default route Add a default route to configure where the FortiGate unit sends traffic that should be sent to an external network (usually the Internet). Adding the default route also defines which interface is connected to an external network. The default route is not required if the interface connected to the external network is configured using DHCP or PPPoE. Set the default route to the Default Gateway IP address. Enter: config router static edit 1 set dst 0.0.0.0 0.0.0.0 set gateway <gateway_IP> set device <interface> end Example If the default gateway IP is 204.23.1.2 and this gateway is connected to the external interface: config router static edit 1 set dst 0.0.0.0 0.0.0.0 set gateway 204.23.1.2 set device external end
Using the setup wizard
From the web-based manager, you can use the setup wizard to complete the initial configuration of the FortiGate unit. For information about connecting to the web-based manager, see Connecting to the web-based manager on page 14.
30
01-28004-0020-20040830
Fortinet Inc.
NAT/Route mode installation
Using the setup wizard
If you are configuring the FortiGate unit to operate in NAT/Route mode (the default), you can use the setup wizard to: add the administration password configure the internal interface address choose either a manual (static) or a dynamic (DHCP or PPPoE) address for the external interface add a default route for the external interface add the DNS server IP addresses add the DHCP server settings and IP addresses add various internal server IP addresses including web, IMAP, POP3, SMTP, and FTP servers set the antivirus protection to high, medium, or none
Table 7 lists the additional settings that you can configure with the setup wizard. See Table 5 on page 26 and Table 6 on page 26 for other settings.
Table 7: Setup wizard settings Password Internal Interface External Interface Prepare an administrator password. Use the information you gathered in Table 5 on page 26. Use the information you gathered in Table 5 on page 26. Starting IP: Ending IP: Netmask: DHCP server Default Gateway: DNS IP: _____._____._____._____ _____._____._____._____ _____._____._____._____ _____._____._____._____ _____._____._____._____
Your FortiGate firewall contains a DHCP server to automatically set up the addresses of computers on your internal network Web Server: SMTP Server: POP3 Server: Internal servers IMAP Server: FTP Server: _____._____._____._____ _____._____._____._____ _____._____._____._____ _____._____._____._____ _____._____._____._____
If you provide access from the Internet to a web server, SMTP server, POP3 server IMAP server, or FTP server installed on an internal network, add the IP addresses of the servers here. High Create a protection profile that enables virus scanning, file blocking, and blocking of oversize email for HTTP, FTP, IMAP, POP3, and SMTP. Add this protection profile to a default firewall policy. Create a protection profile that enables virus scanning, for HTTP, FTP, IMAP, POP3, and SMTP (recommended). Add this protection profile to a default firewall policy. Do not configure antivirus protection.
Antivirus
Medium
None
Select one of these security levels to protect your network from viruses.
FortiGate-200 Installation Guide
01-28004-0020-20040830
31
Connecting the FortiGate unit to the network(s)
NAT/Route mode installation
Starting the setup wizard
1 In the web-based manager, select Easy Setup Wizard.
Figure 8: Select the Easy Setup Wizard
2 3 4
Follow the instructions on the wizard pages and use the information that you gathered in Table 5 on page 26 and Table 7 on page 31 to fill in the wizard fields. Select the Next button to step through the wizard pages. Confirm the configuration settings, and then select Finish and Close.
Note: If you use the setup wizard to configure internal server settings, the FortiGate unit adds port forwarding virtual IPs and firewall policies for each server. For example, for each server located on the Internal network the FortiGate unit adds an External->Internal firewall policy.
Reconnecting to the web-based manager
If you changed the IP address of the internal interface while you were using the setup wizard, you must reconnect to the web-based manager using the new IP address. Browse to https:// followed by the new IP address of the internal interface. The default address of the internal interface is https://192.168.1.99. You are now finished the initial configuration of the FortiGate unit, and can proceed to Next steps on page 34.
Connecting the FortiGate unit to the network(s)
When you have completed the initial configuration, you can connect the FortiGate unit between your internal network and the Internet. There are three 10/100Base-TX connectors on the FortiGate-200: Internal for connecting to your internal network External for connecting to the Internet DMZ for connecting to a DMZ network
Note: You can also connect both the external and DMZ interfaces to different Internet connections to provide a redundant connection to the Internet.
32
01-28004-0020-20040830
Fortinet Inc.
NAT/Route mode installation
Connecting the FortiGate unit to the network(s)
To connect the FortiGate unit: 1 2 Connect the Internal interface to the hub or switch connected to your internal network. Connect the External interface to the Internet. Connect to the public switch or router provided by your Internet Service Provider. If you are a DSL or cable subscriber, connect the External interface to the internal or LAN connection of your DSL or cable modem. Optionally connect the DMZ interface to your DMZ network. You can use a DMZ network to provide access from the Internet to a web server or other server without installing the servers on your internal network.
Figure 9: FortiGate-200 NAT/Route mode connections
Internal Network
DMZ Network
Web Server
Mail Server
Hub or Switch
Internal
POWER STATUS INTERNAL EXTERNAL DMZ CONSOLE INTERNAL EXTERNAL DMZ
D MZ
Hub or Switch
FortiGate-200
External
Public Switch or Router
Internet
FortiGate-200 Installation Guide
01-28004-0020-20040830
33
Configuring the networks
NAT/Route mode installation
Configuring the networks
If you are running the FortiGate unit in NAT/Route mode, your networks must be configured to route all Internet traffic to the IP address of the FortiGate interface to which they are connected. For the internal network, change the default gateway address of all computers and routers connected directly to your internal network to the IP address of the FortiGate internal interface. For the DMZ network, change the default gateway address of all computers and routers connected directly to your DMZ network to the IP address of the FortiGate DMZ interface. For the external network, route all packets to the FortiGate external interface.
If you are using the FortiGate unit as the DHCP server for your internal network, configure the computers on your internal network for DHCP. Make sure that the connected FortiGate unit is functioning properly by connecting to the Internet from a computer on the internal network. You should be able to connect to any Internet address.
Next steps
You can use the following information to configure FortiGate system time, to register the FortiGate unit, and to configure antivirus and attack definition updates. Refer to the FortiGate Administration Guide for complete information on configuring, monitoring, and maintaining the FortiGate unit. To set the date and time For effective scheduling and logging, the FortiGate system date and time must be accurate. You can either manually set the system date and time or configure the FortiGate unit to automatically keep its time correct by synchronizing with a Network Time Protocol (NTP) server. 1 2 3 4 5 6 7 Go to System > Config > Time. Select Refresh to display the current FortiGate system date and time. Select a Time Zone from the list. Optionally, select Automatically adjust clock for daylight saving changes check box. Select Set Time and set the FortiGate system date and time. Set the hour, minute, second, month, day, and year as required. Select Apply. To use NTP to set the FortiGate date and time 1 2 Go to System > Config > Time. Select Synchronize with NTP Server to configure the FortiGate unit to use NTP to automatically set the system time and date.
34
01-28004-0020-20040830
Fortinet Inc.
NAT/Route mode installation
Next steps
3 4 5
Enter the IP address or domain name of the NTP server that the FortiGate unit can use to set its time and date. Specify how often the FortiGate unit should synchronize its time with the NTP server. Select Apply. To register the FortiGate unit After purchasing and installing a new FortiGate unit, you can register the unit by going to the System Update Support page, or using a web browser to connect to http://support.fortinet.com and selecting Product Registration. To register, enter your contact information and the serial numbers of the FortiGate units that you or your organization have purchased. You can register multiple FortiGate units in a single session without re-entering your contact information. To configure virus, attack, and spam definition updates You can configure the FortiGate unit to automatically receive new versions of the virus, attack, and spam definitions on a schedule through the web-based manager. You can also receive updates whenever a threat occurs by using Push Updates.
1 2
Go to System > Maintenance > Update Center. Select Refresh to test the FortiGate unit connectivity with the FortiProtect Distribution Network (FDN). To be able to connect to the FDN the FortiGate unit default route must point to a network such as the Internet to which a connection to the FDN can be established. If FortiProtect Distribution Network changes to Available, then the FortiGate unit can connect to the FDN. Select Scheduled Update and configure a schedule for receiving antivirus and attack definition updates. Select Apply. You can also select Update Now to receive the latest virus and attack definition updates. For more information about FortiGate settings please see the FortiGate Online Help or the FortiGate Administration Guide.
3 4 5
FortiGate-200 Installation Guide
01-28004-0020-20040830
35
Next steps
NAT/Route mode installation
36
01-28004-0020-20040830
Fortinet Inc.
FortiGate-200 Installation Guide Version 2.80 MR4
Transparent mode installation
This chapter describes how to install a FortiGate unit in Transparent mode. If you want to install the FortiGate unit in NAT/Route mode, see NAT/Route mode installation on page 25. If you want to install two or more FortiGate units in HA mode, see High availability installation on page 45. For more information about installing the FortiGate unit in Transparent mode, see Planning the FortiGate configuration on page 20. This chapter describes: Preparing to configure Transparent mode Using the web-based manager Using the command line interface Using the setup wizard Connecting the FortiGate unit to your network Next steps
Preparing to configure Transparent mode
Use Table 8 to gather the information that you need to customize Transparent mode settings. You can configure Transparent mode using four methods: the web-based manager GUI front control buttons and LCD command line interface (CLI) setup wizard
The method you choose depends on the complexity of the configuration, access and equipment, and the type of interface you are most comfortable using.
FortiGate-200 Installation Guide
01-28004-0020-20040830
37
Using the web-based manager
Transparent mode installation
Table 8: Transparent mode settings Administrator Password: IP: Netmask: Management IP Default Gateway: _____._____._____._____ _____._____._____._____ _____._____._____._____
The management IP address and netmask must be valid for the network from which you will manage the FortiGate unit. Add a default gateway if the FortiGate unit must connect to a router to reach the management computer. Primary DNS Server: _____._____._____._____ Secondary DNS Server: _____._____._____._____
DNS Settings
Using the web-based manager
You can use the web-based manager to complete the initial configuration of the FortiGate unit. You can continue to use the web-based manager for all FortiGate unit settings. For information about connecting to the web-based manager, see Connecting to the web-based manager on page 14. The first time you connect to the FortiGate unit, it is configured to run in NAT/Route mode. To switch to Transparent mode using the web-based manager 1 2 3 4 Go to System > Status. Select Change beside the Operation Mode. Select Transparent in the Operation Mode list. Select OK. To reconnect to the web-based manager, change the IP address of the management computer to 10.10.10.2. Connect to the internal or DMZ interface and browse to https:// followed by the Transparent mode management IP address. The default FortiGate Transparent mode management IP address is 10.10.10.1. To change the Management IP 1 2 3 4 Go to System > Network > Management. Enter the management IP address and netmask that you recorded in Table 8 on page 38. Select access methods and logging for any interfaces as required. Select Apply.
38
01-28004-0020-20040830
Fortinet Inc.
Transparent mode installation
Using the command line interface
To configure DNS server settings 1 2 3 4 Go to System > Network > DNS. Enter the IP address of the primary DNS server. Enter the IP address of the secondary DNS server. Select OK. To configure the default gateway 1 2 3 Go to System > Network > Management. Set Default Gateway to the default gateway IP address that you recorded in Table 8 on page 38. Select Apply.
Reconnecting to the web-based manager
If you changed the IP address of the management interface while you were using the setup wizard, you must reconnect to the web-based manager using the new IP address. Browse to https:// followed by the new IP address of the management interface. Otherwise, you can reconnect to the web-based manager by browsing to https://10.10.10.1. If you connect to the management interface through a router, make sure that you have added a default gateway for that router to the management IP default gateway field.
Using the command line interface
As an alternative to the web-based manager or setup wizard you can begin the initial configuration of the FortiGate unit using the command line interface (CLI). To connect to the CLI, see Connecting to the command line interface (CLI) on page 15. Use the information that you gathered in Table 8 on page 38 to complete the following procedures. To change to Transparent mode using the CLI 1 2 Make sure that you are logged into the CLI. Switch to Transparent mode. Enter: config system global set opmode transparent end The FortiGate unit restarts. After a few seconds, the login prompt appears. 3 Type admin and press Enter. The following prompt appears: Welcome !
FortiGate-200 Installation Guide
01-28004-0020-20040830
39
Using the command line interface
Transparent mode installation
Confirm that the FortiGate unit has switched to Transparent mode. Enter: get system status The CLI displays the status of the FortiGate unit including the following line of text: Operation mode: Transparent To configure the management IP address
1 2
Make sure that you are logged into the CLI. Set the management IP address and netmask to the IP address and netmask that you recorded in Table 8 on page 38. Enter: config system manageip set ip <address_ip> <netmask> end Example config system manageip set ip 10.10.10.2 255.255.255.0 end
Confirm that the address is correct. Enter: get system manageip The CLI lists the management IP address and netmask. To configure DNS server settings
Set the primary and secondary DNS server IP addresses. Enter config system dns set primary <address_ip> set secondary <address_ip> end Example config system dns set primary 293.44.75.21 set secondary 293.44.75.22 end To configure the default gateway
1 2
Make sure that you are logged into the CLI. Set the default route to the default gateway that you recorded in Table 8 on page 38. Enter: config router static edit 1 set dst 0.0.0.0 0.0.0.0 set gateway <address_gateway> set device <interface> end
40
01-28004-0020-20040830
Fortinet Inc.
Transparent mode installation
Using the setup wizard
Example If the default gateway IP is 204.23.1.2 and this gateway is connected to port2: config router static edit 1 set dst 0.0.0.0 0.0.0.0 set gateway 204.23.1.2 set device port2 end
Using the setup wizard
From the web-based manager, you can use the setup wizard to begin the initial configuration of the FortiGate unit. For information about connecting to the web-based manager, see Connecting to the web-based manager on page 14. The first time you connect to the FortiGate unit, it is configured to run in NAT/Route mode. To switch to Transparent mode using the web-based manager 1 2 3 4 Go to System > Status. Select Change beside the Operation Mode. Select Transparent in the Operation Mode list. Select OK. To reconnect to the web-based manager, change the IP address of the management computer to 10.10.10.2. Connect to the internal or DMZ interface and browse to https:// followed by the Transparent mode management IP address. The default FortiGate Transparent mode management IP address is 10.10.10.1. To start the setup wizard 1 2 3 Select Easy Setup Wizard (the middle button in the upper-right corner of the web-based manager). Use the information that you gathered in Table 8 on page 38 to fill in the wizard fields. Select the Next button to step through the wizard pages. Confirm your configuration settings, and then select Finish and Close.
Reconnecting to the web-based manager
If you changed the IP address of the management interface while you were using the setup wizard, you must reconnect to the web-based manager using the new IP address. Browse to https:// followed by the new IP address of the management interface. Otherwise, you can reconnect to the web-based manager by browsing to https://10.10.10.1. If you connect to the management interface through a router, make sure that you have added a default gateway for that router to the management IP default gateway field.
FortiGate-200 Installation Guide
01-28004-0020-20040830
41
Connecting the FortiGate unit to your network
Transparent mode installation
Connecting the FortiGate unit to your network
When you have completed the initial configuration, you can connect the FortiGate unit between your internal network and the Internet. You can also connect a network to the DMZ interface. There are three 10/100Base-TX connectors on the FortiGate-200: 1 2 Internal for connecting to your internal network External for connecting to an external firewall or router DMZ for connecting to another network segment
To connect the FortiGate unit running in Transparent mode: Connect the Internal interface to the hub or switch connected to your internal network. Connect the External interface to the network segment connected to the external firewall or router. Connect to the public switch or router provided by your Internet Service Provider. Connect the DMZ interface to another network.
Figure 10: FortiGate-200 Transparent mode connections
Internal Network
Other Network
Hub or Switch
Internal
POWER STATUS INTERNAL EXTERNAL DMZ CONSOLE INTERNAL EXTERNAL DMZ
D MZ
Hub or Switch
FortiGate-200
External
Public Switch or Router
Internet
42
01-28004-0020-20040830
Fortinet Inc.
Transparent mode installation
Next steps
Next steps
You can use the following information to configure FortiGate system time, to register the FortiGate unit, and to configure antivirus and attack definition updates. Refer to the FortiGate Administration Guide for complete information on configuring, monitoring, and maintaining your FortiGate unit. To set the date and time For effective scheduling and logging, the FortiGate system date and time must be accurate. You can either manually set the system date and time or configure the FortiGate unit to automatically keep its time correct by synchronizing with a Network Time Protocol (NTP) server. 1 2 3 4 5 6 7 Go to System > Config > Time. Select Refresh to display the current FortiGate system date and time. Select your Time Zone from the list. Optionally, select Automatically adjust clock for daylight saving changes check box. Select Set Time and set the FortiGate system date and time. Set the hour, minute, second, month, day, and year as required. Select Apply. To use NTP to set the FortiGate date and time 1 2 3 4 5 Go to System > Config > Time. Select Synchronize with NTP Server to configure the FortiGate unit to use NTP to automatically set the system time and date. Enter the IP address or domain name of the NTP server that the FortiGate unit can use to set its time and date. Specify how often the FortiGate unit should synchronize its time with the NTP server. Select Apply. To register your FortiGate unit After purchasing and installing a new FortiGate unit, you can register the unit by going to the System Update Support page, or using a web browser to connect to http://support.fortinet.com and selecting Product Registration. To register, enter your contact information and the serial numbers of the FortiGate units that you or your organization have purchased. You can register multiple FortiGate units in a single session without re-entering your contact information. To configure virus, attack, and spam definition updates You can configure the FortiGate unit to automatically receive new versions of the virus, attack, and spam definitions on a schedule through the web-based manager. You can also receive updates whenever a threat occurs by using Push Updates. 1 Go to System > Maintenance > Update Center.
FortiGate-200 Installation Guide
01-28004-0020-20040830
43
Next steps
Transparent mode installation
Select Refresh to test the FortiGate unit connectivity with the FortiProtect Distribution Network (FDN). To be able to connect to the FDN the FortiGate unit default route must point to a network such as the Internet to which a connection to the FDN can be established. If FortiProtect Distribution Network changes to Available, then the FortiGate unit can connect to the FDN. Select Scheduled Update and configure a schedule for receiving antivirus and attack definition updates. Select Apply. You can also select Update Now to receive the latest virus and attack definition updates.
3 4 5
44
01-28004-0020-20040830
Fortinet Inc.
FortiGate-200 Installation Guide Version 2.80 MR4
High availability installation
This chapter describes how to install two or more FortiGate units in an HA cluster. HA installation involves three basic steps: Configuring FortiGate units for HA operation Connecting the cluster to your networks Installing and configuring the cluster
For information about HA, see the FortiGate Administration Guide and the FortiOS High Availability technical note.
Priorities of heartbeat device and monitor priorities
The procedures in this chapter do not include steps for changing the priorities of heartbeat devices or for configuring monitor priorities settings. Both of these HA settings should be configured after the cluster is up and running.
Configuring FortiGate units for HA operation
A FortiGate HA cluster consists of two or more FortiGate units with the same HA configuration. This section describes how to configure each of the FortiGate units to be added to a cluster for HA operation. The procedures are the same for active-active and active-passive HA. High availability configuration settings Configuring FortiGate units for HA using the web-based manager Configuring FortiGate units for HA using the CLI
High availability configuration settings
Use the following table to select the HA configuration settings for the FortiGate units in the HA cluster.
FortiGate-200 Installation Guide
01-28004-0020-20040830
45
Configuring FortiGate units for HA operation
High availability installation
Table 9: High availability settings Active-Active Load balancing and failover HA. Each FortiGate unit in the HA cluster actively processes connections and monitors the status of the other FortiGate units in the cluster. The primary FortiGate unit in the cluster controls load balancing.
Mode
Active-Passive Failover HA. The primary FortiGate unit in the cluster processes all connections. All other FortiGate units in the cluster are passively monitor the cluster status and remain synchronized with the primary FortiGate unit. All members of the HA cluster must be set to the same HA mode. The group ID range is from 0 to 63. All members of the HA cluster must have the same group ID. When the FortiGate units in the cluster are switched to HA mode, all of the interfaces of all of the units in the cluster get the same virtual MAC address. This virtual MAC address is set according to the group ID. Group ID 0 1 2 3 63 00-09-0f-06-ff-3f If you have more than one HA cluster on the same network, each cluster should have a different group ID. If two clusters on the same network have same group ID, the duplicate MAC addresses cause addressing conflicts on the network. The unit with the highest priority becomes the primary unit in the cluster. The unit priority range is 0 to 255. The default unit priority is 128. Set the unit priority to a higher value if you want the FortiGate unit to be the primary cluster unit. Set the unit priority to a lower value if you want the FortiGate unit to be a subordinate unit in the cluster. If all units have the same priority, the FortiGate unit with the highest serial number becomes the primary cluster unit. You can configure a FortiGate unit to always become the primary unit in the cluster by giving it a high priority and by selecting Override master. MAC Address 00-09-0f-06-ff-00 00-09-0f-06-ff-01 00-09-0f-06-ff-02 00-09-0f-06-ff-03
Group ID
Unit priority
Override Master
46
01-28004-0020-20040830
Fortinet Inc.
High availability installation Table 9: High availability settings (Continued)
Configuring FortiGate units for HA operation
The schedule controls load balancing among the FortiGate units in the active-active HA cluster. The schedule must be the same for all FortiGate units in the HA cluster. None Hub No load balancing. Select None when the cluster interfaces are connected to load balancing switches. Load balancing for hubs. Select Hub if the cluster interfaces are connected to a hub. Traffic is distributed to units in a cluster based on the Source IP and Destination IP of the packet. Least connection load balancing. If the FortiGate units are connected using switches, select Least connection to distribute traffic to the cluster unit with the fewest concurrent connections. Round robin load balancing. If the FortiGate units are connected using switches, select round robin to distribute traffic to the next available cluster unit. Weighted round robin load balancing. Similar to round robin, but weighted values are assigned to each of the units in a cluster based on their capacity and on how many connections they are currently processing. For example, the primary unit should have a lower weighted value because it handles scheduling and forwards traffic. Weighted round robin distributes traffic more evenly because units that are not processing traffic will be more likely to receive new connections than units that are very busy. Random load balancing. If the FortiGate units are connected using switches, select random to randomly distribute traffic to cluster units. Load balancing according to IP address. If the FortiGate units are connected using switches, select IP to distribute traffic to units in a cluster based on the Source IP and Destination IP of the packet. Load balancing according to IP address and port. If the FortiGate units are connected using switches, select IP Port to distribute traffic to units in a cluster based on the Source IP, Source Port, Destination IP, and Destination port of the packet.
Least Connection Round Robin
Schedule
Weighted Round Robin
Random
IP
IP Port
Configuring FortiGate units for HA using the web-based manager
Use the following procedure to configure each FortiGate unit for HA operation. To change the FortiGate unit host name Changing the host name is optional, but you can use host names to identify individual cluster units. 1 2 3 4 5 Power on the FortiGate unit to be configured. Connect to the web-based manager. See Connecting to the web-based manager on page 14. Go to System > Status. In the Host Name field of the Unit Information section, select Change. Type a new host name and select OK.
FortiGate-200 Installation Guide
01-28004-0020-20040830
47
Configuring FortiGate units for HA operation
High availability installation
To configure a FortiGate unit for HA operation 1 2 3 4 5 6 7 8 9 Go to System > Config > HA. Select High Availability. Select the mode. Select a Group ID for the HA cluster. If required, change the Unit Priority. If required, select Override master. Enter and confirm a password for the HA cluster. If you are configuring Active-Active HA, select a schedule. Select Apply. The FortiGate unit negotiates to establish an HA cluster. When you select apply you may temporarily lose connectivity with the FortiGate unit as the negotiation takes place. If you are configuring a NAT/Route mode cluster, power off the FortiGate unit and then repeat this procedure for all the FortiGate units in the cluster. Once all of the units are configured, continue with Connecting the cluster to your networks on page 49. If you are configuring a Transparent mode cluster, reconnect to the web-based manager. You may have to wait a few minutes before you can reconnect. Go to System > Status. Select Change to Transparent Mode and select OK to switch the FortiGate unit to Transparent mode. Allow the FortiGate unit to restart in Transparent mode and then power off the FortiGate unit. Repeat this procedure for all of the FortiGate units in the cluster. Once all units are configured, continue with Connecting the cluster to your networks on page 49.
10
11
12 13 14 15 16
Configuring FortiGate units for HA using the CLI
Use the following procedure to configure each FortiGate unit for HA operation. To change the FortiGate unit host name 1 2 3 Power on the FortiGate unit to be configured. Connect to the CLI. See Connecting to the command line interface (CLI) on page 15. Change the host name. config system global set hostname <name_str> end
48
01-28004-0020-20040830
Fortinet Inc.
High availability installation
Connecting the cluster to your networks
To configure the FortiGate unit for HA operation 1 Configure HA settings. Use the following command to: Set the HA mode Set the Group ID Change the unit priority Enable override master Enter an HA password Select an active-active HA schedule config system ha set mode {a-a | a-p | standalone} set groupid <id_integer> set priority <priority_integer> set override {disable | enable} set password <password_str> set schedule {hub | ip | ipport | leastconnection | none | random | round-robin | weight-round-robin} end The FortiGate unit negotiates to establish an HA cluster. 2 If you are configuring a NAT/Route mode cluster, power off the FortiGate unit and then repeat this procedure for all the FortiGate units in the cluster. Once all of the units are configured, continue with Connecting the cluster to your networks on page 49. If you are configuring a Transparent mode cluster, switch the FortiGate unit to Transparent mode. config system global set opmode transparent end 4 5 Allow the FortiGate unit to restart in Transparent mode and then power off the FortiGate unit. Repeat this procedure for all of the FortiGate units in the cluster then continue with Connecting the cluster to your networks on page 49.
Connecting the cluster to your networks
Use the following procedure to connect a cluster operating in NAT/Route mode or Transparent mode. Connect the FortiGate units in the cluster to each other and to your network. You must connect all matching interfaces in the cluster to the same hub or switch. Then you must connect these interfaces to their networks using the same hub or switch. Fortinet recommends using switches for all cluster connections for the best performance.
FortiGate-200 Installation Guide
01-28004-0020-20040830
49
Connecting the cluster to your networks
High availability installation
Inserting an HA cluster into your network temporarily interrupts communications on the network because new physical connections are being made to route traffic through the cluster. Also, starting the cluster interrupts network traffic until the individual FortiGate units in the cluster are functioning and the cluster completes negotiation. Cluster negotiation normally takes just a few seconds. During system startup and negotiation all network traffic is dropped. To connect the cluster 1 Connect the cluster units: Connect the internal interfaces of each FortiGate unit to a switch or hub connected to your internal network. Connect the external interfaces of each FortiGate unit to a switch or hub connected to your external network. Connect the DMZ interfaces of the FortiGate units to another switch or hub.
Figure 11: HA network configuration
Internal Network
Internal
WAN1
INTERNAL PWR STATUS 1 LINK 100 2 LINK 100 3 LINK 100 4 LINK 100 DMZ LINK 100 WAN1 LINK 100 WAN2 LINK 100
Hub or Switch
DMZ
Hub or Switch
DMZ
INTERNAL PWR STATUS 1 LINK 100 2 LINK 100 3 LINK 100 4 LINK 100 DMZ LINK 100 WAN1 LINK 100 WAN2 LINK 100
Router
Internal
WAN1
Internet
50
01-28004-0020-20040830
Fortinet Inc.
High availability installation
Installing and configuring the cluster
Power on all the FortiGate units in the cluster. As the units start, they negotiate to choose the primary cluster unit and the subordinate units. This negotiation occurs with no user intervention and normally just takes a few seconds.
Installing and configuring the cluster
When negotiation is complete the you can configure the cluster as if it was a single FortiGate unit. If you are installing a NAT/Route mode cluster, use the information in NAT/Route mode installation on page 25 to install the cluster on your network If you are installing a Transparent mode cluster, use the information in Transparent mode installation on page 37 to install the cluster on your network.
The configurations of all of the FortiGate units in the cluster are synchronized so that the FortiGate units can function as a cluster. Because of this synchronization, you configure and manage the HA cluster instead of managing the individual FortiGate units in the cluster. You can configure and manage the cluster by connecting to the cluster web-based manager using any cluster interface configured for HTTPS administrative access. You can also configure and manage the cluster by connecting to the CLI using any cluster interface configured for SSH administrative access. When you connect to the cluster, you are actually connecting to the primary cluster unit. The cluster automatically synchronizes all configuration changes to the subordinate units in the cluster as the changes are made. The only configuration settings that are not synchronized are the HA configuration (except for the interface heartbeat device and monitoring configuration) and the FortiGate host name. For more information about configuring a cluster, see the FortiGate Administration Guide.
FortiGate-200 Installation Guide
01-28004-0020-20040830
51
Installing and configuring the cluster
High availability installation
52
01-28004-0020-20040830
Fortinet Inc.
FortiGate-200 Installation Guide Version 2.80 MR4
Index
C
CLI 6 configuring IP addresses 39 configuring NAT/Route mode 28 connecting to 15 cluster connecting 49, 51 command line interface 6 connect cluster 49, 51 connecting to network 32, 42 web-based manager 14 customer service 10 IP addresses configuring from the CLI 39
M
management IP address transparent mode 40
N
NAT/Route mode configuration from the CLI 28 NTP 34, 43 NTP server 34, 43
P
power requirements 13 powering on 13
D
default gateway configuring (Transparent mode) 40
S
set time 34, 43 setup wizard 26, 30, 38, 41 starting 27, 32, 38, 41 synchronize with NTP server 34, 43
E
environmental specifications 13
F
firewall setup wizard 6, 26, 30, 38, 41 starting 27, 32, 38, 41 Fortinet customer service 10
T
technical support 10 time zone 34, 43 Transparent mode changing to 39 configuring the default gateway 40 management IP address 40
H
HA configuring FortiGate units for HA operation 45 connecting an HA cluster 49, 51 High availability 45 HTTPS 6
W
web-based manager 6 connecting to 14 introduction 6 wizard setting up firewall 26, 30, 38, 41 starting 27, 32, 38, 41
I
internal network configuring 34
FortiGate-200 Installation Guide
01-28004-0020-20040830
53
Index
54
01-28004-0020-20040830
Fortinet Inc.
You might also like
- Hidden Figures: The American Dream and the Untold Story of the Black Women Mathematicians Who Helped Win the Space RaceFrom EverandHidden Figures: The American Dream and the Untold Story of the Black Women Mathematicians Who Helped Win the Space RaceRating: 4 out of 5 stars4/5 (895)
- For Iot Ddos AttacksDocument12 pagesFor Iot Ddos Attacksquangthanh_mlbNo ratings yet
- The Subtle Art of Not Giving a F*ck: A Counterintuitive Approach to Living a Good LifeFrom EverandThe Subtle Art of Not Giving a F*ck: A Counterintuitive Approach to Living a Good LifeRating: 4 out of 5 stars4/5 (5794)
- An Operational Semantics For Network DatalogDocument17 pagesAn Operational Semantics For Network Datalogquangthanh_mlbNo ratings yet
- The Yellow House: A Memoir (2019 National Book Award Winner)From EverandThe Yellow House: A Memoir (2019 National Book Award Winner)Rating: 4 out of 5 stars4/5 (98)
- Book On Performance Valuation of AODV UnDocument81 pagesBook On Performance Valuation of AODV Unquangthanh_mlbNo ratings yet
- Elon Musk: Tesla, SpaceX, and the Quest for a Fantastic FutureFrom EverandElon Musk: Tesla, SpaceX, and the Quest for a Fantastic FutureRating: 4.5 out of 5 stars4.5/5 (474)
- Deep FaceDocument8 pagesDeep FaceHassam Ullah SheikhNo ratings yet
- Shoe Dog: A Memoir by the Creator of NikeFrom EverandShoe Dog: A Memoir by the Creator of NikeRating: 4.5 out of 5 stars4.5/5 (537)
- Bi-Serial DNA Encryption Algorithm (BDEA)Document5 pagesBi-Serial DNA Encryption Algorithm (BDEA)quangthanh_mlbNo ratings yet
- The Little Book of Hygge: Danish Secrets to Happy LivingFrom EverandThe Little Book of Hygge: Danish Secrets to Happy LivingRating: 3.5 out of 5 stars3.5/5 (399)
- DNA Based CryptographyDocument7 pagesDNA Based Cryptographyquangthanh_mlbNo ratings yet
- Firmware Update Best PracticesDocument14 pagesFirmware Update Best PracticesDavigochiNo ratings yet
- On Fire: The (Burning) Case for a Green New DealFrom EverandOn Fire: The (Burning) Case for a Green New DealRating: 4 out of 5 stars4/5 (73)
- Enabling and Configuring Blade Center Chassis Internal Network (CIN) - IBM Blade CenterDocument44 pagesEnabling and Configuring Blade Center Chassis Internal Network (CIN) - IBM Blade Centerserpent_the_snakeNo ratings yet
- Never Split the Difference: Negotiating As If Your Life Depended On ItFrom EverandNever Split the Difference: Negotiating As If Your Life Depended On ItRating: 4.5 out of 5 stars4.5/5 (838)
- Huong Dan Su Dung AMMDocument216 pagesHuong Dan Su Dung AMMquangthanh_mlbNo ratings yet
- Grit: The Power of Passion and PerseveranceFrom EverandGrit: The Power of Passion and PerseveranceRating: 4 out of 5 stars4/5 (588)
- Huong Dan Khac Phuc Su Co - Blade Center HS22Document248 pagesHuong Dan Khac Phuc Su Co - Blade Center HS22quangthanh_mlbNo ratings yet
- A Heartbreaking Work Of Staggering Genius: A Memoir Based on a True StoryFrom EverandA Heartbreaking Work Of Staggering Genius: A Memoir Based on a True StoryRating: 3.5 out of 5 stars3.5/5 (231)
- Tai Lieu Dao Tao IBM Blade HS22 - Khac Phuc Su CoDocument119 pagesTai Lieu Dao Tao IBM Blade HS22 - Khac Phuc Su Coquangthanh_mlbNo ratings yet
- Devil in the Grove: Thurgood Marshall, the Groveland Boys, and the Dawn of a New AmericaFrom EverandDevil in the Grove: Thurgood Marshall, the Groveland Boys, and the Dawn of a New AmericaRating: 4.5 out of 5 stars4.5/5 (266)
- Gnu General Public License - 07152005Document1 pageGnu General Public License - 07152005quangthanh_mlbNo ratings yet
- Fortinet IPSec VPN Quick Start GuideDocument32 pagesFortinet IPSec VPN Quick Start GuideTASP290681No ratings yet
- The Hard Thing About Hard Things: Building a Business When There Are No Easy AnswersFrom EverandThe Hard Thing About Hard Things: Building a Business When There Are No Easy AnswersRating: 4.5 out of 5 stars4.5/5 (344)
- FortiGate-200 Administration GuideDocument406 pagesFortiGate-200 Administration Guidequangthanh_mlbNo ratings yet
- The Emperor of All Maladies: A Biography of CancerFrom EverandThe Emperor of All Maladies: A Biography of CancerRating: 4.5 out of 5 stars4.5/5 (271)
- UD.6L0204D1060A01 - Baseline - User Manual of iVMS-7200 V3.2 - 20140729 PDFDocument65 pagesUD.6L0204D1060A01 - Baseline - User Manual of iVMS-7200 V3.2 - 20140729 PDFAnonymous cTIoizNo ratings yet
- Configure A Cisco Router As A DHCP ServerDocument8 pagesConfigure A Cisco Router As A DHCP ServerGaneshNo ratings yet
- Team of Rivals: The Political Genius of Abraham LincolnFrom EverandTeam of Rivals: The Political Genius of Abraham LincolnRating: 4.5 out of 5 stars4.5/5 (234)
- CIS Checkpoint Benchmark v1.0Document30 pagesCIS Checkpoint Benchmark v1.0Khadir FayazNo ratings yet
- Manual NVT - Configuraciones e InstalaciónDocument25 pagesManual NVT - Configuraciones e InstalaciónChristian CristãoNo ratings yet
- The Gifts of Imperfection: Let Go of Who You Think You're Supposed to Be and Embrace Who You AreFrom EverandThe Gifts of Imperfection: Let Go of Who You Think You're Supposed to Be and Embrace Who You AreRating: 4 out of 5 stars4/5 (1090)
- Compressed Air Foam System (ACAFS, PFS Fire Supperssion Grouo LLC)Document366 pagesCompressed Air Foam System (ACAFS, PFS Fire Supperssion Grouo LLC)EyuNo ratings yet
- The Unwinding: An Inner History of the New AmericaFrom EverandThe Unwinding: An Inner History of the New AmericaRating: 4 out of 5 stars4/5 (45)
- HG6244C Ont Fiber Home para Vyd Fiber HomeDocument98 pagesHG6244C Ont Fiber Home para Vyd Fiber Homeroberto pardo guzmanNo ratings yet
- The World Is Flat 3.0: A Brief History of the Twenty-first CenturyFrom EverandThe World Is Flat 3.0: A Brief History of the Twenty-first CenturyRating: 3.5 out of 5 stars3.5/5 (2259)
- Fortigate Ipsecvpn 54Document229 pagesFortigate Ipsecvpn 54Qnubiz57 RETRONo ratings yet
- 3com MSR Router CommandDocument12 pages3com MSR Router CommandSaurrabh Nanda100% (1)
- Fortiadc 5.0.0 Cli Reference PDFDocument446 pagesFortiadc 5.0.0 Cli Reference PDFAyanNo ratings yet
- DHCP BasicDocument20 pagesDHCP Basicsabakh bhattiNo ratings yet
- Maipu 3230 SecurityDocument232 pagesMaipu 3230 SecurityErnestoDelgadoNo ratings yet
- 1430-Opera Cluster Solution - InstallationDocument60 pages1430-Opera Cluster Solution - InstallationITDananjaya100% (2)
- EDG-4508 4516 Manual Ed.3Document112 pagesEDG-4508 4516 Manual Ed.3JulivanNo ratings yet
- The Sympathizer: A Novel (Pulitzer Prize for Fiction)From EverandThe Sympathizer: A Novel (Pulitzer Prize for Fiction)Rating: 4.5 out of 5 stars4.5/5 (120)
- DHCPDocument28 pagesDHCPthe_revolutionariesNo ratings yet
- DINSTARFXSVoIPGatewayUserMannulV2 2Document87 pagesDINSTARFXSVoIPGatewayUserMannulV2 2Luis Cesar ZanuzzoNo ratings yet
- Ipaso Network ManagementDocument15 pagesIpaso Network ManagementMoh'd Abd BokkoNo ratings yet
- Nokia 4A0-100Document197 pagesNokia 4A0-100MAzfar Raza100% (4)
- BelView NMS User Guide 5 3Document285 pagesBelView NMS User Guide 5 3michael dejeneNo ratings yet
- Open Source Wifi Hotspot ImplementationDocument10 pagesOpen Source Wifi Hotspot ImplementationGabriel Astudillo MuñozNo ratings yet
- LabDocument108 pagesLabgoodreziNo ratings yet
- Service Manual T72XW en 30244628ADocument107 pagesService Manual T72XW en 30244628ADaniloSripNo ratings yet
- Lesson 6: Dynamic Host Configuration Protocol DHCP (Part1)Document51 pagesLesson 6: Dynamic Host Configuration Protocol DHCP (Part1)Mahmmoud MahdiNo ratings yet
- Model ATC-1000 TCP/IP To RS232/422/485 Converter User 'S ManualDocument4 pagesModel ATC-1000 TCP/IP To RS232/422/485 Converter User 'S Manualمصطفى الكوتNo ratings yet
- MW300RE (EU) V1 User GuideDocument26 pagesMW300RE (EU) V1 User Guidemessy kolloNo ratings yet
- 03-1HC0079922 - 002 - GMS600 Guide For CommissioningDocument26 pages03-1HC0079922 - 002 - GMS600 Guide For CommissioningBraulio Garces100% (1)
- Hytera SmartOne Dispatch Troubleshooting Guide V3.0.00 - EngDocument92 pagesHytera SmartOne Dispatch Troubleshooting Guide V3.0.00 - Engtanajm60No ratings yet
- Her Body and Other Parties: StoriesFrom EverandHer Body and Other Parties: StoriesRating: 4 out of 5 stars4/5 (821)
- CP R80.10 Installation and Upgrade Guide - First EditionDocument128 pagesCP R80.10 Installation and Upgrade Guide - First EditionГеорги МилевNo ratings yet
- Aruba Instant On Access Points: Deployment GuideDocument15 pagesAruba Instant On Access Points: Deployment GuideOmar Alexander Guzmán ObregónNo ratings yet
- CV-5000S ManualDocument83 pagesCV-5000S ManualInnerlifeNo ratings yet