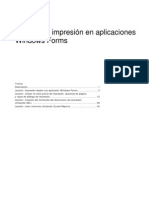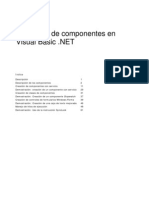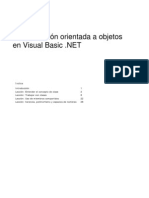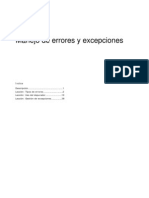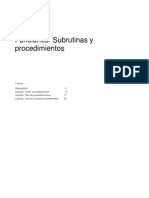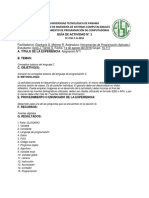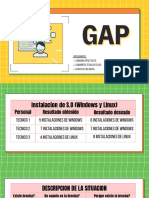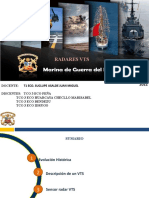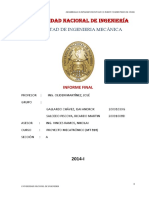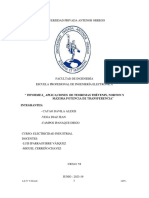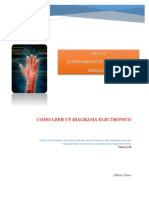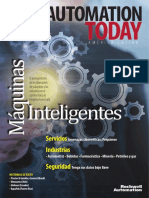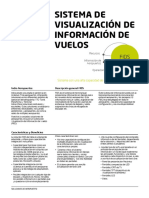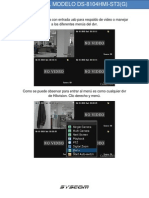Professional Documents
Culture Documents
Cont Roles
Uploaded by
Soany EstradaCopyright
Available Formats
Share this document
Did you find this document useful?
Is this content inappropriate?
Report this DocumentCopyright:
Available Formats
Cont Roles
Uploaded by
Soany EstradaCopyright:
Available Formats
Trabajar con controles
ndice Descripcin....................................................................................... 1 Leccin: Crear un controlador de eventos para un control........................ 2 Leccin: Uso de los controles de los formularios Windows Forms .............12 Leccin: Uso de los cuadros de dilogo en una aplicacin Windows Forms.33 Leccin: Agregar controles en tiempo de ejecucin ................................43 Leccin: Crear mens .......................................................................49 Leccin: Validar introduccin de datos de los usuarios............................59
Trabajar con controles
Descripcin
Crear un controlador de eventos para un control Uso de los controles de los formularios Windows Forms Uso de los cuadros de dilogo en una aplicacin Windows Forms Agregar controles en tiempo de ejecucin Crear mens Validar introduccin de datos de los usuarios
************************************************************************************* Introduccin Cuando diseamos el interfaz de usuario (IU) y escribimos el cdigo que opera detrs del IU de una aplicacin, necesitamos trabajar con controles y sus eventos, propiedades y mtodos para satisfacer los requerimientos de diseo. Este mdulo explica cmo crear procedimientos (o controladores) de eventos en nuestra aplicacin que se ejecutarn en respuesta a acciones de los usuarios. Estudiaremos cmo aadir lgica de programacin a los procedimientos de eventos de un control, cmo utilizar controles intrnsecos, cuadros de dilogo y mens de los formularios Windows Forms del Microsoft .NET Framework, y cmo validar los datos introducidos por los usuarios de nuestra aplicacin. Objetivos En este mdulo, estudiaremos cmo: Crear un controlador de eventos para un control. Seleccionar y utilizar los controles adecuados en una aplicacin Windows Forms. Utilizar cuadros de dilogo en una aplicacin Windows Forms. Aadir controles a un formulario en tiempo de ejecucin. Crear y utilizar mens en una aplicacin Windows Forms. Validar entrada de datos del usuario en una aplicacin Windows Forms.
Trabajar con controles
Leccin: Crear un controlador de eventos para un control
control
Modelo de eventos del .NET Framework Qu es un controlador de eventos? La palabra clave Handles Cmo crear controladores de eventos para eventos de control Cmo aadir y eliminar controladores de eventos en tiempo de ejecucin Prctica: crear un controlador de eventos para un control
************************************************************************************* Introduccin En el Microsoft .NET Framework, un evento es un mensaje enviado por un objeto para indicar que se ha producido una accin invocada por un usuario o programticamente. Cada evento tiene un emisor que produce el evento y un receptor que lo captura. En esta leccin, estudiaremos los eventos y los modos en que los eventos pueden ser controlados en nuestra aplicacin. Estudiaremos cmo crear procedimientos que controlen los eventos y cmo aadir y eliminar controladores de eventos en tiempo de ejecucin. Objetivos de la leccin En esta leccin, estudiaremos cmo: Describir el modelo de eventos del .NET Framework. Crear y utilizar controladores de eventos. Crear procedimientos de eventos utilizando las palabras clave Handles y WithEvents. Aadir y eliminar controladores de eventos desde procedimientos de eventos en tiempo de ejecucin.
Trabajar con controles
Modelo de eventos del .NET Framework
Button1
Invoca el delegado
Private Sub Button1_Click(ByVal Sender As System.Object, ByVal e As System.EventArgs) Handles Button1.Click
Delegado
El delegado invoca el procedimiento asociado
************************************************************************************* Introduccin En el .NET Framework, un evento se utiliza para indicar que se ha producido una accin. Por ejemplo, esta accin podra ser invocada por el usuario, como el evento Click de un control Button, o el evento podra producirse programticamente para indicar el final de un largo clculo. El objeto que produce (desencadena) el evento se denomina emisor del evento. El procedimiento que captura el evento se denomina receptor del evento. En cualquier caso, el emisor no sabe qu objeto o mtodo responder a los eventos que produzca. Por ello, es necesario tener un componente que enlace el emisor del evento con el receptor del evento. El .NET Framework utiliza un tipo de delegado para trabajar como un puntero a funcin entre el emisor y el receptor del evento. En la mayora de casos, el .NET Framework crea el delegado y se ocupa de gestionar los detalles por nosotros. Sin embargo, podemos crear nuestros propios delegados para los casos en que deseemos que un evento utilizar diferentes controladores de eventos en diferentes circunstancias. Los delegados son objetos que podemos utilizar para invocar mtodos de otros objetos. Podemos utilizar la palabra clave Delegate en una sentencia de declaracin para crear nuestro propio delegado que derive de la clase MulticastDelegate. Crear nuestros propios delegados puede ser til en situaciones en las que necesitamos un objeto intermediario entre un procedimiento que emite la llamada y el procedimiento al que se llama. Si deseamos ms informacin sobre la creacin y uso de delegados, realizar una bsqueda utilizando la frase Delegate Class en la documentacin de ayuda de Microsoft Visual Studio .NET. El .NET Framework tambin proporciona la palabra clave Handles como una forma sencilla de asociar un procedimiento de eventos, o controlador, a un evento. La palabra clave Handles asocia un procedimiento a un evento que ha sido producido por un objeto declarado utilizando la palabra clave WithEvents. Debido a que cada control que aadimos a un formulario se declara automticamente utilizando la palabra clave WithEvents, normalmente asociaremos el evento de un control a un procedimiento de eventos utilizando Handles.
Eventos y delegados
Crear delegados
Palabra clave Handles
Trabajar con controles
Qu es un controlador de eventos?
Controladores de eventos Mtodos ligados a un evento Cuando el evento es raised, se ejecuta el cdigo del controlador de eventos Dos argumentos de eventos con controladores de eventos Un objeto que representa el objeto que raised el evento Un objeto de evento que contiene cualquier informacin especfica del evento
Private Sub Button1_Click (ByVal Sender As Private Sub Button1_Click (ByVal Sender As System.Object, ByVal e As System.EventArgs) System.Object, ByVal e As System.EventArgs)
************************************************************************************* Introduccin Aadimos funcionalidad a los controles produciendo y consumiendo eventos. Antes de que nuestra aplicacin pueda responder a un evento, debemos crear un controlador de eventos. El controlador de eventos (procedimiento de eventos) contiene la lgica de programa que se ejecuta cuando se produce el evento. Un controlador de eventos es un mtodo (normalmente, un procedimiento Sub) ligado a un evento. Cuando se produce el evento, se ejecuta el cdigo del controlador de eventos. Podemos utilizar un mismo controlador de eventos para controlar ms de un evento. Por ejemplo, podemos crear un solo controlador de eventos que controle los eventos de un botn y un elemento de men que se utilicen para lo mismo. Igualmente, si tenemos un grupo de controles RadioButton en un formulario, podramos crear un solo controlador de eventos y que el evento Click de cada control estuviese ligado al controlador de eventos. Importante Microsoft Visual Basic .NET ya no soporta matrices de control. Los cambios realizados al modelo de eventos hacen innecesarias las matrices de controles. Del mismo modo en que las matrices de controles en Visual Basic 6.0 podan compartir eventos, el modelo de eventos en Visual Basic .NET permite que cualquier controlador de eventos controle eventos desde mltiples controles. De hecho, esto nos permite crear grupos de controles de diferentes tipos que comparten los mismos eventos.
Definicin
Trabajar con controles
Ejemplo de controlador de eventos
El siguiente ejemplo de cdigo es un controlador de eventos para el evento Click de un botn.
Private Sub Button1_Click(ByVal Sender As System.Object, ByVal e As System.EventArgs) Handles Button1.Click
El siguiente cdigo de ejemplo muestra cmo podemos utilizar un solo controlador de eventos para controlar eventos para mltiples controles.
Private Sub MyHandler(ByVal Sender As System.Object, ByVal e As System.EventArgs) Handles RadioButton1.Click, RadioButton2.Click, RadioButton3.Click
Parmetros del controlador de eventos
Cada controlador de eventos proporciona dos parmetros que permiten controlar el evento correctamente: El primer parmetro (Sender en el ejemplo de cdigo anterior) proporciona una referencia al objeto que ha producido el evento. Especifica la fuente que ha producido el evento. El segundo parmetro (e en el ejemplo de cdigo anterior) pasa un objeto especfico al evento que se est controlando. Este parmetro contiene todos los datos necesarios para controlar el evento.
Trabajar con controles
La palabra clave Handles
La palabra clave Handles Declara que un procedimiento controla un evento especfico Permite especificar controladores de eventos en tiempo de diseo Partes ProcedureDeclaration
La rutina puede usar La rutina puede usar cualquier nombre cualquier nombre
Eventos
La lista de argumentos debe La lista de argumentos debe coincidir con la lista coincidir con la lista usual del evento concreto usual del evento concreto
Public Sub Age (ByVal Sender As System.Object, Public Sub Age (ByVal Sender As System.Object, ByVal e As System.EventArgs) ByVal e As System.EventArgs) Handles Under21.Click, Twenties.Click, Handles Under21.Click, Twenties.Click, Thirties.Click, Thirties.Click, Forties.Click, FiftiesPlus.click Forties.Click, FiftiesPlus.click
Palabra clave Handles Palabra clave Handles Lista de eventos que controlar esta rutina Lista de eventos que controlar esta rutina
*************************************************************************************
Introduccin
El modo en que construimos un controlador de eventos depende del modo en que deseemos asociarlo a eventos. La manera estndar de crear controladores de eventos es utilizar la palabra clave Handles para objetos que se han declarado mediante la palabra clave WithEvents. La palabra clave Handles permite declarar controladores de eventos en tiempo de diseo. Se utiliza para declarar que un procedimiento controla un evento especfico. Utilizar la palabra clave Handles al final de una declaracin de procedimiento para conseguir que controle eventos producidos por una variable de objeto declarada utilizando la palabra clave WithEvents. La palabra clave Handles tambin puede utilizarse en una clase derivada para controlar eventos de una clase base. La palabra clave Handles utiliza la siguiente declaracin:
Proceduredeclaration Handles event
La palabra clave Handles
Partes de la palabra clave Handles
Proceduredeclaration Proceduredeclaration es la declaracin del procedimiento Sub del procedimiento que controlar el evento. event event es el nombre del evento que se est controlando. Este evento debe ser generado por la clase base de la clase actual o por un objeto declarado mediante la palabra clave WithEvents.
Trabajar con controles
Cmo crear controladores de eventos para eventos de control
Utilizar la palabra clave WithEvents para declarar variables de objetos que se utilizarn con la instruccin Handles Utilizar la palabra clave Handles al final de la declaracin del procedimiento
Friend WithEvents Button1 As System.Windows.Forms.Button Friend WithEvents Button1 As System.Windows.Forms.Button Private Sub Button1_Click(ByVal sender As System.Object, Private Sub Button1_Click(ByVal sender As System.Object, ByVal e As System.EventArgs) Handles Button1.Click ByVal e As System.EventArgs) Handles Button1.Click MessageBox.Show("MyHandler captured the event") MessageBox.Show("MyHandler captured the event") End Sub End Sub
*************************************************************************************
Introduccin
La forma estndar de crear controladores (procedimientos de eventos) en Visual Basic .NET es utilizar la palabra clave Handles. La palabra clave Handles trabaja con objetos declarados mediante la palabra clave WithEvents. Debido a que los controles que aadimos a un formulario se declaran automticamente utilizando la palabra clave WithEvents, el siguiente procedimiento es aplicable a los eventos producidos por controles. Para crear un procedimiento de eventos que utilizar la palabra clave Handles: 1. En la seccin de declaraciones del mdulo que controlar el evento, utilizar la palabra clave WithEvents para declarar una variable de objeto para la fuente de sus eventos. Para un control aadido a un formulario, esto se realiza automticamente por nosotros, como en el siguiente cdigo de ejemplo:
Friend WithEvents Button1 As System.Windows.Forms.Button
Procedimiento
2. En el Editor de cdigo, en la lista Nombre de clase, hacer clic en la variable de objeto que acabamos de declarar. ste es el objeto que se ha declarado utilizando la palabra clave WithEvents. 3. En la lista Nombre de mtodo, hacer clic en el evento que deseamos controlar. El Editor de cdigo crea el procedimiento del controlador de eventos vaco con una clusula Handles. 4. Aadir cdigo de control de eventos al procedimiento del controlador de eventos utilizando los argumentos que se proporcionan. El siguiente cdigo proporciona un ejemplo:
Sub Button_Click(ByVal sender As Object, ByVal e As System.EventArgs) Handles Button1.Click MessageBox.Show("MyHandler received the event") End Sub
Trabajar con controles
Cmo aadir y eliminar controladores de eventos en tiempo de ejecucin
Para asociar un evento a un controlador de eventos en tiempo de ejecucin, utilizar la instruccin AddHandler
AddHandler Button3.Click, AddressOf Process1 AddHandler Button3.Click, AddressOf Process1
El evento que desea El evento que desea controlar controlar La rutina que desea utilizar La rutina que desea utilizar para controlar el evento para controlar el evento
Para eliminar la asociacin de un evento a un controlador de eventos en tiempo de ejecucin, utilizar la instruccin RemoveHandler
RemoveHandler Button3.Click, AddressOf RemoveHandler Button3.Click, AddressOf Process1 Process1
*************************************************************************************
Introduccin
En Visual Basic .NET, podemos aadir y eliminar controladores de eventos en tiempo de ejecucin utilizando las instrucciones AddHandler y RemoveHandler. La instruccin AddHandler es similar a la clusula Handles; ambos permiten especificar un controlador de eventos que controlar un evento. Sin embargo, AddHandler junto con RemoveHandler proporcionan una mayor flexibilidad que la clusula Handles y permiten aadir, eliminar y cambiar dinmicamente el controlador de eventos asociado a un evento. A diferencia de la palabra clave Handles, AddHandler permite asociar mltiples controladores de eventos a un nico evento. Para aadir controladores de eventos utilizando AddHandler: 1. Declarar una variable de objeto de la clase que sea la fuente de los eventos que deseamos controlar. Por ejemplo:
Dim Button1 As System.Windows.Forms.Button
Procedimiento: aadir controladores de eventos utilizando AddHandler
2. Utilizar la instruccin AddHandler para especificar el nombre del emisor del evento, y la instruccin AddressOf para proporcionar el nombre de su controlador de eventos, como se muestra en el siguiente cdigo de ejemplo:
AddHandler Button3.Click, AddressOf Process1
3. Aadir cdigo al controlador de eventos, como en el siguiente cdigo de ejemplo:
Private Sub Process1(ByVal sender As System.Object, _ ByVal e As System.EventArgs) MessageBox.Show("Use Process 1 to Perform the Task") End Sub
Trabajar con controles
Procedimiento: eliminar controladores de eventos utilizando RemoveHandler
Para eliminar controladores de eventos utilizando RemoveHandler: Utilizar la instruccin RemoveHandler para especificar el nombre del emisor del evento, y la instruccin AddressOf para proporcionar el nombre de su controlador de eventos.
RemoveHandler Button3.Click, AddressOf Process1
10
Trabajar con controles
Prctica: crear un controlador de eventos para un control
En esta prctica,
Crearemos un controlador de eventos para un evento MouseMove Crearemos un controlador de eventos para un evento Click
Empezar revisando los objetivos de esta actividad prctica
5 min
*************************************************************************************
Introduccin Instrucciones
En esta prctica, crearemos un controlador de eventos para un control. Abrir el proyecto de la prctica 1. Utilizando Windows Explorer, vaya a la carpeta pract01\Starter. Esta carpeta se puede encontrar dentro del fichero practs07.zip. La solucin del ejercicio prctico se puede encontrar en la carpeta pract01\Solution dentro del mismo fichero comprimido. 2. Hacer doble clic en el archivo de solucin eventHandlers.sln para abrir el proyecto. Crear un controlador de eventos para un evento MouseMove 1. Abrir Form1.vb en el Editor de cdigo. 2. En la lista Nombre de clase, hacer clic en csButton. 3. En la lista Nombre de mtodo, hacer clic en MouseMove. 4. Aadir las siguientes instrucciones de cdigo a la subrutina csButton_MouseMove:
csButton.Top -= e.Y csButton.Left += e.X If csButton.Top < -16 Or csButton.Top > 160 Then _ csButton.Top = 73 If csButton.Left < -64 Or csButton.Left > 384 Then _ csButton.Top = 160
Trabajar con controles
11
5. Cul es el objetivo del segundo parmetro (e) que se pasa a este controlador de eventos? El parmetro e contiene los datos del evento. Es un objeto eventArgs (la clase base que no contiene datos del evento) o es una instancia de una clase derivada como MouseEventArgs. Para ver una lista completa de las clases derivadas, realizar una bsqueda utilizando la frase EventArgs Class en la documentacin de Ayuda de Visual Studio .NET y el enlace siguiente a 'Clases derivadas'. ____________________________________________________________ ____________________________________________________________ ____________________________________________________________ ____________________________________________________________ 6. Ejecutar la aplicacin y hacer clic en cada botn del formulario. 7. Cerrar la aplicacin. Crear un controlador de eventos para un evento Click 1. Abrir Form1.vb en la vista Diseo. 2. Hacer doble clic en el control del botn Close. 3. Por qu se crea un controlador de eventos Click? El IDE crea automticamente un controlador para el evento predeterminado cuando hacemos doble clic en un control en la vista de Diseo. ____________________________________________________________ ____________________________________________________________ 4. Aadir la siguiente instruccin de cdigo a la subrutina closeButton_Click:
End
5. Ejecutar la aplicacin y hacer clic en el botn Close. 6. Guardar el proyecto y cerrar Visual Studio.
12
Trabajar con controles
Leccin: utilizar los controles de los formularios Windows Forms
Seleccionar un control de un formulario Windows Forms basndose en la funcin Cmo utilizar el control StatusBar Cmo utilizar el control ListBox Cmo utilizar los controles GroupBox y Panel Cmo utilizar los controles ToolBar e ImageList Prctica: crear y utilizar un control ToolBar Demostracin: implementar operaciones de arrastrar y soltar entre controles
*************************************************************************************
Introduccin
La pestaa Windows Forms del Cuadro de herramientas de Visual Studio .NET ofrece varios controles tiles, como los controles ToolBar, StatusBar, ListBox, GroupBox, ImageList, OpenFileDialog y MainMenu. Los controles del Cuadro de herramientas pueden clasificarse en base a la funcionalidad que aaden a las aplicaciones. En esta leccin, estudiaremos las diferentes categoras de controles de los formularios Windows Forms y cmo utilizar controles desde las categoras. Algunos de los controles se explicarn ms detalladamente en las lecciones Uso de los cuadros de dilogo en una aplicacin Windows Forms y Creacin de mens de este mdulo. En esta leccin, estudiaremos cmo: Seleccionar los controles Windows Forms adecuados para aadir la funcionalidad deseada a una interfaz de usuario. Utilizar el control StatusBar en una aplicacin Windows Forms para mostrar informacin en texto. Utilizar el control ListBox en una aplicacin Windows Forms para proporcionar al usuario una lista predefinida de elementos. Utilizar los controles GroupBox y Panel en una aplicacin Windows Forms como contenedores de otros controles. Utilizar los controles ToolBar e ImageList en una aplicacin Windows Forms para mostrar botones de comandos como una matriz de imgenes grficas. Implementar operaciones de arrastrar y soltar entre controles.
Objetivos de la leccin
Trabajar con controles
13
Seleccionar un control Windows Forms segn la funcin
Controles Windows Forms
CommonDialog
ColorDialog
FontDialog
OpenDialog
SaveDialog
PrintDialog
PageSetupDialog
PrintPreviewDialog
Splitter
StatusBar
TrackBar
ToolBar
Scrollbar
TextBoxBase
TextBox
RichTextBox
Progressbar
PictureBox
ScrollableControl
ContainerControl
Form
Panel
Data Controls
DataGrid
Control
ButtonBase
Checkbox
RadioButton
TreeView
GroupBox
ListControls
ComboBox
ListBox
ListView
*************************************************************************************
Introduccin
Los controles Windows Forms son componentes reutilizables que encapsulan la funcionalidad de la interfaz de usuario y se utilizan en una aplicacin Windows Forms. La biblioteca de clases del .NET Framework no slo proporciona numerosos controles listos para ser usados, sino que proporciona adems la infraestructura para desarrollar nuestros propios controles. Los controles que aparecen en la pestaa Windows Forms del Cuadro de herramientas pueden clasificarse en base a sus funciones. Dependiendo de la funcionalidad que deseemos proporcionar en la interfaz de usuario de nuestra aplicacin, seleccionaremos un control de alguna de las siguientes categoras: Comandos, Texto, Opciones, Contenedores, Grficos, Mens o Cuadros de dilogo. Observar que la jerarqua de clases y la categora funcional de un control no siempre coinciden.
Controles de la categora comandos
Las siguientes son categoras de controles de comandos: Button Se utiliza para iniciar, detener o interrumpir un proceso. LinkLabel Muestra texto en forma de vnculo en estilo Web y desencadena un evento cuando el usuario hace clic en el texto especial. Normalmente, el texto es un vnculo a otra ventana o a un sitio Web. NotifyIcon Muestra un icono, en el rea de notificacin del estado en la barra de tareas, que representa una aplicacin que se ejecuta en segundo plano. ToolBar Contiene una coleccin de controles de botones.
14
Trabajar con controles
Controles de la categora texto
Los siguientes controles de texto se utilizan para permitir a los usuarios introducir y editar el texto que contienen estos controles en tiempo de ejecucin: Textbox Muestra texto escrito en tiempo de diseo que puede ser editado por los usuarios en tiempo de ejecucin o modificado mediante programacin. RichTextBox Habilita la presentacin del texto con formato de texto sencillo o de texto enriquecido (RTF). Los siguientes controles de texto adicionales pueden utilizarse para mostrar texto pero no permiten a los usuarios de la aplicacin editar directamente el contenido de texto que muestran: Label Muestra texto que los usuarios no pueden editar directamente. StatusBar Muestra informacin acerca del estado actual de la aplicacin mediante una ventana con marco. Normalmente, la barra de estado se encuentra en la parte inferior de un formulario primario.
Controles de la categora opciones
La siguiente seleccin de controles permite a los usuarios seleccionar un valor de una lista: CheckedListBox Muestra una lista desplazable de elementos, cada uno acompaado por una casilla de verificacin. ComboBox Muestra una lista desplegable de elementos. DomainUpDown Muestra una lista de elementos de texto por la cual los usuarios se pueden desplazar mediante botones hacia arriba y hacia abajo. ListBox Muestra una lista de texto y elementos grficos (iconos). ListView Muestra los elementos en una de cuatro vistas diferentes. Las vistas incluyen Slo texto, Texto con iconos pequeos, Texto con iconos grandes y una vista de Detalles. NumericUpDown Muestra una lista de nmeros a travs de la cual los usuarios se pueden desplazar mediante botones hacia arriba y hacia abajo. TreeView Muestra una coleccin jerrquica de objetos de nodo que pueden estar formados por texto con casillas de verificacin o iconos opcionales.
Trabajar con controles
15
Controles de la categora contenedor
Los controles de contenedor pueden utilizarse para agrupar otros controles en un formulario. Algunos ejemplos de controles de contenedor son: Panel Agrupa un conjunto de controles en un marco sin etiqueta que permite el desplazamiento. GroupBox Agrupa un conjunto de controles (como botones de opciones) en un marco con etiqueta que no permite desplazamiento. TabControl Proporciona una pgina con pestaas para organizar y tener acceso a controles agrupados eficazmente.
Controles de la categora grficos
Las siguientes son Controles de la categora de grficos: ImageList Sirve como repositorio de imgenes. Los controles ImageList y las imgenes que contienen pueden reutilizarse de una aplicacin a la siguiente. PictureBox Muestra archivos grficos, como mapas de bits e iconos, en un marco.
Controles de la categora cuadros de dilogo
Visual Studio .NET proporciona una serie de cuadros de dilogo comunes, entre los cuales se incluyen ColorDialog, FontDialog, PageSetupDialog, PrintDialog, OpenFileDialog, etc. Estudiaremos ms acerca de los cuadros de dilogo en la leccin Uso de los cuadros de dilogo en una aplicacin Windows Forms, en este mdulo. Las siguientes son Controles de la categora men: MainMenu Proporciona una interfaz en tiempo de diseo para la creacin de mens. ContextMenu Implementa un men que aparece cuando el usuario hace clic en un objeto con el botn secundario del ratn.
Controles de la categora men
16
Trabajar con controles
Cmo utilizar el control StatusBar
Aadir un control StatusBar al formulario Hacer clic en la propiedad Panels y abrir el Editor de colecciones StatusBarPanel Utilizar los botones Agregar y Quitar para aadir y eliminar paneles del control StatusBar Configurar las propiedades de los paneles individuales Hacer clic en Aceptar para cerrar el cuadro de dilogo y crear los paneles que se han especificado En la ventana Propiedades, establecer la propiedad ShowPanels como true
*************************************************************************************
Introduccin
El control StatusBar es un ejemplo interesante de control utilizado para mostrar informacin textual. Una barra de estado es una ventana horizontal en la parte inferior de una ventana primaria en la que una aplicacin puede mostrar distintos tipos de informacin de estado. La barra de estado puede dividirse en partes para mostrar ms de un tipo de informacin. Los controles StatusBar pueden tener paneles de barra de estado que muestren texto o iconos indicando el estado, o una serie de iconos en una animacin que indiquen que un proceso est funcionando, como la barra de estado de Microsoft Word que indica que un documento se est guardando.
Trabajar con controles
17
Procedimiento: Uso del control StatusBar
El .NET Framework ofrece el control StatusBar para la barra de estado. Podemos crear paneles en la barra de estado utilizando el mtodo Add de la coleccin Panels. Para mostrar los paneles, debemos establecer la propiedad ShowPanels como True. Podemos indicar el tamao y alineacin de cada panel estableciendo propiedades adicionales. Para crear una barra de estado con paneles: 1. Aadir un control StatusBar al formulario. 2. En la ventana Propiedades, hacer clic en la propiedad Panels para seleccionarla. A continuacin, en el botn con puntos suspensivos () para abrir el Editor de colecciones StatusBarPanel. 3. Utilizar los botones Agregar y Quitar para aadir y eliminar paneles del control StatusBar en tiempo de diseo. Podemos utilizar los mtodos Add y Remove del objeto StatusBarPanels para aadir y eliminar paneles en tiempo de ejecucin. 4. Configurar las propiedades de los paneles individuales en la ventana Propiedades. La siguiente tabla muestra una lista de las propiedades importantes y su descripcin:
Propiedad AutoSize Alignment BorderStyle Icon Style Text MinWidth Descripcin Determina el comportamiento del panel en ajuste de tamao. Establece la alineacin del panel en el control StatusBar. El estilo del borde del panel que se muestra. El icono (archivo .ico) que se muestra en el panel. Establece el estilo del panel. Debe ser uno de los valores de la enumeracin StatusBarPanelStyle. La cadena de texto que se muestra en el panel. El ancho mnimo del panel en la barra de estado.
5. Hacer clic en Aceptar para cerrar el cuadro de dilogo y crear los paneles que hemos especificado. 6. En la ventana Propiedades, establecer la propiedad ShowPanels como True.
18
Trabajar con controles
Cmo utilizar el control ListBox
Aadir un control ListBox al formulario Aadir elementos a ListBox utilizando la coleccin Items Configurar las propiedades del control ListBox
*************************************************************************************
Introduccin
El control ListBox es un buen ejemplo de la categora de opciones. El control ListBox de Windows Forms muestra una lista de elementos de los cuales el usuario puede seleccionar uno o ms. Si el nmero total de elementos supera el nmero que puede mostrarse, automticamente se agrega una barra de desplazamiento al control ListBox. La siguiente tabla muestra una lista de las propiedades importantes del control ListBox:
Propiedad MultiColumn Descripcin Cuando se establece en True, el cuadro de lista muestra elementos en mltiples columnas y aparece una barra de desplazamiento horizontal. Cuando se establece en False, el cuadro de lista muestra elementos en una sola columna y aparece una barra de desplazamiento vertical. Cuando se establece en True, la barra de desplazamiento aparece independientemente del nmero de elementos. Determina cmo pueden seleccionarse a la vez varios elementos de la lista. Devuelve un valor entero que corresponde al primer elemento seleccionado de la lista. Si no se selecciona ningn elemento, el valor de SelectedIndex es -1. Si se selecciona el primer elemento de la lista, el valor de SelectedIndex es 0. Refleja el nmero de elementos de la lista. Agrega elementos al control ListBox. Elimina elementos del control ListBox. Vincula ListBox a una fuente de datos. Vincula ListBox a un nombre de columna en la fuente de datos.
Propiedades de ListBox
ScrollAlwaysVisible SelectionMode SelectedIndex
Items.Count Items.Add/Items.Insert Items.Delete/Items.Clear DataSource DisplayMember
Trabajar con controles
19
Procedimiento: uso del control ListBox
Para utilizar un control ListBox: 1. Aadir un control ListBox al formulario. 2. Aadir elementos a ListBox utilizando la coleccin Items. Podemos aadir mltiples elementos a ListBox al mismo tiempo utilizando el mtodo AddRange.
ListBox1.Items.Addrange(NewObject() {"Apples", "Oranges", "Bananas"})
3. Configurar las propiedades del control ListBox.
20
Trabajar con controles
Cmo utilizar los controles GroupBox y Panel
Arrastrar un control contenedor (Panel o GroupBox) de la Caja de herramientas a un formulario Agregar otros controles al control contenedor, arrastrando cada uno al panel Si se dispone de controles existentes que se desean encerrar en el contenedor, se deben arrastrar a ste Para mostrar barras de desplazamiento para el control Panel, establecer su propiedad AutoScrollbar en True Para mostrar una leyenda en el GroupBox, establecer su propiedad Text con la leyenda adecuada
*************************************************************************************
Introduccin
Cuando deseamos que el usuario seleccione una o ms opciones de un grupo con varias opciones disponibles, normalmente utilizamos casillas de verificacin (ms de una seleccin) o botones de opcin (una sola seleccin) agrupados en un control contenedor. Todos los controles de un control contenedor funcionan como un grupo. Las tres principales razones para agrupar controles son las siguientes: Agrupar visualmente elementos relacionados con el formulario para tener una interfaz de usuario clara Mover los controles como una unidad en tiempo de diseo Agrupacin programtica de controles Visual Studio .NET incluye controles contenedor como GroupBox y Panel que permiten agrupar botones de opciones, casillas de verificacin u otros controles que deseemos tratar como parte de una coleccin de controles. El control Panel es similar al control GroupBox, aunque el control Panel puede tener barras de desplazamiento, y nicamente el control GroupBox muestra un ttulo.
Trabajar con controles
21
Procedimiento: crear y poblar controles contenedor
Para crear y poblar un control contenedor: 1. Arrastrar un control contenedor (Panel o GroupBox) desde la etiqueta Windows Forms del Cuadro de herramientas a un formulario. 2. Aadir otros controles al control contenedor, arrastrando cada uno al interior del panel. 3. Si hay controles existentes que deseamos incluir en el contenedor, arrastrarlos hasta l. 4. Para mostrar barras de desplazamiento para el control Panel, establecer su propiedad AutoScrollbar en True. 5. Para mostrar un ttulo en el GroupBox, establecer su propiedad Text con un ttulo adecuado. Puede accederse a los controles agrupados en un control contenedor utilizando la propiedad Controls. Cada control agrupado dentro de un Panel o un GroupBox es miembro del objeto Control.ControlCollection, que est asignado a la propiedad Control del contenedor. Estudiaremos con mayor detalle ControlCollection en la leccin Agregar controles en tiempo de ejecucin, de este mdulo.
22
Trabajar con controles
Cmo utilizar los controles ToolBar e ImageList
Para utilizar Toolbar en un formulario Windows Forms
Aadir un control Toolbar desde la Caja de herramientas al formulario Aadir botones al Toolbar Aadir los botones al ToolbarButtonCollection Configurar los botones estableciendo el texto y/o imagen
*************************************************************************************
Introduccin
El control ToolBar es un buen ejemplo de control utilizado para aceptar comandos del usuario. Las barras de herramientas son un elemento alternativo de interfaz grfica de usuario (GUI) para los mens. Una barra de herramientas contiene una serie de botones representados por la clase ToolBarButton en el .NET Framework.
Trabajar con controles
23
Procedimiento: uso de ToolBar
Para utilizar una barra de herramientas ToolBar en una aplicacin Windows Forms: 1. Aadir un control Toolbar desde el Cuadro de herramientas al formulario. 2. Aadir botones al control Toolbar. Podemos utilizar la propiedad Buttons para aadir botones al control Toolbar. 3. Aadir los botones al Editor de colecciones ToolbarButton utilizando la propiedad Buttons.
4. Configurar los botones estableciendo el texto, imagen, etc. Cada botn de la barra de herramientas Toolbar puede tener su propio aspecto. El ttulo y la imagen son opcionales. De modo similar al control ListView y TreeView, las imgenes de las barras de herramientas se almacenan en una lista de imgenes. La clase ToolBarButton tiene una propiedad Index que hace referencia a la imagen de la lista. Los botones de la barra de herramientas pueden aparecer en distintos tipos. La propiedad Style puede establecer para uno de los valores de ToolBarButtonStyle que se muestran en la siguiente tabla:
Valor DropDownButton PushButton Separator Descripcin Un control desplegable que muestra un men u otra ventana cuando se hace clic en l. Un botn estndar en tres dimensiones. Un espacio o lnea entre botones de la barra de herramientas. El aspecto depende del valor de la propiedad Appearance.
24
Trabajar con controles
ToggleButton Un botn toggle que aparece hundido cuando se hace clic en l y conserva el aspecto hundido hasta que se hace clic en l de nuevo.
Nota Para mostrar informacin sobre un botn, establecer la propiedad ShowToolTips en True. Podemos definir el contenido de esta informacin estableciendo la propiedad ToolTipText del botn. Procedimiento: Uso de ImageList
El control ImageList de los formularios Windows Forms se utiliza para almacenar imgenes, que pueden ser mostradas por controles. Por ejemplo, podemos habilitar el botn para mostrar diferentes imgenes modificando la propiedad ImageIndex. Tambin podemos asociar la misma lista de imgenes a mltiples controles. Podemos utilizar una lista de imgenes a cualquier control que tenga una propiedad ImageList o, en el caso del control ListView, las propiedades SmallImageList y LargeImageList. Los controles que pueden asociarse a una lista de imgenes incluyen ListView, TreeView, ToolBar, TabControl, Button, CheckBox, RadioButton y Label. Para asociar la lista de imgenes a un control, establecer la propiedad ImageList del control con el nombre del control ImageList. La propiedad clave del control ImageList es Images, que contiene las imgenes que utilizar el control asociado. Puede accederse a cada imagen individual por el valor de su ndice. La propiedad ColorDepth determina el nmero de colores que de las imgenes. Todas las imgenes se muestran en el mismo tamao, que est determinado por la propiedad ImageSize. Las imgenes que sean de mayor tamao, se ajustarn.
Trabajar con controles
25
Procedimiento: desencadenar eventos para botones de la Barra de herramientas
Si nuestra aplicacin Windows Forms tiene un control ToolBar con botones, seguramente desearemos saber qu botn pulsa el usuario. Para determinar qu botn se pulsa, se aade un controlador de eventos el evento ButtonClick del control ToolBar. Utilizar una instruccin Select Case y la clase ToolBarButtonClickEventArgs para determinar qu botn de la barra de herramientas se pulsa. El siguiente ejemplo muestra cmo utilizar la propiedad Button del objeto ToolBarButtonClickEventArgs para determinar qu botn se pulsa.
Nota El siguiente cdigo de ejemplo utiliza la propiedad Tag para determinar qu control se pulsa, pero tambin se puede utilizar el valor del ndice de un control. No obstante, el uso del valor del ndice de los controles dificulta el seguimiento de los controles y sus valores de ndice correspondientes. Por ejemplo, si tenemos un separador en nuestro formulario, el separador tambin utilizar un valor de ndice, y necesitaremos tener en cuenta el separador cuando hacemos referencia al valor del ndice.
Private Sub ToolBar1_ButtonClick(ByVal sender As _ System.Object, ByVal e As _ System.Windows.Forms.ToolBarButtonClickEventArgs) Handles _ ToolBar1.ButtonClick Select Case e.Button.Tag Case "Cut" Me.cutRadioButton.Checked = True Me.StatusBar1.Panels(0).Text = _ Me.cutRadioButton.Text & _ " Radio Button is checked" Case "Copy" Me.copyRadioButton.Checked = True Me.StatusBar1.Panels(0).Text = _ Me.copyRadioButton.Text & _ " Radio Button is checked" End Select MessageBox.Show("The " & e.Button.Tag & _ " button is index number " & _ ToolBar1.Buttons.IndexOf(e.Button) & " on the toolbar") End Sub
26
Trabajar con controles
Prctica: crear y utilizar un control ToolBar
En esta prctica,
Aadiremos un control ToolBar y un control ImageList Aadiremos botones a un control ToolBar Aadiremos imgenes a un control ToolBar Asignaremos valores a las propiedades Tag y ToolTipText de los botones de ToolBar Crearemos un controlador de eventos para el evento ButtonClick
Empezar examinando los objetivos de esta actividad prctica
15 min
*************************************************************************************
Introduccin Instrucciones
En esta prctica, crearemos y utilizaremos un control ToolBar. Abrir el proyecto de la prctica 5. Utilizando Windows Explorer, abrir la carpeta pract02\Starter. Esta carpeta se puede encontrar dentro del fichero practs07.zip. La solucin del ejercicio prctico se puede encontrar en la carpeta pract02\Solution dentro del mismo fichero comprimido. 6. Hacer doble clic en el archivo de solucin ToolBar.sln para abrir el proyecto. Aadir un control ToolBar y un control ImageList al proyecto 1. Abrir Form1.vb en vista de Diseo. 2. En el cuadro de herramientas, hacer doble clic en ImageList. 3. En el cuadro de herramientas, hacer doble clic en ToolBar. Aadir botones al control ToolBar 1. En the formulario, hacer clic en ToolBar1. 2. En la ventana Propiedades de ToolBar1, hacer clic en Buttons. 3. En la columna de valores de la propiedad Buttons, hacer clic en el botn de puntos suspensivos (). 4. En la ventana del Editor de la colecciones ToolBarButton, hacer clic en Agregar. 5. Utilizar el botn Agregar para aadir seis botones ms al control ToolBar. 6. Hacer clic en ToolBarButton5 y, a continuacin, hacer clic en Style en la tabla de propiedades. 7. En la lista de valores de la propiedad Style, hacer clic en Separator.
Trabajar con controles
27
8. Por qu no podemos aadir todava imgenes al botn ToolBar? Un control ToolBar utiliza un control ImageList como fuente de imgenes. Con la propiedad ImageList del control ToolBar especificamos el control ImageList de qu obtendr imgenes el control Toolbar. ____________________________________________________________ ____________________________________________________________ ____________________________________________________________ 9. Hacer clic en Aceptar. Aadir imgenes a un control ToolBar utilizando un control ImageList 1. En la ventana Propiedades de ToolBar1, desplazarse hacia abajo hasta visualizar la propiedad ImageList y, a continuacin, hacer clic en ImageList. 2. Abrir la lista para la propiedad ImageList y, a continuacin, hacer clic en ImageList1. 3. En la bandeja de componentes en la parte inferior de la vista de Diseo, hacer clic en ImageList1. 4. En la ventana Propiedades de ImageList1, hacer clic en Images. 5. En la columna de valores de la propiedad Images, hacer clic en el botn de puntos suspensivos (). 6. En el cuadro de dilogo del Editor de la coleccin Image, hacer clic en Agregar. 7. En la lista Look in, abrir pract02\Starter\bin, hacer clic en CUT.BMP y, a continuacin, hacer clic en Open. 8. Repetir los pasos 6 y 7 para aadir las imgenes Copy.bmp, Paste.bmp, Delete.bmp, New.bmp y Open.bmp a ImageList1 y, a continuacin, hacer clic en Aceptar. 9. Abrir el Editor de colecciones ToolBarButton y, a continuacin, hacer clic en ToolBarButton1. 10. En la ventana Propiedades de ToolBarButton1, hacer clic en ImageIndex, y, en la lista de valores de la propiedad ImageIndex, hacer clic en image index 0 (el icono con tijeras). 11. Utilizar la tabla de propiedades de los botones 2-4 y 6-7 de ToolBar para asignar un valor a la propiedad ImageIndex. Cuando acabemos de aadir imgenes a ToolBar1, deberamos tener el siguiente aspecto:
12. Hacer clic en Aceptar y guardar los cambios de nuestra aplicacin. 13. Ejecutar la aplicacin. Ocurre algo cuando hacemos clic en un botn de la barra de herramientas? Qu evento debe controlarse para responder a los clics de los botones de la barra de herramientas? El evento ButtonClick de ToolBar se utiliza para controlar los clics de los botones de la barra de herramientas.
28
Trabajar con controles
ToolBarButtonClickEventArgs se utiliza para determinar qu botn se ha pulsado. ____________________________________________________________ ____________________________________________________________ 14. Cerrar la aplicacin.
Asignar valores a las propiedades Tag y ToolTipText de los botones de ToolBar 15. Abrir el Editor de la coleccin ToolBarButton y, a continuacin, hacer clic en ToolBarButton1. 16. En la tabla de propiedades de ToolBarButton1, hacer doble clic en Tag, escribir Cortar y presione ENTER. 17. Utilizar la tabla de propiedades de ToolBarButton2, ToolBarButton3, ToolBarButton4, ToolBarButton6 y ToolBarButton7 para asignar los valores de la propiedad Tag a los botones en el orden siguiente: Copiar, Pegar, Eliminar, Nuevo y Abrir. 18. En la tabla de propiedades de ToolBarButton1, hacer doble clic en ToolTipText, escribir Cortar elemento y presionar ENTER. 19. Opcional: utilizar la tabla de propiedades de ToolBarButton2, ToolBarButton3, ToolBarButton4, ToolBarButton6 y ToolBarButton7 para asignar los valores de la propiedad ToolTipText a los botones en el orden siguiente: Copiar elemento, Pegar elemento, Eliminar un elemento existente, Crear un nuevo elemento y Abrir un elemento existente. 20. Hacer clic en Aceptar y guardar los cambios de la aplicacin. Crear un controlador de eventos para el evento ButtonClick 1. Abrir Form1.vb en el Editor de cdigo. 2. En la lista Nombre de clase, hacer clic en ToolBar1. 3. En la lista Nombre de mtodo, hacer clic en ButtonClick. 4. Aadir las siguientes instrucciones de cdigo a la subrutina ToolBar1_ ButtonClick:
Select Case e.Button.Tag Case "Cut" Me.cutRadioButton.Checked = True panelText = Me.cutRadioButton.Text & _ " Radio Button is checked" End Select Me.StatusBar1.Panels(0).Text = panelText MessageBox.Show("The " & e.Button.Tag & _ " button is index number " & _ ToolBar1.Buttons.IndexOf(e.Button))
5. En el men Ver, seleccionar Mostrar tareas y, a continuacin, hacer clic en Comentario. 6. En la lista de tareas, hacer doble clic en TODO: paste inside Select Case.
Trabajar con controles
29
7. Utilizar la operacin de cortar y pegar para trasladar el cdigo comentado a la estructura Select Case que ha creado, y a continuacin quite los comentarios de las instrucciones del cdigo. 8. Cuales son algunas de las razones para utilizar la propiedad Tag para determinar qu botn de la barra de herramientas ToolBar se pulsa? No es necesario actualizar el cdigo cuando cambia el orden de los botones y no es necesario considerar los separadores de los botones. ____________________________________________________________ ____________________________________________________________ 9. Ejecutar la aplicacin. Probar las sugerencias ToolTips para los botones ToolBar posicionando el cursor del ratn sobre un botn. Comprobar el controlador de eventos ButtonClick haciendo clic en los botones de ToolBar. 10. Si hay tiempo, examinar el cdigo utilizado para construir el control StatusBar. 11. Guardar el proyecto y cerrar Visual Studio.
30
Trabajar con controles
Demostracin: implementar operaciones de arrastrar y soltar entre controles
En esta demostracin, veremos cmo implementar operaciones de arrastrar y soltar entre controles ListView y TreeView
*************************************************************************************
Introduccin
Otro modo de mejorar la utilidad de los controles aadidos a una aplicacin es habilitar las operaciones de arrastrar y soltar. El concepto de la funcionalidad de arrastrar y soltar resulta familiar para los usuarios, y en algunos casos, incluso se espera. La forma en que implementamos la funcionalidad de arrastrar y soltar depender de los controles que se utilizan. La siguiente demostracin muestra el cdigo que debe aadirse a una aplicacin para utilizar la capacidad de arrastrar y soltar para mover datos entre dos controles TextBox y entre dos controles TreeView. Abrir el archivo de solucin SimpleDragDrop Abrir la solucin SimpleDragDrop.sln en Visual Studio .NET desde la carpeta demo01\SimpleDragDrop que se puede encontrar dentro del fichero demos07.zip. Ejecutar la aplicacin y mostrar una operacin de arrastrar y soltar entre los controles TextBox 1. Ejecutar la aplicacin. 2. Posicionar el ratn sobre el control TextBox del lado izquierdo del formulario. 3. Presionando el botn izquierdo del ratn, arrastrar el contenido del control TextBox izquierdo y soltarlo sobre el TextBox de la parte superior derecha. 4. Observar que el cursor del ratn cambia e indica si el control est configurado para aceptar datos soltados. Este control no los aceptar. 5. Con el ratn sobre el TextBox de la parte superior derecha, soltar el botn izquierdo. 6. Presionando el botn izquierdo del ratn, arrastrar el contenido del control TextBox izquierdo a una posicin sobre el control TextBox de la parte inferior derecha.
Instrucciones
Trabajar con controles
31
7. Observar que el cursor del ratn cambia para indicar que este control aceptar datos soltados. 8. Con el ratn sobre el control TextBox de la parte inferior derecha, soltar el botn izquierdo. 9. Cerrar la aplicacin. Revisar el cdigo utilizado para soportar las operaciones de arrastrar y soltar entre dos controles TextBox 1. Abrir Form1.vb en la vista Diseo. 2. Hacer clic en el control TextBox de la parte superior derecha. Observar que la propiedad AllowDrop est configurada a False. 3. Hacer clic en el control TextBox de la parte inferior derecha. Observar que la propiedad AllowDrop est establecida en True. 4. Abrir Form1.vb en el Editor de cdigo. 5. Examinar el controlador TextBox1_MouseDown que se utiliza para iniciar esta operacin de arrastrar y soltar. Observar que el mtodo DoDragDrop se utiliza para especificar los datos que se utilizarn en la operacin de arrastrar y soltar. El mtodo DoDragDrop tambin se utiliza para especificar el tipo, o tipos, de operaciones permitidas. La informacin asociada a esta operacin se almacena en la variable de argumentos del evento. 6. Examinar el controlador TextBox2_DragEnter. Observar que se comprueba el tipo de datos de los datos que se arrastran para garantizar que los datos pueden utilizarse segn lo previsto. El parmetro DragEventArgs se utiliza para acceder a los datos y, si los datos son de un tipo inadecuado, la propiedad DragEventArgs.Effect se establece como DragDropEffects.None. 7. Examinar el controlador TextBox2_DragDrop. Observar que los datos que contiene el mtodo GetDatun de la propiedad DragEventArgs.Data se utilizan para extraer los datos que se insertarn en el control. Ejecutar la aplicacin y mostrar una operacin de arrastrar y soltar entre controles TreeView 1. Ejecutar la aplicacin. 2. Posicionar el ratn sobre el nodo Mustard que se muestra en el control TreeView izquierdo. 3. Presionando el botn izquierdo del ratn, arrastrar el nodo Mustard a una posicin sobre el nodo Garnishes del control TreeView derecho. 4. Con el ratn sobre el nodo Garnishes, soltar el botn izquierdo. 5. Cerrar la aplicacin.
32
Trabajar con controles
Examinar el cdigo que se utiliza para soportar operaciones de arrastrar y soltar entre dos controles TreeView 1. Abrir Form1.vb en el Editor de cdigo. 2. Examinar el controlador TreeView_ItemDrag que se utiliza para iniciar esta operacin de arrastrar y soltar. Observar que el control TreeView incluye un evento especial diseado para iniciar una operacin de arrastrar y soltar. El mtodo DoDragDrop se utiliza de nuevo para especificar los datos (en este caso, el elemento seleccionado actualmente) que se utilizarn en la operacin de arrastrar y soltar si el tipo de operacin est permitido. 3. Examinar el controlador TreeView_DragEnter. Observar que el controlador de eventos DragEnter se utiliza del mismo modo en que se ha utilizado en la operacin de arrastrar y soltar entre controles TextBox. 4. Examinar el controlador TreeView_DragDrop. Observar cmo estn controlados TreeNodes en este procedimiento. 5. Cerrar Visual Studio .NET.
Trabajar con controles
33
Leccin: uso de los cuadros de dilogo en una aplicacin Windows Forms
Seleccionar cuadros de dilogo en Visual Studio .NET Cmo mostrar cuadros de dilogo en una aplicacin La propiedad DialogResult Cmo utilizar la entrada en los cuadros de dilogo Demostracin: uso del control OpenFileDialog
*************************************************************************************
Introduccin
Los cuadros de dilogo se utilizan para interactuar con el usuario y recuperar datos introducidos por el mismo. Visual Studio .NET proporciona algunos cuadros de dilogo preconfigurados que pueden utilizarse en las aplicaciones Windows Forms para interactuar con los usuarios. Esta leccin presenta los dilogos estndares que proporciona Visual Studio .NET y explica cmo utilizar estos cuadros de dilogo pare recuperar los datos introducidos por el usuario. En esta leccin, estudiaremos cmo: Seleccionar cuadros de dilogo Visual Studio .NET apropiados para una aplicacin Windows Forms. Utilizar los cuadros de dilogo disponibles en Visual Studio .NET en una aplicacin Windows Forms. Recuperar la entrada del usuario utilizando la propiedad DialogResult.
Objetivos de la leccin
34
Trabajar con controles
Seleccionar cuadros de dilogo en Visual Studio .NET
OpenFileDialog OpenFileDialog SaveFileDialog SaveFileDialog ColorDialog ColorDialog FontDialog FontDialog PrintDialog PrintDialog PageSetupDialog PageSetupDialog PrintPreviewDialog PrintPreviewDialog
Permite a los usuarios abrir archivos mediante un Permite abrir archivos un cuadro de dilogo preconfigurado dilogo preconfigurado Selecciona los archivos a guardar y la ubicacin donde deben guardarse Permite a los usuarios seleccionar un color de la Permite los seleccionar un color paleta y agregar colores a sta agregar Expone las fuentes actualmente instaladas en el las actualmente en el sistema Selecciona una impresora y determina otras impresora determina configuraciones relacionadas con la impresin con impresin Configura los detalles de la pgina para su impresin la pgina Muestra el aspecto que tendr un documento cuando aspecto tendr se imprima
*************************************************************************************
Introduccin
Visual Studio .NET incluye un conjunto de cuadros de dilogo preconfigurados que podemos adaptar para nuestras propias aplicaciones. Dependiendo de los requerimientos de la aplicacin, podemos seleccionar el cuadro de dilogo apropiado de uno de los cuadros de dilogo preconfigurados. Podemos utilizar el control OpenFileDialog en una aplicacin Windows Forms como una solucin sencilla para seleccionar archivos en lugar de configurar nuestro propio cuadro de dilogo. Cuando utilizamos el control OpenFileDialog, deberemos escribir nuestra propia lgica para abrir archivos. OpenFileDialog es el mismo cuadro de dilogo Archivo Abrir utilizado en el sistema operativo Microsoft Windows. Cuando se aade a un formulario, el control OpenFileDialog aparece en la bandeja de la parte inferior del Diseador de Windows Forms. Hereda de la clase CommonDialog. El control SaveFileDialog permite a los usuarios guardar archivos en una aplicacin. Al igual que el resto de cuadros de dilogo, cuando utilizamos el control SaveFileDialog, deberemos escribir nuestra propia lgica para guardar archivos. SaveFileDialog es el mismo que el cuadro de dilogo Guardar archivo estndar utilizado por Windows. Hereda de la clase CommonDialog. El control ColorDialog de Windows Forms es un cuadro de dilogo preconfigurado que permite al usuario seleccionar un color de una paleta y aadir colores personalizados a dicha paleta. Es el mismo cuadro de dilogo que podemos ver en otras aplicaciones Windows para seleccionar colores. El color seleccionado en el cuadro de dilogo se devuelve en la propiedad Color. Si la propiedad AllowFullOpen est establecida en False, el botn Define Custom Colors est deshabilitado y el usuario est limitado a los colores predefinidos en la paleta. Si la propiedad SolidColorOnly est establecida en True, el usuario no puede seleccionar colores neutros.
OpenFileDialog
SaveFileDialog
ColorDialog
Trabajar con controles
35
FontDialog
El control FontDialog de Windows Forms es el cuadro de dilogo Font de Windows estndar utilizado para exponer las fuentes actualmente instaladas en el sistema. De forma predeterminada, el cuadro de dilogo incluye opciones para Fuente, Estilo de la fuente y Tamao. Tambin incluye casillas de verificacin para efectos como Tachado y Subrayado, y una lista despegable para Script. El control PrintDialog se utiliza para seleccionar una impresora, determinar las pginas a imprimir y dems configuraciones relacionadas con la impresin de aplicaciones Windows. Podemos proporcionar a los usuarios opciones como imprimir todo, imprimir un intervalo especfico de pginas o imprimir una seleccin. El control PageSetupDialog se utiliza para configurar la pgina de impresin en las aplicaciones Windows. Podemos permitir a los usuarios que establezcan los ajustes de bordes y mrgenes, encabezados y pies, y la orientacin vertical u horizontal. El control PageSetupDialog permite a los usuarios establecer propiedades relacionadas con una sola pgina (clase PrintDocument) o cualquier documento (clase PageSettings). Adems, el control PageSetupDialog puede utilizarse para determinar configuraciones especficas de la impresora, que se almacenan en la clase PrinterSettings.
PrintDialog
PageSetupDialog
PrintPreviewDialog
El control PrintPreviewDialog se utiliza para mostrar qu aspecto tendr un documento cuando se imprima. El control contiene botones para imprimir, hacer zoom, mostrar una o mltiples pginas y cerrar el cuadro de dilogo.
36
Trabajar con controles
Cmo mostrar cuadros de dilogo en una aplicacin
Mostrar un cuadro de dilogo Visual Studio .NET preconfigurado
Private Sub Button1_Click(ByVal sender as Private Sub Button1_Click(ByVal sender as System.Object,ByVal e as System.EventsArgs) System.Object,ByVal e as System.EventsArgs) OpenFileDialog1.ShowDialog() OpenFileDialog1.ShowDialog() End Sub End Sub
Mostrar un cuadro de dilogo de mensaje
Private Sub PerformSearch() Private Sub PerformSearch() MessageBox.Show("The search is now complete", _ MessageBox.Show("The search is now complete", _ "My Application", MessageBoxButtons.OKCancel, _ "My Application", MessageBoxButtons.OKCancel, _ MessageBoxIcon.Asterisk) MessageBoxIcon.Asterisk) End Sub End Sub
*************************************************************************************
Introduccin
Mostramos cuadros de dilogo en una aplicacin del mismo modo que mostramos un formulario. Para mostrar cualquiera de los cuadros de dilogo de Visual Studio .NET en una aplicacin, debemos escribir el cdigo para cargarlo y mostrarlo, del mismo modo que mostraramos un segundo formulario en el formulario principal. Para mostrar un cuadro de dilogo preconfigurado: 1. En el Editor de cdigo, ir al controlador de eventos con el que desea abrir el cuadro de dilogo. El primer paso es localizar el controlador de eventos que se utilizar para mostrar el cuadro de dilogo. En una aplicacin, un cuadro de dilogo normalmente se abre en respuesta al clic de un botn o a un comando de men, pero se puede utilizar cualquier evento. 2. Aadir el cdigo para mostrar el cuadro de dilogo. Utilizar el mtodo ShowDialog para mostrar un cuadro de dilogo en las aplicaciones Windows Forms.
Private Sub Button1_Click(ByVal sender as System.Object,ByVal e as System.EventsArgs) OpenFileDialog1.ShowDialog() End Sub
Procedimiento: mostrar un cuadro de dilogo preconfigurado
Trabajar con controles
37
Procedimiento: mostrar un cuadro de mensaje
Podemos mostrar un cuadro de mensaje utilizando el mtodo Show de la clase MessageBox. El mtodo Show requiere que suministremos el texto del mensaje y, opcionalmente, podemos especificar el ttulo del cuadro de dilogo, los botones, el icono, el botn predeterminado y opciones relacionadas con el modo en que se mostrarn el cuadro de mensaje y el texto que contenga.
Private Sub PerformSearch() MessageBox.Show("The search is now complete", _ "My Application", MessageBoxButtons.OKCancel, _ MessageBoxIcon.Asterisk) End Sub
38
Trabajar con controles
Propiedad DialogResult
Propiedad DialogResult
Utilizar el valor devuelto por esta propiedad para determinar qu accin ha realizado el usuario
Ejemplo Ejemplo
El valor DialogResult.Cancel indica que el usuario ha hecho clic en el botn Cancel La propiedad DialogResult puede establecerse en tiempo de diseo o en tiempo de ejecucin
*************************************************************************************
Introduccin
Cuando mostramos un cuadro de dilogo en una aplicacin, es muy importante saber la entrada resultante. Por ejemplo, si mostramos un cuadro de dilogo que indica al usuario que acepte o cancele una accin, debemos saber si hace clic en el botn Aceptar o en el botn Cancelar. La entrada del usuario en un cuadro de dilogo la procesa el formulario que muestra el cuadro de dilogo. Podemos utilizar la propiedad DialogResult del formulario para determinar el resultado de la entrada del usuario. En funcin del valor devuelto por la propiedad DialogResult, podemos decidir desechar o utilizar la informacin devuelta por el cuadro de dilogo. Si un usuario hace clic en el botn Cancelar de un cuadro de dilogo, el valor de la propiedad DialogResult se establece en DialogResult.Cancel. El formulario primario recupera este valor y deshecha la informacin del cuadro de dilogo. Podemos establecer la propiedad DialogResult en tiempo de diseo o en tiempo de ejecucin. En tiempo de diseo, podemos establecer la propiedad DialogResult para todos los controles de botn del cuadro de dilogo. Establecer la propiedad DialogResult en tiempo de ejecucin permite controlar dinmicamente las respuestas de los usuarios.
La propiedad DialogResult
Ejemplo
Establecer la propiedad DialogResult en tiempo de diseo o en tiempo de ejecucin
Trabajar con controles
39
Cmo utilizar la entrada de los cuadros de dilogo
Recuperar y utilizar resultados de cuadros de dilogo di
En la ventana de cdigo, ir al controlador de eventos o el mtodo para el que desea establecer la propiedad DialogResult Aadir cdigo para recuperar el valor DialogResult
Dim userResponse As DialogResult = Dim userResponse As DialogResult = OpenFileDialog1.ShowDialog() OpenFileDialog1.ShowDialog() If userResponse = DialogResult.OK Then If userResponse = DialogResult.OK Then filePath = OpenFileDialog1.FileName.ToString filePath = OpenFileDialog1.FileName.ToString MessageBox.Show("You successfully opened: '" & MessageBox.Show("You successfully opened: '" & filePath & "'", "Success", MessageBoxButtons.OK, filePath & "'", "Success", MessageBoxButtons.OK, MessageBoxIcon.Information, MessageBoxIcon.Information, MessageBoxDefaultButton.Button1) MessageBoxDefaultButton.Button1)
*************************************************************************************
Introduccin
Despus de que se cierra el cuadro de dilogo, el formulario responsable de mostrar el cuadro puede hacer referencia a los valores con la propiedad DialogResult. Para recuperar y utilizar la entrada de un cuadro de dilogo: 1. En el Editor de cdigo, ir al controlador de eventos o al mtodo para el que deseamos establecer la propiedad DialogResult. 2. Aadir cdigo para recuperar el valor DialogResult. El siguiente cdigo muestra cmo se recupera la entrada del usuario de un cuadro de dilogo Abrir Archivo.
Dim userResponse As DialogResult = OpenFileDialog1.ShowDialog() If userResponse = DialogResult.OK Then filePath = OpenFileDialog1.FileName.ToString MessageBox.Show("You successfully opened: '" _ & filePath & "'", "Success", _ MessageBoxButtons.OK, _ MessageBoxIcon.Information, _ MessageBoxDefaultButton.Button1) Else MessageBox.Show("You canceled the open _ file operation.", "Warning", _ MessageBoxButtons.OK, _ MessageBoxIcon.Warning, _ MessageBoxDefaultButton.Button1, _ MessageBoxOptions.RightAlign) End If
Procedimiento
40
Trabajar con controles
Demostracin: uso del control OpenFileDialog
En esta demostracin, veremos cmo
Aadir un control OpenFileDialog a su proyecto Crear el cdigo para mostrar el OpenFileDialog Establecer las propiedades OpenFileDialog
*************************************************************************************
Introduccin Instrucciones
En esta demostracin, veremos cmo utilizar el control OpenFileDialog en una aplicacin Windows Forms. Abrir el archivo OpenFileDialog.sln Abrir la solucin OpenFileDialog.sln en Visual Studio .NET desde la carpeta demo02\Starter que se puede encontrar dentro del fichero demos07.zip. La solucin del ejercicio se encuentra en la carpeta demo02\Solution dentro del mismo fichero comprimido. Aadir un control OpenFileDialog al proyecto 1. Abrir Form1.vb en la vista Diseo. 2. En el cuadro de herramientas, hacer doble clic en OpenFileDialog. Crear el cdigo para mostrar el OpenFileDialog 1. Abrir Form1.vb en el Editor de cdigo. 2. En el men Ver, seleccionar Mostrar tareas y, a continuacin, hacer clic en Comentario. 3. En la Lista de tareas, hacer doble clic en TODO: show the OpenFileDialog y check DialogResult. 4. Aadir la siguiente instruccin de cdigo debajo de la lnea TODO:
OpenFileDialog1.ShowDialog
5. Ejecutar la aplicacin y, a continuacin, hacer clic en Use the OpenFileDialog Control. 6. Hacer clic en Cancelar y cerrar la aplicacin. 7. Qu podemos hacer para determinar si el cuadro de dilogo se ha cerrado haciendo clic en Abrir o en Cancelar? Podemos utilizar la propiedad DialogResult del formulario primario.
Trabajar con controles
41
____________________________________________________________
42
Trabajar con controles
8. Sustituir la instruccin del cdigo 'OpenFileDialog1.ShowDialog' por las siguientes sentencias de cdigo:
If OpenFileDialog1.ShowDialog = DialogResult.OK Then filePath = OpenFileDialog1.FileName.ToString MessageBox.Show("You successfully opened: '" & _ filePath & "'", _ "Success", _ MessageBoxButtons.OK, _ MessageBoxIcon.Information, _ MessageBoxDefaultButton.Button1) Else MessageBox.Show("You canceled the operation.", _ "Warning", _ MessageBoxButtons.OK, _ MessageBoxIcon.Warning, _ MessageBoxDefaultButton.Button1, _ MessageBoxOptions.RightAlign) End If
9. Ejecutar la aplicacin y, a continuacin, hacer clic en Use the OpenFileDialog Control. 10. Hacer clic en Cancelar y cerrar la aplicacin. Establecer las propiedades OpenFileDialog 1. En la Lista de tareas, hacer doble clic en TODO: set the initial directory and filter properties. 2. Aadir la siguiente instruccin de cdigo debajo de la lnea TODO:
OpenFileDialog1.InitialDirectory = Application.StartupPath OpenFileDialog1.Filter = "Text Files (*.txt)|*.txt"
3. Ejecutar la aplicacin y, a continuacin, hacer clic en Use the OpenFileDialog Control. 4. Utilizar Abrir y Cancelar para cerrar el cuadro de dilogo, y cerrar la aplicacin. 5. Qu ocurre cuando seleccionamos un archivo y hacemos clic en Abrir? Las propiedades de OpenFileDialog se actualizan para reflejar el archivo que ha seleccionado. Podemos utilizar esta informacin para realizar acciones en el archivo seleccionado, como mostrar su contenido utilizando un PrintPreviewDialog. ____________________________________________________________ ____________________________________________________________ ____________________________________________________________ 6. Si disponemos de tiempo, experimentar las propiedades OpenFileDialog adicionales, como Multiselect y CheckPathExists, y modificar el aspecto de los cuadros de dilogo de mensajes. 7. Guardar el proyecto y cerrar Visual Studio .NET.
Trabajar con controles
43
Leccin: agregar controles en tiempo de ejecucin
Coleccin de controles Cmo agregar controles en tiempo de ejecucin Prctica: agregar y eliminar controles en tiempo de ejecucin
*************************************************************************************
Introduccin
Visual Studio .NET ofrece la flexibilidad de agregar controles en tiempo de ejecucin. Esta leccin presenta la coleccin de controles y cmo podemos aadir controles en tiempo de ejecucin. En esta leccin, estudiaremos cmo: Utilizar la propiedad Controls para acceder al objeto ControlCollection de un contenedor. Aadir y eliminar controles de un contenedor en tiempo de ejecucin.
Objetivos de la leccin
44
Trabajar con controles
Coleccin de controles
Coleccin de controles Representa un coleccin de objetos de control Utilizar los mtodos Add, Remove y RemoveAt para agregar y eliminar controles de la coleccin
Form1.Controls.Add(textbox1) Form1.Controls.Add(textbox1) Form1.Controls.Remove(textbox1) Form1.Controls.Remove(textbox1)
Utilizar el mtodo Contains para determinar si un control forma parte o no de una coleccin
Form1.Controls.Contains(textbox1) Form1.Controls.Contains(textbox1)
*************************************************************************************
Introduccin
Visual Studio .NET ofrece un objeto de coleccin que contiene todos los controles de un formulario o de un control contenedor. Este objeto se denomina ControlCollection y se accede a l utilizando la propiedad Controls del formulario o control. La coleccin de controles representa una coleccin de objetos Control. Podemos aadir y eliminar controles de un contenedor en tiempo de ejecucin utilizando la propiedad Controls. La propiedad ControlCollection Count devuelve el nmero de controles del contenedor y puede utilizarse para recorrer cclicamente la coleccin de controles. La siguiente tabla ofrece una lista de algunos de los mtodos de ControlCollection:
Mtodo Add AddRange Clear Contains Remove RemoveAt ToString (heredado desde Objeto) IndexOf GetEnumerator Descripcin Agrega el control especificado a la coleccin de controles. Agrega una matriz de objetos de control a la coleccin. Elimina todos los controles de la coleccin. Determina si el control especificado es miembro de la coleccin. Elimina el control especificado de la coleccin de controles. Elimina un control de la coleccin de controles en la ubicacin indexada especificada. Devuelve una cadena (string) que representa el Objeto actual. Recupera el ndice del control especificado en la coleccin de controles. Devuelve un enumerador que puede utilizarse para iterar por la coleccin de controles.
Mtodos ControlCollection
Trabajar con controles
45
Cmo agregar controles en tiempo de ejecucin
Para agregar controles en tiempo de ejecucin ejecuci
Crear el control que se agregar al contenedor
Dim signatureCheckBox As New CheckBox() Dim signatureCheckBox As New CheckBox() ' set properties ' set properties signatureCheckBox.Left = 24 signatureCheckBox.Left = 24 signatureCheckBox.Top = 80 signatureCheckBox.Top = 80 signatureCheckBox.Text = "Signature required" signatureCheckBox.Text = "Signature required"
Aadir el control al contenedor utilizando el mtodo Add de la propiedad Controls
' add the new control to the collection ' add the new control to the collection GroupBox1.Controls.Add(signatureCheckBox) GroupBox1.Controls.Add(signatureCheckBox)
*************************************************************************************
Introduccin
Podemos aadir y eliminar controles en tiempo de ejecucin utilizando la propiedad Controls. La capacidad de aadir controles en tiempo de ejecucin permite personalizar la aplicacin en funcin de la entrada del usuario. Por ejemplo, podemos hacer que la aplicacin muestre elementos de men adicionales dependiendo de la entrada del usuario. Para aadir controles en tiempo de ejecucin: 1. Crear un control que se aadir al formulario en tiempo de ejecucin. El siguiente cdigo muestra un ejemplo de cmo crear un control CheckBox.
Dim signatureCheckBox As New CheckBox()
Procedimiento
2. Aadir el control al formulario o al control contenedor utilizando el mtodo Add de la propiedad Controls. El siguiente cdigo aade el control de botn en una ubicacin especfica del formulario.
signatureCheckBox.Name = "myCheckBox" signatureCheckBox.Text = "Signature required" signatureCheckBox.Width = 224 signatureCheckBox.Left = 24 signatureCheckBox.Top = 80 GroupBox1.Controls.Add(signatureCheckBox)
Nota Cuando se aaden varios controles a un control primario, es recomendable invocar el mtodo SuspendLayout antes de inicializar los controles que van a aadirse. Despus de aadirlos al control primario, invocar al mtodo ResumeLayout. De esta forma, se incrementar el rendimiento de las aplicaciones con muchos controles.
46
Trabajar con controles
Prctica: agregar y eliminar controles en tiempo de ejecucin
En esta prctica,
Eliminaremos los controles no deseados Agregaremos un nuevo control Especificaremos propiedades del nuevo control
Empezar examinando los objetivos de esta actividad prctica
8 min
*************************************************************************************
Introduccin Instrucciones
En esta prctica, agregaremos y eliminaremos controles en tiempo de ejecucin. Abrir el proyecto de la prctica 1. Utilizando Windows Explorer, ir a pract03\Starter. Esta carpeta se puede encontrar dentro del fichero practs07.zip. La solucin del ejercicio prctico se puede encontrar en la carpeta pract03\Solution dentro del mismo fichero comprimido. 2. Hacer doble clic en el archivo de solucin AddingAndRemovingControls.sln para abrir el proyecto. Eliminar controles no deseados 1. Abrir Form1.vb en el Editor de cdigo. 2. En el men Ver, seleccionar Mostrar tareas y hacer clic en Comentario. 3. En la Lista de tareas, hacer doble clic en TODO: remove controls from GroupBox1. 4. Aadir las siguientes instrucciones de cdigo debajo de la lnea TODO:
lcv = GroupBox1.Controls.Count Do While lcv > 2 GroupBox1.Controls.Remove(GroupBox1.Controls(lcv - 1)) lcv -= 1 Loop
5. Ejecutar la aplicacin, hacer clic en Use International Policies y, a continuacin, hacer clic en Use Domestic Policies. 6. Cerrar la aplicacin.
Trabajar con controles
47
Aadir un nuevo control 1. En la Lista de tareas, hacer doble clic en TODO: create an instance of a CheckBox. 2. Aadir la siguiente instruccin de cdigo debajo de la lnea TODO:
Dim decimalCheckBox As New CheckBox()
3. En la Lista de tareas, hacer doble clic en TODO: add a control to GroupBox1. 4. Aadir la siguiente instruccin de cdigo debajo de la lnea TODO:
GroupBox1.Controls.Add(decimalCheckBox)
5. Ejecutar la aplicacin, hacer clic en Use International Policies y, a continuacin, hacer clic en Use Domestic Policies. 6. Por qu aparece decimalCheckBox en la esquina superior izquierda de GroupBox1? Los valores predeterminados de la propiedad de la ubicacin de un control son cero para ambas coordenadas, X e Y. ____________________________________________________________ ____________________________________________________________ 7. Cerrar la aplicacin. Especificar las propiedades del nuevo control 1. En la Lista de tareas, hacer doble clic en TODO: specify the control properties. 2. Aadir la siguiente instruccin de cdigo debajo de la lnea TODO:
decimalCheckBox.Left = 24 decimalCheckBox.Top = _ GroupBox1.Controls(GroupBox1.Controls.Count 1).Top _ + 32 decimalCheckBox.Text = "Use comma separated decimals" decimalCheckBox.Name = "commaSeparatedDecimalsCheckBox"
3. Ejecutar la aplicacin, hacer clic en Use International Policies y, a continuacin, hacer clic en Use Domestic Policies. 4. Cerrar la aplicacin. 5. En la Lista de tareas, hacer doble clic en TODO: specify the control properties. 6. Aadir la siguiente instruccin de cdigo debajo de la lnea TODO:
decimalCheckBox.Width = 224
7. Ejecutar la aplicacin, hacer clic en Use International Policies y, a continuacin, hacer clic en Use Domestic Policies. 8. Cerrar la aplicacin.
48
Trabajar con controles
9. Si disponemos de tiempo, abrir Form1.vb en la vista Diseo y seguir estos pasos: a. Arrastrar Use local dataset when available CheckBox desde GroupBox1 a GroupBox2 y, a continuacin, arrastrarlo de nuevo a su posicin original en GroupBox1. ste es ahora el ltimo control aadido a GroupBox1. b. Ejecutar la aplicacin y probar su cdigo haciendo clic en los botones de opcin. c. Eliminar Print report automatically de GroupBox1 y sustituirlo. Print report automatically es ahora el ltimo control en la ControlCollection de GroupBox1. d. Probar la aplicacin de nuevo para comprobar si nuestro cdigo aade controles a GroupBox1 en las ubicaciones deseadas. 10. Guardar el proyecto y cerrar Visual Studio .NET.
Trabajar con controles
49
Leccin: crear mens
Cmo agregar un men contextual a un formulario Cmo agregar elementos de men en tiempo de ejecucin Cmo crear controladores de men para elementos de men Cmo utilizar propiedades de men Prctica: actualizar mens en tiempo de ejecucin
*************************************************************************************
Introduccin
Los mens y los mens contextuales son formas de exponer funcionalidad a nuestros usuarios o alterarles de informacin importante de nuestra aplicacin. Los mens contienen comandos, agrupados por un tema comn. Los mens contextuales emergen en respuesta a un clic del botn secundario del ratn y contienen comandos utilizados habitualmente para un rea concreta de una aplicacin.
Nota Podemos tener mltiples mens principales para una aplicacin. Si nuestra aplicacin tiene un gran tamao, podemos utilizar diferentes mens para diferentes partes de una aplicacin. Objetivos de la leccin
En esta leccin, estudiaremos cmo: Crear mens contextuales. Aadir elementos de men en tiempo de ejecucin. Crear accesos directos a mens. Habilitar la propiedad checked para elementos de men.
50
Trabajar con controles
Cmo agregar un men contextual a un formulario
Para aadir controles en tiempo de ejecucin a ejecuci
En la Caja de herramientas, hacer doble clic en el control ContextMenu Asociar el men contextual a un formulario o a un control estableciendo la propiedad ContextMenu de ese objeto
Para agregar un men contextual programticamente men program
Public Sub AddContextMenu() Public Sub AddContextMenu() Dim contxmenu as New ContextMenu() Dim contxmenu as New ContextMenu() Me.ContextMenu() = contxmenu Me.ContextMenu() = contxmenu End Sub End Sub
*************************************************************************************
Introduccin
El control ContextMenu de Windows Forms se utiliza para proporcionar a los usuarios un men fcilmente accesible de los comandos utilizados frecuentemente que estn asociados al objeto seleccionado. A menudo, los elementos de un men contextual son un subconjunto de los elementos de mens principales que aparecen en otra parte de la aplicacin. Normalmente, se accede a los mens contextuales haciendo clic con el botn derecho del ratn. En Windows Forms, estn asociados a controles. Para agregar un men contextual en tiempo de diseo: 1. Aadir el men contextual desde la barra de herramientas al formulario. En el cuadro de herramientas, hacer doble clic en el control ContextMenu. 2. Asociar el men contextual a un formulario o a un control estableciendo la propiedad ContextMenu de ese objeto. Podemos asociar un men contextual a un control estableciendo la propiedad ContextMenu del control al control ContextMenu. Podemos asociar un nico men contextual a mltiples controles, pero cada control puede tener slo un men contextual.
Procedimiento: agregar un men contextual en tiempo de diseo
Procedimiento: agregar un men contextual en tiempo de diseo
Para aadir un men contextual en tiempo de diseo: 1. Crear un nuevo mtodo que incluya el cdigo requerido para crear un elemento de men.
Public Sub AddContextMenu() End Sub
2. Crear una instancia del men contextual. Aadir el cdigo como se muestra en el ejemplo para crear una instancia del men contextual.
Dim contxmenu as New ContextMenu() Me.ContextMenu() = contxmenu
Trabajar con controles
51
Cmo aadir elementos de men en tiempo de ejecucin
Cmo agregar elementos de men en tiempo de ejecucin
Agregar elementos de men a un men contextual en tiempo de ejecucin men men ejecuci
Dentro del mtodo, crear objetos MenuItem para aadirlos al men contextual de la coleccin Object Dim menuItemNew as New MenuItem() Dim menuItemNew as New MenuItem() Dentro del mtodo, establecer la propiedad Text para cada elemento de men MenuItemNew.Text = "New" MenuItemNew.Text = "New" Dentro del mtodo, aadir elementos de men a la coleccin MenuItems del objeto ContextMenu contxMenu.MenuItems.Add(menuItemNew) contxMenu.MenuItems.Add(menuItemNew)
*************************************************************************************
Introduccin
Despus de aadir un control ContextMenu a su formulario, podemos aadir elementos de men. El contenido de los mens se almacena en una coleccin. Podemos aadir elementos de men a un men contextual en tiempo de ejecucin agregando objetos MenuItem a esta coleccin. La principal propiedad del control ContextMenu es la propiedad MenuItems. Podemos aadir elementos de men programticamente creando objetos MenuItem y aadindolos a la coleccin MenuItems del men contextual. Debido a que los elementos de un men contextual normalmente se arrastran desde otros mens, frecuentemente aadiremos elementos a un men contextual copindolos. Tambin podemos deshabilitar, ocultar o eliminar elementos de men. Para aadir elementos a un men contextual en tiempo de ejecucin: 1. En el mtodo para crear un men contextual, crear objetos MenuItem que se aaden a la coleccin de controles.
Dim menuItemNew as New MenuItem()
Procedimiento
2. Establecer la propiedad Text para cada elemento de men.
MenuItemNew.Text ="New"
3. Aadir elementos de men a la coleccin MenuItems del objeto ContextMenu.
contxMenu.MenuItems.Add(menuItemNew)
Nota Tambin podemos aadir imgenes a elementos de men. Para ello, crear una instancia de la clase MenuItem, sobrecargar el mtodo OnPaint(), y arrastrar la imagen junto al texto del elemento de men.
52
Trabajar con controles
Cmo crear controladores de eventos para elementos de men
Para agregar funcionalidades a los elementos de men men
Crear un controlador de eventos para el evento MenuItem.Click
Private Sub MenuItemNew_Click (ByVal sender as Private Sub MenuItemNew_Click (ByVal sender as System.Object,ByVal e as System.EventsArgs) System.Object,ByVal e as System.EventsArgs) End Sub End Sub
Escribir el cdigo para controlar el evento
Private Sub MenuItemNew_Click (ByVal sender as Private Sub MenuItemNew_Click (ByVal sender as System.Object,ByVal e as System.EventsArgs) System.Object,ByVal e as System.EventsArgs) MessageBox.Show("You clicked the New MessageBox.Show("You clicked the New Option") Option") End Sub End Sub
*************************************************************************************
Introduccin
Una vez establecida la estructura de un men, se proporciona funcionalidad. Para ello, crearemos un controlador de eventos para el evento MenuItem.Click y escribiremos cdigo para controlar el evento. Para aadir funcionalidades a elementos de men: 1. Crear un controlador de eventos para el evento MenuItem.Click.
Private Sub MenuItemNew_Click (ByVal sender As System.Object,ByVal e as System.EventsArgs) End Sub
Procedimiento
2. Escribir el cdigo para controlar el evento MenuItem.Click.
Private Sub MenuItemNew_Click (ByVal sender As System.Object,ByVal e as System.EventsArgs) MessageBox.Show("You clicked the New Option") End Sub
Trabajar con controles
53
Cmo utilizar las propiedades del men
*************************************************************************************
Introduccin
Los elementos de men incluyen varias propiedades que permiten mejorar la experiencia del usuario. Estas propiedades incluyen propiedades para crear teclas de acceso directo y habilitar y deshabilitar elementos de men utilizando marcas de verificacin, botones de opcin, etc. Las teclas de acceso directo proporcionan a los usuarios un mtodo para activar elementos de men utilizados frecuentemente en el sistema de mens y proporcionar acceso a la aplicacin desde el teclado. Por ejemplo, en Microsoft Word, podemos abrir un archivo utilizando el acceso directo Ctrl+A o guardar un archivos presionando Ctrl+G. Para crear un acceso directo a elementos de men: 1. Seleccionar el elemento de men para el que necesitamos crear un acceso directo. 2. En el cuadro de dilogo Propiedades, seleccionar la propiedad Shortcut.
Procedimiento: crear teclas de acceso directo
54
Trabajar con controles
3. Seleccionar el acceso directo requerido en la lista de accesos directos. 4. En el cuadro de dilogo Propiedades, establecer la propiedad ShowShortcut en True.
Procedimiento: mostrar elementos de men seleccionados
Podemos utilizar la propiedad Checked y RadioCheck para identificar el elemento de men seleccionado de un grupo de elementos de men mutuamente excluyentes. Tambin podemos colocar una marca de seleccin en el elemento de men de un grupo de elementos para identificar el tamao de la fuente que se mostrar para el texto de una aplicacin. Por ejemplo, elementos mutuamente excluyentes del men Ver en Windows Explorer utilizan una seleccin o un botn de opcin para mostrar la opcin seleccionada. Para mostrar elementos de men seleccionados: 1. Seleccione el elemento de men. 2. En el cuadro de dilogo Propiedades, establecer la propiedad Checked en True.
Trabajar con controles
55
Para mostrar la seleccin de opcin para los elementos de men: 1. Seleccione el elemento de men. 2. En el cuadro de dilogo Propiedades, establecer la propiedad Checked en True. 3. Establecer la propiedad RadioCheck en True.
Procedimiento: habilitar y deshabilitar elementos de men
Es posible que deseemos deshabilitar determinados elementos de men para usuarios dependiendo de su funcin, permisos o de su entrada. Podemos utilizar la propiedad Enable para habilitar o deshabilitar elementos de men. Si el valor de la propiedad Enable se establece en True, el elemento de men se habilita. Sin embargo, si el valor es establece en False, el elemento de men se deshabilita. Para habilitar o deshabilitar elementos de men: 1. Seleccionar el elemento de men. 2. Establecer la propiedad Enabled en True o False.
56
Trabajar con controles
Prctica: actualizar mens en tiempo de ejecucin
En esta prctica,
Utilizaremos un segundo control MainMenu Asignaremos un ContextMenu a un control Identificaremos el control asociado a un ContextMenu Agregaremos un elemento de men en tiempo de ejecucin Utilizaremos la propiedad Checked de un elemento de men Empezar examinando los objetivos 12 min de esta actividad prctica
*************************************************************************************
Introduccin Instrucciones
En esta prctica, actualizaremos los mens de una aplicacin en tiempo de ejecucin. Abrir el proyecto de la prctica 1. Utilizando Windows Explorer, ir a pract04\Starter. Esta carpeta se puede encontrar dentro del fichero practs07.zip. La solucin del ejercicio prctico se puede encontrar en la carpeta pract04\Solution dentro del mismo fichero comprimido. 2. Hacer doble clic en el archivo de solucin RuntimeMenus.sln para abrir el proyecto. Utilizar un segundo MainMenu 1. Ejecutar la aplicacin, abrir el men File y, a continuacin, abrir el men View. 2. En la ficha Reports, abrir el men File, abrir el men View y cerrar la aplicacin. Observar que los elementos de men no se corresponden con los requerimientos de la ficha Reports. 3. En el Explorador de soluciones, hacer clic en Form1 y, a continuacin, hacer clic en Ver cdigo. 4. En el men Ver, seleccione Mostrar tareas y, a continuacin, hacer clic en Comentario. 5. En la Lista de tareas, hacer doble clic en TODO: assign a different MainMenu to a form. 6. Aadir la siguiente instruccin de cdigo debajo de la lnea TODO:
Me.Menu = MainMenu2
7. Ejecutar la aplicacin, abrir el men File y, a continuacin, abrir el men View.
Trabajar con controles
57
8. Hacer clic en la ficha Reports, abrir el men File, y volver a abrir el men View. 9. Cundo utilizaramos ms de un control MainMenu en una aplicacin? Puede resultar til utilizar (mostrar) ms de un objeto MainMenu cuando el contexto de nuestra aplicacin cambia, o cuando nuestra aplicacin tiene mltiples estados. ____________________________________________________________ ____________________________________________________________ 10. Cerrar el men View y, a continuacin, cerrar la aplicacin. Asignar un ContextMenu a un control 1. En la Lista de tareas, hacer doble clic en TODO: create a control and assign a contextual menu to it. 2. Aadir las siguientes instrucciones de cdigo debajo de la lnea TODO:
Dim fileLabel1 As New Label() fileLabel1.Dock = DockStyle.Top fileLabel1.Text = Application.StartupPath & "\Chai.txt" fileLabel1.ContextMenu = ContextMenu1 Me.Panel1.Controls.Aadir(fileLabel1)
3. Ejecutar la aplicacin, hacer clic con el botn derecho en el control Label que muestra la ruta de archivo Chai.txt y, a continuacin, hacer clic en Open. 4. Hacer clic en OK, y cerrar la aplicacin. 5. Cmo podemos identificar qu control est asociado a un ContextMenu? La propiedad ContextMenu.SourceControl obtiene el control mostrado por el men de acceso directo. ____________________________________________________________ ____________________________________________________________
Identificar el control asociado a un ContextMenu 1. En la Lista de tareas, hacer doble clic en TODO: use the SourceControl property. 2. Aadir las siguientes instrucciones de cdigo debajo de la lnea TODO:
Panel1.Controls.Eliminar(ContextMenu1.SourceControl)
3. Ejecutar la aplicacin, hacer clic con el botn derecho en el control Label que muestra la ruta de archivo Chai.txt y, a continuacin, hacer clic en Delete from list. 4. En el men View, hacer clic en Show Previously Opened Files, y abrir el men File. 5. Cerrar el men File y cerrar la aplicacin. 6. Qu mtodo de un objeto MenuItem se utiliza para aadir un elemento de men en tiempo de ejecucin? El mtodo Add.
58
Trabajar con controles
Aadir un elemento de men en tiempo de ejecucin 1. En la Lista de tareas, hacer doble clic en TODO: add a menu item to a menu. 2. Aadir las siguientes instrucciones de cdigo debajo de la lnea TODO:
fileMenuItem.MenuItems.Add(previousFile1)
3. Ejecutar la aplicacin y, a continuacin, en el men View, hacer clic en Show Previously Opened Files. 4. Abrir el men File, y abrir el men View. Observar que el elemento se ha agregado al men File. 5. Cerrar la aplicacin. 6. Existe algn modo para mostrar al usuario que actualmente estamos mostrando el archivo abierto anteriormente en el men File? Podemos utilizar la propiedad Checked de un elemento de men para indicar cundo se ha seleccionado un elemento de men. Activando y desactivando esta propiedad cada vez que se hace clic y aadiendo el cdigo adecuado a nuestra aplicacin, podemos hacer que el elemento de men se comporte como un botn de opcin. ____________________________________________________________ ____________________________________________________________
Utilizar la propiedad Checked de un elemento de men para sealar al usuario 1. En la Lista de tareas, hacer doble clic en TODO: display a menu item as checked. 2. Aadir las siguientes instrucciones de cdigo debajo de la lnea TODO:
viewShowPreviousMenuItem.Checked = True
3. Ejecutar la aplicacin y, a continuacin, en el men View, hacer clic en Show Previously Opened Files. 4. Abrir el men File, y abrir el archivo View. 5. En el men View, hacer clic en Show Previously Opened Files. 6. Abrir el archivo File, y abrir el men View. 7. Si disponemos de tiempo, examinar el cdigo utilizado para eliminar el elemento de men del men File y el cdigo utilizado para responder a los eventos clic del segundo men contextual. 8. Cerrar la aplicacin, guardar los archivos del proyecto, y cerrar Visual Studio .NET.
Trabajar con controles
59
Leccin: validar la entrada de los usuarios
Cmo validar controles utilizando el evento Validating Control ErrorProvider Cmo utilizar el control ErrorProvider Demostracin: validar datos en una aplicacin Windows Forms
*************************************************************************************
Introduccin
Tanto si estamos escribiendo una sencilla aplicacin calculadora como el interfaz para una compleja base de datos, necesitaremos validar informacin introducida por los usuarios. Esta leccin describe cmo validar la entrada de los usuarios en una aplicacin Windows Forms. Tambin describe cmo mostrar un mensaje de error si la entrada del usuario no es vlida. En esta leccin, estudiaremos cmo: Validar la entrada de los usuarios utilizando el evento Validating de un control. Utilizar el control ErrorProvider para notificar al usuario cundo un valor introducido no cumple los criterios de aceptacin. Mostrar mensajes de error apropiados cuando los usuarios introducen datos no vlidos.
Objetivos de la leccin
60
Trabajar con controles
Cmo validar controles utilizando el evento Validating
Utilizar el evento Validating de un control para validar la entrada de los usuarios EjemploCdigo El evento Validated se dispara cuando la validacin de los controles finaliza la ejecucin de eventos de validacin La propiedad CausesValidation determina si el control anterior participar en la validacin. Si est establecida en False para un control, el control anterior no dispara el evento de validacin
*************************************************************************************
Introduccin
En la mayora de aplicaciones, un usuario introduce informacin que la aplicacin procesa. La validacin de datos garantiza que todos los valores de datos introducidos en nuestra aplicacin son exactos y de un tipo vlido. Visual Studio .NET incluye el evento Validating para los controles, que se invoca antes de que un control pierda el foco. El evento nicamente se invoca cuando la propiedad CausesValidation del control que va a recibir el foco se establece en True (el valor predeterminado). Utilizar el evento Validating y la propiedad CausesValidation de un control para evaluar la entrada antes de permitir al usuario perder el foco de ese control.
El evento Validating
La manera ms sencilla de validar datos en una aplicacin Windows Forms es utilizar el evento Validating. El evento Validating tambin permite controlar cuando puede cambiarse el foco a otros controles. Utilizando el evento Validating, podemos impedir que el foco cambie a otro control hasta que se hayan cumplido todas las normas de validacin. Algunos usos posibles del evento Validating incluyen: Una aplicacin de entrada de datos debe realizar una validacin ms sofisticada que la proporcionada por el control Masked Edit. Un formulario debe impedir que los usuarios abandonen un control, presionando TAB o una tecla de acceso directo, hasta que hayan introducido datos en un campo.
La propiedad CausesValidation
La propiedad CausesValidation junto con el evento Validating limitan cundo puede perder el foco un control. Podemos establecer la propiedad CausesValidation para determinar si el evento Validating ocurrir en un segundo control desde el que se ha cambiado el foco. Si el evento Validating est siendo gestionado para un TextBox, y el usuario hace clic en un botn cuya propiedad CausesValidation est establecida en True, el evento Validating para el cuadro de texto se disparar. Sin embargo, si la propiedad CausesValidation para el botn se establece en False, el evento Validating no se disparar. De modo predeterminado, la propiedad CausesValidation est establecida en True para todos los controles.
Trabajar con controles
61
Procedimiento: validar un control
Para utilizar el evento Validating de un control TextBox: 1. Aadir un control TextBox a un formulario. 2. En el Editor de cdigo, en la lista de procedimientos, hacer clic en el evento Validating. 3. Escribir un cdigo de validacin en el evento Validating para el TextBox.
Private Sub minValueTextBox_Validating(ByVal sender As Object, ByVal e As System.ComponentModel.CancelEventArgs) Handles minValueTextBox.Validating If CInt(minValueTextBox.Text) >= _ CInt(maxValueTextBox.Text) Then e.Cancel = True MessageBox.Show("You must enter a minimum" & _ "value that is less than the maximum value") End If
4. Establecer la propiedad CausesValidation en False para los controles que no deseamos que se dispare el evento Validating, como un botn Help.
62
Trabajar con controles
Control ErrorProvider
ErrorProvider
Muestra errores cuando se valida la entrada del usuario en un formulario Muestra errores en un dataset
Principales propiedades
DataSource DataSource ContainerControl ContainerControl Icon Icon
Mtodo clave
SetError SetError
*************************************************************************************
Introduccin
El control ErrorProvider de Windows Forms permite mostrar un mensaje de error si los datos introducidos por el usuario no son vlidos. Se utiliza con la validacin de entrada del usuario en un formulario o con la presentacin de errores en un dataset. Un proveedor de errores es una alternativa mejor que mostrar un mensaje de error en un cuadro de mensaje. Si mostramos el mensaje de error en un cuadro de mensaje, el mensaje deja de estar visible si el usuario desecha el cuadro de mensaje. En cambio, el control ErrorProvider muestra un icono de error junto al control pertinente. Cuando el usuario posiciona el cursor del ratn sobre el icono de error, aparece un consejo que muestra la cadena del mensaje de error. Las principales propiedades del control ErrorProvider son: ContainerControl Debemos establecer la propiedad ContainerControl al contenedor apropiado para que el control ErrorProvider muestre un icono de error en el formulario. Cuando aadimos el control en el diseador, la propiedad ContainerControl se establece automticamente al formulario contenedor. Si aadimos el control en el cdigo, debemos establecerlo manualmente. DataSource Cuando se establece la propiedad DataSource, el control ErrorProvider muestra mensajes de error para un dataset. Icon La propiedad Icon puede establecerse en un icono de error personalizado en lugar del predeterminado.
Ventajas del uso de ErrorProvider
Propiedades de ErrorProvider
Mtodos ErrorProvider
El mtodo principal del control ErrorProvider es el mtodo SetError, el cual especifica el control junto al que debera aparecer el icono de error, y el valor de la cadena del mensaje de error.
Trabajar con controles
63
Cmo utilizar el control ErrorProvider
Para utilizar el control ErrorProvider
Aadir controles al formulario Aadir el control ErrorProvider Aadir cdigo al evento Validating del primer control
EjemploCdigo
*************************************************************************************
Introduccin Procedimiento
Podemos utilizar un control ErrorProvider de Windows Forms para mostrar un icono de error cuando el usuario introduce datos no vlidos. Para mostrar un icono de error utilizando el control ErrorProvider: 1. Aadir al formulario los controles que deben validarse. 2. Aadir el control ErrorProvider. 3. Seleccionar el primer control y aadir cdigo al controlador del evento Validating. El siguiente cdigo analiza valores numricos en un cuadro de texto. Si los datos no son vlidos, se muestra un icono de error junto al cuadro de texto.
Private Sub TextBox1_Validating(ByVal sender As Object, ByVal e As System.ComponentModel.CancelEventArgs) Handles TextBox1.Validating 'If the value in Textbox1 is not numeric If Not IsNumeric(TextBox1.Text) Then 'Use the SetError method of the ErrorProvider ErrorProvider1.SetError(TextBox1, _ "Not a numeric value.") 'make sure the focus does not shift e.Cancel = True Else 'If the value is numeric, set the error value to "" ErrorProvider1.SetError(TextBox1, "") End If End Sub
64
Trabajar con controles
Demostracin: validar datos en una aplicacin Windows Forms
En esta demostracin, veremos cmo Examinar las teclas pulsadas por el usuario Evitar que el foco cambie del control actual Utilizar un cuadro de mensaje para proporcionar sugerencias Utilizar un control ErrorProvider para proporcionar sugerencias Eliminar el icono ErrorProvider cuando el error deja de producirse Cambiar el icono que muestra ErrorProvider Permitir al usuario obtener ayuda
*************************************************************************************
Introduccin Instrucciones
En esta demostracin, validaremos la entrada del usuario en una aplicacin Windows Forms. Abrir el archivo ValidatingInput.sln 1. Abrir la solucin ValidatingInput.sln en Visual Studio .NET desde la carpeta demo03\Starter que se puede encontrar dentro del fichero demos07.zip. La solucin de este ejercicio se puede encontrar en la carpeta demo03\Solution del mismo fichero comprimido. 2. Abrir Form1.vb en la vista Diseo. 3. En el cuadro de herramientas, hacer doble clic en ErrorProvider. Examinar las teclas pulsadas por el usuario 1. Abrir Form1.vb en el Editor de cdigo. 2. En el men Ver, seleccionar Mostrar tareas y, a continuacin, hacer clic en Comentario. 3. En la Lista de tareas, hacer doble clic en TODO: check for valid characters. 4. Aadir las siguientes instrucciones de cdigo debajo de la lnea TODO:
If e.KeyChar.IsDigit(e.KeyChar) = False Then e.Handled = True MessageBox.Show("Integer numbers only") End If
5. Ejecutar la aplicacin, presionar una tecla alfabtica del teclado y, a continuacin, hacer clic en OK. 6. Cerrar la aplicacin. 7. Qu ocurre si no se incluye la instruccin de cdigo que establece el valor de la propiedad Handled en True?
Trabajar con controles
65
El carcter que representa la tecla que se ha pulsado se aadir al cuadro de texto. Evitar que el control actual pierda el foco 1. En la Lista de tareas, hacer doble clic en TODO: dont let the focus shift. 2. Aadir la siguiente instruccin de cdigo debajo de la lnea TODO:
e.Cancel = True
3. Ejecutar la aplicacin, escribir 15 y hacer clic en Submit Data and Exit. 4. Escribir 5 y hacer clic en Submit Data and Exit. 5. Cerrar la aplicacin. Utilizar un cuadro de mensaje para proporcionar sugerencias 1. En la Lista de tareas, hacer doble clic en TODO: give the user feedback using a message box. 2. Aadir la siguiente instruccin de cdigo debajo de la lnea TODO:
MessageBox.Show("You must enter a minimum value that " & _ "is less than the maximum value")
3. Ejecutar la aplicacin, escribir 15 y hacer clic en Submit Data and Exit. 4. Escribir 5 y hacer clic en Submit Data and Exit. 5. Cerrar la aplicacin. Utilizar un control ErrorProvider para proporcionar sugerencias 1. Abrir Form1.vb en el Editor de cdigo. 2. En la Lista de tareas, hacer doble clic en TODO: use the error provider to provide a message. 3. Aadir la siguiente instruccin de cdigo debajo de la lnea TODO:
ErrorProvider1.SetError(epMinTextBox, _ "The minimum value must be smaller " & _ "than the maximum value")
4. Ejecutar la aplicacin, presionar TAB dos veces, escribir 15 y hacer clic en Submit Data and Exit. 5. Posicionar el ratn sobre el icono ErrorProvider que se muestra a la derecha del cuadro de texto. 6. Escribir 5 y hacer clic en de uno de los otros cuadros de texto del formulario. 7. Qu podemos hacer para eliminar el mensaje de ErrorProvider? Establecer el valor de la descripcin de error de la propiedad SetError en longitud de cadena igual a cero. ____________________________________________________________ ____________________________________________________________ 8. Cerrar la aplicacin.
66
Trabajar con controles
Eliminar el icono ErrorProvider cuando el error deja de producirse 1. En la Lista de tareas, hacer doble clic en TODO: reset the error provider. 2. Aadir la siguiente instruccin de cdigo debajo de la lnea TODO:
ErrorProvider1.SetError(epMinTextBox, "")
3. Ejecutar la aplicacin, presionar TAB dos veces, escribir 15 y hacer clic en Submit Data and Exit. 4. Escribir 5 y hacer clic en uno de los otros cuadros de texto del formulario. 5. Cerrar la aplicacin. Cambiar el icono que muestra ErrorProvider 1. En la Lista de tareas, hacer doble clic en TODO: change the icon displayed by the error provider. 2. Aadir las siguientes instrucciones de cdigo debajo de la lnea TODO:
Dim ico As New Icon(Application.StartupPath & _ "\msgbox01.ico") ErrorProvider1.Icon = ico
3. Ejecutar la aplicacin, presionar TAB dos veces, escribir 6 y presionar TAB. 4. Escribir 4 y hacer clic en Submit Data and Exit. 5. Escribir 8 y hacer clic en Submit Data and Exit. Permitir al usuario obtener ayuda 1. Ejecutar la aplicacin, presione TAB, presione TAB de nuevo, escribir 15 y hacer clic en Help. 2. Escribir 4 y hacer clic en Submit Data and Exit. 3. Abrir Form1.vb en la vista Diseo. 4. Hacer clic en Help y, a continuacin, en la ventana Propiedades, establecer el valor de CausesValidation en False. 5. Ejecutar la aplicacin, presionar TAB dos veces, escribir 15 y hacer clic en Help. 6. Cerrar la aplicacin. 7. Guardar el proyecto y cerrar Visual Studio .NET.
You might also like
- Practica BDocument6 pagesPractica BManuGuzmanNo ratings yet
- Acceso A Datos en Visual Basic NETDocument50 pagesAcceso A Datos en Visual Basic NETpac-man100% (9)
- Informes e ImpresionesDocument52 pagesInformes e ImpresionesManuGuzmanNo ratings yet
- Desarrollo de ComponentesDocument63 pagesDesarrollo de ComponentesManuGuzmanNo ratings yet
- Programacion Orientada A Objetos en Visual BasicDocument37 pagesProgramacion Orientada A Objetos en Visual BasicMariana Jimenez DominguezNo ratings yet
- Streams y FicherosDocument24 pagesStreams y FicherosjonatansmnsNo ratings yet
- Manejo de ErroresDocument51 pagesManejo de ErroresManuGuzmanNo ratings yet
- Variables y Estructuras de Datos Visual BasicDocument53 pagesVariables y Estructuras de Datos Visual Basicrulobob100% (2)
- Windows FormsDocument53 pagesWindows FormsManuGuzmanNo ratings yet
- Funciones. Subrutinas y Procedimientos Asp Visual BasciDocument49 pagesFunciones. Subrutinas y Procedimientos Asp Visual Bascirulobob100% (1)
- ClusterDocument13 pagesClusterMari CashugNo ratings yet
- Red CANDocument35 pagesRed CANskpppNo ratings yet
- 9 Principios Básicos Del Diseño Web ReceptivoDocument11 pages9 Principios Básicos Del Diseño Web ReceptivoMichelle CifuentesNo ratings yet
- Tarea XSXSXSXSXCXCXDocument14 pagesTarea XSXSXSXSXCXCXAnonymous ipd8CnUHBNo ratings yet
- Sanabria Perez Ruth. Samaniego Zevallos Elias. Ccaccya Luis David - IntegrantesDocument11 pagesSanabria Perez Ruth. Samaniego Zevallos Elias. Ccaccya Luis David - IntegrantesElias Jose Angel Samaniego ZevallosNo ratings yet
- Sesion 7 - 3 Diseño - Diagramas de ComponentesDocument23 pagesSesion 7 - 3 Diseño - Diagramas de ComponentesqNo ratings yet
- Informe Tiristores OptoacopladoresDocument6 pagesInforme Tiristores Optoacopladoresjoako gonzalezNo ratings yet
- Ansi C: NormaDocument1 pageAnsi C: NormaStiven GuzmanNo ratings yet
- Organizacion y Arquitectura de Computadores - GII 2011/2012Document7 pagesOrganizacion y Arquitectura de Computadores - GII 2011/2012Grado en Ingeniería Informática - URJCNo ratings yet
- 1.ediciones y Versiones de Visual Studio: ¿Cómo, Cuál y Dónde Conseguirlo? Instalarlo.Document47 pages1.ediciones y Versiones de Visual Studio: ¿Cómo, Cuál y Dónde Conseguirlo? Instalarlo.Marcelo Chamorro100% (4)
- GuiaProducto Televes 2021 ESDocument80 pagesGuiaProducto Televes 2021 ES1232573No ratings yet
- Test-Examen-Metodología y Calidad Del SoftwareDocument12 pagesTest-Examen-Metodología y Calidad Del SoftwareAlberto Chávez R.No ratings yet
- Electronica Digital I PDFDocument4 pagesElectronica Digital I PDFLpz FelipeNo ratings yet
- Arquitectura de Computadoras BusesDocument3 pagesArquitectura de Computadoras BusesFELIPE ADRIAN KU MAYNo ratings yet
- Radares VTSDocument32 pagesRadares VTSGuiliana Katterin Rosmery Rojas AlarconNo ratings yet
- Informe Final Proyecto MecatronicoDocument11 pagesInforme Final Proyecto MecatronicoMartin08D0% (1)
- Practica 7 - Laboratorio Electricos Circuitos IDocument7 pagesPractica 7 - Laboratorio Electricos Circuitos IJosé Carlos MasciaNo ratings yet
- S08.s1 - Ejercicios de Teorema de Norton y Thevenin - Máxima PotenciaDocument18 pagesS08.s1 - Ejercicios de Teorema de Norton y Thevenin - Máxima PotenciaJhamir MartellNo ratings yet
- Guía #6 Alicaciones de Thevenin Norton y Max Potencia (ReDocument8 pagesGuía #6 Alicaciones de Thevenin Norton y Max Potencia (ReAlexis CDNo ratings yet
- Famadich ManualDocument9 pagesFamadich ManualAna Genesis Bustamante AlmendraNo ratings yet
- Como Leer Un Diagrama ElectronicoDocument11 pagesComo Leer Un Diagrama ElectronicoDillianJhairStaine100% (2)
- Revista Rockwell AutomationDocument40 pagesRevista Rockwell Automationpepe grilloNo ratings yet
- TP N°2Document19 pagesTP N°2Josue Francisco Ruben CabanaNo ratings yet
- Informe Resumen Soporte Canaima CPSETDocument4 pagesInforme Resumen Soporte Canaima CPSETOscar GutiérrezNo ratings yet
- Herramientas de Visual BasicDocument7 pagesHerramientas de Visual BasicAnthony AlexanderNo ratings yet
- Readme Instruciones Cargar Recovery Temporal en tr10cs1Document1 pageReadme Instruciones Cargar Recovery Temporal en tr10cs1Alberto JovitoNo ratings yet
- Folleto Indra Aeropuertos - FIDS ES - 0Document2 pagesFolleto Indra Aeropuertos - FIDS ES - 0Javier Berríos AvilésNo ratings yet
- Manual DVR Hikvision DS-8104Document30 pagesManual DVR Hikvision DS-8104Jaime Bello BustosNo ratings yet
- Informe de Visita A PomataDocument11 pagesInforme de Visita A PomataEFRAIN MATEO PUMA CAHUAPAZANo ratings yet
- Familia de Los Transmisores de TemperaturaDocument2 pagesFamilia de Los Transmisores de TemperaturaSerch Estrada CastellónNo ratings yet