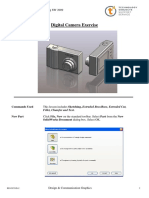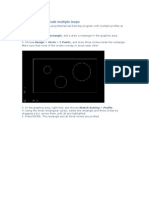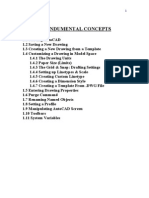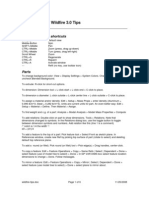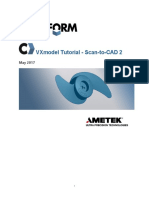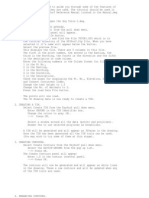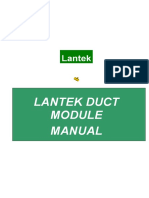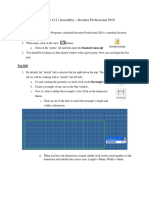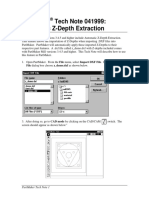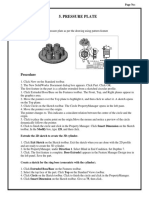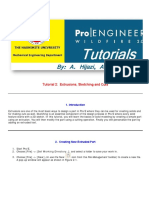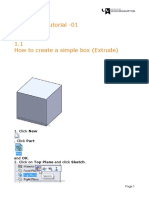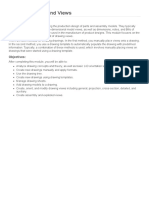Professional Documents
Culture Documents
Windmill - Parallel Blend Option: Pro/ENGINEER Wildfire 2.0
Uploaded by
tuanvn76Original Title
Copyright
Available Formats
Share this document
Did you find this document useful?
Is this content inappropriate?
Report this DocumentCopyright:
Available Formats
Windmill - Parallel Blend Option: Pro/ENGINEER Wildfire 2.0
Uploaded by
tuanvn76Copyright:
Available Formats
ME-430 INTRODUCTION TO COMPUTER AIDED DESIGN
Windmill Parallel Blend Option
Pro/ENGINEER Wildfire 2.0
Dr. Herli Surjanhata
Figure 1
Step 1: Create revolve protrusion for the hub as shown in Figure 2 below. Note that the location of center of the arc is in PRT_CSYS-DEF. Make sure you create a vertical centerline as axis of revolution, and the diameter of the hub at the bottom is 14 inches.
Figure 2 Revolve section of the hub
Step 2:
Click the Create datum plane icon to create a new datum plane DTM1 through axis A_2, and 30 angle with FRONT datum plane. Pick the A-2 axis, and while holding down Ctrl key, pick FRONT datum plane. Enter Value for rotation - 30
Figure 3 Step 3: From Insert pull down menu, select Blend -> Protrusion
For the Blend option, select Parallel -> Regular Sec -> Sketch Sec -> Done. Smooth blend is used to for blending the three sections of the blade. Smoth -> Done
Use DTM1 as sketching plane, and TOP datum plane as top reference. Pick the A_2 axis and TOP datum plane as the references. Create THREE sections as shown in the Figures 4, 5 and 6.
to create points needed to locate the Be sure to use centerlines and location of the center of the circular part of the section.
icon to continue, and from Sketch the first section as shown in Figure 4. Click Sketch pull-down menu, select Feature Tools -> Toggle section.
icon to Continue with sketching the second section as shown in Figure 5, click continue, and from Sketch pull-down menu, select Feature Tools -> Toggle section. And finally sketch the third section as shown in Figure 6. When you are done,
click
icon to continue, Blind -> Done. Enter 17.5 inches for the depth between sections. Select OK button
Figure 4 Section 1. Note that the arcs dimension is in diameter.
Figure 5 Second Section shown in red
Figure 6 The last section shown in red. Note that Section 1 is the largest, and sketched in DTM1. Section 2 is the second largest and third section is smallest representing the tip of the blade.
Step 4: Create a group named blade for patterning. From Edit pull down menu, select Feature Operations
Group -> Create -> Local Group Enter group name: blade
Click the
icon.
Continue with picking DTM1 and the first blade created in Step 3. The easy way to do is to select the features from the Model Tree. Done/Return -> Done
Step 5:
Pattern the local group blade by selecting: -> Pick the Click Group BLADE from the Model Tree. Select Dimensions tab to expand it. Click 30 angle between FRONT & DTM1 for Direction 1. Enter dimension increment = 120 [Enter] Enter TOTAL number of instances in the direction (including original) = 3 Click on the .
The blade pattern is created.
Save the part. Step 6: Create a revolved cut in the hub as shown below.
Figure 7 The section for revolved cut. The resulted cut is shown below:
Step 7: Create a hole at the center of the post with the diameter of 2 inches and 8 inches depth.
Step 8: Create ribs to strengthen the post.
Click
Select References -> Define.
Pick DTM1 as sketching plane, select Top as Reference, and Top Orientation will be automatically selected. Click Sketch.
to change the view to Click hidden line. Zoom in to the hub area.
Select references as shown below and click Close.
Pick these as references.
Draw a horizontal line as shown.
Click
Draw this line.
Enter 1 as the thickness of the rib.
Click
The resulted rib is shown below:
Pattern the rib. Select Rib1 in the Model Tree.
Pick Click
. .
Add keyway, rounds and chamfer as shown below use your own dimensions:
Section for keyway, and depth of the cut is 2 inches.
Save the model.
You might also like
- ME-430 Introduction to Computer Aided Design: Ball Valve Assembly in Creo ParametricDocument106 pagesME-430 Introduction to Computer Aided Design: Ball Valve Assembly in Creo ParametricHatim NomaniNo ratings yet
- Fan Blades: Pro/ENGINEER Wildfire 3.0Document35 pagesFan Blades: Pro/ENGINEER Wildfire 3.0Pratik MakwanaNo ratings yet
- Tray - CAD TutorialDocument31 pagesTray - CAD Tutorials73a1thNo ratings yet
- Creo Dimensioning TutorialDocument6 pagesCreo Dimensioning Tutorialmartin napangaNo ratings yet
- Creo Revolve TutorialaDocument11 pagesCreo Revolve Tutorialasheeraz bhuttoNo ratings yet
- 03.digital Camera PDFDocument15 pages03.digital Camera PDFnaglocNo ratings yet
- Cad Practical 31.10.2022Document127 pagesCad Practical 31.10.2022abudkhale007No ratings yet
- Lesson 2 Part Detailing and ModifyingDocument5 pagesLesson 2 Part Detailing and ModifyinghidayatullahNo ratings yet
- How to Create and Extrude Multiple ProfilesDocument22 pagesHow to Create and Extrude Multiple ProfilesshrideepbNo ratings yet
- Can Dao Cao - Sweep BlendDocument31 pagesCan Dao Cao - Sweep BlendTuHuNo ratings yet
- Fundumental ConceptsDocument211 pagesFundumental Conceptsitani_adnan8551No ratings yet
- Lesson 1 - Parts - Overview SOLIDWORKS tutorialDocument17 pagesLesson 1 - Parts - Overview SOLIDWORKS tutorialbclisondraNo ratings yet
- Pro/ENGINEER Wildfire 3.0 Tips: Keyboard/mouse ShortcutsDocument6 pagesPro/ENGINEER Wildfire 3.0 Tips: Keyboard/mouse ShortcutsCADTDDNo ratings yet
- Introduction To Solidworks Basics: Materials Tech. WoodDocument44 pagesIntroduction To Solidworks Basics: Materials Tech. WoodKarthikNo ratings yet
- Revolve Features, Patterns, and CopiesDocument22 pagesRevolve Features, Patterns, and CopiestmadamolekunNo ratings yet
- Cavity Block Exercise Sketch, Extrude, CutDocument8 pagesCavity Block Exercise Sketch, Extrude, CutSaish VerenkarNo ratings yet
- Space Claim Knob Bracket TutorialDocument32 pagesSpace Claim Knob Bracket Tutorial조기현No ratings yet
- Auxiliary ViewsDocument2 pagesAuxiliary ViewsgoitomNo ratings yet
- Pro/ENGINEER Wildfire 3.0 Tips: Keyboard/mouse ShortcutsDocument6 pagesPro/ENGINEER Wildfire 3.0 Tips: Keyboard/mouse ShortcutsPankaj KumarNo ratings yet
- Topics Covered in This Lesson:: Line / LDocument5 pagesTopics Covered in This Lesson:: Line / LjoelNo ratings yet
- VXmodel Tutorial - Scan-to-CAD 2Document15 pagesVXmodel Tutorial - Scan-to-CAD 2shahnawaz875No ratings yet
- 05 Combining ReliefsDocument10 pages05 Combining ReliefsReyyan KhalidNo ratings yet
- Presentation 3ds Max 123Document201 pagesPresentation 3ds Max 123sowmyaNo ratings yet
- EEE 113 Lab #1Document8 pagesEEE 113 Lab #1Aziz ul haqNo ratings yet
- Lab 7Document6 pagesLab 7javedshamzaNo ratings yet
- Draw Commands in AutoCADDocument11 pagesDraw Commands in AutoCADDiether AguilarNo ratings yet
- © Project Maths Development Team 2009Document22 pages© Project Maths Development Team 2009Ismail HashimNo ratings yet
- Calculator PDFDocument6 pagesCalculator PDFnaglocNo ratings yet
- EzysurfDocument4 pagesEzysurfJakić Marko0% (1)
- Mold DesignDocument40 pagesMold Designre gardeniaNo ratings yet
- Manual DuctDocument31 pagesManual Ductimranhuhu87No ratings yet
- Assignment 13.1 (Assembly) - Inventor Professional 2010: Getting StartedDocument8 pagesAssignment 13.1 (Assembly) - Inventor Professional 2010: Getting StartedSyar SaaidNo ratings yet
- Advanced Design TechniquesDocument23 pagesAdvanced Design Techniquesapi-3748063No ratings yet
- Bac Bac: AGC CGB BGA AFG CEG BDGDocument3 pagesBac Bac: AGC CGB BGA AFG CEG BDGHuyenThanhNguyenNo ratings yet
- Cylinder Flow Mesh CreationDocument10 pagesCylinder Flow Mesh CreationRadheshyam JuturuNo ratings yet
- 30 Minute LessonDocument27 pages30 Minute Lessonapi-3748063100% (3)
- Partmaker Tech Note 041999: Automatic Z-Depth Extraction: File Dialog Box Choose Z - Demo - DXF As Shown BelowDocument8 pagesPartmaker Tech Note 041999: Automatic Z-Depth Extraction: File Dialog Box Choose Z - Demo - DXF As Shown Below123anthonyNo ratings yet
- Proe TutorialDocument15 pagesProe TutorialRajumhaveri HaveriNo ratings yet
- Beginner SolidWorks - USB KeyDocument24 pagesBeginner SolidWorks - USB KeyKarthikNo ratings yet
- Solidworks TutorialDocument116 pagesSolidworks Tutorialmaloy75% (4)
- Learning Module MethodDocument28 pagesLearning Module MethodakNo ratings yet
- Motor Mount Design TutorialDocument38 pagesMotor Mount Design TutorialrogermisaelNo ratings yet
- Solid WorksDocument65 pagesSolid WorkssumanNo ratings yet
- For Autocad 3dDocument241 pagesFor Autocad 3dVinayakNo ratings yet
- Steps For Working With Draft Workbench in FreeCADDocument3 pagesSteps For Working With Draft Workbench in FreeCADFaisal RehmanNo ratings yet
- Pro Engineer Tutorial2v4-ImDocument30 pagesPro Engineer Tutorial2v4-ImMohammed M SHNo ratings yet
- Basic Solid Edge ST TutorialDocument48 pagesBasic Solid Edge ST Tutorialgaurishankar51No ratings yet
- NX 8.5 Model Tutorial Construction of 1B-1Document20 pagesNX 8.5 Model Tutorial Construction of 1B-1Ing Ray GarciaNo ratings yet
- SW Tutorial01Document11 pagesSW Tutorial01Naveen KarunarathnaNo ratings yet
- PRO/E HINTS For Version 2001 (Versions 2000i, 2000i2 Have Same Features, Somewhat Different Interface)Document9 pagesPRO/E HINTS For Version 2001 (Versions 2000i, 2000i2 Have Same Features, Somewhat Different Interface)epeuss12No ratings yet
- Creo Lesson - Drawing Layout and ViewsDocument83 pagesCreo Lesson - Drawing Layout and ViewsAleksandar100% (1)
- Assignment#1 Construction and EditingDocument10 pagesAssignment#1 Construction and EditingKhayyam JahangirNo ratings yet
- NX 9 for Beginners - Part 3 (Additional Features and Multibody Parts, Modifying Parts)From EverandNX 9 for Beginners - Part 3 (Additional Features and Multibody Parts, Modifying Parts)No ratings yet
- AutoCAD 2010 Tutorial Series: Drawing Dimensions, Elevations and SectionsFrom EverandAutoCAD 2010 Tutorial Series: Drawing Dimensions, Elevations and SectionsNo ratings yet
- NX 9 for Beginners - Part 2 (Extrude and Revolve Features, Placed Features, and Patterned Geometry)From EverandNX 9 for Beginners - Part 2 (Extrude and Revolve Features, Placed Features, and Patterned Geometry)No ratings yet