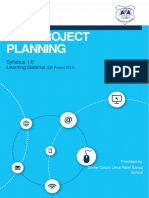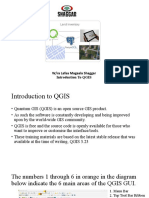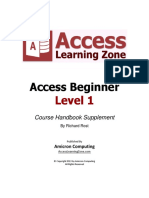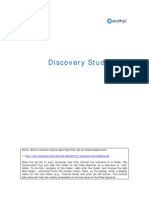Professional Documents
Culture Documents
Work Share 7 Installation Guide
Uploaded by
Byron BrewerOriginal Description:
Copyright
Available Formats
Share this document
Did you find this document useful?
Is this content inappropriate?
Report this DocumentCopyright:
Available Formats
Work Share 7 Installation Guide
Uploaded by
Byron BrewerCopyright:
Available Formats
GUIDE
Workshare 7.0
Installation Guide
WORKSHARE INSTALLATION GUIDE
Company Information
Workshare 7.0 (Build 10000.1900) Installation Guide Workshare Ltd. (UK) 20 Fashion Street London E1 6PX UK Workshare Website: www.workshare.com Workshare Inc. (USA) 208 Utah Street, Suite 350 San Francisco CA 94103 USA
Trademarks
Trademarked names appear throughout this guide as well as on other parts of the Workshare CD. Instead of listing these here or inserting numerous trademark symbols, Workshare wishes to state categorically that no infringement of intellectual or other copyright is intended and that trademarks are used only for editorial purposes.
Disclaimers
The authors/publishers of the Workshare Installation Guide and associated Help material have used their best efforts to ensure accuracy and effectiveness. Due to the continuing nature of software development, it may be necessary to distribute updated Help from time to time. The authors would like to assure users of their continued best efforts in supplying the most effective Help material possible. The authors/publishers, however, make no warranty of any kind, expressed or implied, with regard to Workshare programs or Help material associated with them, including the Workshare Installation Guide. The authors/publishers shall not be liable in the event of incidental or consequential damages in connection with, or arising out of, the programs or associated Help instructions.
Copyright
2012. Workshare Ltd. All rights reserved. Workshare Professional and Workshare DeltaView are registered trademarks of Workshare Ltd. Workshare Compare, Workshare Protect, Workshare 3, Workshare DeltaServer, SafetyGain, and the Workshare logo are trademarks of Workshare Ltd. All other trademarks are those of their respective holders.
WORKSHARE INSTALLATION GUIDE
Useful Information
This guide describes how to install and license Workshare Professional, Workshare Compare and Workshare Protect. The following information may also be useful.
Additional Documentation
In addition to this guide, you should also have the Workshare Professional User Guide, the Workshare Professional Getting Started Guide, the Workshare Compare User Guide, the Workshare Compare Getting Started Guide, the Workshare Protect User Guide and the Workshare Protect Getting Started Guide If you are interested in the concepts behind products from Workshare, you can read white papers and download product demos from www.workshare.com.
Contacting Technical Support
To contact Workshare support, please refer to: http://www.workshare.com/support/.
Knowledge Base
There is now a Workshare knowledge base with many solutions to common problems. To search this knowledge base, follow these steps: 1. Go to www.workshare.com. 2. Select Support. 3. Enter keywords (for example, collaboration tool) and click Find Article. A list of results is displayed. 4. Click a link to display the details.
Feedback
If you have any comments about Workshare Professional, Workshare Compare or Workshare Protect ideas for improvements, new features or anything at all please feel free to email our Product Management team at: feedback@workshare.com.
WORKSHARE INSTALLATION GUIDE
Table of Contents
Chapter 1. Installation Overview ...................................................................................................................10 System Requirements ...................................................................................................................................... 10 Installation Guidelines....................................................................................................................................... 12 Workshare Installation Files.............................................................................................................................. 13 Executables ..................................................................................................................................................13 Prerequisite Components .............................................................................................................................14 Windows Installer Packages ........................................................................................................................15 Workshare PDF Publisher .............................................................................................................................15 Important Information ....................................................................................................................................... 15 Document Audit File .....................................................................................................................................15 Workshare Professional and Local File Behavior ..........................................................................................15 Save As Functionality...............................................................................................................................16 Moving and Copying Files ........................................................................................................................16 Workshare Configuration Assistant ..............................................................................................................17 Re-Running the WCA ...............................................................................................................................17 Workshare Ribbon........................................................................................................................................18 Workshare Menu..........................................................................................................................................19 Workshare Microsoft Office Integration........................................................................................................20 Registry (REG) File........................................................................................................................................21 Group Policy Template (ADM) File................................................................................................................21 Licensing .......................................................................................................................................................... 21 Chapter 2. Installation ...................................................................................................................................22
Installing Workshare......................................................................................................................................... 22 Uninstalling Workshare..................................................................................................................................... 27 Licensing Workshare ........................................................................................................................................ 28 Licensing Using License Files .......................................................................................................................28 Licensing Using Authorization Codes............................................................................................................28 Licensing from the Workshare Configuration Manager ............................................................................30 Licensing Workshare Using WmLicGen.exe.............................................................................................30 Renewing a Subscription License.................................................................................................................31
WORKSHARE INSTALLATION GUIDE
Turning Expiry Notice On/Off ....................................................................................................................31 Purchasing New Licenses ............................................................................................................................32 Renewing a License on a Single Machine ................................................................................................32 Renewing Licenses across your Network ................................................................................................32 Chapter 3. Configuration ...............................................................................................................................33
Introducing the Workshare Configuration Manager .......................................................................................... 33 Administrator Mode and User Mode ............................................................................................................33 Client Default Policy......................................................................................................................................34 Accessing the Workshare Configuration Manager............................................................................................ 35 Searching Parameters ..................................................................................................................................37 Setting Parameters ........................................................................................................................................... 37 Recipient Checking.......................................................................................................................................38 Deploying Configuration Settings...................................................................................................................... 38 Saving Configuration Files ............................................................................................................................39 Loading Configuration Files...........................................................................................................................41 Upgrading to Workshare 7 ...........................................................................................................................42 Registry Configuration ...................................................................................................................................... 42 Convert Hyperlinks .......................................................................................................................................42 Chapter 4. Integration ...................................................................................................................................43
Introduction ...................................................................................................................................................... 43 Document Management Systems ................................................................................................................43 Email Systems..............................................................................................................................................44 Document Management Systems Integration................................................................................................... 44 Autonomy iManage Integration Server Integration....................................................................................44 Adding File Types to the Autonomy iManage Server ...............................................................................44 Adding the Workshare Compare Application to the Autonomy iManage Server ......................................45 Adding Workshare Professional as a Class to Autonomy iManage Server...............................................46 Autonomy iManage Integration - Client Integration ......................................................................................47 Hiding Workshare Professional (W3) Files within Autonomy iManage ....................................................48 Launching Applications within Autonomy iManage..................................................................................50 Creating a Workshare Compare Icon on the Autonomy iManage Desktop ...............................................51 Autonomy iManage Integration - Configuring Autonomy iManage Server Details ........................................51
WORKSHARE INSTALLATION GUIDE
Autonomy iManage Integration - Configuring Autonomy iManage 8 Email Filing Options ............................53 Hummingbird Integration DM5 ..................................................................................................................53 Adding Application and File Types to the DM5 Server .............................................................................53 Making Workshare Compatible with DM5 ...............................................................................................56 Making the Workshare Compare Icon Appear on the Desktop and Within a User Profile.........................57 Hummingbird Integration DM6 ..................................................................................................................57 Adding the Workshare Compare Application to the DM6 Server..............................................................57 Adding File Types to the DM6 Server.......................................................................................................59 Making Workshare Compatible with DM6 ...............................................................................................60 SharePoint Integration - Server Installation...................................................................................................61 SharePoint Integration - Client Configuration ................................................................................................64 SharePoint Site Configuration...................................................................................................................64 LDAP Server Configuration ...........................................................................................................................65 Email Systems Integration ................................................................................................................................ 66 Setting Up Microsoft Outlook .......................................................................................................................66 Setting Up IBM Lotus Notes .........................................................................................................................67 Resolving Email Addresses as Internal - Creating the Internal Domain List ..............................................67 Offline Mode.............................................................................................................................................67 Issues with Custom Forms (Recipient Fields) ..........................................................................................69 Workshare OCR Server Integration ................................................................................................................... 69 Create Workflow on the Server for Workshare OCR Integration ...................................................................70 Configuring the Workshare OCR Connector on the Client .............................................................................72 Troubleshooting............................................................................................................................................73 Clicking Connect to OCR Server Returns 404 Error...................................................................................73 Documents do not Return from Server .....................................................................................................74 Comparing Large Files Fails......................................................................................................................74 Recommended Settings for Scanned Images for ABBYY..........................................................................75 Chapter 5. Network Deployment ...................................................................................................................76
Overview .......................................................................................................................................................... 76 Installation File Summary .............................................................................................................................76 Deploying via the Command Line...................................................................................................................... 78
WORKSHARE INSTALLATION GUIDE
Configuring Modules During Installation .......................................................................................................78 Registry....................................................................................................................................................78 DisableFeatures.ini ...................................................................................................................................79 Installation Procedure with the Install Wizard...............................................................................................79 Deploying Workshare with the Self-Extracting Executable.......................................................................79 Deploying Workshare using Extracted Contents of the Executable ..........................................................80 Installation Procedure using the MSI Files Directly.......................................................................................81 Installation Procedure without Install Wizard ...........................................................................................81 First Example Installation .........................................................................................................................81 Second Example Installation.....................................................................................................................82 Compulsory Properties .............................................................................................................................83 Optional Properties ...................................................................................................................................83 Citrix Installation Guidelines.............................................................................................................................. 85 Enable Specific Users ...................................................................................................................................85 Active Directory Deployment Guidelines........................................................................................................... 86 Assigned/Published to User Methods...........................................................................................................92 Published to User .........................................................................................................................................93 Appendix A. Appendix B. Additional Msiexec.exe Parameters and Switches ......................................................................94 Default Profile ..............................................................................................................................98
Document Conversion Policy ........................................................................................................................98 Hidden Data Policy .......................................................................................................................................98 Full Document Restriction Policy ..................................................................................................................99 External Document Restriction Policy...........................................................................................................99 For Internal Use Only Policy..........................................................................................................................99 Confidential Policy ......................................................................................................................................100 Highly Confidential Policy ...........................................................................................................................100 Hidden PDF Data Policy ..............................................................................................................................100 Appendix C. Workshare Prerequisites............................................................................................................101
Summary....................................................................................................................................................101 Windows Installer ......................................................................................................................................101 Summary................................................................................................................................................101
WORKSHARE INSTALLATION GUIDE
Checks ...................................................................................................................................................101 Install Files .............................................................................................................................................101 Microsoft .NET Framework 4.0...................................................................................................................102 Summary................................................................................................................................................102 Checks ...................................................................................................................................................102 Install Files .............................................................................................................................................102 Microsoft Visual C++ 2008 SP1 Redistributable Package ATL Security Update (x86) .............................102 Summary................................................................................................................................................102 Checks ...................................................................................................................................................102 Install Files .............................................................................................................................................103 Microsoft Visual C++ 2010 SP1 Redistributable Package (x86)...............................................................103 Summary................................................................................................................................................103 Checks ...................................................................................................................................................103 Install Files .............................................................................................................................................103 Microsoft Visual C++ 2010 SP1 Redistributable Package (x64)...............................................................103 Summary................................................................................................................................................103 Checks ...................................................................................................................................................104 Install Files .............................................................................................................................................104 KB907417 Update for Office 2003 ...........................................................................................................104 Summary................................................................................................................................................104 Checks ...................................................................................................................................................104 Install Files .............................................................................................................................................104 KB935514 Update for Office 2007 ...........................................................................................................105 Summary................................................................................................................................................105 Checks ...................................................................................................................................................105 Install Files .............................................................................................................................................105 KB898715 - Windows Installer for Server 2003 (x64) ................................................................................105 Summary................................................................................................................................................105 Checks ...................................................................................................................................................105 Install Files .............................................................................................................................................105 KB898715 - Windows Installer for Server 2003 (x86) ................................................................................106
WORKSHARE INSTALLATION GUIDE
Summary................................................................................................................................................106 Checks ...................................................................................................................................................106 Install Files .............................................................................................................................................106
INSTALLATION OVERVIEW
Chapter 1. Installation Overview
This guide describes how to install and license Workshare Professional, Workshare Compare and Workshare Protect. This chapter introduces provides an overview of the installation of Workshare as well as a list of system requirements. It includes the following sections: System Requirements, below, describes the system attributes required in order to install and run Workshare. Installation Guidelines, page 12, describes the recommended installation and deployment procedure for Workshare. Workshare Installation Files, page 13, describes the installation files and prerequisites for Workshare. Important Information, page 15, provides important information that should be read before installing, configuring and deploying Workshare. Licensing, page 21, provides information about the various licenses available for Workshare.
System Requirements
The certified environments for Workshare Professional, Workshare Compare and Workshare Protect are as follows: Minimum System Requirements Intel Pentium 4 2.8GHz processor (XP) or Intel Pentium 4 3.2GHz processor (Vista/7) 1GB RAM (XP) or 1.5GB RAM (Vista/7) 1GB free disk space Recommended System Requirements Intel Core 2 DUO @ 2.2GHz AMD Athlon 64 X2 4400+ 2GB RAM 2GB free disk space Operating System: Microsoft Windows XP SP3 Microsoft Windows Vista SP2 (32 bit and 64 bit) - UAC disabled Microsoft Windows 7 (32 bit and 64 bit) default UAC Microsoft Windows 7 SP1 (32 bit and 64 bit) default UAC
10
INSTALLATION OVERVIEW
Citrix: The following Citrix environments are supported: Citrix Presentation Server 4.5 Citrix XenDesktop 5 Citrix XenDesktop 5.5 * Citrix XenApp 5 Citrix XenApp 6 Citrix XenApp 6.5 * They are supported when running on the following: Microsoft Windows 2003 Server (32 and 64 bit) Microsoft Windows 2003 R2 Server (32 and 64 bit) Microsoft Windows 2008 Server (64 bit) Microsoft Windows 2008 R2 Server (64 bit) Note: Check with your Citrix vendor about which Windows operating system supports your version of Citrix. Microsoft Office System: Microsoft Office 2010 (32-bit) Microsoft Office 2010 SP1 (32-bit) Microsoft Office 2007 SP2 Microsoft Office 2003 SP3 Email System: Microsoft Outlook 2010 (32-bit) Microsoft Outlook 2010 SP1 (32-bit) Microsoft Outlook 2007 SP2 Microsoft Outlook 2003 SP3 IBM Lotus Notes 8.x Other: Microsoft .NET Framework 4.0 Windows Installer (x86), version 3.1.0.0 SharePoint: Microsoft Office SharePoint 2010 Microsoft Office SharePoint Server 2007
11
INSTALLATION OVERVIEW
DMS Integration (Workshare Professional and Workshare Compare only): Note: Check with your DMS vendor about which Windows operating system supports your DMS. Autonomy iManage: FileSite / DeskSite Client 8.2 SP2 (Patch 2a) FileSite / DeskSite Client 8.5 SP3 Update 1 FileSite / DeskSite Client 8.5 SP3 Update 3 * Open Text: Hummingbird DM 5.1.0.5, ODMA (SR6) Hummingbird DM 5.2.1 ODMA and COM (CU6) Hummingbird DM 6.0.5 ODMA and COM (CU4) eDOCS DM 5.3 COM only (Patch 2) eDOCS DM 5.3 COM only (Patch 4) * * Requires Workshare Professional 7 FP1/Workshare Compare 7 FP1/Workshare Protect 7 FP1 Note: Worldox integration is supplied and supported by Worldox. Workshare will endeavor to support future service packs of certified environments.
Installation Guidelines
This guide will take you through a typical Workshare installation. The general steps involved are as follows: 1. For Autonomy iManage DMS users, configure your Autonomy iManage server and client (described in Chapter 4: Integration). 2. Install Workshare on a single workstation (described in Chapter 2: Installation). 3. Use the Workshare Configuration Manager (Administrator Mode) to configure Workshare as you want it to work in your organization (described in Chapter 3: Configuration). 4. Save the configuration to a deployment script (reg or adm file) (described in Saving Configuration Files in Chapter 3: Configuration). 5. Deploy the configuration across your network using a deployment script so that Workshare will be configured uniformly across your organization. 6. Deploy Workshare across your network, specifying the LICFILE parameter so that it is licensed (described in Chapter 5: Network Deployment). It is recommended that you follow the guidelines listed below when installing Workshare to ensure a smooth and trouble-free installation: Ensure that your system meets the recommended requirements for Workshare shown on page 10. Ensure that all important data is backed up prior to installation. Elevated/administrator privileges are required to install Workshare.
12
INSTALLATION OVERVIEW
Workshare MSI files should not be directly edited. Changes can be applied via a transform file (.mst) or other method of applying properties such as command line parameters. Transform files may be created via any third party software that supports Windows Installer technology. Workshare MSI files should not be repackaged. Certain custom actions that are contained in the original MSI file may be missed and may also prevent future upgrades. Workshare MSI files should not be patched with in-house authored MSP files as this may cause future upgrade issues and system instability. Additional customer specific files and Registry keys may be deployed alongside Workshare software as long as they do not interact or replace any files or Registry keys belonging to the product. No additional third party software should be bundled into any Workshare MSI. If you have any queries about the installation of Workshare that are not dealt with in this guide, please contact Workshare Technical Support (details on page 3).
Workshare Installation Files
This section describes the Workshare executables, Windows Installer Packages and shared components.
Executables
A single, downloadable self-extracting executable will install Workshare Professional or Workshare Compare or Workshare Protect and (where necessary) the DMS integration. Workshare Professional and Workshare Compare can be installed to work with your local file system or with your DMS. The installation executables are as follows: Executable ProfessionalInstall-10000.XXXX.exe WorkshareCompare-10000.XXXX.exe WorkshareProtect-10000.XXXX.exe where XXXX is the build number. On a single workstation, the easiest way to install Workshare is to simply run the install executable file and answer any questions asked. Where a manual installation per computer is not feasible, you can deploy Workshare to multiple workstations using methods described in Chapter 5: Network Deployment. Installs. Workshare Professional Workshare Compare Workshare Protect
13
INSTALLATION OVERVIEW
Prerequisite Components
The prerequisites for Workshare 7 depend on the version of the operating system and the version of Microsoft Office. They are described in the following table. Prerequisites for other versions of Workshare may be slightly different. Workshare 7 is a native x86 application. It normally requires the x86 prerequisites for proper operation. The exception is the Microsoft .NET Framework which must have the appropriate x86/x64 version installed. Prerequisite Windows Installer Microsoft .NET Framework 4.0 Version 3.1.0.0 4.0.30319 OS Windows XP, Server 2003 Windows XP, Server 2003, Server 2003 R2, Vista, 7, Server 2008, Server 2008 R2 All (including x64 versions) Office NA NA Notes
Microsoft Visual C++ 2008 SP1 Redistributable Package ATL Security Update (x86) Microsoft Visual C++ 2010 SP1 Redistributable Package (x86) Microsoft Visual C++ 2010 SP1 Redistributable Package (x64) KB907417 Update for Office 2003 KB935514 Update for Office 2007 Windows Installer for Server 2003 (x64)
9.0.30729.41 48
NA
10.0.40219
All (including x64 versions) x64 OS versions NA NA Windows Server 2003 x64
NA
10.0.40219
NA
The right-click handler is written in x64 code and requires this prerequisite.
1.0.0 1.0.0 3.1
Office 2003 Office 2007 pre SP1 only n/a http://www.microsoft.co m/downloads/details.aspx ?FamilyId=8B4E6B931886-4D47-A18D35581C42ECA0&displayla ng=en http://www.microsoft.co m/downloads/details.aspx ?FamilyId=8B4E6B931886-4D47-A18D35581C42ECA0&displayla ng=en
Windows Installer for Server 2003 (x86)
3.1
Windows Server 2003 x86
n/a
14
INSTALLATION OVERVIEW
Note: Windows Installer and Microsoft .NET Framework should be installed first. The other prerequisite components can be installed in any order. For further information about each prerequisite, refer to Appendix C: Workshare Prerequisites.
Windows Installer Packages
If you need to extract the MSI it can be extracted from the executable using third party zip tools, and run directly. The MSIs that can be extracted from the executable files are as follows: Workshare PDF Converter Version 7.0.1285 Workshare Professional - Professional.msi installs Workshare Professional. Workshare Compare WorkshareCompare.msi installs Workshare Compare. Workshare Protect WorkshareProtect.msi installs Workshare Protect. If you install using an extracted MSI, you must first install all the prerequisite components described above. Note: Please ensure that all the prerequisites and the MSIs are installed for all users on the computer. Workshare does not support pre user installs.
Workshare PDF Publisher
When Workshare is installed it creates a printer called Workshare PDF Publisher in the users Printers folder. This is the printer that Workshare uses to convert documents to PDF.
Important Information
Document Audit File
(This section is only relevant for Workshare Professional installations.) Workshare Professional stores collaboration information in a document audit file (.W3 file). This method enables collaboration information to be stored within the safe confines of the DMS.
Workshare Professional and Local File Behavior
(This section is only relevant for Workshare Professional installations.) In a local file system where the W3 files are stored in the same location as the original files, Workshare Professional detects when you try to move or save the original file to another location and enables you to move or save the W3 file too.
15
INSTALLATION OVERVIEW
Save As Functionality
In a local file system, Workshare Professional provides a type of versioning functionality using the Save As command. When you perform a Save As operation on an original document, Workshare Professional detects that the document is part of a collaboration and asks if you want to keep the collaboration files (the W3 file) alongside the new document.
Clicking Yes saves the document in the specified location with the specified name and the W3 file is also copied to the same location. The W3 file is given the same name as the saved file with a .W3 extension. Thus, in effect, you are saving a new version of the original document keeping the responses associated with it. Clicking No saves the document but does not copy over the W3 file.
Moving and Copying Files
In a local file system, Workshare Professional enables you to move a W3 file with the original file. If you manually copy or move an original document within the local file system, when you next open that document, Workshare Professional checks to see if the file is part of a previous collaboration and if the W3 file is still at the same location as the document. If it is not, the following message is displayed:
Clicking Yes copies the W3 file to the new location. Clicking No does not copy over the W3 file.
16
INSTALLATION OVERVIEW
Tip! It is recommended that if you want to move or copy an original file, you should move/copy the W3 file with it.
Workshare Configuration Assistant
The Workshare Configuration Assistant (WCA) is a program that completes the installation process. The WCA is not optional as it performs actions that are required to correctly install the product. The install process automatically runs the WCA silently.
Re-Running the WCA
Following installation, the WCA can be run as a separate executable for any of the following reasons: To repair or continue a previously incomplete installation To update an installation, such as to make Workshare compatible with a new DMS To install/uninstall specific Workshare features When re-run, the WCA provides information on the progress of installation and any necessary messaging if any problems are encountered. If a problem is encountered, the user can access the online Workshare knowledge base which provides an extended description and, where possible, a solution to resolve the problem. The executable is named WMConfigAssistant.exe and is found in the Modules folder of the installation directory. To be run, the WCA requires administration rights to the workstation. The WCA executable can be run from the command line, from within a DOS window or using a batch (.bat) file. This should only be attempted by the network administrator or other qualified personnel. The WCA can be run silently, without any user interface and quietly, with a reduced user interface. The WCA is also available from the Start Menu: Start > Programs > Workshare > Workshare Configuration Assistant. To run the WCA from the command line, the following syntax should be used:
C:\Program Files\Workshare\Modules\WMConfigAssistant.exe /INSTALL /SILENT /LOGFILE=\\InstallMachine\Workshare\Workshare.log
Where the switches can be: Switch SILENT QUIET Value Indicates that the WCA is to be run silently, with no user interface. Indicates that the WCA is to be run with a reduced user interface.
17
INSTALLATION OVERVIEW
Switch LOGFILE
Value Name and location of the WCA log file. For example, LOGFILE=\\server\share\logfile.log. The log file can either be stored at a shared location or stored locally on the workstation. If a location is not specified for the log file it will be written to the local TEMP folder. By default the log file is named WorkshareConfig.log. The WCA log file will provide details of all the steps the WCA has taken and can be passed to Workshare if any difficulties are encountered. The log file is appended to, not overwritten, in order to retain all logged information. Therefore the latest details will be at the end of the log file.
LICFILE
Name and location of the license file. For example, LICFILE=\\server\share\Workshare.lic. The specified LIC file will be copied to the Modules folder of the Workshare installation directory. Location of the notes.ini file. This should be specified in non-standard IBM Lotus Notes environments to ensure that Workshare components are added correctly to the INI file by the install.
NOTESINIFILE _PATH
Note: The command must be entered on one line. You can use INSTALL, UNINSTALL, REINSTALL or REPAIR as the preceding switch. The use of should be used where there is character spacing in file paths.
Workshare Ribbon
(This section is only relevant for users working with Microsoft Office 2007/2010.) If you have created a custom ribbon tab for Microsoft Office 2007/2010, it is possible to add the buttons from the Workshare ribbon into that custom tab. The tab properties (name, buttons, grouping etc.) are defined in an xml resource file compiled into the binary file Workshare.Ribbon.Addin.dll. When the add-in loads up in the Microsoft Office application, it will look for an external file named Workshare.Ribbon.Addin.CustomOverride.xml in the Workshare Modules directory. If the file is present it will replace the default tab properties with the properties defined in the external file. The file Workshare.Ribbon.Addin.CustomOverride.Sample.xml in the Workshare Modules directory can be used as a template to modify the properties. The following steps demonstrate how to modify the xml file in order to display the buttons found in the Workshare ribbon on a different custom tab named 'My Custom Tab'. It will assume that a different add-in has created a tab named 'My Custom Tab' with a tab id 'MyCustomTab'. How to display the buttons from the Workshare ribbon inside an existing custom ribbon tab: 1. Open the file Workshare.Ribbon.Addin.CustomOverride.Sample.xml in a text or XML file editor. 2. Update the <customUI> node: Change the value of the xmlns property to match the equivalent value in your custom ribbon xml. 3. Update the <tab> node: Change the value of the label and idQ property to match the equivalent value in your custom ribbon xml. Note: If your custom ribbon xml does not contain an idQ property but an id instead, you will have to modify your custom ribbon xml and change the id property to idQ.
18
INSTALLATION OVERVIEW
After completing steps 2 and 3, the xml should look similar to this:
<mso:customUI xmlns:mso="http://schemas.microsoft.com/office/2006/01/customui" loadImage="LoadImage" onLoad="OnLoadRibbon" xmlns:cu="custom users tab"> startFromScratch="false"> <mso:tabs> <mso:tab label="My Custom Tab" getVisible="GetItemVisible" idQ="cu:MyCustomTab">... <mso:ribbon
4. Save the modified file as Workshare.Ribbon.Addin.CustomOverride.xml in the Workshare Modules directory. 5. Launch Microsoft Word to verify that the Workshare ribbon is not displayed and that the buttons are displayed on your custom tab.
Workshare Menu
(This section is only relevant for users working with Microsoft Office 2003.) The Workshare menu is installed as a template called _Workshare3.dot. If you need to change the location of the Workshare menu, open _Workshare3.dot located in the Modules folder of the Workshare installation directory. In the template file, move the Workshare menu to the position in the menu bar required and save the template. If for any reason Workshare is unable to display the Workshare menu when opening Microsoft Word, Workshare will alert you to the problem and ask if you would like Workshare to repair the problem. You may lose menu customizations when Workshare repairs the problem.
19
INSTALLATION OVERVIEW
Workshare Microsoft Office Integration
Workshare Professional/Compare/Protect can be installed with or without Microsoft Office integration. If you want to change the integration of Workshare Professional/Compare/Protect with Microsoft Office applications, re-run the Workshare Configuration Assistant (described on page 17).
Note: In Workshare 7, the Integrate with Microsoft Outlook option applies to the Workshare Compare Outlook integration and the Workshare Protect Outlook integration. By deselecting the checkboxes, you can configure Workshare Professional/Compare/Protect to run without Microsoft Office integration. For example, by deselecting Integrate with Microsoft Word, there will be no Workshare Panel or Workshare menu/tab available in Microsoft Word. In this case, the comparison functionality is only available from the Workshare Compare application and the metadata removal functionality is only available when sending emails. Additionally, you can select the Save templates in STARTUP folder to save the Workshare templates to the Microsoft Word STARTUP folder. Note: In command line installations, Microsoft Office integration is installed by default. The Save templates in STARTUP folder option can be turned on by creating the following Registry key: SaveTemplatesTo StartupFolder with a string value of True in the following Registry location: HKEY_LOCAL_MACHINE\ SOFTWARE\Workshare\Options\7.00\Internal\Internal. You must create this Registry key before running the Workshare Professional installer. For further information about Microsoft Office integration in command line installations, see page 78.
20
INSTALLATION OVERVIEW
Registry (REG) File
Workshare configuration can be distributed using a Registry (REG) file. The REG file encapsulates all the Workshare configuration settings. Using a Registry file, you can establish a global set of Workshare parameters that can be used to standardize the use of Workshare across your organization. The REG configuration file is created using the Workshare Configuration Manager. For a full description of the Workshare configuration parameters and the Workshare Configuration Manager, refer to Chapter 3: Configuration.
Group Policy Template (ADM) File
Workshare configuration can be distributed via Group Policy using a group policy template (ADM) file. The ADM file encapsulates all the Workshare configuration settings that can be rolled out using Group Policy. The ADM configuration file can be created using the Workshare Configuration Manager or using the ADM files supplied by Workshare.
Licensing
Workshare can be licensed during installation or after installation. Licensing is effected using an authorization code or a license file issued by Workshare Ltd. Either or both of these can be used to license Workshare Professional/Compare/Protect. There are several different license types, as follows: Full Permanent License Issued to end users who have purchased a Workshare application. This license provides full access to the application as well as integration with a specified Document Management System (Autonomy iManage, Hummingbird or SharePoint). This license enables the Review and Audit, Compare and Protect modules. This license is the same as the permanent license except it is valid for a specific period (one, two or three years) and not permanently. Issued to end users who have purchased a Workshare application, as a form of interim licensing. If required, this type of license can be used prior to delivery of a permanent license. Valid for a specified period of time, for potential users currently evaluating the software. Valid for 14 days to enable users to try the software. Users are reminded on a daily basis how many days are left to run of the trial period.
1, 2 3 Subscription License Temporary License
Evaluation License Demo/Trial License
21
INSTALLATION
Chapter 2. Installation
This chapter describes the installation and licensing procedure for installing Workshare on a single workstation. It includes the following sections: Installing Workshare, below, describes the step-by-step procedure required to install Workshare on a single workstation. Uninstalling Workshare, page 27, describes how to uninstall Workshare. Licensing, page 28, describes how to license Workshare. The procedure for installing Workshare across a network is described in Chapter 5: Network Deployment.
Installing Workshare
The following procedure explains how to install Workshare Professional, Workshare Compare and Workshare Protect on a single workstation. Before beginning the installation procedure, make sure that all other programs are closed and disable any anti-virus software. The installation of Workshare installs the following: Workshare Professional/Compare/Protect Client Workshare PDF Converter Version 7.0.1285.1 During the installation process, you can select which Workshare features to install, such as Review, Compare and Protect as well as which DMS integration(s) (if any) - Hummingbird Integration, Autonomy iManage Integration or SharePoint Integration. The installation executables are as follows: Executable ProfessionalInstall-10000.XXXX.exe WorkshareCompare-10000.XXXX.exe WorkshareProtect-10000.XXXX.exe where XXXX is the build number. Installs. Workshare Professional Workshare Compare Workshare Protect
22
INSTALLATION
To install Workshare: 1. Double-click the install executable. The Workshare Installer is displayed.
23
INSTALLATION
2. Click Next. The License Agreement screen is displayed.
3. Read the agreement and select the I accept the terms of this agreement checkbox.
24
INSTALLATION
4. Click Next. When installing Workshare Professional, the following is displayed:
When installing Workshare Compare, the following is displayed:
25
INSTALLATION
When installing Workshare Protect, the following is displayed:
5. Select from the following as available and as required: Compare: Installs the Compare module enabling you to compare documents. Protect: Installs the Protect module enabling you to clean metadata from documents. Review and Audit: Installs the Review and Audit module enabling you to collaborate on documents. Excel Integration: Integrates the selected modules within Microsoft Excel. PowerPoint Integration: Integrates the selected modules within Microsoft PowerPoint. OpenText Integration: Integrates the selected functionality within a OpenText DMS. Autonomy iManage Integration: Integrates the selected functionality within an Autonomy iManage DMS. SharePoint Integration: Integrates the selected functionality within Microsoft SharePoint. Outlook Integration: Integrates the selected modules within Microsoft Outlook. Word Integration: Integrates the selected modules within Microsoft Word.
26
INSTALLATION
6. Click Next. If you have Microsoft Office applications open, a message is displayed as follows:
7. Proceed in one of the following ways: Close all the open Microsoft Office applications and click Retry. Click Ignore. Workshare will install but you must restart your computer after the installation is complete. Workshare creates the necessary folders and copy files. The installation process may take a few minutes. A progress bar indicates the progress of the installation. 8. After this process is completed, click Finish. This completes the installation of Workshare. For a full description of the Workshare functionality, refer to the relevant Workshare User Guide. Note: Ensure that the system user has write access to the policy sets folder - Documents and Settings/All Users/Application Data/Workshare/PolicySets or, in Windows 7, ProgramData/Workshare/PolicySets. If required, you can now configure Workshare (described in Chapter 3: Configuration) or deploy Workshare across your network (described in Chapter 5: Network Deployment).
Uninstalling Workshare
Workshare PDF Converter and Workshare Professional/Compare/Protect should be uninstalled using the Programs and Features option in the Control Panel. Uninstalling Workshare PDF Converter and Workshare Professional/Compare/Protect will uninstall all the Workshare elements installed during the installation process. Note: The uninstall process will not uninstall any prerequisites installed.
27
INSTALLATION
Licensing Workshare
This section describes how to license Workshare using a license file or an authorization code. It also describes how to renew a subscription license.
Licensing Using License Files
A license file is a file with a LIC extension. You can license Workshare using the license file in either of the following ways: Copy the license file into the Modules folder of the Workshare installation directory on a Workshare workstation, for example, using copy/paste functions or a login script. Run the Workshare Configuration Assistant from a command line (described in Re-Running the WCA, page 17) and specify the LICFILE parameter.
Licensing Using Authorization Codes
License authorization codes consist of 12 numeric characters broken down into four groups of three, which are split by a dash or -, for example 012-345-678-910. Typically, an organization would use one authorization code to license all its users. You specify the authorization code after installation upon launch of a Microsoft Office application. You can also license Workshare using the authorization code in either of the following ways: From the Workshare Configuration Manager, page 30 Using WmLicGen.exe, page 30
28
INSTALLATION
To license Workshare: 1. After installation, launch a Microsoft Office application, for example, Microsoft Word. A reminder screen is displayed, such as the following:
2. Enter your authorization code. In order for license authorization codes to be validated, each client workstation requires an Internet connection. If the user is connecting to the Internet using a proxy server, Workshare will use the proxy server settings from Internet Explorer by default. In addition, it is possible to manually specify the proxy server details if they are not set in Internet Explorer. When a license authorization code is submitted, it is validated by the Workshare Licensing Authorization Server and a license is wr written to the Modules folder of the Workshare installation directory. Note: The workstation name is recorded on the Workshare Licensing Authorization Server. No other details are recorded. It is possible to check connectivity to the Workshare Licensing Authorization Server in two ways: Authorization In an Internet browser session, enter http://las.workshare.com/CheckConnection in the address line. (Note that the text is case sensitive.) If the connection is successful, the message You have successfully contacted the Workshare Licensing Authorization Server for external clients (Port 80) is Workshare received. From the command line, ping the Workshare Licensing Authorization Server. Enter ping las.workshare.com. If the connection is successful, a reply is received from the Workshare Licensing las.workshare.com. Worksh Authorization Server. Once the license is validated, Workshare will create a license file (with a LIC extension) and place it in the Modules folder of the Workshare installation directory. In order for Workshare to create a valid license file, the file user will require read/write access to the Modules folder.
29
INSTALLATION
Licensing from the Workshare Configuration Manager
If you are licensing Workshare after installation and you are using an authorization code, you can license Workshare using the Workshare Configuration Manager. To license Workshare from the Workshare Configuration Manager: 1. Access Administrator Mode of the Workshare Configuration Manager, as described in Accessing the Workshare Configuration Manager. 2. Select the Licensing tab. 3. Click Get License. You are prompted to enter your license authorization code. 4. Enter your authorization code and click OK.
Licensing Workshare Using WmLicGen.exe
If you are licensing Workshare after installation and you are using an authorization code, you can license Workshare using a command line utility called WmLicGen.exe. WmLicGen.exe is located in the Modules folder of the Workshare installation directory. This executable can be run individually on each workstation or can be deployed to run on multiple workstations, for example, as part of login script. To license Workshare using the WmLicGen.exe method, the following syntax should be used:
WmLicGen.exe /GET XXX-XXX-XXX-XXX
Where XXX-XXX-XXX-XXX is your authorization code. The switches available are as follows: Switch No switches ? Get <Auth Code> Release <Auth Code> Renew <Auth Code> Release_All Renew_All PORT=X ADDRESS=X Value Lists all licenses on system. Displays help. Gets the license specified by Auth Code. Releases the license specified by Auth Code. Renews the license specified by Auth Code. Releases all licenses with authorization codes. Renews all licenses with authorization codes. Specifies the proxy server port number for HTTP traffic (where X is the port number). Specifies the proxy server address (where X is the name or IP address of the proxy server).
Note: When working with a proxy server, you must specify both the PORT and ADDRESS switches.
30
INSTALLATION
Renewing a Subscription License
One month before your subscription license expires, you can choose to receive a popup notice on a daily basis.
Proceed in any of the following ways: Enter your new or renewed authorization code and click OK. Your license is updated and the Expiry Notice is not displayed again. Click OK. The Expiry Notice will be displayed again on the following day. Click Remind me Later The Expiry Notice will be displayed again in 7 days and every 7 days until 7 Later. days before the expiration date when it will be displayed on a daily basis. Click Purchase Now You are directed to the Workshare website where you can purchase a new Now. license.
Turning Expiry Notice On/Off
You can prevent the Expiry Notice from displaying on a machine if you do not want users to view the popup. It is Notice recommended that Administrator machines do display the popup to alert for expiring licenses. The expiry notice option can be turned off by creating the Registry value ShowExpiryReminder in the Registry key SOFTWARE\Workshare\Options Options\7.00\Internal\License with a string value of False. Use HKEY_LOCAL_MACHINE . to set an option machine-wide and HKEY_CURRENT_USER to set an option for a user. wide
31
INSTALLATION
Purchasing New Licenses
Visit the Workshare website for ways to purchase a new license. If you have a license (LIC) file, relicense Workshare using the methods described in Licensing Using License Files, page 28. You will need to replace any existing license files with the updated one. If you purchase an authorization code (you may be given a new code or advised that your existing code has been updated to reflect the new subscription period), relicense Workshare by entering the code into the Expiry Notice dialog or by using WmLicGen to release and get a license (described in Licensing Workshare Using WmLicGen.exe, page 30) or by using the method below.
Renewing a License on a Single Machine
This procedure involves releasing the existing expired (or about to expire) license and retrieving the new/updated license. It MUST be performed even if your authorization code has not changed. To renew your license: 1. Access Administrator Mode of the Workshare Configuration Manager, as described in Accessing the Workshare Configuration Manager. 2. Select the Licensing tab. 3. Select a feature and click Release License. A confirmation message is displayed. 4. Click Yes. All features with the same selected authorization code are deleted. 5. Click Get License. You are prompted to enter your license authorization code. 6. Enter your authorization code and click OK.
Renewing Licenses across your Network
You can re-license Workshare across your network in either of the following ways: Replace an existing expired license file in the install directory (by default, Workshare/Modules) with an updated license file that has been created from the new subscription dates. This can be done as part of a login script. Run WmLicGen.exe (a command line utility) on the workstations, for example, as part of login script. WmLicGen.exe is installed as part of the installation and must be run from the installation directory. A sample script is provided below which assumes that you have installed to the default location (%ProgramFiles%\Workshare\Modules).
c: cd c:\program files\Workshare\Modules WmLicGen.exe /renew_all
32
CONFIGURATION
Chapter 3. Configuration
This chapter describes how to use the Workshare Configuration Manager to configure Workshare. It includes the following sections: Introducing the Workshare Configuration Manager, below, provides an overview of the Workshare Configuration Manager and how you can use it to customize Workshare behavior to suit your organizations requirements. Accessing the Workshare Configuration Manager, page 35, describes how to access the Workshare Configuration Manager and its parameters. Setting Parameters, page 37, describes how to save configuration parameters to a configuration file as well as deploy the configuration file to other Workshare workstations. Deploying Configuration Settings, page 38, describes how to save policy sets and distribute them to other Workshare workstations. Registry Configuration, page 42, describes additional configuration performed directly in the Registry.
Introducing the Workshare Configuration Manager
The Workshare Configuration Manager is a separate configuration utility that enables you to configure Workshare Professional/Compare/Protect and the way they behave as well as modify the configuration of the Client Default policy (via the parameters in the Protection category). Note: A policy is a set of parameters applied by Workshare Protect when determining content risk.
Administrator Mode and User Mode
The Workshare Configuration Manager has two modes as follows: Administrator Mode: This mode should be used by administrators to make changes to the default settings on the local machine. Settings made are saved in HKEY_LOCAL_MACHINE in the Registry. User Mode: This mode should be used by users to make changes to the Workshare configuration to suit their own personal preferences on the local machine. Other users could log in and they would not have the same configuration settings. Settings made are personal to the user and saved in HKEY_CURRENT_USER in the Registry. When Workshare is installed, the default configuration settings (factory defaults) are included in the installation and the Registry is empty of any of the Workshare Configuration Manager configuration settings. Once an administrator clicks Apply to Local Machine in the Administrator Mode of the Workshare Configuration Manager, the Registry (HKEY_LOCAL_MACHINE) is updated with any changes. Once an administrator clicks Apply to Current User in the Administrator Mode of the Workshare Configuration Manager, the Registry (HKEY_ CURRENT_USER) is updated with any changes. Additionally, when a user clicks Apply in the User Mode of the Workshare Configuration Manager, the Registry (HKEY_CURRENT_USER) is updated with any changes.
33
CONFIGURATION
When determining what value to assign to each configuration parameter, or when generating the Client Default policy, Workshare looks in the following locations in the following order: 1. HKEY_CURRENT_USER 2. HKEY_LOCAL_MACHINE 3. Factory defaults It is important to remember that a users preferences will take precedence over the default settings and the factory defaults. However, configuration parameters can be locked so that a user is unable to change the value of any given parameter. You can use Administrator Mode of the Workshare Configuration Manager to establish global settings - once you have finalized the configuration, you can save the settings as an ADM or REG file and deploy to the Workshare workstations in your network. Refer to Deploying Configuration Settings, page 38. The Workshare Configuration Manager can be installed as a standalone application if required. This would enable you to establish a global set of configuration parameters and deploy them company wide. As a standalone application, only the Administrator Mode of the Workshare Configuration Manager is available. The Workshare Configuration Manager User Mode will only show those options which are applicable to the modules which are currently configured for that user. The Administrator Mode will show all options for Workshare Professional, Compare and Protect regardless of which product is installed and what modules are configured.
Client Default Policy
When Workshare is checking email attachments or open Microsoft Office documents for content risk or metadata, it uses the Client Default policy to determine if there is a risk. The Client Default policy is a set of parameters configured in the Protection category of the Workshare Configuration Manager and saved in a file called WorkshareClient.runtimepolicy file. The WorkshareClient.runtimepolicy file is automatically generated in the following scenarios: Action Workshare Installation Re-running the Workshare Configuration Assistant Applying changes in Administrator Mode of the Workshare Configuration Manager Applying changes in User Mode of the Workshare Configuration Manager Changing Registry values in the Registry which correspond to the Protection category options Location of WorkshareClient.runtimepolicy ProgramData/Workshare/PolicySets/ClientProfiles/Client Default ProgramData/Workshare/PolicySets/ClientProfiles/Client Default ProgramData/Workshare/PolicySets/ClientProfiles/Client Default Users/[current user]/AppData/Roaming/Workshare/ PolicySets/ClientProfiles/Client Default Users/[current user]/AppData/Roaming/Workshare/ PolicySets/ClientProfiles/Client Default
34
CONFIGURATION
Note: If you do not want the default policy files to be automatically regenerated in these scenarios, ensure the Enable automatic generation of default policy parameter (Protection>Administration category) is NOT selected. If this option is set off BEFORE the installation of Workshare, you must ensure you have created and placed your own security policy in the Client Default folder in the ProgramData/Workshare/PolicySets/ ClientProfiles location. When applying the Client Default policy, Workshare will look first in the User location (Users/[current user]/ AppData/Roaming/Workshare/PolicySets/ClientProfiles/Client Default) and if it does not find a WorkshareClient.runtimepolicy file there, it will look in the Public location (ProgramData/Workshare/PolicySets/ ClientProfiles/Client Default). Note: If you want to create additional security policies, you should use Workshare Policy Designer and save each .runtimepolicy in a separate directory in ProgramData/Workshare/PolicySets/ClientProfiles.
Accessing the Workshare Configuration Manager
When the Workshare Configuration Manager is installed as a standalone application, only the Administrator Mode is available and it is accessed from the Start menu. The Workshare Configuration Manager User Mode can be accessed from within Microsoft Word or from the Start menu. To access the Workshare Configuration Manager from Microsoft Word: 1. In Microsoft Word, click Options in the Workshare tab, Options group or from the Workshare menu, select Options. The Options page is displayed in the Workshare Panel. 2. Click Workshare Configuration. The Workshare Configuration Manager opens in User Mode. 3. To access Administrator Mode, click Launch Administrator Mode. To access the Workshare Configuration Manager from the Start menu: When the Workshare Configuration Manager is installed as a standalone application, from the Start menu, select All Programs > Workshare > Workshare Configuration. The Workshare Configuration Manager opens in Administrator Mode. When the Workshare Configuration Manager is installed as part of Workshare, from the Start menu, select All Programs > Workshare > Workshare Configuration. The Workshare Configuration Manager opens in User Mode. To access Administrator Mode, click Launch Administrator Mode.
35
CONFIGURATION
In Administrator Mode, the state of the options reflects the settings in HKEY_LOCAL_MACHINE in the Registry. Note: In order to access Administrator Mode, you must have local administrator rights. In Windows Vista and above, when UAC (user access control) is enabled, the User Access Control dialog is displayed when you click Launch Administrator Mode. If you do not have administrator rights, you can enter a user name and password to elevate you to administrator. If you do have administrator rights, you need to allow the Workshare Configuration Administrator Console (Workshare Configuration Manager) to access this computer. Click Yes and Administrator Mode is launched.
The configuration parameters for Workshare are grouped into categories (such as Protection, Comparison) and sub-categories (such as Administration, User Interface). In User Mode, categories are available according to your installation Workshare Professional, Workshare Compare or Workshare Protect. Click a sub-category to display the parameters for that sub-category. The different sub-categories and their parameters are described in Workshare Configuration Options.
36
CONFIGURATION
Searching Parameters
If you know the name of a parameter (or part of its name) but not its location, you can search the Workshare Configuration Manager using the search box on the top right.
Click the parameter in the results list and the relevant category and sub-category is displayed in the Workshare Configuration Manager.
Setting Parameters
Most parameters in the Workshare Configuration Manager are set by selecting or deselecting a checkbox. There are also some that require you to enter a value in a text box. To specify parameters: 1. In the Workshare Configuration Manager, select a category and then a sub-category. 2. Set a value for a parameter by selecting or deselecting the checkbox or by entering a value in the text box.
3. Click the padlock icon to unlock/lock a parameter. When you lock a parameter, a user is not able to change the setting. Note: The icon to the right of a parameter indicates that the parameter value has been changed. In Administrator Mode, the green arrow deployment icon is shown when a parameter will be included in a deployment script. 4. Continue to select categories and sub-categories and specify parameters as required. 5. Save your settings by clicking Apply to Local Machine. The Registry (HKEY_LOCAL_MACHINE) is updated with any changes. A confirmation message is displayed once the settings have been saved. 6. Click OK.
37
CONFIGURATION
Note: The icon is no longer displayed to the right of changed parameters but the green arrow deployment icon will remain.
Recipient Checking
You can specify different metadata removal settings for email attachments sent internally and externally. For example, you may want to remove all hidden data when sending emails externally, but only remove track changes and hidden text when emailing internally. Workshare Protect determines whether a recipient is external or internal as follows: Workshare Protect takes each recipient in the To, Cc and Bcc fields, and looks them up in the configured address book(s). Usually this is the contacts list or local address book (on your machine) and the global address book (on the server). Note: To ensure that Workshare Protect can integrate with the local and global address books when users are offline, please refer to Chapter 4: Integration. For each address there are three possible outcomes: The address does not exist in any address book. This is then processed as external. The address is a distribution list. In this case, the address of each member of the distribution list is checked. The address exists in one of the address books. If so, Workshare Protect does a further check that checks the type of address. Either it will be an Exchange\Notes address (meaning the address exists on the email server), or it will be an SMTP address (meaning the email will be routed via the Internet). If it is a server address, it is processed as internal. If it is an SMTP address, it is processed as external. When deciding which metadata removal options to apply, each recipient is checked. If an external recipient is found, external metadata removal settings are applied. Only if all recipients are internal, are internal metadata removal settings applied. Note: Using the Treat the specified addresses as internal (Outlook) parameter (Protection > Administration category), you can specify external email addresses that you would like to be treated as internal for the purpose of Workshare Protect applying policies.
Deploying Configuration Settings
In Administrator Mode, you can save the configuration settings as an ADM or REG file. This will enable you to distribute these settings to other machines without having to manually set the options on each machine. You set the configuration parameters for Workshare in a test installation or on any workstation with the Workshare Configuration Manager installed, save the configuration settings in an ADM or REG file and then deploy them to other Workshare workstations. This saves time and enables a consistency within your organization. Additionally, you can save the configuration settings as a WSO file (Workshare Options file). A WSO file can be loaded in the Workshare Configuration Manager so you can restore the settings at some point in the future. This enables you to keep a work-in-progress or project file.
38
CONFIGURATION
Finally, Workshare has created ADM files which contain all the options and their default values. These files are very similar to the files created by the Workshare Configuration Manager but contain placeholders for unconfigured DMS server. Contact Workshare Technical Support for these files.
Saving Configuration Files
Configuration settings are saved in Administrator Mode of the Workshare Configuration Manager. To save configuration settings: 1. In Administrator Mode of the Workshare Configuration Manager, specify configuration parameters as required. Refer to Setting Parameters, page 37. 2. Click the arrow on the Save button and select from the following: Save as Workshare Options: To save the settings in a WSO file which can be loaded/opened in the Workshare Configuration Manager at a later time. Save Deployment Script: To save the settings in an ADM or REG file which can be used to deploy to other workstations. 3. When selecting to save as a Workshare Options file, a Save As dialog is displayed.
4. Name the file as required, navigate to the save location and click Save. The settings are saved in a WSO file which can be loaded in the Workshare Configuration Manager at a later time.
39
CONFIGURATION
5. When selecting to save as a deployment script, the Deployment Script Settings dialog is displayed.
6. From the Environment dropdown list, select your environment. 7. From the Registry Target dropdown list, select where in the Registry you want to save the settings. Note: Selecting HKCU will replace any personalized settings configured by an individual user on this machine. 8. From the Generate Script dropdown list, select the type of file to generate. You can create a script: For all options. The resulting ADM or REG file will contain all options. A REG file will set options that have been marked with the deployment icon and remove all other options by deleting them from the Registry. This will revert them to the factory default on the target machine. The ADM file will contain all the options and use the values defined by the Administrator as the default values. Typically this is used for new deployments it will generate a script that will set options that have been changed from the factory defaults and revert any unchanged options to the factory defaults on the target machine. For options with a deployment icon. The resulting ADM or REG file will only contain those options indicated by a green deployment icon. No other options will be deployed or changed. Typically this is used when upgrading an existing deployment it will generate a script that will only set options that have been changed (indicated by the green arrow icon) and will not modify any unchanged options on the target machine.
40
CONFIGURATION
9. In the Save Location field, click the browse button.
10. Name the file as required, navigate to the save location. 11. From the Save as type drop down list, select ADM File or Registry Script as the file type. 12. Click Save. 13. Click Save in the Deployment Script Settings dialog. The settings are saved to the specified ADM or REG file. You can now deploy the REG file or use the ADM template to deploy settings to other individual Workshare workstations.
Loading Configuration Files
If you have saved the configuration settings as a Workshare Options (WSO) file, you can open the saved WSO file in the Workshare Configuration Manager. You can then update the settings on the Local Machine or continue developing a set of configuration parameters for future deployment. The save and re-load functionality enables you to keep a work-in-progress or project file.
41
CONFIGURATION
To load a configuration file into the Workshare Configuration Manager: In Administrator Mode of the Workshare Configuration Manager, click the arrow on the Load button and select from the following: Load Workshare Options: Enables you to browse to a WSO file. Load Defaults: Resets all the parameters to their factory default settings. Load User Settings: Resets all the parameters to the settings specified in the running users HKEY_CURRENT_USER Registry hive. Note: When you provide user credentials to the UAC prompt then that user is the running user. The selected settings are displayed in the Workshare Configuration Manager.
Upgrading to Workshare 7
By default, when you deploy Workshare to machines which have earlier versions of Workshare, all existing settings and options are transferred whether they are user settings or public settings. If you dont want to migrate the existing options and settings to the Workshare 7 installation, you must deselect the following parameters in the General > Administration category of the Workshare Configuration Manager: Backup and migrate the configuration for the Current Users Backup and migrate the default configuration for All Users You must then save and deploy the configuration before installing Workshare 7. The installation of WS Professional will then install with only the default.
Registry Configuration
This section describes configuration of Workshare that is done by making changes in the Registry. Important: If you use Registry Editor incorrectly, you may cause serious problems that may require you to reinstall your operating system. Only system administrators should attempt to make changes in the Registry.
Convert Hyperlinks
When converting documents to PDF files, the Workshare PDF driver does not by default convert hyperlinks. Some PDF reader will convert hyperlinks within a PDF. If you want the Workshare PDF driver to convert hyperlinks when creating the PDF, you need to create the Registry value PDFFileNameOptionsEx in the Registry key SOFTWARE\Workshare\Options\7.00\Internal\PDF with a string value of 0x00140091. Use HKEY_LOCAL_MACHINE to set an option machine-wide and HKEY_CURRENT_USER to set an option for a user. Note that enabling this feature will impact performance and will slow down the PDF conversion process. If you want to turn the Convert Hyperlinks feature off, you should either remove this Registry value or change the Registry value to 0x00040091.
42
INTEGRATION
Chapter 4. Integration
This chapter describes how to integrate Workshare with your email systems, DMSs and the Workshare OCR Server. It includes the following sections: Introduction, below, introduces integrating Workshare with your email systems and DMSs. Document Management Systems Integration, page 44, describes how to integrate Workshare with your Autonomy iManage, Hummingbird or SharePoint DMS. Email System Integration, page 66, describes how to integrate Workshare with your email system. Workshare OCR Server Integration, page 69, describes how to configure the Workshare OCR Server to accept requests from Workshare Compare clients.
Introduction
Document Management Systems
Workshare Professional and Workshare Compare are certified with the following Document Management Systems: Note: Check with your DMS vendor about which Windows operating system supports your DMS. Autonomy iManage: FileSite / DeskSite Client 8.2 SP2 (Patch 2a) FileSite / DeskSite Client 8.5 SP3 Update 3 Open Text: Hummingbird DM 5.1.0.5, ODMA (SR6) Hummingbird DM 5.2.1 ODMA and COM (CU6) Hummingbird DM 6.0.5 ODMA and COM (CU4) eDOCS DM 5.3 COM only (Patch 2) SharePoint: Microsoft Office SharePoint 2010 Microsoft Office SharePoint Server 2007 Note: Worldox integration is supplied and supported by Worldox. Workshare will endeavor to support future service packs of certified environments.
43
INTEGRATION
Email Systems
Workshare is certified with the following email systems: Microsoft Outlook 2010 (32-bit) Microsoft Outlook 2010 SP1 (32-bit) Microsoft Outlook 2007 SP2 Microsoft Outlook 2003 SP3 IBM Lotus Notes 8.x During installation, Workshare automatically detects your email system and configures itself to work with that system. If you work with both Lotus Notes and Microsoft Outlook, Workshare is configured to work with Lotus Notes. Workshare will endeavor to support future service packs of certified environments.
Document Management Systems Integration
Autonomy iManage Integration Server Integration
In order to use Workshare with an Autonomy iManage DMS, you must add the Workshare file types and the Workshare Compare application to the Autonomy iManage server so that the DMS can recognize and work with Workshare files. Additionally, it is necessary to add Workshare as an Autonomy iManage class.
Adding File Types to the Autonomy iManage Server
This step includes adding the Workshare Review file type (W3), the Workshare Compare file type (WDF), the Combine in Workshare file type (WWB) and, if it is not already added, the Microsoft Word file type (DOC) to the Autonomy iManage server. Note: This must be done for all Autonomy iManage databases, regardless of whether the user has permissions to a database or not. To add file types to the Autonomy iManage server: 1. In the Autonomy iManage Database Management window, expand the tree on the left underneath the database to be integrated with Workshare and select Type. A list of file types recognized by Autonomy iManage is displayed on the right side of the window. 2. From the Manage menu, select Add. The Add Type dialog is displayed.
44
INTEGRATION
3. Complete the fields as shown below and click OK.
Workshare Professional file type (W3):
Workshare Compare file type (WDF):
Combine in Workshare file type (WWB) 4. Ensure that the Microsoft Word file type (DOC) appears in the list of recognized file types. If it does not, complete the above steps to add it.
Adding the Workshare Compare Application to the Autonomy iManage Server
This step includes specifying the location of the Workshare Compare executable file as well as identifying the file types used by Workshare Compare. This is done for each Autonomy iManage database that will be used with Workshare Compare. To add the Workshare Compare application to the Autonomy iManage Server: 1. From the Start menu on the Autonomy iManage server, select Programs then Autonomy iManage Server and then Database Administration. The Autonomy iManage Database Management window is displayed. 2. Expand the tree on the left underneath the database to be integrated with Workshare and click App Setup. A list of applications set up to work with Autonomy iManage is displayed on the right side of the window. 3. From the Manage menu, select Add. The Add App Setup Entry dialog is displayed.
45
INTEGRATION
4. Complete the fields as shown below:
Note: Ensure the path points to the location of the Workshare Compare executable file. By default, this is C:\Program Files\Workshare\Modules\DeltaVw.exe. 5. Click OK.
Adding Workshare Professional as a Class to Autonomy iManage Server
Adding Workshare files as a class (Compare class and Workshare Combine class) in the Autonomy iManage server enables you to classify Workshare documents accordingly. This is done for each Autonomy iManage database that will be used with Workshare. If you do not want to add the Compare class to your Autonomy iManage server, you can specify your own class for the W3 file. The class that you specify must exist on your server. Refer to the procedure, To specify your own class, page 47. To add Workshare as a class: 1. In the Autonomy iManage Database Management window, expand the tree on the left underneath the database to be integrated with Workshare and select Class. A list of file classes defined in Autonomy iManage is displayed on the right side of the window. 2. From the Manage menu, select Add. The Add Class dialog is displayed.
46
INTEGRATION
3. Complete the fields as shown below and click OK.
Compare class
Workshare Combine class
Note: Workshare will automatically create a profile for W3 files by copying profile values from the document the W3 file is for. Please make sure there are no mandatory fields (Required Fields) on a W3 profile because any such fields may not be mandatory (Required Fields) on a document profile. To specify your own class: Set the Alternate Class Name parameter in the Workshare Configuration Manager (Integrations > Autonomy iManage category). You set this parameter to specify the class that you want to use and enable it by selecting the Use Alternate Class Name parameter. The class MUST exist on your Autonomy iManage server.
Autonomy iManage Integration - Client Integration
There are several configuration procedures you may want to perform on an Autonomy iManage client when integrating with Workshare Professional, as follows: Hiding Workshare Professional (W3) files within Autonomy iManage, page 48. Launching applications within Autonomy iManage, page 50. Creating a Workshare Compare icon on the Autonomy iManage desktop, page 51.
47
INTEGRATION
Hiding Workshare Professional (W3) Files within Autonomy iManage
It is possible to hide the Workshare Professional (W3) files on your Autonomy iManage client machine by filtering out the files in the COMPARE class. To hide the W3 file on an Autonomy iManage DeskSite client machine: 1. Open Autonomy iManage and from the Tools menu, select Options. The Configure dialog is displayed. 2. Select the Configure tab and click More. The Advanced Configure dialog is displayed.
3. Select the Filter COMPARE and OCR classes out checkbox. 4. Click OK.
48
INTEGRATION
To hide the W3 file on an Autonomy iManage MailSite client machine: 1. Open Outlook and from the Autonomy iManage menu, select Options. The Options dialog is displayed. 2. Click the Advanced button.
3. Select the Filter COMPARE and OCR classes out checkbox. 4. Click OK.
49
INTEGRATION
Launching Applications within Autonomy iManage
This procedure is only relevant when the Autonomy iManage server application location is different from your Local Application locations. Autonomy iManage would first use the local location of Workshare Compare before using the server location. To launch Workshare Compare, Microsoft Word and Rich Text Format files from Autonomy iManage you have to add application information to Local Applications settings. To add application information to Local Applications settings: 1. Open Autonomy iManage 2. From the Options menu, select Local Applications. The Application Setup Information dialog is displayed. 3. Click the Add button. The Add Local Application dialog is displayed. 4. Complete the fields as shown below:
5. Click OK to save the changes.
50
INTEGRATION
Creating a Workshare Compare Icon on the Autonomy iManage Desktop
In order to launch Workshare Compare via an icon within your Autonomy iManage desktop, follow the procedure orkshare below. To create a Workshare Compare icon: 1. Open Autonomy iManage iManage. 2. Right-click the toolbar and select Customize. The Customize dialog is displayed. click 3. Select the Commands tab.
4. Click and drag the Workshare Compare icon to the Autonomy iManage toolbar. The Workshare Compare icon now appears on the Autonomy iManage toolbar.
Autonomy iManage Integration - Configuring Autonomy iManage Server Details
On installation, Workshare automatically copies the Autonomy iManage server settings specified for the Autonomy iManage client. Workshare again retrieves the Autonomy iManage server settings at the beginning of each DMS session to keep the list of servers up to date. If you do not use Autonomy iManage trusted login (so that each user has a unique user name and password to access the Autonomy iManage server), you must specify your Autonomy iManage user name and password in the Workshare Configuration Manager Manager.
51
INTEGRATION
To specify/modify Autonomy iManage server settings: 1. In Administrator Mode of the Workshare Configuration Manager, select the Integrations > Autonomy iManage category.
2. To add details of a new server, click Add. An entry is added to the list of Autonomy iManage servers in the Servers section.
3. In the Server Name field, enter the name of your Autonomy iManage server. 4. In the UserID and Password fields, enter the user login details that enable login to the specified server. If you connect to your Autonomy iManage server using your Windows account, select the TrustedLogin checkbox only. 5. Select the AutoLogin checkbox to automatically connect to the server and authenticate the user at startup. If you do not select this checkbox, the server can be registered but will not be authenticated at startup. This may be useful in a multi-server environment when you want to save the overhead of authenticating all the servers at startup. Note: If a document ID is passed to a Workshare product for a document on a server for which it has details (a registered server) but to which it is not connected, then the Workshare product will automatically connect to that referenced server. 6. Click Test to confirm connection to the specified server.
52
INTEGRATION
To delete a server from the list, click Remove to the right of the server details. To modify details of an existing server, edit the details in the Servers list.
Autonomy iManage Integration - Configuring Autonomy iManage 8 Email Filing Options
When working with an Autonomy iManage 8 DMS, Workshare can automatically file the email generated when sending a document for review in the appropriate Matter workspace. In order for this functionality to be available, the Matter Centric email filing parameter must be set in the Workshare Configuration Manager (Integrations > Autonomy iManage category). If this parameter is set, you can also select the Auto-file email parameter and the Show file email checkbox parameter (for Send for Review).
Hummingbird Integration DM5
In order to use Workshare with a Hummingbird DMS, you must add the Workshare Review file type and identify Workshare Compare as an application in the DMS server so that the DMS can recognize and work with Workshare files. Additionally, the Workshare Professional, Workshare Compare and the Microsoft Word applications must be made compatible with the Hummingbird DMS. Note: The Hummingbird server integration procedures only need to be performed once per Hummingbird server. The procedures can be performed from the server or client machine.
Adding Application and File Types to the DM5 Server
This step includes identifying the file types used by Workshare (for example, the Workshare Compare WDF file type, the Combine in Workshare WWB file type) as well as specifying the location of the Workshare Compare executable file. The procedure described below is performed from the DM5 client machine. To add application and file types to the DM5 server: 1. From the Start menu, select Programs then DM5 Admin and then Library Maintenance. The Library Maintenance window is displayed. 2. Double-click Applications. The Application Maintenance Select dialog is displayed showing a list of applications set up to work with DOCS Fusion. 3. Click New. The Application Maintenance dialog is displayed.
53
INTEGRATION
4. Complete the fields as shown below:
Note: For PDF Combine, enter application/dcwin as the MIME Type. Note: To add the file type, click the browse button and click Add in the dialog displayed. Enter W3 or WDF or WWB in the Extension field and Workshare Collaboration or Workshare Deltafile or Workshare Combine in the Description field and click OK and then OK again. 5. Click OK. The specified application now appears in the list of applications. 6. Double-click the new DeltaView/Combine entry to display the Application Maintenance dialog again. 7. Click the Launch Methods button. The Application Launch Methods Select dialog is displayed.
54
INTEGRATION
8. Click the New button. The Application Launch Methods dialog is displayed.
Note: If you already have Workshare DeltaView 2.9 or earlier configured, you should create a separate launch method for Workshare Compare. 9. In the Location field, enter the location of the Workshare Compare/Combine executable file. By default, this is C:\Program Files\Workshare\Modules\DeltaVw.exe or Workshare.Pdf.Combine.exe. 10. In the Command Line Parameters field, %FULLPATH /PathEncode=powerDOCS. Note: Do not forget to enter a space between FULLPATH and the forward slash. 11. From the Integration dropdown list, select ODMA Compliant. 12. Ensure the Enabled checkbox (top right) is selected. 13. Click OK, and then Close.
55
INTEGRATION
Making Workshare Compatible with DM5
In order for files created in Workshare to be retrieved from DM5, Workshare, Microsoft Word and Workshare Compare must be made "compatible applications" with DM5. To make Microsoft Word a compatible application: 1. In the Application Maintenance Select dialog, double-click DeltaView. 2. Click Compatible Apps. The Compatible Applications dialog is displayed. 3. From the Non-Compatible Apps. list, select MS Word and click Add. Microsoft Word is added to the Compatible Apps. list.
4. Click OK, and then Close.
To make Workshare Compare a compatible application: 1. In the Application Maintenance Select dialog, double-click MS Word. 2. Click Compatible Apps. The Compatible Applications dialog is displayed. 3. From the Non-Compatible Apps. list, select Compare and click Add. Workshare Compare is added to the Compatible Apps. list. 4. Click OK, and then Close.
56
INTEGRATION
Making the Workshare Compare Icon Appear on the Desktop and Within a User Profile
This section describes how to place the Workshare Compare icon on the DM5 desktop as well as within a user profile. To add the Workshare Compare icon: 1. In the Application Maintenance Select dialog, double-click DeltaView. 2. Click Options. The Application Options dialog is displayed.
3. Check the Shows on Desktop and Valid on Profile checkboxes. 4. Click Close.
Hummingbird Integration DM6
In order to use Workshare with a Hummingbird DMS, you must add the Workshare Review file type and identify Workshare Compare as an application in the DMS server so that the DMS can recognize and work with Workshare files. Additionally, the Workshare, Workshare Compare and the Microsoft Word applications must be made compatible with the Hummingbird DMS. Note: The Hummingbird server integration procedures only need to be performed once per Hummingbird server. The procedures can be performed from the server or client machine. The configuration for DM6 is performed using a Web interface. The configuration for DM5 is very similar and is described on page 53.
Adding the Workshare Compare Application to the DM6 Server
This step includes identifying the file types used by Workshare as well as specifying the location of the Workshare Compare executable file. The procedure described below is performed from the DM5 server or client machine.
57
INTEGRATION
To add application and file types to the DM6 server: 1. Open your browser and enter (name of DM6 server)/cyberdocs. 2. Log into the DM6 interface as an administrator. 3. Select the DM Admin tab. 4. Click the Validation Tables tab. 5. In the Applications tab, click Add. 6. Complete the fields as shown below:
Note: Selecting the Shows on Desktop checkbox places the Workshare Compare icon on the DM6 desktop and selecting the Valid on Profile checkbox makes Workshare Compare available within a user profile. 7. Click Save. Workshare Compare now appears in the list of applications as DeltaView. 8. In the list of applications, click the new DeltaView entry. 9. Click Launch Methods.
58
INTEGRATION
10. Click Add.
11. In the Location field, enter the location of the Workshare Compare executable file. By default, this is C:\Program Files\Workshare\Modules\DeltaVw.exe. 12. In the Command Line Parameters field, enter %FULLPATH /PathEncode=PowerDocs. Note: Do not forget to enter a space between FULLPATH and the forward slash. 13. From the Integration dropdown list, select ODMA Compliant. 14. Click Save.
Adding File Types to the DM6 Server
This step describes how to add the Workshare Review file type (W3) and Workshare Compare file type (WDF) to the DM6 server. To add file types to the DM6 server: 1. In the list of applications in the Applications tab, click DeltaView. 2. Click File Types. 3. Click Add.
59
INTEGRATION
4. Complete the fields as shown below:
5. Click Save.
Making Workshare Compatible with DM6
In order for files created in Workshare, Workshare Compare or Microsoft Word to be retrieved from DM6, Workshare, Microsoft Word and Workshare Compare must be made "compatible applications" with DM6. To make Microsoft Word a compatible application: 1. In the list of applications in the Applications tab, click DeltaView. 2. Click Compatible Apps. 3. From the Non-Compatible Apps. list, select MS Word and click Compatible Apps. list. . Microsoft Word is added to the
4. Click Save. To make Workshare Compare a compatible application: 1. In the list of applications in the Applications tab, click MS Word. 2. Click Compatible Apps.
60
INTEGRATION
3. From the Non-Compatible Apps. list, select Compare and click the Compatible Apps. list.
. Workshare Compare is added to
4. Click Save.
SharePoint Integration - Server Installation
In order to use Workshare with SharePoint, the Workshare Professional Extension for SharePoint must be installed on Microsoft Windows Server 2003 (or later) running Microsoft Windows SharePoint Services 3.0 (or later). Before beginning the installation procedure, make sure that all other programs are closed and disable any antivirus software.
61
INTEGRATION
To install Workshare Professional Extension for SharePoint: 1. Locate the installation package Workshare.SharePoint.WebService.msi and double-click to start the installation wizard. The installation welcome screen is displayed.
2. Click Next.
3. Select the bin folder in the SharePoint virtual directory where Workshare Professional Extension for SharePoint will be installed. By default this is located at C:\lnetpub\wwwroot\wss\VirtualDirectories\ 80\bin.
62
INTEGRATION
4. Click Next.
5. Select the SharePoint ISAPI directory where the Workshare Professional Extension for SharePoint web services will be installed. By default, this is located at C:\Program Files\Common Files\Microsoft Shared\web server extensions\12\ISAPI\. 6. Click Next.
63
INTEGRATION
7. Click Next to begin installation or click Back button to change any installation settings.
8. Once the installation has completed, click Finish.
SharePoint Integration - Client Configuration
The SharePoint Integration for Workshare is provided as part of the Workshare installation package and requires a small amount of configuration on the client to specify SharePoint sites and servers that will be accessed from Workshare.
SharePoint Site Configuration
SharePoint sites need to be configured for both the Compare and the Send for Review functionality.
Compare
When comparing documents, users can select documents from a SharePoint site. The sites available for selection have to be configured in the Workshare Configuration Manager. To configure SharePoint sites: 1. In Administrator Mode of the Workshare Configuration Manager, select the Integrations > Microsoft SharePoint category. 2. Click Add. An entry is added to the list of SharePoint sites in the Servers section.
3. In the text box, enter the complete URL for the SharePoint site location.
64
INTEGRATION
4. From the Metadata Cleaning Policy dropdown list, select how the site is to be considered for policy application purposes. If you select Internal Cleaning Policy, documents at the specified SharePoint site will be treated similarly to documents emailed internally. If you select External Cleaning Policy, documents at the specified SharePoint site will be treated similarly to documents emailed externally. 5. Click Test to confirm connection to the specified site. To delete a site from the list, click Remove to the right of the site details. To modify details of an existing site, edit the details in the Servers list.
Send for Review
The SharePoint Integration for Workshare enables users to create document workspaces within a Windows SharePoint Portal Server site. When sending a document for review, users can save the document to a SharePoint site. Recipients receive an email specifying the SharePoint site where the document they are required to review is located. (Optionally, they can also receive a copy of the document as an attachment to the email.)
In the Send Draft for Review page of the Workshare Panel, users select the Link to SharePoint checkbox and then select a SharePoint site in the browser dialog displayed. The sites available for selection have to be configured in the Workshare Configuration Manager. Refer to the procedure on page 64. The selected SharePoint site is displayed in the Target Document Library field. When users click Create Email, and send the document for review, the recipient receives an email with a link to the SharePoint site where the document is saved. If the user has selected the Include attachment(s) in email checkbox then the email will also include the document as an attachment. If necessary, users can be added to the selected SharePoint site by clicking the link Manage users.
LDAP Server Configuration
When users are adding members to a SharePoint workspace during the Send for Review process, they are able to utilize Microsoft Outlooks address book to choose members. Workshare will read Outlooks Exchange configuration and attempt to contact the LDAP server. In some circumstances, it may be necessary to override the automatic resolution, namely: The LDAP server port on Microsoft Exchange Server is on a different port (usually 389). Lotus Notes is being used as the email client. You wish to utilize another LDAP compatible directory service.
65
INTEGRATION
The LDAP lookup server parameter can be set in the Workshare Configuration Manager (Integrations > Microsoft SharePoint category). You may enter a server:port in the LDAP Lookup Server field. An example of this would be NY1LDAP1:390.
Email Systems Integration
Workshare uses the mail server address book to determine if recipients are internal or external, and applies particular settings as a result. Therefore if you want to use Workshare Protect to protect your documents while working offline, you need to ensure your machine is set up to enable recipients to be resolved correctly. If a copy of your mail server address book is not available locally, all recipients are treated as external. The following sections describe how to create a local copy of your mail server address book in different email clients.
Setting Up Microsoft Outlook
For Workshare Protect to work correctly with Microsoft Outlook in offline mode, you simply need to enable offline mode (as specified in the Microsoft Outlook documentation), and ensure that you download the server address book. To download the server address book: 1. From the Tools menu, select Send/Receive and then Download Address Book. 2. Select to download the address book. 3. Select to download full details. 4. Ensure the correct server address book is selected.
66
INTEGRATION
Setting Up IBM Lotus Notes
Resolving Email Addresses as Internal - Creating the Internal Domain List
Workshare categorizes the routing of email messages as either Internal or External to determine which policies to apply. Internal addresses are identified based on the recipients domain. For Workshare to recognize the domain as internal, the internal domain list need to be populated with the value of the recipients domain as it appears on the person's detail page in the Domino directory.
To set the internal domains: The Internal Domain List can be set in the Workshare Configuration Manager (Protection > Administration category). If more than one domain is required then the values should be separated with a semicolon (;), for example, "Domain 1;Domain 2". The value is not case sensitive.
Offline Mode
For Workshare Protect to work correctly with Lotus Notes in offline mode, you need to set up the client to work offline (as specified in the Lotus Notes documentation), and set up the Mobile Directory Catalog on the Lotus Domino server. You must then replicate the Mobile Directory Catalog on the Lotus Notes client.
67
INTEGRATION
Setting Up the Mobile Directory Catalog on the Lotus Domino Server
This step involves creating the database (Mobile Directory Catalog), configuring the database and then loading the database. To create the Mobile Directory Catalog: 1. From the File menu, select Database and then New. 2. Next to Server, select the Dircat server you picked to aggregate the directory catalog. 3. Next to Title, enter a title for the directory catalog (Mobile Directory Catalog). 4. Next to Filename, enter a file name for the catalog (MobileDC.nsf). 5. Select Create full text index for searching. 6. Change Template Server to Domino server. 7. Select Show advanced templates. 8. Below Template server, select a server that stores the Directory Catalog template, and then click OK. 9. Select the Directory Catalog (DIRCAT5.NTF) template. 10. Click OK. To configure the Mobile Directory Catalog: 1. In the database you created (Mobile Directory Catalog), select Create and then Configuration. 2. Complete the following fields in the Directory Catalog Configuration document: Change Directories to include to include the Domino Directories the Dircat task aggregates (Names.nsf). Change Additional fields to include to include MailSystem. 3. Click Save and Close. To load the Mobile Directory Catalog: From the Lotus Domino Server Administrator run the command Load Dircat database to build the condensed Directory Catalog (Load DirCat MobileDC.nsf).
Replicating the Mobile Directory Catalog on the Lotus Notes Client
This step involves replicating the Mobile Directory Catalog on the Lotus Notes client and setting up the client to use the Mobile Directory Catalog for name resolution. To replicate the Mobile Directory Catalog: 1. From the File menu, select Database and then Open. 2. In the Open Database dialog, change the Server to the Domino server and the Database to Mobile Directory Catalog and click Open. 3. While the Mobile Directory Catalog database is open, from the File menu, select Replication and then New Replica.
68
INTEGRATION
4. Verify that the server is Local and the file name and title is for the Mobile Directory Catalog (MobileDC.nsf) and click OK. To set up the client to use the Mobile Directory Catalog for name resolution: 1. From the File menu, select Preferences and then User Preferences. 2. Select Mail and News. 3. Modify the Local Address Books and add the Mobile Directory Catalog to the existing list (names.nsf, MobileDC.nsf). 4. Click OK. Note: This step can only be completed if the Mobile Directory Catalog exists. See Setting Up the Mobile Directory Catalog on the Lotus Domino Server, page 68.
Issues with Custom Forms (Recipient Fields)
If you work with custom forms and you modify recipients, you should be aware of which address fields Workshare Protect uses to resolve recipients as internal or external. In order to determine the internal/external classification of a destination, only the following fields relating to recipients are extracted from the form by the EM_MAILSENDNOTE event: EnterSendTo EnterCopyTo EnterBlindCopyTo If you use custom forms, you should note that the fields Recipients, SendTo, CopyTo and BlindCopyTo are not resolved.
Workshare OCR Server Integration
Workshare Compare integrates with OCR technology to enable comparison of PDFs that have been created directly from scanning. Where OCR has not been used and PDFs contain pure images of text, Workshare Compare can integrate with the Workshare OCR Server to apply OCR to the PDFs before performing comparisons. Such PDFs can only be compared when you have the Workshare OCR Server configured. The Workshare OCR Server is powered by ABBYY. Before continuing, ensure that the ABBYY Recognition Server software has been installed and set up on a separate server. (Instructions on installing the ABBYY Recognition Server are detailed in the ABBYY Recognition Server Administration Guide, from page 13.)
69
INTEGRATION
During the ABBYY Recognition Server install, the administrator will be prompted to select the components that will be installed on the server. For a standalone server installation, the following components need to be enabled and installed: Server Manager Remote Administration Console Processing Station Verification Station (optional for Workshare integration) COM-based API Web Service Before configuring Workshare Compare to connect to the ABBYY Recognition Server, you must configure the ABBYY Recognition Server to accept requests from the Workshare Compare clients. This includes setting up a workflow(s) for the various PDF documents that a user may send to the ABBYY Recognition Server.
Create Workflow on the Server for Workshare OCR Integration
The steps below will walk you through creating a workflow for handling English documents. To create an ABBYY workflow: 1. Launch the ABBYY Recognition Server Remote Administration Console from where you installed the ABBYY Recognition Server. 2. Right-click Workflows and select New Workflow.
70
INTEGRATION
3. In the Workflow Properties dialog, select the 1. Input tab.
4. In the Workflow name field, enter a name for the workflow. An example of a name you could use is "Workshare Compare English". An easily identifiable name for the workflow is recommended so that users can easily identify it as being specific for Workshare Compare. 5. Select the 2. Process tab.
6. Check that English has been selected as the document language and that the option Optimize recognition for is set to Quality.
71
INTEGRATION
7. Select the 3. Quality Control tab.
8. Under Verification, ensure that the option No verification is selected. Note: Tab 4. Indexing and Tab 5. Output can be ignored. 9. Click OK. This workflow will be listed under the Workflows folder in the Remote Administration Console.
Configuring the Workshare OCR Connector on the Client
You must now configure Workshare Compare to connect to the ABBYY Recognition Server. This is done from the Integrations > OCR category of the Workshare Configuration Manager. To configure the Workshare OCR connector: 1. In Administrator Mode of the Workshare Configuration Manager, select the Integrations > OCR category.
72
INTEGRATION
2. Click Configure.
3. In the Server location field, specify the name of the server where you installed the Workshare OCR Server and click Connect. If a connection with the server is established Connected is displayed in the title bar of the dialog. 4. From the Workflow dropdown list, select the workflow that is configured on the server. 5. In the Connection timeout field, select the number of seconds Workshare Compare will wait for OCR to be performed by the server and an RTF to be returned. 6. Click OK.
Troubleshooting
The following issues may arise if the server is not configured correctly.
Clicking Connect to OCR Server Returns 404 Error
If you click Connect in the ABBYY Recognition Server Configuration dialog, and an error is displayed, check the following configuration. To check that ASP.NET v2.0.5.0727 is correctly configured: 1. Go to IIS Manager. 2. Click the Web Service Extensions folder. 3. Look for ASP.NET v2.0.5.0727 and check that the status is Allowed. 4. If status is Prohibited, click Allow to enable the extension. 5. Re-test the URL, http://localhost/Recognition3WS/RSSoapService.asmx
73
INTEGRATION
Documents do not Return from Server
When running a comparison, if documents are not returned from the server (the progress bar completes and the selection box is redisplayed), check the following configuration. To check the IIS Anonymous User Permissions: 1. Go to IIS Manager. 2. Right-click Properties on <machinename>\Web Sites\Recognition3WS. 3. Click the Directory Security tab. 4. Click the Authentication tab and in the Access Control area, click Edit. 5. Check that Enable anonymous access is selected and note the user name. The user name should also be added to the Security on the Output folder (e.g., C:\Documents and Settings\All Users\Application Data\ABBYY Recognition Server 3.0\Default Workflow\Output Folder). This is described in the following procedure. To check the permissions on the Output folder: 1. Log on to the ABBYY Recognition Server Remote Administration Console. 2. Look at the USER column of the job log. Typically this is NETWORK SERVICE user. 3. The user name NETWORK SERVICE should also be added to the Security on the Output folder (e.g., C:\Documents and Settings\All Users\Application Data\ABBYY Recognition Server 3.0\Default Workflow\Output Folder). Note: You can add this user to the ...\ABBY Recognition Server 3.0 folder and the child folders will inherit the same permissions.
Comparing Large Files Fails
When comparing files that are larger than 1MB, there may be issues with sending them to the server. The progress bar completes and the selection box is redisplayed. Check the following configuration. To control the file size that can be sent to the server via Workshare: 1. On the server open the web.config located in C:\Program Files\ABBYY Recognition Server 3.0\RecognitionWS. (Make sure the file is not Read Only.) 2. Insert <httpRuntime maxRequestLength="8192"/> within the <system.web> element. (This is usually found near the top of the document.) Note: The maxRequestLength value represents the maximum file size (in kilobytes) that can be sent to the server. In this example, the maximum file size is 8192KB (8MB). 3. Save web.config and restart IIS.
74
INTEGRATION
Recommended Settings for Scanned Images for ABBYY
The following settings are from the ABBYY website for scanned images: Scan Mode: Gray or black and white. Scanning in grayscale mode provides best recognition quality. Black and white scanning maximizes scanning speed but may result in the loss of some character information. This may lower recognition quality in documents of medium and low print quality. Resolution: 300 dpi for regular texts (font size 10 pts or greater) and 400600 dpi for texts set in smaller font sizes (9 pts or less). Brightness: A medium brightness value of around 50% should suffice in most cases. During grayscale scanning, brightness is adjusted automatically.
75
NETWORK DEPLOYMENT
Chapter 5. Network Deployment
This chapter describes how to install and license Workshare across your network. It includes the following sections: Overview, below, introduces the options available for installing Workshare across a network. Deploying via the Command Line, page 78, describes the steps required to use the command line to install and license Workshare across your network. Citrix Installation Guidelines, page 85, describes how to install Workshare on Citrix. Active Directory Deployment Guidelines, page 86, describes how to deploy Workshare using Active Directory.
Overview
Deploying Workshare across your network means installing and licensing Workshare on all workstations in your network. Workshare can be deployed across your network using the Workshare command line installation or third party deployment products. It is recommended to deploy Workshare in a licensed state and to that end the following procedures describe how to set the LICFILE property. However, you could also license Workshare after installation. Refer to Licensing Workshare, page 28. Additionally, if you want to deploy specific configuration settings with Workshare, you must use a REG file or an ADM template. Refer to Chapter 3: Configuration. It is recommended to deploy the configuration settings prior to the Workshare installation. The main installs now download prerequisites from the Internet if they are required. For enterprise deployments, the prerequisites have been bundled into a zip file (WorksharePrereqsFor700.zip). To skip downloading files from the Internet, the prerequisites can be extracted to the same location as the extracted files from the main installation files.
Installation File Summary
The installation requires the following prerequisites: Prerequisite Windows Installer Microsoft .NET Framework 4.0 Version 3.1.0.0 4.0.30319 OS Windows XP, Server 2003 Windows XP, Server 2003, Server 2003 R2, Vista, 7, Server 2008, Server 2008 R2 Office NA NA Notes
76
NETWORK DEPLOYMENT
Prerequisite Microsoft Visual C++ 2008 SP1 Redistributable Package ATL Security Update (x86) Microsoft Visual C++ 2010 SP1 Redistributable Package (x86) Microsoft Visual C++ 2010 SP1 Redistributable Package (x64) KB907417 Update for Office 2003 KB935514 Update for Office 2007 Windows Installer for Server 2003 (x64)
Version 9.0.30729.41 48
OS All (including x64 versions)
Office NA
Notes
10.0.40219
All (including x64 versions) x64 OS versions NA NA Windows Server 2003 x64
NA
10.0.40219
NA
The right-click handler is written in x64 code and requires this prerequisite.
1.0.0 1.0.0 3.1
Office 2003 Office 2007 pre SP1 only n/a http://www.microsoft.co m/downloads/details.aspx ?FamilyId=8B4E6B931886-4D47-A18D35581C42ECA0&displayla ng=en http://www.microsoft.co m/downloads/details.aspx ?FamilyId=8B4E6B931886-4D47-A18D35581C42ECA0&displayla ng=en
Windows Installer for Server 2003 (x86)
3.1
Windows Server 2003 x86
n/a
Note: Windows Installer and Microsoft .NET Framework should be installed first. The other prerequisite components can be installed in any order. For further information about each prerequisite, refer to Appendix C: Workshare Prerequisites. The extracted files include the following Workshare MSI packages: Workshare PDF Converter, version 7.0.1285.1 [WorksharePdfConverter.msi] Workshare Professional, version 7.00 [Professional.msi] Workshare Compare, version 7.00 [WorkshareCompare.msi] Workshare Protect, version 7.00 [WorkshareProtect.msi] The extracted files include the following Workshare files which can be used to install Workshare: Workshare.InstallWizard.exe Workshare.InstallWizard.ini
77
NETWORK DEPLOYMENT
The Workshare.InstallWizard.exe uses the Workshare.InstallWizard.ini file which contains the information required to install Workshare correctly. In the INI file each package has a section which provides information about the executable such as display name, version number, installer path and installer command line arguments.
Deploying via the Command Line
You can use the executable file or the MSI files found within the executable file to install Workshare from the command line.
Configuring Modules During Installation
In a Workshare Professional installation, the Review and Audit, Compare and Protect modules are installed by default and additionally, Microsoft Office integration is installed by default. During the command line install, you can customize the module selection by setting Registry values. In a Workshare Compare installation, the Compare module is hard-coded into the installation and Microsoft Office integration is installed by default. During the command line install, you can customize the Office and DMS integration selection by setting Registry values. You cannot customize the Compare module selection. In a Workshare Protect installation, the Protect module is hard-coded into the installation and Microsoft Office integration is installed by default. During the command line install, you can customize the Office integration selection by setting Registry values. You cannot customize the Protect module selection.
Registry
The Registry location HKEY_LOCAL_MACHINE\SOFTWARE\Workshare\Install contains DWORD values which can define the module state. Module Compare Hummingbird Autonomy iManage Microsoft Excel Integration Microsoft Outlook Integration Microsoft PowerPoint Integration Microsoft Word Integration Protect Review and Audit SharePoint Registry Value ProfCompareModule ProfHummingbirdModule ProfInterwovenModule OfficeExcelIntegration OfficeOutlookIntegration OfficePowerPointIntegration OfficeWordIntegration ProfProtectModule ProfReviewModule ProfSharepointModule DWOR D Value 1 1 1 1 1 1 1 1 1 1 Available In Professional Professional & Compare Professional & Compare Professional, Compare & Protect Professional, Compare & Protect Professional, Compare & Protect Professional, Compare & Protect Professional Professional Professional & Compare
78
NETWORK DEPLOYMENT
For instance, the following example Workshare Professional Registry script would enable Compare and Protect and disable Review and Audit, SharePoint, Hummingbird and Autonomy iManage:
Windows Registry Editor Version 5.00
[HKEY_LOCAL_MACHINE\SOFTWARE\Workshare\Install] "ProfReviewModule"=dword:00000000 "ProfCompareModule"=dword:00000001 "ProfProtectModule"=dword:00000001 "ProfHummingbirdModule"=dword:00000000 "ProfInterwovenModule"=dword:00000000 "ProfSharepointModule"=dword:00000000
Information in a Registry script can be imported into the Registry using regedit.exe. Assuming that the above Registry script is in WorkshareModuleState.reg, you could import it into the Registry silently by:
Regedit /s <path to shared directory>\WorkshareModuleState.reg
Notes: The Save templates in STARTUP folder option can be turned on by creating the Registry value SaveTemplatesToStartupFolder in the Registry key SOFTWARE\Workshare\Options\7.00\Internal\Internal with a string value of True. Use HKEY_LOCAL_MACHINE to set an option machine-wide and HKEY_CURRENT_USER to set an option for a user. You must create this Registry key before running the Workshare Professional installer. For further information about the Microsoft Office integration options and the Save templates in STARTUP folder option, see page 19.
DisableFeatures.ini
The DisabledFeatures.ini file is no longer supported for installations of Workshare. In previous versions of Workshare, the module state could be controlled with an INI file called DisabledFeatures.ini in the installation directory. This INI file has no effect on the installation.
Installation Procedure with the Install Wizard
The Workshare install contains the Workshare Install Wizard and Workshare installs. Some of the prerequisites are contained in the install. The Workshare Install Wizard examines the client desktop, downloads any prerequisites not present, installs the prerequisites and installs and configures the Workshare installs.
Deploying Workshare with the Self-Extracting Executable
The following procedure describes how to install Workshare using the self-extracting executable. To install Workshare using the self-extracting executable: 1. Create a shared directory with relevant permissions so that client machines can access the Workshare executable during the installation.
79
NETWORK DEPLOYMENT
2. Copy the self-extracting executable to the shared directory. 3. The default module state is to install the Compare, Protect and Review and Audit modules. You can change the installed module state by running a Registry script on the client to set the required module install state before installing the executable. 4. Run the executable on the client desktop. This will extract the files to the client and run the Install Wizard on the client machine. Parameters passed to the self-extracting executable are passed on to the Install Wizard. The command line is:
<path to ProfessionalInstall-10000.XXX.exe> [-autorun] [-silent] [acceptDownload]
You must add -acceptDownload to the command line if you are installing silently and there are prerequisites that need to be downloaded from the Internet. To skip downloading the prerequisites from the Internet, follow the instructions in the next section.
Deploying Workshare using Extracted Contents of the Executable
The following procedure describes how to install Workshare using the contents of the self-extracting executable. Extracting the contents enables customization of the install and allows the administrator to skip downloading the prerequisites by providing the prerequisites directly. To install Workshare using the extracted contents of the executable: 1. Create a shared directory with relevant permissions so that client machines can access the Workshare installation files during the installation. 2. Extract the contents of the Workshare executable to the directory created in step 1. 3. (Optional) Extract the contents of WorksharePrereqsFor700.zip to the directory created in step 1. 4. The default module state is to install the Compare, Protect and Review and Audit modules. You can change the installed module state by running a Registry script on the client to set the requested module install state before installing the executable. 5. Run the Install Wizard on the client desktop with the appropriate options. You must specify -acceptDownload if you have specified -silent, you have NOT followed step 3 and prerequisites are required by the client desktop. The Install Wizard command line can be:
<path to Workshare.InstallWizard.exe> [-autorun] [-silent] [acceptDownload]
Examples
If you want an install where the user must click through the Wizard screens, an example command would be as follows:
<path to Workshare.InstallWizard.exe>
If you want an install where the progress is displayed to the user but they do not have to click through the Wizard screens, an example command would be as follows:
<path to Workshare.InstallWizard.exe> autorun -acceptDownload
If you want an install where the progress is not displayed to the user, an example command would be as follows:
<path to Workshare.InstallWizard.exe> -silent -acceptDownload
80
NETWORK DEPLOYMENT
Installation Procedure using the MSI Files Directly
To install Workshare using the MSI files you must extract the contents of the Workshare executable and ensure that all prerequisites are installed on the client desktop.
Installation Procedure without Install Wizard
For each file that you need to install you must retrieve the following information from the appropriate section in the Workshare.InstallWizard.ini file: InstallerPath InstallerArgs For executables you must specify the full path to the location of the executable in InstallerPath followed by the InstallerArgs. In general this will install the executable quietly. For MSIs you must specify msiexec.exe /i [InstallerPath] [InstallerArgs]. To deploy Workshare without the Install Wizard using the command line: 1. Create a shared directory with relevant permissions so that client machines can access the Workshare installation files during the installation. 2. Extract the contents of the Workshare executable to the shared directory created in step 1. 3. The default module state is to install the Compare, Protect and Review and Audit modules. You can change the installed module state by running a Registry script on the client to set the requested module install state before installing the executable. Alternatively, you can specify modules to install to the Professional MSI in step 7. 4. Install prerequisites, as listed on page 76. 5. Install WorksharePdfConverter.msi. 6. Install the product msi (Professional.msi, WorkshareCompare.msi, WorkshareProtect.msi). In order to deploy Workshare in a licensed state, the property LICFILE is set in the install string. In order to deploy Workshare with specific configuration settings, you must use a REG file or an ADM template. Refer to Deploying Configuration Settings. Note: The Workshare MSIs must be installed in the order specified above.
First Example Installation
The following example will install Workshare Professional for the first time with the Compare, Review and Audit and Protect modules enabled on an x64 system that requires .NET 4 Framework quietly. This is done from the command line, from within a DOS window or using a batch (.bat) file and should only be attempted by the network administrator or other qualified personnel. It assumes that the files have been extracted to a shared directory.
81
NETWORK DEPLOYMENT
To install Workshare: 1. Enter the following command to install the .NET 4 Framework quietly:
<path to shared directory>dotNetFx40_Full_x86_x64.exe /q:u /c:install /q /l
2. Enter the following command to install the Pdf Converter quietly:
msiexec.exe /i <path to shared directory>\WorksharePdfConverter.msi /qn
3. Enter the following command to install the Professional Client quietly:
msiexec.exe /i <path to shared directory>\Professional.msi REINSTALL=ALL REINSTALLMODE=vomus ALLUSERS=1 SKIP_UPGRADE_WARNING=1 <property1> <property2> <property> /qn
Note: If you want to turn logging on during the install, add /l*v <path and name of log file> before /qn. This generates a Windows Installer verbose (descriptive) log file which can be useful should you need to contact Workshare Technical Support. As an alternative to installing quietly (/qn) the following msiexec command line arguments can be used: /qn+ = silent install with final notification /qb = basic interface installation /qr = reduced interface installation Refer to Appendix A: Additional Msiexec.exe Parameters and Switches, for additional parameters and switches that can be passed to the msiexec.exe.
Second Example Installation
The following example will silently install Workshare Professional for the first time with the Compare module only enabled on a system which has all prerequisites installed. This is done from the command line, from within a DOS window or using a batch (.bat) file and should only be attempted by the network administrator or other qualified personnel. To install Workshare Professional: 1. Enter the following command to install the Pdf Converter silently:
msiexec.exe /i <path to shared directory>\WorksharePdfConverter.msi /qn
2. Enter the following command to install the Professional Client quietly:
msiexec.exe /i <path to shared directory>\Professional.msi REINSTALL=ALL REINSTALLMODE=vomus ALLUSERS=1 SKIP_UPGRADE_WARNING=1 INSTALL_COMPARE=1 /qn
Note: If you want to turn logging on during the install, add /l*v <path and name of log file> before /qn. This generates a Windows Installer verbose (descriptive) log file which can be useful should you need to contact Workshare Technical Support. Refer to Appendix A: Additional Msiexec.exe Parameters and Switches, for additional parameters and switches that can be passed to the msiexec.exe.
82
NETWORK DEPLOYMENT
Compulsory Properties
The following tables shows the compulsory properties that must be specified and which MSI they relate to. Property REINSTALL REINSTALLMODE MSI PDF Converter Professional PDF Converter Professional Value Ensures that upgrades install correctly. The required value is ALL. Sets the reinstall mode for upgrades. The default value is vomus. This ensures that the latest versions of the MSI packages are cached and older files are overwritten. Installs the application per machine. The default value is 1. Specifies the installation folder for Workshare. The default value is <ProgramFilesFolder>\ Workshare\Modules. SKIP_UPGRADE _WARNING Professional Disables the display of the upgrade warnings when installing Workshare. Required for silent installations. The required value is 1.
ALLUSERS INSTALLDIR
PDF Converter Professional Professional
Optional Properties
The following tables shows the optional properties that can be specified to the Workshare install. Property LOGFILE Value Name and location of the WCA log file. For example, LOGFILE=C:WorkshareConfig.log. The log file can either be stored at a shared location or stored locally on the workstation. If a location is not specified for the log file it will be written to the local TEMP folder. By default the log file is named WorkshareConfig.log. The WCA log file will provide details of all the steps the WCA has taken and can be passed to Workshare if any difficulties are encountered. The log file is appended to, not overwritten, in order to retain all logged information. Therefore the latest details will be at the end of the log file. LICFILE Name and location of the license file. For example, LICFILE=\\server\share\Workshare.lic. The specified LIC file will be copied to the Modules folder of the Workshare installation directory. Note: The most recent license file will be used by Workshare. NOTESINIFILE_PATH Location of the notes.ini file. This should be specified in non-standard IBM Lotus Notes environments to ensure that Workshare components are added correctly to the INI file by the install.
83
NETWORK DEPLOYMENT
Property INSTALL_COMPARE INSTALL_DVSHORTCUT
Value Turns Compare module on. To enable installation of the Compare module, set INSTALL_COMPARE=ON. Installs the Workshare Compare shortcut on the desktop. The shortcut is created by default. To prevent the creation of the shortcut set INSTALL_DVSHORTCUT=OFF Turns Hummingbird module on. To enable installation of the Hummingbird module, set INSTALL_HUMMINGBIRD=ON. Turns Autonomy iManage module on. To enable installation of the Autonomy iManage module, set INSTALL_INTERWOVEN=ON. Turns Protect module on. To enable installation of the Protect module, set INSTALL_PROTECT=ON. Turns Review and Audit module on. To enable installation of the Review and Audit module, set INSTALL_REVIEW=ON. Turns SharePoint module on. To enable installation of the SharePoint module, set INSTALL_SHAREPOINT=ON. Integrates Workshare into Microsoft Excel. To enable installation of the Microsoft Excel integration, set INSTALL_EXCEL_INTEGRATION=ON. Integrates Workshare into Microsoft Outlook. To enable installation of the Microsoft Outlook integration, set INSTALL_OUTLOOK _INTEGRATION=ON. Integrates Workshare into Microsoft PowerPoint. To enable installation of the Microsoft PowerPoint integration, set INSTALL _POWERPOINT_INTEGRATION=ON. Integrates Workshare into Microsoft Word. To enable installation of the Microsoft Word integration, set INSTALL_WORD_INTEGRATION=ON.
INSTALL_HUMMINGBIRD INSTALL_INTERWOVEN INSTALL_PROTECT INSTALL_REVIEW INSTALL_SHAREPOINT INSTALL_EXCEL_ INTEGRATION INSTALL_OUTLOOK_ INTEGRATION INSTALL_POWERPOINT_ INTEGRATION INSTALL_WORD_ INTEGRATION
If none of the Compare, Review and Audit or Protect module properties is specified, the Compare, Review and Audit and Protect modules will be installed. If any of the Compare, Review and Audit or Protect module property are specified, then unspecified modules are not installed. If none of the Microsoft Office integrations is specified, then all integrations are installed and Workshare will integrate with Microsoft Word, PowerPoint, Excel and Outlook. If one of the Microsoft Office integrations is specified, then the others are assumed to be off unless specifically specified as on.
Example Workshare Install Command Line
An example of a Workshare Professional installation command line is as follows:
msiexec.exe /i \\InstallMachine\Workshare\Professional.msi REINSTALL=ALL REINSTALLMODE=vomus ALLUSERS=1 LOGFILE=\\InstallMachine\Workshare\ Workshare.log LICFILE=\\InstallMachine\Workshare\Workshare.lic
Note: Properties and values are all case sensitive. The use of should be used where there is character spacing in file paths.
84
NETWORK DEPLOYMENT
Citrix Installation Guidelines
Workshare can be installed on a Citrix server using the standard installation process. To restrict the number of users who have access to Workshare, you are required to manually modify the Registry keys. Note: Workshare is configured to install on a per machine basis and not a per user basis. To install Workshare on the Citrix server: 1. Ensure the Terminal Server is in Install mode. 2. Install Workshare on the Citrix server using the standard installation process. It is recommended that the default folder structure: Program Files/Workshare/Modules is retained. Refer to Chapter 2: Installation, page 22, for more information. 3. Remove any shortcuts from the desktop if they were created. The above steps will install Workshare for all users of the Terminal Server. To customize access to Workshare functionality, use the following approach: Enable Specific Users: Remove Workshare integration from all Microsoft Office applications and then use a logon script deployed to specific users (using Active Directory) to reconfigure the Workshare integration when needed/necessary. Note: When the installation remains a per machine install, all users using the Citrix server where Workshare is installed will get Workshare. This may not be required and it will increase the load on the server.
Enable Specific Users
These steps are best performed immediately after installation of Workshare Professional/Compare/Protect. To disable Workshare for all Microsoft Office 2010/2007/2003 users: 1. Remove All Users/Current User Registry settings as follows: Execute CitrixProfessionalDisableLocalMachine.reg/CitrixProfessionalDisableUser.reg. 2. Manually remove Workshare For Review.lnk (if Workshare review is enabled) and Workshare Batch Clean.lnk (if Workshare Protect is enabled) from All Users/Current User [SendTo] folder, so that the corresponding context menu items in right click > Send to are removed. To enable Workshare Professional for individual Microsoft Office 2010/2007/2003 users: 1. Enable Current User Registry settings as follows: Execute CitrixProfessionalEnableUser.reg. 2. If you have Workshare Protect enabled, run Workshare.Protect.UserInit.exe to bring back Workshare Batch Clean.lnk. Note: No additional step to be done for Workshare For Review.lnk as it is dynamically generated.
85
NETWORK DEPLOYMENT
Active Directory Deployment Guidelines
When working with Windows 2003 Server (or later), you can deploy Workshare across your network using Active Directory. Assigned to machine installation is the preferred method of distributing Workshare via Active Directory and is described in the following procedure. The assigned to user and published to user methods are discussed on page 92. Note: Before installing using this method, please refer to the section, Installing the MSI with the Command Line, page 78. In order to deploy Workshare in a licensed state, the property LICFILE is set via a Windows Installer transform file (*.mst). This step is included in the following procedure. Additionally, if you want to deploy specific configuration settings with Workshare, you must use a REG file or an ADM template. Refer to Chapter 3: Configuration. The following procedure must be completed for each of the four installation components of Workshare. The following example illustrates how to create the Professional.msi Active Directory group policy. The precedence of the group policies must be configured so that the policies are applied in the following order: 1. WorksharePDFConverter.msi 2. Professional.msi/WorkshareCompare.msi/WorkshareProtect.msi To deploy Workshare Professional using Active Directory: 1. On the Windows 2003 Server machine, create a shared folder with relevant permissions so that client machines can access the Workshare MSI during the automatic installation. 2. Extract the MSI file from the EXE install file and copy it into the folder created in step 1. 3. Create a transform (MST) file. The transform file is used to specify properties, such as LICFILE, INSTALLDIR, during the installation. The following procedure describes how to create a transform file using the Orca utility provided in the Windows Installer Software Developers Kit. 4. Launch Orca.
86
NETWORK DEPLOYMENT
5. Open the Professional.msi file.
6. From the Transform menu, select New Transform. In the title bar of the window, transformed by Untitled is displayed in parenthesis the name of the msi. 7. In the left pane, select the Property table. 8. Right-click in the right pane and select Add Row.
9. Select Property in the upper area and enter LICFILE in the lower area.
87
NETWORK DEPLOYMENT
10. Select Value in the upper area and enter the path to the license file (Workshare.lic) in the lower area. You are advised to specify this property otherwise Workshare Professional will be deployed in an unlicensed state and you will have to license it manually. Note: The license file is provided by Workshare Ltd. 11. Click OK. 12. Repeat steps 8 to 11 for additional properties as required. You can add any of the properties specified on page 83. 13. From the Transform menu, select Generate Transform and the save the transform file to the shared folder created in step 1. 14. From the Start menu, launch Active Directory Users and Computers. A list of organizational units is displayed on the left side.
15. You now have to configure a group policy for the users to which you will deploy Workshare Professional. This is done for each organizational unit that includes users to which you want to deploy. 16. Right-click an organizational unit and select Properties.
88
NETWORK DEPLOYMENT
17. In the Group Policy tab, click the New button and enter a name for the new policy.
18. Select the new policy in the upper area and click the Properties button. 19. In the Security tab, click Add. A list of users in the organizational unit is displayed. 20. For all users to which you will deploy Workshare Professional, ensure that at a minimum the following permissions are selected: Read Apply Group Policy 21. For any users to which you do not want to deploy Workshare Professional, ensure that the Apply Group Policy permission is not selected. 22. Click OK. 23. In the Group Policy tab, select the policy in the upper area and click the Edit button. The Group Policy window is displayed.
89
NETWORK DEPLOYMENT
24. Expand the Computer Configuration tree and the Software Settings node.
25. Right-click Software installation and select New then Package. 26. Browse to the shared folder and select the Professional.msi/WorkshareCompare.msi/ WorkshareProtect.msi file. 27. Click Open. The Deploy Software dialog is displayed.
28. Ensure that the Advanced published or assigned option is selected and click OK. 29. In the Modifications tab, click Add. 30. Browse to the transform (MST) file created in steps 4 to 13 and click Open. 31. Click OK. 32. In the Group Policy window, expand the Administrative Templates node and then the Windows Components node. 33. Select Windows Installer.
90
NETWORK DEPLOYMENT
34. On the right side of the Group Policy window, double-click Logging. 35. Select the Enabled radio button and in the Logging field, enter voicewarmup. 36. Click OK. Logging of Windows Installer is now enabled. The log file generated will be in the format msi<random letters and numbers>.log.
37. Close the Group Policy window and close the organization units Properties window. 38. Repeat steps 15 to 36 for other organizational units to select all the users (machines) to which you want to deploy Workshare Professional.
91
NETWORK DEPLOYMENT
Repeat the procedure above for the WorksharePDFConverter.msi. Ensure the precedence of the group policy objects is specified as shown below.
The Workshare package is now ready to be deployed on a per-machine basis. The next time the client machines are rebooted, Workshare will be installed. Note: Client machines may have to be rebooted more than once depending on their configuration.
Assigned/Published to User Methods
In general, it is not recommended to deploy Workshare using the assigned to user or published to user methods. These methods do not complement the way Workshare works for the following reasons: If all previous installations of Workshare were assigned to machine installs, a subsequent assigned/published to user install will not remove previous versions of Workshare. The Workshare application is not designed to support user isolation for either assigned or published to user in Active Directory deployment. Whilst Workshare will operate normally for the user for which it is installed, it will also be partially visible to other users - other users on the machine will see the Workshare menu but will not be able to use it. If an application has been assigned or published to a user, another user should not be able to see it or operate it at all. Note: With Workshare, another user has the Workshare menu and button (not the Workshare Panel) in Microsoft Word but when a menu option or the button is clicked, the error: "WinWord.exe Unable to perform request: Unexpected exception" is displayed.
92
NETWORK DEPLOYMENT
Published to User
The published to user method does not install the software but it installs 'entry points' so that it looks to the user like the software is installed. However, the software is not installed until it is used - when an 'entry point' is activated, the software is installed. An 'entry point' can be things like a desktop shortcut, a start menu shortcut, a file extension or a template. For example, if publishing Adobe Acrobat to a user, the following would happen: Shortcuts are placed wherever Adobe Acrobat has assigned its shortcuts (such as the desktop and start menu). File extension associations for PDF are linked to Adobe Acrobat. The software will then install if the user either attempts to click on one of the shortcuts or attempts to open a .PDF. The published to user method uses a technology called JIT (just-in-time). This enables an administrator to deploy the software to every user (for example) and the software will only be actually installed to the users that require it. This saves on bandwidth, licensing and workstation disk space. With Workshare there are no valid entry points. There are no shortcuts that users click on to launch Workshare (it is opened via Microsoft Word). The Workshare Professional startup template is placed into the Microsoft Word Startup directory. If this were to be made into an entry point, Workshare would install whenever Microsoft Word is opened which would defeat the purpose of JIT installations. Workshare does not have a file extension other than W3 files but users will not be opening these files. The only feature that will work with published to user is the add new software entry under add/remove programs.
93
ADDITIONAL MSIEXEC.EXE PARAMETERS AND SWITCHES
Appendix A. Additional Msiexec.exe Parameters and Switches
The executable program that interprets packages and installs products is msiexec.exe. Note that msiexec also sets an error level on return that corresponds to system error codes. The following table describes the parameters and switches for this program. For the latest Msiexec.exe Parameters and Switches, please refer to http://msdn2.microsoft.com/en-us/library/aa367988.aspx. Switch /i /f Parameters Package|ProductCode [p|o|e|d|c|a|u|m|s|v] Package|ProductCode Meaning Installs or configures a product. Repairs a product. This option ignores any property values entered on the command line. The default argument list for this option is 'pecms'. This option shares the same argument list as the REINSTALLMODE property. p Reinstall only if file is missing. o Reinstall if file is missing or if an older version is installed. e Reinstall if file is missing or an equal or older version is installed. d Reinstall if file is missing or a different version is installed. c Reinstall if file is missing or the stored checksum does not match the calculated value. Only repairs files that have msidbFileAttributesChecksum in the Attributes column of the File table. a u m Force all files to be reinstalled. Rewrite all required user specific Registry entries. Rewrite all required computer-specific Registry entries.
s Overwrite all existing shortcuts. v Run from source and re-cache the local package. Do not use the v reinstall option for the first installation of an application or feature. /a /x Package Package|ProductCode Administrative installation option. Installs a product on the network. Uninstalls a product.
94
ADDITIONAL MSIEXEC.EXE PARAMETERS AND SWITCHES
Switch /j
Parameters [u|m]Package or [u|m]Package /t Transform List or [u|m]Package /g LanguageID
Meaning Advertises a product. This option ignores any property values entered on the command line. u m g t Advertise to the current user. Advertise to all users of machine. Language identification. Applies transform to advertised package.
/L
[i|w|e|a|r|u|c|m|o|p|v|+| !]Logfile
Specifies path to log file and the flags indicate which information to log. i w e a r u c m o p v + ! Status messages Non-fatal warnings All error messages Start up of actions Action-specific records User requests Initial UI parameters Out-of-memory or fatal exit information Out-of-disk-space messages Terminal properties Verbose output Append to existing file Flush each line to the log
"*" Wildcard, log all information except for the v option. To include the v option, specify "/l*v".
95
ADDITIONAL MSIEXEC.EXE PARAMETERS AND SWITCHES
Switch /m
Parameters filename
Meaning Generates an SMS status .mif file. Must be used with the install (-i), remove (-x), administrative installation (-a), or reinstall (-f) options. The ISMIF32.DLL is installed as part of the SMS and must be on the path. The fields of the status mif file are filled with the following information: Manufacturer - Author Product - Revision Number Version - Subject Locale - Template Serial Number - not set Installation - set by ISMIF32.DLL to "DateTime" InstallStatus - "Success" or "Failed" Description - Error messages in the following order: 1) Error messages generated by installer. 2) Resource from Msi.dll if install could not commence or user exit. 3) System error message file. 4) Formatted message: "Installer error %i", where %i is error returned from Msi.dll
/p
PatchPackage
Applies a patch. To apply a patch to an installed administrative image you must combine options as follows: /p <PatchPackage> /a <Package> Sets user interface level. q No UI qn qb No UI Basic UI. Use qb! to hide the Cancel button.
/q
n|b|r|f
qr Reduced UI with no modal dialog displayed at the end of the installation. qf Full UI and any authored FatalError, UserExit, or Exit modal dialoges at the end. qn+ No UI except for a modal dialog displayed at the end. qb+ Basic UI with a modal dialog displayed at the end. The modal box is not displayed if the user cancels the installation. Use qb+! or qb!+ to hide the Cancel button. qb- Basic UI with no modal dialoges. Please note that /qb+is not a supported UI level. Use qb-! or qb!- to hide the Cancel button. Note that the ! option is available with Windows Installer version 2.0 and works only with basic UI. It is not valid with full UI. /? or /h Displays copyright information for the Windows Installer.
96
ADDITIONAL MSIEXEC.EXE PARAMETERS AND SWITCHES
Switch /y
Parameters Module
Meaning Calls the system API DllRegisterServer to self-register modules passed in on the command line. For example, msiexec /y my_file.dll. This option is only used for Registry information that cannot be added using the Registry tables of the MSI file.
/z
Module
Calls the system API DllUnRegisterServer to unregister modules passed in on the command line. For example, msiexec /z my_file.dll. This option is only used for Registry information that cannot be removed using the Registry tables of the MSI file.
The options /i, /x, /f[p|o|e|d|c|a|u|m|s|v], /j[u|m], /a, /p, /y and /z should not be used together. The one exception to this rule is that patching an administrative installation requires using both /p and /a. The options /t and /g should only be used with /j. The options /l and /q can be used with /i, /x, /f[p|o|e|d|c|a|u|m|s|v], /j[u|m], /a, and /p.
97
DEFAULT PROFILE
Appendix B.Default Profile
A profile is a collection of policies that include a set of instructions to Workshare Protect as to what metadata to remove from an email attachment and whether to convert the attachment to PDF. Workshare Protect uses a default profile called WorkshareClient.policy at the following location: ProgramData/Workshare/PolicySets/ClientProfiles/Default/. The same profile can also be found in a users local folder as follows: Users/[current user]/Documents/My Policies. When a new user logs in, the default profile is copied to their My Policies folder. Additionally, a copy of this profile is created in a file called WorkshareClient.runtimepolicy at the following location: ProgramData/Workshare/PolicySets/ClientProfiles/Default/. It is actually the runtimepolicy file that Workshare Protect applies as the profile. A user can change the profile by modifying the parameters in the Workshare Policy Configuration Manager. Any changes made there update the following files: WorkshareClient.policy (in the users My Policies folder) and WorkshareClient.runtimepolicy. The default profile includes the following policies:
Document Conversion Policy
This policy converts Microsoft Office files to PDF when they are emailed. This policy includes the following expression: File type is Word, Excel, PowerPoint or RTF. The actions to apply when the condition is met are as follows: Email Channel Action: Everyone to Internal: PDF; Everyone to External: PDF (meaning the document is converted to PDF when emailed to an external or an internal recipient)
Hidden Data Policy
This policy prevents the unauthorized disclosure of hidden data such as track changes, speaker notes and hidden columns. Depending on the type of hidden data and user privilege, the data is either automatically removed or the user is given the choice to clean the data or disregard the alert. This policy includes the following expressions: Any document (Microsoft Word, Excel or PowerPoint, or RTF) contains high risk hidden data (comment, track change item, hidden text, small text, white text, version, auto version, link, speaker notes, hidden slides), or Any document contains medium risk hidden data (reviewer, hyperlink, routing slip, variable, macro, custom property, ink annotations), or Any document contains low risk hidden data (attached template, field, built-in property, document statistic, smart tag)
98
DEFAULT PROFILE
The action to apply when the condition is met is as follows: Email Channel Action: Everyone to External: Clean Hidden Data (meaning when the document is emailed to an external recipient, the hidden data is removed from the document)
Full Document Restriction Policy
This policy prevents documents that have the Workshare classification full document restriction from being emailed. This policy includes the following expressions: Any file type has a Workshare Full Restriction status. Custom property WSClassification is Full Restriction The action to apply when the condition is met is as follows: Email Channel Action: Everyone to Internal: Block; Everyone to External: Block (meaning the document cannot be emailed to an external or an internal recipient)
External Document Restriction Policy
This policy prevents documents that have the Workshare classification external document restriction from being emailed externally. This policy includes the following expressions: Any file type has a Workshare External Only Restriction status. Custom property WSClassification is External Only Restriction The actios to apply when the condition is met is as follows: Email Channel Action: Everyone to External: Block (meaning the document cannot be emailed to an external recipient)
For Internal Use Only Policy
This policy prevents documents that have the Workshare classification for internal use only from being emailed externally. This policy includes the following expression: Custom property WSClassification is For Internal Use Only The actions to apply when the condition is met are as follows: Email Channel Action: Everyone to External: Block (meaning the document cannot be emailed to an external recipient)
99
DEFAULT PROFILE
Confidential Policy
This policy alerts users when documents that have the Workshare classification confidential are emailed the Workshare Protect Email Security dialog is used. This policy does not alert for the Protect Profile dialog. This policy includes the following expression: Custom property WSClassification is Confidential The action to apply when the condition is met is as follows: Email Channel Action: Everyone to Internal: Alert; Everyone to External: Alert (meaning when the document is emailed to an external or an internal recipient, the user is alerted)
Highly Confidential Policy
This policy prevents documents that have the Workshare classification highly confidential from being emailed. This policy includes the following expression: Custom property WSClassification is Highly Confidential The action to apply when the condition is met is as follows: Email Channel Action: Everyone to Internal: Block; Everyone to External: Block (meaning the document cannot be emailed to an external or an internal recipient)
Hidden PDF Data Policy
This policy prevents the unauthorized disclosure of hidden data such as markups, properties, attachments and bookmarks. This policy includes the following expression: Any PDF document contains markups, properties, attachments and bookmarks. The action to apply when the condition is met is as follows: Email Channel Action: Everyone to Internal: Clean hidden data; Everyone to External: Clean hidden data (meaning when the document is emailed to an external recipient, the hidden data is removed from the document)
100
WORKSHARE PREREQUISITES
Appendix C.Workshare Prerequisites
Summary
The prerequisites for Workshare 7 depend on the version of the operating system and the version of Microsoft Office. They are listed on page 14 and further details provided in this appendix. Prerequisites for other versions of Workshare may be slightly different.
Windows Installer
Summary
Windows Installer 3.1 is required to allow patching of the product.
Checks
Checker Workshare Install Wizard Professional.msi File %windir%\system32\msi.dll Check File is 3.1.0.1 or above No check is made.
Install Files
OS Windows XP Windows XP x64 Windows Server 2003 Windows Server 2003 x64 Windows Vista and above Installer http://download.microsoft.com/download/1/4/7/147ded26-931c-4daf-9095ec7baf996f46/WindowsInstaller-KB893803-v2-x86.exe http://download.microsoft.com/download/4/8/5/4852c63a-cf27-4e83-baad47b8372e9e9b/WindowsXP-KB898715-x64-enu.exe http://download.microsoft.com/download/4/8/5/4852c63a-cf27-4e83-baad47b8372e9e9b/WindowsServer2003-KB898715-x86-enu.exe http://download.microsoft.com/download/4/8/5/4852c63a-cf27-4e83-baad47b8372e9e9b/WindowsServer2003-KB898715-x64-enu.exe The required version of Windows Installer is distributed with the OS.
101
WORKSHARE PREREQUISITES
Microsoft .NET Framework 4.0
Summary
The full version of Microsoft .NET Framework 4.0 (no service pack) is required.
Checks
Checker Workshare InstallWizard Professional.msi/ WorkshareCompare.msi/ WorkshareProtect.msi Registry Key HKLM\Software\Microsoft\NET Framework Setup\NDP\v4\Full HKLM\Software\Microsoft\NET Framework Setup\NDP\v4\Full Check Value Version=4.0.30319.0 Value Install exists
Install Files
OS x86 x64 Installer http://download.microsoft.com/download/5/6/4/5641DA81-E6FA-4550-9F80A1D862D9CFAA/dotNetFx40_Full_x86.exe http://download.microsoft.com/download/9/5/A/95A9616B-7A37-4AF6-BC36D6EA96C8DAAE/dotNetFx40_Full_x86_x64.exe
Microsoft Visual C++ 2008 SP1 Redistributable Package ATL Security Update (x86)
Summary
Microsoft Visual C++ 2008 SP1 Redistributable Package ATL Security Update (x86) is required.
Checks
Checker Workshare Install Wizard Upgrade Code {AA783A14-A7A3-3D33-95F09A351D530011} Check The upgrade code is used to find an installed version of the package which has a higher version number than 9.0.30729.4148. The upgrade code is used to find an installed version of the package which has a higher version number than 9.0.30729.4148.
Professional.msi/ WorkshareCompare.msi/ WorkshareProtect.msi
{AA783A14-A7A3-3D33-95F09A351D530011}
102
WORKSHARE PREREQUISITES
Install Files
OS All versions File http://download.microsoft.com/download/9/7/7/977B481A-7BA6-4E30AC40-ED51EB2028F2/vcredist_x86.exe
Microsoft Visual C++ 2010 SP1 Redistributable Package (x86)
Summary
Microsoft Visual C++ 2010 SP1 Redistributable Package (x86) is required.
Checks
Checker Workshare Install Wizard Upgrade Code {1F4F1D2A-D9DA-32CF-990948485DA06DD5} Check The upgrade code is used to find an installed version of the package which has a higher version number than 10.0.40219. The upgrade code is used to find an installed version of the package which has a higher version number than 10.0.40219.
Professional.msi/ WorkshareCompare.msi/ WorkshareProtect.msi
{1F4F1D2A-D9DA-32CF-990948485DA06DD5}
Install Files
OS All versions File http://download.microsoft.com/download/C/6/D/C6D0FD4E-9E53-48979B91-836EBA2AACD3/vcredist_x86.exe
Microsoft Visual C++ 2010 SP1 Redistributable Package (x64)
Summary
Microsoft Visual C++ 2005 SP1 Redistributable Package (x64) is required for the native x64 code in the application.
103
WORKSHARE PREREQUISITES
Checks
Checker Workshare Install Wizard Registry Key {5B75F761-BAC8-33BC-A381464DDDD813A3} Check The upgrade code is used to find an installed version of the package which has a higher version number than 10.0.40219. The upgrade code is used to find an installed version of the package which has a higher version number than 10.0.40219.
Professional.msi/ WorkshareCompare.msi/ WorkshareProtect.msi
{5B75F761-BAC8-33BC-A381464DDDD813A3}
Install Files
OS All 64 bit versions File http://download.microsoft.com/download/A/8/0/A80747C3-41BD-45DFB505-E9710D2744E0/vcredist_x64.exe
KB907417 Update for Office 2003
Summary
The KB907417 Update for Office 2003 enables Microsoft Word 2003 and Microsoft Excel 2003 to load .NET addins.
Checks
Checker Workshare Install Wizard Professional.msi/ WorkshareCompare.msi/ WorkshareProtect.msi File [OFFICE2003_PATH]\Addins\OTKLOADR.DLL [OFFICE2003_PATH]\Addins\OTKLOADR.DLL Check File version is 7.10.5077.0 or greater File version is 7.10.5077.0 or greater
Install Files
Office Version Office 2003 File http://download.microsoft.com/download/5/a/6/5a6c111a-4392-41dc-a1b387ea0083950a/office2003-KB907417-FullFile-ENU.exe
104
WORKSHARE PREREQUISITES
KB935514 Update for Office 2007
Summary
The KB935514 Update for Office 2007 is required for Office 2007 (no service pack). This update has been included in Office 2007 service pack 1.
Checks
Checker Workshare Install Wizard Professional.msi/ WorkshareCompare.msi/ WorkshareProtect.msi File / Registry Key [OFFICE2007_PATH]\WWLIB.DLL [OFFICE2007_PATH]\WWLIB.DLL Check File version is 12.0.6016.5000 or greater File version is 12.0.6016.5000 or later
Install Files
Office Version Office 2007 File http://download.microsoft.com/download/8/2/4/8242897a-5aef-4ffa-bfb002a25c26fd01/office-kb935514-fullfile-x86-glb.exe
KB898715 - Windows Installer for Server 2003 (x64)
Summary
KB898715 - Windows Installer for Server 2003 (x64) is required for patching.
Checks
Checker Workshare Install Wizard Professional.msi/ WorkshareCompare.msi/ WorkshareProtect.msi Registry Key %windir%\system32\msi.dll Check File is 3.1.0.1 or above No check is made.
Install Files
OS Windows Server 2003 x64 File http://download.microsoft.com/download/4/8/5/4852c63a-cf27-4e83baad-47b8372e9e9b/WindowsServer2003-KB898715-x64-enu.exe
105
WORKSHARE PREREQUISITES
KB898715 - Windows Installer for Server 2003 (x86)
Summary
KB898715 - Windows Installer for Server 2003 (x86) is required for patching.
Checks
Checker Workshare Install Wizard Professional.msi/ WorkshareCompare.msi/ WorkshareProtect.msi Registry Key %windir%\system32\msi.dll Check File is 3.1.0.1 or above No check is made.
Install Files
OS Windows Server 2003 x86 File http://download.microsoft.com/download/4/8/5/4852c63a-cf27-4e83baad-47b8372e9e9b/WindowsServer2003-KB898715-x86-enu.exe
106
You might also like
- The Subtle Art of Not Giving a F*ck: A Counterintuitive Approach to Living a Good LifeFrom EverandThe Subtle Art of Not Giving a F*ck: A Counterintuitive Approach to Living a Good LifeRating: 4 out of 5 stars4/5 (5794)
- The Little Book of Hygge: Danish Secrets to Happy LivingFrom EverandThe Little Book of Hygge: Danish Secrets to Happy LivingRating: 3.5 out of 5 stars3.5/5 (399)
- A Heartbreaking Work Of Staggering Genius: A Memoir Based on a True StoryFrom EverandA Heartbreaking Work Of Staggering Genius: A Memoir Based on a True StoryRating: 3.5 out of 5 stars3.5/5 (231)
- Hidden Figures: The American Dream and the Untold Story of the Black Women Mathematicians Who Helped Win the Space RaceFrom EverandHidden Figures: The American Dream and the Untold Story of the Black Women Mathematicians Who Helped Win the Space RaceRating: 4 out of 5 stars4/5 (894)
- The Yellow House: A Memoir (2019 National Book Award Winner)From EverandThe Yellow House: A Memoir (2019 National Book Award Winner)Rating: 4 out of 5 stars4/5 (98)
- Shoe Dog: A Memoir by the Creator of NikeFrom EverandShoe Dog: A Memoir by the Creator of NikeRating: 4.5 out of 5 stars4.5/5 (537)
- Elon Musk: Tesla, SpaceX, and the Quest for a Fantastic FutureFrom EverandElon Musk: Tesla, SpaceX, and the Quest for a Fantastic FutureRating: 4.5 out of 5 stars4.5/5 (474)
- Never Split the Difference: Negotiating As If Your Life Depended On ItFrom EverandNever Split the Difference: Negotiating As If Your Life Depended On ItRating: 4.5 out of 5 stars4.5/5 (838)
- Grit: The Power of Passion and PerseveranceFrom EverandGrit: The Power of Passion and PerseveranceRating: 4 out of 5 stars4/5 (587)
- Devil in the Grove: Thurgood Marshall, the Groveland Boys, and the Dawn of a New AmericaFrom EverandDevil in the Grove: Thurgood Marshall, the Groveland Boys, and the Dawn of a New AmericaRating: 4.5 out of 5 stars4.5/5 (265)
- The Emperor of All Maladies: A Biography of CancerFrom EverandThe Emperor of All Maladies: A Biography of CancerRating: 4.5 out of 5 stars4.5/5 (271)
- On Fire: The (Burning) Case for a Green New DealFrom EverandOn Fire: The (Burning) Case for a Green New DealRating: 4 out of 5 stars4/5 (73)
- The Hard Thing About Hard Things: Building a Business When There Are No Easy AnswersFrom EverandThe Hard Thing About Hard Things: Building a Business When There Are No Easy AnswersRating: 4.5 out of 5 stars4.5/5 (344)
- Team of Rivals: The Political Genius of Abraham LincolnFrom EverandTeam of Rivals: The Political Genius of Abraham LincolnRating: 4.5 out of 5 stars4.5/5 (234)
- The Unwinding: An Inner History of the New AmericaFrom EverandThe Unwinding: An Inner History of the New AmericaRating: 4 out of 5 stars4/5 (45)
- The World Is Flat 3.0: A Brief History of the Twenty-first CenturyFrom EverandThe World Is Flat 3.0: A Brief History of the Twenty-first CenturyRating: 3.5 out of 5 stars3.5/5 (2219)
- The Gifts of Imperfection: Let Go of Who You Think You're Supposed to Be and Embrace Who You AreFrom EverandThe Gifts of Imperfection: Let Go of Who You Think You're Supposed to Be and Embrace Who You AreRating: 4 out of 5 stars4/5 (1090)
- The Sympathizer: A Novel (Pulitzer Prize for Fiction)From EverandThe Sympathizer: A Novel (Pulitzer Prize for Fiction)Rating: 4.5 out of 5 stars4.5/5 (119)
- Her Body and Other Parties: StoriesFrom EverandHer Body and Other Parties: StoriesRating: 4 out of 5 stars4/5 (821)
- TS REL 2021 en Tekla Structures 2021 Release NotesDocument137 pagesTS REL 2021 en Tekla Structures 2021 Release Notes127blablaprNo ratings yet
- 2nd Quarter - ETECH NOTES (NKM)Document13 pages2nd Quarter - ETECH NOTES (NKM)Nicole KhazelNo ratings yet
- Unit 4 Lesson 6-9 53 - 110 Fourth WeekDocument58 pagesUnit 4 Lesson 6-9 53 - 110 Fourth Weekapi-326480150100% (2)
- MicroStation Training Manual 2D Level 1Document296 pagesMicroStation Training Manual 2D Level 1Tarunbir Singh50% (2)
- Chapter 3 - Basic Features of MS WordDocument8 pagesChapter 3 - Basic Features of MS WordPhrexilyn PajarilloNo ratings yet
- Elna User Manual Xpressive SoftwareDocument230 pagesElna User Manual Xpressive SoftwareRelu GarbanNo ratings yet
- 2D AutoCAD TutorialsDocument282 pages2D AutoCAD TutorialsCharyl Tan Yun Qi75% (4)
- Revit Architecture 2011 Basic Course Final VersionDocument193 pagesRevit Architecture 2011 Basic Course Final VersionCosmin Mihalte100% (2)
- CypCut Laser Cutting Control System User ManualDocument88 pagesCypCut Laser Cutting Control System User ManualDurga Prasad BoppanaNo ratings yet
- Autodesk Inventor 2010Document798 pagesAutodesk Inventor 2010koriom@live.com.au100% (1)
- Power Point Chapter - 9Document6 pagesPower Point Chapter - 9Shahwaiz Bin Imran BajwaNo ratings yet
- 4 1 D A Softwaremodelingintroductionaddsteam Javier PrietoDocument5 pages4 1 D A Softwaremodelingintroductionaddsteam Javier Prietoapi-268997163No ratings yet
- (CAD) NX12 - Tutorial - CH4 - Three Dimensional ModelingDocument53 pages(CAD) NX12 - Tutorial - CH4 - Three Dimensional ModelingAnh NgoNo ratings yet
- Ms Word: Engr. Mary Grace R. Olivar, Cpe, MitDocument30 pagesMs Word: Engr. Mary Grace R. Olivar, Cpe, MitStefhanie Brin BotalonNo ratings yet
- UWF8Document3 pagesUWF8Praveen SreedharanNo ratings yet
- ICDL Project Planning 2013 1.0Document116 pagesICDL Project Planning 2013 1.0Akshit100% (1)
- W/ra Lafaa Magaala Shaggar Introduction To QGISDocument24 pagesW/ra Lafaa Magaala Shaggar Introduction To QGISDuromi IntalaNo ratings yet
- Vbug PDFDocument244 pagesVbug PDFatmelloNo ratings yet
- Power Point Handout 2007Document24 pagesPower Point Handout 2007indikarathnindaNo ratings yet
- Intro To Ms Access BasicDocument20 pagesIntro To Ms Access BasicInnovator Adrian100% (1)
- SWEEP & VERIABLE SECTION SWEEP Creo - Parametric - Core - and - Sketcher - v1 PDFDocument14 pagesSWEEP & VERIABLE SECTION SWEEP Creo - Parametric - Core - and - Sketcher - v1 PDFfikNo ratings yet
- Las g9 Icf q3 w2 Francisco-1Document5 pagesLas g9 Icf q3 w2 Francisco-1belinda dagohoyNo ratings yet
- Access 2013 Beginner Level 1 Adc PDFDocument99 pagesAccess 2013 Beginner Level 1 Adc PDFsanjanNo ratings yet
- Idce 101Document6 pagesIdce 101Tafadzwa ChiwesheNo ratings yet
- Baby Lock Regalia Pro-Stitcher Premium BLPS4-RG Getting StartedDocument26 pagesBaby Lock Regalia Pro-Stitcher Premium BLPS4-RG Getting StartediliiexpugnansNo ratings yet
- Teddy CADiNP IntroductionDocument59 pagesTeddy CADiNP IntroductiongmlopesNo ratings yet
- Guide EnglishDocument116 pagesGuide EnglishPaulNo ratings yet
- Discovery Studio 2.1 Tutorials GuideDocument130 pagesDiscovery Studio 2.1 Tutorials Guidedark_geneNo ratings yet
- Advanced Microsoft Excel BrochureDocument6 pagesAdvanced Microsoft Excel BrochureArunNo ratings yet
- Sonarwiz Quick Guide Sub-Bottom Processing: Revision 1, 2020-02-03Document30 pagesSonarwiz Quick Guide Sub-Bottom Processing: Revision 1, 2020-02-03Alexey BalenkoNo ratings yet