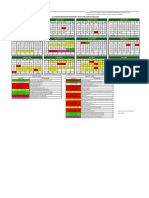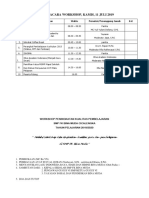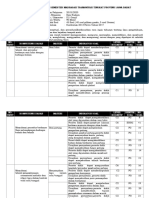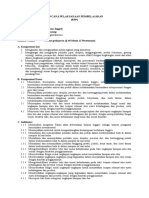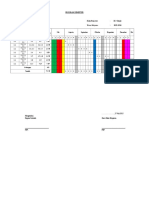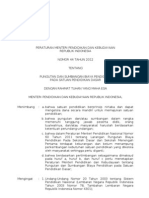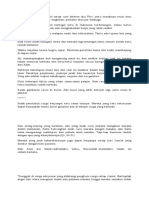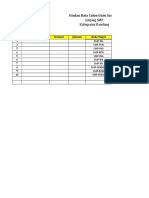Professional Documents
Culture Documents
Membuat Mail Marge Di Word Dengan Database Excel
Uploaded by
kiasatin_englishCopyright
Available Formats
Share this document
Did you find this document useful?
Is this content inappropriate?
Report this DocumentCopyright:
Available Formats
Membuat Mail Marge Di Word Dengan Database Excel
Uploaded by
kiasatin_englishCopyright:
Available Formats
Membuat Mail Marge di Word Dengan Database Excel
2011-11-06, 3:45 AM
Mail Merge salah satu dari sekilan banyak fasilitas yang tersedia dalam Microsoft words yang memudahkan kita dalam membuat dokumen yang hampir isinya sama, seperti dokumen surat keluar atau masuk, amplop atau label dan sejenisnya. Dalam membuat mail merge, dua hal yang perlu disersiapkan, yaitu: 1. 2. Document Utama, yaitu dokumen yang mempunyai isi sama. Kali ini saya mencoba menggunakan Microsoft Words. Dokumen Sumber (Data Source), yaitu sumber data data yang nantinya kita dimasukkan ke dokumen utama.
pada dasarnya saat kita membuat membuat mail merge, kita dapat membuat sumber datanya dari berbagai aplikasi, seperti Ms. Excel, access, atau autloock dan banyak lagi. Untuk kali ini akan coba menggunakan Ms. excel sebagai sumber datanya. Langkah-langkah membuat Mail Merge adalah sebagai berikut : 1. Buka program Ms. Excel anda kemudian buatlah data seperti dibawah ini dan simpan dengan anama terserah anda
2.
Sekarang kita buat dokumen uatam dengan Ms. words, lihat contoh di bawah ini dan simpan dengan terserah anda.
3.
Saya harap dokumen yang sudah dibuat (dokumen utama) jangan ditutup karena kita akan menggabung-nya dengan sumber data yang sudah kita buat sebelumnya di Ms. Excel. Tetap di Ms. Words, pilih tab Mailings, pada group Start Mail Merge klik Star Mail Merge
4.
Selanjutnya kita akan memasukkan sumber datanya. Pilih Tab Mailings > pada group mailings pilih Select Recipient > Use Existings List..., pilih lokasi penyimpanan sumber data yang sudah kita sebelumnya, kalau sudah klik Ok. Pada kota dialog Select Table yang muncul pastikan anda memilih dimana anda membuat datanya, dan Ingat beri tanda cawang pada pilihan First row of data contains column headers.
5.
6.
tahap selanjunya, kita akan menempatkan data tadi pada tempatnya. Misalnya, data Nama kita letakkan di Yth. Caranya adalah : Letakkan kursur di depan tulisan Yth. Masih di Tab Mailings, pada groups Write & Insert Fileld klik Insert Merge Field > kliknama. Sekarang depan tulisan Yth. sudah masuk isi field yang ditandai dengan tanda double kurung siku <> Lakukan hal sama pada langkah 5 di atas untuk memasukkan field alamat di depan tulisan di.
7.
Sekarang saatnya kita melihat hasil mail merge yang sudah kita duat. caranya, pada groups Previews Results, klik preview Results dan lihat hasilnya.
Selamat . kita sudah bisa membuat Mail Mergesemoga bermanfaat. Pada kesempatan lain kita coba bagaimana meng-edit data dan menambah datanya.
Menyesuaikan Format yang ada di excel ke tampilan mail marge
Ada satu permasalahan yang muncul di dokumen utama mail merge saat menggabungkan data dari Excel yang berupa angka. Seperti contoh gambar data Excel berikut ini.
Saat ditampilkan di dokumen utama mail merge, hasilnya menjadi seperti gambar berikut. Rp617.500,00 menjadi 617500, semua format berupa: pemisah angka ribuan dan desimal, simbol mata uang, dan persentase hilang.
Namun, tidak perlu khawatir. Ada cara mudah agar format angka di Excel tidak hilang saat ditampilkan dalam mail merge. Berikut cara membuatnya: 1. Di dokumen utama atau Dokumen Master mail merge Word 2007, klik tombol Microsoft Office Button . Klik Word Options untuk membuka kotak dialog. Klik Advanced dan di bagian General, centang kotak Confirm file format conversion on open.
2. 3.
4. 5. 6.
Klik OK untuk menutup kotak dialog Word Options. Selanjutnya kita akan menggabungkan dokumen utama dengan data source di Excel. Pada Mailings tab, grup Start Mail Merge, klik Select
Recipients.
7. 8.
Pilih Use Existing List, dan cari lokasi file Excel pada kotak dialog Select Data Source. Kemudian klik pada nama file Excel tersebut dan klik Open. Word akan menampilkan kotak dialog Confirm Data Source. Centang kotak Show allsehingga tampilannya akan seperti ini.
9. Selanjutnya pilih MS Excel Worksheets via DDE (lihat contoh gambar di atas) dan klikOK. 10. Klik OK untuk menutup kotak dialog Named or cell
range.
11. Sekarang kita akan menempatkan data dari Excel. 12. Taruh kursor di posisi untuk data source mail merge. Pada tutorial ini, kursor diletakkan di samping tulisan Angka A. Kemudian pada Mailings tab, grup Write & Insert Fields, klik Insert Merge Field dan pilih Angka_A.
13. Lakukan juga hal yang sama pada Angka B dan Angka C. Sekarang tampilan dokumen akan seperti contoh di bawah ini. Data ditampilkan dalam tanda kurung siku dua <<data field>>.
14. Klik
tombol Preview
Results.
Tampilan angka di dokumen utama mail merge Word 2007 akan seperti gambar berikut. Lengkap dengan format angkanya seperti di Excel.
Cara Mencetak Mail marge
Setelah kita latihan tentang bagaimana membuat Mailmerge dengan database Microsofts Excel. Lalu yang jadi pertanyaan kita, bagaimana mencetak hasil file record yang sudah kita buat dengan Mailmerge ke printer?tentunya bagi yang sudah terbiasa, langsung pilih menu file > print (bagi pengguna Ms. Office 2003 dan 2007). Untuk pengguna Ms. Office 2007, pilih icon Office Button > Print. Selesai. Tapi bagaimana kalau kita ingin mencetak sebagian atau semua isi record yang mungkin saja isinya samapai ribuan record, yaa kalau kita print satu per satu. Pikirin sendiri gimana lelahnya . Ok mari kita sama2 cari tau..! dari pada mikirin yang ngak2 Pertama buka dokumen mailmerge kita (ingat..! latihan ini menggunakan ms. Word 2010, boleh juga pakai ms. Word 2007). Kalau sudah, pilih menu Mailings >> pada Group Finish (Ribbon Finish) >> klik Icon Finish & Merge >> Print Documents (Alt + Shift + M). Lihat gamar di bawah :
Pada kota dialog Merge to Print, Pilih All untuk mencetak semua isi record, Current record hanya mencetak record yang terpilih saja dan From untuk mencetak sebagian isi record, missal hanya mencetak record ke 100 to 200. Kalau sudah, kita bisa klik Ok untuk mengakhiri jenis print record yang kita inginkan. Yeep untuk urusan yang satu ini Kurang lebihnya mohon kritik dan saran dari para master biarkan printer kita yang selesaikan.
You might also like
- BADMINTON 2022Document2 pagesBADMINTON 2022kiasatin_englishNo ratings yet
- Kaldik Madrasah 2023-2024 PendisDocument1 pageKaldik Madrasah 2023-2024 PendisAl FajrinNo ratings yet
- Materi 1 Keberadaan Diri Dan Keluarga Di Tengah Lingkungan Sosial Capaian PembelajaranDocument9 pagesMateri 1 Keberadaan Diri Dan Keluarga Di Tengah Lingkungan Sosial Capaian Pembelajarankiasatin_englishNo ratings yet
- Surat Edaran TTG Pengeras SuaraDocument12 pagesSurat Edaran TTG Pengeras Suarakiasatin_englishNo ratings yet
- WORKSHOP PENINGKATAN KUALITAS PEMBELAJARANDocument2 pagesWORKSHOP PENINGKATAN KUALITAS PEMBELAJARANkiasatin_englishNo ratings yet
- Bagan Pertandingan BadmintonDocument2 pagesBagan Pertandingan Badmintonkiasatin_englishNo ratings yet
- KISI-KISI SB IXDocument4 pagesKISI-KISI SB IXMaryuningsihNo ratings yet
- RPP Bab 1 Kelas 9 CongratulationsDocument25 pagesRPP Bab 1 Kelas 9 CongratulationsHarum Dwi Wahyuni63% (8)
- ProposalDocument14 pagesProposalkiasatin_englishNo ratings yet
- Docslide. - Proposal Bantuan Laptop 2015Document5 pagesDocslide. - Proposal Bantuan Laptop 2015kiasatin_englishNo ratings yet
- PROGRAM SEMESTER BAHASA INGGRISDocument3 pagesPROGRAM SEMESTER BAHASA INGGRISjaka bobokNo ratings yet
- Delapan Perangkat Pembelajaran Madrasah Tsanawiyah / Mts Rincian Pekan Dan Jam Efektif Dalam SemesterDocument6 pagesDelapan Perangkat Pembelajaran Madrasah Tsanawiyah / Mts Rincian Pekan Dan Jam Efektif Dalam Semesterkiasatin_englishNo ratings yet
- SMPFKBM-TenagaKependidikanDocument4 pagesSMPFKBM-TenagaKependidikankiasatin_englishNo ratings yet
- Form Jurnal Untuk Supv. 2 PKP PAUDDocument2 pagesForm Jurnal Untuk Supv. 2 PKP PAUDkiasatin_englishNo ratings yet
- Kaldik Madrasah 2019 - 2020 PDFDocument5 pagesKaldik Madrasah 2019 - 2020 PDFCindy KhairaniNo ratings yet
- Permendikbud Nomor 44 Tahun 2012 - 0Document9 pagesPermendikbud Nomor 44 Tahun 2012 - 0ekapadmoNo ratings yet
- Contoh Karil KHDocument12 pagesContoh Karil KHkiasatin_englishNo ratings yet
- Ada Fenomena MeDocument3 pagesAda Fenomena Mekiasatin_englishNo ratings yet
- WORKSHOP PENINGKATAN KUALITAS PEMBELAJARANDocument2 pagesWORKSHOP PENINGKATAN KUALITAS PEMBELAJARANkiasatin_englishNo ratings yet
- Rapor Semt 1Document86 pagesRapor Semt 1lailaazzaNo ratings yet
- TK PPGJDocument3 pagesTK PPGJkiasatin_englishNo ratings yet
- TERJEMAHAN TEKSDocument11 pagesTERJEMAHAN TEKSkiasatin_englishNo ratings yet
- Format Usulan Guru Sasaran Kurikulum Nasional Tahun 2017Document2 pagesFormat Usulan Guru Sasaran Kurikulum Nasional Tahun 2017kiasatin_englishNo ratings yet
- Surat Garuda FoodDocument1 pageSurat Garuda Foodkiasatin_englishNo ratings yet
- Katalog Buku Kurikulum 2013 Revisi 2017Document5 pagesKatalog Buku Kurikulum 2013 Revisi 2017Irone Akatshuki LeaderNo ratings yet
- AnakkuDocument1 pageAnakkukiasatin_englishNo ratings yet
- Surat Izin Melanjutkan PendidikanDocument2 pagesSurat Izin Melanjutkan Pendidikankiasatin_englishNo ratings yet
- Kaldik Madrasah 2019 - 2020 PDFDocument5 pagesKaldik Madrasah 2019 - 2020 PDFCindy KhairaniNo ratings yet
- 2011 Proposal Renovasi 2 OkokDocument20 pages2011 Proposal Renovasi 2 Okokkiasatin_englishNo ratings yet