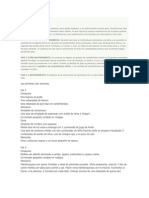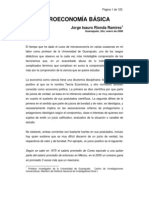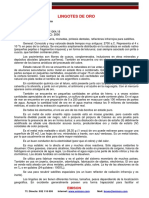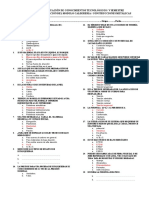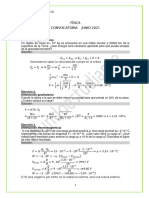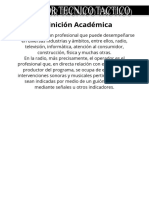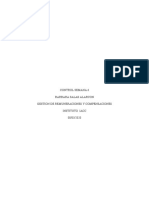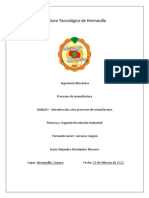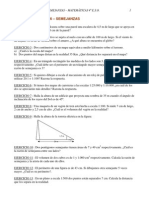Professional Documents
Culture Documents
Tutorial Word
Uploaded by
ginacruzCopyright
Available Formats
Share this document
Did you find this document useful?
Is this content inappropriate?
Report this DocumentCopyright:
Available Formats
Tutorial Word
Uploaded by
ginacruzCopyright:
Available Formats
TUTORIAL DE WORD 1/115
TABLA DE CONTENIDO
1. FORMAS DE ARRANCAR WORD 1.1. Elementos de la pantalla inicial 1.2. Ayuda de Word 1.3. Edicin bsica 1.3.1. Desplazarse por un documento 1.3.2. Seleccionar 1.3.3. Eliminar 1.3.4. Deshacer y Rehacer 1.3.5. Copiar, cortar y pegar 1.3.6. Opciones de pegado 1.3.7. Buscar 1.3.8. Buscar y reemplazar 1.3.9. Distintas formas de ver un documento 1.3.10. Ver varios documentos a la vez 2. GUARDAR Y ABRIR DOCUMENTOS 2.1. Guardar, guardar como 2.2. Abrir 2.3. Recuperar archivos 3. FORMATO DE UN TEXTO 3.1. Formato carcter. Fuentes 3.2. Formato prrafo 3.3. Otros formatos, tabulaciones 3.4. Cambio a maysculas 3.5. Copiar formato 3.6. Paneles de formato 4. ORTOGRAFIA Y GRAMATICA 4.1. Revisin ortogrfica 4.2. Revisin gramatical 4.3. Auto correccin 5. DISEO DE PGINA 5.1. Configurar pagina 5.2. Nmeros de pginas 5.3. Encabezados y pies de pginas 6. TABLAS 6.1. Creacin de tablas 6.2. Desplazarse, seleccionar y borrar en tablas 6.3. Barra de herramientas 6.4. Ms cosas 7. ESTILOS
TUTORIAL DE WORD 2/115
7.1. Aplicar estilos 7.2. Crear, modificar y borrar estilos 7.3. Preferencias entre estilos 7.4. Ms sobre estilos 8. PLANTILLAS 8.1. Utilizacin de las plantillas de Word 8.2. Modificar plantillas 8.3. Crear plantillas a partir de documento de Word 9. IMPRESIN 9.1 Desde el Icono imprimir 9.2. Desde el men imprimir 9.3. Descripcin de la ventana imprimir 9.4. Vista preliminar 10. COMBINAR CORRESPONDENCIA 10.1 Conceptos previos 10.2. Crear el documento principal 10.3. La barra de combinar correspondencia 10.4. Insertar campos de combinacin 10.5. Ver datos combinados 10.6. Desplazar por los registros 10.7. Buscar un registro 10.8. Destinatarios de combinar correspondencia 10.9. Filtrar destinatarios 10.10. Ordenar destinatarios 10.11. Asignar campos 10.12. Combinar al imprimir 10.13. Combinar en correo electrnico 11. ANEXOS 11.1. Presentacin de trabajos en Word 11.2. Referencias bibliograficas de las fuentes
TUTORIAL DE WORD 3/115
TUTORIAL WORD 2002 Elementos de Word2002
1. Formas de arrancar Word2002
Hay varias formas de arrancar Word:
Desde el botn Inicio
, situado, normalmente, en la esquina inferior
izquierda de la pantalla. que puede estar situado en el escritorio, en la barra de tareas, en la barra de Office o en el men Inicio. Arranque automtico al iniciar Windows.
Desde el icono de Word
Desde un documento Word situado en el escritorio o en la lista del Explorador de Windows. Para cerrar Word hacer clic en el botn cerrar o mediante la combinacin de teclas ALT+F4.
1.1. Elementos de la pantalla inicial
Al arrancar Word aparece una pantalla como esta, para que conozcas los nombres de los diferentes elementos los hemos sealado con una flecha roja. As podrs saber, en el resto del curso, a qu nos referimos cuando hablemos de la "Barra de estado" o de la "Barra estndar". La pantalla que se muestra a continuacin (y en general todas las de este curso) puede no coincidir exactamente con la que ves en tu ordenador, ya que cada usuario puede decidir qu elementos quiere que se vean en cada momento, como veremos ms adelante.
TUTORIAL DE WORD 4/115
La barra de mens. Desde los mens de esta barra se pueden ejecutar todos los
comandos de Word2002. En Word2002 la barra de mens tiene un comportamiento "inteligente", que consiste, bsicamente, en mostrar slo los comandos ms importantes y los que el usuario va utilizando
La barra de herramientas estndar contiene iconos para ejecutar de forma inmediata
algunos de los comandos ms habituales, como Guardar, Copiar, Pegar, etc. En realidad, la barra que ves aqu est formada por dos barras, la barra estndar y la barra de formato.
TUTORIAL DE WORD 5/115
La barra de formato contiene las operaciones ms comunes sobre formatos, como poner
en negrita, cursiva, elegir tipo de fuente, etc. En Word2002 estas dos barras solo ocupan una lnea, no como en anteriores versiones de Word donde ocupaban dos lneas. No obstante, esto y muchas otras cosas ms se pueden cambiar para dejarlas como ms nos gusten.
Personalizar. Podemos decidir qu iconos deben aparecer y cuales no en cada barra, es lo
que se suele llamar "personalizar".
Panel de tareas. Este elemento no exista en la
versin anterior de Word. El panel de tareas es sensible al contexto, esto quiere decir que mostrar informacin diferente segn lo que estemos haciendo en el momento de abrirlo. Por ejemplo, en la imagen de la parte superior de esta pgina acabamos de abrir un documento nuevo y el panel de tareas que aparece es "Nuevo documento" que nos ofrece los comandos ms tiles para esa situacin: nos muestra los documentos recientemente abiertos; nos permite crear un nuevo documento a partir de una plantilla, etc. Si estamos insertando una imagen, el panel de tareas ser diferente y nos mostrar las opciones ms usuales en el trabajo con imgenes, como puedes ver en la imagen de la derecha. En la primera lnea del panel de tareas aparece el ttulo del panel, en este ltimo ejemplo el ttulo es "Insertar imagen".
TUTORIAL DE WORD 6/115
1.2. Ayuda de Word
Para activar la Ayuda de Word podemos hacer clic en el interrogante de la barra de mens. Veremos este men en el que podemos elegir entre varias formas de obtener ayuda:
a) Men de Ayuda de Microsoft Word. Tambin se accede al pulsar F1. Se nos mostrar un pantalla en la que veremos estas tres fichas: 1. Contenido. Nos muestra una tabla de contenidos para ver los temas de ayuda. Haciendo clic en el smbolo + que aparece delante de cada tema podemos ver los puntos de que consta ese tema. Al hacer clic en un punto, se nos muestra la explicacin en la parte derecha de la pantalla. 2. Asistente para ayuda. Nos permite hacer preguntas en lenguaje natural. Nos presentar los puntos relacionados con la pregunta que acabamos de hacer para que elijamos uno de ellos. 3. ndice. Al escribir una palabra clave nos muestra los temas relacionados.
TUTORIAL DE WORD 7/115
b) Mostrar/Ocultar el ayudante de Office, es un grfico animado que nos ayuda en determinadas ocasiones cuando detecta que necesitamos ayuda. Por ejemplo si ve que vamos a escribir una carta nos ofrecer ayuda para ello. Hacer clic en Opciones para configurar cundo queremos que nos muestra ayuda de forma automtica. Tambin podemos hacer preguntas en lenguaje natural y hacer clic en el botn Buscar. Entonces nos mostrar los temas encontrados y al elegir uno de ellos entraremos en la misma pantalla con tres fichas del punto anterior.
TUTORIAL DE WORD 8/115
c) Utilizar Que es esto? El cursor se convierte en una flecha con una interrogacin y al colocarlo sobre un elemento de la pantalla nos da una explicacin sobre la funcin de ese elemento. Por ejemplo al colocarlo en el icono Pegar nos muestra esta explicacin.
d) Office en el Web. Nos conecta a la ayuda para Office en Internet. e) Activar producto. Al adquirir Word2002 disponemos de 30 das para activar el producto, si no lo hacemos el programa se bloquear y dejar de funcionar. f) Acerca de Microsoft Word. Aqu se nos muestra informacin sobre Word2002, como, por ejemplo, la versin del programa, el usuario autorizado, el identificador del producto, etc. g) Detectar y reparar. Intenta solucionar problemas de la instalacin de Word automticamente. Esta opcin no se muestra inicialmente en el men, pulsa en las fechas del final del men para verla.
1.3. Edicin bsica
1.3.1. Desplazarse por un documento
Una de las ventajas que han aportado los procesadores de texto es la facilidad para modificar y corregir. El primer paso en ese proceso es colocarnos en el lugar donde vamos a efectuar la modificacin. Por otra parte, cuando estamos viendo un documento Word que no cabe en una pantalla, necesitaremos movernos por el documento para colocarnos en la parte que nos interese. Tanto en un caso como en otro ser interesante conocer todas las formas que existen para desplazarse por el documento, y as poder elegir la ms til en cada momento. Recordar que el elemento que define la posicin dentro de un documento Word es el punto de insercin , que es una lnea vertical parpadeante y nos indica dnde se va a escribir la prxima
TUTORIAL DE WORD 9/115
letra que tecleemos. Desplazamientos cortos dentro de una misma pantalla:
Con el ratn. Desplazar el cursor del ratn hasta el punto elegido y hacer clic, el punto de
insercin se colocar en ese lugar.
Con las teclas de direccin.
Las teclas izquierda/derecha desplazan el punto de insercin una posicin a la izquierda/derecha, y las teclas arriba/abajo desplazan el punto de insercin una lnea arriba/abajo. La tecla Fin nos lleva al final de la lnea y la tecla Inicio al principio de la lnea. Combinacin de teclas. Para desplazarse Una palabra a la izquierda Una palabra a la derecha Un prrafo arriba Un prrafo abajo Desplazamientos a lo largo de todo el documento: Teclas AvPg y RePg. Estas teclas avanzan y retroceden una pantalla completa. Observad que no es lo mismo una pantalla que una pgina. El tamao de la pantalla lo limita el monitor mientras que la longitud de la pgina la definimos nosotros. Combinacin de teclas. Para desplazarse Una pgina adelante Una pgina atrs Al principio del documento Al final del documento Presione las teclas Crtl + AvPg. Crtl + RePg. Crtl + Inicio Crtl + Fin Presione las teclas Crtl + flecha izquierda Crtl + flecha derecha Crtl + flecha arriba Crtl + flecha abajo
Nota: En los teclados en ingls las teclas tienen otros nombres: Inicio = Home, Fin = End, AvPg = Pgup, RePg = Pgdn
TUTORIAL DE WORD 10/115
Mediante las Barras de desplazamiento. Las barras de desplazamiento permiten movernos a lo largo y ancho del documento de forma grfica. La longitud de barra de desplazamiento vertical representa la longitud del documento y el cuadrado pequeo que hay en su interior representa la posicin actual del punto de insercin. Podemos desplazarnos de las siguientes formas: Haciendo clic En cualquier posicin por encima/debajo del cuadro nos desplazaremos una pantalla hacia arriba/debajo del documento. Arrastrando el cuadro nos desplazaremos proporcionalmente a la posicin en la que lo movamos, por ejemplo, en un documento de 20 pginas si arrastramos el cuadro hacia la mitad de la barra nos colocaremos en la pgina 10 aproximadamente. Mediante las flechas. Si hacemos clic en la fecha o tringulo de la parte superior/inferior
nos desplazaremos una lnea hacia arriba/abajo. Si mantenemos pulsada la flecha nos desplazaremos lnea a lnea de forma rpida hasta que la soltemos. Mediante objetos de bsqueda. Las dobles flechas de la parte inferior de la barra de desplazamiento nos permiten desplazarnos de acuerdo con el objeto que hayamos seleccionado, este objeto por defecto es la pgina, de forma que al hacer clic en la doble flecha superior/inferior nos desplazaremos una pgina arriba/abajo.
Haciendo clic en el botn central del crculo podemos cambiar el objeto pgina por otros, como por ejemplo, notas al pie, comentarios, palabras, etc. Mapa del documento. En el men Ver tenemos la opcin Mapa del documento que nos muestra una especie de ndice en la parte izquierda de la pgina. Haciendo clic en las lneas de ese ndice nos desplazaremos a la parte del documento que contiene dicha lnea. Las barras de desplazamiento horizontal Permiten movernos de forma similar a como acabamos de ver con la barra vertical pero en sentido horizontal, es decir, permiten desplazar el documento hacia la derecha y hacia la izquierda. Se utilizan menos porque es menos frecuente que el documento sea ms ancho de lo que cabe en una
TUTORIAL DE WORD 11/115
pantalla.
Puedes ver cmo desplazarse con ms detalle y tambin cmo utilizar un ratn con rueda (IntelliMouse)
1.3.2. Seleccionar
Para realizar muchas operaciones (copiar, cambiar el formato, etc.), previamente hay que decirle a Word sobre qu parte del texto tiene que actuar, en esto consiste seleccionar. El texto seleccionado se identifica claramente porque est en video inverso, es decir, el fondo negro y los caracteres en blanco. Se puede seleccionar con el ratn y con el teclado. Ratn. Para seleccionar mediante ratn hay dos mtodos:
Arrastrando. Colocar el cursor al principio de la seleccin, presionar el botn izquierdo y, sin soltar el botn, mover el cursor hasta el final de la seleccin. Observaremos como lo seleccionado aparece en vdeo inverso. Haciendo clic y doble clic. Colocar el cursor en una palabra y hacer doble clic, la palabra completa quedar seleccionada. Colocar el cursor justo al inicio de la lnea, veremos que el cursor cambia de forma y se convierte en una flecha , hacer clic y la lnea completa quedar seleccionada; si hacemos doble clic, el prrafo completo quedar seleccionado.
Para seleccionar un grfico o una imagen basta con hacer clic encima, el grfico quedar enmarcado por un recuadro negro. Para seleccionar Un carcter a la derecha Un carcter a la izquierda Palabra a la derecha Palabra a la izquierda Hasta el final de la lnea. Hasta el principio de la lnea. Una lnea abajo Una lnea arriba Presione las teclas Mays. + flecha derecha Mays. + flecha izquierda Ctrl + Mays.+ flecha derecha Ctrl + Mays.+ flecha izquierda Mays. + Fin Mays. + Inicio Mays. + flecha abajo Mays. + flecha arriba
Teclado
TUTORIAL DE WORD 12/115
Hasta el final del prrafo Hasta el principio del prrafo Una pantalla abajo Una pantalla arriba Hasta el final del documento
Ctrl + Mays. + flecha abajo Ctrl + Mays. + flecha arriba Mays. + AvPg Mays. + RePg Ctrl + E
1.3.3. Eliminar
Para borrar o eliminar lo seleccionado basta con presionar la tecla Supr, otra forma de borrar sin seleccionar previamente es utilizando las teclas, como se indica en la siguiente tabla: Para borrar Un carcter a la izquierda Una palabra a la izquierda Un carcter a la derecha Una palabra a la derecha Presione las teclas Retroceso (BackSpace) Ctrl + Retroceso Supr Crtl + Supr
TRUCO: Para borrar una palabra errnea basta con hacer doble clic sobre ella para seleccionarla y pulsar la primera letra de la palabra correcta, automticamente se borrar la palabra seleccionada y podremos seguir escribiendo en su lugar la palabra correcta.
1.3.4. Deshacer y rehacer
Afortunadamente Word nos permite corregir los errores fcilmente. Si acabamos de borrar un prrafo completo y nos damos cuenta que no era ese el prrafo que queramos borrar, no es necesario que nos llevemos las manos a la cabeza lamentando el error. Con un solo clic podemos deshacer la accin errnea y recuperar el prrafo. Veamos cmo deshacer acciones: La ltima accin realizada. Para deshacer la ultima accin realizada, pulsar el icono deshacer, herramientas. Tambin podemos deshacer desde el men Edicin, de la barra de Deshacer escritura.
Otra forma ms de deshacer es pulsar CTRL + Z.
TUTORIAL DE WORD 13/115
Las ltimas acciones realizadas. Si hacemos clic en el tringulo que hay a la derecha del icono deshacer, aparecer una lista con las ltimas acciones para deshacer, colocando el cursor en esa lista podremos deshacer varias acciones a la vez. Por ejemplo, al colocar el cursor en la tercera lnea de la lista desharemos tres acciones. La lista nos indica de forma abreviada cules son las diferentes acciones que podemos deshacer, por ejemplo, Escritura ", colocando el " nos dice que podemos deshacer la escritura de la frase que empieza por ",colocando el " Rehacer. Utilizando el icono Rehacer, de la misma forma, podemos rehacer las acciones que acabamos de deshacer. Por ejemplo, si ponemos en cursiva un prrafo y deshacemos la accin porque pensamos que no queda bien en cursiva pero al cabo de un momento pensamos que s queda mejor en cursiva podemos rehacer la accin y volver a dejarlo en cursiva.
1.3.5. Copiar, cortar y pegar
Cuando hablamos de copiar nos referimos a colocar una copia en otro lugar; mientras que cuando hablamos de cortar queremos decir quitar algo de un lugar para llevarlo a otro lugar. Se pueden utilizar varios mtodos. Mediante el ratn y los iconos del men de herramientas: Seleccionar el elemento ( carcter, palabra, prrafo,..) a copiar o cortar, hacer clic en el icono copiar o cortar, , , colocar el cursor en el punto de destino y hacer clic en el icono pegar.
Mediante men: Seleccionar el elemento a copiar o cortar, ir al men Edicin, elegir la opcin copiar o cortar. Colocar el cursor en el punto de destino, y elegir pegar del men edicin. Mediante ratn: Vamos a ver varios mtodos:
TUTORIAL DE WORD 14/115
1) Normal. Seleccionar con doble clic, presionar el botn derecho, elegir copiar o cortar, en el men contextual
Ir a la posicin donde vamos a copiar o pegar, presionar botn derecho y elegir pegar.
2) Rpido. Seleccionar con doble clic, presionar el botn derecho, cuando aparezca un pequeo cuadrado debajo del cursor, sin soltar, ir a la posicin donde vamos a copiar, soltar el botn y aparecer un men: elegir la opcin copiar aqu.
Slo con el teclado:. Primero, seleccionar el texto: con MAY + flechas, seleccionamos letras, (con MAY + Ctrl + flechas, seleccionamos palabras). Segundo, copiar con Ctrl + C (cortar con Ctrl + X). Y por ltimo, ir a la posicin donde vamos a pegar, pulsar Ctrl + V. Es aconsejable practicar todos los mtodos y elegir el que nos sea ms cmodo. Tener en cuenta que el mtodo Slo con el teclado, no requiere coger el ratn y, aunque parece engorroso, para las personas que teclean rpido, puede ser muy eficaz. Cuando copiamos o cortamos, Word2002 se lo guarda en el portapapeles, de esta forma disponemos de las ltimas 24 "cosas" que hemos copiado y en cualquier momento podemos volver a copiar una de ellas.
1.3.6. Opciones de pegado
Cada vez que pegamos se copia el texto tal y como lo copiamos, con el formato que tena. Por ejemplo, si copiamos algo que estaba en estilo negrita y tamao 18, al pegar se pegar tambin en negrita y tamao 18. Sin embargo, en ocasiones puede interesarnos que no se copie el formato ya que desentonara en el lugar donde lo vamos a pegar. Para solucionar esto existen las Opciones de
TUTORIAL DE WORD 15/115
pegado. Cmo se usan estas opciones? Cada vez que pegamos aparece un pequeo icono Pegar al lado de la palabra que acabamos de pegar. Si hacemos clic en ese icono se despliega una lista con las opciones que puedes ver en esta imagen. Conservar formato de origen. Es la opcin por defecto, pega tal y como se copi. Hacer coincidir formato de destino. Hace que lo que se pega tome el formato del lugar donde se pega. Por ejemplo, si estamos pegando en medio de un texto que est en estilo cursiva, lo que peguemos pasar tambin a tener estilo cursiva. Conservar slo texto. Hace que lo que se pega quede sin el formato original. Por ejemplo, si lo que pegamos estaba en estilo negrita, quedar pegado en estilo normal. Aplicar estilo o formato. Hace que se abra el panel de Estilos y formatos, para que podamos aplicarle un estilo o formato a lo que acabamos de pegar.
1.3.7. Buscar
Mediante el comando Buscar podemos buscar texto en el documento. Podemos ejecutarlo desde el men Edicin, Buscar o con la combinacin de teclas Ctrl + B. Si antes de llamar a este comando, seleccionamos la palabra o frase a buscar, esta aparecer en el campo Buscar, si no lo hacemos tendremos que teclearla. Pulsar el botn Buscar siguiente y cuando Word encuentre la palabra, nos llevar a esa posicin y la palabra encontrada se pondr en video
TUTORIAL DE WORD 16/115
inverso. Si queremos buscar otra ocurrencia de la palabra pulsar de nuevo el botn Buscar siguiente. Cuando Word llegue al final del documento aparecer un mensaje indicndolo y preguntado si queremos seguir buscando desde el principio del documento. Si necesitamos refinar nuestra bsqueda tenemos ms opciones disponibles con el botn
1.3.8. Buscar y reemplazar
Si queremos reemplazar una palabra por otra tenemos el comando Buscar y reemplazar. Podemos ejecutarlo desde el men Edicin, Reemplazar o con la combinacin de teclas Ctrl + L. En el campo Buscar pondremos la palabra o frase a buscar y en el campo Reemplazar con pondremos la palabra o frase que queremos que sustituya a la palabra buscada. Ahora podemos elegir una de las tres acciones que nos permiten los tres botones disponibles: -Buscar siguiente. Busca la siguiente ocurrencia de la palabra a buscar -Reemplazar. Reemplaza la palabra encontrada y busca la siguiente ocurrencia. -Reemplazar todas. Reemplaza todas las ocurrencias que encuentre automticamente, sin preguntar cada vez. Al acabar nos informa del nmero de ocurrencias que ha reemplazado. Nota: Despus de realizar una bsqueda, las doble flechas de la barra de desplazamiento vertical, que normalmente tienen la funcin de avanzar y retroceder una pgina y son de color negro, cambian a color azul y al pulsarlas se repite la bsqueda. Para activar otra vez su funcin habitual (avanzar pgina) abrir Buscar y en la ficha Ir a, y elegir Pgina.
1.3.9. Distintas formas de ver un documento
TUTORIAL DE WORD 17/115
Con los botones de presentacin en la esquina inferior izquierda, o en el men Ver, podemos visualizar de distinta forma un mismo documento. Normal. En esta vista se pueden aplicar formatos y realizar la mayora de las tareas habituales. Es la vista predeterminada. En esta vista no se ven los grficos ni los encabezados y pies de pgina. Diseo Web. Se utiliza para ver el aspecto de un documento Web tal y como si se estuviera viendo en Internet con un navegador como Explorer o Netscape. Diseo de impresin. Esta vista permite visualizar la pgina tal y como se imprimir, con grficos, imgenes, encabezados y pies de pgina, etc. Esquema. En esta vista aparece un marco en la parte izquierda del documento que contiene un esquema del documento. Haciendo clic en los elementos del esquema nos desplazamos a esa parte del documento. Con esta vista se puede trabajar y examinar la estructura del documento. Se puede ver el documento en diferentes niveles, es til para documentos largos que estn bien estructurados. Para sacar utilidad a esta vista hay que utilizar la caracterstica Nivel de esquema, que consiste en asignar a los ttulos de cada tema, captulo, apartados,... de nuestro documento un nivel jerrquico. Se puede hacer de dos formas: la ms cmoda es utilizar un estilo predefinido ( Ttulo 1, Ttulo2, ...) cada vez que escribamos un ttulo en nuestro documento, y la otra forma es asignar el nivel manualmente en el men Formato, Prrafo, Nivel de esquema. Pantalla completa. En esta vista desaparecen todas las barras, reglas, etc. de forma que el documento ocupa toda la pantalla. Slo aparece un pequeo recuadro "Cerrar pantalla completa" para poder volver a pantalla normal.
1.3.10. Ver varios documentos a la vez
TUTORIAL DE WORD 18/115
El men Ventana es til cuando tenemos varios documentos abiertos. En la parte inferior nos muestra una lista con todos los documentos que tenemos abiertos. Basta hacer clic en un elemento de la lista para que este pase a ser el documento activo, esto mismo tambin se puede conseguir con la tecla Tabulacin o haciendo clic en el icono de la barra de tareas de Windows. El men Ventana tambin permite ver varios documentos a la vez, cada uno ocupando una zona de la pantalla, As como ver un mismo documento en dos ventanas independientes. Organizar todo, si abrimos dos, o ms documentos y utilizamos este comando, veremos como aparecen dos o ms ventanas en la pantalla, una para cada documento. Solo una de las ventanas es la ventana activa: la que tiene la barra de ttulo de color ms oscuro. Para hacer que una ventana se convierta en la ventana activa basta con hacer clic dentro del rea de la ventana. Podemos variar el tamao y la forma de cada ventana a nuestro gusto. Basta con situar el cursor en las esquinas de las ventanas y, cuando ste cambie de forma, arrastrarlo a la posicin elegida. A continuacin se muestran una forma de organizar las ventanas en horizontal.
TUTORIAL DE WORD 19/115
Dividir, si utilizamos este comando , del men Ventana, aparecer una lnea horizontal con una doble flecha, para que la movamos con el cursor y dividamos la pantalla en dos ventanas, con el mismo documento en ambas
2. GUARDAR Y ABRIR DOCUMENTOS
TUTORIAL DE WORD 20/115
2.1. Guardar. Guardar como
Puedes utilizar los comandos Guardar y Guardar como... del men Archivo ( o el icono de la barra estndar ) para guardar documentos. Al utilizar el comando Guardar como, Word mostrar un cuadro de dilogo como el que ves a continuacin que te permite cambiar el nombre del archivo, el tipo y la carpeta que lo contiene. Al utilizar el comando Guardar no se abrir ningn cuadro de dialogo, simplemente se guardarn en su actual ubicacin los cambios que hayas efectuado en el documento. Sin embargo, si utilizas el comando Guardar con un documento nuevo, que no ha sido guardado nunca, se abrir el mismo cuadro de dialogo que para Guardar como.
En la parte central de este cuadro de dilogo se muestran los archivos y carpetas que hay dentro de la carpeta que aparece en el campo Guardar en, en este caso Mis documentos. Para guardar un archivo debes tener en cuenta estos tres campos del cuadro de dilogo:
Guardar en , aqu debes indicar la carpeta o directorio dentro del cual vas a guardar el documento.
TUTORIAL DE WORD 21/115
Por defecto aparecer la carpeta predeterminada Mis documentos, si quieres guardar tu archivo en otra carpeta debes buscarla y hacer doble clic sobre ella para copiarla en el campo Guardar en. Tambin se puede cambiar la carpeta prederminada. Si la carpeta que buscas no es una de las que se muestran en el cuadro de dilogo puedes buscarla mediante el icono que te lleva a la carpeta de nivel inmediatamente superior. Para bajar al nivel inferior basta con hacer doble clic en una carpeta. Dar click en el botn con el tringulo ( o dentro del campo Guardar en) puedes visualizar la estructura de carpetas, como se ve en esta imagen, desde el nivel en que nos encontramos hacia arriba. Para ir a una carpeta de esta estructura, o a otra unidad, basta con hacer clic sobre ella. Mediante el icono volvemos a la carpeta anterior.
Tambin puedes crear una nueva carpeta con este icono , la carpeta se crear dentro de la carpeta que figure en el campo Guardar en. Para facilitarnos la bsqueda de nuestra carpeta Word dispone de cinco carpetas (Historial, Mis documentos, Escritorio, Favoritos, Carpetas Web) a las que se puede acceder haciendo clic en uno de los cinco iconos de la izquierda. Nombre del archivo, escribe el nombre que quieres darle a tu archivo o documento. Cuando guardamos un documento por primera vez, en este campo aparecen las primeras letras del contenido del documento, en el caso de la imagen de esta pgina aparece "El da amaneci triste". Si no quieres utilizar este nombre empieza a escribir otro nombre, sin hacer clic, y automticamente se borrar. Si quieres modificarlo haz clic sobre l.
- Guardar como tipo, el tipo de documento normalmente
ser Documento de Word, pero tenemos un men desplegable (haciendo clic en el triangulo de la derecha) con otros tipos, para, por ejemplo, guardar el documento como una pgina Web, como ya veremos en el punto
TUTORIAL DE WORD 22/115
correspondiente. Cuando ya existe un archivo con el nombre que queremos guardar aparece un cuadro de dilogo como el que se muestra. Hay que elegir una de las tres opciones. 1. Reemplazar el archivo existente. El archivo anterior desaparecer y ser sustituido por el nuevo que estamos guardando. 2. Guardar cambios con un nombre diferente. Se nos mostrar de nuevo el cuadro de dilogo Guardar como, para que le demos otro nombre al archivo que estamos guardando. 3. Combinar cambios en un archivo existente. Se aadir el archivo que estamos guardando al que ya exista, es decir, tendremos los dos archivos combinados en un solo archivo. Truco: Pulsa la tecla F12 para abrir de forma ms rpida cuadro de dilogo Guardar como. Otros comandos y opciones de Guardar. Este icono te permite buscar en Internet. se elimina el archivo o carpeta seleccionado.
Haciendo clic en este icono
TUTORIAL DE WORD 23/115
Herramientas. Se abre una ventana como la que ves aqu para que elijas una de las opciones disponibles que permiten eliminar, cambiar de nombre y agregar a Favoritos el archivo seleccionado. Si tu ordenador forma parte de una red puedes conectar un archivo remoto a una unidad de red. Puedes ver las propiedades del archivo. Tambin puedes acceder a las Opciones al guardar, Opciones de seguridad, Opciones Web y Comprimir imgenes. Por ltimo, puedes guardar una versin del archivo.
Haciendo clic en el icono se abre este men en el que puedes seleccionar el formato con el que vers la lista de documentos. Hay ocho posibilidades: 1) Iconos grandes. Veremos el nombre del archivo y un icono grande que indica el tipo de archivo. 2) Iconos pequeos. Veremos el nombre del archivo y un icono pequeo que indica el tipo de archivo. 3) Lista. Solo vemos el nombre del archivo, es la opcin por defecto. 4) Detalles. Se muestra el nombre, el tamao, el tipo de documento y la fecha de la ltima modificacin. Se puede ordenar la lista por estas caractersticas haciendo clic en la cabecera de una de ellas. Si vuelves a hacer clic en la cabecera se cambiarn el orden. 5) Propiedades. Se divide la ventana en dos partes, en la izquierda se ve una lista con los nombres de los archivos y en la parte derecha toda la informacin con las propiedades del archivo seleccionado, ttulo, autor, plantilla, nmero de palabras, nmero de lneas, etc. 6) Vista Previa. Tambin se divide la pantalla en dos partes, pero en este caso, en la parte derecha se muestran las primeras lneas del contenido del archivo. 7) Vistas en miniaturas. Veremos una miniatura del archivo (si es de un
TUTORIAL DE WORD 24/115
tipo grfico) o un icono que indica el tipo de archivo en otro caso. 8) Vista Web. Veremos una miniatura de la pgina Web. Truco: Si tienes varios documentos abiertos puedes guardarlos todos a la vez con el comando Guardar Todo, este comando no aparece normalmente en el men Archivo, para verlo debes pulsar la tecla Maysculas mientras haces clic en el men Archivo.
2.2. Abrir
Para comenzar a trabajar con un documento hay que abrirlo con el comando Abrir del men Archivo.
Este cuadro de dilogo es similar al del comando Guardar. La diferencia principal estriba en que dispones de algunas opciones para buscar el documento que queremos abrir. Normalmente podremos localizar el documento que queremos abrir en la lista que se nos muestra, y bastar con hacer doble clic sobre l para abrirlo. Si conocemos el nombre del documento bastar escribirlo en el campo Nombre del archivo y
TUTORIAL DE WORD 25/115
hacer clic en el botn Abrir. Si no lo encontramos en la carpeta actual podemos buscarlo manualmente desplazndonos por la estructura de carpetas utilizando los mismos iconos que acabamos de ver para el comando Guardar como... Si todava no lo hemos encontrado, disponemos de la opcin Buscar, dentro del comando Herramientas, mediante esta bsqueda automtica, puedes especificar condiciones que debe cumplir el documento que buscas. Por ejemplo, puedes pedir que busque los documentos cuyo nombre empiece por las letras que quieras, o incluso puedes buscar los documentos en cuyo contenido estn incluidas determinadas palabras, o que busque slo los archivos que han sido modificados en el da de hoy, etc.
En el campo Tipo de archivo se especifica qu tipos de archivos van a aparecer en el cuadro de dilogo. Por defecto aparece Todos los archivo (*.*) , pero disponemos de un cuadro desplegable para elegir si queremos que aparezcan solo los archivos de un determinado tipo, por ejemplo, de tipo .rtf . Html, etc. Si tenemos una carpeta con varios tipos de archivos y muchos documentos, puede resultar confuso buscar un archivo, en ese caso es muy til utilizar el campo Tipo de archivo para poner el tipo de archivo que andamos buscando, as aparecern muchos menos archivos en el cuadro de dilogo y nos resultar ms fcil buscar un determinado archivo.
2.3. Recuperar archivos
Ya hemos visto que desde los cuadros de dilogo Abrir y Guardar como, haciendo clic en este icono se elimina el archivo o carpeta seleccionado. Una vez borrado un archivo se puede restaurar de la papelera de reciclaje. Vamos a ver cmo hacerlo suponiendo que estemos utilizando el sistema operativo Microsoft Windows. Restaurar Archivos o carpetas de la papelera de reciclaje a su lugar de origen. 1) Para abrir la papelera sitate en el Escritorio y haz doble clic sobre el icono de papelera de reciclaje.
TUTORIAL DE WORD 26/115
2) Selecciona los Elementos a restaurar haciendo clic sobre ellos. Si son elementos alternativos utiliza la tecla Control para seleccionarlos o la tecla May si son consecutivos. 3) Una vez seleccionados aparecer en la flecha verde de la parte izquierda un rtulo que dice Restaurar este elemento o Restaurar los elementos seleccionados Los archivos seleccionados volvern a estar en el sitio donde se encontraban antes de ser eliminados. Si no tienes visible la parte derecha de la papelera tambin puedes restaurar desde el men Archivo seleccionando la opcin Restaurar. Si no sabes dnde estaban anteriormente los elementos a restaurar fjate antes de restaurarlo en la ruta que aparece en la columna Ubicacin original ya que es ah donde lo guardar. Hay que tener en cuenta que una vez vaciada la papelera de reciclaje ya no se pueden recuperar los archivos por este mtodo
3. Formato de un texto
Cuando hablamos del formato de un texto nos estamos refiriendo a las cuestiones que tienen que ver con el aspecto del texto, con la forma de presentar el texto. Por ejemplo: poner una palabra en cursiva, alinear un prrafo a la izquierda o colocar un borde sombreado a una tabla son operaciones tpicas de formato que slo afectan a la forma en cmo vemos el texto, pero no al propio contenido del texto. Aunque lo fundamental cuando escribimos un texto es lo que se dice en l la forma en la que lo vemos tambin tiene mucha importancia. Un texto con un buen contenido pero mal formateado pierde mucha calidad. Afortunadamente, es muy fcil dar un formato atractivo con Word2002. Con un poco de trabajo adicional para formatear un texto se consiguen resultados espectaculares, incluso puedes dar tu toque de diseo de forma que tus documentos se diferencien del resto. En Word podemos clasificar las acciones que tienen que ver con el formato en tres grandes grupos. 1. Formato carcter. Afectan a los caracteres en s mismos como el tipo de letra o fuente, tamao, color, etc. 2. Formato prrafo. Afecta a grupos de caracteres como lneas y prrafos, por ejemplo alineacin y sangras. 3. Otros formatos. Aqu incluimos el resto de acciones que se pueden hacer sobre el formato como tabulaciones, cambio a maysculas, numeracin y vietas, bordes y sombreados, etc.
TUTORIAL DE WORD 27/115
Ahora vamos a ir viendo cada uno de estos tipos de formato. Adems de las tcnicas que vamos a ver en esta unidad, existen otras posibilidades para dar formato al texto: los estilos y las plantillas. Como veremos ms adelante, los estilos y plantillas son adecuados para dar un formato definido previamente. Por ejemplo, en una empresa suele existir una plantilla para escribir cartas, de esa forma todas las cartas tienen un aspecto caracterstico de esa empresa. No siempre es necesario utilizar plantillas y estilos. Cuando queremos dar un determinado formato a una lnea del documento no hace falta definir un estilo, lo haremos con los comandos bsicos que vamos a ver ahora. Los estilos y plantillas no son ms que una agrupacin de formatos bsicos. As que lo primero que hay que aprender es a manejar esos formatos bsicos, que es lo que vamos a hacer en esta unidad.
3.1. Formato carcter. Fuentes
Los caracteres son todas las letras, nmeros, signos de puntuacin y smbolos que se escriben como texto. Las letras escritas con WordArt o las letras incluidas en imgenes, no se consideran caracteres a estos efectos y no se les pueden aplicar los formatos que vamos a estudiar. Vamos a ver las posibilidades ms comunes para variar el aspecto de los caracteres que estn disponibles en la barra de formato o en una parte de la barra estndar: fuente, tamao y estilo de fuente.
Fuente. Un apartado a elegir con cuidado es la fuente del texto ya que determinar en gran medida el aspecto del texto. Para cambiar el tipo de letra o fuente lo primero que tenemos que hacer es seleccionar los caracteres, palabras o lneas sobre los que queremos realizar el cambio. A continuacin hacer clic sobre el pequeo tringulo que hay al lado de la fuente actual, se abra una ventana con las fuentes disponibles. esto har que
TUTORIAL DE WORD 28/115
Observa que el propio nombre de la fuente est representado en ese tipo de fuente, de forma que podemos ver el aspecto que tiene antes de aplicarlo. El men desplegable tiene dos zonas separadas por una doble lnea horizontal, en la parte superior estn las ltimas fuentes utilizadas y en la parte inferior todas las disponibles. Podemos hacer clic en las flechas arriba y abajo de la barra de desplazamiento de la derecha para que vayan apareciendo todos los tipos de letra disponibles, tambin podemos desplazar el botn central para movernos ms rpidamente. Una vez hemos encontrado la fuente que buscamos basta con hacer clic sobre ella para aplicarla. En lugar de desplazarnos por el men desplegable para buscar la fuente podemos, si conocemos el nombre, hacer clic sobre el recuadro y teclearlo directamente. Las fuentes TrueType aparecen con una doble T delante. Este tipo de fuente se ver igual en la pantalla que en la impresora. Tamao. De forma parecida podemos cambiar el tamao de la fuente. Seleccionar el texto y hacer clic en el tringulo para buscar el tamao que deseemos, o escribirlo directamente. La unidad de medida es el punto (72 puntos = 1 pulgada = 2,54 cm), los tamaos ms utilizados son 10 y 12 puntos.
Estilo. Una vez fijada la fuente y el tamao podemos cambiar el estilo a uno de los tres disponibles: negrita, cursiva y subrayado correspondiente. . Basta seleccionar el texto y hacer clic en el botn
Observar como al aplicar un estilo, el botn correspondiente queda presionado (se ve en un tono ms claro). Para quitar un estilo que hemos aplicado previamente, seleccionar el texto y volver a hacer clic sobre el estilo.
TUTORIAL DE WORD 29/115
Tambin se pueden aplicar varios estilos a la vez, por ejemplo, negrita y cursiva. Simplemente hay que aplicar los estilos consecutivamente.
3.2. Formato prrafo
En Word2002, un prrafo es el texto comprendido entre dos marcas de prrafo , normalmente las marcas de prrafo no se ven, para hacerlas visibles, hacer clic en el icono marca de prrafo de la barra estndar. Se inserta una marca de prrafo cuando se pulsa la tecla de retorno de carro o INTRO. Cuando estamos introduciendo texto y llegamos al final de la lnea automticamente el texto contina en la siguiente lnea, pero no se inserta marca de prrafo. Al insertar un prrafo, este toma las mismas caractersticas de formato del prrafo anterior. Para cambiar las caractersticas de formato de un prrafo, basta con seleccionar su marca de prrafo y modificar las caractersticas que queramos. Los prrafos son unidades dentro del documento Word que tienen sus propias caractersticas de formato, pudiendo ser diferentes de un prrafo a otro. Otras unidades ms amplias son las secciones, que veremos ms adelante. Las marcas de prrafo contienen los cdigos que definen el formato del prrafo en el que se encuentran. Manipular una marca de prrafo tiene consecuencias sobre el formato de ese prrafo. Antes de borrar texto, es conveniente hacer visibles las marcas de prrafo para evitar borrar una marca de prrafo accidentalmente. Si queremos borrar todo el prrafo tambin debemos borrar su marca de prrafo. Las caractersticas ms importante de formato de prrafo son la alineacin y la sangra, ambas suelen estar disponibles en la barra de formato.
Tambin se puede acceder a ellas desde el men Formato, Prrafo, junto con otras posibilidades que veremos ms adelante. Alineacin. Estos son los botones para fijar la alineacin. Hay cuatro tipos de alineacin: derecha justificada Este prrafo tiene Este prrafo tiene
izquierda centrada Este prrafo tiene establecida Este prrafo tiene
TUTORIAL DE WORD 30/115
alineacin izquierda.
establecida la alineacin establecida alineacin una alineacin centrada. derecha. justificada.
Cuando hablamos de alinear un prrafo nos referimos, normalmente, a su alineacin respecto de los mrgenes de la pgina, pero tambin podemos alinear el texto respecto de los bordes de las celdas, si es que estamos dentro de una tabla. La forma de fijar los mrgenes de la pgina se ver en el captulo correspondiente. Si quieres ver otra forma de definir la alineacin del prrafo que se va a escribir aqu tienes la forma de Escribir al Vuelo. Esta forma de escribir es til para crear pginas de ttulo, ya que permite escribir en cualquier parte de la pgina, insertando automticamente las lneas en blanco necesarias. Sangra. Aplicar una sangra a un prrafo es desplazar un poco el prrafo hacia la derecha o izquierda. Se realiza seleccionando el prrafo y haciendo clic en uno de estos botones formato, segn queramos desplazar hacia la izquierda o hacia la derecha. de la barra de
As desplazamos el prrafo 1,25 cm. cada vez que hacemos clic en el botn, pero tambin se puede desplazar otro valor que deseemos. Puedes ver cmo se hace, junto con otras opciones del men Formato, Prrafo como la forma de variar el espacio que separa los prrafos, y el espacio que separa las lneas o interlineado. Relacin entre Saltos de pgina y prrafos. Word2002 inserta automticamente los saltos de pgina cuando llega al final de la pgina. Tambin se pueden insertar saltos de pgina manualmente desde el men Insertar, Salto..., Salto de pgina, como veremos en el punto correspondiente. Al insertar un salto de pgina automticamente puede ocurrir que un prrafo quede dividido entre dos pginas, normalmente esto no supone ningn problema, pero en determinadas ocasiones puede interesarnos que un prrafo no sea partido por un salto de pgina.
3.3. Otros formatos. Tabulaciones
Las tabulaciones son posiciones fijas a las cuales se desplaza el cursor cuando pulsamos la tecla de tabulacin TAB. Para ir a la tabulacin anterior pulsar MAYS + TAB. Cuando necesitamos insertar texto en columnas o tablas pueden ser muy tiles las tabulaciones. Word2002 tiene por defecto definidas tabulaciones cada 1,25 cm. Pero se pueden establecer tabulaciones en las posiciones que deseemos. Adems podemos definir la alineacin para cada tabulacin.
TUTORIAL DE WORD 31/115
Vamos a ver cmo establecer tabulaciones utilizando la regla horizontal. Tener en cuenta que las tabulaciones afectan solo al prrafo en el que se definen. Para establecer cada tabulacin repetir estos dos pasos: 1. Hacer clic en el extremo izquierdo de la regla horizontal para seleccionar el alineacin de la tabulacin que vamos a insertar. Por cada clic que hagamos irn apareciendo rotativamente las siguientes alineaciones: izquierda, centrada, derecha, decimal y lnea de separacin. 2. Colocar el cursor en la regla horizontal en la posicin en la que deseemos establecer la tabulacin y hacer clic, veremos como se inserta el icono con la tabulacin seleccionada. Si queremos modificar la posicin de una tabulacin basta colocar el cursor en el icono de esa tabulacin y hacer clic y arrastrarlo a la nueva posicin.
Por ejemplo, en la regla de la imagen se han establecido las siguientes tabulaciones: Izquierda en la posicin 2,5 Centrada en la posicin 4,7 Derecha en la posicin 6,7 Lnea vertical de separacin en la posicin 8,2 Decimal en la posicin 9,2 Teniendo en cuenta que la escala vara un poco las proporciones quedara una tabla parecida a esta:
Observar la alineacin de cada tabulacin, la alineacin decimal coloca la coma decimal en la misma columna. Tambin se pueden fijar las tabulaciones mediante el men Formato, Tabulaciones, dando la posicin exacta en cm. y especificando un carcter de relleno, como puntos o guiones, entre las tabulaciones.
3.4. Cambio a maysculas
TUTORIAL DE WORD 32/115
En el men Formato, la opcin Cambiar a maysculas y minsculas... nos ofrece cinco posibilidades para cambiar las maysculas del texto seleccionado: Tipo oracin. La primera letra despus de cada punto en maysculas el resto en minsculas. Minsculas. Todas las letras en minsculas.
MAYSCULAS. Todas la letras en maysculas. Tipo Ttulo. La primera letra de cada palabra en mayscula y el resto de la palabra en minsculas. tIPO iNVERSO. La primera letra de cada palabra en minscula y el resto de la palabra en maysculas. Tambin podemos manejar las maysculas mediante el teclado presionando Maysculas + F3, las palabras del texto seleccionado cambian alternativamente de las tres formas, siguientes: MAYSCULAS. minsculas. Tipo oracin.
3.5. Copiar formato
En la barra estndar tenemos disponible el icono para copiar formato Este icono permite copiar las caractersticas de formato de un texto para aplicarlas a otros textos, solo copia el formato dejando el propio texto igual que estaba. Este icono se puede utilizar para copiar un formato una vez o para copiar un formato varias veces. Una vez: Hacer clic sobre la palabra de la cual queremos copiar el formato, ir a la barra de herramientas y hacer clic en el icono de copiar formato , el cursor tomar la forma de brocha, colocarlo sobre la palabra en la que queremos copiar el formato, y hacer clic sobre ella. Varias: Hacer clic sobre la palabra de la cual queremos copiar el formato, hacer doble clic en el icono de copiar formato, , el cursor tomar la forma de brocha, a continuacin hacer clic sobre tantas palabras como se desee, y para acabar volver a hacer clic en el icono de copiar formato. En ambos casos, si queremos copiar el formato sobre un conjunto de palabras o lneas, una vez el cursor tome la forma de brocha, seleccionar las palabras o lneas y el nuevo formato se copiar sobre ellas. Copiar formato, copia tanto el formato carcter como el formato prrafo.
TUTORIAL DE WORD 33/115
Puede ser til copiar formato, por ejemplo, en el caso que tengamos un documento con varios ttulos de puntos o apartados, si decidimos cambiar el formato de esos ttulos bastara con hacerlo en el primer ttulo y luego copiar el formato a los dems ttulos del documento.
3.6. Paneles de formato
Al trabajar con un documento puede surgirnos esta pregunta Cmo podemos saber qu formatos tiene aplicado un determinado texto? Hay varias formas de responder a esta pregunta. Antes de la actual versin de Word2002 haba algunas maneras aisladas de ver los formatos que tena aplicado un texto. Pero en la actual versin se ha dado un paso adelante mediante los paneles de formato que resuelven este problema de un modo ms satisfactorio. Adems los paneles de formato permiten aplicar formatos de una manera eficiente. Hay dos paneles que tratan sobre formatos, el panel Estilos y formato muestra de forma muy sencilla y visual los formatos existentes en la pgina y el panel Mostrar formato que muestra de manera ms exhaustiva los elementos de formato. Vamos a verlos ahora. Para acceder a los paneles de formato ir al men Ver y seleccionar Panel de tareas, luego hacer clic en el tringulo de la cabecera del panel de tareas para seleccionar uno de los paneles de formato. Panel Estilos y formato. En la parte superior tenemos la zona Formato del texto seleccionado, en esta zona podemos ver las caractersticas del texto que tenemos seleccionado (si no hay texto seleccionado, del texto donde tenemos el punto de insercin). En el caso de la imagen que ves, el texto tiene la fuente Courier New y el tamao 8 puntos. Ms abajo tenemos la zona Elija el formato que desea aplicar, en esta zona podemos ver los diferentes formatos y estilos que contiene nuestro documento. En la primera lnea aparece Borrar formato, que hace que desaparezca el formato del texto seleccionado, a continuacin podemos ver los formatos existentes en el documento, en el caso de esta imagen, Centrado,
TUTORIAL DE WORD 34/115
Courier New, 8 pt, Derecha, etc. El formato del texto que tenemos seleccionado aparece con un recuadro alrededor. En la imagen es Courier New, 8 pt. Como puedes ver en la imagen, se aprecia fcilmente cmo son los diferentes formatos ya que cada lnea tiene aplicado el propio formato a que hace referencia. Con este panel se pueden hacer muchas cosas, como veremos en el tema 8 al hablar de estilos, ahora vamos a hablar de dos formas sencillas, pero potentes, de utilizar este panel. 1. Ver el formato de nuestro documento. Para ver el formato en una parte de nuestro documento slo tenemos que colocar ah el punto de insercin y aparecern sus caractersticas de formato en la parte superior del panel: Formato del texto seleccionado. 2. Aplicar formatos. Para aplicar uno de los formatos que aparecen en el panel nicamente hay que seleccionar el texto al que queremos aplicarle el formato y hacer clic en la lnea del panel que contenga el formato que queremos aplicar. Panel Mostrar formato. Este panel muestra el formato de una parte del texto del documento, precisamente del texto donde tengamos colocado el punto de insercin o del texto que tengamos seleccionado, este texto aparece en el recuadro Texto seleccionado. En la zona Formato del texto seleccionado tenemos descrito con todo detalle el formato, tanto a nivel de formato fuente, como a nivel de formato prrafo e incluso a nivel de seccin. Por ejemplo, en esta imagen vemos que se ha seleccionado el texto "traductor" y que tiene un formato fuente Times New Roman de 12 puntos, negrita y subrayado; tambin vemos que tiene un formato prrafo con alineacin centrada, sin sangras. Como puedes comprobar el texto seleccionado tiene aplicado su propio formato, en este caso, el texto "traductor" est en negrita y subrayado. De igual forma que en el punto anterior vamos a ver las dos formas bsicas de utilizar este panel. 1. Ver el formato. En este caso slo podemos ver el formato de la parte del documento que tenemos seleccionado, mientras que en el panel anterior podamos ver los distintos formatos que contena el documento. Sin embargo en este panel el formato est descrito de una forma mucho ms amplia.
TUTORIAL DE WORD 35/115
2. Modificar el formato. Al hacer clic en uno de los elementos del formato que aparecen en color azul, se abrir el cuadro de dilogo correspondiente para que cambiemos el formato. Por ejemplo al hacer clic en Fuente se abrir el cuadro de dilogo para modificar la fuente. De la misma forma que se abrira si hicisemos clic en el men Formato, Fuente. De esta manera tenemos un acceso ms directo a los diferentes cuadros de dilogo del men Formato. Es decir, podemos modificar todos los elementos desde el propio panel, lo cual es una gran ventaja.
4. Ortografa y gramtica
La revisin ortogrfica y gramatical es otra de las grandes aportaciones de los procesadores de texto. Word2002 dispone de potentes herramientas en este campo que han sido mejoradas notablemente desde las primeras versiones. Evitar que haya errores en nuestros textos es ahora mucho ms fcil. No obstante conviene saber que revisar un documento y que Word no encuentre ningn error no quiere decir que, necesariamente, sea as. Ya que hay errores que Word no puede detectar puesto que dependen del contexto. La forma que tiene Word para detectar las palabras errneas es comprobar si las palabras de nuestro documento existen en el diccionario que lleva incorporado, junto con algunas reglas gramaticales. Lo que no es capaz de hacer Word, por el momento, es discernir el significado de las palabras en cada contexto.
TUTORIAL DE WORD 36/115
Por ejemplo, si escribimos "La bibliografa del gran escritor Miguel Delibes es muy basta" y "Vasta ya de gritar!". Word no detectar ningn error puesto que tanto "basta" como "vasta" son palabras correctas que existen en el diccionario, aunque en el primer caso la palabra correcta es "vasta" y en el segundo caso "basta". La revisin ortogrfica consiste en comprobar que las palabras de nuestro texto no son errneas y la revisin gramatical trata de que las frases no contengan errores gramaticales como por ejemplo "Los libros son buenas"; donde no concuerdan el genero del sujeto y del adjetivo. Con Word podemos realizar una revisin ortogrfica o una revisin gramatical o ambas a la vez, como veremos a continuacin.
4.1. Revisin ortogrfica
Existen dos formas bsicas de revisar la ortografa, revisar una vez concluida la introduccin del texto o revisar mientras se va escribiendo el texto. Vamos a ver ahora la primera forma. Revisar al finalizar.
TUTORIAL DE WORD 37/115
Para establecer esta forma de revisin debemos ir al men Herramientas, Opciones... y hacer clic en la ficha Ortografa y gramtica, aparecer un cuadro de dilogo como este, debemos dejar sin marcar la casilla Revisar ortografa mientras se escribe. Una vez hemos introducido todo o parte de nuestro documento y queremos revisar la ortografa podemos hacerlo de una de estas tres formas: 1.- Haciendo clic en el icono revisar de la barra estndar 2.- Pulsando F7. 3.- Ir al men Herramientas y elegir Ortografa y gramtica. Word comenzar a efectuar la revisin ortogrfica y cuando encuentre un posible error se detendr y nos mostrar una ventana informndonos de ello. Dependiendo del tipo de error que haya encontrado deberemos realizar una de las acciones disponibles en esta ventana.
TUTORIAL DE WORD 38/115
En la parte superior de la ventana, en la barra de ttulo, nos informa del idioma que se est utilizando en la correccin, en este caso, el Espaol. En la zona titulada "No se encontr:" aparece en color rojo la palabra no encontrada (cientfico) y la frase del texto en la que se encuentra esa palabra. Debajo tenemos una zona titulada Sugerencias: que contiene una lista con las palabras ms parecidas que ha encontrado Word en sus diccionarios. En muchos casos, como en este, dentro de esta lista se encontrar la palabra correcta (cientfico). En este caso el error era la ausencia de la tilde (acento). En este caso la primera sugerencia de la lista es la correcta, pero si no fuese as bastara hacer clic en la sugerencia correcta para seleccionarla. Llegados a esta situacin debemos decidir qu botn de la derecha pulsamos, en este caso el ms adecuado sera "Cambiar todas", pero veamos el significado de cada uno de ellos Omitir. No realiza ninguna accin sobre la palabra no encontrada y continua revisando el documento. Omitir todas. Cada vez que vuelva a encontrar la misma palabra la pasar por alto sin realizar ninguna accin sobre ella. Contina revisando el documento. Agregar. Aade la palabra no encontrada al diccionario personalizado. Podemos usar esta accin cuando consideremos que la palabra no encontrada es correcta y por lo tanto no queremos que la vuelva a detectar como no encontrada. Cambiar. La palabra seleccionada de la lista de sugerencias sustituir a la palabra no encontrada. Si no hay ninguna sugerencia que consideremos acertada podemos escribir directamente sobre la palabra no encontrada la correccin que creamos oportuna y pulsar este botn. Cambiar todas. Cambia automticamente todas las veces que aparezca la palabra seleccionada de la lista de sugerencias por la palabra no encontrada.
TUTORIAL DE WORD 39/115
Auto correccin. Agrega la palabra no encontrada y la palabra seleccionada de la lista de sugerencias a la lista de Auto correccin. Ms adelante se explica en qu consiste la auto correccin. En el cuadro Idioma del diccionario tenemos el botn del tringulo para desplegar una lista en la que elegir otro idioma. Asegurarse de que el diccionario elegido est disponible en nuestro ordenador. Si queremos que tambin realice la revisin gramatical junto con la revisin ortogrfica, marcar la casilla Revisar gramtica. El botn Opciones nos lleva al cuadro de dilogo que hemos visto al principio de esta pgina. Si quieres ver con detalle las diferentes opciones. El botn Deshacer, deshace los ltimos cambios realizados por la revisin ortogrfica, uno a uno, pidindonos la confirmacin. Revisar mientras se escribe. Esta es otra forma de revisar la ortografa; para elegir esta forma de revisin debemos ir al men Herramientas, Opciones... y marcar la casilla Revisar ortografa mientras se escribe y pulsar Aceptar. A partir de ese momento Word efectuar la revisin ortogrfica de modo permanente, de forma que nos mostrar los errores que ya existan en el texto y los que cometamos segn vamos introduciendo nuevo texto.
TUTORIAL DE WORD 40/115
Otra diferencia respecto al mtodo anterior es que cuando encuentre un posible error no mostrar el cuadro de dilogo que vimos anteriormente, sino que subrayar la palabra no encontrada con un subrayado ondulado en color rojo, como vemos en la imagen de la derecha. Para corregir el error debemos colocar el cursor en la palabra subrayada y pulsar el botn derecho del ratn, entonces aparecer una pequea ventana, como la que vemos en la imagen, que nos permitir tratar el error de forma similar a como acabamos de ver para Revisar ortografa al finalizar. Veamos las opciones de esta ventana: Sugerencias. En la parte superior nos muestra, en letra negrita, la lista de palabras sugeridas para corregir el error, si consideramos que alguna sugerencia es correcta no tenemos ms que seleccionarla con el cursor y hacer clic, Word sustituir la palabra subrayada por la sugerencia elegida. En la imagen las sugerencias son: cientfico, cientfica. Omitir todas. Cada vez que vuelva a encontrar la misma palabra la pasar por alto sin realizar ninguna accin sobre ella y no la volver a mostrar subrayada.
TUTORIAL DE WORD 41/115
Observar que falta el botn Omitir, pero no es ningn problema ya que si queremos omitir el error detectado basta con no elegir ninguna opcin de la ventana y hacer clic fuera de la ventana para que se cierre. Si consideramos que la palabra subrayada no es un error no hace falta ni siquiera abrir la ventana. No pasa nada por dejar una palabra subrayada, el subrayado rojo no se imprimir en ningn caso. Agregar al diccionario. Aade la palabra subrayada al diccionario personalizado y no la volver a mostrar subrayada. Auto correccin. Si hacemos clic en Auto correccin se abrir la lista con las sugerencias para que elijamos cual de ellas aadimos a la lista de auto correccin. Idioma. Al hacer clic aparecer una lista para que seleccionemos el nuevo idioma. Ortografa. Si hacemos clic aqu aparecer la misma ventana para corregir los errores que hemos visto en el apartado Revisar al finalizar. Si utilizamos este mtodo de revisar la ortografa mientras se escribe debemos ser conscientes del tiempo de proceso que conlleva. Si abrimos un documento largo que no ha sido revisado, hasta que Word no acabe de revisar todo el documento no podremos comenzar a trabajar. Ese tiempo depender de la longitud del documento y de la potencia de proceso de nuestro ordenador. Si no vamos a modificar el documento es mejor desactivar esta opcin, antes de abrirlo. Si estamos creando un nuevo documento, no notaremos ningn retraso por tener activada esta opcin.
4.2. Revisin gramatical
La revisin gramatical trata de corregir los errores en la estructura de las frases. Para realizar esta correccin Word debe trasladar a un lenguaje lgico todas las reglas que rigen la gramtica castellana y adems debe ser capaz de realizar todas las combinaciones que el idioma permite. Esta es una tarea mucho ms compleja que comprobar si una palabra existe en el diccionario. Por lo tanto no es de extraar que la revisin gramatical realizada por Word no sea tan perfecta como la revisin ortogrfica. Al igual que en la revisin ortogrfica existen dos formas bsicas de revisar la gramtica, revisar una vez concluida la introduccin del texto o revisar mientras se va escribiendo el texto. Vamos a ver ahora la primera forma. Revisar al finalizar. Para elegir esta forma de revisin primero debemos configurar las opciones de Ortografa y gramtica. Para ello ir al men Herramientas, Opciones... y hacer clic en la ficha Ortografa y gramtica, aparecer un cuadro de dilogo como este, debemos dejar sin marcar la casilla Revisar gramtica mientras se escribe y debemos marcar la casilla Revisar gramtica con ortografa, y Aceptar.
TUTORIAL DE WORD 42/115
Una vez realizado este cambio podemos comenzar a realizar la revisin de una de estas tres formas: 1.- Hacer clic en el icono Revisar de la barra estndar. 2.- Pulsar F7. 3.Ir al men Herramientas y elegir Ortografa y gramtica y pulsar Aceptar. Cuando encuentre un posible error se detendr y nos mostrar una ventana informndonos de ello. Dependiendo del tipo de error que haya encontrado deberemos realizar una de las acciones disponibles en esta ventana.
TUTORIAL DE WORD 43/115
En la superior aparece en color verde la palabra detectada como errnea (los congreso) y la frase del texto en la que se encuentra esa palabra. Justo encima aparece una explicacin del error encontrado, en este caso "Concorcondancia en el grupo nominal" y debajo tenemos una zona titulada Sugerencias: en la parte inferior una lista con las sugerencias para corregir la palabra errnea. En muchos casos, como en este, dentro de esta lista se encontrar la palabra correcta (el congreso). En este caso el error era la falta de concordancia entre el articulo (los) y el sustantivo (congreso). En este caso la primera sugerencia de la lista es la correcta, pero si no fuese as bastara hacer clic en la sugerencia correcta para seleccionarla. Llegados a esta situacin debemos decidir qu botn de la derecha pulsamos, en este caso el ms adecuado sera "Cambiar", pero veamos el significado de cada uno de ellos Omitir. No realiza ninguna accin sobre la palabra errnea y contina revisando el documento. Omitir regla. Cada vez que vuelva a encontrar un error de este tipo lo pasar por alto sin realizar ninguna accin. Contina revisando el documento.
TUTORIAL DE WORD 44/115
Oracin siguiente. Si la sugerencia ofrecida no es buena podemos hacer clic en la zona "error gramatical" y corregir nosotros mismos el error y a continuacin pulsar el botn Oracin siguiente. Cambiar. La palabra seleccionada de la lista de sugerencias sustituir a la palabra errnea. Revisar mientras se escribe. Esta es otra forma de revisar la gramtica. Para elegir esta forma de revisin debemos ir al men Herramientas, Opciones... y marcar la casilla Revisar gramtica mientras se escribe y pulsar Aceptar. A partir de ese momento Word efectuar la revisin gramatical de modo permanente, de forma que nos mostrar los errores que ya existen en el texto y los que cometamos segn vamos introduciendo nuevo texto. La diferencia respecto al mtodo anterior es que cuando encuentre un posible error no nos mostrar el cuadro de dilogo que vimos anteriormente, sino que subrayar el posible error con un subrayado ondulado en color verde, como vemos en la imagen de la derecha. Para corregir el error debemos colocar el cursor en la palabra subrayada y pulsar el botn derecho del ratn, entonces aparecer una pequea ventana como la que vemos en la imagen que nos permitir tratar el error de forma similar a como acabamos de ver. Veamos las caractersticas de esta ventana: Error. En la primera lnea nos muestra el posible error. En este caso es un error de concordancia entre el sustantivo de gnero femenino y el adjetivo de gnero masculino. Sugerencias. A partir de la segunda lnea nos muestra, en letra negrita, la lista de palabras
TUTORIAL DE WORD 45/115
sugeridas para corregir el error, si consideramos que alguna sugerencia es correcta no tenemos ms que seleccionarla con el cursor y hacer clic, Word sustituir la palabra subrayada por la sugerencia elegida. En este caso la sugerencia es correcta: bonita. Omitir oracin. Pasar por alto esta oracin sin realizar ninguna accin sobre ella. Gramtica. Al hacer clic aqu nos llevar a la misma ventana que acabamos de ver cuando revisamos la gramtica al finalizar
4.3. Auto correccin
Mediante la auto correccin Word puede corregir algunos errores que no es capaz de detectar por otros mtodos y nos ofrece la posibilidad de realizar nuestras propias correcciones. Por ejemplo, como puedes ver en la imagen, cada vez que encuentre la palabra ocasin (sin acento) la reemplazar con la palabra ocasin. De igual forma reemplazar por ocasin las palabras ocasoin y ocasin, ya que se supone que son errores al querer teclear ocasin. Para ver y modificar las diferentes opciones de la Auto correccin ir al men Herramientas, Auto correccin... y aparecer un cuadro de dilogo como este, vamos a ver las posibilidades ms interesantes.
TUTORIAL DE WORD 46/115
Corregir DOs MAysculas SEguidas. Si activamos esta casilla cuando aparezcan dos maysculas seguidas al principio de una palabra Word sustituir la segunda mayscula por una minscula. Por ejemplo: "Corregir DOs MAysculas SEguidas" se corregira a: "Corregir Dos Maysculas Seguidas". Poner en mayscula la primera letra de una oracin. Pone en mayscula la primera letra despus de un signo de puntuacin que indique el final de una oracin, como por ejemplo un punto, un final de interrogacin, etc. Poner en mayscula la primera letra de celdas de tablas. Cuando hay texto en una celda hace que empiece por mayscula. Poner en mayscula los nombres de das. Pone en mayscula los nombres de los das de la semana. Corregir el uso accidental de bLOQ mAYS. Cuando encuentra una palabra con la primera letra en minscula y las siguientes en maysculas la cambia por la primera en mayscula y las siguientes en minsculas y desactiva el bloqueo de maysculas. Reemplazar texto mientras escribe. Al activar esta casilla sustituye las palabras de la columna Reemplazar por las palabras de la columna Con. De esta forma se pueden corregir errores como los que vemos en la imagen. Por ejemplo, la palabra "que" cuando va detrs de una interrogacin va siempre acentuada. Agregar. Tambin podemos aadir y eliminar filas a esta lista. Basta con rellenar los campos Reemplazar y Con las palabras que queramos y el pulsar el botn Agregar (aunque ahora este botn no se ve en la imagen).
TUTORIAL DE WORD 47/115
Por ejemplo, hemos agregado que cada vez que encuentre las siglas ONU. las reemplace por Organizacin de las Naciones Unidas. Tambin tenemos disponible el botn Excepciones... que nos permite especificar unas excepciones a algunas opciones de Auto correccin.
5. Diseo de pgina
5.1. Configurar pgina
Cuando estamos escribiendo en un documento Word es como si lo hiciramos en una hoja de papel que luego puede ser impresa. Por lo tanto, existe un rea en la cual podemos escribir y unos mrgenes en los cuales no se puede escribir. Estos mrgenes se definen en el men Archivo, Configurar pgina... se nos muestra un cuadro de dilogo como este con tres fichas:
TUTORIAL DE WORD 48/115
En el cuadro de dilogo de la ficha Mrgenes podemos fijar los mrgenes tecleando los cm. deseados en cada campo. Superior: debemos indicar la distancia entre el borde superior de la pgina y la primera lnea del documento. Inferior: indicaremos la distancia entre la ltima lnea del documento y el borde inferior de la pgina. Izquierdo: introduciremos la distancia entre el borde izquierdo de la pgina y el principio de las lneas del documento. Derecho: indicaremos la distancia entre el borde derecho de la pgina y el final de las lneas del documento. Encuadernacin. La configuracin de un margen de encuadernacin agrega espacio
adicional a los mrgenes lateral o superior de un documento que se va a encuadernar. Un margen de encuadernacin evita que se oculte texto al encuadernar un documento
Posicin del margen interno. Posicin del margen interno, normalmente se refiere al margen de encuadernacin. Orientacin. Aqu indicamos si la pgina tiene orientacin vertical (la ms usual) o horizontal (tambin llamada apaisada).
TUTORIAL DE WORD 49/115
Pginas. Podemos establecer varias pginas, en ese caso tenemos varias opciones: Mrgenes simtricos, Dos pginas por hoja o Libro plegado. Al establecer cada una de estas opciones la vista previa te mostrar claramente en qu consisten. Para cambiar los mrgenes predeterminados, haga clic en Predeterminar despus de seleccionar la nueva configuracin de los mrgenes. La nueva configuracin predeterminada se guarda en la plantilla en la que se basa el documento. Todos los documentos nuevos basados en dicha plantilla utilizan automticamente la nueva configuracin de los mrgenes. Tambin puede seguir uno de estos procedimientos: Establecer mrgenes simtricos de pginas opuestas Los mrgenes de la pgina izquierda son una imagen simtrica de los de la pgina derecha. Es decir, los mrgenes interiores y exteriores son del mismo ancho en las dos pginas. 1. En el men Archivo, haga clic en Configurar pgina y, a continuacin, en la ficha Mrgenes. 2. En la lista Varias pginas, seleccione Mrgenes simtricos. 3. En los cuadros Interior y Exterior, escriba valores para los mrgenes simtricos. Aplicar a. Para cambiar los mrgenes de una parte del documento, seleccione el texto y, a continuacin, configure los mrgenes que desee. En el cuadro Aplicar a, haga clic en Texto seleccionado. Microsoft Word inserta automticamente saltos de seccin antes y despus del texto con los mrgenes nuevos. Si el documento ya est dividido en secciones, haga clic en una seccin o seleccione varias secciones y, a continuacin, cambie los mrgenes. Seleccionar el tamao de papel 1. En el men Archivo, haga clic en Configurar pgina y, a continuacin, en la ficha Papel. 2. Haga clic en un tamao de papel. Para cambiar el tamao del papel de una parte del documento, seleccione las pginas y, a continuacin, cambie el tamao del papel segn el procedimiento habitual. En el cuadro Aplicar a, haga clic en Texto seleccionado. Microsoft Word inserta automticamente saltos de seccin antes y despus de las pginas con el nuevo tamao de papel. Si el documento ya est dividido en secciones, haga clic en una seccin o seleccione varias secciones y, a continuacin, cambie el tamao del papel. Ajustar el interlineado o espacio entre prrafos Puede cambiar el interlineado o el espacio delante o detrs de cada prrafo.
TUTORIAL DE WORD 50/115
Cambiar el interlineado 1. Seleccione el texto que desee cambiar. 2. En la barra de herramientas Formato, haga clic en Interlineado y, a continuacin, siga uno de estos procedimientos: Para aplicar una nueva configuracin, haga clic en la flecha y, a continuacin, seleccione el nmero que desee. Para aplicar la ltima configuracin utilizada, haga clic en el botn. Para definir medidas ms exactas, haga clic en la flecha, haga clic en Ms y, a continuacin, seleccione las opciones que desee en Interlineado. En la ficha Papel determinaremos el tipo de papel a utilizar para la impresora, A4, Carta, etc. y tambin la bandeja de la que tomar el papel la impresora, en caso de que tenga ms de una. En la ficha Diseo fijaremos la posicin de Encabezados y pies de pgina. Hemos dicho que fuera de los mrgenes no se puede escribir, pero hay una excepcin, los encabezados y pies de pgina se escriben en la zona de los mrgenes. Si vamos a utilizar encabezados o pies de pgina, debemos tenerlo en cuenta a la hora de fijar la amplitud de los mrgenes. Los encabezados y pies de pgina son un texto, generalmente de una o dos lneas, que se repite en todas las pginas, donde se suele indicar cosas como el ttulo del documento, el autor, etc. Los veremos con detalle en el punto correspondiente de esta unidad. Si vamos a utilizar encabezados o pies de pgina deberemos ir a la ficha Diseo y en ese cuadro de dilogo rellenaremos los campos correspondientes: Encabezado: indicaremos los cm. que deseamos que haya entre el borde superior del papel y la primera lnea del encabezado. Pie de pgina: diremos los cm. que deben quedar entre la ltima lnea del pie de pgina y el borde inferior de la pgina. Como insertar una nota al pie o una nota al final Microsoft Word numera automticamente las notas al pie y al final, independientemente de si utiliza un solo formato de numeracin en todo el documento o varios formatos de numeracin dentro de cada seccin de un documento. Al agregar, eliminar o mover notas numeradas automticamente, Word vuelve a numerar las marcas de referencia de las notas al pie y al final.
TUTORIAL DE WORD 51/115
Una vez fijados todos los parmetros que acabamos de ver para apreciar el efecto global de los mrgenes en nuestro documento debemos pasar a vista de Diseo de impresin o a Vista preliminar. Esta imagen es un ejemplo de vista Diseo de impresin de una pgina con encabezado y pie de pgina (que se ven en un tono ms claro). Podemos observar como en las reglas horizontal y vertical hay una zona ms oscura que indica el tamao de los mrgenes. Tambin se puede ver como la lnea del encabezado queda dentro de la zona del margen superior, y la lnea del pie de pgina queda dentro del margen inferior. Desde esta vista tambin se pueden modificar los mrgenes. Para modificar el margen superior basta colocar el cursor en la regla vertical justo donde acaba la zona ms oscura que identifica el margen, y cuando el cursor tome la forma de una doble flecha, hacer clic y arrastrar hasta la
TUTORIAL DE WORD 52/115
nueva posicin del margen. Para el resto de los mrgenes repetir la operacin, pero poner especial cuidado en el margen izquierdo para no mover los iconos de sangras que estn tambin en la misma zona.
5.2. Nmeros de pgina
Cuando creamos un documento, Word numera correlativamente las pginas para poder referenciarlas, ese nmero es el que aparece en la parte izquierda de la barra de estado, pero este nmero de pgina no aparece en el documento. Si queremos que los nmeros de pgina aparezcan en nuestro documento cuando lo imprimamos deberemos insertarlos de una de las dos formas posibles: Mediante el men Insertar o mediante los Encabezados y pies de pgina. Si nuestro documento contiene Encabezados y Pies de pgina conviene insertar tambin los nmeros de pgina al mismo tiempo, como veremos ms adelante. Si no es as se pueden insertar los nmeros de pgina mediante el men Insertar, que vamos a ver ahora. En cualquier caso Word colocar los nmeros de pgina en el encabezado o el pie de pgina, segn la posicin que elijamos para el nmero de pgina. Para insertar nmeros de pgina debemos ir al men Insertar, Nmeros de pgina... y aparecer un cuadro de dilogo como este. Posicin. En este campo debemos elegir si queremos que los nmeros de pgina aparezcan en la parte superior o inferior de la pgina. Haciendo clic en el botn del tringulo podemos seleccionar una de las dos alternativas.
TUTORIAL DE WORD 53/115
Alineacin. En este campo elegiremos entre las cinco que se nos muestran cuando hacemos clic en el botn del tringulo, como vemos en esta imagen. En la zona de la derecha podemos ver en Vista previa cmo quedan alineados los nmeros de pgina en cada caso. El pequeo cuadrado representa la posicin del nmero de pgina. Si nuestro documento se va a imprimir en una sola cara de la hoja de papel es conveniente elegir entre las alineaciones Izquierda, Centro o Derecha, mientras que si vamos a imprimir a dos caras para encuadernarlo como un libro conviene elegir entre Interior y Exterior. La ms utilizada es la Exterior, como vemos en la imagen, en las pginas impares el nmero de pgina se imprime a la izquierda y en las pginas pares se imprime a la derecha. Para ver los nmeros de pgina en la pantalla de nuestro ordenador hay que estar en modo vista Diseo de Impresin y se ven en un tono ms claro. Nmero en la primera pgina. Si dejamos sin marcar esta casilla no se imprimir el nmero de pgina en la primera hoja. Esta opcin est pensada para cuando la primera pgina ser la portada del documento y no conviene que aparezca el nmero de la pgina. Formato. Este botn permite elegir el formato de los nmeros de pgina. Al hacer clic sobre el tringulo del campo Formato de nmero se despliega una lista como la que vemos en esta imagen para que seleccionemos el formato que ms nos guste. Tenemos dos alternativas para indicar en qu nmero empezar la numeracin de las pginas:
TUTORIAL DE WORD 54/115
1.- Continuar desde la seccin anterior ( o empezar desde uno, si sta es la primera seccin). 2.- Iniciar en el nmero que especifiquemos en el cuadro de al lado. Si tenemos estructurado nuestro documento en captulos, tambin podemos incluir el nmero del captulo junto con el de la pgina, como veremos ms adelante. Si queremos incluir un texto delante del nmero de pgina, como, por ejemplo. "pg.:" deberemos, en el modo vista de Diseo de pgina, hacer doble clic sobre el nmero de pgina, con lo que se abrir el encabezado o pie de pgina, a continuacin seleccionar el cuadro de texto que contiene el nmero de pgina, escribir el texto "pg.:" y dejar un espacio en blanco delante del nmero de pgina.
5.3. Encabezados y pies de pgina
Un encabezado es un texto que se insertar automticamente al principio de cada pgina. Esto es til para escribir textos como, por ejemplo, el ttulo del trabajo que se est escribiendo, el autor, la fecha, etc. El pie de pgina tiene la misma funcionalidad, pero se imprime al final de la pgina, y suele contener los nmeros de pgina. Para crear o modificar encabezados o pies debemos ir al men Ver, y hacer clic en Encabezado y pie de pgina... aparecer un cuadro de dilogo como este. Para poder ver los encabezados y pies de pgina hay que estar en el modo vista de Diseo de impresin. Si hacemos doble clic sobre un encabezado o pie existente tambin se abrir esta pantalla.
TUTORIAL DE WORD 55/115
Observar como ha aparecido un recuadro punteado con el rtulo Encabezado, el cursor se ha situado dentro, y tambin se ha abierto la ventana flotante Encabezado y pie de pgina que contiene los iconos con todas las opciones disponibles. Ahora podemos teclear el encabezado dentro del cuadro punteado y, si lo creemos conveniente, insertar nmeros de pgina, fecha, etc., mediante los iconos de la ventana flotante, como vamos a ver a continuacin. Una vez hayamos acabado de editar el encabezado o pie de pgina finalizaremos haciendo clic en el botn Cerrar, a la derecha de la ventana.
Mediante este botn
podemos pasar del encabezado al pie y viceversa.
Barra de herramientas Encabezado y pie de pgina. Vamos a ver los botones ms importantes de esta barra. Insertar Auto texto. Al hacer clic se abre una lista desplegable con los auto textos disponibles. Elegir uno de ellos haciendo clic sobre l. En ocasiones esta opcin ahorra tiempo ya que permite, por ejemplo, insertar con un slo clic el autor, la pgina y la fecha.
Insertar nmero de pgina.
TUTORIAL DE WORD 56/115
Insertar nmero total de pginas del documento. Es decir, inserta el nmero de la ltima pgina del documento.
Formato del nmero de pgina. Se abrir la ventana que ya hemos visto en el punto anterior que permite elegir el formato del nmero de pgina.
Inserta la fecha del da en formato da/mes/ao.
Inserta la hora actual en formato hora:min.
Configurar pgina. Se abre la ventana para configurar la pgina que hemos visto al principio de este tema. Mediante este botn podemos pasar del encabezado al pie de pgina y viceversa. Con estos botones pasamos al anterior o siguiente encabezado o pie de pgina. Cerrar. Al hacer clic en este botn salimos del encabezado o pie de pgina
6. Tablas
Las tablas permiten organizar la informacin en filas y columnas, de forma que se pueden realizar operaciones y tratamientos sobre las filas y columnas. Por ejemplo, obtener el valor medio de los datos de una columna o para ordenar una lista de nombres. Otra utilidad de las tablas es su uso para mejorar el diseo de los documentos ya que facilitan la distribucin de los textos y grficos contenidos en sus casillas. Esta caracterstica se emplea sobre todo en la construccin de pginas Web para Internet. Vemos, pues, que esta forma de organizar los datos es mucho ms potente que utilizando las tabulaciones u otros mtodos. Una tabla est formada por celdas o casillas, agrupadas por filas y columnas, en cada casilla se puede insertar texto, nmeros o grficos.
TUTORIAL DE WORD 57/115
6.1 Creacin de tablas
Se puede crear una tabla de tres formas equivalentes: Men Tabla, icono de la barra estndar o dibujndola con el ratn, segn el tipo de tabla ser ms til un mtodo u otro, vamos a ver los tres. Men Tabla. Para insertar una tabla debemos ir al men Tabla, Insertar, opcin Tabla y se abrir un cuadro de dilogo como este, en el que debemos indicar: Nmero de columnas. Nmero de filas. Auto ajuste. Aqu tenemos tres opciones para definir las dimensiones de la tabla. Ancho de columna fijo. Si lo dejamos en automtico ajustar el ancho para que la tabla ocupe todo el espacio entre los mrgenes de la pgina. Auto ajustar al contenido. El ancho depender de la cantidad de texto o grficos que contenga cada columna. Ajustar a la ventana. El tamao se ajusta al tamao de la ventana del visualizador Web, si cambia el tamao de la ventana, la tabla se ajusta al nuevo tamao.
TUTORIAL DE WORD 58/115
Auto formato. Mediante este botn podemos elegir entre varios formatos ya establecidos, como, por ejemplo, Tabla clsica 2 que es el que se ve en la imagen. Word aplicar las caractersticas del formato elegido a nuestra tabla. Recordar dimensiones para tablas nuevas. Guarda las dimensiones, ajustes y formato actuales de la tabla para utilizarlos como valores por defecto cuando creemos nuevas tablas.
TUTORIAL DE WORD 59/115
Icono. Al hacer clic en el icono tabla de la barra estndar se abre una ventana como la que se muestra a la derecha. Moviendo el ratn dentro de la rejilla, podremos seleccionar el nmero de filas y columnas fcilmente. Por ejemplo, en el caso que se muestra se va a crear una tabla de 2 x 3 (dos filas y tres columnas ). Este mtodo es el ms sencillo y no permite opciones de formato, opciones que se pueden aplicar ms adelante si lo creemos conveniente. Dibujndola. Ir a men Tabla y seleccionar Dibujar tabla o hacer clic en el icono del lpiz de la barra de Tablas y bordes, el cursor tomar la forma de un lpiz. Hacer clic y arrastrar el cursor para dibujar el rectngulo con el tamao total de la tabla. A continuacin dibujar las filas y columnas, como si lo hiciramos con un lpiz. En la barra de Tablas y bordes tenemos iconos para trabajar con las tablas que veremos ms adelante.
6.2. Desplazarse, seleccionar y borrar en las tablas
Una vez tenemos creada la tabla vamos a ver cmo introducir contenido en ella. En trminos generales, no hay diferencia entre introducir texto dentro o fuera de una tabla.
TUTORIAL DE WORD 60/115
La mayor parte de las funciones sobre formato estn disponibles en el texto de las tablas, se puede poner texto en negrita, cambiar el tamao, se pueden incluir prrafos y se pueden alinear de varias formas igual que se hace normalmente. Nos podemos desplazar por las celdas con las teclas de movimiento del cursor, se puede seleccionar, copiar y borrar el texto de las celdas de forma normal, pero adems, hay algunas formas especficas de desplazarse, seleccionar y borrar para las tablas que vamos a ver a continuacin. Desplazarse. Para colocarse en una celda, basta hacer clic en ella con el cursor. Para desplazarse Una celda a la izquierda Una celda a la derecha Una celda arriba Una celda abajo Al principio de la fila Al final de la fila Al principio de la columna Al final de la columna Presione las teclas MAY + TAB TAB flecha arriba flecha abajo Alt + Inicio Alt + Fin Alt + AvPg Alt + RePg
Al pulsar la tecla TAB en la ltima celda de la tabla se crea una nueva fila. Seleccionar. Para seleccionar una celda colocar el cursor justo encima del lado izquierdo de celda, y cuando el cursor tome la forma de una pequea flecha negra inclinada hacer clic y la celda se pondr en negro (vdeo inverso). Para seleccionar una columna colocar el cursor justo encima de la columna, y cuando el cursor tome la forma de una pequea flecha negra que apunta hacia abajo hacer clic y la columna quedar en vdeo inverso. Para seleccionar una fila hacer lo mismo que para seleccionar una celda pero haciendo doble clic o tambin colocando el cursor a la izquierda de la fila y haciendo clic. Tambin se pueden seleccionar celdas, filas y columnas haciendo clic dentro de la celda y arrastrando a lo largo de las celdas que queramos seleccionar. Borrar. Para borrar una celda, columna o una fila basta con seleccionarla y pulsar la tecla Retroceso (Backspace), si slo queremos borrar su contenido pulsar la tecla Suprimir. Al borrar una celda Word nos preguntar sobre la forma de desplazar el resto de las columnas Todas las operaciones sobre las tablas se pueden ejecutar desde el men Tabla, no obstante, para trabajar ms cmodamente con las tablas, Word pone a nuestra disposicin una barra de
TUTORIAL DE WORD 61/115
herramientas llamada Tablas y bordes con las funciones ms habituales, tambin disponemos de un men contextual especial para tablas
6.3. Barra de herramientas Tablas y bordes
Para abrir esta barra de herramientas, ir al men Ver, Barras de herramientas y seleccionar tablas y bordes. Vamos a ver las funciones ms interesantes de esta barra.
Lpiz. Como ya hemos visto, con este lpiz se pueden crear tablas dibujndolas con el ratn.
Borrador. Es el complemento del lpiz en la creacin de tablas, ya que permite borrar las lneas de la tabla. Basta colocarse en la lnea a borrar y hacer clic. Estilo de lnea y grosor de lnea. Con estas dos funciones podemos cambiar el estilo y el grosor de las lneas que forman la tabla. Seleccionar en la barra el estilo o el grosor adecuado e ir a la tabla para aplicarlo a las lneas que queramos.
Color y bordes. Con este icono y los dos siguientes podemos dar color a los bordes de la tabla, elegir el tipo de borde y rellenar las celdas con color. Insertar tabla. Al hacer clic sobre el pequeo tringulo de la derecha se abre esta ventana que nos permite realizar todas estas funciones de insercin. Tambin podemos ajustar el tamao de las columnas con las tres ltimas opciones. Combinar y dividir. El primer icono permite crear una nica celda combinando el contenido de las celdas seleccionadas. El segundo icono separa una celda en varias utilizando las marcas de prrafo como elemento separador, se abre una ventana para preguntarnos en cuntas filas y columnas queremos dividir la celda seleccionada.
TUTORIAL DE WORD 62/115
Alinear. Permite alinear el texto dentro de las celdas de una de las nueve formas que se muestran en esta imagen. Previamente hay que seleccionar las celdas a las que se quiere aplicar la alineacin. Distribuir uniformemente. Permiten distribuir el ancho de las columnas y filas uniformemente, de forma que todas las columnas/filas tengan el mismo ancho.
Auto formato. Este botn abrir un cuadro de dilogo en el que podremos elegir entre varios formatos ya establecidos
Cambiar direccin del texto. El texto de las celdas seleccionadas se escribir en la orientacin que marca el icono, en este caso se escribir hacia abajo. Haciendo clic en el botn, la orientacin va cambiando de tres formas distintas, normal, hacia arriba y hacia abajo.
Ordenar. Permite ordenar las celdas de la tabla en orden descendente o ascendente segn su contenido. Si las celdas contienen fechas o nmeros lo tendr en cuenta al ordenar. Autosuma. Hay que colocar el cursor en la celda que queramos que contenga el resultado y pinchar en este icono, de forma automtica se realizar la suma de todas las celdas que estn por encima (en la misma columna) Posibles errores: Para que se pueda realizar la suma, el contenido de las celdas ha de ser nmeros. Si el contenido no son nmeros aparecer un mensaje de error ("Final de frmula inesperado") No obstante, esta funcin tiene un comportamiento en cierta forma "inteligente" puesto que, por ejemplo, si una columna contiene nmeros en todas las celdas excepto en la primera (donde suele ir el ttulo de la columna) no se produce ningn error y la suma se realiza correctamente. Tambin, si colocamos varios nmeros dentro de una misma celda, separados por blancos, los considerar a todos al realizar las sumas.
TUTORIAL DE WORD 63/115
Aparte de la autosuma, se pueden hacer otras muchas operaciones en una tabla, con el comando Frmula del men Tabla. Por ejemplo, se puede realizar la suma de las celdas situadas a la izquierda, y tambin se puede especificar un formato concreto para visualizar los resultados, en el caso que vemos en esta figura, si el valor es cero, aparecer 0,00 y se pondrn los puntos para separar los miles y la coma para separar los decimales.
6.4. Ms cosas
Word permite meter dentro de una celda otra tabla completa, es lo que se llama anidar tablas. Tambin es posible arrastrar una tabla completa a otra zona de la pgina de forma muy sencilla. Cuando insertamos una imagen dentro de una celda que contiene texto podemos elegir entre varias formas de que el texto se ajuste a la imagen o grfico. Convertir texto en tablas. En ocasiones disponemos de datos con una determinada estructura que nos gustara pasar a una tabla. Por ejemplo, tenemos una serie de datos organizados en columnas mediante tabulaciones. Word dispone de una potente herramienta capaz de pasar datos de este tipo a tablas. Si los datos estn bien organizados la facilidad para pasarlos a tabla es sorprendente. Se pueden pasar tanto datos numricos como alfanumricos.
7. Estilos
Un estilo es un conjunto de formatos identificados por un nombre. La principal ventaja de utilizar estilos es que con un solo clic aplicamos varias caractersticas de formato a la vez. Existen muchos estilos ya definidos (o predefinidos) en Word2002, por ejemplo, el estilo "Titulo 1" est compuesto por tamao de letra de 16 puntos, fuente "Arias", negrita y prrafo alineado a la izquierda. Pero, adems, se pueden crear estilos personales, con las caractersticas de formato que deseemos. Por ejemplo, podemos definir un estilo para aplicar a los ttulos de nuestros documentos, otro estilo para escribir las direcciones de correo, otro estilo para cuando queremos resaltar algo importante
TUTORIAL DE WORD 64/115
del texto, etc. Definir estilos personales ayuda a que nuestros documentos tengan un diseo propio y nos permite trabajar ms eficientemente.
7.1 Aplicar estilos
Para acceder a los Estilos podemos utilizar el panel de tareas, los mens o la barra de formato. Son diferentes formas de hacer lo mismo. Para acceder a los paneles de formato ir al men Formato y seleccionar Estilos y formato.
Tambin podemos acceder desde el botn
formato de la barra de formato.
El panel de Estilos y formato tiene el aspecto que ves en la imagen siguiente.
TUTORIAL DE WORD 65/115
Para aplicar un estilo a un texto de nuestro documento slo tienes que seleccionar el texto y hacer clic en uno de los estilos que se muestran en la zona Elija el formato que desea aplicar del panel Estilos y formato. En esta imagen se ven con los estilos Pie de pgina, Ttulo 2, Ttulo 3. Si no tienes abierto el panel de Estilos y formato puedes usar la barra de formato para aplicar un estilo. Selecciona el texto al que vas a aplicar el estilo y haz clic en el tringulo del cuadro Estilo (en la barra de la imagen es el cuadro que pone Normal), se abrir una lista desplegable con todos los estilos disponibles, basta con hacer clic en el estilo elegido y ste se aplicar a nuestro texto. Si antes de aplicar un estilo no hemos seleccionado un texto, se aplicar el estilo al texto que insertemos partir de ese punto hasta que volvamos a cambiar el estilo. Los propios elementos de la lista tienen aplicado el estilo que representan, de esta forma se puede ver el efecto que tiene el estilo que vamos a aplicar sobre el texto.
TUTORIAL DE WORD 66/115
Adems, si queremos ver con detalle cmo est definido el estilo podemos ir al tringulo que hay al lado de Estilos y formato, en la cabecera del panel, y se desplegar una lista con la opcin Mostrar formato que nos mostrar un panel como el que ves a la derecha. En este panel se ven todos los elementos que componen el estilo, como el tipo de alineacin, el tamao de la fuente, etc. Tambin podemos ver los atributos referentes al estilo Prrafo, como la alineacin, nivel de esquema, etc.
7.2. Crear, modificar y borrar estilos
Crear un estilo Para crear un estilo de una manera fcil lo mejor es definir el estilo en una parte de nuestro documento. Es decir, aplicar todas las caractersticas de formato que queremos que formen el nuevo estilo a un trozo del documento. A continuacin hacer clic en el botn Nuevo del panel Estilos y formato, se abrir el cuadro de dilogo Nuevo , escribir el nombre del nuevo estilo y pulsar Aceptar. El cuadro de dilogo Nuevo permite cambiar algunas de las caractersticas del formato que tenemos definido hasta ese momento.
TUTORIAL DE WORD 67/115
Por ejemplo, en la imagen puedes ver que el estilo que vamos a definir tiene fuente Arias, 16 pt, Cursiva y Centrado, si ahora quisiramos aadir el estilo negrita no tendramos ms que hacer clic en el botn negrita. Con lo que acabamos de explicar puedes comenzar a crear estilos, una vez hayas practicado un poco con las opciones bsicas puedes entrar a ver las opciones ms avanzadas de este cuadro de dilogo como te explicamos en el punto siguiente a travs de un tema avanzado.
Si prefieres crear un estilo desde la barra de formato es todava ms fcil, slo tienes que seleccionar el texto que contiene el formato y escribir el nombre del nuevo estilo en el cuadro de estilos de la barra de formato y pulsar la tecla Intro. Modificar un estilo Para modificar un estilo debes ir al panel
Estilos y formatos... y seleccionar el
TUTORIAL DE WORD 68/115
estilo que quieres modificar, al hacer clic en el tringulo de la derecha se desplegar un men con la opcin Modificar ... , como puedes ver en la imagen de la derecha en la que hemos seleccionado el estilo. Se abrir el cuadro de dilogo Modificar estilo que puedes ver en la imagen siguiente.
En este cuadro de dilogo puedes modificar las caractersticas del formato que desees, para ello tienes unos botones con los elementos del formato ms usuales, como son el tipo de fuente, el tamao, negrita, cursiva, subrayado, color de fuente, alineacin, interlineado, sangras,... A continuacin puedes ver la ventana con la vista previa del estilo. Cada modificacin que hagas se ver reflejada de forma inmediata en esta ventana, as podrs hacerte una idea del nuevo aspecto del estilo. Debajo de la ventana de la vista previa hay una lnea donde estn descritas todas las caractersticas del estilo. En el caso de la imagen la imagen el estilo tiene fuente verdana y negrita.
TUTORIAL DE WORD 69/115
En el caso de que la caracterstica del formato que quieres modificar no tenga un botn en este cuadro de dilogo puedes hacer clic en el botn Formato y se abrir un desplegable como el que ves a la derecha para que puedas acceder a modificar cualquier caracterstica del formato. Por ejemplo, si quieres aadir al estilo un efecto de sombra, tendras que hacer clic en Fuente... para que se abriera el cuadro de dilogo Fuente y poder marcar el efecto de sombra.
Borrar un estilo Para borrar un estilo debes ir al panel Estilos y formatos... y seleccionar el estilo que quieres borrar, al hacer clic en el tringulo de la derecha se desplegar un men con la opcin Eliminar como puedes ver en la imagen de la derecha.
Hay que tener en cuenta que al eliminar un estilo, desaparecer el formato correspondiente de los prrafos que tuvieran aplicado ese estilo.
7.3. Preferencias entre estilos
Los estilos modifican el formato de un documento, pero tambin se puede modificar el formato de forma manual, sin aplicar estilos, como vimos en la unidad 4. Entonces, Qu ocurre si un prrafo de un documento tiene aplicado un estilo y queremos aplicarle un formato manual?. Como hemos visto hay diferentes tipos de estilos, estilos creados por el usuario, predefinidos por Word, estilos de carcter, de prrafo, etc. Cmo interactan los diferentes tipos de estilos entre si? Qu preferencias existen cuando se aplican varios tipos de estilos sobre un documento? Planteado el tema as parece un poco dificultoso, pero en realidad no lo es, ya que se aplican unas normas de sentido comn que hace que en la mayora de las ocasiones no haya ningn problema. Las normas generales son estas tres:
TUTORIAL DE WORD 70/115
1. El formato que se aplica en ltimo lugar tiene preferencia sobre los anteriores. 2. Tiene preferencia el formato manual sobre los estilos. 3. Tiene preferencia el formato carcter sobre el formato prrafo. Pero, en ciertas ocasiones, pueden aparecer situaciones en las que se producen algunos conflictos que requieren un estudio ms detallado. Por ejemplo, imagina que tenemos un texto con formato de tipo prrafo que pone la letra en cursiva (adems de otras caractersticas), si ahora a cierta palabra del texto le aplicamos un formato carcter que tiene la letra en cursiva (adems de otras caractersticas) Cul ser el resultado? Pues esa cierta palabra del texto no quedar en tipo cursiva, sino en tipo normal. La razn es que Word interpreta que el estilo carcter pretende diferenciar una palabra del resto de texto, y como el resto del texto est en cursiva, para que se diferencie la pone en estilo normal. Lo cual es bastante lgico.
7.4. Ms sobre estilos
mbito de un estilo. Un aspecto importante al crear un estilo es saber en qu documentos estar visible. Es decir, cundo aparece el estilo al desplegar el cuadro de estilos de la barra de formato o cundo aparece en la lista del panel de Formatos y estilos. Como norma general un estilo slo est visible en el documento en que se crea. Si marcamos la casilla Agregar a la plantilla estar visible en todos los documentos que se creen con esa plantilla. En cualquier caso, slo est visible para los nuevos documentos no para los antiguos. Una forma de saltarte esta norma es con el Organizador, como vers ms abajo. Otra forma es mostrar todos los estilos en el panel de Formatos y estilos. Personalizar y Mostrar estilos. El panel Formatos y estilos muestran los estilos disponibles para el documento abierto. Pero hay ms posibilidades para ver ms estilos, en la parte de abajo del panel, haz clic en Mostrar y aparecer un desplegable con las opciones que ves en la imagen de la derecha. Por ejemplo si eliges Todos los estilos, aparecern en la lista del panel todos los estilos creados por Word. Si eliges Estilos disponibles slo aparecern los estilos utilizados en el documento ms los correspondientes a la plantilla actual. Con la opcin Personalizar podrs decidir qu estilos concretos quieres que se muestren en el panel.
TUTORIAL DE WORD 71/115
Galera de estilos. Como hemos dicho anteriormente los estilos pueden ser los creados por los usuarios o los existentes en Word, una forma de ver los estilos existentes es utilizando la Galera de estilos. Para acceder a la galera de estilos debes ir al men Formato, elegir Tema... y aparecer un cuadro de dilogo con el botn Galera de estilos... que te llevar a un cuadro de dilogo donde podrs ver los estilos y un ejemplo de cada uno. El Organizador. Cada documento tiene asociados unos estilos disponibles en funcin de la plantilla a la que pertenece y si se han creado nuevos estilos para l. Pero hay una herramienta que permite hacer que un documento tenga acceso a otros estilos. Esa herramienta se llama Organizador. El Organizador tambin permite ver todos los estilos que existen y decidir si hay estilos duplicados, si hace falta alguno nuevo, si hay que cambiar de nombre algn estilo, etc., es decir, como su propio nombre indica ayuda a organizar los estilos
8. Plantillas
Una plantilla es un modelo o patrn para crear nuevos documentos. Una plantilla puede sernos til cuando usamos muchas veces un documento con la misma estructura. Por ejemplo, para mandar faxes, el documento ser siempre muy parecido, ya que tendr ttulos para identificar al autor, la direccin, el remitente, el asunto, etc. Una plantilla es un documento de Word con la caracterstica de que el tipo de documento es plantilla de documento (.dot) La principal caracterstica de una plantilla es que al utilizarla se crea un documento Word normal con los datos introducidos en ese momento y la plantilla permanece en su estado original, de forma que la podemos utilizar cuantas veces queramos. Un ejemplo de plantilla es Normal.dot. Cada vez que abrimos un documento nuevo estamos utilizando la plantilla Normal.dot. Word asigna la plantilla Normal.dot automticamente al crear un nuevo documento. Esta plantilla es la que contiene la informacin del tipo de letra, estilo, tamao, etc. que tienen por defecto los documentos nuevos. En unidades anteriores hemos visto como en algunos casos, por ejemplo, en el men Formato, Fuente, hay un botn llamado Predeterminar que hace que los cambios afecten a todos los documentos nuevos, esto se consigue modificando la plantilla Normal.dot Word dispone de otras muchas plantillas para escribir Cartas, Faxes, Informes, etc. vamos a
TUTORIAL DE WORD 72/115
aprender a utilizarlas y posteriormente veremos cmo podemos modificarlas para adaptarlas a nuestras necesidades, y tambin cmo crear plantillas nuevas a partir de un documento Word.
8.1. Utilizacin de las plantillas de Word
Para utilizar las plantillas hay que abrir un documento nuevo desde el men Archivo , como puedes ver en esta imagen. No utilizar el icono de la barra estndar, ya que si lo hacemos de esa forma se abrir directamente un nuevo documento en blanco con la plantilla predeterminada.
Si lo hacemos de la primera forma se abrir el panel Nuevo documento que puedes ver en esta imagen. Cuando se arranca Word sin seleccionar ningn documento tambin aparece este panel. El panel Nuevo documento permite realizar algunas de las cosas ms habituales cuando estamos creando un nuevo documento, como abrir un documento nuevo en blanco o abrir un nuevo documento a partir de otro ya existente. Tambin nos permite crear un documento nuevo a partir de una plantilla, que es lo que vamos a ver a continuacin. Como puedes ver en la imagen hay varias posibilidades a la hora de elegir una plantilla: Plantillas de Microsoft.com, en este sitio Web de Microsoft hay varias plantillas que se pueden utilizar, si intentas abrir una, probablemente te aparecer un cuadro de dilogo para que aceptes instalar el componente Microsoft Office Template. Plantillas de mis sitios Web, te permite elegir un sitio Web para abrir una plantilla. Plantillas generales... , es la opcin que permite abrir las plantillas disponibles en el disco duro del ordenador. Esta es la opcin ms utilizada y que vamos a ver a continuacin. Al hacer
TUTORIAL DE WORD 73/115
clic veremos el cuadro de dilogo Plantillas que contiene varias pestaas o fichas si pulsamos en la ficha Cartes y faxes vers algo similar a la siguiente imagen. Este cuadro de dilogo nos muestra las plantillas disponibles sobre el tema Cartas y faxes. Hacer doble clic en la plantilla que nos interese, por ejemplo, Fax profesional. Asegurarse que est marcado Documento en la parte inferior derecha del cuadro de dilogo, puesto que ahora queremos crear un documento de Word utilizando la plantilla, y no deseamos modificar la plantilla.
Veremos un documento como el que ves en la siguiente imagen, en el que tendremos que sustituir los nombres genricos de la plantilla como Compaa por el nombre que deseemos, y escribir los datos adecuados en los lugares donde dice Haga clic aqu y escriba....
TUTORIAL DE WORD 74/115
As conseguiremos escribir un documento con los datos que queramos, como puedes ver en la imagen siguiente. Ahora slo nos quedara guardarlo como haramos con cualquier otro documento y la plantilla quedara en su estado original. De esta forma, utilizando plantillas, podemos crear tantos documentos como deseemos sin tener que preocuparnos de mantener la plantilla inicial.
TUTORIAL DE WORD 75/115
8.2. Modificar plantillas
Vamos a ver cmo se pueden modificar plantillas ya existentes, as podremos modificar tanto las plantillas proporcionadas por Word como las que creemos nosotros a partir de documentos Word, como veremos en el punto siguiente. Para modificar una plantilla primero hay que abrirla, para ello desde el panel de Nuevo documento elegir Plantillas generales, de la misma forma que hemos visto en el punto anterior. Se abrir un cuadro de dilogo como ste.
TUTORIAL DE WORD 76/115
Seleccionar la ficha donde se encuentre la plantilla a modificar, por ejemplo, Cartas y faxes, a continuacin hacer doble clic en la plantilla elegida, por ejemplo, Fax profesional. Ahora, en la parte inferior derecha, en la zona titulada Crear nuevo, hacer clic donde dice Plantilla, as una vez modificada la plantilla, la guardar como plantilla y no como documento Word. Haremos clic en Aceptar y se abrir la plantilla Fax profesional (tendr el diseo que ya vimos en el punto anterior).
TUTORIAL DE WORD 77/115
Sobre esa plantilla podremos hacer todas las modificaciones en el diseo que queramos. Por ejemplo, sustituiremos Nombre de la organizacin por el nombre de nuestra organizacin, as ya no tendremos que introducirlo cada vez. Tambin cambiaremos el tamao y el tipo de letra de "Fax", etc. Al final obtendremos nuestro propio diseo, como muestra esta imagen. Ahora slo nos quedara guardar la plantilla modificada, para ello hacemos clic en Guardar como... y nos aparecer un cuadro de dilogo como el que vemos a continuacin.
TUTORIAL DE WORD 78/115
Observar dos cosas importantes. Automticamente Word nos ha colocado en la carpeta Plantillas , que es la carpeta donde se guardan las plantillas creadas por los usuarios. Hay que guardarla en esta carpeta para que luego aparezcan en la ficha General cuando queramos abrir una plantilla. El campo Guardar como tipo est rellenado con Plantilla de documento. Esto es as porque anteriormente, al abrir la plantilla, elegimos Plantilla en el campo Crear nuevo. Slo nos queda darle otro nombre a la plantilla (si queremos conservar la plantilla original) y hacer clic en Guardar. Ya tenemos nuestra propia plantilla para mandar faxes. Para utilizarla haremos lo que vimos en el punto anterior y comprobaremos como nuestra nueva plantilla, Fax_aula, ya aparece para utilizarla normalmente en la ficha General.
TUTORIAL DE WORD 79/115
Nota: La carpeta Plantilla puede estar situada en distintos sitios segn el sistema operativo y la instalacin de Word2002. Por ejemplo, para Windows98 puede estar en C:/Archivos de programa/Microsoft Office/Plantillas o C:\Windows\Application data\Microsoft\Plantillas y para WindowsXP en C:/Documents and Settings/"usuario"/Datos de programa/Microsoft/Plantillas sutituyendo "usuario" por el usuario de cada sistema.
8.3. Crear plantillas a partir de documentos Word
Las plantillas y los documentos Word se diferencian esencialmente en que son distintos tipos de documentos. Por lo tanto, a partir de un documento Word podemos crear una plantilla simplemente cambindole el tipo de documento. As pues, para crear una plantilla a partir de un documento de Word tendremos que: Disear el documento Word. Modificar el documento Word para darle el aspecto de una plantilla. Aqu, podramos incluir campos del estilo "Haga clic aqu..." , aunque no es necesario que una plantilla contenga estos campos. Por supuesto, tambin podemos partir de un nuevo documento en blanco para disear nuestra plantilla.
TUTORIAL DE WORD 80/115
Guardar como plantilla. Hacer clic en Guardar como... y en el campo Tipo de documento seleccionar Plantilla de documento. Como ya vimos en el punto anterior, automticamente Word nos colocar en la carpeta Plantillas. Darle el nombre a la plantilla y hacer clic en Aceptar, a partir de ese momento podremos utilizar nuestra plantilla desde la carpeta General. Si guardamos la plantilla en otra carpeta que no sea Plantillas, no veremos la nueva plantilla junto con el resto de las plantillas al hacer clic en Plantillas generales. Elementos que se guardan en una plantilla. Como hemos ido viendo en esta unidad en una plantilla se guarda un documento base con todas sus caractersticas de formato, pero hay otras cosas que tambin se guardan en la plantilla. Los estilos que se definan en una plantilla se guardarn con ella. Si modificamos las barras de herramientas, aadiendo o quitando iconos estas modificaciones tambin se guardarn en la plantilla. Si creamos o modificamos entradas de Auto texto tambin se almacenarn en la plantilla. Lo mismo sucede con las macros y otros elementos que no hemos visto en este curso. Es decir, en una plantilla se guarda un entorno de trabajo de Word. De ah la potencia de las plantillas para trabajar de modo ms eficiente con Word
9. Impresin
Se puede imprimir de dos formas:
1. 2.
Desde el icono imprimir de la barra estndar. Se utiliza cuando no queremos cambiar ninguna caracterstica de impresin. Desde el men Archivo, Imprimir ( CTRL + P ) . Cuando queremos cambiar alguna caracterstica de impresin. Por ejemplo, el nmero de copias, imprimir slo alguna pgina del documento, etc...
9.1. Desde el icono imprimir
Se pincha en el icono de la barra estndar y nuestro documento se imprime directamente. En este caso se imprimen todas las pginas del documento, con las opciones definidas en ese momento.
TUTORIAL DE WORD 81/115
Antes de mandar la primera impresin del documento, es conveniente comprobar las opciones definidas en ese momento, para ello tenemos que utilizar el men Imprimir.
9.2 Desde el men Imprimir
Desde el men Archivo, seleccionar Imprimir o bien directamente ( CTRL + P ), aparecer el cuadro de dilogo que ves a continuacin. Rellenamos las opciones deseadas y pulsamos el botn Aceptar.
Haciendo clic en el botn Opciones, se abre otra ventana en la que podemos seleccionar varias opciones, entre otras la de Orden Inverso muy til cuando tenemos una impresora que deja las hojas boca arriba, si tenemos esta opcin activada, se empieza por imprimir la ltima hoja dejando de esta manera las pginas ordenadas.
9.3. Descripcin de la ventana Imprimir
Impresora. En el recuadro Impresora, podemos elegir la impresora por la que queremos que salga la impresin. Se utiliza cuando tenemos ms de una impresora conectadas a nuestro ordenador,
TUTORIAL DE WORD 82/115
bien sea directamente o por red. Pinchando en el botn Propiedades podemos cambiar algunos parmetros como el tipo de papel, la orientacin del papel, si queremos impresin en color o blanco/negro, etc... Intervalo de pginas. En este recuadro indicamos las pginas que queremos imprimir, basta con pinchar en la opcin deseada: Todo. Imprime todo el documento. Pgina actual. Imprime la pgina en la que se encuentra situado el punto de insercin en ese momento. Seleccin. Si tenemos seleccionada alguna parte del documento, podemos pinchar en esta opcin para que nos imprima nicamente el texto seleccionado. Pginas. Permite indicar qu pginas queremos que nos imprima. Si queremos pginas salteadas, poner los nmeros de pgina separados por coma, por ejemplo: 2,8,10 imprimira las pginas 2, 8 y 10 Para indicar un intervalo, poner la pgina inicial y la pgina final separadas por un guin, por ejemplo: 4-7 imprimira las pginas 4,5,6 y 7. Se puede indicar un intervalo sin pgina inicial para indicar 'hasta', por ejemplo: -3 imprimira las paginas 1,2 y 3 (hasta la pgina 3); o bien sin pgina final para indicar 'desde', por ejemplo 12- imprimira las pginas desde la pgina 12 hasta la ltima ambas inclusive. Tambin podemos combinar cualquiera de las formas anteriores, por ejemplo:2,3,10- imprimira las pginas 2,3,10,11...hasta la ltima Copias. En el recuadro Copias se indica el nmero de copias que queremos, es decir nos imprime lo que le hemos indicado en el recuadro Intervalo de pginas, tantas veces como indicamos en Nmero de copias. Si la opcin Intercalar no est activada, imprime una copia entera y despus otra copia, mientras que si activamos Intercalar imprime todas las copias de cada pgina juntas. Zoom. En el recuadro Zoom tenemos dos opciones. Pginas por hoja. Permite elegir cuntas pginas por hoja deseamos, por ejemplo 4 imprimira 4 pginas en una sola hoja de papel. De este modo podemos ahorrar mucho papel si queremos tener impresas las versiones provisionales de nuestros documentos.
TUTORIAL DE WORD 83/115
Escalar al tamao del papel. Permite indicar el papel que tenemos en nuestra impresora, por ejemplo A4. Valores recomendables. Podemos elegir desde 1 a 16 Pginas por hoja, en Escalar al tamao del papel el men desplegable nos ofrece varios valores (A3, A4, Carta,...) y tambin el valor Sin escala. Este ltimo valor puede producir resultados un tanto inesperados en algunos casos, lo recomendable es poner el tamao del papel que estemos usando, usualmente A4, para este tamao se pueden imprimir de forma legible hasta 4 Pginas por hoja
9.4. Vista preliminar
Antes de imprimir un documento podemos ver cmo quedar en el papel, esto podemos hacerlo de dos formas. 1. Vista diseo de impresin. Como ya vimos en el tema 2, un documento se puede ver desde diferentes vistas utilizando los botones de presentacin. El tercer botn es la vista diseo de impresin que permite visualizar la pgina tal y como se imprimir, con grficos, imgenes, encabezados y pies de pgina, etc. En la mayor parte de la ocasiones ser suficiente utilizar esta vista antes de imprimir pero en ocasiones podemos necesitar algunas funciones ms, en ese caso podemos utilizar la vista preliminar. 2. Vista preliminar. La vista preliminar permite visualizar la pgina tal y como se imprimir, con grficos, imgenes, encabezados y pies de pgina, etc. pero adems permite ver varias pginas a la vez, aumentar y reducir el tamao, y algunas cosas ms que vamos a ver ahora.
Para desplegar la vista preliminar ir al men Archivo y elegir Vista preliminar. Aunque la forma ms fcil de ir a la vista preliminar es con el icono vista preliminar estndar. de la barra
Al arrancar la vista preliminar veremos una pantalla similar a la que muestra la siguiente imagen.
TUTORIAL DE WORD 84/115
Como puedes ver la vista preliminar nos permite hacernos una idea exacta de cmo va a quedar el documento impreso ya que muestra elemento que no se ven en la vista Normal como son los grficos, cabeceras y pies de pgina, as como los mrgenes, tambin permite ver la pgina completa. La vista preliminar tiene su barra de herramientas para realizar unas funciones adicionales que vamos a ver a continuacin.
Vamos a explicar uno a uno los iconos de esta barra . Imprimir. Manda a la impresora el documento. aumentar/reducir. Al colocar el cursor en el documento toma la forma de una lupa con el signo
TUTORIAL DE WORD 85/115
ms o el signo menos y hace que el documento aumente o disminuya el tamao.
Una pgina. Hace que en la pantalla se vea una sola pgina. Varias pginas. Al hacer clic en este icono se abrir un pequeo desplegable para que seleccionemos el nmero de pginas que queremos ver en una pantalla.
Zoom. Permite fijar diferentes tamaos del documento.
Reducir. Word intentar reducir en uno el nmero de pginas de un documento para evitar que unas pocas lneas ocupen la ltima pgina.
Pantalla completa. Muestra la pantalla de vista preliminar sin reglas y con una sola lnea para la barra de herramientas.
Ayuda. Para obtener ayuda de Word, hacer clic y volver a hacer clic en el elemento sobre el que queremos obtener ayuda.
10. Combinar correspondencia
Mediante la opcin Combinar correspondencia Word2002 nos permite incluir en un documento, datos almacenados en otro sitio. De esta forma podremos obtener copias de un mismo documento pero con los datos de personas distintas. Por ejemplo, podemos escribir cartas personalizadas, en las que slo escribimos el texto fijo (el texto que se repite en todas las cartas) y Word se encarga de generar los datos variables (los que cambian en cada carta segn la persona). De esta forma podemos generar automticamente tantas cartas distintas como personas existan en el lugar donde estn almacenados los datos. Otros ejemplos de la utilidad de combinar correspondencia son la generacin de etiquetas, la impresin de sobres, generar recibos, etc.
TUTORIAL DE WORD 86/115
10.1. Conceptos previos
Cuando 'combinamos correspondencia', estamos utilizando dos elementos fundamentales: el documento principal y el origen de datos. Documento principal. Es el documento Word que contiene el texto fijo y los campos variables que toman su valor del origen de datos. Origen de datos. Es el lugar donde residen los datos que vamos a utilizar en el documento principal. Puede ser de distinta naturaleza, por ejemplo puede ser una tabla de MS Access, un libro de MS Excel, una lista de direcciones de Outlook, una tabla de MS Word o se pueden introducir en el mismo momento de combinar. En cualquier caso podemos ver el origen de datos como una lista de registros compuestos por campos. Un registro corresponde a una fila, y un campo corresponde a una columna. Por ejemplo si el origen es una tabla de clientes de Access, el registro ser la fila correspondiente a un cliente, y los campos sern por ejemplo, el nombre y la direccin del cliente. Todo esto lo vamos a ir viendo detenidamente a continuacin y vers qu sencillo resulta utilizar esta potente utilidad de Word.
10.2. Crear el documento principal
Abrir Word y tener en la ventana activa un documento en blanco o un documento que ya contenga el texto fijo. Seleccionar del men Herramientas, el submen Cartas y correspondencia , la opcin Asistente para combinar correspondencia...
TUTORIAL DE WORD 87/115
Se abrir la seccin Combinar correspondencia del panel de tareas con el primer paso del asistente. Este asistente es muy sencillo, nos va preguntando y nosotros le contestamos haciendo clic en la opcin deseada. En primer lugar tenemos que elegir el tipo de documento que queremos generar (cartas, mensajes de correo electrnico, sobres, etc..) Seleccionar Cartas y hacer en Siguiente, aparece el segundo paso del asistente.
En el paso 2 definimos el documento inicial, es el documento que contiene la parte fija a partir de la cual crearemos el documento combinado. Debajo de las tres opciones tenemos una explicacin de la opcin seleccionada en este momento. Dejar seleccionada la primera opcin y hacer clic en Siguiente para continuar con el asistente.
TUTORIAL DE WORD 88/115
En el paso 3 seleccionamos el origen de datos, como ya hemos dicho podemos utilizar una lista existente (una tabla de Access, una hoja de Excel, una tabla en otro archivo Word, etc...), podemos utilizar contactos nuestros de Outlook, o simplemente escribir una lista nueva. Si seleccionamos la opcin Utilizar una lista existente aparece la opcin Examinar..., hacer clic en ella para buscar el archivo que contiene el origen de datos. Si seleccionamos la opcin Seleccionar de los contactos de Outlook, en vez de Examinar... aparece la opcin Elegir la carpeta de contactos, hacer clic en ella y elegir la carpeta. Si seleccionamos la opcin Escribir una lista nueva en vez de Examinar... aparece la opcin Crear..., hacer clic en ella para introducir los valores en la lista.
Al hacer clic en la opcin Examinar se abre el cuadro de dilogo Seleccionar archivos de origen de datos en el que indicaremos de dnde coger los datos:
TUTORIAL DE WORD 89/115
En el campo Tipo de archivo: seleccionamos el tipo de archivo donde se encuentra el origen de datos, se admiten tipos muy variados, pero lo ms comn ser utilizar el tipo Bases de datos Access (*.mdb;..) si tenemos los datos en una tabla de base den datos Access, el tipo Archivos de Excel (*.xls) si tenemos los datos en una hoja Excel, el tipo Documentos de Word (*.doc) si tenemos los datos en una tabla de Word. En el campo Buscar en: indicamos la carpeta donde se encuentra el origen de datos. Al seleccionar la carpeta aparecern todos los archivos del tipo seleccionado que se encuentren en la carpeta, slo nos quedar hacer doble clic sobre el archivo que contiene nuestro origen de datos o escribir su nombre en el campo Nombre de archivo: y hacer clic en el botn Abrir. Una vez indicado el origen de datos se abre el cuadro de dilogo Destinatarios de combinar correspondencia, en l vemos los datos que se combinarn y podemos aadir opciones que veremos ms adelante.
TUTORIAL DE WORD 90/115
En este paso redactamos en el documento abierto el texto fijo de nuestra carta (si no estaba escrito ya) y aadimos los campos de combinacin. Para ello debemos posicionar el cursor en la posicin donde queremos que aparezca el campo de combinacin y a continuacin hacemos clic en el panel de tareas sobre el elemento que queremos insertar. Podemos insertar un Bloque de direcciones..., una Lnea de saludo..., Franqueo electrnico... (si tenemos la utilidad instalada), o Ms elementos.... En la opcin Ms elementos... aparecer la lista de todos los campos del origen de datos y podremos elegir de la lista el campo a insertar. Cuando hayamos completado el documento hacemos clic en Siguiente para pasar al paso 5 del asistente.
TUTORIAL DE WORD 91/115
En este paso examinamos las cartas tal como se escribirn con los valores concretos del origen de datos. Podemos utilizar los botones << y >> para pasar al destinatario anterior y siguiente respectivamente, podemos Buscar un destinatario... concreto, Excluir al destinatario (en el que nos encontramos) o Editar lista de destinatarios... para corregir algn error detectado. Para terminar hacer clic en Siguiente.
Para enviar las cartas a la impresora hacer clic en la opcin Imprimir. Si nos queremos guardar las cartas en un nuevo documento por ejemplo para rectificar el texto fijo en algunas de ellas, o enviar luego el documento a otro usuario hacemos clic en Editar cartas individuales.... En este caso nos permite elegir combinar todos los registros, el registro actual o un grupo de registros. El documento creado ser un documento normal sin combinacin. Si no queremos realizar ninguna de las acciones anteriores cerramos el panel de tareas.
10.3. La barra Combinar correspondencia
Para rectificar un documento combinado o utilizarlo para enviar nuevas cartas podemos abrir el panel de tareas y utilizar los pasos del asistente que ya hemos visto, pero tambin podemos utilizar
TUTORIAL DE WORD 92/115
los botones de la barra de herramientas Combinar correspondencia. Si esta barra no se encuentra visible desplegamos el men Ver, Barras de herramientas, Combinar correspondencia. Tambin podemos elegir el men Herramientas, Cartas y correspondencia, Mostrar barra de herramientas Combinar correspondencia.
. Aqu veremos los botones de esta barra, algunas opciones las ampliaremos ms adelante. permite cambiar el origen de los datos, al hacer clic se abre el cuadro de dilogo Seleccionar archivos de origen de datos visto con el asistente. permite cambiar el tipo del documento principal (carta, correo electrnico, sobres, etc...) permite abrir el cuadro de dilogo Destinatarios de combinar correspondencia que ya vimos con el asistente y que detallaremos ms adelante. permite insertar en la posicin del cursor un bloque de direcciones tal como vimos con el asistente. permite insertar en la posicin del cursor una lnea de saludos tal como vimos con el asistente. permite insertar en la posicin del cursor un campo del origen de datos.
permite insertar campos especiales de Word. permite ver los datos combinados.
TUTORIAL DE WORD 93/115
permite resaltar los campos combinados si la opcin est activada, los datos correspondientes a campos combinados aparecen resaltados de esta forma es ms fcil localizarlos dentro del documento. permite asignar campos, esta opcin la detallamos ms adelante. permite distribuir etiquetas, esta opcin est disponible con un documento de tipo etiquetas. los siguientes iconos permiten desplazarnos por las cartas combinadas como veremos ms adelante. permite buscar la carta correspondiente a un registro concreto. permite revisar errores. Permite revisar si se produce algn error a la hora de combinar el documento, tambin permite indicar a Word qu hacer en caso de producirse algn error. permite combinar en documento nuevo, esta opcin la vimos con el asistente. permite combinar en impresora, enva las cartas a la impresora, esta opcin la vimos con el asistente. permite combinar en correo electrnico, enva tantos mensajes como destinatarios tenga el origen de datos. permite combinar en fax, esta opcin slo est disponible si tenemos la utilidad instalada.
10.4. Insertar campos de combinacin
TUTORIAL DE WORD 94/115
Para incluir un campo de combinacin, hacer clic en el icono de la barra Combinar correspondencia y se abrir el cuadro Insertar campo de combinacin con la lista de todos los campos del origen de datos, seleccionamos el campo a insertar y hacemos clic en el botn Insertar. Podemos insertar as todos los campos que queramos. El campo aparecer en el documento principal entre '<<' y '>>' esto nos indica que ah va un campo que ser sustituido por un valor cuando se ejecute la accin de combinar. A la derecha tienes un ejemplo de un documento con campos de combinacin.
10.5. Ver datos combinados
Si queremos ver el aspecto que tendr el documento combinado, hacer clic en el icono .
Este icono permite ver el documento principal con los nombres de los campos o bien con los datos. La imagen de la derecha muestra el documento combinado con los datos del primer registro del origen de datos. Si estamos visualizando el documento de esta forma a veces es un poco complicado localizar los campos de son del origen de datos, una forma fcil de solucionar este problema es hacer clic sobre el icono , los campos del origen de datos aparecern resaltados.
TUTORIAL DE WORD 95/115
10.6. Desplazarse por los registros
El origen de datos puede contener varias filas de datos (varios destinatarios), al combinar, se generarn tantos documentos como registros tenga el origen. Pues los siguientes botones permiten desplazarse por las filas del origen para comprobar, por ejemplo, si los datos que salen son los esperados. Permite ver los datos del primer registro del origen. Permite visualizar el registro anterior. Este cuadro permite saber qu registro se est visualizando, y tambin permite ir directamente a un registro determinado escribiendo el n del registro. Por ejemplo, 1 indica que estoy en el primer registro, si sustituimos ese 1 por un 4, se visualizar el documento con los datos del cuarto cliente. Permite visualizar el registro siguiente. Permite visualizar el ltimo registro.
10.7. Buscar un registro
Cuando el origen de datos tiene muchos registros puede ser largo y tedioso buscar un registro concreto pasando de un registro a otro con los botones de desplazamiento, en estos casos se utiliza la opcin Buscar entrada . Permite ir a un registro concreto indicando el valor que buscamos y en qu campo lo tiene que buscar. Al hacer clic en el icono Buscar campos en uso que vemos a la derecha. En Buscar: ponemos el valor que queremos buscar. En Campos en uso: Elegimos el campo del origen de datos en el que tiene que buscar el valor. Hacer clic en el botn Buscar primero. aparece el cuadro de dilogo
TUTORIAL DE WORD 96/115
Si no encuentra ningn registro de las caractersticas buscadas, nos lo indica mediante un mensaje. La bsqueda siempre se realiza a partir del registro en el que se encuentra en ese momento, si ese registro no es el primero, cuando llegue al final del origen de datos y no haya encontrado el registro buscado, nos devuelve otro mensaje por si queremos que siga buscando desde el principio del origen. Si encuentra un registro de las caractersticas buscadas, o seguir buscando otro registro con las mismas caractersticas.
10.8. Destinatarios de combinar correspondencia
Aunque tengamos los datos en un origen que no es Word, podemos ir desde Word a modificar los datos almacenados en ese origen, indicar algn tipo de ordenacin para que mis cartas salgan ordenadas por algn campo de combinacin e incluso podemos introducir condiciones de filtro para que slo se combinen ciertos registros del origen de datos en vez de todos. Haciendo clic en el icono se abre el cuadro de dilogo Destinatarios de combinar correspondencia donde podremos hacer todo esto.
TUTORIAL DE WORD 97/115
En este cuadro aparece una rejilla con los datos de los destinatarios (los datos del origen de datos que se combinarn con el documento principal). Cada fila corresponde a un destinatario y por cada destinario se generar una carta (o mensaje de correo electrnico, o etiqueta, etc...). La primera columna que no tiene nombre y contiene casillas de verificacin sirve para indicar los destinatarios que se combinarn, normalmente estarn todas las casillas marcadas, si queremos que un destinatario no aparezca en el documento combinado slo tenemos que desmarcar la casilla haciendo clic sobre ella. Si queremos modificar el valor de algn dato almacenado hacemos clic sobre el destinatario a modificar para seleccionarlo y clic en el botn Modificar..., se abrir el cuadro Ficha de datos donde podremos cambiar los datos del destinatario. Si la lista es muy extensa con el botn Buscar. se abrir el cuadro de dilogo Buscar campos en uso donde podemos introducir un valor y un campo y se posicionar en el primer destinatario que tenga el valor en ese campo.
10.9. Filtrar destinatarios
Si queremos filtrar los destinatarios que tengan un determinado valor en un campo de combinacin (por ejemplo queremos los clientes de Toledo), primero tenemos que situarnos en el cuadro de
TUTORIAL DE WORD 98/115
dilogo Destinatarios de combinar correspondencia, por ejemplo con el icono de la barra de herramientas, a continuacin hacemos clic en la flecha que est en el encabezado del campo Poblacin y se despliega una lista con varias opciones:
(Todos) se seleccionan todos los valores de poblacin. (Espacios) se seleccionan todos los destinatarios que no tienen poblacin. (Sin espacios) se seleccionan todos los destinatarios que tienen un valor en el campo poblacin. Los valores que aparecen sin parntesis son los distintos valores que aparecen en la poblacin del origen de datos (en este caso tenemos clientes de Toledo, Madrid y Alicante). Si seleccionamos uno de estos valores, seleccionar del origen de datos los destinatarios que tengan ese valor en la poblacin y los dems no se combinarn. (Avanzado...) abre el cuadro de dilogo Opciones de consulta que veremos a continuacin:
En la pestaa Filtrar registros vamos poniendo la condicin que debern cumplir los registros del origen de datos que queremos que salgan combinados. Se puede poner una condicin o varias. En
TUTORIAL DE WORD 99/115
la primera lnea se va formando la primera condicin. En campo: seleccionamos el campo que va a formar parte de la condicin. En comparacin: seleccionamos el tipo de comparacin que vamos a utilizar. Los tipos de operaciones son los conocidos (igual, distinto, menor que, mayor que, etc) . Vaco indica que el campo no tiene valor. Por ejemplo si no queremos que salgan combinados los clientes que no tengan direccin, seleccionamos campo: direccin y Comparacin: No vaco, en comparado con: no pondremos nada. En Comparado con: se pone el valor con el que se compara el campo excepto cuando la comparacin es Vaco o No vaco. Por ejemplo, la condicin formada en el cuadro anterior se leera: nombre igual a Juan, de esta forma slo apareceran combinados los clientes de nombre Juan. Podemos utilizar varias condiciones unindolas por el operador Y u O para formar condiciones compuestas, como por ejemplo: nombre igual a Juan Y direccin No vaco, sacara los clientes de nombre Juan que tuviesen algo en el campo direccin. Para quitar las condiciones hacemos clic en el botn Borrar todo. Una vez formulada la condicin salimos haciendo clic en Aceptar. Cuando el campo interviene en el filtro su flecha aparece de otro color.
10.10. Ordenar destinatarios
Si queremos ordenar los destinarios por algn campo de ordenacin (por ejemplo nos interesa que las cartas salgan ordenadas por apellidos para que luego sea ms fcil entregarlas a mis empleados), hacemos clic en el nombre de la columna que queremos ordenar y veremos que los destinatarios se ordenarn por ese campo. Si volvemos a hacer clic sobre el nombre de la columna los destinatarios pasarn a ordenarse en orden inverso. Tambin podemos ordenar por varios campos por ejemplo queremos ordenar las cartas por provincia y dentro de la misma provincia por poblacin y dentro de la misma poblacin por apellidos. En este caso tenemos que utilizar la ficha Ordenar registros del cuadro de dilogo Opciones de consulta. Hacer clic en la flecha del encabezado de la primera columna por la que queremos ordenar, seleccionar de la lista que aparece la opcin (avanzado...), aparecer el cuadro de dilogo Opciones de consulta, a continuacin hacer clic sobre la pestaa Ordenar registros.
TUTORIAL DE WORD 100/115
Slo tenemos que seleccionar en ordenar por el campo por el cual queremos ordenar los registros, y si queremos ordenacin ascendente (de menor a mayor) o descendente (de mayor a menor). Para ordenar por ms campos rellenar Luego por. En el ejemplo de la derecha saldran las cartas ordenadas por provincia del cliente y dentro de una misma provincia por poblacin y dentro de la misma poblacin por apellidos. Una vez formulada la condicin salimos haciendo clic en Aceptar
10.11. Asignar campos
Ya hemos visto que podemos indicar a Word que inserte un bloque de direcciones, una lnea de saludo, etc..., para poder hacerlo Word tiene definido unos campos estndares para referirse al nombre del destinatario, su direccin, poblacin, etc.... Estos nombres no tienen porque coincidir con los nombres que tiene nuestro origen de datos, pero esto no es problema ya que tenemos la utilidad de Asignar campos, esta utilidad me permite decirle a Word cmo se llama el campo estndar en mi origen de datos para que Word pueda luego realizar la asociacin necesaria. El icono abre el cuadro de dilogo Asignar campos donde definimos estas asociaciones, este cuadro de dilogo tambin se puede abrir siempre que veamos en pantalla un botn Asignar campos.
TUTORIAL DE WORD 101/115
En este cuadro tenemos a la izquierda la lista de todos los campos estndares que utilizar Word en combinar correspondencia y a la derecha indicamos el nombre del campo del origen de datos que corresponde al campo estndar. Cuando en el origen de datos existe un campo con el mismo nombre que un campo estndar, Word hace automticamente la asociacin. En el ejemplo anterior, en el origen de datos hay un campo que se llama apellidos, otro que se llama nombre y otro que se llama provincia, como tambin son nombres de campos estndares, Word sin preguntar ha definido la asociacin. Para el resto de los campos estndares tendramos que desplegar la lista y elegir el campo a asociar. Estas asociaciones no siempre son necesarias, por ejemplo si no vamos a utilizar la opcin Bloque de direcciones, ni la lnea de Saludos, no hace falta realizar las asociaciones, y cuando Word necesite una asociacin no definida nos lo preguntar o veremos que falta algo.
10.12. Combinar al imprimir
El icono permite enviar a la impresora el resultado de la combinacin.
Al hacer clic en l aparece el cuadro de dilogo de la derecha.
TUTORIAL DE WORD 102/115
Podemos imprimir Todos los registros (todos los destinatarios despus de aplicar los filtros), el Registro actual (el que estamos visualizando en este momento, o un grupo de registros (Desde: ... Hasta: ...). En Desde: ponemos el nmero de orden del primer registro a combinar, dejarlo en blanco indica desde el primero. En Hasta: ponemos el nmero de orden del ltimo registro a combinar, dejarlo en blanco indica hasta el ltimo. Por ejemplo del segundo al quinto (Desde: 2 Hasta: 5); a partir del segundo (Desde: 2 Hasta: en blanco); los tres primeros (Desde: en blanco Hasta: 3). Al pulsar Aceptar se abrir el cuadro de dilogo Imprimir que ya conoces.
10.13. Combinar en correo electrnico
El icono permite enviar cada carta del resultado de la combinacin en un correo electrnico. Con la creciente y casi inevitable utilizacin del correo electrnico es evidente que esta utilidad nos va a ahorrar mucho trabajo. Al hacer clic en l aparece el cuadro de dilogo de la derecha, en este, adems de indicar qu grupo de registros queremos enviar (como con la opcin Combinar al imprimir) debemos completar los parmetros del mensaje a enviar. En Para: seleccionamos de la lista desplegable el campo que contiene la direccin de e-mail del destinatario. En Asunto: escribimos el texto que figurar en el asunto del mensaje. En Formato de correo: seleccionamos de la lista desplegable el tipo de formato del mensaje, puede ser Texto sin formato, HTML o datos adjuntos. Para poder disfrutar de esta utilidad debe tener instalado un programa de correo electrnico compatible con MAPI como por ejemplo, Microsoft Outlook 200
TUTORIAL DE WORD 103/115
11. ANEXO
11.1 PRESENTACIN DE TRABAJOS EN WORD
(SEGN ICONTEC) GENERALIDADES Papel Su color, opacidad y calidad deben facilitar la impresin y la lectura. Se escribe por una sola cara de la hoja, a espacio y medio y en tamao carta. Mrgenes Izquierdo 4 cm, derecho 2 cm, Superior e Inferior 3 cm Superior 4 cm, si es comienzo de captulo
TUTORIAL DE WORD 104/115
ESQUEMA DE LA PGINA DE INICIO DE CAPTULO
c m
1 .
T T U L O
C A P T U L O 2
( C E N T R A D O )
i n t e r l n e a s
2 1 .1 T T U L O
i n t e r l n e a s ( M A R G E N IZ Q U IE R D O )
S U B C A P T U L O
c m
1 . 2 .1
T t u l o
2 i n t e r l n e a s e s p a c io s t e r c e r n iv e l 2
c m
* T t u lo
c u a r t2 o
2 i n t e r l n e a s e n isv p e al c i o s
ESQUEMA DE CONTINUACIN DE PGINA
N m e r o
d e 2
p g in a 1 3 c m
c m
TUTORIAL DE WORD 105/115
PRELIMINARES No se enumeran y son: Tapas o pastas (opcional) Guardas (opcional) Cubierta (opcional) Portada Pgina de aceptacin (opcional) Pgina de dedicatoria (opcional) Pgina de agradecimientos (opcional) Contenido Listas especiales (opcional) Glosario (opcional) Resumen Insertar una nota al pie o una nota al final
TUTORIAL DE WORD 106/115
ESQUEMA DE LA PORTADA
4 cm
TTULO DEL TRABAJO O PROYECTO CENTRADO
NOMBRES Y APELLIDOS COMPLETOS DEL AUTOR O AUTORES CENTRADO
4 cm
2 cm
Leyenda del trabajo (clase)
Director, asesor Nombres y apellidos completos Ttulo acadmico o cargo
NOMBRE DE LA INSTITUCIN FACULTAD, DEPARTAMENTO DEPENDENCIA, SECCIN O REA CIUDAD AO
3 cm
TUTORIAL DE WORD 107/115
ESQUEMA DE LA PGINA DE CONTENIDO
4 cm
CONTENIDO 4 interlneas 2 interlneas INTRODUCCIN 2 interlneas 3 8 15 25 2 cm pag
1. TTULO DEL PRIMER NIVEL (TTULO CAPTULO) 2 interlneas 1.1 TTULO SEGUNDO NIVEL (SUBCAPTULO) 2 interlneas 1.2.1 Ttulo tercer nivel 4 cm
5. CONCLUSIONES BIBLIOGRAFA INDICES ANEXOS
45 48 50 53
3 cm
TUTORIAL DE WORD 108/115
ESQUEMA DE LISTAS ESPECIALES (TABLAS)
c m
L IS T A
D E T A B L A S 4 in t e r l n e a s
T a b la T a b la T a b la
1 2 3
p a g 2 i n t e r l n e a s _ _ _ _ _ _ _ _ _ _ _ _ _ _ _ _ _ _ _ _ _ _ _ _ _ 3_ _ _ _ _ _ _ _ _ _ _ _ _ _ _ _ _ _ _ _ _ _ _ _ _ _ 1 i n t e r l n e a
_ _ _ _ _ _ _ _ _ _ _ _ _ _ _ _ _ _ _ _ _ _ _ _ _ 8_ _ _ _ _ _ _ _ _ _ _ _ _ _ _ _ _ _ _ _ _ _ _ _ _ _ 1 in t e r l n e a _ _ _ _ _ _ _ _ _ _ _ _ _ _ _ _ _ _ _ _ _ _ _ _ _ _ _ _ _ _ _ _ _ _ _ 1 in t e r l n e a 2 5 2 c m
c m
c m
TUTORIAL DE WORD 109/115
ESQUEMA DE LISTAS ESPECIALES (FIGURAS)
4 cm
LISTA DE FIGURAS 4 interlneas pag
2 interlneas Figura 1 ____________________________________________________ 3 1 interlnea Figura 2 _____________________________________________________ 8 1 interlnea Figura 3 ___________________________________ 1 interlnea 25 4 cm 2 cm
3 cm
TUTORIAL DE WORD 110/115
ESQUEMA DE LISTAS ESPECIALES (ANEXOS)
4 cm
LISTA DE ANEXOS 4 interlneas pag
2 interlneas Anexo A ____________________________________________________ 3 1 interlnea Anexo B _____________________________________________________ 8 1 interlnea Anexo C ___________________________________ 1 interlnea 25 4 cm 2 cm
3 cm
TUTORIAL DE WORD 111/115
11.2. REFERENCIAS BIBLIOGRFICAS DE LAS FUENTES
DEFINICIONES BIBLIOGRAFA: Lista alfabtica de fuentes documentales registradas en cualquier soporte, consultadas por el investigador para sustentar sus escritos. CITA: pasaje, prrafo, proposicin o ideas que se extraen de la obra de un autor para corroborar o contrastar lo expresado. Cita directa o textual: cita en la cual se hacen transcripciones de las palabras textuales de un autor. Cita indirecta: cita que hace mencin de las ideas de un autor, con las palabras de quien escribe. NOTA DE PIE DE PGINA: aclaracin escrita por el autor, el compilador, el traductor o el editor en el margen inferior de la pgina para ampliar o completar una idea expresada en el texto. CITAS Toda cita, sea directa o indirecta, debe referenciarse al final de la pgina de la siguiente manera: Ejemplo: 1. KLIEMT, Harmut. Las Instituciones Morales. Barcelona: Alfa, 1986, 325 p. Cualquier modificacin que el autor del trabajo realice en una de las citas, aparece entre parntesis rectangular []. Cualquier omisin se indica con tres puntos suspensivos. NOTAS DE PIE DE PGINA Las notas de pie de pgina se indican en el texto con asterisco. En caso de presentarse ms de una nota en la misma pgina, cada una se distingue con uno, dos o ms asteriscos. Su sealizacin no es consecutiva a travs del documento sino por pgina.
TUTORIAL DE WORD 112/115
USO DEL IBID Y EL OP. CIT. Ibid: Cuando una obra se cite dos o ms veces consecutivamente, es decir, cuando no se intercale otra referencia diferente, se utiliza la abreviatura Ibid. Esta se escribe seguida de una coma y luego se agregan los nmeros de las pginas correspondientes, precedidos de la letra p. Ejemplo: 1. FICHER, Royal P. Seguridad en los sistemas informticos. Madrid: Daz de Santos, 1998. 83 p. 2. Ibid., p.90 Op. cit.: Cuando sea necesario citar la obra de un autor, ya citado anteriormente en forma completa, pero no en la referencia inmediatamente anterior, se utiliza la abreviatura Op. Cit. sta se escribe a continuacin del apellido del autor separada de ste por una coma y luego se agregan los nmeros de las pginas correspondientes precedidos de la letra p, antecedidos por una coma. Ejemplo: 1. MABBETT, Terry ...... 2. FISHER, Royal P. ....... 3. MABBETT, Op. Cit., p. 6 REFERENCIAS BIBLIOGRFICAS Ejemplo comn (libros, folletos e informes): GARCA MARQUEZ, Gabriel. Cien aos de soledad. 2 ed. Bogot: La Oveja Negra, 1984. p.243 En las referencias, cuando se refiere al total de pginas de la obra se escribe as: 347 p.. Cuando se refiere a las pginas consultadas se escribe as: p. 160. La referencia bibliogrfica consta, en su orden, de los siguientes elementos: Autor Ttulo Subttulo Nmero de la edicin diferente de la primera Pie de imprenta: lugar de publicacin, nombre del editor, ao de publicacin Paginacin; nmero de los volmenes y los tomos Descripcin del material acompaante
TUTORIAL DE WORD 113/115
Serie o coleccin ISBN (opcional): nmero internacional normalizado que identifica cada libro CUANDO SE TRATA DE UN AUTOR CORPORATIVO Cuando el autor de la obra sea una institucin y no una persona natural, el nombre del autor en la referencia bibliogrfica se escribe de la siguiente manera: (lo dems contina igual). Cuando el autor corporativo sea una entidad gubernamental a travs de la cual se ejercen funciones legislativas, ejecutivas o judiciales, se cita primero el nombre del pas, departamento, municipio o jurisdiccin equivalente, seguido del nombre de la entidad. Ejemplo: COLOMBIA. MINISTERIO DE EDUCACIN NACIONAL NARIO. ASAMBLEA DEPARTAMENTAL Esta regla no se aplica cuando el nombre de la entidad incluye el nombre del pas o jurisdiccin. Ejemplo: INSTITUTO COLOMBIANO DE BIENESTAR FAMILIAR Las entidades gubernamentales o privadas de carcter autnomo se indican por su nombre. Ejemplo: UNIVERSIDAD DE ANTIOQUIA UNIVERSIDAD EAFIT REFERENCIA PARA TESIS Y OTROS TRABAJOS DE GRADO Se referencia as: Autor. Ttulo: subttulo. Ciudad, ao de presentacin, paginacin o nmero de volmenes. Designacin del trabajo de grado (ttulo acadmico). Institucin. Facultad. Departamento o rea. Ejemplo: PREZ CARMONA, Rafael. Diseo de redes hidrulicas. Medelln, 1996, 160 p. Trabajo de Grado (Ingeniero Industrial). Universidad de Antioquia. Facultad de Ingeniera. Departamento de Ingeniera Industrial.
TUTORIAL DE WORD 114/115
REFERENCIAS BIBLIOGRFICAS PARA PONENCIAS EN CONGRESOS, CONFERENCIAS O REUNIONES Autor de la ponencia. Ttulo de la ponencia. Preposicin En: autor, que es el mismo seminario, congreso o conferencia. (Nmero de la conferencia: ao de realizacin: ciudad donde se realiza). Ttulo que generalmente se identifica con memorias o actas. Ciudad de publicacin: Editor, ao de publicacin de las memorias. Pginas. Ejemplo: SIERRA BARRENECHE, Enrique. El control total de la calidad. En: SEMINARIO INTERNACIONAL SOBRE GESTIN DE CALIDAD Y PRODUCTIVIDAD COMO ESTRATEGIA DE DESARROLLO (1: 1990: Cartagena). Memorias del I Seminario Internacional sobre Gestin de Calidad y Productividad. Bogot: DNP, 1990. p.65-87. REFERENCIAS BIBLIOGRFICAS PARA ARTCULOS Elementos: Autor del artculo Ttulo del artculo Subttulo del artculo Ttulo de la publicacin Subttulo de la publicacin Lugar de origen: pas o ciudad. Nmero del volumen Nmero de la entrega Fecha (mes y ao) Paginacin Resumen Cita de cita
Esquema de la referencia para un artculo de un publicacin seriada: Autor del artculo. Ttulo del artculo: subttulo del artculo. En: Ttulo de la publicacin: subttulo de la publicacin. Nmero del volumen, nmero de la entrega (mes, ao), paginacin. ISNN Ejemplo ms comn:
TUTORIAL DE WORD 115/115
ZAMORA GARZN, Gabriel. La especializacin tecnolgica: Consideraciones sobre su naturaleza y requerimientos. En: Educacin Superior y Desarrollo: rgano de difusin del ICFES. Colombia. Vol. 3, No. 3 (jul sep 1984); p. 10-20 REFERENCIA DE UN ARTCULO DE PERIDICO Elementos: Autor del artculo. Si aparece Ttulo del artculo Subttulo del artculo Nombre del peridico Lugar de publicacin Fecha de publicacin (da, mes, ao) Paginacin de la seccin consultada y seccin Columna
Esquema: Autor del artculo. Ttulo del artculo: subttulo del artculo. En: nombre del peridico, lugar de publicacin. (Da, mes, ao); pginas de la seccin consultada y seccin, nmero de la columna precedida de la letra c. Ejemplo: GONZALEZ URIBE, Guillermo. Adelante, con altibajos. En: Magazn Dominical, El Espectador, Bogot: (15 sep., 1985); p. 12-17. CARVAJAL CRESPO, Tobas. Los aos que se fueron. Bogot: (16, sep. 1985); p. 2c, c. 2-5 REFERENCIA DE ARTCULOS Y OTROS EN INTERNET Ttulo Autor (si aparece) Lugar de publicacin: pas, ciudad (si aparece) Editor (si aparece) Fecha de publicacin Fecha de la cita: fecha en que se obtuvo la informacin. Notas Disponibilidad y acceso: direccin electrnica En: El Espectador,
You might also like
- Interpretacion de Estados FinancierosDocument0 pagesInterpretacion de Estados FinancierosginacruzNo ratings yet
- Lista Chequeo 2010 EFDocument13 pagesLista Chequeo 2010 EFcpmarinotoNo ratings yet
- 01 Guia NiifDocument140 pages01 Guia NiifOscar A Pulido AcevedoNo ratings yet
- 100 Preguntas Sobre El TLCDocument32 pages100 Preguntas Sobre El TLCJaime Hugo PulidoNo ratings yet
- Nueva Dieta AtkinsDocument6 pagesNueva Dieta Atkinsginacruz100% (2)
- Formulas Financier AsDocument8 pagesFormulas Financier AsginacruzNo ratings yet
- Codigo de Comercio ColombianoDocument435 pagesCodigo de Comercio ColombianoDiego Armando MendezNo ratings yet
- Aplicaciones Financieras de ExcelDocument92 pagesAplicaciones Financieras de Excelmejiaff97% (38)
- Microeconomía Básica - Jorge RiondaDocument123 pagesMicroeconomía Básica - Jorge RiondaPropagandacee100% (1)
- Contabilidad EmpresarialDocument115 pagesContabilidad EmpresarialnlorenzanaNo ratings yet
- Archipiélago Juan Fernández Isla Robinson Crusoe - Ruta 08Document86 pagesArchipiélago Juan Fernández Isla Robinson Crusoe - Ruta 08Ministerio de Bienes NacionalesNo ratings yet
- Ponchado de CablesDocument12 pagesPonchado de Cablesestiven_cobosNo ratings yet
- Lingotes de oro: características y tiposDocument4 pagesLingotes de oro: características y tiposRichard CTNo ratings yet
- Recuperación DE CALDERERIA IVDocument2 pagesRecuperación DE CALDERERIA IVBrahyan Contreras MesiasNo ratings yet
- Solución EBAU CyL Física 2021 Junio V2Document6 pagesSolución EBAU CyL Física 2021 Junio V2sweetkairi1992No ratings yet
- Operador Tecnico TacticoDocument6 pagesOperador Tecnico TacticoLourdes TorresNo ratings yet
- Cambio de La Demanda y Cantidad DemandadaDocument3 pagesCambio de La Demanda y Cantidad DemandadaLeo FernandezNo ratings yet
- VIDAS DE UN HEROEDocument156 pagesVIDAS DE UN HEROECentro de Bienestar del Anciano San Juan de DiosNo ratings yet
- Presentacion TesisDocument25 pagesPresentacion TesisFrancisca100% (1)
- Pets Eliminacion de Tiros Fallados y CortadosDocument2 pagesPets Eliminacion de Tiros Fallados y CortadosJulio Chao100% (1)
- Teoria de CanoDocument10 pagesTeoria de CanoCristian Caira PajaNo ratings yet
- Socialización Del Programa AnalíticoDocument27 pagesSocialización Del Programa AnalíticoMaria Eulalia Hernandez CuevasNo ratings yet
- Cuenta de AhorrosDocument3 pagesCuenta de Ahorrosmarcela ospinaNo ratings yet
- Taller Fundamentos ElectricosDocument4 pagesTaller Fundamentos Electricosjose estebanNo ratings yet
- Control 6 Gestion de Remuneraciones y CompensacionesDocument6 pagesControl 6 Gestion de Remuneraciones y CompensacionesValeria arancivia100% (2)
- Solucion de Bitacora 3Document2 pagesSolucion de Bitacora 3Jesus DavidNo ratings yet
- Cálculos en Concentración de SolucionesDocument21 pagesCálculos en Concentración de SolucionesAbii LemuzNo ratings yet
- Tarea 3. Primera y Segunda Revolución IndustrialDocument20 pagesTarea 3. Primera y Segunda Revolución IndustrialjoseNo ratings yet
- Práctica Del LenguajeDocument10 pagesPráctica Del LenguajeFernanda SautoNo ratings yet
- Influencia mineralogía arcilla propiedades geotécnicasDocument18 pagesInfluencia mineralogía arcilla propiedades geotécnicasAronAlexisGomezMirandaNo ratings yet
- Guía Metodológica para Docentes - Ciencias Sociales y Formación Ciudadana - MINEDUCDocument88 pagesGuía Metodológica para Docentes - Ciencias Sociales y Formación Ciudadana - MINEDUCEdy VidesNo ratings yet
- Ejercicios de semejanza geométrica 4ESODocument4 pagesEjercicios de semejanza geométrica 4ESOCarlos Patricio Vidal PerezNo ratings yet
- Brochure Jucasa PDFDocument20 pagesBrochure Jucasa PDFtonytrujilloNo ratings yet
- 96 Prefabricados PlatiniumDocument3 pages96 Prefabricados PlatiniumronaljkNo ratings yet
- NTE INEN 2 124 98 CalefonesDocument16 pagesNTE INEN 2 124 98 CalefonesSantiago VacaNo ratings yet
- MN 02 2001Document49 pagesMN 02 2001Gustavo MANo ratings yet
- Proyecto de Emprendimiento HuaypanDocument6 pagesProyecto de Emprendimiento HuaypanHernan Mendoza MendozaNo ratings yet
- Encuentro 2 - Módulo 2 - CompetenciasDocument18 pagesEncuentro 2 - Módulo 2 - CompetenciasErikaQuinteroRodriguezNo ratings yet
- Promesa Parques de La Bocha C-201 PrivadaDocument3 pagesPromesa Parques de La Bocha C-201 PrivadaJORGE H. VARELANo ratings yet
- Manual Fisica AplicadaDocument174 pagesManual Fisica AplicadaluzNo ratings yet