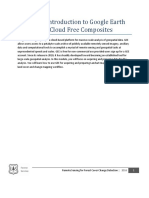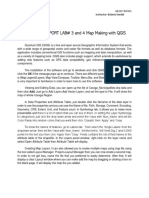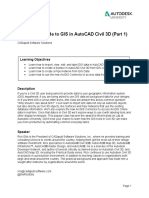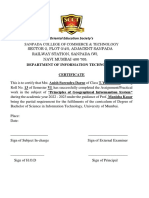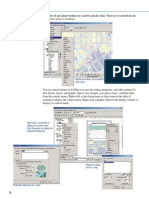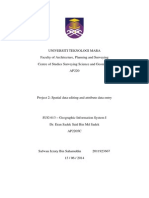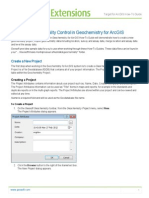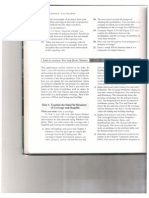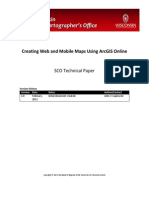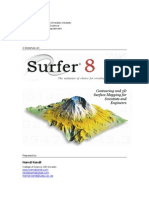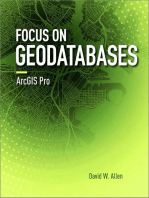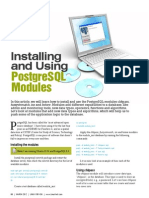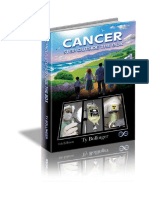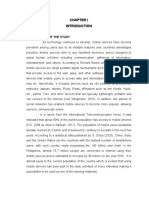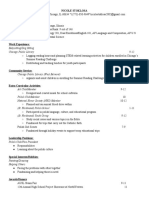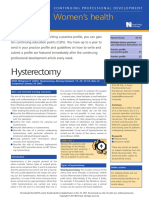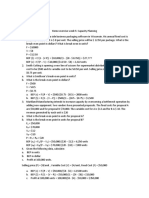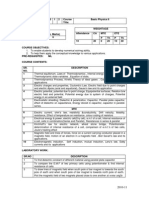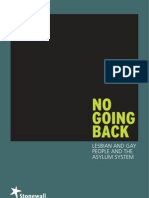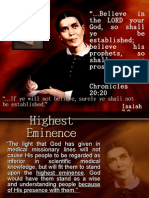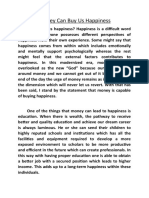Professional Documents
Culture Documents
Map Making With QGIS - Part I
Uploaded by
Sagar ArlekarOriginal Title
Copyright
Available Formats
Share this document
Did you find this document useful?
Is this content inappropriate?
Report this DocumentCopyright:
Available Formats
Map Making With QGIS - Part I
Uploaded by
Sagar ArlekarCopyright:
Available Formats
Let's Try
For U & Me
with QGIS
Q
GIS is one of the most widely used open source desktop tools for mapmaking and basic GIS analysis. You can download it from http:// download.qgis.org. QGIS is useful for visualising and editing spatial data, and for querying its features. Features are the geographical objects in the layer, e.g., each individual airport is a feature in the airports layer. A feature will have attributes describing it, such as the geometry, name, category, etc. QGIS has a Map Composer, which allows you to add the essential map elements and get the map printready. QGIS comes with dozens of handy plug-ins, and a Python console, just in case developers want to interact with the data through the command interface. For this tutorial, we will be using version 1.7.3 with the Alaska dataset available at http:// download.osgeo.org/qgis/data/qgis_ sample_data.zip.
Map-Making
Part1
Have you ever wondered how maps are made? In this article, we will take our first step towards making maps from spatial data using Quantum Geographic Information System (QGIS).
Figure 1: Alaska and Airports shapefiles
Visualise shapefiles
QGIS supports most common vector file formatsShapefile, KML, GML, GPX, etc. The procedure to open the files is the same for all formats: 1. On the menu, click Add Vector Layer.
Figure 2: Layer styles
www.LinuxForU.com | LINUX For YoU | JUNE 2012 | 31
For U & Me
Let's Try
2. Browse to the source (for our example, the qgis_sample_data/ shapefiles directory). 3. Select the files (in our case, alaska. shp and airports.shp). Figure 1 shows the Map Canvas with the Alaska and Airports layers.
Layer styles
Styling allows us to set fill colours, patterns, borders, icons, etc, for the features in the layer: 1. Right click the Airport layer in the Layers panel and select Properties. 2. Under the Style tab you can change the symbol and colour, the size of the symbol, set transparency, and categorise the features (see Figure 2).
Layer labels
Labels are text identifiers for features in the layer. QGIS allows you to choose the attribute you want to show as the label, and set its style too (see Figure 3): 1. Right click the Airport layer and select Properties. 2. Under the Labels tab, check mark Display Labels. 3. Select the Field Containing Label; this is the text to be shown on the layer. 4. Set the font size, colour, type, and the text position with respect to the feature location.
Figure 3: Feature labels
Attributes table
Attributes describe the features in a layer. The attribute values can be edited and queried. To view attribute names and data, right click the Airport layer and choose Open Attribute Table. To query features of your interest, add the text to filter the data in the Look For text box, and select the desired field. For instance: look for Military in the field Cat. Then hit Search. You will find that all military airports are selected and highlighted in the Attribute Table, as in Figure 4, and on the map. For complex queries, try Advanced Search. Selected features can be saved as a new shapefile: click Layer > Save Selection as vector file. Select the
Figure 4: Feature selection
format as ESRI Shapefile and save. In Part II, we will learn how to
publish a map, plot custom data and perform geoprocessing.
By: Sagar Arlekar & Niket Narang
The authors are researchers at the Center for Study of Science, Technology and Policy (CSTEP), Bengalore. They work in the fields of GIS and Agent-Based Simulation. At CSTEP they have built a web-based GIS framework to simulate and visualize disaster impact. They love working with open source tools and are active contributors to Openstreetmaps.
32 | JUNE 2012 | LINUX For YoU | www.LinuxForU.com
You might also like
- Qgis Exercise Lab1Document11 pagesQgis Exercise Lab1Johnny Mopada Jr.No ratings yet
- Lab 2 - 1 OnScreen DigitizingDocument10 pagesLab 2 - 1 OnScreen Digitizingmohd_syahmi1223No ratings yet
- Gis PracticalsDocument61 pagesGis PracticalsMadhura JoshiNo ratings yet
- GE 137 Laboratory Exercise 4 - Laboratory Report - TutorDocument9 pagesGE 137 Laboratory Exercise 4 - Laboratory Report - Tutorjel tutorNo ratings yet
- CPAS Archaeological GIS Workshop Lab 5 Creating Vector DataDocument6 pagesCPAS Archaeological GIS Workshop Lab 5 Creating Vector DataWilly FilccoNo ratings yet
- TrajStat HelpDocument36 pagesTrajStat Helpapi-26352014No ratings yet
- TC 25 LabEx 1A Intro QGISDocument8 pagesTC 25 LabEx 1A Intro QGISKenneth T. GuillermoNo ratings yet
- GIS Level 2: Libraries - Mit.edu/gis/data/repository - HTMLDocument16 pagesGIS Level 2: Libraries - Mit.edu/gis/data/repository - HTMLBlacksacerdoteNo ratings yet
- Module2 Intro Google Earth Engine ExerciseDocument51 pagesModule2 Intro Google Earth Engine ExerciseAnonymous l80EcuNo ratings yet
- Lessons NewDocument21 pagesLessons NewTerna HonNo ratings yet
- Google Earth Engin DocsDocument10 pagesGoogle Earth Engin DocsNajoua Azizi100% (1)
- QGIS TutorialDocument30 pagesQGIS Tutorialtres fernandez100% (1)
- Digitize geological interpretations on Target for ArcGIS drillhole mapsDocument6 pagesDigitize geological interpretations on Target for ArcGIS drillhole mapsAmy OlsonNo ratings yet
- NARRATIVE REPORT LAB# 3 and 4 Map Making With QGISDocument2 pagesNARRATIVE REPORT LAB# 3 and 4 Map Making With QGISPM CaloNo ratings yet
- Creating Maps in Arcmap: A Quick GuideDocument25 pagesCreating Maps in Arcmap: A Quick GuideAmritzal NurNo ratings yet
- AMAre Geoportal User ManualDocument15 pagesAMAre Geoportal User Manualmiftahus siddiqNo ratings yet
- Create Slope Map from DEMDocument7 pagesCreate Slope Map from DEMSaratNo ratings yet
- Tribhuvan University: Institute of EngineeringDocument16 pagesTribhuvan University: Institute of Engineeringphoenix waibaNo ratings yet
- Linear Referencing Tutorial PDFDocument40 pagesLinear Referencing Tutorial PDFKarim Marmouri100% (1)
- CIVIL 3D Handout A Practical Guide To Gis in Autocad Civil 3dDocument35 pagesCIVIL 3D Handout A Practical Guide To Gis in Autocad Civil 3ddavinci1234No ratings yet
- Creating Vector Data in Arcgis: I. First, Prepare The Demonstration DataDocument5 pagesCreating Vector Data in Arcgis: I. First, Prepare The Demonstration Datavela.letaNo ratings yet
- Making A Geologic Map in ArcGIS 10 PDFDocument39 pagesMaking A Geologic Map in ArcGIS 10 PDFRonald AthallahNo ratings yet
- Georeferencing and Digitizing in ArcGISDocument5 pagesGeoreferencing and Digitizing in ArcGISOluwafemi OpaleyeNo ratings yet
- What'S New in Esri Arcgis 10 Desktop: Gis Services, Mit Libraries Gishelp@Mit - EduDocument36 pagesWhat'S New in Esri Arcgis 10 Desktop: Gis Services, Mit Libraries Gishelp@Mit - EduLuzianeRibeiroNo ratings yet
- CES322263-L Class Handout CES322263L Rick EllisDocument40 pagesCES322263-L Class Handout CES322263L Rick EllisMohamed HammamiNo ratings yet
- Surfer 11 Training GuideDocument28 pagesSurfer 11 Training GuideVladana RadevicNo ratings yet
- Handout 10904 Ellis APractical Guideto GISin Civil 3 DDocument37 pagesHandout 10904 Ellis APractical Guideto GISin Civil 3 DMphatso GondweNo ratings yet
- Quick-Start QGIS TutorialDocument7 pagesQuick-Start QGIS TutorialmsidqiNo ratings yet
- GIS PracticalsDocument65 pagesGIS PracticalsGift CityNo ratings yet
- Section6Exercise1 ShareOpenDataThroughAWebAppDocument22 pagesSection6Exercise1 ShareOpenDataThroughAWebAppKarina MarquinaNo ratings yet
- Lab 1 - Introduction To The Fundamentals of Google Earth Engine APIDocument13 pagesLab 1 - Introduction To The Fundamentals of Google Earth Engine APIGeo SpatialistNo ratings yet
- Using ArcGIS Desktop to Display Data and Create MapsDocument2 pagesUsing ArcGIS Desktop to Display Data and Create MapsMathias EderNo ratings yet
- Raster Vector Data Analysis in DotSpatialDocument17 pagesRaster Vector Data Analysis in DotSpatialkaushik73100% (1)
- Section1Exercise3 MakeAMapDocument62 pagesSection1Exercise3 MakeAMapMarcel BoscaneanNo ratings yet
- SUG613 GIS - Project 2 ReportDocument10 pagesSUG613 GIS - Project 2 ReportSafwan IzzatyNo ratings yet
- QC Tool User's Manual for Planning Data SubmissionDocument33 pagesQC Tool User's Manual for Planning Data Submissionsarialbandi100% (2)
- Landsat 8 ImageService Add-In UserDocumentDocument11 pagesLandsat 8 ImageService Add-In UserDocumentDiego Palacios CapchaNo ratings yet
- Data Import and Quality Control in Geochemistry For Arcgis: Create A New ProjectDocument18 pagesData Import and Quality Control in Geochemistry For Arcgis: Create A New ProjectEdwin Antonio Idme AresteguiNo ratings yet
- Spatial Analysis Using ArcGIS 10.1Document33 pagesSpatial Analysis Using ArcGIS 10.1Eddie Syamsir100% (2)
- Level 2 MIT ExercisesDocument5 pagesLevel 2 MIT ExercisesJEZREEL JOHN GENESENo ratings yet
- Geographic Information System (GIS) OverviewDocument20 pagesGeographic Information System (GIS) OverviewVicky GautamNo ratings yet
- GUI Building For Test & Measurement Applications: Phase 1: Displaying Acquired Data To An AxisDocument23 pagesGUI Building For Test & Measurement Applications: Phase 1: Displaying Acquired Data To An Axisnguyen1192No ratings yet
- Geodetic Engineering Department: Michael - Cobilla@bicol-U.edu - PHDocument3 pagesGeodetic Engineering Department: Michael - Cobilla@bicol-U.edu - PHKim BrondialNo ratings yet
- Lab 1Document6 pagesLab 1John BowersNo ratings yet
- GIS Lab ExperimentDocument13 pagesGIS Lab ExperimentGaurav ParmarNo ratings yet
- Guided Exercise: Share Open Data Through A Web AppDocument23 pagesGuided Exercise: Share Open Data Through A Web Appmarting69No ratings yet
- Creating a Geological Map in ArcGISDocument20 pagesCreating a Geological Map in ArcGISJose Carlos YURIVILCA DAGANo ratings yet
- Cap 3Document5 pagesCap 3george crow0% (1)
- SCO ArcGIS Online v1.0Document18 pagesSCO ArcGIS Online v1.0Ngọc ChiếnNo ratings yet
- HGFJHG UgliughmloDocument6 pagesHGFJHG Ugliughmloahmed laghbissiNo ratings yet
- Application Map FilesDocument5 pagesApplication Map Filesapi-3726010No ratings yet
- Desert City Tutorial PDFDocument7 pagesDesert City Tutorial PDFMotaz ElMasryNo ratings yet
- Exercise: Use Imagery To Locate Areas of InterestDocument27 pagesExercise: Use Imagery To Locate Areas of Interestmostafa faroukNo ratings yet
- Wooooow 515Document6 pagesWooooow 515ahmed laghbissiNo ratings yet
- Manual SurferDocument19 pagesManual SurferVincent NeyaNo ratings yet
- Google Map IntegrationDocument7 pagesGoogle Map IntegrationBalaNo ratings yet
- Map Making With QGIS - Part IIDocument3 pagesMap Making With QGIS - Part IISagar ArlekarNo ratings yet
- PostgreSQL Modules - Chkpass, Hstore, Fuzzystrmatch, Isn TutorialDocument3 pagesPostgreSQL Modules - Chkpass, Hstore, Fuzzystrmatch, Isn TutorialSagar ArlekarNo ratings yet
- Mazhavillu 2011 - FoodletsDocument1 pageMazhavillu 2011 - FoodletsSagar ArlekarNo ratings yet
- Getting Started With Rails CheatsheetDocument5 pagesGetting Started With Rails CheatsheetSagar ArlekarNo ratings yet
- Pastors Sunday MessageDocument4 pagesPastors Sunday MessageDiana Janica Magalong100% (1)
- Bollinger, Ty M. - Cancer - Step Outside The Box (2009)Document462 pagesBollinger, Ty M. - Cancer - Step Outside The Box (2009)blah80% (5)
- 101 2015 3 B PDFDocument48 pages101 2015 3 B PDFJamesBandaNo ratings yet
- MarketingDocument3 pagesMarketingAli KhanNo ratings yet
- AI technologies improve HR analysisDocument4 pagesAI technologies improve HR analysisAtif KhanNo ratings yet
- Skripsi Tanpa Bab Pembahasan PDFDocument117 pagesSkripsi Tanpa Bab Pembahasan PDFArdi Dwi PutraNo ratings yet
- 2014 JC2 H2 Econs Prelim Paper 2Document3 pages2014 JC2 H2 Econs Prelim Paper 2Ezra Notsosure WongNo ratings yet
- Chapter L: Background of The Study As Technology Continues To Develop, Mobile Devices Have BecomeDocument9 pagesChapter L: Background of The Study As Technology Continues To Develop, Mobile Devices Have Becomeferlyn dumapeNo ratings yet
- Literary Criticism ExamDocument1 pageLiterary Criticism ExamSusan MigueNo ratings yet
- Eunoia Fit 'n Slim - Slimming Coffee (Meal Plan)Document2 pagesEunoia Fit 'n Slim - Slimming Coffee (Meal Plan)jbkmw4hmvmNo ratings yet
- Being As Presence, Systemic ConsiderationsDocument34 pagesBeing As Presence, Systemic ConsiderationsJuan ortizNo ratings yet
- Nstoklosa Resume 2Document2 pagesNstoklosa Resume 2api-412343369No ratings yet
- Juvy Ciocon-Reer v. Juddge Lubao (DIGEST)Document1 pageJuvy Ciocon-Reer v. Juddge Lubao (DIGEST)Glory Grace Obenza-Nodado100% (1)
- SOAL US Adaptif Bhs InggrisDocument15 pagesSOAL US Adaptif Bhs InggrisNur RochiemNo ratings yet
- Women's Health: HysterectomyDocument7 pagesWomen's Health: HysterectomySuci RahmayeniNo ratings yet
- Happy Birthday Lesson PlanDocument13 pagesHappy Birthday Lesson Planfirststepspoken kidsNo ratings yet
- Week 5 AssignmentDocument2 pagesWeek 5 AssignmentNGUYEN HAINo ratings yet
- Judge fined for cancelling bail without causeDocument2 pagesJudge fined for cancelling bail without causeNARAG LAW OFFICENo ratings yet
- Sea Control & Sea DenialDocument7 pagesSea Control & Sea DenialHeri OktavianNo ratings yet
- Basic Physics II - Course OverviewDocument2 pagesBasic Physics II - Course OverviewNimesh SinglaNo ratings yet
- No Going BackDocument39 pagesNo Going BackandrophilemxNo ratings yet
- Exl - Exterior Lighting System PDFDocument336 pagesExl - Exterior Lighting System PDFAxxNo ratings yet
- Medical Missionary and The Final Crisis MainDocument256 pagesMedical Missionary and The Final Crisis MainHarold Wong100% (2)
- Can Money Buy Happiness? How Wealth Impacts Life SatisfactionDocument3 pagesCan Money Buy Happiness? How Wealth Impacts Life SatisfactionShika RyaeshikaNo ratings yet
- Sharpe RatioDocument7 pagesSharpe RatioSindhuja PalanichamyNo ratings yet
- Dilkeswar PDFDocument21 pagesDilkeswar PDFDilkeshwar PandeyNo ratings yet
- RBS's Acquisition and Integration of NatWestDocument27 pagesRBS's Acquisition and Integration of NatWestElmira GamaNo ratings yet
- Hazard and Operability Study (Hazop) : Dr. M. Azam SaeedDocument39 pagesHazard and Operability Study (Hazop) : Dr. M. Azam SaeedMuhammad Bilal100% (1)
- Communication Process Quiz AnswersDocument3 pagesCommunication Process Quiz AnswersAbigail CullaNo ratings yet
- JTH 14015Document4 pagesJTH 14015Catherine MorrisNo ratings yet