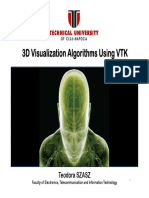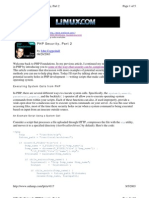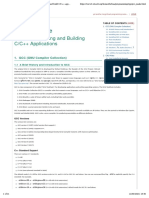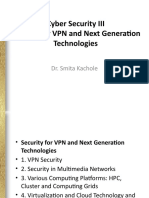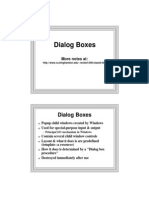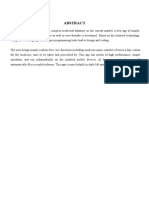Professional Documents
Culture Documents
VSP 41 VM Admin Guide
Uploaded by
Ashok RaoOriginal Description:
Original Title
Copyright
Available Formats
Share this document
Did you find this document useful?
Is this content inappropriate?
Report this DocumentCopyright:
Available Formats
VSP 41 VM Admin Guide
Uploaded by
Ashok RaoCopyright:
Available Formats
vSphere Virtual Machine Administration Guide
ESX 4.1 ESXi 4.1 vCenter Server 4.1
This document supports the version of each product listed and supports all subsequent versions until the document is replaced by a new edition. To check for more recent editions of this document, see http://www.vmware.com/support/pubs.
EN-000312-04
vSphere Virtual Machine Administration Guide
You can find the most up-to-date technical documentation on the VMware Web site at: http://www.vmware.com/support/ The VMware Web site also provides the latest product updates. If you have comments about this documentation, submit your feedback to: docfeedback@vmware.com
Copyright 20092011 VMware, Inc. All rights reserved. This product is protected by U.S. and international copyright and intellectual property laws. VMware products are covered by one or more patents listed at http://www.vmware.com/go/patents. VMware is a registered trademark or trademark of VMware, Inc. in the United States and/or other jurisdictions. All other marks and names mentioned herein may be trademarks of their respective companies.
VMware, Inc. 3401 Hillview Ave. Palo Alto, CA 94304 www.vmware.com
VMware, Inc.
Contents
Updated Information 7 About This Book 9
1 Introduction to VMware vSphere Virtual Machines 11
What Is a Virtual Machine? 11 Virtual Machines and the Virtual Infrastructure Virtual Machine Lifecycle 12 Virtual Machine Components 13 Virtual Machine Options and Resources 13 Where to Go From Here 14 12
Provisioning Virtual Machines
2 How to Provision Virtual Machines 17 3 Creating a Virtual Machine 19
Start the Virtual Machine Creation Process 20 Select a Configuration Path for the New Virtual Machine Enter a Name and Location for the Virtual Machine 21 Select a Host or Cluster 21 Select a Resource Pool 22 Select a Datastore 22 Select a Virtual Machine Version 23 Select an Operating System 23 Select the Number of Virtual Processors 24 Configure Virtual Memory 24 Configure Networks 24 About VMware Paravirtual SCSI Adapters 25 Select a SCSI Controller 26 Selecting a Virtual Disk Type 26 Complete Virtual Machine Creation 29 Installing a Guest Operating System 30
20
4 Working with Templates and Clones 33
Clone a Virtual Machine 34 Create a Scheduled Task to Clone a Virtual Machine 35 Create a Template 36 Deploy a Virtual Machine from a Template 38 Change Template Software or Virtual Machine Configuration Change Template Name 40
40
VMware, Inc.
vSphere Virtual Machine Administration Guide
Deleting Templates 40 Convert a Template to a Virtual Machine 42 Customizing Guest Operating Systems 42
5 Deploying OVF Templates 53
About OVF 53 Deploy an OVF Template 54 Browse VMware Virtual Appliance Marketplace 55 Export an OVF Template 55
6 Converting Physical Systems to Virtual Machines 57
Consolidation First Time Use 58 Consolidation Prerequisites 58 About Consolidation Services 61 Configuring Consolidation Settings 61 Find and Analyze Physical Systems 62 Viewing Analysis Results 63 Converting Physical Systems to Virtual Machines 63 Viewing Consolidation Tasks 64 Troubleshooting Consolidation 65
Configuring and Managing Virtual Machines
7 Configuring Virtual Machines 71
Virtual Machine Hardware, Options, and Resources Available to vSphere Virtual Machines 72 Virtual Machine Hardware Versions 74 Locate the Hardware Version of a Virtual Machine 75 Change the Virtual Machine Name 76 View the Virtual Machine Configuration File Location 76 Edit Configuration File Parameters 76 Change the Configured Guest Operating System 77 CPU Virtual Machine Configuration 77 Memory Virtual Machine Configuration 83 Virtual Disk Configuration 86 SCSI Controller Configuration 89 Network Virtual Machine Configuration 92 Parallel and Serial Port Configuration 94 Other Virtual Machine Device Configuration 98 USB Device Passthrough Configuration from an ESX/ESXi Host to a Virtual Machine 104 Manage Power Management Settings for a Virtual Machine 112 Configure the Virtual Machine Power States 112 Configuring Troubleshooting Options 114
8 Installing and Upgrading VMware Tools 117
VMware Tools Components 117 Install VMware Tools on a Windows Guest 118 Install VMware Tools on a Linux Guest from the X Window System 119 Install VMware Tools on a Linux Guest with the Tar Installer 120
VMware, Inc.
Contents
Install VMware Tools on a Solaris Guest 121 Install VMware Tools on a NetWare Guest 122 Open the VMware Tools Properties Dialog Box 123 VMware Tools Upgrades 123 Upgrade VMware Tools Manually 124 Configure Virtual Machines to Automatically Upgrade VMware Tools 124 Custom VMware Tools Installation 125 Change the VMware Tools Options for a Virtual Machine 125 WYSE Multimedia Support 126
9 Managing Multi-Tiered Applications with VMware vApp 129
Create a vApp 130 Populate the vApp 131 Edit vApp Settings 132 Configuring IP Pools 136 Clone a vApp 138 Power On a vApp 138 Power Off a vApp 139 Suspend a vApp 139 Resume a vApp 139 Edit vApp Annotation 139
10 Managing Virtual Machines 141
Edit Virtual Machine Startup and Shutdown Settings Open a Console to a Virtual Machine 142 Adding and Removing Virtual Machines 142 Using Snapshots To Manage Virtual Machines 144 Managing Existing Snapshots 147 Restoring Snapshots 148 Converting Virtual Disks from Thin to Thick 149
141
Appendixes
A Installing the Microsoft Sysprep Tools 153
Install the Microsoft System Preparation Tools from a Microsoft Web Site Download 153 Install the Microsoft Sysprep Tools from the Windows Operating System CD 154
B Required Privileges for Common Tasks 157
Index 161
VMware, Inc.
vSphere Virtual Machine Administration Guide
VMware, Inc.
Updated Information
This vSphere Virtual Machine Administration Guide is updated with each release of the product or when necessary. This table provides the update history of the vSphere Virtual Machine Administration Guide.
Revision EN-000312-04 EN-000312-03 EN-000312-02 Description Updated a point in Configure Multicore Virtual CPUs, on page 79. The topic Understanding Snapshots, on page 144 now reflects that VMware does not support snapshots of virtual machines configured with bus-sharing. The topic VMware Tools Components, on page 117 now reflects that you can use the command-line interface of the VMware Tools configuration utility in the guest operating system to modify VMware Tools settings, shrink virtual disks, and connect and disconnect virtual devices.
n
EN-000312-01
n n n
The topic Setting Up Physical USB Connections on an ESX/ESXi Host, on page 106 now reflects that the host treats USB DVD/CD-ROM devices as SCSI devices for which hot adding and removing is not supported. The topic Add a DVD or CD-ROM Drive to a Virtual Machine, on page 100 now includes a prerequisite to verify that the host is powered off before you add USB CD/DVD-ROM devices. The topic Configure a Host Device Type for the DVD/CD-ROM Drive, on page 99 now includes a prerequisite to verify that the host is powered off before you add USB CD/DVD-ROM devices. The topic Add USB Devices to an ESX/ESXi Host, on page 107 now reflects that the host treats USB DVD/CD-ROM devices as SCSI devices and includes a prerequisite to verify that the host is powered off before you add these devices.
EN-000312-00
Initial release.
VMware, Inc.
vSphere Virtual Machine Administration Guide
VMware, Inc.
About This Book
vSphere Virtual Machine Administration Guide describes how to create, configure, and manage virtual machines in the vSphere environment. In addition, this manual provides brief introductions to the various tasks you can do within the system as well as cross-references to the documentation that describes the tasks in detail. vSphere Virtual Machine Administration Guide covers ESX, ESXi, and vCenter Server.
Intended Audience
The information presented is for experienced Windows or Linux system administrators who are familiar with virtualization.
VMware Technical Publications Glossary
VMware Technical Publications provides a glossary of terms that might be unfamiliar to you. For definitions of terms as they are used in VMware technical documentation, go to http://www.vmware.com/support/pubs.
Document Feedback
VMware welcomes your suggestions for improving our documentation. If you have comments, send your feedback to docfeedback@vmware.com.
VMware vSphere Documentation
The vSphere documentation consists of the combined VMware vCenter Server and ESX/ESXi documentation set.
VMware, Inc.
vSphere Virtual Machine Administration Guide
Technical Support and Education Resources
The following technical support resources are available to you. To access the current version of this book and other books, go to http://www.vmware.com/support/pubs. Online and Telephone Support To use online support to submit technical support requests, view your product and contract information, and register your products, go to http://www.vmware.com/support. Customers with appropriate support contracts should use telephone support for priority 1 issues. Go to http://www.vmware.com/support/phone_support.html. Support Offerings VMware Professional Services To find out how VMware support offerings can help meet your business needs, go to http://www.vmware.com/support/services. VMware Education Services courses offer extensive hands-on labs, case study examples, and course materials designed to be used as on-the-job reference tools. Courses are available onsite, in the classroom, and live online. For onsite pilot programs and implementation best practices, VMware Consulting Services provides offerings to help you assess, plan, build, and manage your virtual environment. To access information about education classes, certification programs, and consulting services, go to http://www.vmware.com/services.
10
VMware, Inc.
Introduction to VMware vSphere Virtual Machines
This information introduces the concept of virtual machines and how they function in the infrastructure environment with vSphere. You will find information about what constitutes a virtual machine and the features available for managing them. This chapter includes the following topics:
n n n n n n
What Is a Virtual Machine?, on page 11 Virtual Machines and the Virtual Infrastructure, on page 12 Virtual Machine Lifecycle, on page 12 Virtual Machine Components, on page 13 Virtual Machine Options and Resources, on page 13 Where to Go From Here, on page 14
What Is a Virtual Machine?
A virtual machine is a software computer that, like a physical computer, runs an operating system and applications. The virtual machine is comprised of a set of specification and configuration files and is backed by the physical resources of a host. Every virtual machine has virtual devices that provide the same functionality as physical hardware, and have additional benefits in terms of portability, manageability, and security. A virtual machine consists of several types of files that you store on a supported storage device. The key files that make up a virtual machine are the configuration file, virtual disk file, NVRAM setting file, and the log file. You configure virtual machine settings through the vSphere Client and should not need to touch these files. Table 1-1 lists the complete set of files that make up a virtual machine. A virtual machine can have more files if one or more snapshots exist or if you add Raw Device Mappings (RDMs). CAUTION Do not change, move, or delete these files without instructions from a VMware Technical Support Representative. Table 1-1. Virtual Machine Files
File .vmx .vmxf .vmdk -flat.vmdk .nvram Usage vmname.vmx vmname.vmxf vmname.vmdk vmname-flat.vmdk vmname.nvram or nvram Description Virtual machine configuration file Additional virtual machine configuration files Virtual disk characteristics Preallocated virtual disk Virtual machine BIOS
VMware, Inc.
11
vSphere Virtual Machine Administration Guide
Table 1-1. Virtual Machine Files (Continued)
File .vmsd .vmsn .vswp .vmss .log -#.log Usage vmname.vmsd vmname.vmsn vmname.vswp vmname.vmss vmware.log vmware-#.log (where # is a number starting with 1) Description Virtual machine snapshots Virtual machine snapshot data file Virtual machine swap file Virtual machine suspend file Current virtual machine log file Old virtual machine log entries
Virtual Machines and the Virtual Infrastructure
The infrastructure that supports virtual machines consists of at least two software layers, virtualization and management. In vSphere, ESX/ESXi provides the virtualization capabilities that aggregate and present the host hardware to virtual machines as a normalized set of resources. Virtual machines can run on an isolated ESX/ESXi host or on ESX/ESXi hosts that vCenter Server manages. vCenter Server lets you pool and manage the resources of multiple hosts and lets you effectively monitor and manage your physical and virtual infrastructure. You can manage resources for virtual machines, provision virtual machines, schedule tasks, collect statistics logs, create templates, and more. vCenter Server also provides VMware vMotion, VMware Storage vMotion, VMware Distributed Resources Management (DRS), VMware HA, and Fault Tolerance. These services enable efficient and automated resource management and high availability for virtual machines. The VMware vSphere Client is the interface to vCenter Server, ESX/ESXi hosts, and virtual machines. With the vSphere Client, you can connect remotely to vCenter Server or ESX/ESXi from any Windows system. The vSphere Client is the primary interface for managing all aspects of the vSphere environment. It also provides console access to virtual machines. The vSphere Client presents the organizational hierarchy of managed objects in inventory views. Inventories are the hierarchal structure used by vCenter Server or the host to organize managed objects. This hierarchy includes all of the monitored objects in vCenter Server. In the vCenter Server hierarchy, a datacenter is the primary container of ESX/ESXi hosts, folders, clusters, resource pools, vApps, virtual machines, and so on. Datastores are virtual representations of underlying physical storage resources in the datacenter. A datastore is the storage location (for example, a physical disk or LUN on a RAID, or a SAN) for virtual machine files. Datastores hide the idiosyncrasies of the underlying physical storage and present a uniform model for the storage resources required by virtual machines.
Virtual Machine Lifecycle
You create and deploy virtual machines into your datacenter in a variety of ways. You can create a single virtual machine and install a guest operating system and VMware Tools in it. You can clone or create a template from an existing virtual machine, convert physical systems to virtual machines, or deploy OVF templates. The vSphere Client New Virtual Machine wizard and Virtual Machine Properties editor let you add, configure, or remove most of the virtual machine's hardware, options, and resources. You monitor CPU, memory, disk, network, and storage metrics using the performance charts in vSphere Client. VMware Snapshots let you capture the entire state of the virtual machine, including the virtual machine memory, settings, and virtual disks. You can roll back to the previous virtual machine state when needed.
12
VMware, Inc.
Chapter 1 Introduction to VMware vSphere Virtual Machines
With VMware vApp, you can manage multi-tiered applications. You use vCenter Update Manager to perform orchestrated upgrades to upgrade the virtual hardware and VMware Tools of virtual machines in the inventory at the same time. When a virtual machine is no longer needed, you can remove it from the inventory without deleting it from the datastore, or you can delete the virtual machine and all its files.
Virtual Machine Components
Virtual machines typically have an operating system, VMware Tools, and virtual resources and hardware that you manage in much the same way as you would manage a physical computer. You install a guest operating system on a virtual machine essentially the same way as you install an operating system on a physical computer. You must have a CD/DVD-ROM or ISO image containing the installation files from an operating system vendor. VMware Tools is a suite of utilities that enhances the performance of the virtual machine's guest operating system and improves management of the virtual machine. With VMware Tools, you have much more control over the virtual machine interface. All virtual machines have a hardware version. The hardware version indicates virtual hardware features supported by the virtual machine, such as BIOS, number of virtual slots, maximum number of CPUs, maximum memory configuration, and other characteristics typical to hardware. The hardware version of a virtual machine is determined by the version of ESX/ESXi on which the virtual machine is created. The hardware devices listed in the Virtual Machine Properties editor complete the virtual machine. Not all devices are configurable. Some hardware devices are part of the virtual motherboard and appear in the expanded device list of the Virtual Machine Properties editor, but you cannot modify or remove them. For a complete list of hardware devices and their functions, see Virtual Machine Hardware, Options, and Resources Available to vSphere Virtual Machines, on page 72. Access to a virtual machine is controlled by the Sphere administrator. For detailed information about Privileges, see the VMware vSphere Datacenter Administration Guide.
Virtual Machine Options and Resources
Each virtual device performs the same function for the virtual machine as hardware on a physical computer does. A virtual machine might be running in any of several locations, such as ESX/ESXi hosts, datacenters, clusters, or resource pools. Many of the options and resources you configure have dependencies on and relationships with these objects. Every virtual machine has CPU, memory, and disk resources. CPU virtualization emphasizes performance and runs directly on the virtual machine processor whenever possible. The underlying physical resources are used whenever possible and the virtualization layer runs instructions only as needed to make virtual machines operate as if they were running directly on a physical machine. All recent operating systems provide support for virtual memory, allowing software to use more memory than the machine physically has. Similarly, the ESX/ESXi hypervisor provides support for overcommitting virtual machine memory, where the amount of guest memory configured for all virtual machines might be larger than the amount of the host's physical memory. You can add virtual disks and add more space to existing disks, even when the virtual machine is running. You can also change the device node and allocate shares of disk bandwidth to the virtual machine.
VMware, Inc.
13
vSphere Virtual Machine Administration Guide
VMware virtual machines have the following options: General Options View or modify the virtual machine name, check the location of the configuration file and the working location of the virtual machine, or change the guest operating system type. Enable or disable vApp functionality. When vApp is enabled, you can select an IP allocation policy and other configurations particular to vApps. Manage the power controls for the virtual machine and run VMware Tools scripts. You can also upgrade VMware Tools during power cycling and synchronize guest time with the host. Disable acceleration and enable logging, debugging, and statistics. Add configuration parameters. Manage guest power options. Suspend the virtual machine or leave the virtual machine powered on when you put the guest operating system into standby. Hide or expose the NX/XD flag. Hiding the NX/XD flag increases vMotion compatibility between hosts. Disable or enable CPU and memory hotplug. You can disable Memory or CPU hotplug if you do not want to add memory or processors accidentally while the virtual machine is running. Set the boot delay when powering on virtual machines or to force BIOS setup and configure failed boot recovery. Control virtual machine access to LUNs on a per-virtual machine basis. N-port ID virtualization (NPIV) provides the ability to share a single physical Fibre Channel HBA port among multiple virtual ports, each with unique identifiers.
vApp Options VMware Tools
General Advanced Options Power Management CPUID Mask Memory/CPU Hotplug
Boot Options Fibre Channel NPIV
Where to Go From Here
You must create, provision, and deploy your virtual machines before you can manage them. To begin provisioning virtual machines, determine whether to create a single virtual machine and install an operating system and VMware tools, work with templates and clones, deploy OVF templates, or convert physical systems to virtual machines. After you provision and deploy virtual machines into the vSphere infrastructure, you can configure and manage them. Determine whether you want to configure existing virtual machines by modifying or adding hardware or install or upgrade VMware Tools. You might need to manage multitiered applications with VMware vApps or change virtual machine startup and shutdown settings, use snapshots, work with virtual disks, or add, remove, or delete virtual machines from the inventory.
14
VMware, Inc.
Provisioning Virtual Machines
VMware, Inc.
15
vSphere Virtual Machine Administration Guide
16
VMware, Inc.
How to Provision Virtual Machines
VMware provides several methods to provision vSphere virtual machines. The optimal method for your environment depends on factors such as the size and type of your infrastructure and the goals you are trying to achieve. Create a single virtual machine if no other virtual machines in your environment have the requirements you are looking for, such as a particular operating system or hardware configuration. For example, you might need a virtual machine that is configured only for testing purposes. You can also create a single virtual machine and install an operating system on it, then use that virtual machine as a template to clone other virtual machines from. See Chapter 3, Creating a Virtual Machine, on page 19. Deploy and export virtual machines, virtual appliances, and vApps stored in Open Virtual Machine Format (OVF) to use a preconfigured virtual machine. A virtual appliance is a prebuilt virtual machine that typically has an operating system and other software already installed. You can deploy virtual machines from local file systems, such as local disks (such as C:), removable media (such as CDs or USB keychain drives), and shared network drives. See Chapter 5, Deploying OVF Templates, on page 53. Create a template to deploy multiple virtual machines from. A template is a master copy of a virtual machine that you can use to create and provision virtual machines. Templates can be a real time saver. If you have a virtual machine that you want to clone frequently, make that virtual machine a template. See Chapter 4, Working with Templates and Clones, on page 33. Cloning a virtual machine can save time if you are deploying many similar virtual machines. You can create, configure, and install software on a single virtual machine and clone it multiple times, rather than creating and configuring each virtual machine individually. See Chapter 4, Working with Templates and Clones, on page 33. If you have a smaller IT environment, you can use VMware vCenter Guided Consolidation to convert physical systems to virtual machines and import them into vSphere. See Chapter 6, Converting Physical Systems to Virtual Machines, on page 57.
VMware, Inc.
17
vSphere Virtual Machine Administration Guide
18
VMware, Inc.
Creating a Virtual Machine
Virtual machines are the key component in a virtual infrastructure. You can create a single virtual machine to add to the vSphere inventory. When you create a virtual machine, you associate it to a particular datacenter, host, cluster, or resource pool, and a datastore. After you turn on the virtual machine, it consumes resources dynamically as the workload increases, or it returns resources dynamically as the workload decreases. Every virtual machine has virtual devices that provide the same function as physical hardware. A virtual machine gets CPU and memory, access to storage, and network connectivity from the host it runs on. This chapter includes the following topics:
n n n n n n n n n n n n n n n n
Start the Virtual Machine Creation Process, on page 20 Select a Configuration Path for the New Virtual Machine, on page 20 Enter a Name and Location for the Virtual Machine, on page 21 Select a Host or Cluster, on page 21 Select a Resource Pool, on page 22 Select a Datastore, on page 22 Select a Virtual Machine Version, on page 23 Select an Operating System, on page 23 Select the Number of Virtual Processors, on page 24 Configure Virtual Memory, on page 24 Configure Networks, on page 24 About VMware Paravirtual SCSI Adapters, on page 25 Select a SCSI Controller, on page 26 Selecting a Virtual Disk Type, on page 26 Complete Virtual Machine Creation, on page 29 Installing a Guest Operating System, on page 30
VMware, Inc.
19
vSphere Virtual Machine Administration Guide
Start the Virtual Machine Creation Process
You use the New Virtual Machine wizard to create a virtual machine to place in the vSphere inventory. You open the wizard from the vSphere Client. The selections you make in the New Virtual Machine wizard are not saved until you click Finish on the Ready to Complete page. If you cancel the wizard without completing all tasks, you cannot resume the wizard where you left off. You must start a new creation task. Prerequisites The vSphere Client must be running. Procedure 1 2 Display the inventory objects in the vSphere Client by using the Host and Clusters view or the VM and Templates view. Right-click one of the following objects:
n n n n n
Datacenter Host Cluster Resource Pool Virtual machine folder
Select File > New > Virtual Machine. The New Virtual Machine wizard opens.
What to do next Select a configuration path through the New Virtual Machine wizard.
Select a Configuration Path for the New Virtual Machine
The Typical path shortens the virtual machine creation process by skipping choices that you rarely need to change from their defaults. The Custom path provides more flexibility and options. Several relationships effect the information that you must provide during virtual machine creation. These relationships include the inventory object on which you place the virtual machine, the customization path you select, the datastore on which the virtual machine and its files reside, and the host or cluster on which it runs. If you select a Typical configuration, the virtual machine hardware version defaults to that of the host on which you place the virtual machine. If you select a Custom configuration, you can accept the default or select an earlier hardware version. This is useful if maintaining compatibility with an earlier version of an ESX/ESXi host is necessary. For a Typical configuration, have the following information:
n n n n n
Virtual machine name and inventory location. Location in which to place the virtual machine (cluster, host, resource pool). Datastore on which to store the virtual machines files. Guest operating system and version. Parameters for the virtual disk size and provisioning settings.
20
VMware, Inc.
Chapter 3 Creating a Virtual Machine
In addition to the information for a Typical configuration, for a Custom configuration, have the following information:
n n n n n
Virtual Machine version. Number of CPUs and memory size. Number of NICs, network to connect to, and network adapter types. SCSI controller type. Disk type (new disk, existing disk, RDM, or no disk).
Procedure 1 On the Configuration page of the New Virtual Machine wizard, select a path for creating the virtual machine.
n n
Typical Custom
Click Next. The Name and Location page appears.
What to do next Select a name and location for the virtual machine.
Enter a Name and Location for the Virtual Machine
The name you enter is used as the virtual machines base name in the inventory. It is also used as the name of the virtual machines files. The name can be up to 80 characters long. If you are connected to vCenter Server and have folders in your inventory, names must be unique within the folder. Names are not case-sensitive, so the name my_vm is identical to My_Vm. Prerequisites Verify that you have an appropriate naming strategy in place. Procedure 1 2 3 On the Name and Location page of the New Virtual Machine wizard, type a name. Select a folder or the root of the datacenter. Click Next. The Host / Cluster or the Resource Pool page opens.
Select a Host or Cluster
You can place the virtual machine on a standalone host or in a cluster. A cluster is a collection of ESX/ESXi hosts and associated virtual machines with shared resources and a shared management interface. Grouping hosts into clusters allows you to enable many optional features that enhance the availability and flexibility of your infrastructure. Procedure 1 On the Host / Cluster page of the New Virtual Machine wizard, select the host or cluster where you want to run the virtual machine.
VMware, Inc.
21
vSphere Virtual Machine Administration Guide
Click Next. If resource pools are configured on the host, the Resource Pool page opens. Otherwise, the Datastore page opens.
What to do next Select a resource pool or a datastore on which to run the virtual machine.
Select a Resource Pool
Resource pools let you manage your computing resources within a host or cluster by setting them up in a meaningful hierarchy. Virtual machines and child resource pools share the resources of the parent resource pool. The Resource Pool page appears only when resource pools are configured on the host. Procedure 1 2 On the Resource Pool page of the New Virtual Machine wizard, navigate to the resource pool where you want to run the virtual machine. Select the resource pool and click Next. The virtual machine is placed in the resource pool you selected. What to do next Select a datastore in which to store the virtual machine files.
Select a Datastore
Datastores are logical containers that hide specifics of each storage device and provide a uniform model for storing virtual machine files. You can use datastores to store ISO images, virtual machine templates, and floppy images. You can select from datastores already configured on the destination host or cluster. Procedure 1 2 On the Datastore page of the New Virtual Machine wizard, select a datastore large enough to hold the virtual machine and all of its virtual disk files. Click Next. If you selected a Typical configuration path, the Guest Operating System page appears. If you selected a Custom configuration path, the Virtual Machine Version page appears.
22
VMware, Inc.
Chapter 3 Creating a Virtual Machine
Select a Virtual Machine Version
If the host or cluster where you place the virtual machine supports more than one VMware virtual machine version, you can select a version for the virtual machine. Procedure 1 On the Virtual Machine Version page of the New Virtual Machine wizard, select a version for the virtual machine.
Option Virtual machine version 7 Description Compatible with ESX 4.0 and greater hosts. It provides greater virtual machine functionality and is recommended for virtual machines that do not need to migrate to ESX 3.x hosts. Compatible with ESX 3.0 and greater hosts. VMware recommends this option for virtual machines that must run on ESX 3.x hosts and for virtual machines that must share virtual hard disks with other version 4 virtual machines.
Virtual machine version 4
Click Next. The Guest Operating System page opens.
What to do next Select a guest operating system for the virtual machine.
Select an Operating System
The guest operating system that you select affects the supported devices and number of virtual CPUs available to the virtual machine. The New Virtual Machine wizard does not install the guest operating system. The wizard uses this information to select appropriate default values, such as the amount of memory needed. Procedure 1 On the Guest Operating System page of the New Virtual Machine wizard, select an operating system family.
n n n n n
Microsoft Windows Linux Novell NetWare Solaris Other
Select an operating system and version from the drop-down menu and click Next. If you selected a Novell NetWare guest operating system, the Memory page opens. For all other selections, the CPUs page opens.
What to do next You can configure CPUs or memory for the virtual machine.
VMware, Inc.
23
vSphere Virtual Machine Administration Guide
Select the Number of Virtual Processors
You can configure a virtual machine to have up to eight virtual processors or CPUs. The number of licensed CPUs on the host and the number of processors supported by the guest operating system limit the number of virtual processors that you can create. VMware Virtual SMP is required to power on multiprocessor virtual machines. The Virtual CPUs page appears for multiprocessor hosts. Procedure 1 2 On the CPUs page of the New Virtual Machine wizard, select the number of virtual processors from the drop-down menu. Click Next. The Memory page opens. What to do next Select the Memory for the virtual machine.
Configure Virtual Memory
The amount of memory you allocate for a virtual machine is the amount of memory the guest operating system sees. Minimum memory size is 4MB. Maximum memory size depends on the host. The memory size must be a multiple of 4MB. The maximum for best performance represents the threshold above which the hosts physical memory is insufficient to run the virtual machine at full speed. This value fluctuates as conditions on the host change, for example, as virtual machines are turned on or off. Procedure 1 On the Memory page of the New Virtual Machine wizard, select a size in megabytes or gigabytes for the virtual memory. You can use the slider or select the number by using the up and down arrows. 2 Click Next. The Network page opens. What to do next Select network adapters for the virtual machine.
Configure Networks
You configure network settings so that the virtual machine can communicate with other hosts and virtual machines. CAUTION Because virtual machines share their physical network hardware with the host, the accidental or malicious bridging of two networks by a virtual machine can occur. Spanning Tree protocol cannot protect against these occurrences. Although hardware version 7 virtual machines support up to ten virtual NICs, during virtual machine creation you can select only four NICs. You can add more virtual NICs by selecting Edit the virtual machine settings before completion on the Ready to Complete page of the wizard, or by editing the virtual machine after it is created.
24
VMware, Inc.
Chapter 3 Creating a Virtual Machine
Hardware version 4 virtual machines support up to four virtual NICs. Procedure 1 2 3 4 In the Create Network Connections panel of the Network page, select the number of NICs to connect. For each NIC, select a network and adapter type from the drop-down menus. (Optional) Click Connect at Power On to connect the NIC when the virtual machine is powered on. Click Next. The SCSI Controller page opens. What to do next Select a SCSI Controller for the virtual machine.
About VMware Paravirtual SCSI Adapters
Paravirtual SCSI (PVSCSI) adapters are high performance storage adapters that can result in greater throughput and lower CPU utilization. PVSCSI adapters are best suited for high performance storage environments. PVSCSI adapters are available for virtual machines running hardware version 7 and later. They are supported on the following guest operating systems:
n n n n n n n
Windows Server 2008 R2 (64bit) Windows Server 2008 (32bit and 64bit) Windows Server 2003 (32bit and 64bit) Windows XP (32bit and 64bit) Windows Vista (32bit and 64bit) Windows 7 (32bit and 64bit) Red Hat Linux 5 (32bit and 64bit)
PVSCSI adapters have the following limitations:
n
Disks on PVSCSI adapters might not experience performance gains if they have snapshots or if memory on the ESX host is over committed. If you upgrade from RHEL 5 to an unsupported kernel, you might not be able to access data on the disks attached to a PVSCSI adapter. To regain access to such disks: a b Upgrade the guest kernel but do not restart the guest. Run the VMware Tools configuration with the kernel-version parameter and pass the kernel version within the guest:
vmware-config-tools.pk --kernel-version kernel_version
Run name -r to determine the version of the running kernel. c
n n
Restart the guest.
MSCS clusters are not supported. PVSCSI adapters do not support boot disks (the disk that contains the system software) on Red Hat Linux 5 virtual machines. Attach the boot disk to the virtual machine by using any of the other supported adapter types.
VMware, Inc.
25
vSphere Virtual Machine Administration Guide
Select a SCSI Controller
To access virtual disks, a virtual machine uses virtual SCSI controllers. Each virtual disk that a virtual machine can access through one of the virtual SCSI controllers resides in the VMware Virtual Machine File System (VMFS) datastore, NFS-based datastore, or on a raw disk. The choice of SCSI adapter does not affect whether your virtual disk is an IDE or SCSI disk. The wizard preselects the correct default controller based on the guest operation system you selected on the Guest Operating System page. LSI Logic SAS and VMware Paravirtual controllers are available only for virtual machines with hardware version 7 or later. Disks with snapshots might not experience performance gains when used on LSI Logic SAS and LSI Logic Parallel adapters. Procedure 1 On the SCSI Controller page of the New Virtual Machine wizard, accept the default or select a SCSI controller type.
n n n n
BusLogic Parallel LSI Logic Parallel LSI Logic SAS VMware Paravirtual
Click Next. The Select a Disk page opens.
What to do next Select a disk on which to store the guest operating system files and data.
Selecting a Virtual Disk Type
You can create a virtual disk, use an existing virtual disk, or create Raw Device Mappings (RDMs), which give your virtual disk direct access to SAN. A virtual disk comprises one or more files on the file system that appear as a single hard disk to the guest operating system. These disks are portable among hosts. You can add virtual disks to the virtual machine while you create or after you create the virtual machine. To add disks later, select the Do Not Create Disk option. You can select from the following options:
n
Create a Virtual Disk on page 27 When you create a virtual disk, you can specify disk properties such as size, format, clustering features, and more.
Use an Existing Virtual Disk on page 28 You can use an existing disk that is configured with an operating system or other virtual machine data. This choice allows you to freely move the virtual hard drive from virtual machine to virtual machine.
Create Raw Device Mappings on page 28 For virtual machines running on an ESX/ESXi host, instead of storing virtual machine data in a virtual disk file, you can store the data directly on a SAN LUN. This is useful if you are running applications in your virtual machines that must know the physical characteristics of the storage device. Additionally, mapping a SAN LUN allows you to use existing SAN commands to manage storage for the disk.
26
VMware, Inc.
Chapter 3 Creating a Virtual Machine
Create a Virtual Disk
When you create a virtual disk, you can specify disk properties such as size, format, clustering features, and more. Using the default thick virtual disk format does not zero out or eliminate the possibility of recovering deleted files or restoring old data that might be present on this allocated space. It is not possible to convert a thick disk to a thin disk. In most cases, you can accept the default device node. For a hard disk, a nondefault device node is useful to control the boot order or to have different SCSI controller types. For example, you might want to boot off an LSI Logic controller and share a data disk with another virtual machine using a BusLogic controller with bus sharing turned on. Procedure 1 On the Create a Disk page of the New Virtual Machine wizard, select the disk size in Megabytes, Gigabytes, or Terabytes. You can increase the disk size later or add disks in the Virtual Machine Properties dialog box. 2 (Optional) Select a disk allocation in the Disk Provisioning panel.
Option Allocate and commit space on demand (Thin Provisioning) Support clustering features such as Fault Tolerance Description Creates a disk in thin format. Supports the use of clustering features.
Select a location to store the virtual disk files and click Next.
Option Store with the virtual machine Specify a datastore Description The files are stored with the configuration and other virtual machine files. This choice makes file management easier. Stores the file separately from other virtual machine files.
The Advanced Options page opens. 4 5 Accept the default or select a different virtual device node. (Optional) Select the virtual disk Independent mode and select an option.
Option Persistent Nonpersistent Description The disk operates normally except that changes to the disk are permanent even if the virtual machine is reverted to a snapshot. The disk appears to operate normally, but whenever the virtual machine is powered off or reverted to a snapshot, the contents of the disk return to their original state. All later changes are discarded.
Independent disks are not affected by snapshots. 6 Click Next. Your changes are recorded and the Ready to Complete page opens. What to do next View the selections for your virtual machine on the Ready to Complete page.
VMware, Inc.
27
vSphere Virtual Machine Administration Guide
Use an Existing Virtual Disk
You can use an existing disk that is configured with an operating system or other virtual machine data. This choice allows you to freely move the virtual hard drive from virtual machine to virtual machine. In most cases, you can accept the default device node. For a hard disk, a nondefault device node is useful to control the boot order or to have different SCSI controller types. For example, you might want to boot off an LSI Logic controller and share a data disk with another virtual machine using a BusLogic controller with bus sharing turned on. In most cases, you can accept the default device node. A nondefault device node for a hard disk is useful to control the boot order or to have different SCSI controller types. For example, you might want to boot off an LSI Logic controller and share a data disk with another virtual machine using a Buslogic controller with bus sharing turned on. Procedure 1 2 3 On the Select Existing Disk page of the New Virtual Machine wizard, browse for a virtual disk file, click OK, and click Next. Accept the default or select a different virtual device node. (Optional) Select the virtual disk Independent mode and select an option.
Option Persistent Nonpersistent Description The disk operates normally except that changes to the disk are permanent even if the virtual machine is reverted to a snapshot. The disk appears to operate normally, but whenever the virtual machine is powered off or reverted to a snapshot, the contents of the disk return to their original state. All later changes are discarded.
Independent disks are not affected by snapshots. 4 Click Next. Your changes are recorded and the Ready to Complete page opens. What to do next Review the virtual machine configuration.
Create Raw Device Mappings
For virtual machines running on an ESX/ESXi host, instead of storing virtual machine data in a virtual disk file, you can store the data directly on a SAN LUN. This is useful if you are running applications in your virtual machines that must know the physical characteristics of the storage device. Additionally, mapping a SAN LUN allows you to use existing SAN commands to manage storage for the disk. When you map a LUN to a VMFS volume, vCenter Server creates a Raw Device Mapping (RDM) file that points to the raw LUN. Encapsulating disk information in a file allows vCenter Server to lock the LUN so that only one virtual machine can write to it at a time. For details about RDM, see the ESX Configuration Guide or ESXi Configuration Guide. The RDM file has a .vmdk extension, but the file contains only disk information that describes the mapping to the LUN on the ESX/ESXi host. The actual data is stored on the LUN.
28
VMware, Inc.
Chapter 3 Creating a Virtual Machine
In most cases, you can accept the default device node. For a hard disk, a nondefault device node is useful to control the boot order or to have different SCSI controller types. For example, you might want to boot off an LSI Logic controller and share a data disk with another virtual machine using a Buslogic controller with bus sharing turned on. NOTE You cannot deploy a virtual machine from a template and store its data on a LUN. You can only store its data in a virtual disk file. Procedure 1 2 Select a target LUN and click Next. Select the datastore on which to store the LUN mapping file.
n n
Store with the virtual machine files Specify datastore
Click Next. The Select Compatibility Mode page opens.
Select a compatibility mode and click Next.
Option Physical Virtual Description Allows the guest operating system to access the hardware directly. Taking a snapshot of this virtual machine will not include this disk. Allows the virtual machine to use VMware snapshot and other advanced functionality.
5 6
Accept the default virtual device node or select a different node. (Optional) Select the virtual disk Independent mode and select an option.
Option Persistent Nonpersistent Description The disk operates normally except that changes to the disk are permanent even if the virtual machine is reverted to a snapshot. The disk appears to operate normally, but whenever the virtual machine is powered off or reverted to a snapshot, the content of the disk returns to its original state. All later changes are discarded.
Independent disks are not affected by snapshots. 7 Click Next. Your changes are recorded and the Ready to Complete page opens. What to do next Review the virtual machine configuration.
Complete Virtual Machine Creation
The Ready to Complete page lets you review the configuration selections that you made for the virtual machine. You can change existing settings, configure resources, add hardware, and more. You can configure additional virtual machine settings before or after completing the wizard. Procedure 1 On the Ready to Complete page of the New Virtual Machine wizard, review the configuration settings for the virtual machine.
VMware, Inc.
29
vSphere Virtual Machine Administration Guide
(Optional) Select Edit the virtual machine settings before completion and click Continue. The Virtual Machine Properties editor opens. After you complete your changes and click Finish, both the Virtual Machine Properties editor and the New Virtual Machine wizard close. You cannot go back to review the wizard settings unless you click Cancel.
3 4
(Optional) Click Cancel to go back and review the wizard settings. Click Finish to complete the creation task and close the wizard.
The virtual machine appears in the vSphere Client Inventory view. What to do next Before you can use the new virtual machine, you must partition and format the virtual drive, install a guest operating system, and install VMware Tools. Typically, the operating systems installation program handles partitioning and formatting the virtual drive.
Installing a Guest Operating System
A virtual machine is not complete until you install the guest operating system and VMware Tools. Installing a guest operating system in your virtual machine is essentially the same as installing it in a physical computer. The basic steps for a typical operating system are described in this section. See the Guest Operating System Installation Guide for more information about individual guest operating systems.
Using PXE with Virtual Machines
You can start a virtual machine from a network device and remotely install a guest operating system using a Preboot Execution Environment (PXE). PXE booting is supported for Guest Operating Systems that are listed in the VMware Guest Operating System Compatibility list and whose operating system vendor supports PXE booting of the operating system. The virtual machine must meet the following requirements:
n
Have a virtual disk without operating system software and with enough free disk space to store the intended system software. Have a network adapter connected to the network where the PXE server resides.
For details about guest operating system installation, see the Guest Operating System Installation Guide.
Install a Guest Operating System from Media
You can install a guest operating system from a CD-ROM or from an ISO image. Installing from an ISO image is typically faster and more convenient than a CD-ROM installation. It might be necessary to change the boot order in the virtual machines BIOS settings. However, sometimes a virtual machines boot sequence progresses too quickly for a user to open a console to the virtual machine and enter BIOS setup. If this happens, select Boot Options on the Options tab of the Virtual Machine Properties dialog box, and select The next time the virtual machine boots, force entry into the BIOS setup screen. The virtual machine enters the BIOS setup the next time it starts. Prerequisites
n
Verify that the installation ISO image is present on a VMFS datastore or network file system (NFS) volume accessible to the ESX/ESXI host. Verify that you have the installation instructions provided by the operating system vendor.
30
VMware, Inc.
Chapter 3 Creating a Virtual Machine
Procedure 1 2 Open the vSphere Client and log into the vCenter Server system or host on which the virtual machine resides. Select an installation method.
Option CD-ROM ISO image Action Insert the installation CD-ROM for your guest operating system into the CDROM drive of your ESX/ESXi host. a b c Right-click the virtual machine in the inventory list and select Edit Settings. Click the Hardware tab and select CD/DVD Drive. In the Device Type panel, select Datastore ISO File and browse for the ISO image for your guest operating system.
Right-click the virtual machine and select Power > Power On. A green right arrow appears next to the virtual machine icon in the inventory list.
Follow the installation instructions provided by the operating system vendor.
What to do next Install VMware Tools.
VMware, Inc.
31
vSphere Virtual Machine Administration Guide
32
VMware, Inc.
Working with Templates and Clones
A clone is a copy of a virtual machine. A template is a master copy of a virtual machine that can be used to create many clones. When you clone a virtual machine, you create a copy of the entire virtual machine, including its settings, any configured virtual devices, installed software, and other contents of the virtual machine's disks. You also have the option to use guest operating system customization to change some of the properties of the clone, such as the computer name and networking settings. Cloning a virtual machine can save time if you are deploying many similar virtual machines. You can create, configure, and install software on a single virtual machine, and then clone it multiple times, rather than creating and configuring each virtual machine individually. If you create a virtual machine that you want to clone frequently, make that virtual machine a template. A template is a master copy of a virtual machine that can be used to create and provision virtual machines. Templates cannot be powered on or edited, and are more difficult to alter than ordinary virtual machine. A template offers a more secure way of preserving a virtual machine configuration that you want to deploy many times. When you clone a virtual machine or deploy a virtual machine from a template, the resulting cloned virtual machine is independent of the original virtual machine or template. Changes to the original virtual machine or template are not reflected in the cloned virtual machine, and changes to the cloned virtual machine are not reflected in the original virtual machine or template. This chapter includes the following topics:
n n n n n n n n n
Clone a Virtual Machine, on page 34 Create a Scheduled Task to Clone a Virtual Machine, on page 35 Create a Template, on page 36 Deploy a Virtual Machine from a Template, on page 38 Change Template Software or Virtual Machine Configuration, on page 40 Change Template Name, on page 40 Deleting Templates, on page 40 Convert a Template to a Virtual Machine, on page 42 Customizing Guest Operating Systems, on page 42
VMware, Inc.
33
vSphere Virtual Machine Administration Guide
Clone a Virtual Machine
Cloning a virtual machine creates a duplicate of the virtual machine with the same configuration and installed software as the original. Optionally, you can customize the guest operating system of the clone to change the virtual machine name, network settings, and other properties. This prevents conflicts that can occur if a virtual machine and a clone with identical guest operating system settings are deployed simultaneously. Prerequisites
n
You must be connected to vCenter Server in order to clone a virtual machine. You cannot clone virtual machines if you connect directly to an ESX/ESXi host. To customize the guest operating system of the virtual machine, check that your guest operating system meets the requirements for customization. See Guest Operating System Customization Requirements, on page 42. To use a customization specification, you must first create or import the customization specification. To use a custom script to generate the host name or IP address for the new virtual machine, configure the script. See Configure a Script to Generate Computer Names and IP Addresses During Guest Operating System Customization, on page 43.
n n
Procedure 1 2 3 Right-click the virtual machine and select Clone. Enter a virtual machine name, select a location, and click Next. Select a host or cluster on which to run the new virtual machine.
Option Run the virtual machine on a standalone host. Run the virtual machine in a cluster with DRS automatic placement. Run the virtual machine in a cluster without DRS automatic placement. Description Select the host and click Next. Select the cluster and click Next. a b Select the cluster and click Next. Select a host within the cluster and click Next.
4 5
Select a resource pool in which to run the clone and click Next. Select the datastore location where you want to store the virtual machine files and click Next.
Option Store all virtual machine files in the same location. Store virtual machine configuration files and disks in separate locations. Description Select a datastore and click Next. a b c Click Advanced. For the virtual machine configuration file and for each virtual disk, select a datastore from the drop-down list. Click Next.
34
VMware, Inc.
Chapter 4 Working with Templates and Clones
Select the format for the virtual machine's disks and click Next.
Option Same format as source Thin provisioned format Description Use the same format as the source virtual machine. Use the thin provisioned format. At first, a thin provisioned disk uses only as much datastore space as the disk initially needs. If the thin disk needs more space later, it can grow to the maximum capacity allocated to it. Only VMFS datastore version 3 and later support virtual disks in the thin provisioned format. The thick virtual disk does not change its size and from the very beginning occupies the entire datastore space provisioned to it.
Thick format
Select a guest operating system customization option.
Option Do not customize Description Select Do not customize and click Next. Does not customize any of the guest operating system settings. All settings remain identical to those of the source virtual machine. Opens the Customization Wizard so that you can select customization options for the guest operating system. Select this option and click Next to launch the Customization Wizard. n To customize a Linux guest operating system, see Customize Linux During Cloning or Deployment, on page 46. n To customize a Windows guest operating system, see Customize Windows During Cloning or Deployment, on page 44. Uses the settings in a saved customization specification to customize the guest operating system. a Select Customize using an existing customization specification. b Select the customization specification that you want to use. c (Optional) Select Use the Customization Wizard to temporarily adjust the specification before deployment if you want to make changes to the specification for this deployment only. d Click Next.
Customize using the Customization Wizard
Customize using an existing customization specification
Review your selections, and select whether to power on or edit the virtual machine.
Option Power on this virtual machine after creation Edit virtual hardware Description Select this option and click Finish. The virtual machine powers on after the deployment task completes. a b Select Edit virtual hardware and click Continue. In the Virtual Machine Properties dialog box, make any changes that you want to make and click OK.
The cloned virtual machine is deployed. You cannot use or edit the virtual machine until the cloning is complete. This might take several minutes if the cloning involves creating a virtual disk. You can cancel the cloning at any point before the customization stage.
Create a Scheduled Task to Clone a Virtual Machine
This procedure creates a scheduled task to clone a virtual machine. Procedure 1 2 Start the vSphere client, and log in to the vCenter Server system. From the Home page, click Scheduled Tasks.
VMware, Inc.
35
vSphere Virtual Machine Administration Guide
Select File > New > Scheduled Task, or click New. The Select a Task to Schedule dialog box appears.
Select Clone a virtual machine from the drop-down menu, and click OK. The Clone Virtual Machine wizard appears.
5 6 7 8 9
Select the virtual machine to clone and click Next. Follow the wizard through the same steps as those in the previous task in which you cloned a virtual machine. Enter a name and a task description in the text box. Select the frequency of the task. Select Now or Later. If later, enter the time and date when you want the virtual machine to be deployed, and click Next. To see the calendar, click Later, and click the drop-down arrow to select a date from the calendar. A red circle indicates todays date, and a dark circle indicates the scheduled date.
10
Review the information on the Ready to Complete New Virtual Machine page, and click Finish. Optionally, you can select the check box to power on the new virtual machine after it is created. vCenter Server adds the new task to the scheduled task list and completes it at the designated time. When it is time to perform the task, vCenter Server first verifies that the user who created the task still has permission to complete the task. If the permission levels are not acceptable, vCenter Server sends a message to the log and the task is not performed.
Create a Template
Create a template to create a master image of a virtual machine from which you can deploy many virtual machines. You can create a template by converting a virtual machine to a template, cloning a virtual machine to a template, or cloning another template.
Convert a Virtual Machine to a Template
You can convert a virtual machine directly to a template instead of making a copy by cloning. When you convert a virtual machine to a template, you cannot edit or power on the template unless you convert it back to a virtual machine. Prerequisites
n
You must be connected to vCenter Server to convert a virtual machine to a template. You cannot create templates if you connect the vSphere Client directly to an ESX/ESXi host. Before you convert a virtual machine to a template, select it in the inventory and power it off.
Procedure
u
Right-click the virtual machine and select Template > Convert to Template. vCenter Server marks that virtual machine as a template and displays the task in the Recent Tasks pane.
36
VMware, Inc.
Chapter 4 Working with Templates and Clones
Clone Virtual Machine to Template
Cloning a virtual machine to a template creates a template copy of the virtual machine while leaving the original virtual machine in place. Prerequisites You must be connected to vCenter Server to clone a virtual machine to a template. You cannot create templates if you connect directly to an ESX/ESXi host. Procedure 1 2 3 4 Right-click the virtual machine and select Template > Clone to Template. Give the new template a name, select its inventory location, and click Next. Pass through the target location page and click Next. Specify in which format to store the templates virtual disks and click Next.
Option Same format as source Thin provisioned format Description Use the same format as the source virtual machine. Use the thin provisioned format. At first, a thin provisioned disk uses only as much datastore space as the disk initially needs. If the thin disk needs more space later, it can grow to the maximum capacity allocated to it. Only VMFS datastore version 3 and later support virtual disks in the thin provisioned format. The thick virtual disk does not change its size and from the very beginning occupies the entire datastore space provisioned to it.
Thick format
Click Finish. vCenter Server displays the Tasks inventory panel for reference and adds the cloned template to the list in the information panel.
Clone a Template
Clone a template to create a copy of it. Prerequisites You must be connected to vCenter Server to clone a template. You cannot create templates if you connect directly to an ESX/ESXi host. Procedure 1 2 3 4 Right-click the template and select Clone. Give the new template a unique name and description and click Next. Select the host or cluster and click Next. Select a datastore for the template and click Next.
VMware, Inc.
37
vSphere Virtual Machine Administration Guide
Specify in which format to store the templates virtual disks.
Option Same format as source Thin provisioned format Description Use the same format as the source virtual machine. Use the thin provisioned format. At first, a thin provisioned disk uses only as much datastore space as the disk initially needs. If the thin disk needs more space later, it can grow to the maximum capacity allocated to it. Only VMFS datastore version 3 and later support virtual disks in the thin provisioned format. The thick virtual disk does not change its size and from the very beginning occupies the entire datastore space provisioned to it.
Thick format
6 7
Click Next. Review the information for the template and click Finish. You cannot use the new template until the cloning task completes. vCenter Server adds the cloned template to the list in the Virtual Machines tab.
Deploy a Virtual Machine from a Template
Deploying a virtual machine from a template creates a new virtual machine that is a copy of the template. The new virtual machine has the virtual hardware, installed software, and other properties configured for the template. Prerequisites
n
You must be connected to vCenter Server to deploy a virtual machine from a template. You cannot deploy from a template if you connect the vSphere Client directly to an ESX/ESXi host. To customize the guest operating system of the virtual machine, check that your guest operating system meets the requirements for customization. See Guest Operating System Customization Requirements, on page 42. To use a customization specification, you must first create or import the customization specification. To use a custom script to generate the host name or IP address for the new virtual machine, configure the script. See Configure a Script to Generate Computer Names and IP Addresses During Guest Operating System Customization, on page 43.
n n
Procedure 1 2 3 Right-click the template, and select Deploy Virtual Machine from this Template. Enter a virtual machine name, select a location, and click Next. Select a host or cluster on which to run the new virtual machine.
Option Run the virtual machine on a standalone host. Run the virtual machine in a cluster with DRS automatic placement. Run the virtual machine in a cluster without DRS automatic placement. Description Select the host and click Next. Select the cluster and click Next. a b Select the cluster and click Next. Select a host within the cluster and click Next.
Select a resource pool in which to run the clone and click Next.
38
VMware, Inc.
Chapter 4 Working with Templates and Clones
Select the datastore location where you want to store the virtual machine files and click Next.
Option Store all virtual machine files in the same location. Store virtual machine configuration files and disks in separate locations. Description Select a datastore and click Next. a b c Click Advanced. For the virtual machine configuration file and for each virtual disk, select a datastore from the drop-down list. Click Next.
Select the format for the virtual machine's disks and click Next.
Option Same format as source Thin provisioned format Description Use the same format as the source virtual machine. Use the thin provisioned format. At first, a thin provisioned disk uses only as much datastore space as the disk initially needs. If the thin disk needs more space later, it can grow to the maximum capacity allocated to it. Only VMFS datastore version 3 and later support virtual disks in the thin provisioned format. The thick virtual disk does not change its size and from the very beginning occupies the entire datastore space provisioned to it.
Thick format
Select a guest operating system customization option.
Option Do not customize Description Select Do not customize and click Next. Does not customize any of the guest operating system settings. All settings remain identical to those of the source virtual machine. Opens the Customization Wizard so that you can select customization options for the guest operating system. Select this option and click Next to launch the Customization Wizard. n To customize a Linux guest operating system, see Customize Linux During Cloning or Deployment, on page 46. n To customize a Windows guest operating system, see Customize Windows During Cloning or Deployment, on page 44. Uses the settings in a saved customization specification to customize the guest operating system. a Select Customize using an existing customization specification. b Select the customization specification that you want to use. c (Optional) Select Use the Customization Wizard to temporarily adjust the specification before deployment if you want to make changes to the specification for this deployment only. d Click Next.
Customize using the Customization Wizard
Customize using an existing customization specification
Review your selections, and select whether to power on or edit the virtual machine.
Option Power on this virtual machine after creation Edit virtual hardware Description Select this option and click Finish. The virtual machine powers on after the deployment task completes. a b Select Edit virtual hardware and click Continue. In the Virtual Machine Properties dialog box, make any changes that you want to make and click OK.
The virtual machine is deployed. You cannot use or edit the virtual machine until the deployment is complete. This might take several minutes if the deployment involves creating a virtual disk.
VMware, Inc.
39
vSphere Virtual Machine Administration Guide
Change Template Software or Virtual Machine Configuration
To change the virtual hardware or virtual machine options in a template, or to upgrade an application, you must convert the template to a virtual machine. After you have edited the virtual machine, convert it back to a template. Prerequisites You must be connected to vCenter Server to edit a template. You cannot work with templates if you connect the vSphere Client directly to an ESX/ESXi host. Procedure 1 2 3 Convert the template to a virtual machine. Edit the virtual machine. Convert the virtual machine to a template.
Change Template Name
Unlike other changes to templates, you do not have to convert a template to a virtual machine to change the name of a template. Prerequisites You must be connected to vCenter Server to edit a template. You cannot work with templates if you connect the vSphere Client directly to an ESX/ESXi host. Procedure 1 2 Right-click the template and select Rename. Enter a new name and click outside the field to save your changes.
Deleting Templates
You can delete a template by removing it from the inventory or deleting the template from the disk. If you remove the template from the inventory, it remains on the disk and can be reregistered with vCenter Server to restore it to the inventory.
n
Remove Templates from the Inventory on page 41 If you remove a template from the inventory, it is unregistered from the vCenter Server inventory, but it is not removed from the datastore.
Delete a Template from the Disk on page 41 Deleted templates are permanently removed from the system. Reregister Templates on page 41 Templates can become unregistered from the vCenter Server if they are removed from the inventory or if the hosts with which they are associated are removed from the vCenter Server and then readded.
40
VMware, Inc.
Chapter 4 Working with Templates and Clones
Remove Templates from the Inventory
If you remove a template from the inventory, it is unregistered from the vCenter Server inventory, but it is not removed from the datastore. Prerequisites You must be connected to vCenter Server to remove a template from the inventory. You cannot work with templates if you connect directly to an ESX/ESXi host. Procedure 1 2 Right-click the template, and select Remove from Inventory. Click OK to confirm removing the template from the vCenter Server database. The template is unregistered from the vCenter Server inventory.
Delete a Template from the Disk
Deleted templates are permanently removed from the system. Prerequisites You must be connected to vCenter Server to delete a template. You cannot work with templates if you connect the vSphere Client directly to an ESX/ESXi host. Procedure 1 2 Right-click the template, and select Delete from Disk. Click OK to confirm removing the template from the datastore. The template is deleted from the disk and cannot be recovered.
Reregister Templates
Templates can become unregistered from the vCenter Server if they are removed from the inventory or if the hosts with which they are associated are removed from the vCenter Server and then readded. Procedure 1 2 3 4 5 Start the vSphere client, and log in to the vCenter Server system. From the Home page, click VMs and Templates. Right-click the datastore that contains the template and select Browse Datastore. Browse through the datastore folders to find the .vmtx file. Right-click the .vmtx file and select Add to Inventory. The Add to Inventory wizard appears. 6 Enter a template machine name, select a location, and click Next. If you want the template to retain its original name, do not enter a name in the Add to Inventory wizard. vCenter Server will use the original name if the field in the wizard is left blank. 7 8 Select a host or cluster on which to store the template, and click Next. Review your selections, and click Finish.
The template is registered to the host. You can view the template from the hosts Virtual Machine tab.
VMware, Inc.
41
vSphere Virtual Machine Administration Guide
Convert a Template to a Virtual Machine
Converting a template to a virtual machine changes the template rather than makinga copy. You can convert a template to a virtual machine to edit the template. You might also convert a template to a virtual machine if you no longer need to preserve it as a master image for deploying virtual machines. Prerequisites You must be connected to vCenter Server to convert a template to a virtual machine. You cannot work with templates if you connect directly to an ESX/ESXi host. Procedure 1 2 Right-click the template and select Convert to Virtual Machine. Select the host or cluster on which to run the virtual machine.
Option Run the virtual machine on a standalone host. Run the virtual machine in a cluster with DRS automatic placement. Run the virtual machine in a cluster without DRS automatic placement. Description Select the host and click Next. Select the cluster and click Next. a b Select the cluster and click Next. Select a host within the cluster and click Next.
If the template resides on a legacy VMFS2 datastore, you must select the host on which the template was created as the destination for the virtual machine. 3 4 Select a resource pool in which to run the clone and click Next. Review your selections and click Finish.
Customizing Guest Operating Systems
When you clone a virtual machine or deploy a virtual machine from a template, you can customize the guest operating system of the virtual machine to change properties such as the computer name, network settings, and license settings. Customizing guest operating systems can help prevent conflicts that can result if virtual machines with identical settings are deployed, such as conflicts due to duplicate computer names. You can specify the customization settings by choosing to launch the Guest Customization wizard during the cloning or deployment process. Alternatively, you can create customization specifications, which are customization settings stored in the vCenter Server database. During the cloning or deployment process, you can select a customization specification to apply to the new virtual machine. Use the Customization Specification Manager to manage customization specifications you create with the Guest Customization wizard.
Guest Operating System Customization Requirements
Guest operating system customization is supported only if a number of requirements are met.
VMware Tools Requirements
The most current version of VMware Tools must be installed on the virtual machine or template to customize the guest operating system during cloning or deployment.
42
VMware, Inc.
Chapter 4 Working with Templates and Clones
Virtual Disk Requirements
The guest operating system being customized must be installed on a disk attached as SCSI node 0:0 in the virtual machine configuration. Virtual machines that reside on hosts running ESX Server 3.0.x or earlier have additional disk requirements:
n
On a Windows guest operating system, the active partition (the partition containing boot.ini) and the system partition (the partition containing the system directory, for example, \WINNT or WINDOWS) must be on the same virtual disk. The active partition and the system partition do not need to be the same partition. On a Linux guest operating system, the virtual disk containing the system partition (the partition containing the /etc directory) must reside on the SCSI 0:0 node.
Windows Requirements
Customization of Windows guest operating systems requires the following conditions:
n
Microsoft Sysprep tools must be installed on the vCenter Server system. See Appendix A, Installing the Microsoft Sysprep Tools, on page 153. The ESX/ESXi host that the virtual machine is running on must be 3.5 or later.
Guest operating system customization is supported on multiple Windows operating systems. To verify customization support for Windows operating systems and compatible ESX/ESXi hosts, see VMware vSphere Compatibility Matrixes.
Linux Requirements
Customization of Linux guest operating systems requires the following conditions:
n n
Perl must be installed in the Linux guest operating system. The clone or template must have a root volume formatted with an ext2, ext3, or ReiserFS file system.
Guest operating system customization is supported on multiple Linux distributions. To verify customization support for Linux distributions and compatible ESX/ESXi hosts, see VMware vSphere Compatibility Matrixes.
Configure a Script to Generate Computer Names and IP Addresses During Guest Operating System Customization
As an alternative to specifying the computer name or IP addresses for virtual NICs during customization, you can create a script to generate these items. The script is executed by the Windows command-line script host (cscript.exe). The script can be written in any compatible scripting language, including JScript or VBScript. See the Microsoft documentation for cscript.exe for more information on writing scripts. Procedure 1 2 3 4 Create the script and save it on the vCenter Server system's local disk. In the vSphere Client connected to vCenter Server, select Administration > vCenter Server Settings. Select Advanced Settings. Specify the configuration parameters for the script. a b c In the Key text box, type config.guestcust.name-ip-generator.arg1. In the Value text box, type //nologo and click Add. In the Key text box, type config.guestcust.name-ip-generator.arg2.
VMware, Inc.
43
vSphere Virtual Machine Administration Guide
d e f 5
In the Value text box, type the path to the script file on the vCenter Server system and click Add. In the Key text box, type config.guestcust.name-ip-generator.program. In the Value text box, type cscript and click Add.
Click OK.
You can now select the option to use an application to generate computer names or IP addresses during customization.
Customize Windows During Cloning or Deployment
In the process of deploying a new virtual machine from a template or cloning an existing virtual machine, you can customize Windows guest operating systems for the virtual machine. Prerequisites Ensure that all requirements for customization are met. See Guest Operating System Customization Requirements, on page 42. To perform this procedure, launch the Customization wizard when cloning a virtual machine or deploying from a template. See Clone a Virtual Machine, on page 34 or Deploy a Virtual Machine from a Template, on page 38. Procedure 1 2 Type the virtual machine owners name and organization and click Next. Specify how to determine the guest operating system's computer name and click Next. The operating system uses this name to identify itself on the network. On Linux systems, it is called the host name.
Option Use a specific name Description a Type a name. The name can contain alphanumeric characters and the hyphen (-) character. It cannot contain periods (.) or blank spaces and cannot be made up of digits only. Names are case-insensitive. (Optional) To ensure that the name is unique, select Append a numeric value to ensure uniqueness. This appends a hyphen followed by a numeric value to the virtual machine name.
Use the virtual machines name Prompt the user for a name in the Deploy wizard Use a custom application configured with vCenter Server to generate a name
The computer name that vCenter Server creates is identical to the name of the virtual machine on which the guest operating system is running. The vSphere Client prompts you to enter a name after the cloning or deployment is complete. Enter a parameter that can be passed to the custom application.
Provide licensing information for the Windows operating system and click Next.
Option For non-server operating systems For server operating systems Description Type the Windows product key for the new guest operating system. a b c d Type the Windows product key for the new guest operating system. Select Include Server License Information. Select either Per seat or Per server. (Optional) If you selected Per server, enter the maximum number of simultaneous connections you want the server to accept.
44
VMware, Inc.
Chapter 4 Working with Templates and Clones
Configure the administrator password for the virtual machine and click Next. a Type a password for the administrator account, and confirm the password by typing it again. NOTE You can change the administrator password only if the administrator password on the source Windows virtual machine is blank. If the source Windows virtual machine or template already has a password, the administrator password does not change. b (Optional) To log users into the guest operating system as Administrator, select the check box, and select the number of times to log in automatically.
5 6
Select the time zone for the virtual machine and click Next. (Optional) On the Run Once page, specify commands to be run the first time a user logs into the guest operating system and click Next. See the Microsoft Sysprep documentation for more information on Run Once commands.
Select the type of network settings to apply to the guest operating system.
Option Typical settings Description Select Typical settings and click Next. vCenter Server configures all network interfaces from a DHCP server using default settings. a b c d Select Custom settings and click Next. For each network interface in the virtual machine, click .... Enter IP address and other network settings and click OK. When all network interfaces are configured, click Next.
Custom settings
Select how the virtual machine will participate in the network and click Next.
Option Workgroup Windows Server Domain Description Type a workgroup name. (For example, MSHOME) a b Type the domain name. Type the user name and password for a user account that has permission to add a computer to the specified domain.
(Optional) Select Generate New Security ID (SID) and click Next. A Windows Security ID (SID) is used in some Windows operating systems to uniquely identify systems and users. If you do not select this option, the new virtual machine has the same SID as the virtual machine or template from which it was cloned or deployed. Duplicate SIDs do not cause problems when the computers are part of a domain and only domain user accounts are used. However, if the computers are part of a Workgroup or local user accounts are used, duplicate SIDs can compromise file access controls. For more information, see the documentation for your Microsoft Windows operating system.
10
(Optional) Save the customized options as an .xml file: a b Select Save this customization specification for later use. Specify the filename for the specification and click Next.
11
Click Finish to save your changes and exit the Guest Customization wizard.
You return to the Deploy Template or Clone Virtual Machine wizard. The customization is carried out after you complete the Deploy Template or Clone Virtual Machine wizard. When the new virtual machine boots for the first time, the guest operating system runs finalization scripts to complete the customization process. The virtual machine might reboot a number of times during this process.
VMware, Inc.
45
vSphere Virtual Machine Administration Guide
If the guest operating system pauses when the new virtual machine boots, it might be waiting for you to correct errors, such as an incorrect product key or invalid user name. Open the virtual machines console to determine whether the system is waiting for information. What to do next After deploying and customizing non-volume-licensed versions of Windows XP or Windows 2003, you might need to reactivate your operating system on the new machine. If the new virtual machine encounters customization errors while it is booting, the errors are logged to %WINDIR %\temp\vmware-imc. To view the error log, click the Windows Start button and select Programs > Administrative Tools > Event Viewer.
Customize Linux During Cloning or Deployment
In the process of deploying a new virtual machine from a template or cloning an existing virtual machine, you can customize Linux guest operating systems for the virtual machine. Prerequisites Ensure that all requirements for customization are met. See Guest Operating System Customization Requirements, on page 42. To perform this procedure, launch the Customization wizard when cloning a virtual machine or deploying from a template. See Clone a Virtual Machine, on page 34 or Deploy a Virtual Machine from a Template, on page 38. Procedure 1 Specify how to determine the host name to identify the guest operating system on the network.
Option Use a specific name Description a Type a name. The name can contain alphanumeric characters and the hyphen (-) character. It cannot contain periods (.) or blank spaces and cannot be made up of digits only. Names are case-insensitive. (Optional) To ensure that the name is unique, select Append a numeric value to ensure uniqueness. This appends a hyphen followed by a numeric value to the virtual machine name.
Use the virtual machines name Prompt the user for a name in the Deploy wizard Use a custom application configured with vCenter Server to generate a name
The computer name that vCenter Server creates is identical to the name of the virtual machine on which the guest operating system is running. The vSphere Client prompts you to enter a name after the cloning or deployment is complete. Enter a parameter that can be passed to the custom application.
2 3
Enter the Domain Name for the computer and click Next. Select the time zone for the virtual machine and click Next.
46
VMware, Inc.
Chapter 4 Working with Templates and Clones
Select the type of network settings to apply to the guest operating system.
Option Typical settings Description Select Typical settings and click Next. vCenter Server configures all network interfaces from a DHCP server using default settings. a b c d Select Custom settings and click Next. For each network interface in the virtual machine, click .... Enter IP address and other network settings and click OK. When all network interfaces are configured, click Next.
Custom settings
5 6
Enter DNS and domain settings. (Optional) Save the customized options as an .xml file: a b Select Save this customization specification for later use. Specify the filename for the specification and click Next.
Click Finish to save your changes.
You return to the Deploy Template or Clone Virtual Machine wizard. The customization is carried out after you complete the Deploy Template or Clone Virtual Machine wizard. When the new virtual machine boots for the first time, the guest operating system runs finalization scripts to complete the customization process. The virtual machine might reboot a number of times during this process. If the guest operating system pauses when the new virtual machine boots, it might be waiting for you to correct errors, such as an incorrect product key or invalid user name. Open the virtual machines console to determine whether the system is waiting for information. What to do next If the new virtual machine encounters customization errors while it is booting, the errors are reported using the guests system logging mechanism. View the errors by opening /var/log/vmwareimc/toolsDeployPkg.log.
Managing Customization Specifications
Customization specifications are XML files that contain guest operating system settings for virtual machines. You create customization specifications with the Guest Customization wizard, and manage specifications using the Customization Specification Manager. vCenter Server saves the customized configuration parameters in the vCenter Server database. If the customization settings are saved, the administrator, and domain administrator, passwords are stored in encrypted format in the database. Because the certificate used to encrypt the passwords is unique to each vCenter Server system, reinstalling vCenter Server, or attaching a new instance of the server the database, invalidates the encrypted passwords. The passwords must be re-entered before they can be used.
Create a Customization Specification for Linux
Use the Guest Customization wizard to save guest operating system settings in a specification that you can apply when cloning virtual machines or deploying from templates. Prerequisites Ensure that all requirements for customization are met. See Guest Operating System Customization Requirements, on page 42.
VMware, Inc.
47
vSphere Virtual Machine Administration Guide
Procedure 1 2 3 4 5 From the vSphere Client Home page, select Customization Specifications Manager. Click New. Select Linux from the Target Virtual Machine OS menu. Under Customization Specification Information, enter a name for the specification and an optional description and click Next. Specify how to determine the host name to identify the guest operating system on the network.
Option Use a specific name Description a Type a name. The name can contain alphanumeric characters and the hyphen (-) character. It cannot contain periods (.) or blank spaces and cannot be made up of digits only. Names are case-insensitive. (Optional) To ensure that the name is unique, select Append a numeric value to ensure uniqueness. This appends a hyphen followed by a numeric value to the virtual machine name.
Use the virtual machines name Prompt the user for a name in the Deploy wizard Use a custom application configured with vCenter Server to generate a name
The computer name that vCenter Server creates is identical to the name of the virtual machine on which the guest operating system is running. The vSphere Client prompts you to enter a name after the cloning or deployment is complete. Enter a parameter that can be passed to the custom application.
6 7 8
Enter the Domain Name for the computer and click Next. Select the time zone for the virtual machine and click Next. Select the type of network settings to apply to the guest operating system.
Option Typical settings Description Select Typical settings and click Next. vCenter Server configures all network interfaces from a DHCP server using default settings. a b c d Select Custom settings and click Next. For each network interface in the virtual machine, click .... Enter IP address and other network settings and click OK. When all network interfaces are configured, click Next.
Custom settings
9 10
Enter DNS and domain settings. Click Finish to save your changes.
The customization specification you created is listed in the Customization Specification Manager, and can be used to customize virtual machine guest operating systems.
Create a Customization Specification for Windows
Use the Guest Customization wizard to save Windows guest operating system settings in a specification that you can apply when cloning virtual machines or deploying from templates. Prerequisites Ensure that all requirements for customization are met. See Guest Operating System Customization Requirements, on page 42.
48
VMware, Inc.
Chapter 4 Working with Templates and Clones
Procedure 1 2 3 4 5 6 From the vSphere Client Home page, select Customization Specifications Manager. Click New. In the Guest Customization wizard, select Windows from the Target Virtual Machine OS menu. Under Customization Specification Information, enter a name for the specification and an optional description and click Next. Type the virtual machine owners name and organization and click Next. Specify how to determine the guest operating system's computer name and click Next. The operating system uses this name to identify itself on the network. On Linux systems, it is called the host name.
Option Use a specific name Description a Type a name. The name can contain alphanumeric characters and the hyphen (-) character. It cannot contain periods (.) or blank spaces and cannot be made up of digits only. Names are case-insensitive. (Optional) To ensure that the name is unique, select Append a numeric value to ensure uniqueness. This appends a hyphen followed by a numeric value to the virtual machine name.
Use the virtual machines name Prompt the user for a name in the Deploy wizard Use a custom application configured with vCenter Server to generate a name
The computer name that vCenter Server creates is identical to the name of the virtual machine on which the guest operating system is running. The vSphere Client prompts you to enter a name after the cloning or deployment is complete. Enter a parameter that can be passed to the custom application.
Provide licensing information for the Windows operating system and click Next.
Option For non-server operating systems For server operating systems Description Type the Windows product key for the new guest operating system. a b c d Type the Windows product key for the new guest operating system. Select Include Server License Information. Select either Per seat or Per server. (Optional) If you selected Per server, enter the maximum number of simultaneous connections you want the server to accept.
Configure the administrator password for the virtual machine and click Next. a Type a password for the administrator account, and confirm the password by typing it again. NOTE You can change the administrator password only if the administrator password on the source Windows virtual machine is blank. If the source Windows virtual machine or template already has a password, the administrator password does not change. b (Optional) To log users into the guest operating system as Administrator, select the check box, and select the number of times to log in automatically.
9 10
Select the time zone for the virtual machine and click Next. (Optional) On the Run Once page, specify commands to be run the first time a user logs into the guest operating system and click Next. See the Microsoft Sysprep documentation for more information on Run Once commands.
VMware, Inc.
49
vSphere Virtual Machine Administration Guide
11
Select the type of network settings to apply to the guest operating system.
Option Typical settings Description Select Typical settings and click Next. vCenter Server configures all network interfaces from a DHCP server using default settings. a b c d Select Custom settings and click Next. For each network interface in the virtual machine, click .... Enter IP address and other network settings and click OK. When all network interfaces are configured, click Next.
Custom settings
12
Select how the virtual machine will participate in the network and click Next.
Option Workgroup Windows Server Domain Description Type a workgroup name. (For example, MSHOME) a b Type the domain name. Type the user name and password for a user account that has permission to add a computer to the specified domain.
13
(Optional) Select Generate New Security ID (SID) and click Next. A Windows Security ID (SID) is used in some Windows operating systems to uniquely identify systems and users. If you do not select this option, the new virtual machine has the same SID as the virtual machine or template from which it was cloned or deployed. Duplicate SIDs do not cause problems when the computers are part of a domain and only domain user accounts are used. However, if the computers are part of a Workgroup or local user accounts are used, duplicate SIDs can compromise file access controls. For more information, see the documentation for your Microsoft Windows operating system.
14
Click Finish to save your changes.
The customization specification you created is listed in the Customization Specification Manager, and can be used to customize virtual machine guest operating systems.
Create a Customization Specification for Windows Using a Custom Sysprep Answer File
A custom sysprep answer file is a file that stores a number of customization settings such as computer name, licensing information, and workgroup or domain settings. You can supply a custom sysprep answer file as an alternative to specifying many of the settings in the Guest Customization wizard. Windows 2000, Windows Server 2003, and Windows XP use a text file called sysprep.inf. Windows Server 2008, Windows Vista, and Windows 7 use an XML file called sysprep.xml. You can create these files using a text editor, or use the Microsoft Setup Manager utility to generate them. For more information about how to create a custom sysprep answer file, see the documentation for the relevant operating system. Prerequisites Ensure that all requirements for customization are met. See Guest Operating System Customization Requirements, on page 42. Procedure 1 2 3 From the vSphere Client Home page, select Customization Specifications Manager. Click New. In the Guest Customization wizard, select Windows from the Target Virtual Machine OS menu.
50
VMware, Inc.
Chapter 4 Working with Templates and Clones
4 5 6
(Optional) Select Use Custom Sysprep Answer File. Under Customization Specification Information, enter a name for the specification and an optional description and click Next. Select the option to import or create a sysprep answer file and click Next.
Option Import a Sysprep answer file Create a Sysprep answer file Description Click Browse and browse to the file. Type the contents of the file in the text box.
Select the type of network settings to apply to the guest operating system.
Option Typical settings Description Select Typical settings and click Next. vCenter Server configures all network interfaces from a DHCP server using default settings. a b c d Select Custom settings and click Next. For each network interface in the virtual machine, click .... Enter IP address and other network settings and click OK. When all network interfaces are configured, click Next.
Custom settings
(Optional) Select Generate New Security ID (SID) and click Next. A Windows Security ID (SID) is used in some Windows operating systems to uniquely identify systems and users. If you do not select this option, the new virtual machine has the same SID as the virtual machine or template from which it was cloned or deployed. Duplicate SIDs do not cause problems when the computers are part of a domain and only domain user accounts are used. However, if the computers are part of a Workgroup or local user accounts are used, duplicate SIDs can compromise file access controls. For more information, see the documentation for your Microsoft Windows operating system.
Click Finish to save your changes.
The customization specification you created is listed in the Customization Specification Manager, and can be used to customize virtual machine guest operating systems.
Edit a Customization Specification
You can edit existing specifications using the Customization Specification Manager. Prerequisites You must have at least one customization specification. Procedure 1 2 3 From the vSphere Client Home page, select Customization Specifications Manager. Right-click a specification and select Edit. Proceed through the Guest Customization wizard to change specification settings.
Remove a Customization Specification
You can remove customization specifications from the Customization Specification Manager. Prerequisites You must have at least one customization specification.
VMware, Inc.
51
vSphere Virtual Machine Administration Guide
Procedure 1 2 3 From the vSphere Client Home page, select Customization Specifications Manager. Right-click a specification and select Remove. In the confirmation dialog box, select Yes.
The specification is deleted from the disk.
Copy a Customization Specification
You can copy an existing customization specification using the Customization Specification Manager. Prerequisites You must have at least one customization specification. Procedure 1 2 From the vSphere Client Home page, select Customization Specifications Manager. Right-click a specification and select Copy.
A new specification is created, Copy of specification_name.
Export a Customization Specification
You can export customization specifications and save them as .xml files. To apply an exported specification to a virtual machine, import the .xml file using the Customization Specification Manager. Prerequisites You must have at least one customization specification. Procedure 1 2 3 4 From the vSphere Client Home page, select Customization Specifications Manager. Right-click a specification and select Export. In the Save As dialog, enter a file name and location. Click Save.
The specification is saved as an .xml file to the location you specified.
Import a Customization Specification
You can import an existing specification using the Customization Specification Manager, and use the specification to customize the guest operating system of a virtual machine. Prerequisites Before you begin, you must have at least one customization specification saved as an xml file located on a file system accessible from the vSphere Client. Procedure 1 2 3 From the vSphere Client Home page, select Customization Specifications Manager. Click Import. From the Open dialog, browse to the .xml to import and click Open.
The imported specification is added to the list of customization specifications.
52
VMware, Inc.
Deploying OVF Templates
The VMware vSphere Client (vSphere Client) allows you to deploy and export virtual machines, virtual appliances, and vApps stored in Open Virtual Machine Format (OVF). An appliance is a pre-configured virtual machine that typically includes a preinstalled guest operating system and other software. Deploying an OVF template allows you to add pre-configured virtual machines to your vCenter Server or ESX/ESXi inventory. Deploying an OVF template is similar to deploying a virtual machine from a template. However, you can deploy an OVF template from any local file system accessible from the vSphere Client machine, or from a remote web server. The local file systems can include local disks (such as C:), removable media (such as CDs or USB keychain drives), and shared network drives. Exporting OVF templates allows you to create virtual appliances that can be imported by other users. You can use the export function to distribute pre-installed software as a virtual appliance, or as a means of distributing template virtual machines to users, including users who cannot directly access and use the templates in your vCenter Server inventory. This chapter includes the following topics:
n n n n
About OVF, on page 53 Deploy an OVF Template, on page 54 Browse VMware Virtual Appliance Marketplace, on page 55 Export an OVF Template, on page 55
About OVF
OVF is a file format that allows for exchange of virtual appliances across products and platforms. The OVF format offers the following advantages:
n n
OVF files are compressed, allowing for faster downloads. The vSphere Client validates an OVF file before importing it, and ensures that it is compatible with the intended destination server. If the appliance is incompatible with the selected host, it cannot be imported and an error message appears. OVF can encapsulate multi-tiered applications and more than one virtual machine.
VMware, Inc.
53
vSphere Virtual Machine Administration Guide
Deploy an OVF Template
You can deploy an OVF template from a local file system accessible to the vSphere Client machine, or from a web URL. NOTE To import a virtual machine that was created by another VMware product and is not in OVF format, use the VMware vCenter Converter client plug-in. See the vCenter Converter Administration Guide for more information. Procedure 1 In the vSphere Client, select File > Deploy OVF Template. The Deploy OVF Template wizard appears. 2 Specify the source location and click Next.
Option Deploy from File Deploy from URL Action Browse your file system for an OVF or OVA template. Specify a URL to an OVF template located on the internet. Example: http://vmware.com/VMTN/appliance.ovf
3 4 5
View the OVF Template Details page and click Next. If license agreements are packaged with the OVF template, the End User License Agreement page appears. Agree to accept the terms of the licenses and click Next. (Optional) Edit the name and select the folder location within the inventory where the vApp will reside, and click Next. NOTE When the vSphere Client is connected directly to an ESX/ESXi host, the option to select the folder location does not appear.
Select the deployment configuration from the drop-down menu and click Next. The option selected typically controls the memory settings, number of CPUs and reservations, and application-level configuration parameters. NOTE This page appears only if the OVF template contains deployment options.
7 8
Select the host or cluster on which you want to deploy the OVF template and click Next. Select the host on which you want to run the deployed OVF template, and click Next. NOTE This page appears only if the destination is a resource pool associated with a cluster with DRS disabled or in manual mode.
Navigate to, and select the resource pool where you want to run the OVF template and click Next. NOTE This page appears only if the cluster contains a resource pool.
10
Select a datastore to store the deployed OVF template, and click Next. Datastores are a unifying abstraction for storage locations such as Fibre Channel, iSCSI LUNs, or NAS volumes. On this page, you select from datastores already configured on the destination cluster or host. The virtual machine configuration file and virtual disk files are stored on the datastore. Select a datastore large enough to accommodate the virtual machine and all of its virtual disk files.
54
VMware, Inc.
Chapter 5 Deploying OVF Templates
11
Select the disk format to store the virtual machine virtual disks, and click Next.
Format Thin Provisioned Thick Provisioned Description The storage is allocated on demand as data is written to the virtual disks. All storage is immediately allocated.
12 13
For each network specified in the OVF template, select a network by right-clicking the Destination Network column in your infrastructure to set up the network mapping and click Next. On the IP Allocation page, configure how IP addresses are allocated for the virtual appliance and click Next.
Option Fixed Transient Description You will be prompted to enter the IP addresses in the Appliance Properties page. IP addresses are allocated from a specified range when the appliance is powered on. The IP addresses are released when the appliance is powered off. A DHCP server is used to allocate the IP addresses.
DHCP
This page does not appear if the deployed OVF template does not contain information about the IP scheme it supports. 14 Set the user-configurable properties and click Next. The set of properties that you are prompted to enter depend on the selected IP allocation scheme. For example, you are prompted for IP related information for the deployed virtual machines only in the case of a fixed IP allocation scheme. 15 Review your settings and click Finish.
The progress of the import task appears in the vSphere Client Status panel.
Browse VMware Virtual Appliance Marketplace
Available vApps appear in the main panel. To get to the Virtual Appliance Marketplace page, select File > Browse VA Marketplace from the main menu. Procedure
u
Select an available vApp and click Download Now.
The OVF Template Details page appears.
Export an OVF Template
An OVF package captures the state of a virtual machine or vApp into a self-contained package. The disk files are stored in a compressed, sparse format. Required privilege:vApp.Export Procedure 1 Select the virtual machine or vApp and select File > Export > Export OVF Template.
VMware, Inc.
55
vSphere Virtual Machine Administration Guide
In the Export OVF Template dialog, type the Name of the template. For example, type MyVm NOTE When exporting an OVF template with a name that contains asterisk (*) characters, those characters turn into underscore characters (_).
Enter the Directory location where the exported virtual machine template is saved, or click ... to browse for the location. The C:\ drive is the default location where the template is stored. For example, OvfLib
In the Format field, determine how you want to store the files.
n
Select Folder of files (OVF) to store the OVF template as a set of files (.ovf, .vmdk, and .mf) This format is optimal if you plan to publish the OVF files on a web server or image library. The package can be imported, for example, into the vSphere client by publishing the URL to the .ovf file. Select Single file (OVA) to package the OVF template into a single .ova file. This might be convenient to distribute the OVF package as a single file if it needs to be explicitly downloaded from a web site or moved around using a USB key.
In Description, type a description for the virtual machine. By default, the text from the Notes pane on the virtual machines Summary tab appears in this text box.
Select the checkbox if you want to include image files attached to floppy and CD/DVD devices in the OVF package. NOTE This checkbox only shows if the virtual machine is connected to an ISO file or if the floppy drive is connected to a floppy image.
Click OK.
The download process is shown in the Export window.
Example: Folder Locations for OVF and OVA Files
If you type OvfLib for a new OVF folder, the following files might be created:
n n n C:\OvfLib\MyVm\MyVm.ovI C:\OvfLib\MyVm.mf C:\OvfLib\MyVm-disk1.vmdk
If you type C:\NewFolder\OvfLib for a new OVF folder, the following files might be created:
n n n C:\NewFolder\OvfLib\MyVm\MyVm.ovI C:\NewFolder\OvfLib\MyVm.mf C:\NewFolder\OvfLib\MyVm-disk1.vmdk
If you choose to export into the OVA format, and type MyVm, the file C:\MyVm.ova is created.
56
VMware, Inc.
Converting Physical Systems to Virtual Machines
VMware vCenter Guided Consolidation, recommended for smaller IT environments, enables you to convert physical systems to virtual machines and import them into vSphere. Use the consolidation feature to start transitioning your physical datacenter to a virtual one, or to further consolidate your physical datacenter as it grows. Consolidating your datacenter involves the following process: Find Analyze You search for and select the physical systems in your datacenter that you want analyzed. Selected physical systems are analyzed and performance data on each selected system is collected. Generally, the longer the duration of the analysis phase, the higher the confidence in the vCenter Servers recommendations. Performance data is compared to the resources available on the virtual machine host systems. The selected physical systems are converted to virtual machines and imported into vCenter Server on the recommended hosts where they are managed along with other components of your virtual environment.
Consolidate
Access the Guided Consolidation feature by clicking the Consolidation button. This chapter includes the following topics: n Consolidation First Time Use, on page 58
n n n n n n n n
Consolidation Prerequisites, on page 58 About Consolidation Services, on page 61 Configuring Consolidation Settings, on page 61 Find and Analyze Physical Systems, on page 62 Viewing Analysis Results, on page 63 Converting Physical Systems to Virtual Machines, on page 63 Viewing Consolidation Tasks, on page 64 Troubleshooting Consolidation, on page 65
VMware, Inc.
57
vSphere Virtual Machine Administration Guide
Consolidation First Time Use
The first time you use the Consolidation feature, VMware recommends that you specify consolidation settings. These settings include default system credentials and active domains. Default system credentials enable you to store a set of credentials so that you do not have to enter them each time you add systems for analysis. You can override default credentials when necessary. Active domains enable you to register domains with the Consolidation feature. Active domains are scanned daily so that newly added systems are readily available.
Consolidation Prerequisites
Guided Consolidation requires that at least one host is managed through vSphere. It also requires that you provide credentials to the target physical systems. Guided Consolidation can convert systems that are configured to any locale. Before you use the feature, ensure that the following prerequisites are met:
Guided Consolidation Server Host Requirements
Guided Consolidation server must be installed on a host that meets the following system requirements:
n n n n n
Located within the company's network and have access to target systems for performance data collection. The Guided Consolidation host must have a name that can be resolved from any machine on the network The Guided Consolidation host must have a static IP address. Located in a domain and can access the Active Directory server. One of the following operating systems installed:
n n n n
Windows 2003 Server SP2 Windows XP Professional SP3 Windows Server 2008 (Ensure that Computer Browser Windows Service is enabled) Windows Vista (Ensure that Computer Browser Windows Service is enabled)
n n
.NET Framework 3.0 SP1 installed Windows Management Instrumentation (WMI) and Remote Registry installed, enabled, and running on host and all target systems Minimum 1000MHz CPU Minimum 1.8GB available RAM 3GB free disk space Authorized and able to connect to all the servers to be analyzed and consolidated using the protocols and ports listed in the section below, Network Connections, on page 59. Access to general purpose ports that Windows uses for most of its communications for file/print sharing and authentication
n n n n
General Requirements
n
The following operating systems on systems targeted for analysis are supported:
n n
Windows 2000 Professional/Server/Advanced Windows XP Professional (32 bit and 64 bit)
58
VMware, Inc.
Chapter 6 Converting Physical Systems to Virtual Machines
n n n n
Windows Server 2003 Standard/Web/Enterprise (32 bit and 64 bit) Windows Vista (32 bit and 64 bit) Windows Server 2008 (32 and 64 bit)
Credentials with Log on as service privileges on the system where the Guided Consolidation server is installed must be provided at the time of installation. If Active Directory is deployed on your network, the provided credentials must also have sufficient privileges to query the Active Directory database. File and Printer Sharing must be enabled on the system where Guided Consolidation is installed and enabled on all systems targeted for analysis. Windows XP Simple File Sharing is insufficient. Guided Consolidation extension must be installed, enabled, and running on the vSphere Client. At least one datacenter inventory object exists. At least one host is registered with vCenter Server. Guided Consolidation requires administrator access to the systems selected for analysis. Specifically, the vCenter Collector Service uses these credentials to connect to and retrieve configuration and performance data from the physical systems under analysis. Accounts must be fully-qualified and can be any of the following:
n n n
n n n n
account of the target system. account of the target system domain. account of a trusted domain of the target system.
Network Connections
The Guided Consolidation server must have access to the ports listed in the Table 6-1. Table 6-1. Network Connections
Port 135 Protocol TCP/UDP Service Loc-srv/epmap Description Microsoft DCE Locator service, also known as End-point Mapper. NetBIOS names service. Firewall administrators frequently see larger numbers of incoming packets to port 137. This is because of Windows servers that use NetBIOS (as well as DNS) to resolve IP addresses to names using the gethostbyaddr() function. As users behind the firewalls visit Windows-based Web sites, those servers frequently respond with NetBIOS lookups. MS Windows DHCP Server DNS Server WINS Server WINS Server DNS Server
137
TCP/UDP
Netbios-ns
VMware, Inc.
59
vSphere Virtual Machine Administration Guide
Table 6-1. Network Connections (Continued)
Port 138 Protocol TCP/UDP Service Netbios-dgm Description NetBIOS datagram Used by Windows, as well as UNIX services (such as SAMBA). Port 138 is used primarily by the SMB browser service that obtains Network Neighborhood information. 139 TCP/UDP Netbios-ssn NetBIOS Session Windows File and Printer sharing. DNS Direct Hosting port. In Windows 2000 and Windows XP, redirector and server components now support direct hosting for communicating with other computers running Windows 2000 or Windows XP. Direct hosting does not use NetBIOS for name resolution. DNS is used for name resolution, and the Microsoft networking communication is sent directly over TCP without a NetBIOS header. Direct hosting over TCP/IP uses TCP and UDP port 445 instead of the NetBIOS session TCP port 139. Active Directory MS Windows
445
TCP/UDP
DNS
60
VMware, Inc.
Chapter 6 Converting Physical Systems to Virtual Machines
About Consolidation Services
Guided Consolidation can be installed together with vCenter Server, or can be installed on a separate host. For best performance, install Guided Consolidation on a separate host. Guided Consolidation include the following services: vCenter Collector Service vCenter Provider Service vCenter Guided Consolidation Discovers domains and systems within domains. Collects performance data on those systems. Helper service to vCenter Collector Service. Communicates with target systems and passes the data back to vCenter Collector Service. Coordinates all communication among Guided Consolidation components. Saves the performance data collected by the vCenter Collector Service. Analyzes the data and generates placement recommendations. Also communicates with vCenter Server to perform conversion. Runs inside a generic servlet container labeled VMware vCenter Management Webservices. The services of other vCenter features and extensions might also be present inside that servlet container.
Configuring Consolidation Settings
It is recommended that you specify Consolidation settings before using the feature. Consolidation settings are located in the Configuration tab of the Guided Consolidation section of the vSphere Client. The Configuration tab displays name, location, and health of Consolidation services. It also enables you to configure the following settings: Default system credentials Active Domains Used by Guided Consolidation to access target physical systems. If necessary, the default credentials can be overridden. Guided Consolidation automatically scans active domains and caches information about the systems in them. This information is updated daily. If you intend to add systems for analysis by selecting them from a domain, you must specify the domain as Active.
Specify Default Credentials
Default credentials are used to access systems selected for analysis when no other administrator credentials are specified. Procedure 1 2 Click Change in the Default System Credentials area of the Configuration tab. Enter a domain-qualified user name and password. For example: DOMAIN\username. 3 Confirm the password and click OK.
VMware, Inc.
61
vSphere Virtual Machine Administration Guide
Specify Active Domains
Specifying a domain as Active populates the Add to Analysis dialog box with a list of systems on that domain. That information is updated daily as long as the domain remains active. VMware recommends that you leave domains where new systems are frequently added as Active and that you remove domains that do not frequently change after their information has been cached. Because scanning active domains is resource intensive, VMware also recommends that no more than 50 domains are simultaneously active. NOTE In some cases it can take the system several hours to collect a domain's containment information. Procedure 1 2 3 4 From the vSphere Client Home page, select Guided Consolidation > Configuration. Click Add in the Active Domains section. Select the domains you want to make active. Click OK.
Find and Analyze Physical Systems
The Add to Analysis dialog box enables you to find systems in your environment and add them for analysis, to manually search for physical systems, or to select systems from the list of systems found in active domains. You can select systems and add them for analysis. You can add systems manually by entering a computer name, IP address or range of IP addresses, or file name. Alternatively, you can select a domain - it must be active - and select systems found within that domain. You can analyze up to 100 systems simultaneously. NOTE After adding a system for analysis, it can take up to one hour before the status of the newly added system changes from Collecting System Information to Analyzing. Procedure 1 2 In the Analysis tab, click Add to Analysis. Specify the systems you want to analyze.
Option Manually specify the computers Description Provide computer names, IP addresses, a range of IP addresses, or path to a file that contains the computer names or IP addresses of the systems you want according to the following rules: n Separate multiple computer names, or IP address, with a comma. n Multiple IP ranges are not permitted. n If you chose to use a file, each computer name or IP address must be on a separate line in the file. The file must be accessible to the vSphere Client. Select the systems you want to analyze.
Select the computers by domains
3 4
Click Add to Analysis. Select whether you want to use the configured default credentials, or whether you want to supply a different set of credentials. If you chose to override the default credentials, ensure that you enter a domain-qualified user name (for example, DOMAIN\username) and password.
Click OK.
62
VMware, Inc.
Chapter 6 Converting Physical Systems to Virtual Machines
Viewing Analysis Results
Analysis results are displayed in the Analysis tab. When analysis is complete, the following information appears:
n n n n n
Physical Computer Displays the host name of the physical system being analyzed or imported. CPU Info Displays the number of CPUs and their clock speed. Memory Info Displays the amount of RAM on the system. Status Displays the progress of the analysis. Confidence Indicates the degree to which vCenter Server is able to gather performance data about the system and how good a candidate the system is based on the available data. CPU Usage Displays the systems average CPU usage over time. Memory Usage Displays the systems average memory usage over time.
n n
About the Confidence Metric
One important metric displayed in the Analysis tab is the Confidence metric. During the analysis phase, performance data about each selected system is collected. This data is used to find a host with resources that match the collected data to determine a recommendation for each candidate. The recommendation indicates how well suited, based on the collected data, a candidate is to a particular virtual machine host system. Confidence refers to the reliability of the recommendation and it is a function of the duration of the analysis. Recommendations based on longer periods of analysis and therefore more performance data receive a higher level of confidence. NOTE After 24 hours of analysis, vCenter Server indicates a high level of confidence in its recommendations. However, this can be misleading if a systems workload varies significantly over weeks or months. To ensure a high level of confidence in a recommendation, allow the duration of the analysis phase to encompass an amount of time that includes representative peaks and troughs in the systems workload. Analysis can run up to one month.
Converting Physical Systems to Virtual Machines
You can convert systems using auto-generated recommendations, or you can manually specify conversion parameters.
About Disk Resizing
During the conversion process, physical disks are typically resized to conserve space on the datastore while providing room for growth on the resultant virtual disk. The following formula is used to resize converted disks:
amount of space used on physical disk * 1.25 = resultant virtual disk size
Virtual disks are set to a size of 4GB or larger.
VMware, Inc.
63
vSphere Virtual Machine Administration Guide
Convert Systems Manually
You can convert systems manually if you want to specify values other than the default values for the resultant virtual machine's properties. The option to convert systems manually is available only if the vCenter Converter client plug-in is installed and enabled on your vSphere Client. You can verify whether vCenter Converter client is installed and enabled through the Plug-in Manager. Procedure 1 2 In the Analysis tab, right-click on a system and select Convert to Virtual Machine > Manually. Complete the wizard to manually specify virtual machine properties.
Convert Systems Using Recommendations
Guided Consolidation recommendations are based on collected performance data and the capacity of available hosts. Procedure 1 2 3 In the Analysis tab, select the systems you want to consolidate and click Plan Consolidation. Select a system. (Optional) Change the name displayed in the Physical Computer column by double-clicking it and entering a new name. Your entry will be used as the name for the resultant virtual machine. 4 (Optional) Change destinations, if alternative destinations are available, by clicking in the Destinations column and selecting a destination from the drop-down menu. The number of stars displayed in the Destination Rating column indicate the degree to which the host system can comfortably accommodate the estimated resource needs of the resultant virtual machine. 5 Click Consolidate.
A conversion task is instantiated. What to do next You can view task progress in the Recent Tasks pane. You view additional information about the task in the Tasks tab.
Viewing Consolidation Tasks
A task is created for each system being converted. Recent tasks are displayed in the Recent Tasks pane. The Tasks tab lists all consolidation tasks. You can view detailed information about a task by selecting it. Information about events related to the selected task are displayed in the Task Details pane. You can filter the list of tasks by entering criteria in the search field and selecting any combination of the following:
n n n n
Name Target Status Initiated by
64
VMware, Inc.
Chapter 6 Converting Physical Systems to Virtual Machines
n n
Start Time Complete Time
Troubleshooting Consolidation
The topics in this section contain information about identifying and solving problems with Guided Consolidation.
Negative Impact on vCenter Server Performance
Analyzing many systems simultaneously can impact vCenter Server performance.
Problem
Although up to 100 systems can be simultaneously analyzed, you might notice performance issues on the vCenter Server that are due to running Guided Consolidation.
Cause
Analysis is resource intensive and can negatively impact vCenter Server performance.
Solution
Reduce the number of systems that are being analyzed. If necessary, you can either disable Guided Consolidation or uninstall the Guided Consolidation Service. If you disable Guided Consolidation, collected data is preserved and no further data is collected. If you uninstall the Guided Consolidation Service, the data that has been collected will no longer be usable.
Windows Systems Not Discovered
Guided Consolidation does not discover some Windows systems.
Problem
Windows systems that match all of the following conditions will not be discovered by Guided Consolidation and will not be listed as candidates for analysis:
n
The system is not listed in Microsoft Windows Network. The following commands do not list the system:
NET VIEW NET VIEW /DOMAIN:the Workgroup or Domain the system belongs to
The system is listed in Active Directory but does not have the operatingSystem attribute defined. This can happen if the system never synchronizes with the Active Directory to which it belongs or was improperly configured.
Solution
n
Enable the Computer Browser service on the machine where Guided Consolidation is installed and on the systems that are not discovered. Ensure that the Log On As credentials for VMware vCenter Collector Provider Service met the prerequisites as mentioned in Consolidation Prerequisites, on page 58. Manually enter the static IP address of the target system.
VMware, Inc.
65
vSphere Virtual Machine Administration Guide
Windows Operating Systems Prevent Guided Consolidation from Collecting Performance Data
The default settings for some configurations of Windows XP, Windows Vista, and Windows Server 2008 prevent Guided Consolidation from collecting performance data against systems with those operating systems.
Problem
n
The system is not listed in Microsoft Windows Network. The following commands do not list the system:
NET VIEW NET VIEW /DOMAIN:the Workgroup or Domain the system belongs to
The system is listed in Active Directory but does not have the operatingSystem attribute defined. This can happen if the system never synchronizes with the Active Directory to which it belongs or was improperly configured.
Solution
1 2 3 4 Set the Guided Consolidation target systems' Network access: Sharing and security model for local accounts option to Classic - local users authenticate as themselves Select Start > Run. Run either gpedit.msc or secpol.msc In the left pane, select one of the following depending on which command you ran in the previous step: a b c 5 (gpedit.msc)Local Computer Policy > Computer Configuration > Windows Settings > Security Settings > Local Policies > Security Options (secpol.msc) Security Settings > Local Policies > Security Options > Double-click on Network access: Sharing and security model for local accounts. Double-click on Network access: Sharing and security model for local accounts. Ensure that Classic - local users authenticate as themselves is selected.
Ensure the changed settings are applied.
n n n
Restart VMware vCenter Collector Provider Service. Run gpupdate /force. Reboot the Guided Consolidation host system.
Available Domains List Remains Empty
Analyzing many systems simultaneously can impact vCenter Server performance.
Problem
The list of available domains remains empty for Guided Consolidation installed on Windows Server 2008 and Windows Vista.
Cause
Some configurations of Windows Vista and Windows Server 2008 prevent Guided Consolidation from discovering LAN Manager Workgroups. The Link-layer discovery protocol (LLDP), introduced in Windows 2008 Server, is not backward compatible with LAN Manager-based protocols and can not discover machines with earlier operating systems if those systems do not have the appropriate drivers installed. Additionally, Guided Consolidation does not use LLDP to perform discovery and will not find systems that can only be discovered through that protocol, or when the Computer Browser Windows Service is not running.
66
VMware, Inc.
Chapter 6 Converting Physical Systems to Virtual Machines
Solution
Ensure that the Computer Browser Windows Service is enabled on the Windows Vista or Windows Server 2008 system where Guided Consolidation is installed and that it is also enabled on all systems to be discovered. Alternatively, manually enter the static IP address of the system to be analyzed.
Guided Consolidation Erroneously Reports Analysis Disabled
Under some conditions, temporary network errors can disable analysis on multiple systems.
Problem
Temporary network errors can sometimes cause Guided Consolidation to stop analysis on one or more systems, even when the systems are reachable.
Solution
Right-click on the affected systems and select Resume Analysis.
Disable Guided Consolidation
You can disable Guided Consolidation. Procedure 1 2 On the Guided Consolidation host system, open the Services control panel. Stop theVMware vCenter Management Webservices (applicable when Guided Consolidation and vCenter Server are not collocated), the VMware Collector for vCenter, and the VMware Provider for vCenter services.
Uninstall Guided Consolidation
Uninstall Guided Consolidation to completely remove the feature. All collected data is also removed. Procedure 1 2 Open the Add or Remove Programs control panel. Remove vCenter Guided Consolidation for vCenter Server.
All vCenter Guided Consolidation services are removed. CAUTION Do not uninstall the vCenter Collector Service alone. Doing so prevents Guided Consolidation from operating and will require that you perform a clean installation of Guided Consolidation, which will delete existing Guided Consolidation data.
VMware, Inc.
67
vSphere Virtual Machine Administration Guide
68
VMware, Inc.
Configuring and Managing Virtual Machines
VMware, Inc.
69
vSphere Virtual Machine Administration Guide
70
VMware, Inc.
Configuring Virtual Machines
You can add or configure most virtual machine properties during the virtual machine creation process or after you create the virtual machine and install the guest operating system. You configure virtual machines using the Virtual Machine Properties editor and the Add Hardware wizard, which you access from the vSphere Client. You can change nearly every characteristic that you selected when you created the virtual machine. You can upgrade the virtual hardware of a virtual machine or convert virtual disks from thin to thick using these dialog boxes. You can configure three types of virtual machine properties. Hardware Options View existing hardware configuration and access the Add Hardware wizard to add or remove hardware. View and configure a number of virtual machine properties, such as power management interaction between the guest operating system and virtual machine, and VMware Tools settings. Configure CPUs, CPU hyperthreading resources, memory and disks.
Resources
This chapter includes the following topics:
n
Virtual Machine Hardware, Options, and Resources Available to vSphere Virtual Machines, on page 72 Virtual Machine Hardware Versions, on page 74 Locate the Hardware Version of a Virtual Machine, on page 75 Change the Virtual Machine Name, on page 76 View the Virtual Machine Configuration File Location, on page 76 Edit Configuration File Parameters, on page 76 Change the Configured Guest Operating System, on page 77 CPU Virtual Machine Configuration, on page 77 Memory Virtual Machine Configuration, on page 83 Virtual Disk Configuration, on page 86 SCSI Controller Configuration, on page 89 Network Virtual Machine Configuration, on page 92 Parallel and Serial Port Configuration, on page 94 Other Virtual Machine Device Configuration, on page 98
n n n n n n n n n n n n n
VMware, Inc.
71
vSphere Virtual Machine Administration Guide
n n n n
USB Device Passthrough Configuration from an ESX/ESXi Host to a Virtual Machine, on page 104 Manage Power Management Settings for a Virtual Machine, on page 112 Configure the Virtual Machine Power States, on page 112 Configuring Troubleshooting Options, on page 114
Virtual Machine Hardware, Options, and Resources Available to vSphere Virtual Machines
VMware provides a wide range of devices, options, and resources that you can configure or add to your virtual machine.
Virtual Machine Hardware
Table 7-1 lists the hardware devices available to a virtual machine. Not all hardware devices are available to every virtual machine. The host the virtual machine runs on and the guest operating system must support devices that you add or configurations that you make. You can add or configure some virtual machine hardware, such as USB device passthrough from an ESX/ESXi host to a virtual machine, only if the virtual machine uses hardware version 7 or later. The PCI, SIO, and PS2 controllers are virtual hardware devices that are part of the virtual motherboard, but cannot be configured or removed. Table 7-1. Virtual Machine Hardware
Hardware Device CPU Description You can configure a virtual machine that runs on an ESX/ESXi host to have one or more virtual processors. A Virtual machine cannot have more virtual CPUs than the actual number of logical CPUs on the host. You can change the number of CPUs allocated to a virtual machine and configure advanced CPU features, such as the CPU Identification Mask and hyperthreaded core sharing. Installed by default when you create a new vSPhere virtual machine. You can configure DVD/CD-ROM devices to connect to client devices, host devices, or Datastore ISO files. You can add, remove, or configure DVD/CD-ROM devices. Installed by default when you create a new vSPhere virtual machine. You can connect to a floppy drive located on the ESX/ESXi host, a floppy (.flp) image, or the floppy drive on your local system. You can add, remove, or configure floppy devices. Stores the virtual machine's operating system, program files, and other data associated with its activities. A virtual disk is a large physical file, or a set of files, that can be copied, moved, archived, and backed up as easily as any other file. By default, two Integrated Drive Electronics (IDE) interfaces are presented to the virtual machine. The IDE interface (controller and cable) is a standard way for a storage devices (Floppy drives, hard drives and CD-ROM drives) to connect to the virtual machine. Mirrors the keyboard that is connected to the virtual machine console when you first connect to the console. The virtual hardware memory size determines how much memory applications that are running inside the virtual machine have available to them. A virtual machine cannot benefit from more memory resources than its configured virtual hardware memory size. ESX/ESXi networking features provide communication between virtual machines on the same host, between virtual machines on different hosts, and between other virtual and physical machines. When you configure a virtual machine, you can add network adapters (NICs) and specify the adapter type.
DVD/CD-ROM Drive
Floppy Drive
Hard Disk
IDE 0, IDE 1
Keyboard Memory
Network Adapter
72
VMware, Inc.
Chapter 7 Configuring Virtual Machines
Table 7-1. Virtual Machine Hardware (Continued)
Hardware Device Parallel port Description Interface for connecting peripherals to the virtual machine. The virtual parallel port can connect to a parallel port or a file on the host operating system. You can add, remove, or configure virtual parallel ports. Bus on the virtual machine motherboard that communicates with components such as hard disks and other devices. One PCI controller is presented to the virtual machine. You cannot configure or remove this device. You can add up to six PCI VMDirectPath devices to a virtual machine. The devices must be reserved for PCI passthrough on the host on which the virtual machine runs. Mirrors the pointing device that is connected to the virtual machine console when you first connect to the console. Provides mouse virtualization. One PS2 controller is available to the virtual machine. By default, when you power on a virtual machine, it uses a PS/2 mouse. If the victual machine has a virtual mouse drive, or if you load a mouse driver, vmouse absolute protocol is used. If a USB driver is loaded, the controller sends a driver over USB protocol. If the USB mouse does not respond, the virtual machine reverts to the vmouse or PS2 mouse. Interface for connecting peripherals to the virtual machine. The virtual serial port can connect to a physical serial port, to a file on the host computer, or over the network. You can also use it to establish a direct connection between two virtual machines or a connection between a virtual machine and an application on the host computer. A virtual machine can use up to four virtual serial ports. You can add, remove, or configure virtual serial ports. Provides access to virtual disks. The SCSI virtual controller appears to a virtual machine as different types of controllers, including BusLogic Parallel, LSI Logic Parallel, LSI Logic SAS, and VMware Paravirtual. You can change the SCSI controller type, allocate bus sharing for a virtual machine, add a paravirtualized SCSI controller, and enable or disable VMI paravirtualization. By default, a SCSI device interface is available to the virtual machine. The SCSI interface is a typical way to connect storage devices (floppy drives, hard drives, and DVD/CD-ROMs) to a virtual machine. You can add, remove, or configure SCSI devices. Provides serial and parallel ports, floppy devices, and performs system management activities. One SIO controller is available to the virtual machine. You cannot configure or remove this device. The USB hardware chip that provides USB function to the USB ports that it manages. The virtual USB Controller is the software virtualization of the USB host controller function in the virtual machine. You can add multiple USB devices, such as security dongles and mass storage devices, to a virtual machine that runs on an ESX/ESXi host to which the devices are physically attached. Virtual Machine Communication Interface device. Provides a high-speed communication channel between a virtual machine and the hypervisor. You can also enable VMCI for communication between virtual machines. You cannot add or remove VMCI devices.
PCI controller
PCI Device
Pointing device PS2 controller
Serial Port
SCSI controller
SCSI device
SIO controller
USB controller
USB device
VMCI
Virtual Machine Options
The virtual machine options define a range of virtual machine properties, such as the virtual machine name and the virtual machine behavior with the guest operating system and VMware Tools. In addition, the options define vApp functionality and other options that you rarely need to change from their defaults. Table 7-2 shows the virtual machine settings that you can change in the Options tab of the Virtual Machine Properties Editor.
VMware, Inc.
73
vSphere Virtual Machine Administration Guide
Table 7-2. Virtual Machine Options
Options General Options Appliance Options VMware Tools Power Management Description Display name and type of guest operating system. Location of the virtual machine and its configuration file. Options for functionality, product information, properties, and OVF settings specific to virtual appliances. Power Controls behavior, VMware Tools scripts, and automatic updates. Virtual machine Suspend behavior.
Table 7-3 shows the advanced virtual machine settings that you can change in the Options tab. Table 7-3. Advanced Virtual Machine Options
Advanced Options General CPUID Mask Memory/CPU Hotplug Boot Options Paravirtualization Fibre Channel NPIV CPU/MMU Virtualization Swapfile Location Description Acceleration, logging, debugging and statistics. NX flag and advanced identification mask options. Hot add enablement for individual virtual machines. Virtual machine boot options. Add a delay before booting or force entry into the BIOS setup screen. VMI paravirtualization enablement. Virtual node and port World Wide Names (WWNs). Settings for enabling Hardware Page Table Virtualization. In some new processors, controls the use of hardware support for virtual MMUs. Swapfile location.
Virtual Machine Resources
You can adjust the host resource allocation for the selected virtual machine in the Resources tab. You can change the resources listed in Table 7-4. Table 7-4. Virtual Machine Resources
Virtual Machine Resource CPU Memory Disk Advanced CPU (hyperthreaded core sharing) Go to CPU Virtual Machine Configuration, on page 77 Memory Virtual Machine Configuration, on page 83 Virtual Disk Configuration, on page 86 CPU Virtual Machine Configuration, on page 77
Virtual Machine Hardware Versions
The hardware version of a virtual machine reflects the virtual machine's supported virtual hardware features. These features correspond to the physical hardware available on the ESX/ESXi host on which you create the virtual machine. Virtual hardware features include BIOS, number of virtual PCI slots, maximum number of CPUs, maximum memory configuration, and other characteristics typical to hardware. When you create a virtual machine, you can accept the default hardware version, which always corresponds to the host on which the virtual machine is created, or an earlier version.
74
VMware, Inc.
Chapter 7 Configuring Virtual Machines
Selecting an earlier hardware version is useful when you want to maintain compatibility with older hosts. A virtual machine can have an earlier hardware version than that of the host on which it runs in the following cases:
n n
You migrate a virtual machine created on an ESX/ESXi 3.x or earlier host to an ESX/ESXi 4.x host. You create a new virtual machine on an ESX 4.x host using an existing virtual disk that was created on an ESX/ESXi 3.x or earlier host. You add a virtual disk created on an ESX/ESXi 3.x or earlier host to a virtual machine created on an ESX/ESXi 4.x host.
Virtual machines with hardware versions earlier than version 4 can run on ESX/ESXi 4.x hosts, but have reduced performance and capabilities. In particular, you cannot add or remove virtual devices on virtual machines with hardware versions earlier than version 4 when they run on an ESX/ESXi 4.x host. To make full use of these virtual machines, upgrade the virtual hardware as described in the Upgrade Guide. Table 7-5 lists virtual machine hardware versions; the ESX/ESXi versions on which they can be created, edited, and run; the vCenter Server versions on which they are fully supported; and a brief description of the hardware versions capabilities. Table 7-5. Virtual Machine Hardware Versions
Version 7 ESX/ESXi 4.x ESX Server 3.x ESX Server 2.x create, edit, run Version 4 create, edit, run create, edit, run Version 3 run run create, edit, run Compatible with vCenter Server Version vCenter Server 4.x VirtualCenter Server 2.x and higher VirtualCenter Server 1.x and higher
NOTE Virtual machine hardware version 4 might be listed as VM3 in documentation for earlier versions of ESX and ESXi. Virtual machine hardware version 3 might be listed as VM2 in documentation for earlier versions of ESX.
Locate the Hardware Version of a Virtual Machine
You can locate the hardware version of a virtual machine by looking in the virtual machine Summary tab or the Virtual Machine Properties dialog box. Procedure 1 2 In the vSphere Client inventory, select the virtual machine. Select a method for viewing the version information.
Option Click the Summary tab. Right-click the virtual machine and select Edit Settings. Description The virtual machine hardware version appears at the top right corner of the Summary tab. The virtual machine hardware version appears at the top right corner of the Virtual Machine Properties dialog box.
VMware, Inc.
75
vSphere Virtual Machine Administration Guide
Change the Virtual Machine Name
You can change the virtual machine name in the Virtual Machine Name panel in the Virtual Machine Properties dialog box. Changing the name does not change the name of any virtual machine files or the name of the directory that the files are located in. Prerequisites
n n
Verify that you are connected to the vCenter Server or ESX/ESXi host on which the virtual machine runs. Verify that you have access to the virtual machine in the vSphere Client inventory list.
Procedure 1 2 3 4 In the vSphere Client inventory, right-click the virtual machine and select Edit Settings. Click the Options tab and select General Options. Type a new name for the virtual machine. Click OK to save your changes and close the dialog box.
View the Virtual Machine Configuration File Location
You can view the location of the virtual machine configuration and working files. This information is useful when you are configuring backup systems. Prerequisites
n n
Verify that you are connected to the vCenter Server or ESX/ESXi host on which the virtual machine runs. Verify that you have access to the virtual machine in the vSphere Client inventory list.
Procedure 1 2 3 In the vSphere Client inventory, right-click the virtual machine and select Edit Settings. Click the Options tab and select General Options. Record the location of the configuration and working files and click OK to close the dialog box.
Edit Configuration File Parameters
You can change or add virtual machine configuration parameters if you intend to use experimental features or when instructed by a VMware technical support representative. You also might see VMware documentation that instructs you to change or add a parameter. In such cases, you can safely follow the recommended procedure. The following conditions apply:
n
To change a parameter, you change the existing value for the keyword/value pair. For example, if you start with the keyword/value pair, keyword/value, and change it to keyword/value2, the result is keyword=value2. You cannot delete a configuration parameter entry.
CAUTION You must assign a value to configuration parameter keywords. If you don't assign a value, the keyword can return a value of 0, false, or disable, which can result in a virtual machine that cannot power on.
76
VMware, Inc.
Chapter 7 Configuring Virtual Machines
Procedure 1 2 3 4 5 6 In the vSphere Client inventory, right-click the virtual machine and select Edit Settings. Click the Options tab and under Advanced, click General. Click Configuration Parameters. (Optional) Change or add a parameter. Click OK to exit the Configuration Parameters dialog box. Click OK to save your changes and close the dialog box.
Change the Configured Guest Operating System
You can change the guest operating system configuration of the virtual machine on the General Options pane in the Virtual Machine Properties dialog box. Prerequisites
n n n
Verify that you are connected to the vCenter Server or ESX/ESXi host on which the virtual machine runs. Verify that you have access to the virtual machine in the vSphere Client inventory list. You must power off the virtual machine.
Procedure 1 2 3 4 In the vSphere Client inventory, right-click the virtual machine and select Edit Settings. Click the Options tab and select General Options. Select a guest operating system type and version. Click OK to save your changes and close the dialog box.
The virtual machine configuration parameters for the guest operating system are changed. You can now install the guest operating system.
CPU Virtual Machine Configuration
You can add, change, or configure CPU resources to improve virtual machine performance. You can set most of the CPU parameters during virtual machine creation or after the guest operating system is installed. Some actions require you to power off the virtual machine before changing the settings. Understanding the following concepts can help you plan your CPU resource allocation strategy. CPU The CPU or processor is the portion of a computer system that carries out the instructions of a computer program and is the primary element carrying out the computer's functions. Comprises a logical execution unit containing an L1 cache and functional units needed to execute programs. Cores can independently execute programs or threads. A process that does not have a full stack of memory associated for it. The thread is tied to a parent process. typically thread processes must run on the same computer, but can execute simultaneously on separate cores of the same node. A physical connector on a computer motherboard that accepts a single physical chip. Many motherboards can have multiple sockets that can in turn accept multicore chips.
Core
Thread
Socket
VMware, Inc.
77
vSphere Virtual Machine Administration Guide
Resource sharing
Shares specify the relative priority or importance of a virtual machine or resource pool. If a virtual machine has twice as many shares of a resource as another virtual machine, it is entitled to consume twice as much of that resource when these two virtual machines are competing for resources. You can dynamically change resource allocation policies. For example, if at year end the workload on Accounting increases, you can increase the Accounting resource pool reserve.
Resource allocation
Change the CPU Configuration
You can configure more than one virtual processor or CPU for a virtual machine using VMware Virtual SMP for ESX. You can configure a virtual machine that runs on an ESX/ESXi host to have up to eight virtual CPUs. A Virtual machine cannot have more virtual CPUs than the actual number of logical CPUs on the host. The number of logical CPUs is the number of physical processor cores or two times that number if hyperthreading is enabled. For example, if a host has eight logical CPUs, you can configure the virtual machine for 8 virtual CPUs. Not all guest operating systems support SMP, and some that do require reinstallation if the number of CPUs changes. For more information about using SMP, search the VMware Knowledge Base. Procedure 1 2 3 4 In the vSphere Client inventory, right-click the virtual machine and select Edit Settings. Click the Hardware tab and select CPUs. Select the number of virtual processors for the virtual machine. Click OK to save your changes and close the dialog box.
Allocate CPU Resources
You can change the amount of CPU resources allocated to a virtual machine by using the shares, reservations, and limits settings. A virtual machine has the following user-defined settings that affect its CPU resource allocation. Limit Places a limit on the consumption of CPU time for a virtual machine. This value is expressed in MHz. Specifies the guaranteed minimum allocation for a virtual machine. The reservation is expressed in MHz. Each virtual machine is granted a number of CPU shares. The more shares a virtual machine has, the more often it gets a time slice of a CPU when there is no CPU idle time. Shares represent a relative metric for allocating CPU capacity.
Reservation
Shares
Prerequisites
n n
Verify that you are connected to the vCenter Server or ESX/ESXi host on which the virtual machine runs. Verify that you have access to the virtual machine in the vSphere Client inventory list.
Procedure 1 2 In the vSphere Client inventory, right-click the virtual machine and select Edit Settings. Click the Resources tab and select CPU.
78
VMware, Inc.
Chapter 7 Configuring Virtual Machines
Allocate the CPU capacity for this virtual machine.
Option Shares Description The values Low, Normal, High, and Custom are compared to the sum of all shares of all virtual machines on the server and, on ESX/ESXi hosts, the service console. You can use share allocation symbolic values to configure their conversion into numeric values. Guaranteed CPU allocation for this virtual machine. Upper limit for this virtual machines CPU allocation. Select Unlimited to specify no upper limit.
Reservation Limit
Click OK to save your changes and close the dialog box.
Configure Multicore Virtual CPUs
VMware multicore virtual CPU support lets you control the number of cores per virtual CPU in a virtual machine. This capability lets operating systems with socket restrictions use more of the host CPU's cores, which increases overall performance. You can configure how the virtual CPUs are assigned in terms of sockets and cores. For example, you can configure a virtual machine with four virtual CPUs in the following ways:
n n n
Four sockets with one core per socket Two sockets with two cores per socket One socket with four cores per socket
Using multicore virtual CPUs can be useful when you run operating systems or applications that can take advantage of only a limited number of CPU sockets. Previously, each virtual CPU was, by default, assigned to a single-core socket, so that the virtual machine would have as many sockets as virtual CPUs. When you configure multicore virtual CPUs for a virtual machine, CPU hot Add/remove is disabled. For more information about multicore CPUs, see the vSphere Resource Management Guide. You can also search the VMware KNOVA database for articles about multicore CPUs. CAUTION You must assign a value to configuration parameter keywords. If you don't assign a value, the keyword can return a value of 0, false, or disable, which can result in a virtual machine that cannot power on. Prerequisites IMPORTANT To use the VMware multicore virtual CPU feature, you must be in compliance with the requirements of the operating system EULA.
n n n
Verify that the virtual machine is powered off. Verify that you have virtual machine hardware version 7 or later. Verify that the total number of virtual CPUs for the virtual machine divided by the number of cores per socket is a positive integer.
Required Privilege: Advanced Procedure 1 2 3 4 In the vSphere Client inventory, right-click the virtual machine and select Edit Settings. Select the Hardware tab and select CPUs. Select the number of virtual processors. Select the Options tab and Click General in the Advanced options list.
VMware, Inc.
79
vSphere Virtual Machine Administration Guide
5 6
Click Configuration Parameters. Click Add Row and type cpuid.coresPerSocket in the Name column. You cannot make changes to the name (keyword) after you enter it.
Type a value (2, 4, or 8) in the Value column. The number of virtual CPUs must be divisible by the number of cores per socket. The coresPerSocket setting must be a power of two.
Click OK and power on the virtual machine. For more information about multicore CPUs, see the vSphere Resource Management documentation. You can also search the VMware Knowledge Base for articles about multicore CPUs.
Configuring Advanced CPU Scheduling Settings
You can select CPU options that involve scheduling the virtual machine processing to physical processor cores and hyperthreads. ESX generally manages processor scheduling well, even when hyperthreading is enabled. These settings are useful only for detailed tweaking of critical virtual machines.
Configure Hyperthreaded Core Sharing
You can select how the virtual CPUs of a virtual machine share physical cores on a hyperthreaded system. Hyperthreading technology allows a single physical processor to behave like two logical processors. The hyperthreaded core sharing option provides detailed control over whether to schedule a virtual machine to share a physical processor core. The processor can run two independent applications at the same time. Although hyperthreading does not double the performance of a system, it can increase performance by better utilizing idle resources. Prerequisites
n
The hyperthreaded core sharing option must be enabled in your system's BIOS settings. For more information, see the Resource Management Guide. Power off the virtual machine.
Procedure 1 2 3 In the vSphere Client inventory, right-click the virtual machine and select Edit Settings. Click the Resources tab and select Advanced CPU. Select a mode from the Hyperthreading Sharing Mode drop-down menu.
Option Any (default) None Description The virtual CPUs of this virtual machine can share cores with other virtual CPUs of this or other virtual machines. The virtual CPUs of this virtual machine have exclusive use of a processor core whenever they are scheduled to it. The other hyperthread of the core is halted while this virtual machine is using the core. On a virtual machine with exactly two virtual processors, the two virtual processors are allowed to share one physical core (at the discretion of the host scheduler), but this virtual machine never shares a core with any other virtual machine. If this virtual machine has any other number of processors other than two, this setting is the same as the None setting.
Internal
Click OK to save your changes and close the dialog box.
80
VMware, Inc.
Chapter 7 Configuring Virtual Machines
Configure Processor Scheduling Affinity
The Scheduling Affinity option gives you detailed control over how virtual machine CPUs are distributed across the host's physical cores (and hyperthreads if hyperthreading is enabled). This panel does not appear for virtual machines in a DRS cluster or when the host has only one processor core and no hyperthreading. Using CPU affinity, you can assign a virtual machine to a specific processor. This assignment allows you to restrict the assignment of virtual machines to a specific available processor in multiprocessor systems. For potential issues with CPU affinity, see the Resource Management Guide. Prerequisites Power off the virtual machine. Procedure 1 2 3 In the vSphere Client inventory, right-click the virtual machine and select Edit Settings. Click the Resources tab and select Advanced CPU. In the Scheduling Affinity panel, enter a comma-separated list of hyphenated processor ranges. For example, "0,4-7" would indicate affinity with CPUs 0,4,5,6, and 7. Selecting all processors is identical to selecting no affinity. You must provide at least as many processor affinities as you have virtual CPUs. 4 Click OK to save your changes and close the dialog box.
Change CPU Hot-Plug Settings
The CPU hot plug option lets you add or remove CPU resources for a virtual machine while the machine is powered on. When you configure multicore virtual CPUs for a virtual machine, CPU hot Plug is disabled. Adding CPU resources to a running virtual machine (with CPU hot plug enabled) disconnects and reconnects all USB passthrough devices connected to that virtual machine. Prerequisites Verify that the virtual machine is running under the following conditions:
n n n n
VMware Tools is installed (required for hot plug functionality with Linux guest operating systems). The virtual machine has a guest operating system that supports CPU hot plug. The virtual machine is using hardware version 7 or later. CPU hot plug is enabled on the Options tab of the Virtual Machine Properties dialog box.
Procedure 1 2 3 In the vSphere Client inventory, right-click the virtual machine and select Edit Settings. Click the Options tab and under Advanced, select Memory/CPU Hotplug. Change the CPU Hot Plug setting.
n n n
Disable CPU hot plug for this virtual machine Enable CPU hot add only for this virtual machine Enable CPU hot add and remove for this virtual machine
Click OK to save your changes and close the dialog box.
VMware, Inc.
81
vSphere Virtual Machine Administration Guide
Change CPU Identification Mask Settings
CPU identification (CPU ID) masks control the CPU features visible to the virtual machine's guest operating system. Masking or hiding CPU features can make a virtual machine widely available to ESX/ESXi hosts for migration. vCenter Server compares the CPU features available to a virtual machine with the CPU features of the destination host to determine whether to allow or disallow migration with vMotion. For example, masking the AMD No eXecute (NX) and the Intel eXecute Disable (XD) bits prevents the virtual machine from using these features, but provides compatibility that allows you to migrate virtual machines to ESX/ESXi hosts that do not include this capability. When the NX/XD bit is visible to the guest operating system, the virtual machine can use this feature, but you can migrate the virtual machine only to hosts on which the feature is enabled. NOTE You rarely need to change the CPU identification mask configuration settings. Almost all changes are made only to the NX/XD bit. See the vSphere Datacenter Administration Guide for detailed information about vMotion compatibility and CPU masks. Prerequisites
n n
Verify that you have access to the virtual machine in the vSphere Client inventory list. Power off the virtual machine.
Procedure 1 2 3 In the vSphere Client inventory, right-click the virtual machine and select Edit Settings. Click the Options tab and under Advanced, select CPUID Mask. In the CPU Identification Mask panel, select an NX flag option.
Option Hide the NX/XD flag from guest Description Increases vMotion compatibility. Hiding the NX/XD flag increases vMotion compatibility between hosts, but might disable certain CPU security features. Keeps all CPU security features enabled. Uses the NX/XD flag settings specified in the CPU Identification Mask dialog box. Enabled only when current settings specify something other than what is specified in the other NX/XD flag options, for example, if the NX/XD flag bit setting varies with processor brand.
Expose the NX/XD flag to guest Keep current Advanced setting values for the NX/XD flag
(Optional) To edit mask values other than the NX bit or to set NX mask values to states other than 0 or H, click Advanced. a b Select the relevant tab. Click a row and edit the mask value. To view an explanation of a values symbol, click Legend. c Click OK to apply the changes and return to the Virtual Machine Properties dialog box.
Click OK to save your changes and close the dialog box.
82
VMware, Inc.
Chapter 7 Configuring Virtual Machines
Change CPU/MMU Virtualization Settings
ESX can determine whether a virtual machine should use hardware support for virtualization. It makes this determination based on the processor type and the virtual machine. Overriding the automatic selection can provide better performance for some use cases. Procedure 1 2 3 In the vSphere Client inventory, right-click the virtual machine and select Edit Settings. Click the Options tab and under Advanced, select CPU/MMU Virtualization. Select an instruction set.
n n n n
Automatic Use only software virtualization Use hardware support for CPU virtualization (VT/AMD-V) only Use hardware support for both CPU and MMU virtualization (VT/AMD-V and EPT/RVI)
Click OK to save your changes and close the dialog box.
Memory Virtual Machine Configuration
You can add, change, or configure virtual machine memory resources or options to enhance virtual machine performance. You can set most of the memory parameters during virtual machine creation or after the guest operating system is installed. Some actions require that you power off the virtual machine before changing the settings. Memory resource configuration is distinct from the virtual hardware memory size, which you configure on the Hardware tab. The memory resource setting determines how much of the host's memory is allocated to a virtual machine. The virtual hardware memory size determines how much memory applications that are running inside the virtual machine have available to them. A virtual machine cannot benefit from more memory resources than its configured virtual hardware memory size. The ESX/ESXi host caps memory resource use to the maximum useful for the virtual machine, so you can accept the default of Unlimited memory resources.
Change the Memory Configuration
You can reconfigure the memory allocated to a virtual machine's hardware. Minimum memory size is 4MB. Minimum and maximum memory size depends on the host and the guest operating system type. The memory size must be a multiple of 4MB. The maximum for best performance represents the threshold above which the host's physical memory is insufficient to run the virtual machine at full speed. This value fluctuates as conditions on the host change (as virtual machines are powered on or off, for example). When you add memory to a virtual machine while it is powered on, the amount you add cannot exceed 16 times the amount of memory the virtual machine had when it was powered on. Procedure 1 2 3 4 In the vSphere Client inventory, right-click the virtual machine and select Edit Settings. Click the Hardware tab and select Memory. Adjust the amount of memory allocated to the virtual machine. Click OK to save your changes and close the dialog box.
VMware, Inc.
83
vSphere Virtual Machine Administration Guide
Allocate Memory Resources
You can allocate memory resources for a virtual machine and specify reservations, limits, and shares. A virtual machine has three user-defined settings that affect its memory resource allocation. Limit Places a limit on the consumption of memory for a virtual machine. This value is expressed in megabytes. Specifies the guaranteed minimum allocation for a virtual machine. The reservation is expressed in megabytes. Each virtual machine is granted a number of memory shares. The more shares a virtual machine has, the more often it gets a time slice of a memory when there is no memory idle time. Shares represent a relative metric for allocating memory capacity. For more information about share values, see the Resource Management Guide.
Reservation
Shares
Assigning a virtual machine a reservation larger than its configured memory is wasteful. The vSphere Client does not allow you to make such an assignment on the Resources tab. If you give a virtual machine a large reservation and then reduce its configured memory size on the Hardware tab, the reservation is reduced to match the new configured memory size. You must power off the virtual machine before configuring memory resources. Procedure 1 2 3 In the vSphere Client inventory, right-click the virtual machine and select Edit Settings. Click the Resources tab and select Memory. Allocated the memory capacity for this virtual machine.
Option Shares Description The values Low, Normal, High, and Custom are compared to the sum of all shares of all virtual machines on the server and, on ESX/ESXi hosts, the service console. You can use share allocation symbolic values to configure their conversion into numeric values. Guaranteed memory allocation for this virtual machine. Upper limit for this virtual machines memory allocation. No upper limit is specified.
Reservation Limit Unlimited
Click OK to save your changes and close the dialog box.
Change Memory Hot-Add Settings
Memory hot add lets you add memory resources for a virtual machine while the machine is powered on. Prerequisites
n n n n
The virtual machine has a guest operating system that supports Memory hot add functionality. The virtual machine is using hardware version 7 or later. Memory hot add is enabled on the Options tab of the Virtual Machine Properties dialog box. VMware Tools is installed.
Procedure 1 In the vSphere Client inventory, right-click the virtual machine and select Edit Settings.
84
VMware, Inc.
Chapter 7 Configuring Virtual Machines
2 3
Click the Options tab and under Advanced, select Memory/CPU Hotplug. Enable or disable memory hot add.
n n
Enable memory hot add for this virtual machine. Disable memory hot add for this virtual machine.
Click OK to save your changes and close the dialog box.
Associate Memory Allocations with a NUMA Node
You can specify that all future memory allocations on a virtual machine use pages associated with a single NUMA node (also known as manual memory affinity). When the virtual machine uses local memory, the performance improves on that virtual machine. The following conditions apply to memory optimization with NUMA:
n
The NUMA option is available on the Advanced Memory Resources page only if the host uses NUMA memory architecture. Affinity settings are meaningful only when used to tweak the performance of a specific set of virtual machines on one host. This option is not available when the virtual machine resides on a DRS cluster. All affinity values are cleared when you move the virtual machine to a new host. You can specify nodes to use for future memory allocations only if you have also specified CPU affinity. If you make manual changes only to the memory affinity settings, automatic NUMA rebalancing does not work properly. Checking all the boxes is the same as applying no affinity.
For information about NUMA and advanced memory resources, including usage examples, see the Resource Management Guide. Procedure 1 2 3 In the vSphere Client inventory, right-click the virtual machine and select Edit Settings. Select the Resources tab, and select Memory. In the NUMA Memory Affinity panel, set the NUMA node affinity for the virtual machine.
n n
No affinity Use memory from nodes
Click OK to save your changes and close the dialog box.
Change the Swap File Location
When a virtual machine is powered on, the system creates a VMkernel swap file to serve as a backing store for the virtual machine's RAM contents. You can accept the default swap file location or save the file to a different location. By default, the swap file is stored in the same location as the virtual machine's configuration file. For more information about host swap file settings, see the vSphere Datacenter Administration Guide. For more information about cluster settings, see the Resource Management Guide. Procedure 1 2 In the vSphere Client inventory, right-click the virtual machine and select Edit Settings. Click the Option tab and under Advanced, select Swapfile Location.
VMware, Inc.
85
vSphere Virtual Machine Administration Guide
Select an option.
Option Default Always store with the virtual machine Store in the host's swapfile datastore Description Stores the virtual machine swap file at the default location defined by the host or cluster swap file settings. Stores the virtual machine swap file in the same folder as the virtual machine configuration file. Stores the virtual machine swap file in the swap file datastore defined by the host or cluster swap file settings.
Click OK to save your changes and close the dialog box.
Virtual Disk Configuration
You can add virtual disks and add more space to existing disks, even when the virtual machine is running. You can set most of the virtual disk parameters during virtual machine creation or after you install the guest operating system. You can store virtual machine data in a new virtual disk, an existing virtual disk, or a mapped SAN LUN. A virtual disk, which appears as a single hard disk to the guest operating system, is composed of one or more files on the host file system. You can easily copy or move virtual disks on the same hosts or between hosts. For virtual machines running on an ESX/ESXi host, you can store the virtual machine data directly on a SAN LUN instead of storing it in a virtual disk file. This is useful if you are running applications in your virtual machines that must know the physical characteristics of the storage device. Additionally, mapping a SAN LUN allows you to use existing SAN commands to manage storage for the disk. When you map a LUN to a VMFS volume, vCenter Server creates a raw device mapping (RDM) file that points to the raw LUN. Encapsulating disk information in a file allows vCenter Server to lock the LUN so that only one virtual machine can write to it. This file has a .vmdk extension, but the file contains only disk information that describes the mapping to the LUN on the ESX/ESXi system. The actual data is stored on the LUN. You cannot deploy a virtual machine from a template and store its data on a LUN. You can store only its data in a virtual disk file.
Change the Virtual Disk Configuration
You can change the virtual device node, the size of the disk, and the persistence mode for virtual disk configuration for a virtual machine. NOTE The Manage Paths feature for RDM disks is not available for virtual machines on legacy hosts running versions of ESX Server earlier than 3.0. Procedure 1 2 In the vSphere Client inventory, right-click the virtual machine and select Edit Settings. Click the Hardware tab and select the hard disk to modify. The name of the disk file and the disk type (thick or thin) appear in the upper-right pane. 3 4 Select a Virtual Device Node type from the drop-down menu. To change the size of the disk, enter a new value in the Provisioned Size text box.
86
VMware, Inc.
Chapter 7 Configuring Virtual Machines
(Optional) Select the virtual disk Independent mode and select an option.
Option Persistent Nonpersistent Description The disk operates normally except that changes to the disk are permanent even if the virtual machine is reverted to a snapshot. The disk appears to operate normally, but whenever the virtual machine is powered off or reverted to a snapshot, the contents of the disk return to their original state. All later changes are discarded.
Independent disks are not affected by snapshots. 6 Click OK to save your changes and close the dialog box.
Add a Hard Disk to a Virtual Machine
When you add a hard disk to a virtual machine, you can create a new virtual disk, add an existing virtual disk, or add a mapped SAN LUN. In most cases, you can accept the default device node. For a hard disk, a nondefault device node is useful to control the boot order or to have different SCSI controller types. For example, you might want to boot off an LSI Logic controller and share a data disk with another virtual machine using a Buslogic controller with bus sharing turned on. NOTE You cannot use migration with vMotion to migrate virtual machines that use raw disks for clustering purposes. Procedure 1 2 3 4 In the vSphere Client inventory, right-click the virtual machine and select Edit Settings. Click the Hardware tab and click Add. Select Hard Disk and click Next. Select the type of disk to use.
Option Create a new virtual disk Action a b c d Use an Existing Virtual Disk Raw Device Mappings Enter the disk capacity. Select a thin disk format or a thick disk format to allow the disks to support clustering features. Select a location to store the disk. Store with the virtual machine or Specify a datastore. If you selected Specify a datastore, browse for the datastore location, and click Next.
Browse for the disk file path and click Next. Gives your virtual machine direct access to SAN. a Select the LUN that you want to use for the raw disk, and click Next. b Select to store the LUN mapping files on the same datastore as the virtual machine files, or select a different a datastore, and click Next. c Select the compatibility mode. n Physical allows the guest operating system to access the hardware directly. n Virtual allows the virtual machine to use VMware snapshots and other advanced functions. d Click Next.
Accept the default or select a different virtual device node.
VMware, Inc.
87
vSphere Virtual Machine Administration Guide
(Optional) Select the virtual disk Independent mode and select an option.
Option Persistent Nonpersistent Description The disk operates normally except that changes to the disk are permanent even if the virtual machine is reverted to a snapshot. The disk appears to operate normally, but whenever the virtual machine is powered off or reverted to a snapshot, the contents of the disk return to their original state. All later changes are discarded.
Independent disks are not affected by snapshots. 7 8 9 Click Next. Review the information and click Finish. Click OK to save your changes and close the dialog box.
Use Disk Shares to Prioritize Virtual Machines
You can change the disk resources for a virtual machine. If multiple virtual machines access the same VMFS datastore and the same logical unit number (LUN), use disk shares to prioritize the disk accesses from the virtual machines. Disk shares distinguish high-priority from low-priority virtual machines. You can allocate the host disk's I/O bandwidth to the virtual hard disks of a virtual machine. Disk I/O is a hostcentric resource so you cannot pool it across a cluster. Shares is a value that represents the relative metric for controlling disk bandwidth to all virtual machines. The values are compared to the sum of all shares of all virtual machines on the server and, on an ESX host, the service console. Disk shares are relevant only within a given ESX/ESXi host. The shares assigned to virtual machines on one host have no effect on virtual machines on other hosts. You can select an IOP limit, which sets an upper bound for storage resources that are allocated to a virtual machine. IOPs are the number of I/O operations per second. Procedure 1 2 3 4 In the vSphere Client inventory, right-click the virtual machine and select Edit Settings. Click the Resources tab and select Disk. In the Resource Allocation panel, select the virtual hard disk to change. Click the Shares column and change the value to allocate a number of shares of its disk bandwidth to the virtual machine.
n n n n
Low (500) Normal (1000) High (2000) Custom
When you select a shares symbolic value, the numeric value appears in the Shares Value column. You can select Custom to enter a user-defined shares value. 5 6 Click the Limit - IOPS column and enter the upper limit of storage resources to allocate to the virtual machine. Click OK to save your changes and close the dialog box.
88
VMware, Inc.
Chapter 7 Configuring Virtual Machines
SCSI Controller Configuration
To access virtual disks, a virtual machine uses virtual SCSI controllers. These virtual controllers appear to a virtual machine as different types of controllers, including BusLogic Parallel, LSI Logic Parallel, LSI Logic SAS, and VMware Paravirtual. You can change the SCSI controller type, allocate bus sharing for a virtual machine, add a paravirtualized SCSI controller, and enable or disable VMI paravirtualization.
Change the SCSI Bus Sharing Configuration
You can set the type of SCSI bus sharing for a virtual machine and indicate whether the SCSI bus is shared. Depending on the type of sharing, virtual machines can access the same virtual disk simultaneously on the same server or on any server. You can change the SCSI controller configuration for a virtual machine on an ESX/ESXi host only. Procedure 1 2 3 In the vSphere Client inventory, right-click the virtual machine and select Edit Settings. Click the Hardware tab and select a SCSI Controller in the hardware list. Select the type of sharing in the SCSI Bus Sharing list.
Option None Virtual Physical Description Virtual disks cannot be shared by other virtual machines. Virtual disks can be shared by virtual machines on the same server. Virtual disks can be shared by virtual machines on any server.
Click OK to save your changes and close the dialog box.
Change the SCSI Controller Type
You configure virtual SCSI controllers on your virtual machines to attach virtual disks and RDMs to. The choice of SCSI controller does not affect whether your virtual disk is an IDE or SCSI disk. The IDE adapter is always ATAPI. The default for your guest operating system is already selected. Older guest operating systems default to the BusLogic adapter. If you create an LSI Logic virtual machine and add a virtual disk that uses BusLogic adapters, the virtual machine boots from the BusLogic adapters disk. LSI Logic SAS is available only for virtual machines with hardware version 7. Disks with snapshots might not experience performance gains when used on LSI Logic SAS, VMware Paravirtual, and LSI Logic Parallel adapters. You can change the SCSI controller configuration for a virtual machine on an ESX/ESXi host only. CAUTION Changing the SCSI controller type might result in a virtual machine boot failure.
Procedure 1 2 3 In the vSphere Client inventory, right-click the virtual machine and select Edit Settings. Click the Hardware tab, select a SCSI controller, and click Change Type. Select a SCSI controller type and click OK.
n n
BusLogic Parallel LSI Logic SAS
VMware, Inc.
89
vSphere Virtual Machine Administration Guide
n n
LSI Logic Parallel VMware Paravirtual
Click OK to save your changes and close the dialog box.
About VMware Paravirtual SCSI Adapters
Paravirtual SCSI (PVSCSI) adapters are high performance storage adapters that can result in greater throughput and lower CPU utilization. PVSCSI adapters are best suited for high performance storage environments. PVSCSI adapters are available for virtual machines running hardware version 7 and later. They are supported on the following guest operating systems:
n n n n n n n
Windows Server 2008 R2 (64bit) Windows Server 2008 (32bit and 64bit) Windows Server 2003 (32bit and 64bit) Windows XP (32bit and 64bit) Windows Vista (32bit and 64bit) Windows 7 (32bit and 64bit) Red Hat Linux 5 (32bit and 64bit)
PVSCSI adapters have the following limitations:
n
Disks on PVSCSI adapters might not experience performance gains if they have snapshots or if memory on the ESX host is over committed. If you upgrade from RHEL 5 to an unsupported kernel, you might not be able to access data on the disks attached to a PVSCSI adapter. To regain access to such disks: a b Upgrade the guest kernel but do not restart the guest. Run the VMware Tools configuration with the kernel-version parameter and pass the kernel version within the guest:
vmware-config-tools.pk --kernel-version kernel_version
Run name -r to determine the version of the running kernel. c
n n
Restart the guest.
MSCS clusters are not supported. PVSCSI adapters do not support boot disks (the disk that contains the system software) on Red Hat Linux 5 virtual machines. Attach the boot disk to the virtual machine by using any of the other supported adapter types.
Enable and Disable VMI Paravirtualization
VMI is a paravirtualization standard that enables improved performance for virtual machines capable of using it. Currently, this feature is available only for those versions of the Linux guest operating system that support VMI paravirtualization. Enabling paravirtualization uses one of the virtual machines six virtual PCI slots. Enabling paravirtualization can limit how and where the virtual machine can be migrated. Consider the following before enabling this feature:
n
These hosts support VMI paravirtualization: ESX/ESXi 3.5 and greater, and Workstation 6.0 and greater. Hardware version 4 virtual machines with paravirtualization enabled that are created on ESX hosts can be migrated to Workstation hosts without loss of functionality.
90
VMware, Inc.
Chapter 7 Configuring Virtual Machines
A virtual machine with paravirtualization enabled and that is powered off can be moved manually to a host that does not support paravirtualization. However, this can result in reduced performance. A virtual machine with paravirtualization enabled and that is powered on or in a suspended power state can not be migrated to a host that does not support paravirtualization. Automated vCenter Server DRS migrations of virtual machines with paravirtualization enabled to hosts that do not support paravirtualization are not allowed.
Procedure 1 2 3 4 In the vSphere Client inventory, right-click the virtual machine and select Edit Settings. Click the Options tab and under advanced, select Paravirtualization. Select Support VMI Paravirtualization to enable VMI Paravirtualization. Click OK to save your changes and close the dialog box.
Add a Paravirtualized SCSI Adapter
You can add a paravirtual SCSI (PVSCSI) high performance storage adapter to provide greater throughput and lower CPU utilization. PVSCSI adapters are best suited for environments, especially SAN environments, running I/O-intensive applications. Windows 2003 and 2008 guest operating systems support boot disk devices attached to a PVSCSI adapter. PVSCSI adapters do not support bootable disks on Red Hat Linux 5 virtual machines. You must configure such virtual machines with a primary SCSI adapter other than PVSCSI to support a disk where the system software is installed. Prerequisites An existing virtual machine with a guest operating system and VMware Tools installed. Procedure 1 2 3 4 5 In the vSphere Client inventory, right-click the virtual machine and select Edit Settings. Click the Hardware tab and click Add. Select SCSI Device and click Next. Select a SCSI device in the Connection panel. Select an unused Virtual Device Node and click Next. For device node SCSI (0:2), 0 is the controller number and 2 is the number of the device that is attached to the controller. If you select a node on which devices already exist (for example, SCSI 0:3) you will add a SCSI device to the existing adapter. To add a new adapter, you must select an unused device node (for example 1:0). 6 Review your selections and click Finish. New SCSI Controller (adding) and New SCSI Device (adding) appear in the Hardware list. 7 8 9 10 11 Click OK to save your changes and exit the dialog box. Reopen the Virtual Machine Properties Editor. Select the new SCSI controller and click Change Type. Select VMware Paravirtualand click OK. Click OK to save your changes and close the dialog box.
VMware, Inc.
91
vSphere Virtual Machine Administration Guide
Network Virtual Machine Configuration
ESX/ESXi networking features provide communication between virtual machines on the same host, between virtual machines on different hosts, and between other virtual and physical machines. The networking features also allow management of ESX/ESXi hosts and provide communication between VMkernel services (NFS, iSCSI, or VMware vMotion) and the physical network. When you configure networking for a virtual machine, you select or change an adapter type, a network connection, and whether to connect the network when the virtual machine powers on.
Network Adapter Types
When you configure a virtual machine, you can add network adapters (NICs) and specify the adapter type. The type of network adapters that are available depend on the following factors:
n n n
The virtual machine version, which depends on what host created it or most recently updated it. Whether the virtual machine has been updated to the latest version for the current host. The guest operating system.
The following NIC types are supported: E1000 Emulated version of the Intel 82545EM Gigabit Ethernet NIC, with drivers available in most newer guest operating systems, including Windows XP and later and Linux versions 2.4.19 and later. Identifies itself as a Vlance adapter when a virtual machine boots, but initializes itself and functions as either a Vlance or a VMXNET adapter, depending on which driver initializes it. With VMware Tools installed, the VMXNET driver changes the Vlance adapter to the higher performance VMXNET adapter. Emulated version of the AMD 79C970 PCnet32 LANCE NIC, an older 10 Mbps NIC with drivers available in most 32bit guest operating systems except Windows Vista and later. A virtual machine configured with this network adapter can use its network immediately. Optimized for performance in a virtual machine and has no physical counterpart. Because operating system vendors do not provide built-in drivers for this card, you must install VMware Tools to have a driver for the VMXNET network adapter available. Based on the VMXNET adapter but provides high-performance features commonly used on modern networks, such as jumbo frames and hardware offloads. VMXNET 2 (Enhanced) is available only for some guest operating systems on ESX/ESXi 3.5 and later. Next generation of a paravirtualized NIC designed for performance. VMXNET 3 offers all the features available in VMXNET 2 and adds several new features, such as multiqueue support (also known as Receive Side Scaling in Windows), IPv6 offloads, and MSI/MSI-X interrupt delivery. VMXNET 3 is not related to VMXNET or VMXNET 2.
Flexible
Vlance
VMXNET
VMXNET 2 (Enhanced)
VMXNET 3
For network adapter compatibility considerations, see the VMware Compatibility Guide.
92
VMware, Inc.
Chapter 7 Configuring Virtual Machines
Network Adapters and Legacy Virtual Machines
Legacy virtual machines are virtual machines that are supported by the product in use, but are not current for that product. The default network adapter types for all legacy virtual machines depend on the adapters available and compatible to the guest operating system and the version of virtual hardware on which the virtual machine was created. If you do not upgrade a virtual machine to correspond with an upgrade to a newer version of an ESX/ESXi host, your adapter settings remain unchanged. If you upgrade your virtual machine to take advantage of newer virtual hardware, your default adapter settings will likely change to be compatible with the guest operating system and upgraded host hardware. To verify the network adapters that are available to your supported guest operating system for a particular version of vSphere ESX/ESXi, see the VMware Compatibility Guide.
Change the Virtual Network Adapter (NIC) Configuration
You can change the power-on connection setting, the MAC address, and the network connection for the virtual network adapter configuration for a virtual machine. Manually assigned MAC addresses for virtual machines on ESX/ESXi hosts must begin with the OUI 00:50:56. The address must have the form 00:50:56:XX:YY:ZZ, where XX is a hexadecimal number between 00 and 3F, and YY and ZZ are hexadecimal numbers between 00 and FF. Procedure 1 2 3 4 In the vSphere Client inventory, right-click the virtual machine and select Edit Settings. Click the Hardware tab and select the appropriate NIC in the Hardware list. To connect the virtual NIC when the virtual machine is powered on, select Connect at power on. Select an option for MAC address configuration.
n n
Select Automatic to assign a MAC address automatically. Select Manual and enter a MAC address to use a manual MAC address assignment.
5 6
Under Network connection, use the drop-down menu to select the network label you want the virtual machine to use. Click OK to save your changes and close the dialog box.
Add a Network Adapter to a Virtual Machine
When you add a Network adapter (NIC) to a virtual machine, you select the adapter type, the network connection, and whether the device should connect when the virtual machine is powered on. Procedure 1 2 3 4 5 6 7 8 In the vSphere Client inventory, right-click the virtual machine and select Edit Settings. Click the Hardware tab and click Add. Select Ethernet Adapter, and click Next. Select an adapter type from the drop-down menu. In the Network connection panel, select either a named network with a specified label or a legacy network. To connect the virtual NIC when the virtual machine is powered on, select Connect at power on. Click Next. Review your selections and click Finish.
VMware, Inc.
93
vSphere Virtual Machine Administration Guide
Click OK to save your changes and close the dialog box.
Parallel and Serial Port Configuration
Parallel and serial ports are interfaces for connecting peripherals to the virtual machine. The virtual serial port can connect to a physical serial port or to a file on the host computer. You can also use it to establish a direct connection between two virtual machines or a connection between a virtual machine and an application on the host computer. You can add parallel and serial ports, change the serial port configuration, and configure Fibre Channel NPIV settings for the virtual machine.
Change the Serial Port Configuration
A virtual machine can use up to four virtual serial ports. The virtual serial port can connect to a physical serial port or to a file on the host computer. It can also be used to set up a direct connection between two virtual machines or a connection between a virtual machine and an application on the host computer by using a hostside-named pipe. Procedure 1 2 3 In the vSphere Client inventory, right-click the virtual machine and select Edit Settings. Click the Hardware tab, and select a Serial port in the Hardware list. (Optional) Change the Device status settings.
Option Connected Connect at power on Description To connect or disconnect the device while the virtual machine is running. To connect the device whenever you power on the virtual machine. You can change this setting when the virtual machine is either powered on or powered off.
Select a connection type.
Option Use physical serial port Use output file Use named pipe Action SelectUse physical serial port for the virtual machine to use a physical serial port on the host computer. Select Use output file to send output from the virtual serial port to a file on the host computer. Use the drop-down menu to select a serial port to use. a Select Use named pipe to set up a direct connection between two virtual machines or a connection between a virtual machine and an application on the host computer. Use the default pipe name or enter another pipe name in the Pipe Name list. For a serial pipe for a virtual machine on an ESX/ESXi host, type /tmp/socket or another UNIX socket name. c Connect over the network a b Select the Near end and Far end of the pipe from the drop-down menus. Select Use network to connect through a remote network. Enter a Port URI or select Use Virtual Serial Port Concentrator (vSPC) and enter the vSPC URI location. Select the vSPC option if vSPC is used as an intermediate step to access all virtual machines through a single IP address. The URI is the remote end of the serial port to which the virtual machine's serial port should connect.
94
VMware, Inc.
Chapter 7 Configuring Virtual Machines
Select an I/O Mode.
n
To maintain best performance for applications on the host, select Yield CPU on poll and click Next. This option forces the affected virtual machine to use interrupt mode, which yields CPU time if the only task it is trying to do is poll the virtual serial port.
Deselect Yield CPU on Poll to configure this serial port to use interrupt mode as opposed to polled mode and click Next. Polled mode is of interest primarily to developers who are using debugging tools that communicate over a serial connection. Polled mode causes the virtual machine to consume a disproportionate share of CPU time. This makes the host and other guests run sluggishly.
Click OK to save your changes and close the dialog box.
Add a Serial Port to a Virtual Machine
When you add a serial port to a virtual machine, you can use a physical serial port on the host, an output file, or a named pipe. You can configure a virtual serial port in several ways. Use physical serial port on the host Output to file Connect to a named pipe Uses an external modem or a hand-held device in your virtual machine. Captures the data that a program running in the virtual machine sends to the virtual serial port. Enables two virtual machines or a virtual machine and a process on the host to communicate as if they were physical machines connected by a serial cable. For example, this can be used for remote debugging on a virtual machine. Enables a serial connection to and from a virtual machine's serial port over the network. Virtual Serial Port Concentrator (vSPC) aggregates traffic from multiple serial ports onto one management console. It behaves similarly as physical serial port concentrators. Using a vSPC also allows network connections to a virtual machine's serial ports to migrate seamlessly when the virtual machine is migrated using vMotion. Prerequisites Verify that the virtual machine is powered off. Required privilege: Virtual Machine .Configuration.Add or Remove Device Procedure 1 2 3 4 In the vSphere Client inventory, right-click the virtual machine and select Edit Settings. Click the Hardware tab and select Add. Select Serial Port, and click Next. On the Serial Port Type page, select the type of media for the port to access.
Option Use physical serial port on the host Output to file Action Click Next and select the port on the host computer that you want to use for this serial connection from the drop-down menu. Click Next and browse to the location of the file on the host to store the output of the virtual serial port.
Connect via a remote network
VMware, Inc.
95
vSphere Virtual Machine Administration Guide
Option Connect to named pipe
Action a b Click Next and in the Pipe Name and Attributes panel, use the default pipe name or enter another pipe name. Select the Near end and Far end of the pipe from the drop-down menus. Click Next and select Server or Client. Enter a Port URI or select Use Virtual Serial Port Concentrator (vSPC) and enter the vSPC URI location. Select the vSPC option if vSPC is used as an intermediate step to access all virtual machines through a single IP address. The URI is the remote end of the serial port to which the virtual machine's serial port should connect.
Connect over the Network
a b
(Optional) Change the Device status settings.
Option Connected Connect at power on Description Connects or disconnects the device while the virtual machine is running. Connects the device whenever you power on the virtual machine. You can change this setting when the virtual machine is either powered on or powered off.
Select an I/O Mode.
n
To maintain best performance for applications on the host, select Yield CPU on poll and click Next. This option forces the affected virtual machine to use interrupt mode, which yields CPU time if the only task it is trying to do is poll the virtual serial port.
Deselect Yield CPU on Poll to configure this serial port to use interrupt mode as opposed to polled mode and click Next. Polled mode is of interest primarily to developers who are using debugging tools that communicate over a serial connection. Polled mode causes the virtual machine to consume a disproportionate share of CPU time. This makes the host and other guests run sluggishly.
Review the information on the Ready to Complete page, and click Finish.
Change the Parallel Port Configuration
You can use a physical parallel port or an output file to configure a parallel port for a virtual machine. Procedure 1 2 3 4 In the vSphere Client inventory, right-click the virtual machine and select Edit Settings. Click the Hardware tab and select the appropriate Parallel port in the Hardware list. (Optional) Deselect Connect at power on if you do not want the parallel port device to be connected when the virtual machine powers on. Select the type of media you would like the parallel port to access.
n n
If you select Use physical parallel port on the host, select the port from the drop-down menu. If you select Output to file, browse to the location of the file.
Click OK to save your changes and close the dialog box.
96
VMware, Inc.
Chapter 7 Configuring Virtual Machines
Add a Parallel Port to a Virtual Machine
When you add a parallel port to a virtual machine, you can use a parallel port on the host or an output file. Procedure 1 2 3 4 In the vSphere Client inventory, right-click the virtual machine and select Edit Settings. Click the Hardware tab and select Add. Select Parallel Port and click Next. Select the type of media that you would like the parallel port to access.
Option Use Physical parallel port on the host Output to file Action a b a b Click Next. Select the port from the drop-down menu. Click Next. Browse to the location of the file.
5 6 7 8
(Optional) In the Device status panel, deselect Connect at power on if you do not want the parallel port device to be connected when the virtual machine powers on. Click Next. Review the information on the Ready to Complete page, and click Finish. Click OK to save your changes and close the dialog box.
Configure Fibre Channel NPIV Settings
N-port ID virtualization (NPIV) provides the ability to share a single physical Fibre Channel HBA port among multiple virtual ports, each with unique identifiers. This capability lets you control virtual machine access to LUNs on a per-virtual machine basis. Each virtual port is identified by a pair of world wide names (WWNs): a world wide port name (WWPN) and a world wide node name (WWNN). These WWNs are assigned by vCenter Server. For detailed information on how to configure NPIV for a virtual machine, see the Fibre Channel SAN Configuration Guide. NPIV support is subject to the following limitations:
n
NPIV must be enabled on the SAN switch. Contact the switch vendor for information about enabling NPIV on their devices. NPIV is supported only for virtual machines with RDM disks. Virtual machines with regular virtual disks continue to use the WWNs of the hosts physical HBAs. The physical HBAs on the ESX host must have access to a LUN using its WWNs in order for any virtual machines on that host to have access to that LUN using their NPIV WWNs. Ensure that access is provided to both the host and the virtual machines. The physical HBAs on the ESX host must support NPIV. If the physical HBAs do not support NPIV, the virtual machines running on that host will fall back to using the WWNs of the hosts physical HBAs for LUN access. Each virtual machine can have up to 4 virtual ports. NPIV-enabled virtual machines are assigned exactly 4 NPIV-related WWNs, which are used to communicate with physical HBAs through virtual ports. Therefore, virtual machines can utilize up to 4 physical HBAs for NPIV purposes.
You can view or edit the virtual machines WWNs on the Options tab.
VMware, Inc.
97
vSphere Virtual Machine Administration Guide
Prerequisites
n n
To edit the virtual machines WWNs, power off the virtual machine. Verify that the virtual machine has a datastore containing a LUN that is available to the host.
Procedure 1 2 3 4 In the vSphere Client inventory, right-click the virtual machine and select Edit Settings. Click the Options tab and under Advanced select Fibre Channel NPIV. (Optional) Select the Temporarily Disable NPIV for this virtual machine check box. Assigned WWNs appear in the WWN Assignments panel.
n n n
To leave WWNs unchanged, select Leave unchanged. To have vCenter Server or the ESX host generate new WWNs, select Generate New WWNs. To remove the current WWN assignments, select Remove WWN assignment.
5 6
Click OK to save your changes and close the dialog box. Provide the WWN assignments to your SAN administrator. The administrator needs the assignments to configure virtual machine access to the LUN.
Other Virtual Machine Device Configuration
In addition to configuring virtual machine CPU and Memory and adding a hard disk and virtual NICs, you can also add and configure virtual hardware, such as DVD/CD-ROM drives, floppy drives, and SCSI devices. Not all devices are available to add and configure. For example, you cannot add video devices, but you can configure available video devices. video cards, and PCI devices.
Change the DVD/CD-ROM Drive Configuration
You can configure DVD/CD-ROM devices to connect to client devices, host devices, or Datastore ISO files.
Configure a Client Device Type for the DVD/CD-ROM Drive
You can connect the DVD/CD-ROM device to a physical DVD or CD-ROM device on the system running the vSphere Client. Procedure 1 2 3 4 5 6 In the vSphere Client inventory, right-click the virtual machine and select Edit Settings. Click the Hardware tab and select the DVD/CD-ROM drive. Select or deselect the Connected check box to connect or disconnect the device. If you do not want the CD-ROM drive connected when the virtual machine starts, deselect Connect at power on. Select the Client Device under Device Type. Select the mode used for the connection.
n n
Passthrough IDE (raw). Use mode only for remote client device access. Emulate IDE. Use to access a host CD-ROM device.
The host CD-ROM device is accessed through emulation mode. Passthrough mode is not functional for local host CD-ROM access. You can write or burn a remote CD only through pass-through mode access, but in emulation mode you can only read a CD-ROM from a host CD-ROM device.
98
VMware, Inc.
Chapter 7 Configuring Virtual Machines
7 8
In the drop-down menu under Virtual Device Node, select the node the drive uses in the virtual machine. Click OK to save your changes and close the dialog box.
What to do next To connect this device, you must power on the virtual machine, then click the Connect CD/DVD button in the toolbar.
Configure a Host Device Type for the DVD/CD-ROM Drive
You can connect the DVD/CD-ROM device to a physical DVD or CD-ROM device that resides on the host. When you add a CD/DVD-ROM drive that is backed by USB CD/DVD drive on the host, you must add the drive as a SCSI device. Hot adding and removing SCSI devices is not supported. You cannot use vMotion to migrate virtual machines that have CD drives that are backed by the physical CD drive on the host. You must disconnect these devices before you migrate the virtual machine. Prerequisites Verify that the host is powered off before you add USB CD/DVD-ROM devices. Procedure 1 2 3 4 5 6 7 In the vSphere Client inventory, right-click the virtual machine and select Edit Settings. Click the Hardware tab and select the DVD/CD-ROM drive. Select or deselect the Connected check box to connect or disconnect the device. If you do not want the CD-ROM drive connected when the virtual machine starts, deselect Connect at power on. Select Host Device under Device Typeand select a device from the drop-down menu. In the drop-down menu under Virtual Device Node, select the node the drive uses in the virtual machine. Click OK to save your changes and close the dialog box.
Configure a Datastore ISO File for the DVD/CD-ROM Drive
You can connect the DVD/CD-ROM device to an ISO file that is stored on a datastore accessible to the host. Procedure 1 2 3 4 5 6 7 In the vSphere Client inventory, right-click the virtual machine and select Edit Settings. Click the Hardware tab and select the DVD/CD-ROM drive. Select or deselect the Connected check box to connect or disconnect the device. If you do not want the CD-ROM drive connected when the virtual machine starts, deselect Connect at power on. Select Datastore ISO File under Device Type and click Browse to navigate to the file. In the drop-down menu under Virtual Device Node, select the node the drive uses in the virtual machine. Click OK to save your changes and close the dialog box.
VMware, Inc.
99
vSphere Virtual Machine Administration Guide
Add a DVD or CD-ROM Drive to a Virtual Machine
You can use a physical drive on a client or host or you can use an ISO image to add a DVD/CD-ROM drive to a virtual machine. If you are adding a CD/DVD-ROM drive that is backed by USB CD/DVD drive on the host, you must add the drive as a SCSI device. Hot adding and removing SCSI devices is not supported. You cannot use vMotion to migrate virtual machines that have CD drives that are backed by the physical CD drive on the host. You must disconnect these devices before you migrate the virtual machine. Prerequisites Verify that the host is powered off before you add USB CD/DVD-ROM devices. Procedure 1 2 3 4 In the vSphere Client inventory, right-click the virtual machine and select Edit Settings. Select the Hardware tab and click Add. Select DVD/CD-ROM Drive, and click Next. Select one option.
Option Use physical drive Description a b c Select Client or Host as the location. Select the drive you want to use from the drop-down menu. Select aPass through (recommended) or ATAPI emulation connection type.
Use ISO Image
Enter the path and filename for the image file, or click Browse to navigate to the file.
5 6 7 8 9
If you do not want the CD-ROM drive connected when the virtual machine starts, deselect Connect at power on. Click Next. Select the virtual device node the drive uses in the virtual machine and click Next. Review the information on the Ready to Complete window, and click Finish or clickBack to change the settings. Click OK to save your changes and close the dialog box.
Change the Floppy Drive Configuration
Use the Hardware tab in the Virtual Machine Properties dialog box to configure a floppy drive for a virtual machine. You cannot use vMotion to migrate virtual machines that have floppy drives that are backed by the physical floppy drive on the host. You must disconnect these devices before you migrate the virtual machine. Procedure 1 2 3 In the vSphere Client inventory, right-click the virtual machine and select Edit Settings. Click the Hardware tab and select the Floppy drive. Under Device Status, select Connect at power on to connect this virtual machine to the floppy drive when the virtual machine is powered on.
100
VMware, Inc.
Chapter 7 Configuring Virtual Machines
Select the device type to use for this virtual device.
Option Client Device Description Select this option to connect the floppy device to a physical floppy device on the system running the vSphere Client. To connect the device, you must click the Connect Floppy button in the toolbar when you power on the virtual machine. a b Use existing floppy image in datastore Create new floppy image in datastore a b a b c Select this option to connect the floppy device to a physical floppy device on the host. Select the specific device from the drop-down list. Select this option to connect the virtual device to an existing floppy image on a datastore accessible to the host. Click Browse and select the floppy image. Select this option to create a new floppy image on a datastore accessible to the host. Click Browse and browse to the location for the floppy image. Enter a name for the floppy image and click OK.
Host Device
Click OK to save your changes and close the dialog box.
Add a Floppy Drive to a Virtual Machine
Use a physical floppy drive or a floppy image to add a floppy drive to a virtual machine. You cannot use vMotion to migrate virtual machines that have floppy drives that are backed by the physical floppy drive on the host. You must disconnect these devices before you migrate the virtual machine. Procedure 1 2 3 4 In the vSphere Client inventory, right-click the virtual machine and select Edit Settings. Select the Hardware tab and click Add. Select Floppy Drive, and click Next. Select the type of floppy media to use:
n n
Use a physical floppy drive to give the guest access to the floppy on the host. Use a floppy image, which is a file on the host that stores data in the same format as a physical floppy disk. Create a blank floppy image to use a blank floppy image.
5 6
Click Next. Select the location of the floppy drive or image.
n
Use a physical floppy drive. Select either client or host as the device location and select the drive from the drop-down menu. Use a floppy image. Browse to the floppy image. Create a blank floppy image. Browse to the floppy image.
n n
7 8 9 10
To have the floppy drive connected to the virtual machine when you power it on, select Connect at power on. Click Next. Review the information on the Ready to Complete page, and click Finish. Click OK to save your changes and close the dialog box.
VMware, Inc.
101
vSphere Virtual Machine Administration Guide
Add a SCSI Device to a Virtual Machine
You can add a SCSI device to a virtual machine through the Add Hardware wizard. Procedure 1 2 3 4 5 6 In the vSphere Client inventory, right-click the virtual machine and select Edit Settings. Click the Hardware tab and select Add. Select SCSI Device and click Next. Under Connection, use the drop-down menu to select a physical device. To connect this virtual machine to the servers SCSI device when the virtual machine is powered on, select Connect at power on. Under Virtual device node, select the virtual device node where you want this device to appear in the virtual machine. You can also select the check box to indicate that the virtual device is set up in the same way as the physical unit. 7 8 Review the information in the Ready to Complete page, and click Finish. Click OK to save your changes and close the dialog box.
Change the SCSI Device Configuration
You can change the physical device and the virtual device node of the SCSI device connection. Procedure 1 2 3 In the vSphere Client inventory, right-click the virtual machine and select Edit Settings. Click the Hardware tab and select a SCSI device in the Hardware list. Under Connection, select the physical device you want to use. Under Virtual device node, select the virtual device node where you want this device to appear in the virtual machine. 4 Click OK to save your changes and close the dialog box.
Add a PCI Device
VMDirectPath I/O allows a guest operating system on a virtual machine to directly access physical PCI and PCIe devices connected to a host. Each virtual machine can be connected to up to six PCI devices. PCI devices connected to a host can be marked as available for passthrough from the Hardware Advanced Settings in the Configuration tab for the host. Prerequisites
n
To use VMDirectPath, verify that the host has Intel Virtualization Technology for Directed I/O (VT-d) or AMD I/O Virtualization Technology (IOMMU) enabled in the BIOS. Verify that the PCI devices are connected to the host and marked as available for passthrough. Verify that the virtual machine is using hardware version 7.
n n
Procedure 1 2 Select the virtual machine from the inventory panel and click Virtual Machine > Edit Settings. On the Hardware tab, click Add.
102
VMware, Inc.
Chapter 7 Configuring Virtual Machines
3 4 5
In the Add Hardware wizard, select PCI Device and click Next. Select the passthrough device to connect to the virtual machine from the drop-down list and click Next. Click Finish.
Configure the Virtual Machine Communication Interface
The Virtual Machine Communication Interface (VMCI) provides a high-speed communication channel between a virtual machine and the ESX/ESXi host that it runs on. You can also enable VMCI for communication between virtual machines that run on the same host. Prerequisites Verify that the virtual machine is using hardware version 7. Procedure 1 2 3 4 In the vSphere Client inventory, right-click the virtual machine and select Edit Settings. On the Hardware Tab, select VMCI device. Select the Enable VMCI Between VMs check box. Click OK to save your changes and close the dialog box.
Virtual machine communication is no longer restricted to the host it runs on. Other virtual machines that run on the same host can now communicate with the unrestricted virtual machine.
Configure Video Cards
You can change the virtual video card memory allocation. You cannot add or remove video cards or change the number of displays. Procedure 1 2 3 In the vSphere Client inventory, right-click a virtual machine and select Edit Settings. Click the Hardware tab and select Video card. Select the Memory required for virtual machine display.
Option Auto-detect video settings Reserve memory Enter Total video RAM Description Applies common video settings to the guest operating system.
n n
Display Resolution Color Depth
The default setting for total video RAM is 4MB, which is sufficient for a maximum screen resolution of 1176x885. For higher screen resolutions, set this option to 16MB.
Click OK to save your changes and close the dialog box.
VMware, Inc.
103
vSphere Virtual Machine Administration Guide
USB Device Passthrough Configuration from an ESX/ESXi Host to a Virtual Machine
You can add multiple USB devices, such as security dongles and mass storage devices, to a virtual machine that runs on an ESX/ESXi host to which the devices are physically attached. Knowledge of device components and their behavior, virtual machine requirements, feature support, and ways to avoid data loss can help make USB device passthrough from an ESX/ESXi host to a virtual machine successful.
How USB Device Passthrough Technology Works
When you attach a USB device to a physical host, the device is available only to virtual machines that run on that host. The device cannot connect to virtual machines that run on another host in the datacenter A USB device is available to only one virtual machine at a time. When a device is connected to a powered-on virtual machine, it is not available to connect to other virtual machines that run on the host. When you remove the active connection of a USB device from a virtual machine, it becomes available to connect to other virtual machines that run on the host. host. Connecting a USB passthrough device to a virtual machine that runs on the ESX/ESXi host to which the device is physically attached requires an arbitrator, a controller, and a physical USB device or device hub. USB Arbitrator Manages connection requests and routes USB device traffic. The arbitrator is installed and enabled by default on ESX/ESXi hosts. It scans the host for USB devices and manages device connection among virtual machines that runs on the host. It routes device traffic to the correct virtual machine instance for delivery to the guest operating system. The arbitrator monitors the USB device and prevents other virtual machines from using it until you release it from the virtual machine it is connected to. If vCenter Server polling is delayed, a device that is connected to one virtual machine might appear as though it is available to add to another virtual machine. In such cases, the arbitrator prevents the second virtual machine from accessing the USB device. USB Controller The USB hardware chip that provides USB function to the USB ports that it manages. The virtual USB Controller is the software virtualization of the USB host controller function in the virtual machine. USB controller hardware and modules that support USB 2.0 and USB 1.1 devices must exist on the host. Only one virtual USB controller is available to each virtual machine. The controller supports multiple USB 2.0 and USB 1.1 USB devices in the virtual computer. The controller must be present before you can add USB devices to the virtual machine. The USB arbitrator can monitor a maximum of 15 USB controllers. Devices connected to controllers numbered 16 or greater are not available to the virtual machine. USB Devices You can add up to 20 USB devices to a virtual machine. This is the maximum number of devices supported for simultaneous connection to one virtual machine. The maximum number of USB devices supported on a single ESX/ESXi host for simultaneous connection to one or more virtual machines is also 20. VMware provides support for multiple USB devices. For a list of supported USB devices for passthrough from an ESX/ESXi host to a virtual machine, see the VMware knowledge base article at http://kb.vmware.com/kb/1021345.
104
VMware, Inc.
Chapter 7 Configuring Virtual Machines
USB Passthrough Device Autoconnect Feature
When you add a USB device connection to a virtual machine, the autoconnect feature is enabled for this device connection. It is not disabled until you remove the device connection from the virtual machine. With autoconnect enabled, the device connection automatically re-establishes in the following cases:
n
The virtual machine is cycling through power operations, such as Power Off/Power On, Reset, Pause/Resume. The device is unplugged from the host then plugged back in to the same USB port. The device is power cycled but has not changed its physical connection path. The device is mutating identity during a different stage of usage.
n n n
The USB passthrough autoconnect feature identifies the device by using the USB path of the device on the host. That is, it uses the physical topology and port location, rather than the device identity. This feature can seem confusing if you expect the autoconnect feature to match the connection target by device ID. If the same device is plugged back in to the host through a different USB path (that is, a different port), it will not be able to automatically re-establish connection with the virtual machine. If you unplug the device from the host and plug in a different device to the same USB path, the new device appears and is connected to the virtual machine by the autoconnect feature enabled by the previous device connection. Autoconnect is useful in cases where devices mutate during usage. For example, for iPhones and other such devices, the device VID:PID changes during software or firmware upgrades. The upgrade process disconnects and reconnects the devices to the USB port. The USB port is speed-specific. The autoconnect feature assumes that devices do not transition from USB 1.1 (low/full speed) to USB 2.0 (high speed) or the reverse. You cannot interchange USB 2.0 high speed devices with USB 1.1 devices. For example, you might connect a USB 2.0 high-speed device to a port and connect that device to the virtual machine. If you unplug the device from the host and plug a USB 1.1 device into the same port, the device does not connect to the virtual machine. For a list of supported USB devices for passthrough from an ESX/ESXi host to a virtual machine, see the VMware knowledge base article at http://kb.vmware.com/kb/1021345.
VMware Features Available with USB Device Passthrough
Migration with vMotion and DRS are supported with USB device passthrough from an ESX/ESXi host to a virtual machine. The features listed in Table 7-6 are available with USB device passthrough. Table 7-6. VMware Features Available for USB Passthrough from an ESX/ESXi Host to a Virtual Machine
Feature Distributed power management DRS Fault Tolerance vMotion Supported with USB Device Passthrough No Yes No Yes
If all USB devices connected to a virtual machine have vMotion support enabled, you can migrate that virtual machine with the connected USB devices. For details, see Configuring USB Passthrough Devices for vMotion, on page 108. If a host with connected USB devices resides in a DRS cluster with distributed power management (DPM) enabled, you must disable DPM for that host. Otherwise DPM might turn off the host with the device, which would disconnect the device from the virtual machine that is using it.
VMware, Inc.
105
vSphere Virtual Machine Administration Guide
Virtual Machine Functions that Can Result in Data Loss with USB Devices
Virtual machine functions can affect USB device behavior. Before you start the following tasks, be aware of how the operation affects USB device connections.
n
Before you hot add memory, CPU, or PCI devices, you must remove any USB devices. Hot adding these resources disconnects USB devices, which might result in data loss. Before you suspend a virtual machine, make sure that a data transfer is not in progress. During the suspend/resume process, USB devices behave as if they have been disconnected, then reconnected. For information about suspend and resume behavior after migration with vMotion, see Configuring USB Passthrough Devices for vMotion, on page 108. Before you change the state of the arbitrator, make sure that USB devices residing on the host are not attached to a virtual machine. If USB devices become unavailable to a virtual machine, it is possible that a host administrator has disabled the arbitrator. When an administrator stops or disconnects the arbitrator for troubleshooting or other purposes, USB devices attached to that host become unavailable to the virtual machine. If a data transfer is taking place at this time, you might lose the data. To reestablish the arbitrator, the administrator must reboot the host.
Setting Up Physical USB Connections on an ESX/ESXi Host
You can connect and chain multiple USB hubs and devices to an ESX/ESXi host. Careful planning and knowledge of hub behavior and limitations can help ensure that your devices work optimally. USB physical bus topology defines how USB devices connect to the host. Support for USB device passthrough to a virtual machine is available if the physical bus topology of the device on the host does not exceed tier seven. The first tier is the USB host controller and root hub. The last tier is the target USB device. You can cascade up to five tiers of external (or internal) hubs between the root hub and the target USB device. An internal USB hub attached to the root hub or built into a compound device counts as one tier. The quality of the physical cables, hubs, devices, and power conditions can affect USB device performance. To ensure the best results, keep the host USB bus topology as simple as possible for the target USB device, and use caution when you deploy new hubs and cables into the topology. The following conditions can affect USB behavior:
n
Communication delay between the host and virtual machine increases as the number of cascading hubs increases. Connecting or chaining multiple external USB hubs increases device enumeration and response time, which can introduce uncertainly to the power support to the connected USB devices. Chaining hubs together also increases the chance of port and hub error, which can cause the device to lose connection to a virtual machine. Certain hubs can cause USB device connections to be unreliable, so use care when you add a new hub to an existing setup. Connecting certain USB devices directly to the host rather than to a hub or extension cable might resolve their connection or performance issues.
NOTE To prevent additional problems, be aware of the physical constraints of long-term deployment in a machine room environment. Small devices are easily damaged by being stepped on or knocked loose. In some cases, you must hard reset the device and hub to restore the device to a working state. For a list of supported USB devices for passthrough from an ESX/ESXi host to a virtual machine, see the VMware knowledge base article at http://kb.vmware.com/kb/1021345.
106
VMware, Inc.
Chapter 7 Configuring Virtual Machines
USB Compound Devices
For compound devices, the virtualization process filters out the USB hub so that it is not visible to the virtual machine. The remaining USB devices in the compound appear to the virtual machine as separate devices. You can add each device to the same virtual machine or to different virtual machines if they run on the same host. For example, the Aladdin HASP HL Drive USB dongle package contains three devices (0529:0001 HASP dongle, 13fe:1a00 Hub, 13fe:1d00 Kingston Drive). The Virtualization process filters out the USB hub. The remaining Aladdin HASP HL Drive USB dongle devices (one Aladdin HASP dongle and one Kingston Drive) appear to the virtual machine as individual devices. You must add each device separately to make it accessible to the virtual machine.
USB CD/DVD-ROM Devices
The host treats USB CD/DVD-ROM devices as SCSI devices. Hot adding and removing these devices is not supported.
Add USB Devices to an ESX/ESXi Host
You can add multiple USB devices to ESX/ESXi hosts so that virtual machines that run on the hosts can access the devices. The number of devices that you can add depends on several factors, such as how the devices and hubs connect (chain) together and the device type. Each ESX/ESXi host has several USB ports. The number of ports on each host depends on the physical setup of the host. When you calculate the depth of hub chaining, remember that on a typical server the front ports connect to an internal hub. The USB arbitrator can monitor a maximum of 15 USB controllers. If your system includes controllers that exceed the 15 controller limit and you connect USB devices to them, the devices are not available to the virtual machine. The host treats USB CD/DVD-ROM devices as SCSI devices. Hot adding and removing these devices is not supported. Prerequisites
n
If a host has attached USB devices and resides in a DRS cluster with DPM enabled, disable DPM for that host. See the Resource Management Guide for instructions about overriding the default DPM setting for an individual host. Make sure that you know the virtual machine requirements for USB devices. See Setting Up Physical USB Connections on an ESX/ESXi Host, on page 106. Verify that the host is powered off before you add USB CD/DVD-ROM devices.
Procedure
u
To add a USB device to an ESX/ESXi host, connect the device to an available port or hub. Allow several minutes for vCenter Server to capture the state of the USB device. vCenter Server polling delays can cause a lag between the time the physical USB device is attached to the host and when it appears in the virtual machine Add Hardware wizard.
The USB device appears in the virtual machine Add Hardware wizard device list. What to do next You can now add the device to the virtual machine.
VMware, Inc.
107
vSphere Virtual Machine Administration Guide
Add a USB Controller to a Virtual Machine
By default, a USB controller is available to a virtual machine if the host supports USB passthrough from an ESX/ESXi host to a virtual machine. You can add only one virtual USB controller to each virtual machine. The USB arbitrator can monitor a maximum of 15 USB controllers. If your system includes controllers that exceed the 15 controller limit and you connect USB devices to them, the devices are not available to the virtual machine. Prerequisites
n n
The controller must be present. Add a USB controller, if needed. ESX/ESXi hosts must have USB controller hardware and modules that support USB 2.0 and USB 1.1 devices present.
Required Privilege: Virtual Machine.Configuration.Add or Remove Device Procedure 1 2 3 4 5 In the vSphere Client inventory, right-click the virtual machine and select Edit Settings. Click the Hardware tab and click Add. Select USB Controller and click Next. Review the device information and click Next. ClickFinish. New USB Controller (adding) appears in the hardware list as Present. 6 Click OK to save your changes and close the dialog box.
When you reopen the Properties Editor, the controller appears on the Hardware tab. What to do next Add one or more USB devices to the virtual machine.
Configuring USB Passthrough Devices for vMotion
You can migrate a virtual machine to another ESX/ESXi host in the same datacenter and maintain the USB passthrough device connections to the original host. If a virtual machine has USB devices attached that pass through to an ESX/ESXi host, you can migrate that virtual machine with the devices attached. For a successful migration, review the following conditions:
n
You must configure all USB passthrough devices connected to a virtual machine for vMotion. If one or more devices is not configured for vMotion, the migration cannot proceed. For troubleshooting details, see Error Message When You Try to Migrate Virtual Machine with USB Devices Attached, on page 111. When you migrate a virtual machine with attached USB devices away from the host to which the devices are connected, the devices remain connected to the virtual machine. However, if you suspend or power off the virtual machine, the USB devices are disconnected and cannot reconnect when the virtual machine is resumed. The device connections can be restored only if you move the virtual machine back to the host to which the devices are attached. If you resume a suspended virtual machine that has a Linux guest operating system, the resume process might mount the USB devices at a different location on the file system.
108
VMware, Inc.
Chapter 7 Configuring Virtual Machines
If a host with attached USB devices resides in a DRS cluster with distributed power management (DPM) enabled, disable DPM for that host. Otherwise DPM might turn off the host with the attached device, which would disconnect the device from the virtual machine.
For additional vMotion configuration parameters and limitations for virtual machine migration, see the Datacenter Administration Guide.
Add a USB Passthrough Device to a Virtual Machine
You can add one or more USB passthrough devices to a virtual machine. The physical devices must be connected to the ESX/ESXi host on which the virtual machine runs. Prerequisites
n n n
Verify that the virtual machine is using hardware version 7 or later. If a USB device is connected to another virtual machine, you cannot add it until that machine releases it. The USB controller must be present. Add a USB controller, if needed. See Add a USB Controller to a Virtual Machine, on page 108. Make sure that you know the virtual machine requirements for USB devices. See USB Device Passthrough Configuration from an ESX/ESXi Host to a Virtual Machine, on page 104.
To use vMotion to migrate a virtual machine with multiple USB devices, you must enable all attached USB devices for vMotion. You cannot migrate individual USB devices. For vMotion limitations, see Configuring USB Passthrough Devices for vMotion, on page 108. If you do not plan to migrate a virtual machine with USB devices attached, deselect the Support vMotion option when you add the USB device. This reduces migration complexity, which results in better performance and stability. Required privileges: Virtual Machine.Configuration.HostUSBDevice Procedure 1 2 3 4 5 In the vSphere Client inventory, right-click the virtual machine and select Edit Settings. Click the Hardware tab and click Add. Select USB Device and click Next. (Optional) Select Support vMotion while device is connected. Select the device that you want to add. You can add multiple USB devices, but only one device at a time. 6 Click Finish. New USB Device (adding) appears in the hardware list as Present. 7 Click OK to save your changes and close the dialog box.
When you reopen the Properties editor, the USB device appears on the Properties Editor Hardware tab. The device type and ID appear in the right pane.
VMware, Inc.
109
vSphere Virtual Machine Administration Guide
Remove a USB Device from a Virtual Machine
When you remove a USB device from a virtual machine, it reverts to the host and becomes available to other virtual machines that run on that host. To minimize the risk of data loss, follow the instructions to safely unmount or eject hardware for your operating system. Safely removing hardware allows accumulated data to be transmitted to a file. Windows operating systems typically include a "Remove Hardware" icon located in the System Tray. Linux operating systems use the umount command. NOTE It might be necessary to use the sync command instead of or in addition to the umount command, for example after you issue a dd command on Linux or other UNIX operating systems. Procedure 1 2 3 4 Unmount or eject the USB device from the guest operating system. Right-click the virtual machine and select Edit Settings. Click the Hardware tab and select the USB device. Click Remove and click OK to save your changes and close the dialog box.
Remove a USB Controller from a Virtual Machine
You can remove the USB controller from the virtual machine if you do not want to connect to USB passthrough devices on the ESX/ESXi host. Prerequisites Verify that all USB devices are removed from the virtual machine. Procedure 1 2 3 4 In the vSphere Client inventory, right-click the virtual machine and select Edit Settings. Click the Hardware tab and select USB controller. Click Remove. Click OK to save your changes and close the dialog box.
The controller is no longer connected to the virtual machine, but remains available to add at a later time.
Remove USB Devices from an ESX/ESXi Host
You can remove USB devices from the host if you must shut down the host for maintenance or if you do not want those devices to be available to virtual machines that run on the host. When you detach a USB device from the host, the device disconnects from the virtual machine. Use caution when you remove USB devices from a host, for example, when you plan to do maintenance on the host. The device might still be connected to a virtual machine that migrated to another host. If data transfer is taking place, you can lose data. Also use caution when you stop or disconnect the USB arbitrator. When you disable the arbitrator, devices connected to the virtual machine become unavailable. Prerequisites Make sure that the USB devices are not in use.
110
VMware, Inc.
Chapter 7 Configuring Virtual Machines
Procedure
u
Follow the device manufacturers instructions to safely remove the device. When you remove the device from the host, it is no longer available to the virtual machines that run on the host.
Troubleshooting USB Passthrough Devices
Information about feature behavior can help you troubleshoot or avoid potential problems when USB devices are connected to a virtual machine.
Error Message When You Try to Migrate Virtual Machine with USB Devices Attached
Migration with vMotion cannot proceed and issues a confusing error message when multiple USB passthrough devices are connected to the virtual machine and one or more devices are not enabled for vMotion. Problem The Migrate Virtual Machine wizard runs a compatibility check before a migration operation begins. If unsupported USB devices are detected, the compatibility check fails and an error message similar to the following appears: Currently connected device 'USB 1' uses backing 'path:1/7/1', which is not accessible. Cause You must select all USB devices on a virtual machine for migration for vMotion to be successful. If one or more devices are not enabled for vMotion, migration will fail. Solution 1 2 Make sure that the devices are not in the process of transferring data before removing them. Re-add and enable vMotion for each affected USB device.
USB Passthrough Device Is Nonresponsive
USB devices can become nonresponsive for several reasons, including unsafely interrupting a data transfer or if a guest operating system driver sends an unsupported command to the device. Problem The USB device is nonresponsive. Cause A data transfer was interrupted or nonsupported devices are being used. For example, if a guest driver sends a SCSI REPORT LUNS command to some unsupported USB flash drives, the device stops responding to all commands. Solution 1 2 Physically detach the USB device from the ESX/ESXi host and reattach it. Fully shut down the host (not reset) and leave it powered off for at least 30 seconds to ensure that the host USB bus power is fully powered down.
VMware, Inc.
111
vSphere Virtual Machine Administration Guide
Manage Power Management Settings for a Virtual Machine
You can set the power options so that a virtual machine is suspended or remains powered on when the guest operating system is placed on standby. Power Management options are not available on every guest operating system. Wake on LAN supports only Windows guest operating systems and is not available on Vlance NICs, or when a Flexible NIC is operating in Vlance mode (that is, the current VMware Tools are not installed on the guest operating system). Wake on LAN can resume virtual machines that are in an S1 sleep state only. It cannot resume suspended, hibernated, or powered off virtual machines. The following NICs support Wake on LAN:
n n n n
Flexible (VMware Tools required). vmxnet Enhanced vmxnet vmxnet 3
Prerequisites You must power off the virtual machine. Procedure 1 2 3 In the vSphere Client inventory, right-click the virtual machine and select Edit Settings. Click the Options tab and select Power Management. In the Guest Power Management panel, select a power option.
n n
Suspend the virtual machine Put the guest operating system in standby mode and leave the virtual machine powered on
(Optional) Select Wake on LAN for virtual machine traffic on and select the virtual NICs to trigger this action. Unsupported NICs might be listed, but are unavailable to connect.
Click OK to save your changes and close the dialog box.
Configure the Virtual Machine Power States
Changing virtual machine power states is useful when you do maintenance on the host. You can use the system default settings for the toolbar power controls or you can configure the controls to interact with the guest operating system. For example, you can configure the stop button on the toolbar to power off the virtual machine or shut down the guest operating system. You can modify many virtual machine configurations while the virtual machine is running, but you might need to change the virtual machine power state for some configurations. Table 7-7 lists available power buttons and describes their behavior.
112
VMware, Inc.
Chapter 7 Configuring Virtual Machines
Table 7-7. Virtual Machine Power Button Settings
Power Button Description Shuts down the guest operating system or powers off the virtual machine. A power off operation displays a confirmation dialog box indicating that the guest operating system might not shut down properly. Use this power off option only when necessary. Suspends the virtual machine without running a script when VMware Tools is not installed. When VMware Tools is installed and available, a suspend action runs a script, and suspends the virtual machine. Powers on a virtual machine when a virtual machine is stopped, or resumes the virtual machine and runs a script when it is suspended and VMware Tools is installed and available. Resumes the virtual machine and does not run a script when VMware Tools is not installed. Resets the virtual machine when VMware Tools is not installed. Restarts the guest operating system when VMware Tools is installed and available. A reset operation displays a confirmation dialog box indicating that the guest operating system is not shut down properly.
Prerequisites
n n n n n
Verify that the vSphere Client is logged in to a vCenter Server. Verify that you have access to at least one virtual machine in the inventory. Verify that you have privileges to perform the intended power operation on the virtual machine. To set optional power functions, you must install VMWare Tools in the virtual machine. Power off the virtual machine before editing the VMware Tools options.
Procedure 1 2 3 4 In the vSphere Client inventory, right-click the virtual machine and select Edit Settings. Click the Options tab and select VMware Tools. In the right panel, select the Power Controls for the virtual machine. Select an option for the Power Off button.
Option Shut Down Guest Description Uses VMware Tools to initiate an orderly system shut down of the virtual machine. This type of powering off is known as a "soft" power operation. Soft power operations are possible only if the tools are installed in the guest operating system. Immediately stops the virtual machine. This type of powering off is known as a "hard" power operation. Follows system settings. The current value of the system settings is shown in parentheses.
Power Off System Default
Select an option for the Suspend button.
Option Suspend System Default Description Pauses all virtual machine activity. Follows system settings. The current value of the system setting is shown in parentheses.
VMware, Inc.
113
vSphere Virtual Machine Administration Guide
Select an option for the Reset button.
Option Restart Guest Description Uses VMware Tools to initiate an orderly reboot. (This type of reset is known as a "soft" power operation. Soft power operations are possible only if the tools are installed in the guest operating system.) Shuts down and restarts the guest operating system without powering off the virtual machine. (This type of reset is known as a "hard" power operation.) Follows system settings; the current value of the system setting is shown in parentheses.
Reset
System Default
Click OK to save your changes and close the dialog box.
What to do next Configure VMware Tools scripts to run before or after power operations.
Configuring Troubleshooting Options
You can configure acceleration, logging, and debugging and statistics options to help with virtual machine troubleshooting.
Configure the Boot Options
The time between when you power on the virtual machine and when it exits the BIOS and launches the guest operating system software can be short. You can edit boot delay options to change that amount of time or to force the virtual machine to enter the BIOS setup screen after power on. Delaying the boot operation is useful for changing BIOS settings such as the boot order. For example, you can change the BIOS settings to force a virtual machine to boot from a CD-ROM. Prerequisites
n n n
vSphere Client logged in to a vCenter Server Access to at least one virtual machine in the inventory Privileges to edit boot options for the virtual machine
Procedure 1 2 3 4 5 In the vSphere Client inventory, right-click the virtual machine and select Edit Settings. Select the Options tab and under Advanced select Boot Options. In the Power on Boot Delay panel, select the time in milliseconds to delay the boot operation. (Optional) Select whether to force entry into the BIOS setup screen the next time the virtual machine boots. (Optional) Select whether to try to reboot after a boot failure. You can select the time to reboot in seconds. 6 Click OK to save your changes and close the dialog box.
Enable Logging
You can enable logging to collect log files to help troubleshoot issues with your virtual machine. Required privilege: Virtual machine.Configuration.Settings
114
VMware, Inc.
Chapter 7 Configuring Virtual Machines
Procedure 1 2 3 4 In the vSphere Client inventory, right-click the virtual machine and select Edit Settings. Click the Options tab and select AdvancedGeneral. In the Settings pane, select Enable logging. Click OK.
Disable Acceleration
You can temporarily disable acceleration to allow a virtual machine to successfully run or install software. In rare instances, you might find that when you install or run software in a virtual machine, the virtual machine appears to stop responding. Generally, the problem occurs early in the programs execution. Often, you can get past the problem by temporarily disabling acceleration in the virtual machine. This setting slows down virtual machine performance, so only use it for getting past the problem with running the program. After the program stops encountering problems, deselect Disable acceleration. Then you might be able to run the program with acceleration. You can enable and disable acceleration when the virtual machine is running. Procedure 1 2 3 Click the Options tab. Select Advanced > General in the Settings list. To disable acceleration, select the Disable acceleration check box.
Configure Debugging and Statistics
You can run a virtual machine so that it collects debugging information and statistics that are helpful to VMware technical support in resolving issues. Procedure 1 2 Click the Options tab and click Advanced > General. To enable debugging mode, select an option from the Debugging and Statistics section.
Option Run normally Record debugging information Description Collects debugging information. Collects debugging and performance information. Use this option to aid troubleshooting when the guest operating system crashes or is not behaving properly.
VMware, Inc.
115
vSphere Virtual Machine Administration Guide
116
VMware, Inc.
Installing and Upgrading VMware Tools
VMware Tools is a suite of utilities that enhances the performance of the virtual machines guest operating system and improves management of the virtual machine. This chapter includes the following topics:
n n n n n n n n n n n n n
VMware Tools Components, on page 117 Install VMware Tools on a Windows Guest, on page 118 Install VMware Tools on a Linux Guest from the X Window System, on page 119 Install VMware Tools on a Linux Guest with the Tar Installer, on page 120 Install VMware Tools on a Solaris Guest, on page 121 Install VMware Tools on a NetWare Guest, on page 122 Open the VMware Tools Properties Dialog Box, on page 123 VMware Tools Upgrades, on page 123 Upgrade VMware Tools Manually, on page 124 Configure Virtual Machines to Automatically Upgrade VMware Tools, on page 124 Custom VMware Tools Installation, on page 125 Change the VMware Tools Options for a Virtual Machine, on page 125 WYSE Multimedia Support, on page 126
VMware Tools Components
Installing VMware Tools in the guest operating system is vital. Although the guest operating system can run without VMware Tools, you lose important functionality and convenience. When you install VMware Tools, you install the following components:
n
The VMware Tools service (vmtoolsd.exe on Windows guests or vmtoolsd on Linux and Solaris guests). This service synchronizes the time in the guest operating system with the time in the host operating system. On Windows guests, it also controls grabbing and releasing the mouse cursor. A set of VMware device drivers, including an SVGA display driver, the vmxnet networking driver for some guest operating systems, the BusLogic SCSI driver for some guest operating systems, the memory control driver for efficient memory allocation between virtual machines, the sync driver to quiesce I/O for Consolidated Backup, and the VMware mouse driver.
VMware, Inc.
117
vSphere Virtual Machine Administration Guide
The VMware Tools control panel, which lets you modify settings, shrink virtual disks, and connect and disconnect virtual devices. You can also use the command-line interface of the VMware Tools configuration utility in the guest operating system to perform these tasks. See the VMware Tools Configuration Utility User's Guide.
A set of scripts that helps you to automate guest operating system operations. The scripts run when the virtual machines power state changes if you configure them to do so. The VMware user process (VMwareUser.exe on Windows guests or vmware-user on Linux and Solaris guests), which enables you to copy and paste text between the guest and managed host operating systems. On Linux and Solaris guests, this process controls grabbing and releasing the mouse cursor when the SVGA driver is not installed. The VMware Tools user process is not installed on NetWare operating systems. Instead, the vmwtool program is installed. It controls the grabbing and releasing of the mouse cursor. It also allows you to copy and paste text.
You can optionally install WYSE Multimedia Redirector, which improves streaming video performance in Windows guest operating systems running on WYSE thin client devices. The installers for VMware Tools for Windows, Linux, Solaris, and NetWare guest operating systems are built into ESX/ESXi as ISO image files. An ISO image file looks like a CD-ROM to your guest operating system and even appears as a CD-ROM disc in Windows Explorer. You do not use an actual CD-ROM disc to install VMware Tools, nor do you need to download the CD-ROM image or burn a physical CD-ROM of this image file. When you choose to install VMware Tools, vCenter Server temporarily connects the virtual machines first virtual CD-ROM disk drive to the ISO image file that contains the VMware Tools installer for your guest operating system. You are ready to begin the installation process.
Limitations
VMware Tools has the following limitations:
n n n
Shrink disk is not supported. For Microsoft Windows NT, the default scripts for suspend and resume do not work. The mouse driver installation fails in X windows versions earlier than 4.2.0.
NOTE If you do not have VMware Tools installed in your virtual machine, you cannot use the shutdown or restart options. You can use only the Power options. If you want to shut down the guest operating system, shut it down from within the virtual machine console before you power off the virtual machine.
Install VMware Tools on a Windows Guest
Install the most recent version of VMware Tools to enhance the performance of the virtual machine's guest operating system and improve virtual machine management. To determine the status of VMware Tools, select the virtual machine and click the Summary tab. The VMware Tools label indicates whether VMware Tools is installed and current, installed and not current, or not installed. For Windows 2000 and above, VMware Tools installs the VmUpgradeHelper tool to restore the network configuration. NOTE During VMware Tools installation, a Windows guest operating system might display a message indicating that the package has not been signed. If this message appears, click Install Anyway to continue the installation.
118
VMware, Inc.
Chapter 8 Installing and Upgrading VMware Tools
Prerequisites
n n
Verify that a supported guest operating system is installed on the virtual machine. Verify that you have an ESX/ESXi license or are using evaluation mode.
Procedure 1 2 3 4 In the vSphere Client inventory, right-click the virtual machine and select Power > Power On. Click the Console tab to make sure that the guest operating system starts successfully, and log in if necessary. Right-click the virtual machine and select Guest > Install/Upgrade VMware Tools. Select Interactive Tools Installation and click OK. This step initiates the installation process by mounting the VMware Tools bundle on the guest operating system. 5 6 If the New Hardware wizard appears go through the wizard and accept the defaults. In the virtual machine console, do one of the following:
n
If autorun is enabled, click OK to confirm that you want to install VMware Tools and launch the InstallShield wizard. If autorun is not enabled, manually launch the VMware Tools installer by clicking Start > Run and entering D:\setup.exe, where D: is your first virtual CD-ROM drive.
7 8
Follow the onscreen instructions. Reboot for the changes take effect.
What to do next Verify the status of VMware Tools by checking the VMware Tools label on the virtual machine Summary tab. OK should appear in the VMware Tools label.
Install VMware Tools on a Linux Guest from the X Window System
Install the latest version of VMware Tools to enhance the performance of the virtual machines guest operating system and improve virtual machine management. Before you install or upgrade VMware Tools on a virtual machine, determine the status of VMware Tools. To do this, select the virtual machine and click the Summary tab. The VMware Tools label indicates whether VMware Tools is installed and current, installed and not current, or not installed. Prerequisites
n n
Verify that a supported guest operating system is installed on the virtual machine. Verify that you have an ESX/ESXi license or are using evaluation mode.
Procedure 1 2 3 4 In the vSphere Client inventory, right-click the virtual machine and select Power > Power On. Click the Console tab to make sure that the guest operating system starts successfully, and log in if necessary. Right-click the virtual machine and select Guest > Install/Upgrade VMware Tools. Select Interactive Tools Installation and click OK. This step initiates the installation process by mounting the VMware Tools bundle on the guest operating system.
VMware, Inc.
119
vSphere Virtual Machine Administration Guide
Do one of the following:
n
From the desktop, double-click the VMware Tools CD icon or the file manager window and doubleclick the RPM installer. If the VMware Tools CD icon or file manager window does not appear, install VMware Tools from the command line.
When prompted, enter the root password and click OK. The installer prepares the packages.
Click Continue when a Completed System Preparation message appears. When the installer is done, VMware Tools is installed. There is no confirmation or finish button.
In a terminal window, such as root (su -), run the vmware-config-tools.pl command to configure VMware Tools. Respond to the questions that appear on the screen. Press Enter to accept the default values if appropriate for your configuration.
Exit from the root account by issuing the exit command.
What to do next Verify the status of VMware Tools by checking the VMware Tools label on the virtual machine Summary tab. OK should appear in the VMware Tools label.
Install VMware Tools on a Linux Guest with the Tar Installer
Install the latest version of VMware Tools to enhance the performance of the virtual machines guest operating system and improve virtual machine management. Prerequisites
n n
Verify that a supported guest operating system is installed on the virtual machine. Verify that you have an ESX/ESXi license or are using evaluation mode.
Before you install or upgrade VMware Tools on a virtual machine, determine the status of VMware Tools. Select the virtual machine and click the Summary tab. The VMware Tools label indicates whether VMware Tools is installed and current, installed and not current, or not installed. Procedure 1 2 3 4 In the vSphere Client inventory, right-click the virtual machine and select Power > Power On. Click the Console tab to make sure that the guest operating system starts successfully, and log in if necessary. Right-click the virtual machine and select Guest > Install/Upgrade VMware Tools. Select Interactive Tools Installation and click OK. This step initiates the installation process by mounting the VMware Tools bundle on the guest operating system. 5 In the virtual machine console, log in as root (su -) and, if necessary, create the /mnt/cdrom directory:
mkdir /mnt/cdrom
Mount the VMware Tools virtual CD-ROM image. Some Linux distributions automatically mount CD-ROMs. If your distribution uses automounting, do not use the mount and umount commands in this procedure.
120
VMware, Inc.
Chapter 8 Installing and Upgrading VMware Tools
Some Linux distributions use different device names or organize the /dev directory differently. Modify the following commands to reflect the conventions used by your distribution:
mount /dev/cdrom /mnt/cdrom cd /tmp
Change to a working directory (for example, /tmp).
cd /tmp
If you have a previous installation, delete the previous vmware-tools-distrib directory.
rm -rf /tmp/vmware-tools-distrib
The default location of this directory is: /tmp/vmware-tools-distrib. 9 List the contents of the /mnt/cdrom/ directory, and note the filename of the VMware Tools tar installer.
ls /mnt/cdrom
10
Uncompress the tar installer.
tar zxpf /mnt/cdrom/VMwareTools-4.0.0-xxxxxx.tar.gz
Where xxxxxx is the build/revision number of the ESX/ESXi release. If you attempt to install a tar installation over an rpm installation, the installer detects the previous installation and must convert the installer database format before continuing. 11 Unmount the CD-ROM image:
umount /dev/cdrom
12
Run the VMware Tools tar installer.
cd vmware-tools-distrib ./vmware-install.pl
For each configuration question, press Enter to accept the default value. 13 Log off the root account.
exit
What to do next Verify the status of VMware Tools by checking the VMware Tools label on the virtual machine Summary tab. OK should appear in the VMware Tools label.
Install VMware Tools on a Solaris Guest
Install the latest version of VMware Tools to enhance the performance of the virtual machines guest operating system and improve virtual machine management. Before you install or upgrade VMware Tools on a virtual machine, determine the status of VMware Tools. To do this, select the virtual machine and click the Summary tab. The VMware Tools label indicates whether VMware Tools is installed and current, installed and not current, or not installed. Prerequisites
n n
Verify that a supported guest operating system is installed on the virtual machine. Verify that you have an ESX/ESXi license or are using evaluation mode.
Procedure 1 In the vSphere Client inventory, right-click the virtual machine and select Power > Power On.
VMware, Inc.
121
vSphere Virtual Machine Administration Guide
2 3 4
Click the Console tab to make sure that the guest operating system starts successfully, and log in if necessary. Right-click the virtual machine and select Guest > Install/Upgrade VMware Tools. Select Interactive Tools Installation and click OK. This step initiates the installation process by mounting the VMware Tools bundle on the guest operating system.
In the virtual machine console, log in as root (su -) and, if necessary, mount the VMware Tools virtual CD-ROM image, as follows. Usually, the Solaris volume manager mounts the CD-ROM under /cdrom/vmwaretools. If the CD-ROM is not mounted, restart the volume manager using the following commands.
/etc/init.d/volmgt stop /etc/init.d/volmgt start
After the CD-ROM is mounted, change to a working directory (for example, /tmp) and extract VMware Tools.
cd /tmp gunzip -c /cdrom/vmwaretools/vmware-solaris-tools.tar.gz | tar xf -
Run the VMware Tools tar installer.
cd vmware-tools-distrib ./vmware-install.pl
Respond to the configuration questions on the screen. Press Enter to accept the default values. 8 Log off of the root account.
exit
What to do next Verify the status of VMware Tools by checking the VMware Tools label on the virtual machine Summary tab. OK should appear in the VMware Tools label.
Install VMware Tools on a NetWare Guest
Install or upgrade VMware Tools to the latest version to enhance the performance of the virtual machines guest operating system and improve virtual machine management. Before you upgrade VMware Tools on a virtual machine, determine the status of VMware Tools. To do this, select the virtual machine and click the Summary tab. The VMware Tools label indicates whether VMware Tools is installed and current, installed and not current, or not installed. Prerequisites
n n
Verify that a supported guest operating system is installed on the virtual machine. Verify that you have an ESX/ESXi license or are using evaluation mode.
Procedure 1 2 3 In the vSphere Client inventory, right-click the virtual machine and select Power > Power On. Click the Console tab to make sure that the guest operating system starts successfully, and log in if necessary. Right-click the virtual machine and select Guest > Install/Upgrade VMware Tools.
122
VMware, Inc.
Chapter 8 Installing and Upgrading VMware Tools
Select Interactive Tools Installation and click OK. This step initiates the installation process by mounting the VMware Tools bundle on the guest operating system.
5 6
In the virtual machine console, load the CD-ROM driver so the CD-ROM device mounts the ISO image as a volume. To open the Netware Server Console, select Novell > Utilities > Server Console. Do one of the following:
n n
In the NetWare 6.5 Server Console, enter: LOAD CDDVD. In the NetWare 6.0 or NetWare 5.1 Server Console, enter: LOAD CD9660.NSS.
In the Server Console, enter the following command.
vmwtools:\setup.ncf
When the installation finishes, the message VMware Tools for NetWare are now running appears in the Logger Screen (NetWare 6.5 and NetWare 6.0 guests) or the Console Screen (NetWare 5.1 guests). What to do next Verify the status of VMware Tools by checking the VMware Tools label on the virtual machine Summary tab. OK should appear in the VMware Tools label.
Open the VMware Tools Properties Dialog Box
Use the VMware Tools Properties dialog box to configure VMware Tools in your virtual machine. Instructions for displaying this dialog box vary, depending on the guest operating system. Use this dialog box to configure time synchronization between host and guest, notifications of VMware Tools updates (for Windows and Linux guests only), and specifying which scripts to run when the virtual machines power state changes. Procedure
u
Select an option for your guest operating system.
Option Windows Action a b Open a console to the virtual machine. Double-click the VMware Tools icon in the system tray from inside the guest operating system.
Linux or Solaris NetWare
Open the virtual machine console and open a terminal window and enter the following command: /usr/bin/vmware-toolbox & Select Novell > Settings > VMware Tools for NetWare.
VMware Tools Upgrades
You can upgrade VMware Tools manually, or you can configure virtual machines to check for and install newer versions of VMware Tools The following conditions are required for automatic upgrades:
n n
Virtual machines must have a version of VMware Tools shipped with ESX Server 3.0.1 or greater installed. Virtual machines must be hosted on an ESX Server 3.0.1 or greater, and the vCenter Server must be version 2.0.1 or greater. Virtual machines must be running a Linux or Windows guest OS that is supported by ESX Server 3.0.1 or greater and vCenter Server 2.0.1 or greater. Virtual machines must be powered on.
VMware, Inc.
123
vSphere Virtual Machine Administration Guide
Upgrade VMware Tools Manually
You can upgrade VMware Tools on multiple virtual machines by using menu items or a command line interface. Prerequisites If you use a command-line interface to upgrade VMware Tools, verify that you have the command-line options for your operating system handy. Command-line options for Linux are documented in the Linux Installer for Linux Tools. Command-line options for Windows are documented in the MSI for Windows Tools and at the following Wikipedia entry: http://en.wikipedia.org/wiki/Windows_Installer . NOTE You can also manually upgrade VMware Tools from within the virtual machines operating system by opening the VMware Tools Properties dialog box (double-click the icon in the system tray) and clicking Upgrade in the Options tab. Procedure 1 2 3 4 5 6 Start the vSphere client and log in to vCenter Server. Select the Inventory > Hosts and Clusters view. Select the host or cluster that contains the virtual machines you want to upgrade. Click the Virtual Machines tab. Select the virtual machines that you want to upgrade and power them on. Select an upgrade option.
Option Use menu items Use a command-line interface Description Right-click the virtual machines to upgrade and select Guest > Install/Upgrade Tools. Enter the command-line options for your operating system in the Advanced Options field.
Click OK to mount the installer.
What to do next You can track the upgrade progress on the Tasks & Events tab.
Configure Virtual Machines to Automatically Upgrade VMware Tools
You can configure virtual Machines to automatically update VMware Tools. NOTE Automatic VMware Tools upgrade is not supported for virtual machines with Solaris or NetWare guest operating systems. Prerequisites
n
Verify that the virtual machines have a version of VMware Tools shipped with ESX Server 3.0.1 or greater installed. Verify that the virtual machines are hosted on ESX Server 3.0.1 or later and vCenter Server 2.0.1 or later. Verify that the virtual machines are running a Linux or Windows guest OS that is supported by ESX Server 3.0.1 or later and vCenter Server 2.0.1 or later. Verify that the virtual machine is powered on.
n n
124
VMware, Inc.
Chapter 8 Installing and Upgrading VMware Tools
Procedure 1 2 3 4 Right-click the virtual machine and click Edit Settings. Click the Options tab and select VMware Tools. Select Check and upgrade Tools during power cycling in the Advanced pane. Click OK to save your changes and close the dialog box.
The next time the virtual machine is powered on, it checks the ESX/ESXi host for a newer version of VMware Tools. If one is available, it is installed and the guest operating system is restarted (if required).
Custom VMware Tools Installation
You can use a custom VMware Tools installation path to install optional drivers or other software that might improve the performance of particular virtual machines, such as WYSE Multimedia Support. Procedure 1 2 3 4 Open a console to the virtual machine. Power on the virtual machine. After the guest operating system starts, right-click the virtual machine and select Install VMware Tools. From inside the virtual machine, click OKto confirm that you want to install VMware Tools and open the InstallShield wizard.
n
If you have autorun enabled in your guest operating system (the default setting for Windows operating systems), a dialog box appears. If autorun is not enabled, run the VMware Tools installer. Click Start > Run and enter D:\setup.exe, where D: is your first virtual CD-ROM drive.
5 6 7 8 9
Click Next. Select Custom, and click Next. Click the red X next to each optional feature you want to install, and select This feature will be installed on local hard drive. Click Next. Click Finish.
Change the VMware Tools Options for a Virtual Machine
You can change the power controls, the time VMware Tools scripts run, the upgrade check option, and the time synchronization option with the VMware Tools settings for a virtual machine. Prerequisites Verify that the virtual machine is powered off. Procedure 1 2 3 Right-click the virtual machine and click Edit Settings. Click the Options tab and select VMware Tools. Select the actions you want from the drop-down menus under Power Controls. You can accept the system defaults for the toolbar buttons or configure them as follows:
n
Configure the stop button on the toolbar to power off the virtual machine or shut down the guest operating system.
VMware, Inc.
125
vSphere Virtual Machine Administration Guide
n n
Configure the pause button on the toolbar to suspend the virtual machine. Configure the reset button on the toolbar to reset the virtual machine or restart the guest operating system.
(Optional) Configure VMware Tools scripts to run when you change the virtual machines power state by selecting options under Run VMware Tools scripts. NOTE For ESX host virtual machines, there are no scripts for resuming and suspending virtual machines.
5 6 7
(Optional) Configure VMware Tools to check for and install updates before each power on by selecting the Check and upgrade Tools before each power on option under Automatic VMware Tools Upgrade. (Optional) Configure the guest operating system to synchronize time with the host by selecting the Synchronize guest time with host option. Click OK to save your changes and close the dialog box.
WYSE Multimedia Support
If you are using a WYSE thin client device to conduct remote desktop sessions using VMware VDI, installing WYSE Multimedia Support in the guest operating system improves the performance of streaming video. WYSE Multimedia Support allows streaming video to be decoded on the client rather than on the host, thereby conserving network bandwidth. WYSE Multimedia Support is supported on the Windows 2003 and Windows XP guest operating systems only. WYSE Multimedia Support is installed as part of a VMware Tools installation or upgrade.
Install WYSE Multimedia Support with VMware Tools
When you install VMware Tools in a Windows 2003 or Windows XP guest operating system for the first time, you can install WYSE Multimedia Support at the same time by choosing a custom installation path. Procedure
u
Follow the instructions for the custom installation path as described in Custom VMware Tools Installation, on page 125. On the Custom Setup page, select WYSE Multimedia Redirector for installation.
Install WYSE Multimedia Support Using Add or Remove Programs
For virtual machines that already have VMware Tools installed, WYSE Multimedia Support can be installed as part of a VMware Tools upgrade using the Windows Add or Remove Programs feature. Procedure 1 2 3 4 5 6 7 8 In the vSphere Client inventory, right-click the virtual machine and select Power > Power On. Click the Console tab to make sure that the guest operating system starts successfully, and log in if necessary. In the virtual machine, select Start > Settings > Control Panel > Add or Remove Programs. In the list of programs, select VMware Tools and click Change. Click Next. Select Modify and click Next. Click the red X next to WYSE Multimedia Redirector and select This feature will be installed on local hard drive. Click Next.
126
VMware, Inc.
Chapter 8 Installing and Upgrading VMware Tools
9 10
Click Modify to begin the installation. Click Finish.
Install WYSE Multimedia Support as Part of a VMware Tools Upgrade
You can install WYSE Multimedia Support as part of a VMware Tools upgrade started from the vSphere Client. Prerequisites Verify that the virtual machine is running on ESX Server 3.0.1 or later and vCenter Server 2.0.1 or later. Procedure 1 2 3 Right-click a powered-on virtual machine and select Guest > Upgrade VMware Tools. In the Advanced field, type setup.exe /s /vINSTALL_WYSE=1. Click OK.
VMware, Inc.
127
vSphere Virtual Machine Administration Guide
128
VMware, Inc.
Managing Multi-Tiered Applications with VMware vApp
You can use VMware vSphere as a platform for running applications, in addition to using it as a platform for running virtual machines. The applications can be packaged to run directly on top of VMware vSphere. The format of how the applications are packaged and managed is called VMware vApp. A vApp is a container, like a resource pool and can contain one or more virtual machines. A vApp also shares some functionality with virtual machines. A vApp can power on and power off, and can also be cloned. In the vSphere Client, a vApp is represented in both the Host and Clusters view and the VM and Template view. Each view has a specific summary page with the current status of the service and relevant summary information, as well as operations on the service. The distribution format for vApp is OVF. NOTE The vApp metadata resides in the vCenter Server's database, so a vApp can be distributed across multiple ESX/ESXi hosts. This information can be lost if the vCenter Server database is cleared or if a standalone ESX/ESXi host that contains a vApp is removed from vCenter Server. You should back up vApps to an OVF package to avoid losing any metadata. vApp metadata for virtual machines within vApps do not follow the snapshots semantics for virtual machine configuration. So, vApp properties that are deleted, modified, or defined after a snapshot is taken remain intact (deleted, modified, or defined) after the virtual machine reverts to that snapshot or any prior snapshots. You can use VMware Studio to automate the creation of ready-to-deploy vApps with pre-populated application software and operating systems. VMware Studio adds a network agent to the guest so that vApps bootstrap with minimal effort. Configuration parameters specified for vApps appear as OVF properties in the vCenter Server deployment wizard. For information about VMware Studio and for download, see the VMware Studio developer page on the VMware web site. This chapter includes the following topics:
n n n n n n n n n
Create a vApp, on page 130 Populate the vApp, on page 131 Edit vApp Settings, on page 132 Configuring IP Pools, on page 136 Clone a vApp, on page 138 Power On a vApp, on page 138 Power Off a vApp, on page 139 Suspend a vApp, on page 139 Resume a vApp, on page 139
VMware, Inc.
129
vSphere Virtual Machine Administration Guide
Edit vApp Annotation, on page 139
Create a vApp
After you create a datacenter and add a clustered DRS-enabled host or a standalone host to your vCenter Server system, you can create a vApp. You can create a vApp under the following conditions.
n n
A standalone host is selected in the inventory that is running ESX 3.0 or greater. A DRS-enabled cluster is selected in the inventory.
You can create vApps on folders, standalone hosts, resource pools, DRS-enabled clusters, and within other vApps. Procedure 1 2 3 Start the New vApp Wizard on page 130 The New vApp wizard allows you to create a vApp. Name the vApp on page 130 The name that you enter is the vApp display name that appears in the inventory. Select the vApp Destination on page 131 The destination is the standalone host, cluster, resource pool, or another vApp on which the vApp will run. 4 5 Allocate vApp Resources on page 131 Determine how CPU and memory should be allocated for the vApp. Complete the vApp Creation on page 131 The Ready to Complete page lets you review the vApp configuration.
Start the New vApp Wizard
The New vApp wizard allows you to create a vApp. Procedure
u
Select File > New > vApp to open the New vApp wizard.
Name the vApp
The name that you enter is the vApp display name that appears in the inventory. The vApp name can be up to 80 characters long. This name must be unique within the folder. Procedure 1 2 On the Name and Folder page, enter a name for the vApp. Select a folder location in the inventory for the vApp. If you are creating a vApp from within another vApp, the vApp Inventory Location selection is unavailable. 3 Click Next.
130
VMware, Inc.
Chapter 9 Managing Multi-Tiered Applications with VMware vApp
Select the vApp Destination
The destination is the standalone host, cluster, resource pool, or another vApp on which the vApp will run. NOTE This step, selecting a vApp destination, does not appear if you create a vApp from a standalone host, cluster, resource pool, or another vApp within the inventory. Procedure 1 On the Destination page, select a standalone host, cluster, or resource pool where this vApp will run and click Next. If you selected a DRS-enabled cluster and the cluster is in DRS manual mode, select the host as the destination for the vApp. The message in the Compatibility panel indicates whether the validation for this destination succeeded or whether a specific requirement was not met. 2 Click Next.
Allocate vApp Resources
Determine how CPU and memory should be allocated for the vApp. Procedure 1 2 In the Resource Allocation page, allocate CPU and memory resources for this vApp. Click Next.
Complete the vApp Creation
The Ready to Complete page lets you review the vApp configuration. Procedure 1 2 3 Review the new vApp settings on the Ready to Complete page. (Optional) Click Back to edit or change any settings. Click Finish to create the vApp.
Populate the vApp
Virtual machines and other vApps can be added to and removed from a vApp. After you create a vApp, you can populate it with virtual machines or other vApps.
Create an Object Inside the vApp
Within a vApp, you can create a new virtual machine, resource pool, or another vApp. Procedure 1 In the inventory, select the vApp in which you want to create the object machine.
VMware, Inc.
131
vSphere Virtual Machine Administration Guide
Select the menu option to create a specific object.
Menu Option Inventory > vApp > New Virtual Machine Inventory > vApp > New Resource Pool Inventory > vApp > New vApp Description Creates a new virtual machine inside the vApp. Complete the Create New Virtual Machine wizard. See Chapter 3, Creating a Virtual Machine, on page 19 for instructions on creating a new virtual machine. Adds a resource pool inside the vApp. Complete the Create Resource Pool window. Creates a new vApp inside the currently selected vApp. Complete the New vApp wizard. See Create a vApp, on page 130 for instructions on creating a new vApp.
The new object appears as part of the vApp in the inventory.
Add an Object to a vApp
You can add an object, such as a virtual machine or another vApp, to an existing vApp. An existing virtual machine or another vApp that is not already contained inside the vApp can be moved into the currently selected vApp. Procedure 1 2 Display the object in the inventory. Click and drag the object to the target object.
n n
If the move is permitted, a box appears around the target-object, indicating it is selected. If move is not permitted, a naught sign (zero with a slash) appears, and the object is not moved.
Release the mouse button. Either the object moves to the new location or an error message indicates what needs to be done to permit the move.
Edit vApp Settings
You can edit and configure several vApp settings, including startup order, resources, and custom properties. Procedure 1 2 On the Summary page of the vApp, click Edit Settings. Click the Options tab to edit or view vApp properties. NOTE The deployer typically edits the IP allocation policy and properties. The vApp author typically edits the other, more advanced settings. 3 4 Click the Start Order tab to edit vApp startup and shutdown options. Click OK.
Edit vApp Startup and Shutdown Options
You can change the order in which virtual machines and nested vApps within a vApp start up and shut down. You can also specify delays and actions performed at startup and shutdown. Required privilege:vApp.vApp application configuration
132
VMware, Inc.
Chapter 9 Managing Multi-Tiered Applications with VMware vApp
Procedure 1 2 On the Summary page of the vApp, click Edit Settings. In the Start Order tab of the Edit vApp Settings window, select a virtual machine and use the arrow keys to change the startup order. Virtual Machines and vApps with the same start order (or within the same grouping) will start concurrently with each other. The reverse order will be used for shutdown. 3 4 5 Select the startup and shutdown action for each virtual machine. (Optional) Use the arrow keys to change the time delay for startup and shutdown for each virtual machine. Click OK.
Edit vApp Resources
You can edit the CPU and memory resource allocation for the vApp. Required privilege:vApp.vApp application configuration Reservations on vApps and all their child resource pools, child vApps, and child virtual machines count against the parent resources only when they are powered on. Procedure 1 2 3 4 On the Summary page of the vApp, click Edit Settings. Click Resources in the Options list. Edit the CPU and memory resource allocation. Click OK.
Edit vApp Properties
You can edit any vApp property that is defined in Advanced Property Configuration. Required privilege:vApp.vApp application configuration Procedure 1 2 3 4 On the Summary page of the vApp, click Edit Settings. Click Properties in the Options list. Edit the vApp properties. Click OK.
View vApp License Agreement
You can view the license agreement for the vApp that you are editing. NOTE This option is available only if the vApp was imported and contains a license agreement. Procedure 1 2 3 On the Summary page of the vApp, click Edit Settings. Click View License Agreement in the Options list. Click OK.
VMware, Inc.
133
vSphere Virtual Machine Administration Guide
Edit IP Allocation Policy
You can edit how IP addresses are allocated for the vApp. Required privilege: vApp.vApp instance configuration Procedure 1 2 3 On the Summary page of the vApp, click Edit Settings. Click IP Allocation Policy in the Options list. Select an IP allocation option.
Option Fixed Transient Description IP addresses are manually configured. No automatic allocation is performed. IP addresses are automatically allocated using IP pools from a specified range when the vApp is powered on. The IP addresses are released when the appliance is powered off. A DHCP server is used to allocate the IP addresses. The addresses assigned by the DHCP server are visible in the OVF environments of virtual machines started in the vApp.
DHCP
Click OK.
View Additional OVF Sections
View OVF sections that are not recognized by vCenter Server. These additional OVF sections originate from the OVF deployment process that created this vApp. Most of the OVF sections that vCenter Server did not recognize during deployment are accessible here for reference. Procedure 1 2 3 On the Summary page of the vApp, click Edit Settings. Click View Additional OVF Sections in the Options list. Click OK.
Configure Advanced vApp Properties
You can edit and configure advanced settings, such as product and vendor information, custom properties, and IP allocation. Required privilege:vApp.vApp application configuration Procedure 1 2 3 On the Summary page of the vApp, click Edit Settings. Click Advanced in the Options list. Set and configure the settings that appear on the summary page of the virtual machine.
vApp Setting Product Name Version Full Version Product URL Description Product Name. vApp version. Full version of the vApp. If you enter a product URL, a user can click the product name on the virtual machine summary page and go to the product's web page.
134
VMware, Inc.
Chapter 9 Managing Multi-Tiered Applications with VMware vApp
vApp Setting Vendor URL Application URL
Description If you enter a vendor URL, a user can click the vendor name on the virtual machine summary page and go to the vendor's web page. If you use properties to specify the virtual machine IP address, you can enter a dynamic application URL that points to a web page exposed by running the virtual machine. If you enter a valid application URL, the state of the virtual machine changes to the Available link when the virtual machine begins running.
If you configure the virtual machine to use the property called webserver_ip and the virtual machine has a web server, you can enter http://${webserver_ip}/ as the Application URL. 4 5 6 7 (Optional) Click View to test the Product URL and Vendor URL. Click Properties to edit the custom vApp properties. Click IP Allocation to edit the supported IP allocation schemes of this vApp. Click OK.
Define OVF Environment Properties
You can view or modify the OVF environment properties for the vApp. Procedure 1 2 3 4 On the Summary page of the vApp, click Edit Settings. Click Advanced in the Options list. Click Properties. In Advanced Property Configuration, you can perform the following actions.
n n n
ClickNew to add a new custom property. Select the property and click Edit to edit a property. Click Delete to delete a property.
Click OK.
Edit Advanced IP Allocation Properties
You can edit the IP allocation scheme for the vApp. Procedure 1 2 3 4 On the Summary page of the vApp, click Edit Settings. Click Advanced in the Options list. Click IP Allocation. In the Advanced IP Allocation dialog box, you can perform the following actions.
n n
Select an IP allocation scheme. Select the IP protocols supported by the vApp: IPv4, IPv6, or both.
Click OK.
VMware, Inc.
135
vSphere Virtual Machine Administration Guide
Configuring IP Pools
IP pools provide a network identity to vApps. An IP pool is a network configuration that is assigned to a network used by a vApp. The vApp can then leverage vCenter Server to automatically provide an IP configuration to its virtual machines.
Specify an IP Address Range
You can set up an IP address range by specifying a host address range within a network. IP pool ranges are configured with IPv4 and IPv6. vCenter Server uses these ranges to dynamically allocate IP addresses to virtual machines when a vApp is set up to use transient IP allocation. Procedure 1 2 In the inventory, select the datacenter that contains the vApp. In the IP Pools tab, right-click the IP pool that you want to edit and select Properties. If no IP pools appear, click Add to add a new IP pool. 3 4 5 In the Properties dialog box, select the IPv4 or the IPv6 tab, depending on your IP protocol. Enter the IP Subnet and Gateway in their respective fields. (Optional) Select the Enable IP Pool check box. Enable this setting to specify an IP address range. 6 (Optional) Enter a comma-separated list of host address ranges in the Ranges field. A range consists of an IP address, a pound sign (#), and a number indicating the length of the range. The gateway and the ranges must be within the subnet, but must exclude the gateway address. For example, 10.20.60.4#10, 10.20.61.0#2 indicates that the IPv4 addresses can range from 10.20.60.4 to 10.209.60.13 and 10.20.61.0 to 10.20.61.1. 7 Click OK.
Select DHCP
You can specify that an IPv4 or IPv6 DHCP server is available on the network. Procedure 1 2 In the inventory, select the datacenter that contains the vApp you are configuring. In the IP Pools tab, right-click the IP pool that you want to edit and select Properties. If no IP pools appear, click Add to add a new IP pool. 3 4 5 In the Properties dialog box, select theDHCP tab. Select either the IPv4 DHCP Present or IPv6 DHCP Present check box to indicate that one of the DHCP servers is available on this network. Click OK.
136
VMware, Inc.
Chapter 9 Managing Multi-Tiered Applications with VMware vApp
Specify DNS Settings
Enter the DNS settings for the vApp. Procedure 1 2 In the inventory, select the datacenter that contains the vApp you are configuring. In the IP Pools tab, right-click the IP pool that you want to edit and select Properties. If no IP pools appear, click Add to add a new IP pool. 3 4 In the Properties dialog box, select the DNS tab. Enter the DNS server information. Specify the servers by IP addresses separated by a comma, semicolon, or space. You can enter the following types of DNS information:
n n n n n
DNS Domain Host Prefix DNS Search Path IPv4 DNS Servers IPv6 DNS Servers
Click OK.
Specify a Proxy Server
Specify a HTTP proxy server for the vApp. Procedure 1 2 In the inventory, select the datacenter that contains the vApp. In the IP Pools tab, right-click the IP pool that you want to edit and select Properties. If no IP pools appear, click Add to add a new IP pool. 3 4 In the Properties dialog box, select the Proxy tab. Enter the server name and port number for the proxy server. The server name can optionally include a colon and a port number. For example, web-proxy:3912 is a valid proxy server. 5 Click OK.
Select Network Associations
You can associate one or more networks with an IP pool. Procedure 1 2 In the inventory, select the datacenter that contains the vApp. In the IP Pools tab, right-click the IP pool that you want to edit and select Properties. If no IP pools appear, click Add to add a new IP pool. 3 In the Properties dialog box, select the Associationstab.
VMware, Inc.
137
vSphere Virtual Machine Administration Guide
Select the networks that use this IP pool. A network can be associated with one IP pool at a time.
Click OK.
Clone a vApp
Cloning a vApp is similar to cloning a virtual machine. Prerequisites To clone a vApp, the vSphere Client must be connected to the vCenter Server system. A host must be selected in the inventory that is running ESX 3.0 or greater, or a DRS-enabled cluster. Procedure 1 2 Select the vApp in the inventory. Select Inventory > vApp > Clone. Complete each page in Clone vApp the wizard. 3 4 Select the vApp destination and click Next. Specify a Host and click Next. NOTE This step is available only if you select a cluster that is in DRS manual mode. 5 6 7 8 Name the vApp and click Next. Select a datastore and click Next. (Optional) Select a network and click Next. Complete the vApp clone.
Power On a vApp
Each virtual machine within the vApp is powered on according to the startup order configuration. When powering on a vApp within a DRS cluster in manual mode, no DRS recommendations are generated for virtual machine placements. The power-on operation performs as if DRS is run in a semiautomatic or automatic mode for the initial placements of the virtual machines. This does not affect vMotion recommendations. Recommendations for individual powering on and powering off of virtual machines are also generated for vApps that are running. Procedure
u
In the Summary page for the service, click Power On. If a delay is set in the startup settings, the vApp waits for the set length of time before powering up that virtual machine.
In the Summary tab, the status indicates when the vApp has started and is available. Links to the product and vendor Web sites are also found under the General section.
138
VMware, Inc.
Chapter 9 Managing Multi-Tiered Applications with VMware vApp
Power Off a vApp
Each virtual machine within the vApp is powered off in reverse order to how they are configured for startup. Procedure
u
In the Summary page for the service, click Power Off. If a delay is set in the shutdown settings, the vApp waits for the set length of time before powering down that virtual machine.
Suspend a vApp
A suspended vApp pauses all its running virtual machines until you resume the vApp. The virtual machines within a vApp are suspended based on their stop order. All virtual machines are suspended regardless of stop action. Procedure 1 2 From the vSphere Client, select the vApp you want to place in suspended state. Right-click the vApp and select Suspend.
Resume a vApp
You can continue the activity of the virtual machines within a vApp that is in a suspended state. The suspended virtual machines within the vApp are resumed in reverse order to the order in which they were suspended. Procedure 1 2 From the vSphere Client, select the vApp. Right-click the vApp and select Power On.
Edit vApp Annotation
You can add or edit notes for a particular vApp. Procedure 1 2 3 4 5 Select the vApp in the inventory. Click the Summary tab for the vApp. In the Annotation section, click Edit. Type your comments in the Edit Service Annotation window. Click OK.
Your comments appear under Annotation.
VMware, Inc.
139
vSphere Virtual Machine Administration Guide
140
VMware, Inc.
Managing Virtual Machines
10
You use the vSphere Client to manage virtual machines. With the vSphere Client, you can open a console to the desktop of managed virtual machines. From the console, you can change operating system settings, use applications, browse the file system, monitor system performance, and so on, as if you were operating a physical system. You can also use snapshots to capture the entire state of the virtual machine at the time you take the snapshot. You can connect the vSphere Client directly to an ESX/ESXi host and work with only the virtual machines and the physical resources available on that host. Connect your vSphere Client to a vCenter Server to manage virtual machines and pooled physical resources across multiple hosts. Multiple vCenter Server systems can be joined together in a vCenter Server Connected Group to allow them to be managed with a single vSphere Client connection. This chapter includes the following topics:
n n n n n n n
Edit Virtual Machine Startup and Shutdown Settings, on page 141 Open a Console to a Virtual Machine, on page 142 Adding and Removing Virtual Machines, on page 142 Using Snapshots To Manage Virtual Machines, on page 144 Managing Existing Snapshots, on page 147 Restoring Snapshots, on page 148 Converting Virtual Disks from Thin to Thick, on page 149
Edit Virtual Machine Startup and Shutdown Settings
You can configure virtual machines running on an ESX/ESXi host to start up and shut down with the host. You can also set the default timing and startup order for selected virtual machines. This ability allows the operating system to save data when the host enters maintenance mode or is being powered off for another reason. NOTE You can also create a scheduled task to change the power settings of a virtual machine. Information about scheduling tasks is included in the Datacenter Administration Guide. Procedure 1 2 In the vSphere Client inventory, select the host where the virtual machine is located and click the Configuration tab. Under Software, click Virtual Machine Startup/Shutdown and click Properties. The Virtual Machine Startup and Shutdown dialog box opens. 3 Select Allow virtual machines to start and stop automatically with the system.
VMware, Inc.
141
vSphere Virtual Machine Administration Guide
(Optional) Configure the startup and shutdown behavior.
Option Default Startup Delay Continue immediately if the VMware Tools starts Default Shutdown Delay Action Select the amount of time to delay starting the operating system. This delay allows time for VMware Tools or the booting system to run scripts. Select to start the operating system immediately after VMware Tools starts. Select the amount of time to delay shutdown for each virtual machine. The shutdown delay applies only if the virtual machine does not shut down before the delay period elapses. If the virtual machine shuts down before the delay time is reached, the next virtual machine starts shutting down. Select a shutdown option from the drop-down menu. n Power Off n Suspend n Guest Shutdown Select a virtual machine in the Manual Startup category and use the Move Up button to move it up to Automatic Startup or Any Oder. When virtual machines are in the Automatic Startup category, you can use Move Up and Move Down to order them so that they start in a preferred sequence. During shutdown, the virtual machines are stopped in the opposite order. Click Edit to configure user-specified autostartup and shutdown behavior for virtual machines in the Automatic Startup or Any Order category.
Shutdown Action
Move Up and Move Down
Edit
Click OK to close the dialog box and save your settings.
Open a Console to a Virtual Machine
With the vSphere Client, you can access a virtual machine's desktop by launching a console to the virtual machine. From the console, you can perform activities within the virtual machine such as configure operating system settings, run applications, monitor performance, and so on. Procedure 1 2 In the vSphere Client inventory, right-click the virtual machine and select Open Console . Click anywhere inside the console window to enable your mouse, keyboard, and other input devices to work in the console.
Adding and Removing Virtual Machines
You add virtual machines to the vCenter Server inventory through their managed hosts. You can remove virtual machines from vCenter Server, from their managed hosts storage, or from both.
Adding Existing Virtual Machines to vCenter Server
When you add a host to vCenter Server, it discovers all the virtual machines on that managed host and adds them to the vCenter Server inventory. If a managed host is disconnected, the already discovered virtual machines continue to be listed in the inventory. If a managed host is disconnected and reconnected, any changes to the virtual machines on that managed host are identified, and the vSphere Client updates the list of virtual machines. For example, if node3 is removed and node4 is added, the new list of virtual machines adds node4 and shows node3 as orphaned.
142
VMware, Inc.
Chapter 10 Managing Virtual Machines
Remove Virtual Machines from vCenter Server
Removing a virtual machine from the inventory unregisters it from the host and vCenter Server, but does not delete it from the datastore. Virtual machine files remain at the same storage location and the virtual machine can be re-registered by using the datastore browser. Prerequisites Power off the virtual machine. Procedure 1 2 3 Display the virtual machine in the inventory. Right-click the virtual machine and select Remove from Inventory. To confirm that you want to remove the virtual machine from the inventory, click OK.
vCenter Server removes references to the virtual machine and no longer tracks its condition.
Remove Virtual Machines from the Datastore
You use the Delete from Disk option to remove a virtual machine from vCenter Server and delete all virtual machine files, including the configuration file and virtual disk files, from the datastore. Prerequisites Power off the virtual machine. Procedure 1 2 3 Display the virtual machine in the inventory. Right-click the virtual machine and select Delete from Disk. Click OK in the confirmation dialog box.
vCenter Server deletes the virtual machine from its datastore. Disks that are shared with other virtual machines are not deleted.
Return a Virtual Machine or Template to vCenter Server
If you remove a virtual machine or template from vCenter Server, but do not remove it from the managed hosts datastore, you can return it to vCenter Server by using the Datastore Browser. Procedure 1 2 3 4 5 Display the datastore in the inventory. Right-click the datastore and select Browse Datastore. Navigate to the virtual machine or template to add to the inventory. Right-click the virtual machine or template and select Add to Inventory. Complete the Add to Inventory wizard to add the virtual machine or template.
VMware, Inc.
143
vSphere Virtual Machine Administration Guide
Using Snapshots To Manage Virtual Machines
Snapshots are useful when you need to revert repeatedly to the same state but you do not want to create multiple virtual machines. With snapshots, you create restore positions in a linear process. You can also preserve a baseline before diverging a virtual machine in a process tree. You can use a snapshot as a restoration point during a linear or iterative process, such as installing update packages, or during a branching process, such as installing different versions of a program. Taking snapshots ensures that each installation begins from an identical baseline.
Understanding Snapshots
A snapshot captures the entire state of the virtual machine at the time you take the snapshot. Snapshots are useful when you need to revert repeatedly to the same state but you don't want to create multiple virtual machines. A snapshot includes the following information:
n n n
Contents of the virtual machines memory Virtual machine settings State of all the virtual machines virtual disks
NOTE VMware does not support snapshots of raw disks, RDM physical mode disks, independent disks, or of virtual machines configured with bus-sharing. If you require bus-sharing, consider running backup software within your guest operating system as an alternative solution. If your virtual machine currently has snapshots and it is preventing you from configuring bus-sharing, delete the snapshots. Snapshots operate on individual virtual machines. In a team of virtual machines, taking a snapshot preserves the state only of the active virtual machine.When you revert to a snapshot, you return all these items to the state they were in at the time you took that snapshot. If you want the virtual machine to be suspended, powered on, or powered off when you launch it, make sure that it is in the correct state when you take that snapshot. While snapshots provide a point-in-time image of the disk that backup solutions can use, do not use snapshots for your own virtual machine backups. Large numbers of snapshots are difficult to manage, take up large amounts of disk space, and are not protected in the case of hardware failure. Because you cannot revert to a snapshot with dynamic disks, quiesced snapshots are not used when backing up dynamic disks. Backup solutions, like VMware Data Recovery, use the snapshot mechanism to freeze the state of a virtual machine. However, the Data Recovery backup method has additional capabilities that mitigate the limitations of snapshots. Multiple snapshots refers to the ability to create more than one snapshot of the same virtual machine. Multiple snapshots are not simply a way of saving your virtual machines. With multiple snapshots, you can save many positions to accommodate many kinds of work processes. When taking a snapshot, the state of the virtual disk at the time the snapshot is taken will be preserved. When this occurs, the guest cannot write to the vmdk file. The delta disk is an additional vmdk file to which the guest is allowed to write. The delta disk represents the difference between the current state of the virtual disk and the state that existed at the time the previous snapshot was taken. If more than one snapshot exists, delta disks can represent the difference (or delta) between each snapshot. For example, a snapshot can be taken, and then the guest could write to every single block of the virtual disk, causing the delta disk to grow as large as the entire virtual disk.
144
VMware, Inc.
Chapter 10 Managing Virtual Machines
When a snapshot is deleted, the changes between snapshots and previous disk states are merged, and all the data from the delta disk that contains the information about the deleted snapshot is written to the parent disk and merges with the base disk only when you choose to do so. This can involve a large amount of disk input and output. This may reduce the virtual machine performance until consolidation is complete. The amount of time it takes to commit or delete snapshots depends on how much data the guest operating system has written to the virtual disks since the last snapshot was taken. The required time is directly proportional to the amount of data (committed or deleted) and the amount of RAM allocated to the virtual machine. For additional information about snapshot behavior, see the Knowledge Base article at http://kb.vmware.com/kb/1015180.
Relationship Between Snapshots
The relationship between snapshots is like that of a parent to a child. In the linear process, each snapshot has one parent snapshot and one child snapshot, except for the last snapshot, which has no children snapshots. The snapshots taken form a tree. Each time you revert and take another, a branch (child snapshot) is formed. In the snapshot tree, each snapshot has one parent, but one snapshot might have more than one child. Many snapshots have no children. You can revert to a parent snapshot or a child snapshot.
Snapshots and Other Activity in the Virtual Machine
When you take a snapshot, other activity going on in the virtual machine might affect the snapshot process when you revert to that snapshot. The best time to take a snapshot is when no applications in the virtual machine are communicating with other computers. The potential for problems is greatest if the virtual machine is communicating with another computer, especially in a production environment. For example, if you take a snapshot while the virtual machine is downloading a file from a server on the network, the virtual machine continues downloading the file and communicating its progress to the server. If you revert to the snapshot, communications between the virtual machine and the server are confused and the file transfer fails.
Take a Snapshot
You can take a snapshot while a virtual machine is powered on, powered off, or suspended. If you are suspending a virtual machine, wait until the suspend operation finishes before you take a snapshot. Prerequisites If the virtual machine has multiple disks in different disk modes, power off the virtual machine before you take a snapshot. For example, if you have a special purpose configuration that requires you to use an independent disk, you must power off the virtual machine before taking a snapshot. This applies only to snapshots taken with memory. Procedure 1 2 3 Select Inventory > Virtual Machine > Snapshot > Take Snapshot. Type a name for your snapshot. (Optional) Type a description for your snapshot.
VMware, Inc.
145
vSphere Virtual Machine Administration Guide
(Optional) Select the Snapshot the virtual machines memory check box to capture the memory of the virtual machine. NOTE Capturing the virtual machine's memory results in a powered off snapshot, even if the virtual machine is powered on.
(Optional) Select the Quiesce guest file system (Needs VMware Tools installed) check box to pause running processes on the guest operating system so that file system contents are in a known consistent state when you take the snapshot. This step applies only to virtual machines that are powered on.
Click OK. When you take the snapshot it is listed in the Recent Tasks field at the bottom of the vSphere Client.
Click the target virtual machine to display tasks and events for this machine or, while the virtual machine is selected, click the Tasks & Events tab.
Exclude Virtual Disks from Snapshots
Deleting a snapshot involves committing the existing data on the snapshot disk to the parent disk. To exclude a virtual disk, you change the disk mode to Independent. Prerequisites Power off and delete any existing snapshots before you attempt to change the disk mode. Procedure 1 2 3 Select Inventory > Virtual Machine > Edit Settings. Click the Hardware tab and select the hard disk you want to exclude. Under Mode, select Independent. The state of an independent disk is not affected by snapshots. NOTE Any disk, regardless of its type, that is created after you take a snapshot does not appear if you revert to that snapshot. You have the following persistence options for an independent disk.
Option Persistent Description Disks in persistent mode behave like conventional disks on your physical computer. All data written to a disk in persistent mode are written permanently to the disk. Changes to disks in nonpersistent mode are discarded when you power off or reset the virtual machine. With nonpersistent mode, you can restart the virtual machine with a virtual disk in the same state every time. Changes to the disk are written to and read from a redo log file that is deleted when you power off or reset.
Nonpersistent
Click OK.
146
VMware, Inc.
Chapter 10 Managing Virtual Machines
Managing Existing Snapshots
You can review all snapshots for the active virtual machine and act on them directly by using the Snapshot Manager. The Snapshot Manager window contains the following areas: Snapshot tree, Details region, command buttons, Navigation region, and a You are here icon.
n n
Snapshot tree displays all snapshots for the virtual machine. You are here icon represents the current and active state of the virtual machine. The You are here icon is always selected and visible when you open the Snapshot Manager. You cannot go to or select the You are here state.
n n
Three command buttons, Go to, Delete, and Delete All present snapshot options. Details displays the name and description of the selected snapshot. These text boxes are blank if you do not select a snapshot. Navigation region contains buttons for navigating out of the dialog box:
n n
Close the Snapshot Manager. Help opens the help system.
Restore a Snapshot
You can restore or revert to the state of any snapshot. Procedure 1 2 3 Select Inventory > Virtual Machine > Snapshot > Snapshot Manager. In the Snapshot Manager, click a snapshot to select it. Click the Go to button to restore the virtual machine to any snapshot. NOTE Virtual machines running certain kinds of workloads might take several minutes to resume responsiveness after reverting from a snapshot. This delay can be improved by increasing the guest memory. 4 Click Yes in the confirmation dialog box.
Delete a Snapshot
You can permanently remove a snapshot from vCenter Server. Procedure 1 2 3 Select Inventory > Virtual Machine > Snapshot > Snapshot Manager. In the Snapshot Manager, select a snapshot by clicking it. Click Delete to permanently remove a snapshot from vCenter Server. Clicking Delete Allpermanently removes all snapshots from the virtual machine. NOTE Delete commits the snapshot data to the parent and removes the selected snapshot. Delete All commits all the immediate snapshots before the You are here current state to the base disk and removes all existing snapshots for that virtual machine. 4 Click Yes in the confirmation dialog box.
VMware, Inc.
147
vSphere Virtual Machine Administration Guide
Restoring Snapshots
To return a virtual machine to its original state, you can restore a snapshot. Do one of the following: Procedure
n n
The Inventory > Virtual Machine > Snapshot menu contains the command Revert to Snapshot. The Snapshot Manager has a Go to button.
Parent Snapshot
The parent snapshot is always the snapshot appearing immediately above the You are here icon in the Snapshot Manager. The parent snapshot is also the most recently saved version of the current state of the virtual machine. If you have just taken a snapshot, that stored state is the parent snapshot of the current state (You are here). If you revert or go to a snapshot, that snapshot becomes the parent of the current state (You are here). NOTE The parent snapshot is not always the snapshot you took most recently.
Reverting Snapshots
Reverting snapshots immediately activates the parent snapshot of the current state of the virtual machine. The current disk and memory states are discarded and restored as they were when you took that snapshot. If your parent snapshot was taken when the virtual machine was powered off, choosing Snapshot > Revert to Snapshot moves the powered-on virtual machine to that parent state, that is, to a powered-off state. If the snapshot was taken while the virtual machine was powered on and the virtual machine settings are set to revert to snapshot when powering off, the virtual machine moves to a suspended state when it reverts to the parent snapshot. If the no memory option is set, the virtual machine moves to a suspended state, even if the revert operation is performed, but not through the powered-off action. If the memory option is set, the power-off revert action puts VM is suspended state. This process is illustrated in Figure 10-1. NOTE Virtual machines running certain kinds of workloads might take several minutes to resume responsiveness after reverting from a snapshot. This delay may be improved by increasing the guest memory.
148
VMware, Inc.
Chapter 10 Managing Virtual Machines
Figure 10-1. Revert to Snapshot
VM take a snapshot VM snapshot_a take a snapshot VM snapshot_a snapshot_b go to snapshot_a VM snapshot_a snapshot_b You are here You are here You are here You are here
Virtual machine with no snapshots
The new snapshot (snapshot_a) is now the parent snapshot of the You are here state. The parent snapshot of the You are here state is the parent snapshot of the virtual machine. When you take a snapshot from the snapshot_a state, snapshot_a becomes the parent of the new snapshot (snapshot_b) and snapshot_b is the parent snapshot of the You are here state. If you take a snapshot now, the new snapshot will be based on the snapshot_b state, whose parent snapshot is the snapshot_b state. When you go to snapshot_a, snapshot_a becomes the parent of the You are here state. If you take a snapshot now, the new snapshot will be based on the snapshot_a state.
When you revert a virtual machine, the virtual machine returns to the parent snapshot of the virtual machine (that is, the parent of the current You are here state).
Revert to Snapshot is a shortcut to the parent snapshot of You are here NOTE vApp metadata for virtual machines within vApps does not follow the snapshot semantics for virtual machine configuration. vApp properties that are deleted, modified, or defined after a snapshot is taken remain intact (deleted, modified, or defined) after the virtual machine reverts to that snapshot or any prior snapshots.
Revert to Parent Snapshot
You can revert any snapshot to the parent snapshot state. Procedure
u
Select Inventory > Virtual Machine > Snapshot > Revert to Snapshot.
Converting Virtual Disks from Thin to Thick
You can determine whether your virtual disk is in the thin format and, if required, convert it to thick. For more information on thin provisioning and disk formats, see ESX Configuration Guide or ESXi Configuration Guide.
VMware, Inc.
149
vSphere Virtual Machine Administration Guide
Determine the Disk Format of a Virtual Machine
You can determine whether your virtual disk is in thick or thin format. Procedure 1 2 3 Select the virtual machine in the inventory. Click Edit Settings to display the Virtual Machine Properties dialog box. Click the Hardware tab and select the appropriate hard disk in the Hardware list. The Disk Provisioning section on the right shows the type of your virtual disk, either Thin or Thick. 4 Click OK.
What to do next If your virtual disk is in the thin format, you can inflate it to its full size.
Convert a Virtual Disk from Thin to Thick
If you created a virtual disk in the thin format, you can convert it to thick. The thin provisioned disk starts small and at first, uses just as much storage space as it needs for its initial operations. After having been converted, the virtual disk grows to its full capacity and occupies the entire datastore space provisioned to it during the disks creation. Procedure 1 2 3 4 Select the virtual machine in the inventory. Click the Summary tab and, under Resources, double-click the datastore for the virtual machine to open the Datastore Browser dialog box. Click the virtual machine folder to find the virtual disk file you want to convert. The file has the .vmdk extension. Right-click the virtual disk file and select Inflate.
The virtual disk in thick format occupies the entire datastore space originally provisioned to it.
150
VMware, Inc.
Appendixes
VMware, Inc.
151
vSphere Virtual Machine Administration Guide
152
VMware, Inc.
Installing the Microsoft Sysprep Tools
The Microsoft System Preparation tools enable you to customize Windows guest operating systems. Using System Preparation tools is especially useful when you clone virtual machines. The guest operating system customization feature in vCenter Server leverages the functionality of the System Preparation tools. Ensure that your vCenter Server system meets the following requirements before you customize your virtual machines Windows guest operating systems:
n
Install Microsoft System Preparation tools. Microsoft includes the system tool set on the installation CDROM discs for Windows 2000, Windows XP, and Windows 2003. System Preparation tools are built into the Windows Vista and Windows 2008 operating systems. Ensure that the correct versions of the System Preparation tools are installed for each guest operating system you want to customize. Ensure that the password for the local administrator account on the virtual machines is set to blank ().
NOTE Customization operations will fail if the correct version of sysprep tools is not found. This appendix includes the following topics:
n n
Install the Microsoft System Preparation Tools from a Microsoft Web Site Download, on page 153 Install the Microsoft Sysprep Tools from the Windows Operating System CD, on page 154
Install the Microsoft System Preparation Tools from a Microsoft Web Site Download
You can download and install Microsoft System Preparation tools from the Microsoft Web site. Ensure you download the correct version for the guest operating system to customize. Microsoft has a different version of Sysprep for each release and service pack of Windows. You must use the version of Sysprep specific to the operating system that you are deploying. Procedure 1 2 3 4 Open a browser window and navigate to the Microsoft Download Center. Navigate to the page that contains the download link to the version of the tools you want. Click Download and save the file to your local disk. Open and expand the .cab file, using a tool such as Winzip.exe or another tool capable of reading Microsoft CAB files.
VMware, Inc.
153
vSphere Virtual Machine Administration Guide
Extract the files to the provided directory. The following System Preparation tools support directories were created during vCenter Server installation:
C:\ALLUSERSPROFILE\Application Data\Vmware\VMware VirtualCenter\sysprep ...\1.1\ ...\2k\ ...\xp\ ...\svr2003\ ...\xp-64\ ...\svr2003-64\
The ALLUSERSPROFILE is usually \Documents And Settings\All Users\. This is also the location of the
vpxd.cfg file.
Select the subdirectory that corresponds to your operating system. 6 Click OK to expand the files. After you extract the files from the .cab file, you should see the following files:
...\guest\deptool.chm ...\guest\readme.txt ...\guest\setupcl.exe ...\guest\setupmgr.exe ...\guest\setupmgx.dll ...\guest\sysprep.exe ...\guest\unattend.doc
The guest is 2k, xp, svr2003, xp-64, or svr2003-64. What to do next You are now ready to customize a new virtual machine with a supported Windows guest operating system when you clone an existing virtual machine.
Install the Microsoft Sysprep Tools from the Windows Operating System CD
You can install the Microsoft Sysprep tools from a CD. Procedure 1 2 3 4 Insert the Windows operating system CD into the CD-ROM drive (often the D: drive). Locate the DEPLOY.CAB file in the CD directory, \Support\Tools. Open and expand the DEPLOY.CAB file, using a tool such as Winzip.exe or another tool capable of reading Microsoft CAB files. Extract the files to the directory appropriate to your Sysprep guest operating system. The following Sysprep support directories were created during vCenter Server installation:
C:\ALLUSERSPROFILE\Application Data\Vmware\VMware VirtualCenter\sysprep ...\1.1\ ...\2k\ ...\xp\ ...\svr2003\ ...\xp-64\ ...\svr2003-64\
154
VMware, Inc.
Appendix A Installing the Microsoft Sysprep Tools
The ALLUSERSPROFILE is usually \Documents And Settings\All Users\. This is also the location of the vpxd.cfg file. Select the subdirectory that corresponds to your operating system. 5 Click OK to expand the files. After you extract the files from the .cab file, you should see the following files:
...\guest\deptool.chm ...\guest\readme.txt ...\guest\setupcl.exe ...\guest\setupmgr.exe ...\guest\setupmgx.dll ...\guest\sysprep.exe ...\guest\unattend.doc
The guest is 2k, xp, svr2003, xp-64, or svr2003-64. 6 Repeat this procedure to extract Sysprep files for each of the Windows guest operating systems that you plan to customize using vCenter Server.
What to do next You are now ready to customize a new virtual machine with a supported Windows guest operating system when you clone an existing virtual machine.
VMware, Inc.
155
vSphere Virtual Machine Administration Guide
156
VMware, Inc.
Required Privileges for Common Tasks
B
Applicable Role Virtual Machine Administrator
Many tasks require permissions on more than one object in the inventory. You can review the privileges required to perform the tasks and, where applicable, the appropriate sample roles. Table B-1 lists common tasks that require more than one privilege. You can use the Applicable Roles on the inventory objects to grant permission to perform these tasks, or you can create your own roles with the equivalent required privileges. Table B-1. Required Privileges for Common Tasks
Task Create a virtual machine Required Privileges On the destination folder or datacenter: n Virtual Machine.Inventory.Create n Virtual Machine.Configuration.Add New Disk (if creating a new virtual disk) n Virtual Machine .Configuration.Add Existing Disk (if using an existing virtual disk) n Virtual Machine.Configuration.Raw Device (if using a RDM or SCSI pass-through device) On the destination host, cluster, or resource pool: Resource.Assign Virtual Machine to Resource Pool On the destination datastore or folder containing a datastore: Datastore.Allocate Space On the network that the virtual machine will be assigned to: Network.Assign Network Deploy a virtual machine from a template On the destination folder or datacenter: n Virtual Machine.Inventory.Create n Virtual Machine.Configuration.Add New Disk On a template or folder of templates: Virtual Machine.Provisioning.Deploy Template On the destination host, cluster or resource pool: Resource.Assign Virtual.Machine to Resource Pool On the destination datastore or folder of datastores: Datastore.Allocate Space On the network that the virtual machine will be assigned to: Network.Assign Network
Virtual Machine Administrator Datastore Consumer or Virtual Machine Administrator Network Consumer or Virtual Machine Administrator Virtual Machine Administrator Virtual Machine Administrator Virtual Machine Administrator Datastore Consumer or Virtual Machine Administrator Network Consumer or Virtual Machine Administrator
VMware, Inc.
157
vSphere Virtual Machine Administration Guide
Table B-1. Required Privileges for Common Tasks (Continued)
Task Take a virtual machine snapshot Required Privileges On the virtual machine or a folder of virtual machines: Virtual Machine.State.Create Snapshot On the destination datastore or folder of datastores: Datastore.Allocate Space Move a virtual machine into a resource pool On the virtual machine or folder of virtual machines: n Resource.Assign Virtual Machine to Resource Pool n Virtual Machine.Inventory.Move On the destination resource pool: Resource.Assign Virtual Machine to Resource Pool Install a guest operating system on a virtual machine On the virtual machine or folder of virtual machines: n Virtual Machine.Interaction.Answer Question n Virtual Machine.Interaction.Console Interaction n Virtual Machine.Interaction.Device Connection n Virtual Machine.Interaction.Power Off n Virtual Machine.Interaction.Power On n Virtual Machine.Interaction.Reset n Virtual Machine.Interaction.Configure CD Media (if installing from a CD) n Virtual Machine.Interaction.Configure Floppy Media (if installing from a floppy disk) n Virtual Machine.Interaction.Tools Install On a datastore containing the installation media ISO image: Datastore.Browse Datastore (if installing from an ISO image on a datastore) Migrate a virtual machine with vMotion On the virtual machine or folder of virtual machines: n Resource.Migrate n Resource.Assign Virtual Machine to Resource Pool (if destination is a different resource pool from the source) On the destination host, cluster, or resource pool (if different from the source): Resource.Assign Virtual Machine to Resource Pool Cold migrate (relocate) a virtual machine On the virtual machine or folder of virtual machines: n Resource.Relocate n Resource.Assign Virtual Machine to Resource Pool (if destination is a different resource pool from the source) On the destination host, cluster, or resource pool (if different from the source): Resource.Assign Virtual Machine to Resource Pool On the destination datastore (if different from the source): Datastore.Allocate Space Migrate a Virtual Machine with Storage vMotion On the virtual machine or folder of virtual machines: Resource.Migrate Applicable Role Virtual Machine Power User or Virtual Machine Administrator Datastore Consumer or Virtual Machine Administrator Virtual Machine Administrator Virtual Machine Administrator Virtual Machine Power User or Virtual Machine Administrator
Virtual Machine Power User or Virtual Machine Administrator Datacenter Administrator or Resource Pool Administrator or Virtual Machine Administrator Datacenter Administrator or Resource Pool Administrator or Virtual Machine Administrator Datacenter Administrator or Resource Pool Administrator or Virtual Machine Administrator Datacenter Administrator or Resource Pool Administrator or Virtual Machine Administrator Datastore Consumer or Virtual Machine Administrator Datacenter Administrator or Resource Pool Administrator or Virtual Machine Administrator
158
VMware, Inc.
Appendix B Required Privileges for Common Tasks
Table B-1. Required Privileges for Common Tasks (Continued)
Task Required Privileges On the destination datastore: Datastore.Allocate Space Move a host into a cluster On the host: Host.Inventory.Add Host to Cluster On the destination cluster: Host.Inventory.Add Host to Cluster Applicable Role Datastore Consumer or Virtual Machine Administrator Datacenter Administrator or Virtual Machine Administrator Datacenter Administrator or Virtual Machine Administrator
VMware, Inc.
159
vSphere Virtual Machine Administration Guide
160
VMware, Inc.
Index
A
abbreviations 9 acceleration, disabling 115 Active Directory 58 adapters Ethernet, See network adapters paravirtual SCSI 25, 90, 91 SCSI 26 AMD override mask 82 analysis confidence metric 63 guided consolidation 62
B
BIOS, changing settings 114 boot options changing BIOS settings 114 changing delay 114
C
clones 33 cloning templates 36, 37 vApps 138 virtual machines 17, 34, 37 cluster, selecting 21 computer names, generating with a script 43 configuration file parameters, editing 76 configuring, parallel and serial ports 94 consolidation analysis results 63 cache 65 confidence metric 63 credentials 61 first use 58 limits 65 prerequisites 58 services 58, 61 settings 58, 61 tasks 64 troubleshooting 65 conversion recommendations 64 converting, virtual machines to templates 36 converting physical systems disk resizing 63 in smaller IT environments 17
CPU adding 24 advanced settings 80, 81 configuration 78 limits 78 multicore 79 reservation 78 shares 78 CPU hot plug 81, 84 CPU identification mask 82 CPU security, disabling 82 CPU/MMU Virtualization enablement 83 creating, vApps 130 creating virtual machines 19 credentials consolidation 61 vCenter Guided Consolidation 61 custom sysprep answer file 50 customization Linux 42 requirements 42 Windows 42 customization specifications copying 52 editing 51 exporting 52 for Linux 47 Windows 48, 50
D
datacenter 12 datastore ISO file 99 datastores, selecting 22 debugging and statistics 115 deleting, templates 41 deploying, OVF templates 53, 54 DHCP settings 136 disk resizing 63 disks clustering features 27 format 150 independent 146 limits 88 modes 87 shares 88
VMware, Inc.
161
vSphere Virtual Machine Administration Guide
sharing 28 thick 37 thin 37 think vs. thick 37 virtual 26, 27 DNS configuration, vApps 137 domains, active 62 DVD/CD-ROM, adding 100
hot add enablement 81, 84 hyperthreaded core sharing 80
I
image files, ISO 98, 99 independent disks 146 installing guest operating system from media 30 guest operating system over PXE 30 Microsoft Sysprep Tools 153 VMware Tools 117 IP address configuration 136 IP addresses, generating with a script 43 IP pools 136 ISO image files 98, 99
E
editing, vApp properties 132, 133 exporting OVF templates 53, 55 virtual machines 55
F
feedback 9 Fibre Channel NPIV settings 97 floppy drives adding 101 configuring 100 folders 12
L
legacy virtual machines, network adapters 93 Linux customizing during cloning or deployment 46 guest operating system customization 42 install VMware Tools on 119 requirements for customization 42 logging, enabling 114 LUNs 28, 86, 87
G
guest customization copying specifications 52 creating Linux specifications 47 creating Windows specifications 48, 50 editing specifications 51 exporting specifications 52 importing specifications 52 Linux customization during cloning or deployment 46 removing specifications 51 requirements 42 scripts 43 specifications 47 Windows customization during cloning or deployment 44 guest operating system, installation 30 guest operating system customization, requirements 42 guest operating systems install 30 installing 30 selecting 23 Guided Consolidation, recommendations 64
M
Mask values 82 memory affinity 85 allocation 84 virtual 24 Microsoft Sysprep Tools installing 153 installing from CD 154 installing from Web 153 migration with vMotion, conditions for USB passthrough devices 108 multicore CPU 79
N
name-ip-generator 43 NetWare 122 network adapters configuration 93 legacy virtual machines 93 supported types 92 network association settings 137 networks DHCP settings 136 IP address configuration 136 New Virtual Machine wizard, opening 20 NIC, See network adapters NICs 24, 93
H
hardware virtual machine 71 virtual machines 72 hardware devices, third-party vendor support 72 host, selecting 21 Host, viable for migration 82
162
VMware, Inc.
Index
NUMA 85 NX flag 82
O
Open Virtual Machine Format, See also OVF operating system, guest 30 optical drives connecting to client device 98 connecting to host device 99 options, virtual machine 72 OVF, browsing virtual appliance marketplace 55 OVF templates deploying 54 exporting 55
P
parallel port 96 paravirtual SCSI adapter 91 paravirtual SCSI adapters 25, 90 PCI devices 102 physical compatibility mode 28 ports, parallel 97 power off vApps 139 power on vApps 138 power states, virtual machine 112 preboot execution environment 30 privileges, required for common tasks 157 provisioning virtual machines 15 proxy server settings, networks, proxy server settings 137 PXE 30
R
raw device mappings 26, 28, 86, 87 recommendations, Guided Consolidation 64 renaming, templates 40 required privileges, for common tasks 157 reset 112 resource pools, selecting 22 resources, virtual machine 72 restart, virtual machine 112 resume 112 resume a vApp 139 RPM installer 119
SCSI controller changing 89 supported types 89 SCSI device 102 select a datastore 22 serial port 94, 95 services consolidation 61 VMware Tools 117 sharing, disks 28 shutdown 112, 141 snapshots about 144 activity in virtual machine 145 deleting 147 exclude virtual disks from 146 manage 147 parent 148 relationship between 145 restoring 147 revert to 148 revert to parent 149 reverting to 148 taking 145 Solaris 121 standby 112 startup 141 storage 86, 87 streaming multimedia, WYSE 126 support 9 suspend 112 suspending vApps 139 swap file location 85 Sysprep Tools installing 153 installing from CD 154 installing from Web 153 sysprep.inf 50 sysprep.xml 50
T
tar installer 120 tasks, clone virtual machine 35 template 12 templates changing names 40 cloning 37 converting to virtual machines 42 converting virtual machines to 36 creating 17, 36, 37 delete 40 deleting 41
S
SAN LUNs 86, 87 scheduled tasks, clone virtual machine 35 scheduling affinity 81 SCSI selecting adapter 26 VMware Paravirtual 26 SCSI bus sharing 89
VMware, Inc.
163
vSphere Virtual Machine Administration Guide
deploy virtual machines 38 editing 40 OVF 55 removing from inventory 41 renaming 40 return to vCenter Server 143 returning to inventory 41 unregister 40 thick provisioned disks 37 thin provisioned disks 37, 149 Thin Provisioning 27 troubleshooting available domains list 66, 67 collecting performance data 66 configuring options for 114 consolidation 65 debugging and statistics 115 disable guided consolidation 67 uninstall Guided Consolidation 67 USB devices 111 vCenter Server performance 65 virtual machine software installation 115
utilities, VMware Tools 117
V
vApp creating allocate resources 131 complete creation 131 name 130 select destination 131 edit annotation 139 editing advanced IP allocation properties 135 editing custom properties 135 editing properties advanced properties 134 network configuration 134 OVF Sections 134 resources 133 startup options 132 view license agreement 133 power off 139 power on 138 wizard 130 vApps adding objects to 132 cloning 138 creating 130 creating new objects inside 131 DNS configuration 137 editing properties 132, 133 IP pools 136 managing 129 populating 131 resume 139 suspending 139 vCenter Colletor Service 61 vCenter Converter client plug-in 54 vCenter Guided Consolidation active domains 62 analysis 62 credentials 61 disk resizing 63 overview 57 populating the Add to Analysis dialog box 62 vCenter Guided Consolidation,manual conversion 64 vCenter Provider Service 61 vCenter Server, templates, unregister 40 version, virtual machine 23 video cards, configuring 103 virtual compatibility mode 28 virtual device node 102 virtual devices, video cards 103
U
updated information 7 upgrading, VMware Tools 117120, 124 USB controller 104 devices 104 error message 111 USB controller adding 108 removing from virtual machine 110 USB device, error message 111 USB device passthrough arbitrator 104 behavior 106 DRS support 105 feature support 105 vMotion support 105 USB devices adding 109 adding to host 107 autoconnect feature 105 compound 106 conditions for setting up on host 106 data loss 106 removing from host 110 removing from virtual machine 110 supported 105 USB passthrough devices configuring for vMotion 108 troubleshooting 111
164
VMware, Inc.
Index
virtual disks configuration 86 configuring 86 requirements for guest operating system customization 42 sharing 28 thick format 149 thin format 149 virtual hardware 13 virtual machine components 13 configuration file location 76 converting to templates 36 creating 20 defined 11 lifecycle 12 memory 84 swap file 85 Virtual Machine Communication Interface, See VMCI, enabling virtual machine console 142 virtual machine files 11 virtual machine hardware, virtual disks 86 virtual machine hardware version, determining 75 virtual machine name, changing 76, 77 virtual machine options 72 virtual machine resources 72 virtual machines acceleration 115 add existing 142 adding 142 adding USB controller 108 adding USB passthrough device 109 cloning 17, 34 completing 29 configuring 71 configuring devices 98 converting templates to 42 CPU configuration 78 CPU resources 77 CPU, settings, advanced 80, 81 CPU/MMU enablement 83 creating 19, 20 creating and deploying 12 creating templates 17 debugging 115 deploy and export 17 deploy from templates 38 enabling logging 114 exporting 55 files 11
floppy drives 100, 101 guest operating system 30, 77 hard disks 87 hardware 13, 71, 72 hardware version 13, 74, 75 hot add enablement 81, 84 introduction 11 managing 141 memory 83 multicore CPU 79 name 21, 76 network adapter 93 network configuration 92 NIC 93 NICs 24 opening console 142 optical drives 100 parallel port 97 power management settings 112 power states 112 provisioning 17 remove from the datastore 143 remove from vCenter Server 143 removing 142 resources 71 return to vCenter Server 143 scheduled task to clone 35 SCSI devices 102 selecting guest operating systems 23 serial port 95 shutdown 141 snapshots 144 startup 141 templates, converting to 36 upgrade version 74 version 23 See also templates, clones virtual memory allocation 83 configuring 83 virtual network adapter configuration 93 virtual processors 24 Virtual Serial Port Concentrator 95 VMCI, enabling 103 VMFS volume 86 VMI paravirtualization 90 vMotion CD-ROM migration limitation 99 compatibility 82 limitations for USB device passthrough 108 VMware Tools automate upgrades 123
VMware, Inc.
165
vSphere Virtual Machine Administration Guide
components 117 custom install 125 installing 117, 118 limitations 117 Linux 119 NetWare 122 properties 123 requirement for customization 42 RPM installer 119, 120 settings 125 Solaris 121 tar installer 120 upgrading 117, 118, 124 WYSE 126 VMware vCenter Management Webservices 61 VMware Virtual SMP 24 VMware vSphere 12 vSPC 95
W
Windows customizing during cloning or deployment 44 guest operating system customization 42 requirements for customization 42 WYSE, install 126, 127 WYSE multimedia 126
X
X terminal 119
166
VMware, Inc.
You might also like
- The Subtle Art of Not Giving a F*ck: A Counterintuitive Approach to Living a Good LifeFrom EverandThe Subtle Art of Not Giving a F*ck: A Counterintuitive Approach to Living a Good LifeRating: 4 out of 5 stars4/5 (5794)
- The Gifts of Imperfection: Let Go of Who You Think You're Supposed to Be and Embrace Who You AreFrom EverandThe Gifts of Imperfection: Let Go of Who You Think You're Supposed to Be and Embrace Who You AreRating: 4 out of 5 stars4/5 (1090)
- Never Split the Difference: Negotiating As If Your Life Depended On ItFrom EverandNever Split the Difference: Negotiating As If Your Life Depended On ItRating: 4.5 out of 5 stars4.5/5 (838)
- Hidden Figures: The American Dream and the Untold Story of the Black Women Mathematicians Who Helped Win the Space RaceFrom EverandHidden Figures: The American Dream and the Untold Story of the Black Women Mathematicians Who Helped Win the Space RaceRating: 4 out of 5 stars4/5 (894)
- Grit: The Power of Passion and PerseveranceFrom EverandGrit: The Power of Passion and PerseveranceRating: 4 out of 5 stars4/5 (587)
- Shoe Dog: A Memoir by the Creator of NikeFrom EverandShoe Dog: A Memoir by the Creator of NikeRating: 4.5 out of 5 stars4.5/5 (537)
- Elon Musk: Tesla, SpaceX, and the Quest for a Fantastic FutureFrom EverandElon Musk: Tesla, SpaceX, and the Quest for a Fantastic FutureRating: 4.5 out of 5 stars4.5/5 (474)
- The Hard Thing About Hard Things: Building a Business When There Are No Easy AnswersFrom EverandThe Hard Thing About Hard Things: Building a Business When There Are No Easy AnswersRating: 4.5 out of 5 stars4.5/5 (344)
- Her Body and Other Parties: StoriesFrom EverandHer Body and Other Parties: StoriesRating: 4 out of 5 stars4/5 (821)
- The Sympathizer: A Novel (Pulitzer Prize for Fiction)From EverandThe Sympathizer: A Novel (Pulitzer Prize for Fiction)Rating: 4.5 out of 5 stars4.5/5 (119)
- The Emperor of All Maladies: A Biography of CancerFrom EverandThe Emperor of All Maladies: A Biography of CancerRating: 4.5 out of 5 stars4.5/5 (271)
- The Little Book of Hygge: Danish Secrets to Happy LivingFrom EverandThe Little Book of Hygge: Danish Secrets to Happy LivingRating: 3.5 out of 5 stars3.5/5 (399)
- The World Is Flat 3.0: A Brief History of the Twenty-first CenturyFrom EverandThe World Is Flat 3.0: A Brief History of the Twenty-first CenturyRating: 3.5 out of 5 stars3.5/5 (2219)
- The Yellow House: A Memoir (2019 National Book Award Winner)From EverandThe Yellow House: A Memoir (2019 National Book Award Winner)Rating: 4 out of 5 stars4/5 (98)
- Devil in the Grove: Thurgood Marshall, the Groveland Boys, and the Dawn of a New AmericaFrom EverandDevil in the Grove: Thurgood Marshall, the Groveland Boys, and the Dawn of a New AmericaRating: 4.5 out of 5 stars4.5/5 (265)
- A Heartbreaking Work Of Staggering Genius: A Memoir Based on a True StoryFrom EverandA Heartbreaking Work Of Staggering Genius: A Memoir Based on a True StoryRating: 3.5 out of 5 stars3.5/5 (231)
- Team of Rivals: The Political Genius of Abraham LincolnFrom EverandTeam of Rivals: The Political Genius of Abraham LincolnRating: 4.5 out of 5 stars4.5/5 (234)
- On Fire: The (Burning) Case for a Green New DealFrom EverandOn Fire: The (Burning) Case for a Green New DealRating: 4 out of 5 stars4/5 (73)
- The Unwinding: An Inner History of the New AmericaFrom EverandThe Unwinding: An Inner History of the New AmericaRating: 4 out of 5 stars4/5 (45)
- FRZ Indicator Automater v11.1 MANUALDocument35 pagesFRZ Indicator Automater v11.1 MANUALyusuf iping100% (3)
- SCCM Short Notes PDFDocument29 pagesSCCM Short Notes PDFJunaid Irfan100% (2)
- Student Management System Application (In Visual Basic and Database)Document79 pagesStudent Management System Application (In Visual Basic and Database)kamal45682% (11)
- Operator Guide - Updated 2 - 3 - 20Document2 pagesOperator Guide - Updated 2 - 3 - 20Dereck SeckmanNo ratings yet
- ABAP ALV Tree ExemploDocument13 pagesABAP ALV Tree ExemploLeonardo NobreNo ratings yet
- ComboDocument390 pagesComboValvolt NovaNo ratings yet
- SM3260 Product BriefDocument1 pageSM3260 Product BriefMrr LeeNo ratings yet
- 3D Visualization Algorithms Using VTK 3D Visualization Algorithms Using VTKDocument22 pages3D Visualization Algorithms Using VTK 3D Visualization Algorithms Using VTKJuanGabrielVillamizarNo ratings yet
- MPP-Handout (Python)Document71 pagesMPP-Handout (Python)Sai shravya GorekarNo ratings yet
- Java Doeacc MCQDocument15 pagesJava Doeacc MCQSatyabrata PraharajNo ratings yet
- Language ModellingDocument3 pagesLanguage ModellingPrakash SawantNo ratings yet
- Peter AvisDocument68 pagesPeter AvissublimacijasnaNo ratings yet
- FCT030 Modbus FW4 FM en-USDocument198 pagesFCT030 Modbus FW4 FM en-USblackcdeNo ratings yet
- PHP Security, Part 2: John CoggeshallDocument5 pagesPHP Security, Part 2: John Coggeshallhungnq1989No ratings yet
- SQLCODESDocument9 pagesSQLCODESabjanuaryNo ratings yet
- Smart Energy Product Portfolio August23Document96 pagesSmart Energy Product Portfolio August23Achraf ElectricNo ratings yet
- GCC and Make: Compiling, Linking and Building C/C++ ApplicationsDocument11 pagesGCC and Make: Compiling, Linking and Building C/C++ ApplicationssemabayNo ratings yet
- 1 To 10 DSA 22dce099Document59 pages1 To 10 DSA 22dce09922dce099No ratings yet
- Realtime CM TBTDocument20 pagesRealtime CM TBTmeridian222sNo ratings yet
- Informix 14.10 Quick Reference Guide: Command UtilitiesDocument8 pagesInformix 14.10 Quick Reference Guide: Command UtilitiesSergio PeresNo ratings yet
- O'Reilly - Web Caching by Duane WesselsDocument375 pagesO'Reilly - Web Caching by Duane WesselsAnand DudheliyaNo ratings yet
- MyShop Manual enDocument11 pagesMyShop Manual enParthapratim NayakNo ratings yet
- Low Power 4×4 Bit Multiplier Design Using DaddaDocument3 pagesLow Power 4×4 Bit Multiplier Design Using DaddaAmena FarhatNo ratings yet
- Arduino Oscilloscope Poor Mans OscilloscopeDocument3 pagesArduino Oscilloscope Poor Mans OscilloscopeGilson BaldoNo ratings yet
- Resume 8Document1 pageResume 8Shashank SauravNo ratings yet
- Cyber Security III: Securing VPN and Emerging TechDocument37 pagesCyber Security III: Securing VPN and Emerging TechSmita SaudagarNo ratings yet
- Dialog Boxes: Popup child windows for special input/outputDocument6 pagesDialog Boxes: Popup child windows for special input/outputJvershaNo ratings yet
- NVIDIA Business ReportDocument15 pagesNVIDIA Business ReportShashwat TiwariNo ratings yet
- Edit PDF - Free PDF Editor Working Directly in Your BrowserDocument5 pagesEdit PDF - Free PDF Editor Working Directly in Your BrowserAbhay ThakurNo ratings yet
- Med PDFDocument30 pagesMed PDFSharfuddin ShariffNo ratings yet