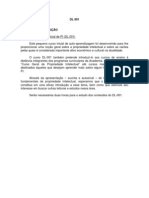Professional Documents
Culture Documents
MPU 2010 - Apostila Informática
Uploaded by
Rogerio AndreCopyright
Available Formats
Share this document
Did you find this document useful?
Is this content inappropriate?
Report this DocumentCopyright:
Available Formats
MPU 2010 - Apostila Informática
Uploaded by
Rogerio AndreCopyright:
Available Formats
Concurso MPU 2010 Prof.
Jos Ricardo
Informtica Jos Ricardo
Sumrio:
Contedo
Windows XP: ........................................................... 3 WINDOWS 7 ............................................................ 9 Word 2007 ............................................................ 29 Word X BrOffice.Org Writer ............................... 35 Excel 2007 ............................................................. 40 Excel X BrOffice.Org Calc .................................... 49 INTERNET ........................................................... 54 INTRANET .......................................................... 54 EXTRANET .......................................................... 54 Internet Explorer ............................................... 56 Outlook Express. ................................................ 58 Segurana da informao ...................................... 59
Email/MSN: ricardoconcursospb@hotmail.com
Pag.: 2
Informtica Jos Ricardo
Windows XP:
INTRODUO O Microsoft Windows XP um sistema operacional de interface grfica multifunes, isso significa que podemos trabalhar com vrios programas de forma simultnea. Por ex: poderamos escutar um CD colocado no CD-ROM enquanto escrevemos um documento, imprimimos um outro e recebemos um fax, todos ao mesmo tempo. O Windows XP possui alta performance em 32 bits, segurana, suporte a rede local, sistema plug and play, multimdia avanada, facilidade de comunicao, impresso, etc. O Windows Grfico: Significa que ele baseado em imagens, e no em textos, os comandos no so dados pelo teclado, decorando-se palavras chaves e linguagens de comando, como era feito na poca do DOS, utilizamos o mouse para clicar nos locais que desejamos. O Windows multitarefa preemptiva: Ser Multitarefa significa que ele possui a capacidade de executar vrias tarefas ao mesmo tempo, graas a uma utilizao inteligente dos recursos do Microprocessador. Por exemplo, possvel mandar um documento imprimir enquanto se altera um outro, o que no era possvel no MS-DOS. A caracterstica preemptiva significa que as operaes no acontecem exatamente ao mesmo tempo, mas cada programa requisita seu direito de executar uma tarefa, cabendo ao Windows decidir se autoriza ou no. Ou seja, o windows gerencia o tempo de utilizao do processador, dividindo-o, inteligentemente, entre os programas. O Windows 32 bits: Significa que o Windows se comunica com os barramentos e a placa me enviando e recebendo 32 bits de dados por vez. O DOS (antecessor do Windows) era um Sistema Operacional de 16 bits. O Windows Plug n Play: Este termo em ingls significa Conecte e Use, e designa uma filosofia criada h alguns anos por vrias empresas da rea de informtica (tanto hardware como software). Ela visa criar equipamentos e programas que sejam to fceis de instalar quanto qualquer eletrodomstico. O Windows Plug n Play: Este termo em ingls significa Conecte e Use, e designa uma filosofia criada h alguns anos por vrias empresas da rea de informtica (tanto hardware como software). Ela visa criar equipamentos e programas que sejam to fceis de instalar quanto qualquer eletrodomstico. Verses do Windows XP: Alm da Home Edition e a Professional, com o passar dos anos a Microsoft lanou o XP Media Center Edition e a Tablet PC Edition
Inicializao do Windows XP O Windows XP inicializado automaticamente a partir do momento em que se liga o computador. Seu computador consiste em duas partes principais: hardware e software. As instrues que dizem a seu computador o que fazer so chamadas de software. No momento em que ligamos o computador, um chip chamado BIOS (Sistema Bsico de Entrada e Sada) acorda. A funo dele apenas ligar o resto do computador, fazer um diagnstico dos componentes existentes, e por fim, chamar o SO para o trabalho.
Seu software principal, chamado sistema operacional, controla e gerencia o computador traduzindo suas instrues para uma linguagem que seu hardware possa entender. Ao iniciar o Windows XP a primeira tela que temos tela de logon, nela, selecionamos o usurio que ir utilizar o computador.
Tela inicial do Windows
Email/MSN: ricardoconcursospb@hotmail.com
Pag.: 3
Informtica Jos Ricardo
Boto Iniciar: Parte mais importante do Windows, atravs dele conseguimos iniciar qualquer aplicao presente no nosso computador, como os programas para texto, clculos, desenhos, internet, etc. Barra de tarefas: a barra azul (normalmente) onde o Boto Iniciar fica localizado, A barra de tarefas mostra quais as janelas esto abertas neste momento, mesmo que algumas estejam minimizadas ou ocultas sob outra janela, permitindo assim, alternar entre estas janelas ou entre programas com rapidez e facilidade. A barra de tarefas muito til no dia a dia. Imagine que voc esteja criando um texto em um editor de texto e um de seus colegas lhe pede para voc imprimir uma determinada planilha que est em seu micro. Voc no precisa fechar o editor de textos. Apenas salve o arquivo que est trabalhando, abra a planilha e mande imprimir, enquanto imprime voc no precisa esperar que a planilha seja totalmente impressa, deixe a impressora trabalhando e volte para o editor de textos, dando um clique no boto! Correspondente na Barra de tarefas e volte a trabalhar. cone de Controle: Apresenta as funes mais comuns da janela em forma de menu, basta clicar aqui . Ateno: um duplo clique neste cone, significa fechar a janela.
Botes de Comando : o conjunto de botes formados, normalmente, por Minimizar (o sinal de menos), Maximizar (o cone do quadrado) e Fechar (o X), h tambm o boto restaurar, que substitui o Maximizar quando a janela j se encontra maximizada. Bordas da Janela: Rodeiam a janela completamente, se passarmos o mouse por este componente, o ponteiro se transformar em uma seta dupla () na direo do movimento, para dimensionarmos a janela. Barra de Status : rea da parte inferior da janela que apresenta informaes referentes ao estado atual da janela, como quantidade de objetos presentes, o tamanho, em bytes, de um arquivo selecionado, entre outras coisas... Boto Iniciar
rea de notificao: Pequena rea localizada na Barra de Tarefas, na parte oposta ao Boto Iniciar, ela guarda o relgio (fcil acesso para visualizao e alterao do horrio) e tambm guarda os cones de certas aplicaes que esto sendo executadas em segundo plano (ou seja, sem a interveno do usurio e sem atrapalhar o mesmo) como o ANTIVIRUS, por exemplo. A maioria dos programas que so executados quando o Windows inicia, ficam com seu cone aqui. cones: Figuras que representam recursos do computador, um cone pode representar um texto, msica, programa, fotos e etc. voc pode adicionar cones na rea de trabalho, assim como pode excluir. Alguns cones so padres do Windows: Meu Computador, Meus Documentos, Meus locais de Rede, Internet Explorer. Janelas de Aplicativos: Janelas so reas retangulares que se abrem mostrando certos contedos, no caso anterior, a janela que est aberta a do Meu Computador, ns abrimos uma janela quando executamos (com dois cliques) um cone. Na verdade, cones e janelas so a mesma coisa, apenas representam um objeto, seja ele uma pasta, um arquivo ou uma unidade de disco. cone a representao mnima, apenas mostra que o objeto existe, Janela a mxima, mostra tambm o contedo do objeto em questo, conforme o exemplo acima que exibe os detalhes do cone Meu Computador: Barra de ttulo: a barra horizontal que apresenta o nome da janela. Para mover a janela, clicamos aqui e arrastamola. Um duplo clique nesta barra maximiza ou restaura uma janela. Todos os programas: O menu Todos os Programas, ativa automaticamente outro submenu, no qual aparecem todas as opes de programas. Para entrar neste submenu, arraste o mouse em linha reta para a direo em que o submenu foi aberto. Assim, voc poder selecionar o aplicativo desejado. Para executar, por exemplo, o Paint, basta posicionar o ponteiro do mouse sobre a opo Acessrios. O submenu Acessrios ser aberto. Ento aponte para Paint e d um clique com o boto esquerdo do mouse.
Email/MSN: ricardoconcursospb@hotmail.com
Pag.: 4
Informtica Jos Ricardo
Adicionar novo Hardware: Permite instalar com facilidade novos dispositivos no nosso computador, utiliza-se da praticidade do Plug n Play (visto antes). Adicionar e Remover programas: a maneira mais segura de se desinstalar ou instalar programas do nosso computador. H pessoas que, quando no querem mais um programa, acham que o suficiente exclu-los do disco rgido ledo engano. Deve-se desinstal-los, e a maneira mais segura por aqui. Nesta opo tambm podemos instalar/remover componentes do Windows e criar um Disco de Inicializao (Disquete que contm os arquivos necessrios para a inicializao de um computador, tambm chamado DISCO DE BOOT). Opes regionais e de idioma: Ajusta algumas configuraes da regio onde o Windows se localiza. Como tipo da moeda, smbolo da mesma, nmero de casas decimais utilizadas, formato da data e da hora, o idioma utilizado e o LAYOUT (disposio) das teclas. Data/Hora: Permite alterar o relgio e o calendrio internos do computador, bem como inform-lo se este deve ou no entrar em horrio de vero automtico. Mouse: Ajusta configuraes referentes ao Ponteiro do computador, sua velocidade, se ele tem rastro ou no, se o duplo clique ser rpido ou mais lento, pode-se at escolher um formato diferente para o ponteiro do mouse. Teclado: permite ajustar as configuraes do teclado, como a velocidade de repetio das teclas, Vdeo: permite alterar as configuraes da exibio do Windows, como as cores dos componentes do Sistema, o papel de parede, a proteo de tela e at a qualidade da imagem, e configuraes mais tcnicas a respeito da placa de vdeo e do monitor.
Executar: Quer executar um programa que no possua um cone definido ou um atalho no menu Programas? Solicite a opo Executar e digite aqui o nome para encontrar o arquivo que deseja executar. Por exemplo, queremos executar um arquivo chamado GAME.EXE que est localizado na unidade D: (CD-ROM), devemos digitar D:\GAME.EXE e o Windows o executar... Para instalar novos programas na mquina, normalmente utilizamos este procedimento. Pesquisar: Perdeu um arquivo que no sabe onde salvou? Quer encontr-lo ou encontrar um computador na rede? Esta opo nos d todos os subsdios para encontrar qualquer informao em nosso micro (mas se ela existir, lgico). A ferramenta Pesquisar permite encontrar um arquivo por alguns critrios: Nome do Arquivo, Data da ltima Modificao do arquivo, Data da Criao, Data do ltimo acesso, Tipo do Arquivo, Texto inserido no mesmo e at mesmo tamanho (em Bytes) do arquivo. Painel de Controle: A grande central de controle do Windows. o programa que acompanha o Windows e permite ajustar todas as configuraes do sistema operacional, desde ajustar a hora do computador, at coisas mais tcnicas como ajustar o endereo virtual das interrupes utilizadas pela porta do mouse. O painel de controle , na verdade, uma janela que possui vrios cones, e cada um desses cones responsvel por um ajuste diferente no Windows:
Propriedades de Vdeo
Email/MSN: ricardoconcursospb@hotmail.com
Pag.: 5
Informtica Jos Ricardo
Email/MSN: ricardoconcursospb@hotmail.com
Pag.: 6
Informtica Jos Ricardo
Impressoras: guarda uma listagem de todas as impressoras instaladas no micro, pode-se adicionar novas, excluir as existentes, configur-las, decidir quem vai ser a impressora padro e at mesmo cancelar documentos que estejam esperando na fila para serem impressos. Propriedades da Barra de Tarefas e do Menu Iniciar Opes de Internet: Permite o acesso s configuraes da Internet no computador, esta janela pode ser acessada dentro do programa Internet Explorer, no menu Ferramentas. Os demais cones do painel de controle tm suas funes bem definidas.
Assistente de acessibilidade: O Assistente de acessibilidade orienta voc durante o processo de personalizao do computador com as ferramentas criadas para ajudar a atender s necessidades, visuais, auditivas ou motoras. As opes de acessibilidade (como Teclas de aderncia, Mostrar sons e Teclas para mouse) ajudam os usurios com deficincia a utilizar o computador sem restries. Algumas dessas opes, como as teclas para mouse, podem interessar a todos os usurios. Aps a configurao das ferramentas de acessibilidade, elas podem ser acessadas atravs do Painel de controle e do menu Acessibilidade.
Observaes::
Para abrir o Assistente de acessibilidade, clique em Iniciar, aponte para Todos os programas, para Acessrios, para Acessibilidade e clique em Assistente de acessibilidade. A finalidade das ferramentas de acessibilidade fornecidas com o Windows proporcionar um nvel mnimo de funcionalidade aos usurios com necessidades especiais. A maioria dos usurios com deficincias precisar dos Email/MSN: ricardoconcursospb@hotmail.com Pag.: 7
Informtica Jos Ricardo
programas utilitrios com maior funcionalidade para uso dirio. programas utilitrios com maior funcionalidade para uso dirio. Logon e Logoff: Abre uma janela onde voc poder optar por fazer logoff ou mudar de usurio. Veja a funo de cada um: Trocar usurio: Clicando nesta opo, os programas que o usurio atual est usando no sero fechados, e uma janela com os nomes dos usurios do computador ser exibida para que a troca de usurio seja feita. Use esta opo na seguinte situao: Outro usurio vai usar o computador, mas depois voc ir continuar a usalo. Ento o Windows no fechar seus arquivos e programas, e quando voc voltar ao seu usurio, a rea de trabalho estar exatamente como voc deixou Fazer logoff: este caso tambm para a troca de usurio. A grande diferena que, ao efetuar o logoff, todos os programas do usurio atual sero fechados, e s depois aparece a janela para escolha do usurio
O Gerenciador de utilitrios permite que os usurios verifiquem o status de um programa de acessibilidade e iniciem ou interrompam sua execuo. Os usurios com acesso no nvel de administrador podem especificar que o programa seja iniciado quando o Gerenciador de utilitrios for iniciado. Os usurios tambm podem iniciar os programas de acessibilidade antes de fazer logon no computador pressionando a tecla de logotipo do Windows + U na tela de boas-vindas.
Os programas internos de acessibilidade disponveis no Gerenciador de utilitrios so a Lente de aumento, o Narrator e o Teclado virtual. O Narrator, um programa de converso de texto em fala, iniciado quando o Gerenciador de utilitrios aberto. Isso permite que os usurios com deficincia visual tenham acesso imediato ao Gerenciador de utilitrios.
Com esse recurso, voc poder instruir o Windows a iniciar automaticamente os programas de acessibilidade sempre que fizer logon no computador, ao bloquear a rea de trabalho ou quando o Gerenciador de utilitrios for iniciado. Por exemplo, voc pode especificar que a Lente de aumento seja iniciada automaticamente quando voc fizer logon no computador novamente. Isso eliminar a necessidade de executar as etapas de abertura da Lente de aumento sempre que fizer logon no computador.
Desligando o Windows XP: Hibernar/Em espera: Clicando neste boto, o Windows salvar o estado da rea de trabalho no disco rgido e depois desligar o computador. Desta forma, quando ele for ligado novamente, a rea de trabalho se apresentar exatamente como voc deixou, com os programas e arquivos que voc estava usando, abertos. Desativar: Desliga o Windows, fechando todos os programas abertos para que voc possa desligar o computador com segurana. Reiniciar: Encerra o Windows e o reinicia.
Abra o Gerenciador de utilitrios pressionando a tecla de logotipo do Windows + U.
Observaes: Tambm possvel abrir o Gerenciador de utilitrios clicando em Iniciar, apontando para Todos os programas, para Acessrios, para Acessibilidade e clicando em Gerenciador de utilitrios. Observe, no entanto, que voc ter recursos limitados de gerenciamento de programa. Voc s poder iniciar ou interromper os programas de acessibilidade no Gerenciador de utilitrios. Se o seu computador estiver conectado a uma rede, as configuraes das diretivas de rede talvez o impeam de usar o Gerenciador de utilitrios. A finalidade das ferramentas de acessibilidade fornecidas com o Windows proporcionar um nvel mnimo de funcionalidade aos usurios com necessidades especiais. A maioria dos usurios com deficincias precisar dos Email/MSN: ricardoconcursospb@hotmail.com
Acessrios do Windows Pag.: 8
Informtica Jos Ricardo
Os acessrios so pequenos aplicativos com funes bem prticas ao usurio e que acompanham o Windows em sua instalao padro. Os acessrios do Windows so: Calculadora: Pequeno aplicativo que simula uma mquina calculadora em dois formatos, a calculadora padro (bsica) e a calculadora cientfica. A Calculadora do Windows no apresenta formato de Calculadora Financeira e no pode salvar (no possui o comando SALVAR). WordPad: pequeno processador de textos que acompanha o Windows, pode ser considerado como um Word mais fraquinho, ou seja, sem todos os recursos. Quando salvamos um arquivo no WordPad, este assume a extenso .DOC (a mesma dos arquivos do Word), mas o formato de um arquivo do Word 6.0. Paint: Programinha para pintar imagens Bitmap (formadas por pequenos quadradinhos). Os arquivos gerados pelo Paint tem extenso .BMP. No Windows, pode-se usar figuras do tipo BMP (GIF e JPG tambm) para servir de papel de parede (figura que fica enfeitando o segundo plano do DESKTOP). Bloco de Notas (NotePad): um editor de texto, ou seja, um programa que apenas edita arquivos de texto simples, sem formatao, sem enfeites. Quando salvamos arquivos do Bloco de Notas, sua extenso .TXT. Os arquivo feitos no NotePad apenas aceitam tipo da fonte, estilos normal, Negrito e Itlico. operacional e grfica, logo, um Sistema Operacional Grfico. Na nova verso do Windows Seven a aparncia e caractersticas visuais mudaram em relao ao Vista e, muito mais, em relao ao XP. Multitarefa Mais uma caracterstica do Windows Seven. Um sistema operacional multitarefa permite trabalhar com diversos programas ao mesmo tempo (Word e Excel abertos ao mesmo tempo). Multiusurio Capacidade de criar diversos perfis de usurios. No caso, o Windows Seven tem duas opes de contas de usurios: Administrador (root) e o Usurio padro (limitado). O administrador pode instalar de desinstalar impressoras, alterar as configuraes do sistema, modificar a conta dos outros usurios entre outras configuraes. J, o usurio padro poder apenas usar o computador, no poder, por exemplo, alterar a hora do Sistema.
WINDOWS 7
Sistema Operacional multitarefa e mltiplos usurios. O novo sistema operacional da Microsoft trouxe, alm dos recursos do Windows Seven, muitos recursos que tornam a utilizao do computador mais amigvel. O que o Windows 7? Sistema Operacional Grfico: O Sistema Operacional MS-DOS um exemplo de sistema operacional no-grfico. A caracterstica visual, ou interface no nada amigvel. Tem apenas uma tela escura e uma linha de comando. Quando desejvamos acessar algum arquivo, pasta ou programa, digitamos seu endereo no computador e vale lembrar que um ponto a mais ou a menos o suficiente para no abri-lo. O Linux tambm no um sistema operacional grfico, porm utiliza um ambiente grfico para tornar mais amigvel sua utilizao como, por exemplo, GNOME e KDE. Ambientes visuais como o Windows 3.11 facilitavam muito, mas so duas coisas distintas, a parte operacional (MSDOS) e parte visual (Windows 3.11). A partir do Windows 95 temos, ento, as duas coisas juntas, a parte Email/MSN: ricardoconcursospb@hotmail.com Pag.: 9 Lembre-se que tanto os administradores quanto os limitados podem colocar senhas de acesso, alterar papel de parede, tero as pastas Documentos, Imagens, entre outras pastas, diferentes. O Histrico e Favoritos do Internet Explorer, os Cookies so diferentes para cada conta de usurio criada. Plug And Play (PnP) Instalao automtica dos itens de hardware. Sem a necessidade de desligar o computador para iniciar suas instalao. O Windows possui dezenas de Drivers (pequenos arquivos de configurao e reconhecimento que permitem o correto funcionamento do item de hardware, ou seja, ensinam ao Windows como utilizar o hardware). Quando plugado o Windows inicia a tentativa de instalao procurando nos Drivers, j existentes, que condizem com o hardware plugado.
Informtica Jos Ricardo
Nova verso do Windows Media Center Gerenciador de Credenciais Boot otimizado e suporte a boot de VHDs (HDs Virtuais) Instalao do sistema em VHDs Nova Calculadora, com interface aprimorada e com mais funes. Centro de Boas-Vindas medida que as pessoas comeam a utilizar o computador pela primeira vez, normalmente completam um conjunto de tarefas que tm como objetivo otimizar o computador para as suas necessidades. Essas tarefas incluem a ligao Internet, adicionar contas de utilizadores e a transferncia de arquivos e configuraes a partir de outro computador. O Centro de Boas-Vindas aparece quando o computador ligado pela primeira vez, mas tambm pode aparecer sempre que se queira. Recursos adicionados e melhorias Interface grfica aprimorada, com nova barra de tarefas e suporte para telas touch screen e multi-tctil (multi-touch) Internet Explorer 8 Novo menu Iniciar Nova barra de ferramentas totalmente reformulada Comando de voz (ingls) Leitura nativa de Blu-Ray e HD DVD Gadgets sobre o desktop, independentes da Sidebar Novos papis de parede, cones, temas etc. Conceito de Bibliotecas (Libraries), como no Windows Media Player, integrado ao Windows Explorer Arquitetura modular, como no Windows Server 2008 Faixas (ribbons) nos programas includos com o Windows (Paint e WordPad, por exemplo), como no Office 2007 Aceleradores no Internet Explorer 8 Aperfeioamento no uso da placa de vdeo e memria RAM UAC(controle de contas dos usurios) personalizvel Home Group Melhor desempenho Windows Media Player 12 Email/MSN: ricardoconcursospb@hotmail.com Pag.: 10 WordPad e Paint, com sua interface ao padro do Office 2007 e com novas ferramentas. Reedio de antigos jogos, como Espadas Internet, Gamo Internet e Internet Damas. Windows XP Mode Aero Shake Aero Peek Edies do Windows 7 O Windows 7, assim como o Windows Vista, estar disponvel em seis diferentes edies, porm apenas o Home Premium, Professional e Ultimate sero vendidos na maioria dos pases. As outras trs edies se concentram em outros mercados, como mercados de empresas ou s para pases em desenvolvimento. Cada edio incluir recursos e limitaes, sendo que s o Ultimate no tem limitaes de uso. Com exceo do Starter, que s est disponvel na arquitetura x86 (32 bits), todas as outras edies so em arquitetura x86 (32 Bits) e x64 (64 Bits). Segundo a Microsoft, os recursos para todas as edies do Windows 7 sero armazenados no computador, independentemente de qual edio em uso. Os usurios que desejam atualizar para uma edio do Windows 7 com mais recursos, podem utilizar o Windows Anytime Upgrade para comprar a atualizao e desbloquear os recursos nessas edies. Requisitos do sistema A Microsoft publicou os Requisitos mnimos do Windows 7. Os Requisitos do Home Premium/Professional/Ultimate para a arquitetura de 32 bits so quase os mesmos requisitos para edio Premium do Windows Vista, mas a verso de 64 bits consideravelmente mais elevado. A Microsoft lanou um aplicativo chamado Upgrade Advisor, que examina um computador para ver se compatvel com o novo sistema operacional. Requisitos mnimos Premium/Professional/Ultimate Arquitetura Processador x86 (32 bits) 1 GHz para Home
x64 (64 bits)
Informtica Jos Ricardo
Memria (RAM)
1 GB de RAM
2 GB de RAM
Placa grfica
Suporte para o dispositivo de grficos DirectX 9 com 128 MB de memria grfica (para Aero Glass) Se voc clicar duas vezes em um cone da rea de trabalho, o item que ele representa ser iniciado ou aberto. Adicionando e removendo cones da rea de trabalho
Espao em HD
Livre 18 GB de espao 20 GB de espao em disco disponvel em disco disponvel Unidade de DVD (apenas para instalar a partir de uma mdia de DVD/CD) ou entrada USB
Unidade ptica
A rea de trabalho (viso geral) A rea de trabalho a principal rea exibida na tela quando voc liga o computador e faz logon no Windows. Ela serve de superfcie para o seu trabalho, como se fosse o tampo de uma mesa real. Quando voc abre programas ou pastas, eles so exibidos na rea de trabalho. Nela, tambm possvel colocar itens, como arquivos e pastas, e organiz-los como quiser. A rea de trabalho definida s vezes de forma mais abrangente para incluir a barra de tarefas. A barra de tarefas fica na parte inferior da tela. Ela mostra quais programas esto em execuo e permite que voc alterne entre eles. Ela tambm contm o boto Iniciar , que pode ser usado para acessar programas, pastas e configuraes do computador. Para obter mais informaes sobre a barra de tarefas, consulte Trabalhando com cones da rea de trabalho
Voc pode escolher os cones que sero exibidos na rea de trabalho, adicionando ou removendo um cone a qualquer momento. Algumas pessoas preferem uma rea de trabalho limpa, organizada, com poucos cones (ou nenhum). Outras preferem colocar dezenas de cones na rea de trabalho para ter acesso rpido a programas, pastas e arquivos usados com frequncia. Se quiser obter acesso fcil da rea de trabalho a seus programas ou arquivos favoritos, crie atalhos para eles. Um atalho um cone que representa um link para um item, em vez do item em si. Quando voc clica em um atalho, o item aberto. Se voc excluir um atalho, somente ele ser removido, e no o item original. possvel identificar atalhos pela seta no cone correspondente.
Para adicionar um atalho rea de trabalho Localize o item para o qual deseja criar um atalho. Clique com o boto direito do mouse no item, clique em Enviar para e em rea de Trabalho (criar atalho). O cone de atalho aparecer na rea de trabalho.
Para adicionar ou remover cones comuns da rea de trabalho Alguns exemplos de cones comuns da rea de trabalho incluem Computador, sua pasta pessoal, a Lixeira e o Painel de Controle. Clique com o boto direito do mouse em uma parte vazia da rea de trabalho e clique em Personalizar. cones so imagens pequenas que representam arquivos, pastas, programas e outros itens. Ao iniciar o Windows pela primeira vez, voc ver pelo menos um cone na rea de trabalho: a Lixeira (mais detalhes adiante). O fabricante do computador pode ter adicionado outros cones rea de trabalho. Veja a seguir alguns exemplos de cones da rea de trabalho. Exemplos de cones da rea de trabalho No painel esquerdo, clique em Alterar cones da rea de trabalho. Em cones da rea de trabalho, marque a caixa de seleo referente a cada cone que deseja adicionar rea de trabalho ou desmarque a caixa de seleo referente a cada cone que deseja remover da rea de trabalho. Em seguida, clique em OK.
Para mover um arquivo de uma pasta para a rea de trabalho Email/MSN: ricardoconcursospb@hotmail.com Pag.: 11
Informtica Jos Ricardo
Abra a pasta que contm o arquivo. Arraste o arquivo para a rea de trabalho. Se voc deseja ocultar temporariamente todos os cones da rea de trabalho sem efetivamente remov-los, clique com o boto direito do mouse em uma parte vazia da rea de trabalho, clique em Exibir e em Mostrar itens da rea de trabalho para apagar a marca de seleo dessa opo. Agora, nenhum cone aparece na rea de trabalho. Para v-los novamente, clique outra vez em Mostrar itens da rea de trabalho. A Lixeira Quando voc exclui um arquivo ou pasta, eles na verdade no so excludos imediatamente; eles vo para a Lixeira. Isso bom porque, se voc mudar de idia e precisar de um arquivo excludo, poder obt-lo de volta.
Para remover um cone da rea de trabalho Clique com o boto direito do mouse no cone e clique em Excluir. Se o cone for um atalho, somente ele ser removido, e no o item original. Movendo cones O Windows empilha os cones em colunas no lado esquerdo da rea de trabalho, mas voc no precisa se prender a essa disposio. Voc pode mover um cone arrastando-o para um novo local na rea de trabalho. Tambm pode fazer com que o Windows organize automaticamente os cones. Clique com o boto direito do mouse em uma parte vazia da rea de trabalho, clique em Exibir e em Organizar cones automaticamente. O Windows empilha os cones no canto superior esquerdo e os bloqueia nessa posio. Para desbloquear os cones e tornar a mov-los novamente, clique outra vez em Organizar cones automaticamente, apagando a marca de seleo ao lado desta opo. Observao Por padro, o Windows espaa os cones igualmente em uma grade invisvel. Para colocar os cones mais perto ou com mais preciso, desative a grade. Clique com o boto direito do mouse em uma parte vazia da rea de trabalho, aponte para Exibir e clique em Alinhar cones grade para apagar a marca de seleo. Repita essas etapas para reativar a grade. Selecionando vrios cones Para mover ou excluir um grupo de cones de uma s vez, primeiro necessrio selecionar todos eles. Clique em uma parte vazia da rea de trabalho e arraste o mouse. Contorne os cones que deseja selecionar com o retngulo que aparecer. Em seguida, solte o boto do mouse. Agora voc pode arrastar os cones como um grupo ou exclu-los. Selecione vrios cones da rea de trabalho arrastando um retngulo em torno deles
Recuperar arquivos da Lixeira Quando voc exclui um arquivo do computador, ele apenas movido para a Lixeira onde fica temporariamente armazenado at a Lixeira ser esvaziada.Com isso, voc tem a oportunidade de recuperar arquivos excludos acidentalmente e restaur-los para os locais originais. Clique para abrir a Lixeira. Siga um destes procedimentos: Para restaurar um arquivo, clique nele e, na barra de ferramentas, clique em Restaurar este item. Para restaurar todos os arquivos, verifique se nenhum arquivo est selecionado e, na barra de ferramentas, clique em Restaurar todos os itens. Os arquivos sero restaurados para seus locais originais no computador.
Observaes Se voc excluir um arquivo de um local que no seja seu computador (como uma pasta da rede), o arquivo poder ser permanentemente excludo, em vez de armazenado na Lixeira. Mostrar ou ocultar a Lixeira
Ocultando cones da rea de trabalho
Email/MSN: ricardoconcursospb@hotmail.com
Pag.: 12
Informtica Jos Ricardo
A Lixeira normalmente exibida na rea de trabalho. Se voc no vir a Lixeira, no entre em pnico, ela poder estar apenas oculta. Para mostrar ou ocultar a Lixeira na rea de trabalho Voc pode excluir permanentemente um arquivo do computador sem envi-lo para a Lixeira, clicando no arquivo e pressionado as teclas Shift+Delete. O menu Iniciar (viso geral) O menu Iniciar o porto de entrada para programas, pastas e configuraes do computador. Ele se chama menu, pois oferece uma lista de opes, exatamente como o menu de um restaurante. E como a palavra "iniciar" j diz, o local onde voc iniciar ou abrir itens.
Clique no boto Iniciar , digite cones da rea de trabalho na caixa de pesquisa e depois clique em Mostrar ou ocultar cones comuns na rea de trabalho. Na caixa de dilogo Configuraes dos cones da rea de Trabalho, faa um dos seguintes: Para ocultar a Lixeira, desmarque a caixa de seleo Lixeira. Para mostrar a Lixeira, marque a caixa de seleo Lixeira. Clique em OK. Observao Mesmo quando a Lixeira est oculta, os arquivos excludos ainda ficam armazenados nela temporariamente at voc optar por exclu-los permanentemente ou recuper-los Se tiver certeza de que no precisar mais dos itens excludos, poder esvaziar a Lixeira. Ao fazer isso, excluir permanentemente os itens e recuperar o espao em disco por eles ocupados. Excluir arquivos permanentemente da Lixeira Ao excluir um arquivo, geralmente ele movido para a Lixeira, de forma que voc possa restaur-lo posteriormente, se necessrio. Para remover arquivos permanentemente do computador e recuperar o espao que eles estavam ocupando no disco rgido, necessrio exclu-los da Lixeira.Voc pode excluir arquivos especficos da Lixeira ou esvazi-la totalmente de uma s vez.
Use o menu Iniciar para fazer as seguintes atividades comuns: Iniciar programas Abrir pastas usadas com frequncia Pesquisar arquivos, pastas e programas Ajustar configuraes do computador Obter ajuda com o Windows sistema operacional
Clique para abrir a Lixeira. Desligar o computador Siga um destes procedimentos: Para excluir permanentemente um arquivo, clique nele, pressione Excluir e clique em Sim. Para excluir todos os arquivos, na barra de ferramentas, clique em Esvaziar Lixeira e em Sim. Dicas Voc pode esvaziar a Lixeira, sem abri-la, clicando com o boto direito do mouse em Lixeira e depois em Esvaziar Lixeira. Para abrir o menu Iniciar, clique no boto Iniciar no canto inferior esquerdo da tela. Ou pressione a tecla de logotipo do Windows no teclado. Fazer logoff do Windows ou alternar para outra conta de usurio Introduo ao menu Iniciar
O menu Iniciar est dividido em trs partes bsicas: O painel esquerdo grande mostra uma lista breve de programas no computador. Pode haver variaes na
Email/MSN: ricardoconcursospb@hotmail.com
Pag.: 13
Informtica Jos Ricardo
aparncia dessa lista porque o fabricante do computador tem autonomia para personaliz-la. Clique em Todos os Programas para exibir uma lista completa de programas (mais informaes adiante). Na parte inferior do painel esquerdo est a caixa de pesquisa, que permite que voc procure programas e arquivos no computador digitando os termos de pesquisa. O painel direito d acesso a pastas, arquivos, configuraes e recursos mais usados. Nele tambm possvel fazer logoff do Windows ou desligar o computador. Abrindo programas a partir do menu Iniciar Um dos usos mais comuns do menu Iniciar abrir programas instalados no computador. Para abrir um programa mostrado no painel esquerdo do menu Iniciar, clique nele. Isso abrir o programa e fechar o menu Iniciar. Se voc no vir o programa que os Programas na parte inferior painel exibir imediatamente programas, em ordem alfabtica, pastas. deseja, clique em Todos do painel esquerdo. O uma longa lista de seguida por uma lista de outras localizaes comuns). Ela tambm pesquisar em mensagens de email, mensagens instantneas salvas, compromissos e contatos.
Para usar a caixa de pesquisa, abra o menu Iniciar e comece a digitar. No necessrio clicar dentro da caixa primeiro. medida que voc digita, os resultados da pesquisa so exibidos acima da caixa de pesquisa, no painel esquerdo do menu Iniciar. Ser exibido um programa, um arquivo ou uma pasta como resultado da pesquisa se: Alguma palavra no ttulo corresponder pesquisado ou comear com ele. ao termo
Algum texto no contedo do arquivo (como o texto de um documento de processamento de texto) corresponder ao termo pesquisado ou comear com ele. Alguma palavra em uma propriedade do arquivo, como o autor, corresponder ao temo pesquisado ou comear com ele. Clique em qualquer resultado da pesquisa para abri-lo Ou clique no boto Apagar x para apagar os resultados da pesquisa e retornar lista de programas principais. Voc tambm pode clicar em Ver mais resultados para pesquisar todo o computador. Alm de programas, arquivos, pastas e comunicaes, a caixa de pesquisa tambm examina seus favoritos e o histrico de sites visitados. Se alguma dessas pginas da Web incluir o termo de pesquisa, ela aparecer em um cabealho chamado "Favoritos e Histrico". O que est no painel direito? O painel direito do menu Iniciar contm links para partes do Windows que voc provavelmente usar com mais frequncia. Aqui esto elas, de cima para baixo: Pasta pessoal. Abre a pasta pessoal, que recebe o nome de quem est conectado no momento ao Windows. Por exemplo, se o usurio atual for Luciana Ramos, a pasta se chamar Luciana Ramos. Esta pasta, por sua vez, contm arquivos especficos do usurio, como as pastas Documentos, Msica, Imagens e Vdeos. Documentos.Abre a pasta Documentos, na qual possvel armazenar e abrir arquivos de texto, planilhas, apresentaes e outros tipos de documentos.
Se voc clicar em um dos cones do programa, ele ser inicializado e o menu Iniciar ser fechado. O que h dentro das pastas? Mais programas. Clique em Acessrios, por exemplo, e uma lista de programas armazenados nessa pasta aparecer. Clique em qualquer programa para abrilo. Para voltar aos programas que voc viu quando abriu o menu Iniciar pela primeira vez, clique em Voltar perto da parte inferior do menu. Se voc no tiver certeza do que um programa faz, mova o ponteiro sobre o respectivo cone ou nome. Aparecer uma caixa com uma descrio do programa. Por exemplo, a ao de apontar para a Calculadora exibe esta mensagem: "Executa tarefas aritmticas bsicas com uma calculadora na tela". Isso funciona tambm para itens no painel direito do menu Iniciar. Voc notar que, com o tempo, as listas de programas no menu Iniciar vo sendo alteradas. Isso acontece por dois motivos. Em primeiro lugar, quando voc instala novos programas, eles so adicionados lista Todos os Programas. Em segundo lugar, o menu Iniciar detecta quais programas voc usa mais e os substitui no painel esquerdo para acesso rpido. A caixa de pesquisa A caixa de pesquisa uma das maneiras mais convenientes de encontrar algo no computador. A localizao exata dos itens no importa. A caixa de pesquisa far uma busca rpida nos programas e em todas as pastas da sua pasta pessoal (que inclui Documentos, Imagens, Msica, rea de Trabalho entre Email/MSN: ricardoconcursospb@hotmail.com
Pag.: 14
Informtica Jos Ricardo
Imagens. Abre a pasta Imagens, na qual possvel armazenar e exibir imagens digitais e arquivos grficos. Msica.Abre a pasta Msicas, na qual possvel armazenar e tocar msica e outros arquivos de udio. Jogos.Abre a pasta Jogos, na qual possvel acessar todos os jogos no computador. Computador.Abre uma janela na qual possvel acessar unidades de disco, cmeras, impressoras, scanners e outros hardwares conectados ao computador. Painel de Controle.Abre o Painel de Controle, no qual possvel personalizar a aparncia e a funcionalidade do computador, instalar ou desinstalar programas, configurar conexes de rede e gerenciar contas de usurio. Dispositivos e Impressoras. Abre uma janela onde possvel exibir informaes sobre a impressora, o mouse e outros dispositivos instalados no seu computador. Programas Padro. Abre uma janela onde possvel selecionar qual programa voc deseja que o Windows use para determinada atividade, como navegao na Web. Ajuda e Suporte. Abre a Ajuda e Suporte do Windows onde voc pode procurar e pesquisar tpicos da Ajuda sobre como usar o Windows e o computador. Na parte inferior do painel direito est o boto de Desligar. Clique no boto Desligar para desligar o computador. O clique na seta ao lado do boto Desligar exibe um menu com opes adicionais para alternar usurios, fazer logoff, reiniciar ou desligar. Depois de voc fazer logoff, qualquer usurio pode fazer logon sem a necessidade de reiniciar o computador.Alm disso, voc no precisar se preocupar com a possibilidade de perder suas informaes se outra pessoa desligar o computador. Quando voc terminar de usar o Windows, no necessrio fazer logoff.Voc pode optar por bloquear o computador ou permitir que outra pessoa faa logon usando a Troca Rpida de Usurio.Se voc bloquear o computador, apenas voc ou um administrador poder desbloque-lo. Personalizar o menu Iniciar A organizao do menu Iniciar pode facilitar a localizao dos seus programas e pastas favoritos.
Para fixar um cone de programa no menu Iniciar Se voc usa um programa regularmente, possvel criar um atalho para ele fixando seu cone no menu Iniciar. cones de programas fixados no lado esquerdo do menu Iniciar. Clique com o boto direito do mouse no cone a ser fixado no menu Iniciar e clique em Fixar no Menu Iniciar. Observaes Para cancelar a fixao de um cone de programa, clique com o boto direito do mouse no cone e clique em Desafixar do menu Iniciar. Para alterar a ordem de um item fixado, arraste o cone do programa para uma nova posio na lista.
Para remover um cone de programa do menu Iniciar Remover um cone de programa do menu Iniciar no o remove da lista Todos os programas nem desinstala o programa.
Fazer logoff do Windows Quando voc faz logoff do Windows, todos os programas que estavam sendo usados so fechados, mas o computador no desliga.
Clique no boto Iniciar
Clique com o boto direito do mouse no cone a ser removido do menu Iniciar e clique em Remover desta lista.
Para mover o boto Iniciar Clique no boto Iniciar do boto Desligar Observaes , aponte para a seta ao lado e clique em Fazer Logoff. O boto Iniciar est localizado na barra de tarefas. Embora no seja possvel remover o boto Iniciar da barra de tarefas, possvel mover a barra de tarefas e o boto Iniciar ao mesmo tempo. Pag.: 15
Email/MSN: ricardoconcursospb@hotmail.com
Informtica Jos Ricardo
Clique com o boto direito do mouse em uma rea vazia da barra de tarefas. Se Bloquear a barra de tarefas possuir uma marca de seleo, clique para remover a marca. Clique em uma rea vazia da barra de tarefas e mantenha o boto do mouse pressionado enquanto arrasta a barra de tarefas para uma das quatro extremidades da rea de trabalho. Quando a barra de tarefas estiver onde voc deseja, solte o boto do mouse. Observao Para bloquear a barra de tarefas no lugar, clique com o boto direito do mouse em uma rea vazia na barra de tarefas e clique em Bloquear a Barra de Tarefas para que a marca de seleo reaparea. O bloqueio da barra de tarefas ajuda a impedir que ela seja movida ou redimensionada acidentalmente.
Para personalizar o painel direito do menu Iniciar possvel adicionar ou remover itens como Computador, Painel de Controle e Imagens que aparecem no lado direito do menu Iniciar. Tambm possvel alterar alguns itens para que sejam mostrados como links ou menus.
Clique para abrir Propriedades da Barra de Tarefas e do Menu Iniciar. Clique na guia Menu Iniciar e em Personalizar. Na caixa de dilogo Personalizar o Menu Iniciar, selecione as opes desejadas na lista, clique em OK e em OK novamente.
Para limpar arquivos abertos recentemente ou programas do menu Iniciar A limpeza de arquivos recentemente abertos ou programas do menu Iniciar no os exclui do computador.
Para restaurar as configuraes padro do menu Iniciar possvel restaurar configuraes padro. o menu Iniciar para suas
Clique para abrir Propriedades da Barra de Tarefas e do Menu Iniciar. Clique na guia Menu Iniciar. Para limpar programas recentemente abertos, limpe a caixa de seleo Armazenar a exibir programas abertos recentemente no menu Iniciar. Para limpar arquivos recentemente abertos, limpe a caixa de seleo Armazenar e exibir itens abertos recentemente no menu Iniciar e na barra de tarefas e clique em OK.
Clique para abrir Propriedades da Barra de Tarefas e do Menu Iniciar. Clique na guia Menu Iniciar e em Personalizar. Na caixa de dilogo Personalizar o Menu Iniciar, clique em Usar Configuraes Padro, clique em OK e em OK novamente.
Para localizar programas no menu Iniciar Para ajustar o nmero de atalhos para programas mais usados O menu Iniciar exibe atalhos para programas que voc usa com mais frequncia. Voc pode alterar o nmero de atalhos de programa exibidos (isso pode afetar a altura do menu Iniciar).
Clique no boto Iniciar na caixa de pesquisa.
e digite uma palavra ou frase
Para adicionar o comando Executar ao Menu Iniciar
Clique para abrir Propriedades da Barra de Tarefas e do Menu Iniciar. Clique na guia Menu Iniciar e clique em Personalizar. Na caixa de dilogo Personalizar o Menu Iniciar na caixa Nmero de programas recentes a serem exibidos, digite o nmero de programas a serem exibidos no menu Iniciar e clique em OK e em OK novamente.
Clique para abrir Propriedades da Barra de Tarefas e do Menu Iniciar. Clique na guia Menu Iniciar e em Personalizar. Na caixa de dilogo Personalizar o Menu Iniciar, percorra a lista de opes para localizar a caixa de seleo Comando Executar, selecione-a, clique em OK e em OK novamente.
Para adicionar Itens Recentes ao menu Iniciar.
Email/MSN: ricardoconcursospb@hotmail.com
Pag.: 16
Informtica Jos Ricardo
Clique para abrir Propriedades da Barra de Tarefas e do Menu Iniciar. Clique na guia Menu Iniciar. Em Privacidade, marque a caixa de seleo Armazenar e exibir itens abertos recentemente no menu Iniciar e na barra de tarefas. Clique em Personalizar. Na caixa de dilogo Personalizar o Menu Iniciar, percorra a lista de opes para localizar a caixa de seleo Itens Recentes, selecione-a, clique em OK e em OK novamente. A barra de tarefas (viso geral) A barra de tarefas aquela barra longa horizontal na parte inferior da tela. Diferentemente da rea de trabalho, que pode ficar obscurecida devido s vrias janelas abertas, a barra de tarefas est quase sempre visvel. Ela possui trs sees principais: Observe que o boto na barra de tarefas para o Campo Minado est realado. Isso indica que o Campo Minado a janela ativa, ou seja, que est na frente das demais janelas abertas e que voc pode interagir imediatamente com ele. Para alternar para outra janela, clique no boto da barra de tarefas. Neste exemplo, se voc clicar no boto da barra de tarefas referente Calculadora, sua janela ser trazida para a frente.
O boto Iniciar , que abre o menu Iniciar. Consulte O menu Iniciar (viso geral). A seo intermediria, que mostra quais programas e arquivos esto abertos e permite que voc alterne rapidamente entre eles. A rea de notificao, que inclui um relgio e cones (pequenas imagens) que comunicam o status de determinados programas e das configuraes do computador.
Como provvel que voc use a seo intermediria da barra de tarefas com mais frequncia, vamos abord-la primeiro. Manter o controle das janelas
Clicar em botes da barra de tarefas apenas uma das diversas formas de alternar entre janelas. Para obter mais informaes, consulte Trabalhando com janelas. Minimizar e restaurar janelas
Se voc abrir mais de um programa ou arquivo ao mesmo tempo, as janelas rapidamente comearo a se acumular na rea de trabalho. Como as janelas costumam encobrir umas s outras ou ocupar a tela inteira, s vezes fica difcil ver o que est por baixo ou lembrar do que j foi aberto. a que a barra de tarefas entra em ao. Sempre que voc abre um programa, uma pasta ou um arquivo, o Windows cria um boto na barra de tarefas correspondente a esse item. Esse boto exibe um cone que representa o programa aberto. Na figura abaixo, dois programas esto abertos (a Calculadora e o Campo Minado) e cada um tem seu prprio boto na barra de tarefas.
Quando uma janela est ativa (seu boto da barra de tarefas aparece realado), o clique no boto correspondente minimiza a janela. Isso significa que a janela desaparece da rea de trabalho. Minimizar uma janela no a fecha, nem exclui seu contedo. Simplesmente a remove da rea de trabalho temporariamente. Na figura abaixo, a Calculadora foi minimizada, mas no fechada. Voc sabe que ela ainda est em execuo porque existe um boto na barra de tarefas.
Email/MSN: ricardoconcursospb@hotmail.com
Pag.: 17
Informtica Jos Ricardo
Quando voc mover o ponteiro para um determinado cone, ver o nome desse cone e o status de uma configurao. Por exemplo, apontar para o cone de volume mostrar o nvel de volume atual do
computador. Apontar para o cone de rede informar se voc est conectado a uma rede, qual a velocidade da conexo e a intensidade do sinal. Em geral, o clique duplo em um cone na rea de notificao abre o programa ou a configurao associada a ele. Por exemplo, a ao de clicar duas vezes no cone de volume abre os controles de volume. O clique duplo no cone de rede abre a Central de Rede e Compartilhamento. De vez em quando, um cone na rea de notificao exibir uma pequena janela pop-up (denominada notificao) para inform-lo sobre algo. Por exemplo, depois de adicionar um novo dispositivo de hardware ao seu computador, provvel que voc veja o seguinte:
Tambm possvel minimizar uma janela clicando no boto de minimizar, no canto superior direito da janela.
Para restaurar uma janela minimizada (faz-la aparecer novamente na rea de trabalho), clique no respectivo boto da barra de tarefas. Ver visualizaes das janelas abertas Quando voc move o ponteiro do mouse para um boto da barra de tarefas, uma pequena imagem aparece mostrando uma verso em miniatura da janela correspondente. Essa visualizao, tambm chamada de miniatura, muito til. Alm disso, se uma das janelas tiver execuo de vdeo ou animao, voc ver na visualizao. Observao Voc poder visualizar as miniaturas apenas se o Aero puder ser executado no seu computador e voc estiver executando um tema do Windows 7. A rea de notificao
Clique no boto Fechar no canto superior direito da notificao para descart-la. Se voc no fizer nada, a notificao desaparecer aps alguns segundos. Para evitar confuso, o Windows oculta cones na rea de notificao quando voc fica um tempo sem us-los. Se os cones estiverem ocultos, clique no boto Mostrar cones ocultos para exibi-los temporariamente.
Personalizar a barra de tarefas A rea de notificao, na extrema direita da barra de tarefas, inclui um relgio e um grupo de cones. Ela tem a seguinte aparncia: Existem muitas formas de personalizar a barra de tarefas de acordo com as suas preferncias. Por exemplo, voc pode mover a barra de tarefas inteira para a esquerda, para a direita ou para a borda superior da tela. Tambm pode alargar a barra de tarefas, fazer com que o Windows a oculte automaticamente quando no estiver em uso e adicionar barras de ferramentas a ela. Gadgets da rea de trabalho (viso geral) O Windows contm miniprogramas chamados gadgets que oferecem informaes rpidas e acesso fcil a ferramentas usadas com frequncia. Por exemplo, voc pode usar gadgets para exibir uma apresentao de slides, exibir
Esses cones comunicam o status de algum item no computador ou fornecem acesso a determinadas configuraes. O conjunto de cones que voc ver varia em funo dos programas ou servios instalados e de como o fabricante configurou seu computador.
Email/MSN: ricardoconcursospb@hotmail.com
Pag.: 18
Informtica Jos Ricardo
manchetes contatos. atualizadas continuamente ou pesquisar
Por que usar os gadgets da rea de trabalho? Os gadgets da rea de trabalho mantm as informaes e as ferramentas disponveis para voc usar. Por exemplo, voc pode exibir manchetes de notcias ao lado dos programas abertos. Dessa forma, para manter o controle sobre o que h de novo enquanto trabalha, no ser necessrio parar o que est fazendo e mudar para um site de notcias na Web. Voc pode usar o gadget Manchetes do Feed para mostrar os ttulos de notcias mais recentes encontrados nas fontes escolhidas. Voc no precisa parar de trabalhar no documento, porque os ttulos esto sempre visveis. Caso veja um ttulo do seu interesse, clique nele para que o navegador da Web seja aberto diretamente na histria. Introduo aos gadgets Para entender como usar os gadgets, vamos explorar trs gadgets: o Relgio, a Apresentao de Slides e as Manchetes do Feed. Como funciona o Relgio? Ao clicar com o boto direito do mouse no Relgio, voc ver uma lista de aes a serem realizadas com o gadget, incluindo fechar o Relgio, mant-lo aberto em cima das janelas abertas e alterar as opes do Relgio (como o nome, o fuso horrio e a aparncia).
Clicar com o boto direito do mouse em Apresentao de Slides e clicar no boto Opes permite escolher as imagens que aparecero na apresentao de slides, controlar a velocidade de execuo da apresentao e alterar o efeito de transio entre as imagens. Tambm possvel clicar com o boto direito do mouse em Apresentao de Slides e apontar para Tamanho para alterar o tamanho do gadget. Dica Quando voc apontar para Apresentao de Slides, os botes Fechar, Tamanho e Opes aparecero perto do canto superior direito do gadget.
Dica Se voc apontar para o gadget Relgio, um boto Fechar e um boto Opes aparecero no canto superior direito.
Para alterar as imagens da apresentao de slides Clique com o boto direito do mouse em Apresentao de Slides e clique em Opes. Na lista Pasta, selecione o local das imagens a serem exibidas e clique em OK. Note Por padro, o gadget Apresentao de Slides exibe itens na pasta Amostras de Imagens.
Como funciona a Apresentao de Slides? Em seguida, experimente colocar o ponteiro no gadget Apresentao de Slides, que exibe uma apresentao de slides contnua das imagens no computador.
Para definir a velocidade e o efeito de transio da apresentao de slides Clique com o boto direito do mouse em Apresentao de Slides e clique em Opes.
Email/MSN: ricardoconcursospb@hotmail.com
Pag.: 19
Informtica Jos Ricardo
Na lista Mostrar todas as imagens, selecione o nmero de segundos para exibio de cada imagem. Na lista Transio entre imagens, selecione a transio desejada e clique em OK. Como funciona o Manchetes do Feed? O gadget Manchetes do Feed pode exibir ttulos atualizados frequentemente de um site que fornea feeds, tambm conhecidos como RSS feeds, XML feeds, contedo agregado ou web feeds. Geralmente, os sites oferecem feeds para distribuir notcias e blogs. Para receber feeds, preciso ter uma conexo com a Internet. Por padro, o gadget Manchetes do Feed no exibir manchetes. Para iniciar a exibio de um pequeno conjunto de manchetes pr-selecionadas, clique em Exibir manchetes. possvel baixar outros gadgets online na Windows Galeria de Gadgets do. Adicionando e removendo gadgets possvel adicionar na rea de trabalho qualquer gadget instalado no computador. Se quiser, pode adicionar vrias instncias de um gadget. Por exemplo, se voc estiver controlando a hora em dois fusos horrios, poder adicionar duas instncias do gadget Relgio e acertar a hora de cada um de acordo com o respectivo fuso.
Para adicionar um gadget Clique com o boto direito do mouse na rea de trabalho e clique em Gadgets. Clique duas vezes em um gadget para adicion-lo.
Para remover um gadget Clique com o boto direito do mouse no gadget e clique em Fechar Gadget. Depois de clicar em Exibir manchetes, possvel clicar com o boto direito do mouse em Manchetes do Feed e em Opes para escolher em uma lista de feeds disponveis. Voc poder aumentar a lista escolhendo seus prprios feeds na Web. Organizando gadgets possvel arrastar um gadget para uma nova posio em qualquer lugar da rea de trabalho. Trabalhando com janelas Para exibir um feed no gadget Manchetes do Feed Clique com o boto direito do mouse em Manchetes do Feed e clique em Opes. Na lista Exibir este feed, clique no feed a ser exibido e clique em OK. Observao Para rolar pelas manchetes, clique nas setas da borda inferior do gadget Manchetes do Feed. Que gadgets eu tenho? Antes de adicionar um gadget, instale-o no computador. Para ver quais gadgets esto instalados em seu computador, faa o seguinte: Clique com o boto direito do mouse na rea de trabalho e clique em Gadgets. Clique nos botes de rolagem para ver todos os gadgets. Para visualizar as informaes sobre um gadget, clique no gadget e, em seguida, em Mostrar detalhes. Sempre que voc abre um programa, um arquivo ou uma pasta, ele aparece na tela em uma caixa ou moldura chamada janela (da o nome atribudo ao sistema operacionalWindows , que significa Janelas em ingls). Como as janelas esto em toda parte no Windows, importante saber como mov-las, alterar seu tamanho ou simplesmente faz-las desaparecer. Partes de uma janela Embora o contedo de cada janela seja diferente, todas as janelas tm algumas coisas em comum. Em primeiro lugar, elas sempre aparecem na rea de trabalho, a principal rea da tela. Alm disso, a maioria das janelas possuem as mesmas partes bsicas.
Email/MSN: ricardoconcursospb@hotmail.com
Pag.: 20
Informtica Jos Ricardo
Barra de ttulo. Exibe o nome do documento e do programa (ou o nome da pasta, se voc estiver trabalhando em uma pasta). Botes Minimizar, Maximizar e Fechar. Estes botes permitem ocultar a janela, alarg-la para preencher a tela inteira e fech-la, respectivamente (mais detalhes sobre eles em breve). Barra de menus. Contm itens nos quais voc pode clicar para fazer escolhas em um programa. Barra de rolagem. Permite rolar o contedo da janela para ver informaes que esto fora de viso no momento. Bordas e cantos. possvel arrast-los com o ponteiro do mouse para alterar o tamanho da janela. Outras janelas podem ter botes, caixas ou barras adicionais, mas normalmente tambm tm as partes bsicas. Movendo uma janela Para mover uma janela, aponte para sua barra de ttulo com o ponteiro do mouse . Em seguida, arraste a janela para o local desejado. (Arrastar significa apontar para um item, manter pressionado o boto do mouse, mover o item com o ponteiro e depois soltar o boto do mouse.) Alterando o tamanho de uma janela Para que uma janela ocupe a tela inteira, clique em seu Para fechar uma janela, clique em seu boto Fechar boto Maximizar ttulo da janela. ou clique duas vezes na barra de . Para fazer uma janela minimizada aparecer novamente na rea de trabalho, clique em seu respectivo boto da barra de tarefas. A janela aparecer exatamente como estava antes de ser minimizada. Fechando uma janela O fechamento de uma janela a remove da rea de trabalho e da barra de tarefas. Se voc tiver terminado de trabalhar com um programa ou documento e no precisar retornar a ele imediatamente, feche-o. Observao Embora a maioria das janelas possa ser maximizada e redimensionada, existem algumas janelas que tm tamanho fixo, como as caixas de dilogo. Ocultando uma janela Minimizar uma janela o mesmo que ocult-la. Se voc deseja tirar uma janela temporariamente do caminho sem fech-la, minimize-a. Para minimizar uma janela, clique em seu boto Minimizar . A janela desaparecer da rea de trabalho e ficar visvel somente como um boto na barra de tarefas, aquela barra longa horizontal na parte inferior da tela.
Para retornar uma janela maximizada ao tamanho anterior, clique em seu boto Restaurar (ele exibido no lugar do boto Maximizar). ou clique duas vezes na barra de ttulo da janela. Para redimensionar uma janela (torn-la menor ou maior), aponte para qualquer borda ou canto da janela. Quando o ponteiro do mouse mudar para uma seta de duas pontas (veja a figura abaixo), arraste a borda ou o canto para encolher ou alargar a janela.
Observao Se voc fechar um documento sem salvar as alteraes feitas, aparecer uma mensagem dando-lhe a opo de salvar as alteraes. Alternando entre janelas Se voc abrir mais de um programa ou documento, a rea de trabalho poder ficar congestionada rapidamente. Manter o controle de quais janelas voc j abriu nem sempre fcil, porque algumas podem encobrir, total ou parcialmente, as outras. Usando a barra de tarefas. A barra de tarefas fornece uma maneira de organizar todas as janelas. Cada janela tem um boto correspondente na barra de tarefas. Para alternar para outra janela, basta clicar no respectivo boto da barra de tarefas. A janela aparecer na frente de todas Pag.: 21
No possvel redimensionar uma janela maximizada. Voc deve primeiro restaur-la ao tamanho anterior.
Email/MSN: ricardoconcursospb@hotmail.com
Informtica Jos Ricardo
as outras, tornando-se a janela ativa, ou seja, aquela na qual voc est trabalhando no momento. Para identificar com facilidade uma janela, aponte para seu boto da barra de tarefas. Quando voc aponta para um boto na barra de tarefas, aparece uma visualizao em miniatura dessa janela, seja o contedo um documento, uma foto ou at mesmo um vdeo em execuo. Esta visualizao til principalmente quando voc no consegue identificar uma janela somente pelo ttulo. O Flip 3D faz parte da experincia de rea de trabalho do Aero. Se o computador no oferecer suporte para o Aero, voc poder exibir os programas e janelas abertos no computador pressionando Alt+Tab. Para percorrer as janelas abertas, pressione a tecla Tab, pressione as teclas de direo ou use o mouse. Organizando janelas automaticamente Agora que voc sabe como mover e redimensionar janelas, pode organiz-las da maneira que quiser na rea de trabalho. Tambm pode fazer com que o Windows as organize automaticamente em uma destas trs formas: em cascata, lado a lado e empilhadas verticalmente.
Observao Para visualizar miniaturas, seu computador deve oferecer suporte ao Aero. Para obter mais informaes sobre o Aero. Usando Alt+Tab. Voc pode alternar para a janela anterior pressionando Alt+Tab, ou percorrer todas as janelas abertas e a rea de trabalho mantendo pressionada a tecla Alt e pressionando repetidamente a tecla Tab. Solte Alt para mostrar a janela selecionada. Usando o Aero Flip 3D. O Aero Flip 3D organiza as janelas em uma pilha tridimensional para permitir que voc as percorra rapidamente. Para usar o Flip 3D: Mantenha pressionada a tecla de logotipo do Windows e pressione Tab para abrir o Flip 3D. Enquanto mantm pressionada a tecla de logotipo do Windows, pressione Tab repetidamente ou gire a roda do mouse para percorrer as janelas abertas. Voc tambm pode pressionar Seta para a Direita ou Seta para Baixo para avanar uma janela, ou pressionar Seta para a Esquerda ou Seta para Cima para retroceder uma janela. Solte a tecla de logotipo do Windows para exibir a primeira janela da pilha ou clique em qualquer parte da janela na pilha para exibir essa janela.
Para escolher uma dessas opes, abra algumas janelas na rea de trabalho, clique com o boto direito do mouse em uma rea vazia da barra de tarefas e clique em Janelas em cascata, Mostrar janelas empilhadas ou Mostrar janelas lado a lado. Organizar janelas usando Ajustar O recurso Ajustar redimensiona automaticamente as janelas quando voc as move ou ajusta na borda da tela. Voc pode usar o Ajustar para organizar janelas lado a lado, expandir janelas verticalmente ou maximizar uma janela. Para organizar janelas lado a lado Arraste a barra de ttulo de uma janela para a esquerda ou a direita da tela at ser exibido um contorno da janela expandida. Libere o mouse para expandir a janela. Repita as etapas 1 e 2 com outra janela para organizar as janelas lado a lado.
Para expandir uma janela verticalmente Dica Aponte para a borda superior ou inferior da janela aberta at o ponteiro mudar para uma seta de duas pontas.
Email/MSN: ricardoconcursospb@hotmail.com
Pag.: 22
Informtica Jos Ricardo
Arraste a borda da janela para a parte superior ou inferior da tela para expandir a a janela na altura total da rea de trabalho. A largura da janela no alterada. descreve como reconhecer e usar controles que voc encontrar com frequncia ao usar o Windows. Usando menus A maioria dos programas contm dezenas ou at centenas de comandos (aes) que voc usa para trabalhar. Muitos desses comandos esto organizados em menus. Como no cardpio de um restaurante, um menu de programa mostra uma lista de opes. Para manter a tela organizada, os menus ficam ocultos at que voc clique em seus ttulos na barra de menus, localizada imediatamente abaixo da barra de ttulo. Para escolher um dos comandos listados em um menu, clique nele. s vezes, aparece uma caixa de dilogo na qual possvel selecionar mais opes. Se um comando no estiver disponvel ou no puder ser clicado, ele ser exibido em cinza. Alguns itens de menu no so comandos. Na realidade, eles abrem outros menus. Na figura a seguir, um submenu aberto quando voc aponta para "Novo".
Para maximizar uma janela Arraste a barra de ttulo da janela para a parte superior da tela. O contorno da janela se expande para preencher a tela. Libere a janela para expandi-la e preencher toda a rea de trabalho.
Caixas de dilogo Uma caixa de dilogo um tipo especial de janela que faz uma pergunta, fornece informaes ou permite que voc selecione opes para executar uma tarefa. Voc ver caixas de dilogo com frequncia quando um programa ou o Windows precisar de uma resposta sua antes de continuar.
Nem sempre fcil reconhecer menus, porque nem todos os controles de menu se parecem ou so exibidos em uma barra de menus. Como identific-los ento? Quando voc vir uma seta ao lado de uma palavra ou imagem, provvel que seja um controle de menu. Veja alguns exemplos:
Usando guias Em algumas caixas de dilogo, as opes so divididas em duas ou mais guias. Somente uma guia (ou um conjunto de opes) pode ser visualizada por vez.
Uma caixa de dilogo aparecer se voc sair de um programa sem salvar o trabalho Ao contrrio das janelas comuns, a maioria das caixas de dilogo no podem ser maximizadas, minimizadas ou redimensionadas, mas podem ser movidas.
A guia selecionada no momento aparece na frente das outras guias. Para alternar para outra guia, clique nela. Trabalhando com arquivos e pastas Um arquivo um item que contm informaes, por exemplo, texto, imagens ou msica. Quando aberto, um arquivo pode ser muito parecido com um documento de texto ou com uma imagem que voc poderia encontrar na mesa de algum ou em um arquivo convencional Em seu computador, os arquivos so representados por cones; isso facilita o reconhecimento de um tipo de arquivo Pag.: 23
Usando menus, botes, barras e Menus, botes, barras de rolagem e caixas de seleo so exemplos de controles que funcionam com o mouse ou teclado. Esses controles permitem selecionar comandos, alterar configuraes ou trabalhar com janelas. Esta seo Email/MSN: ricardoconcursospb@hotmail.com
Informtica Jos Ricardo
bastando olhar para o respectivo cone. Veja a seguir alguns cones de arquivo comuns: Biblioteca Msicas. Use esta biblioteca para organizar suas msicas digitais, como as que voc copia de um CD de udio ou as baixadas da Internet. Para obter mais informaes. Por padro, os arquivos movidos, copiados ou salvos na biblioteca Msicas so armazenados na pasta Minhas Msicas. Biblioteca Vdeos. Use esta biblioteca para organizar e arrumar seus vdeos, como clipes da cmera digital ou da cmera de vdeo, ou arquivos de vdeo baixados da Internet. Por padro, os arquivos movidos, copiados ou salvos na biblioteca Vdeos so armazenados na pasta Meus Vdeos. Para abrir as bibliotecas Documentos, Imagens ou Msicas, clique no boto Iniciar Documentos, Imagens ou Msicas. e, em seguida, em
Uma pasta um continer que pode ser usado para armazenar arquivos. Se voc tivesse centenas de arquivos em papel em sua mesa, seria quase impossvel encontrar um arquivo especfico quando voc dele precisasse. por isso que as pessoas costumam armazenar os arquivos em papel em pastas dentro de um arquivo convencional. As pastas no computador funcionam exatamente da mesma forma. Veja a seguir alguns cones de pasta comuns:
As pastas tambm podem ser armazenadas em outras pastas. Uma pasta dentro de uma pasta chamada subpasta. Voc pode criar quantas subpastas quiser, e cada uma pode armazenar qualquer quantidade de arquivos e subpastas adicionais.
Usando bibliotecas para acessar arquivos e pastas Compreendendo as partes de uma janela Quando se trata de se organizar, no necessrio comear do zero. Voc pode usar bibliotecas, um novo recurso desta verso do Windows, para acessar arquivos e pastas e organiz-los de diferentes maneiras. Esta uma lista das quatro bibliotecas padro e para que elas so usadas normalmente: Biblioteca Documentos. Use essa biblioteca para organizar documentos de processamento de texto, planilhas, apresentaes e outros arquivos relacionados a texto. Por padro, os arquivos movidos, copiados ou salvos na biblioteca Documentos so armazenados na pasta Meus Documentos. Biblioteca Imagens. Use esta biblioteca para organizar suas imagens digitais, sejam elas obtidas da cmera, do scanner ou de emails recebidos de outras pessoas Por padro, os arquivos movidos, copiados ou salvos na biblioteca Imagens so armazenados na pasta Minhas Imagens. Email/MSN: ricardoconcursospb@hotmail.com Pag.: 24 Quando voc abre uma pasta ou biblioteca, ela exibida em uma janela. As vrias partes dessa janela foram projetadas para facilitar a navegao no Windows e o trabalho com arquivos, pastas e bibliotecas. Veja a seguir uma janela tpica e cada uma de suas partes:
Informtica Jos Ricardo
diferentes daqueles que mostraria se voc clicasse em um arquivo de msica. Use a barra de endereos para Barra de navegar para uma pasta ou endereos biblioteca diferente ou voltar anterior. O painel de biblioteca exibido apenas quando voc est em uma biblioteca (como na biblioteca Painel de Documentos). Use o painel de biblioteca biblioteca para personalizar a biblioteca ou organizar os arquivos por propriedades distintas. Use os ttulos de coluna para alterar a forma como os itens na lista de arquivos so organizados. Por exemplo, voc pode clicar no lado esquerdo do cabealho da coluna para alterar a ordem em que os de arquivos e as pastas so exibidos ou pode clicar no lado direito para filtrar os arquivos de maneiras diversas. (Observe que os cabealhos de coluna s esto disponveis no modo de exibio Detalhes.
Partes Janela
da
Funo Ttulos coluna
Use o painel de navegao para acessar bibliotecas, pastas, pesquisas salvas ou at mesmo todo o disco rgido. Use a seo Painel de Favoritos para abrir as pastas e navegao pesquisas mais utilizadas. Na seo Bibliotecas, possvel acessar suas bibliotecas. Voc tambm pode usar a pasta Computador para pesquisar pastas e subpastas. Use os botes Voltar e Avanar para navegar para outras pastas ou bibliotecas que voc j tenha aberto, sem fechar, na janela atual. Esses botes funcionam juntamente com a e barra de endereos. Depois de usar a barra de endereos para alterar pastas, por exemplo, voc pode usar o boto Voltar para retornar pasta anterior.
aqui que o contedo da pasta ou biblioteca atual exibido. Se voc usou a caixa de pesquisa para Lista de localizar um arquivo, somente os arquivos arquivos que correspondam a sua exibio atual (incluindo arquivos em subpastas) sero exibidos. Digite uma palavra ou frase na caixa de pesquisa para procurar um item na pasta ou biblioteca atual. A pesquisa inicia assim que voc A caixa de comea a digitar. Portanto, quando pesquisa voc digitar B, por exemplo, todos os arquivos cujos nomes iniciarem com a letra B aparecero na lista de arquivos. Use o painel de detalhes para ver as propriedades mais comuns associadas ao arquivo selecionado. Painel de Propriedades do arquivo so detalhes informaes sobre um arquivo, tais como o autor, a data da ltima alterao e qualquer marca descritiva que voc possa ter
Botes Voltar Avanar
Use a barra de ferramentas para executar tarefas comuns, como alterar a aparncia de arquivos e pastas, copiar arquivos em um CD ou iniciar uma apresentao de Barra de slides de imagens digitais. Os ferramentas botes da barra de ferramentas mudam para mostrar apenas as tarefas que so relevantes. Por exemplo, se voc clicar em um arquivo de imagem, a barra de ferramentas mostrar botes
Email/MSN: ricardoconcursospb@hotmail.com
Pag.: 25
Informtica Jos Ricardo
adicionado ao arquivo. Use o painel de visualizao para ver o contedo da maioria dos arquivos. Se voc selecionar uma mensagem de email, um arquivo de texto ou uma imagem, por exemplo, Painel de poder ver seu contedo sem abri-lo visualizao em um programa. Caso no esteja vendo o painel de visualizao, clique no boto Painel de visualizao na barra ferramentas para ativ-lo. Exibindo e organizando arquivos e pastas Quando voc abre uma pasta ou biblioteca, pode alterar a aparncia dos arquivos na janela. Por exemplo, talvez voc prefira cones maiores (ou menores) ou uma exibio que lhe permita ver tipos diferentes de informaes sobre cada arquivo. Para fazer esses tipos de alteraes, use o boto Modos de Exibio na barra de ferramentas. de Clique no boto Iniciar e, em seguida, clique em Msicas. No painel da biblioteca (acima da lista de arquivos), clique no menu prximo a Organizar por e em Gnero. Localizando arquivos Dependendo da quantidade de arquivos que voc tem e de como eles esto organizados, localizar um arquivo pode significar procurar dentre centenas de arquivos e subpastas; uma tarefa nada simples. Para poupar tempo e esforo, use a caixa de pesquisa para localizar o arquivo.
Toda vez que voc clica no lado esquerdo do boto Modos de Exibio, ele altera a maneira como seus arquivos e pastas so exibidos, alternando entre cinco modos de exibio distintos: cones grandes, Lista, um modo de exibio chamado Detalhes, que mostra vrias colunas de informaes sobre o arquivo, um modo de exibio de cones menores chamado Lado a lado e um modo de exibio chamado Contedo, que mostra parte do contedo de dentro do arquivo. Se voc clicar na seta no lado direito do boto Modos de Exibio, ter mais opes. Mova o controle deslizante para cima ou para baixo para ajustar o tamanho dos cones das pastas e dos arquivos. Voc poder ver os cones alterando de tamanho enquanto move o controle deslizante.
A caixa de pesquisa est localizada na parte superior de cada janela. Para localizar um arquivo, abra a pasta ou biblioteca mais provvel como ponto de partida para sua pesquisa, clique na caixa de pesquisa e comece a digitar. A caixa de pesquisa filtra o modo de exibio atual com base no texto que voc digita. Os arquivos sero exibidos como resultados da pesquisa se o termo de pesquisa corresponder ao nome do arquivo, a marcas e a outras propriedades do arquivo ou at mesmo parte do texto de um documento. Se voc estiver pesquisando um arquivo com base em uma propriedade (como o tipo do arquivo), poder refinar a pesquisa antes de comear a digitar. Basta clicar na caixa de pesquisa e depois em uma das propriedades exibidas abaixo dessa caixa. Isso adicionar um filtro de pesquisa (como "tipo") ao seu texto de pesquisa, fornecendo assim resultados mais precisos. Caso no esteja visualizando o arquivo que est procurando, voc poder alterar todo o escopo de uma pesquisa clicando em uma das opes na parte inferior dos resultados da pesquisa. Por exemplo, caso pesquise um arquivo na biblioteca Documentos, mas no consiga encontr-lo, voc poder clicar em Bibliotecas para expandir a pesquisa s demais bibliotecas. Para obter mais informaes, consulte Localizar um arquivo ou uma pasta. Copiando e movendo arquivos e pastas De vez em quando, voc pode querer alterar o local onde os arquivos ficam armazenados no computador. Por exemplo, talvez voc queira mover os arquivos para outra pasta ou copi-los para uma mdia removvel (como CDs ou cartes de memria) a fim de compartilhar com outra pessoa. A maioria das pessoas copiam e movem arquivos usando um mtodo chamado arrastar e soltar. Comece abrindo a pasta que contm o arquivo ou a pasta que deseja mover. Depois, em uma janela diferente, abra a pasta para onde Pag.: 26
Em bibliotecas, voc pode ir alm, organizando seus arquivos de diversas maneiras. Por exemplo, digamos que voc deseja organizar os arquivos na biblioteca Msicas por gnero (como Jazz e Clssico):
Email/MSN: ricardoconcursospb@hotmail.com
Informtica Jos Ricardo
deseja mover o item. Posicione as janelas lado a lado na rea de trabalho para ver o contedo de ambas. Em seguida, arraste a pasta ou o arquivo da primeira pasta para a segunda. Isso tudo. Imagens, o que facilita a localizao dos arquivos na prxima vez. Quando voc no precisar mais de um arquivo, poder remov-lo do computador para ganhar espao e impedir que o computador fique congestionado com arquivos indesejados. Para excluir um arquivo, abra a respectiva pasta ou biblioteca e selecione o arquivo. Pressione Delete no teclado e, na caixa de dilogo Excluir Arquivo, clique em Sim. Quando voc exclui um arquivo, ele armazenado temporariamente na Lixeira. Pense nela como uma rede de segurana que lhe permite recuperar pastas ou arquivos excludos por engano. De vez em quando, voc deve esvaziar a Lixeira para recuperar o espao usado pelos arquivos indesejados no disco rgido. Abrindo um arquivo existente Para abrir um arquivo, clique duas vezes nele. Em geral, o arquivo aberto no programa que voc usou para cri-lo ou alter-lo. Por exemplo, um arquivo de texto ser aberto no seu programa de processamento de texto. Mas nem sempre o caso. O clique duplo em um arquivo de imagem, por exemplo, costuma abrir um visualizador de imagens. Para alterar a imagem, voc precisa usar um programa diferente. Clique com o boto direito do mouse no arquivo, clique em Abrir com e no nome do programa que deseja usar. Que recursos de acessibilidade o Windows oferece? O Windows oferece vrios programas e configuraes que podem tornar o computador mais fcil e mais confortvel de usar.Produtos adicionais de tecnologia assistencial podem ser adicionados ao computador, se voc precisar de outros recursos de acessibilidade. Central de Facilidade de Acesso A Central de Facilidade de Acesso um local central que voc pode usar para definir as configuraes de acessibilidade e os programas disponveis no Windows.Na Central de Facilidade de Acesso, voc obter acesso rpido para definir as configuraes e os programas de acessibilidade includos no Windows.H tambm um link para um questionrio que o Windows pode usar para ajudar a sugerir configuraes que podero lhe ser teis.
Ao usar o mtodo arrastar e soltar, note que algumas vezes o arquivo ou a pasta copiado e, outras vezes, ele movido. Se voc estiver arrastando um item entre duas pastas que esto no mesmo disco rgido, os itens sero movidos para que duas cpias do mesmo arquivo ou pasta no sejam criadas no mesmo local. Se voc estiver arrastando o item para um pasta que esteja em outro local (como um local de rede) ou para uma mdia removvel (como um CD), o item ser copiado. Dicas A maneira mais fcil de organizar duas janelas na rea de trabalho usar Ajustar. Se voc copiar ou mover um arquivo ou pasta para uma biblioteca, ele ser armazenado no local de salvamento padro da biblioteca. Para saber como personalizar o local de salvamento padro de uma biblioteca, consulte Personalizar uma biblioteca. Outra forma de copiar ou mover um arquivo arrastando-o da lista de arquivos para uma pasta ou biblioteca no painel de navegao. Com isso, no ser necessrio abrir duas janelas distintas. Criando e excluindo arquivos O modo mais comum de criar novos arquivos usando um programa. Por exemplo, voc pode criar um documento de texto em um programa de processamento de texto ou um arquivo de filme em um programa de edio de vdeos. Alguns programas criam um arquivo no momento em que so abertos. Quando voc abre o WordPad, por exemplo, ele inicia com uma pgina em branco. Isso representa um arquivo vazio (e no salvo). Comece a digitar e quando estiver pronto para salvar o trabalho, clique no boto Salvar . Na caixa de dilogo exibida, digite um nome de arquivo que o ajudar a localizar o arquivo novamente no futuro e clique em Salvar. Por padro, a maioria dos programas salva arquivos em pastas comuns, como Meus Documentos e Minhas
Clique para abrir a Central de Facilidade de Acesso. Use o computador sem um vdeo. O Windows fornecido com um leitor bsico de tela chamado Narrator, que l em voz alta o texto mostrado na tela. O Windows tambm tem configuraes para fornecer descries de udio sobre vdeos e controlar a maneira como as caixas de dilogo so mostradas.
Email/MSN: ricardoconcursospb@hotmail.com
Pag.: 27
Informtica Jos Ricardo
Alm disso, muitos outros programas e hardware so compatveis com o Windows e esto disponveis para ajudar indivduos cegos, incluindo leitores de tela, dispositivos de sada em Braile e muitos outros produtos teis. Torne o computador mais fcil de ver. H vrias configuraes disponveis para facilitar a visualizao das informaes na tela.Por exemplo, a tela pode ser ampliada, as cores podem ser ajustadas para facilitar a visualizao e a leitura da tela, e animaes e imagens de plano de fundo desnecessrias podem ser removidas. Use o computador sem um mouse ou teclado. O Windows inclui um teclado virtual que voc pode usar para digitar.Voc tambm pode usar o Reconhecimento de Fala para controlar o computador com comandos de voz, alm de ditar texto para programas. Facilite o uso do mouse. Voc pode alterar o tamanho e a cor do ponteiro do mouse, e usar o teclado para controlar o mouse. Facilite o uso do teclado. Voc pode ajustar a maneira como o Windows responde entrada do mouse ou do teclado para facilitar o pressionamento de combinaes de teclas e a digitao, e para ignorar teclas pressionadas por engano. Use texto e alternativas visuais para sons. O Windows pode substituir dois tipos de informaes de udio por itens visuais equivalentes. possvel substituir os sons do sistema por alertas visuais e exibir legendas de texto para o dilogo falado em programas de multimdia. Facilite a concentrao em tarefas de leitura e digitao. H vrias configuraes que podem ajudar a facilitar a concentrao na leitura e na digitao.Voc pode usar o Narrator para ler as informaes da tela, ajustar a maneira como o teclado responde a determinados pressionamentos de tecla e controlar se determinados elementos visuais sero exibidos. Voc pode usar dois mtodos diferentes para localizar o item do Painel de Controle que voc est procurando: Use Pesquisar. Para localizar as configuraes nas quais est interessado ou uma tarefa que voc deseja realizar, digite uma palavra ou uma frase na caixa de pesquisa. Por exemplo, digite "som" para localizar tarefas especficas relacionadas s configuraes de sua placa de som, sons do sistema e o cone de volume na barra de tarefas. Procurar. Voc pode explorar o Painel de Controle clicando em diferentes categorias (por exemplo, Sistema e Segurana, Programas ou Facilidade de Acesso) e exibindo as tarefas comuns listadas em cada categoria. Ou em Exibir por, clique em cones grandes ou cones pequenos para exibir uma lista de todos os itens do Painel de Controle. funcionamento do Windows e permitem que o Windows seja configurado de forma perfeita para voc.
Alm da Central de Facilidade de Acesso, o Windows conta com trs programas que podem facilitar a interao com seu computador. Lupa. A Lupa um programa que amplia a tela do computador, facilitando a leitura. Narrator. O Narrator um programa que l em voz alta o texto exibido na tela. Teclado Virtual. Teclado Virtual um programa que permite o uso do mouse ou de outro dispositivo para interagir com um teclado exibido na tela. Trabalhando com o Painel de Controle Voc pode usar o Painel de Controle para alterar as configuraes do Windows. Essas configuraes controlam quase tudo a respeito do visual e do Email/MSN: ricardoconcursospb@hotmail.com
Dica Se procurar cones no Painel de Controle, voc poder rapidamente pular para um item da lista digitando a primeira letra do nome do item. Por exemplo, para pular para Gadgets, digite G e o primeiro item do Painel de Controle que comea com a letra G selecionado na janela. Pag.: 28
Informtica Jos Ricardo
Ferramentas do Sistema. o nome de uma pasta que contm um conjunto de utilitrios do windows localizados em INICIAR / PROGRAMAS / ACESSRIOS. Neste grupo podemos encontrar: Esta uma ferramenta mais avanada, porm simples que protege o sistema contra erros e falhas. Voc pode usar a restaurao do sistema para desfazer alteraes feitas no computador e restaurar configuraes e o desempenho. A restaurao do sistema retorna o computador a uma etapa anterior (ponto de restaurao) sem que voc perca trabalhos recentes, como documentos salvos, email ou listas de histrico e de favoritos na internet. As alteraes feitas pela restaurao do sistema so totalmente reversveis. O Computador cria automaticamente os pontos de restaurao, mas voc tambm pode usar a restaurao do sistema para criar seus prprios pontos de restaurao. Isso til se voc estiver prestes a fazer uma alterao muito importante no sistema, como a instalao de um novo programa ou alteraes no registro.
Word 2007
Tarefas Agendadas O Agendador de Tarefas uma ferramenta que permite agendar programas (como o Desfragmentador de disco) e outros utilitrios a serem executados regularmente (diria, semanal, mensalmente ou s vezes, quando o computador for iniciado ou estiver ocioso), quando for mais conveniente para voc. O Agendador de Tarefas iniciado sempre que voc inicia o Windows e executado em segundo plano. Desfragmentador de Disco O Desfragmentador de Disco visa otimizar (organizar) seus arquivos, deixando assim, sua mquina mais rpida. O uso do computador, gravaes do diaa dia, acessando e apagando pastas e arquivos, desorganiza-os, deixando assim, sua mquina mais lenta, por isso aconselhvel acessar este comando mensalmente. Faa primeiramente a verificao de erros e aps desfragmente o disco rgido. Voc pode tambm executar o Desfragmentador de Disco utilizando o mesmo caminho utilizado para executar a verificao de erros. Limpeza de Disco Outro programa que acompanha o Windows XP e muito utilizado pelos usurios Limpeza de Disco, pois elimina arquivos desnecessrios, como por exemplo, arquivos temporrios, arquivos da lixeira, temporrios de internet e etc. Marque os arquivos que voc deseja excluir e clique em OK para iniciar a limpeza. O Word um software que possibilita a criao de documentos em um computador. Voc pode us-lo para criar textos usando ilustraes ou fotografias coloridas como imagens ou plano de fundo, alm de adicionar figuras como mapas e tabelas. Alm disso, o Word oferece vrios recursos auxiliares para a criao de texto, para que voc possa concluir documentos de negcios, como artigos ou relatrios, facilmente. Tambm possvel imprimir endereos em cartes postais ou envelopes. Iniciando o Word: Para usar o Word, procure o cone do programa no menu Iniciar e clique nele. Inicie o Word usando as seguintes etapas. Exiba o menu Iniciar. Aponte para Todos os Programas. Em seguida, aponte para Microsoft Office e clique em Microsoft Office Word 2007.
3. A tela de inicializao exibida e o Word iniciado.
Restaurao do Sistema
Email/MSN: ricardoconcursospb@hotmail.com
Pag.: 29
Informtica Jos Ricardo
Barra de Status: exibe informaes sobre o documento que voc. Abrindo um documento:
Quando voc clica no (Boto Office) do Word, o comando Abrir est no menu exibido. Use essa funo para abrir um documento.
Clique em Representao Grfica da Interface do Word:
(Boto Office) e em Abrir.
Barra de ttulo: exibe o nome de arquivo do documento que est sendo editado e o nome do software que voc est usando. Boto Office: clique nesse boto quando estiver usando comandos bsicos, como Novo, Abrir, Salvar como, Imprimir e Fechar. Barra de Ferramentas de Acesso Rpido: os comandos usados com freqncia, como Salvar e Desfazer, esto localizados aqui. Voc tambm pode adicionar os seus comandos favoritos. Faixa de Opes: os comandos necessrios para o seu trabalho esto localizados aqui. A Faixa de Opes corresponde a "Menus" ou "barras de ferramentas" em outros softwares. Janela de Edio: mostra o documento que voc est editando. Botes de Exibio: permitem alterar o modo de exibio do documento que voc est editando, para atender s suas necessidades. Barra de Rolagem: permite alterar a posio de exibio do documento que voc est editando. Controle Deslizante de Zoom: permite alterar as configuraes de zoom do documento que voc est editando.
Escolha o arquivo a ser aberto.
Dica: tambm possvel usar o comando "Histrico" para abrir documentos que foram salvos recentemente
Quando voc clica no (Boto Office) do Word, uma lista de arquivos recentemente salvos com o uso do Word Pag.: 30
Email/MSN: ricardoconcursospb@hotmail.com
Informtica Jos Ricardo
aparece na parte inferior do menu exibido como "Histrico". possvel selecionar um arquivo dessa lista "Histrico" e abri-lo. Fonte Reduzir Fonte texto. Diminui tamanho texto. o do
Clique em (Boto Office) e selecione o arquivo de documento que voc deseja abrir na lista "Histrico".
Limpar Formatao
Limpa toda a formatao do texto selecionado, deixando apenas o texto sem formatao. do Aplica uma borda ao redor de um conjunto de caracteres ou de uma frase. Aplica negrito ao texto selecionado. Formata o texto selecionado em itlico. Desenha uma linha sob o texto selecionado. Desenha uma linha pelo meio do texto selecionado. Cria pequenas letras abaixo da linha de base do texto. Cria pequenas letras acima da linha do texto. Altera todo o texto selecionado para MAISCULAS, minsculas ou outras formataes comuns de Pag.: 31
Borda Caractere
Negrito
Itlico
Sublinhado
Formatao de Texto: A formatao de texto est disponvel principalmente em Fonte, na guia Incio da Faixa de Opes.
Tachado
Subscrito
Consulte a tabela a seguir para conhecer os nomes e as principais funes dos botes exibidos na Faixa de Opes. Boto Nome Fonte Tamanho Fonte da Funo Altera a fonte. Altera tamanho texto. Aumenta tamanho o do
Sobrescrito
Maisculas e Minsculas
Aumentar
o do
Email/MSN: ricardoconcursospb@hotmail.com
Informtica Jos Ricardo
maisculas minsculas. Cor de Realce do Texto e
Faz o texto parecer como se tivesse sido marcado com um marca-texto. Altera a cor do texto. Sombreia o plano de fundo de uma linha inteira. Isso se chama de sombreamento de caractere. Alinha o texto esquerda. Centraliza texto. o Inserindo Tabelas:
Cor da Fonte
Sombreament o do Caractere
Alinhar Texto Esquerda Centralizar
Alinhar Texto Direita Justificar
Alinha o texto direita. Alinha o texto s margens esquerda e direita, adicionando espao extra entre as palavras, se necessrio.
Para inserir uma tabela, selecione o cone Tabela na guia Inserir. possvel inserir rapidamente uma tabela at 10x8 passando o cursor do mouse sobre os quadrados da janela e clicando nesses quando a tabela estiver no tamanho pretendido. Pode-se, tambm, usar a opo Inserir tabela.
Inserindo Imagens: Para inserir imagens no seu texto, clique na guia Inserir e escolha o tipo de imagem a ser utilizada ( Imagem, Clipart, Formas, SmartArt ou Grfico). Em Inserir Tabela, escolha o nmero de linhas e colunas a serem criadas, o comportamento do ajuste automtico e clique em Ok.
Escolha a Imagem a ser utilizada e clique em Inserir.
Email/MSN: ricardoconcursospb@hotmail.com
Pag.: 32
Informtica Jos Ricardo
Com a tabela j criada, temos duas novas guias (Design e Layout). Na guia Design possvel escolher o Estilo da tabela, sombreamentos, bordas e as cores desses. Clicando na seta ao lado da janela de opes , mais opes sero mostradas. Na opo Sombreamento, pode-se colorir o fundo da tabela (rea selecionada). Na opo Bordas, pode-se personalizar as bordas do texto ou clulas selecionadas. Clique em (boto Salvar) ou, no cone em Salvar/Salvar como. , clique Agora, salvaremos um documento que ns criamos e editamos no Word. No Word, quando voc interrompe ou encerra o seu trabalho, para evitar a perda dos dados, necessrio "Salvar". Isso faz com que o seu documento seja salvo como um "arquivo" no computador. Mais tarde, voc pode abrir esse arquivo, modific-lo e imprimi-lo. Vamos salvar um documento usando as etapas a seguir.
1. Especifique o local para salvar o documento. Na caixa Salvar em, especifique o local em que voc deseja salvar o documento. A pasta Meus Documentos anteriormente selecionada exibida aqui.
2. A primeira linha de texto do documento previamente preenchida com o nome do arquivo na caixa Nome do arquivo. Para alterar o nome do arquivo, digite um novo nome de arquivo.
Na guia Layout esto as opes de formatao da tabela, como tamanho das clulas, inserir/excluir linhas e colunas, dividir/mesclar clulas. Para utilizar tais opes, basta selecionar a rea da tabela que deseja alterar e escolher a opo desejada.
3. IMPORTANTE: O Word possui como padro uma extenso de arquivo no compatvel com verses anteriores do Office (*.docx). Para evitar problemas de compatibilidade, em Salvar como tipo, escolha a opo Documento do Word 97-2003 (*.doc). Por padro ela vir habilitada, porm importante conferir se o arquivo a ser salvo est com a extenso compatvel com as demais verses do pacote Office.
No caso Dividir Clulas, escolha em quantas linhas e colunas deseja dividir as clulas selecionadas e clique em OK.
Clique em Salvar.
Salvando um documento: Email/MSN: ricardoconcursospb@hotmail.com
O documento salvo como um "arquivo". Pag.: 33
Informtica Jos Ricardo
Convertendo para .PDF: O Word 2007 permite a instalao de um suplemento para converso de documentos .doc para .pdf ou .xps (Publish), que j se encontra instalado eu seu PC. Em Salvar como selecione a opo PDF ou XPS: Selecione a impressora e clique em OK.
Concluindo: Como j dito, o Word 2007 possui uma interface diferente em relao as suas verses anteriores, principalmente a 1. Selecione o local a ser criado o arquivo; alterao do antigo Arquivo pelo cone 2. Digite o nome do arquivo; 3. Escolha o formato (PFD ou XLS); 4. Clique em Publicar e o arquivo ser criado no local especificado. Para uma melhor adaptao, foi instalado um programa que cria uma nova guia (Menu) no Office2007. Tal guia possui uma interface parecida (no idntica) com a de outras verses: .
Enviando para Impresso:
Clique em
(Boto Office) e em Imprimir.
Email/MSN: ricardoconcursospb@hotmail.com
Pag.: 34
Informtica Jos Ricardo
Word X BrOffice.Org Writer
Listagem das Teclas de Atalho
Atalho
Word
BrOffice.org Writer
CTRL+A
ABRIR (ABRIR ARQUIVOS)
SELECIONAR TUDO (ALL)
CTRL+B
SALVAR
NEGRITO (BOLD)
CTRL+C
COPIAR
COPIAR
CTRL+D
Abrir a Janela FORMATAR / FONTE
CTRL+E
CENTRALIZAR PARGRAFO
CENTRALIZAR PARGRAFO
CTRL+F
LOCALIZAR E SUBSTITUIR (FIND)
CTRL+G
ALINHAR PARGRAFO DIREITA
CTRL+I
ITLICO
ITLICO
CTRL+J
JUSTIFICAR PARGRAFO
JUSTIFICAR PARGRAFO
CTRL+K
INSERIR HYPERLINK
CTRL+L
LOCALIZAR
ALINHAR PARGRAFO ESQUERDA (LEFT)
CTRL+M
AUMENTAR RECUO
CTRL+N
NEGRITO
NOVO DOCUMENTO (NEW)
CTRL+O
NOVO DOCUMENTO
ABRIR (ABRIR ARQUIVOS) (OPEN)
CTRL+P
IMPRIMIR
IMPRIMIR
CTRL+Q
ALINHAR PARGRAFO ESQUERDA
SAIR DO PROGRAMA
CTRL+R
REFAZER (COMANDO)
ALINHAR PARGRAFO DIREITA (RIGHT)
Email/MSN: ricardoconcursospb@hotmail.com
Pag.: 35
Informtica Jos Ricardo
CTRL+S SUBLINHADO SALVAR (SAVE)
CTRL+T
SELECIONAR TUDO
CTRL+U
SUBSTITUIR
SUBLINHADO (UNDERLINE)
CTRL+V
COLAR
COLAR
CTRL+W
FECHAR JANELA DO DOCUMENTO
FECHAR JANELA DO DOCUMENTO
CTRL+X
RECORTAR
RECORTAR
CTRL+Y
IR PARA
REFAZER (COMANDO)
CTRL+Z
DESFAZER (COMANDO)
DESFAZER (COMANDO)
Teclas de Funo( F1, F2...) Atalho Word BrOffice.org Writer
F1
AJUDA
AJUDA
F2
MOVER TEXTO
FRMULA
F3
AUTOTEXTO
AUTOTEXTO
F4
REPETIR
FONTES DE DADOS
F5
IR PARA...
NAVEGADOR
F7
ORTOGRAFIA E GRAMTICA
VERIFICAO ORTOGRFICA
F8
SELEO ESTENDIDA
SELEO ESTENDIDA
F9
ATUALIZAR CAMPOS
ATUALIZAR CAMPOS
F10
ACESSO BARRA DE MENUS
ACESSO BARRA DE MENUS
F11
ESTILOS E FORMATAO
F12
SALVAR COMO...
NUMERAO
Email/MSN: ricardoconcursospb@hotmail.com
Pag.: 36
Informtica Jos Ricardo
Barras de ferramentas Broffice.Writer
Tabelas
Email/MSN: ricardoconcursospb@hotmail.com
Pag.: 37
Informtica Jos Ricardo
Comandos nos Menus MENU ARQUIVO A maioria dos comandos do Menu Arquivo so idnticos nos dois programas, como os comandos SALVAR, ABRIR, NOVO, IMPRIMIR e FECHAR. Com exceo das teclas de atalho (j vistas anteriormente), esses comandos so semelhantes em seus nomes, funes e localizaes (nos menus). No menu arquivo, o BrOffice Writer (e os outros programas do conjunto) possui o comando EXPORTAR PARA PDF, que permite salvar o contedo do documento diretamente em um arquivo PDF, implementando, inclusive, a segurana deste tipo de arquivo sem necessitar do programa Adobe Acrobat ou similares. Este comando no encontrado no Word. O comando VISUALIZAR IMPRESSO, do Word, chamado, no Writer, de VISUALIZAR PGINA. O Word possui, no menu arquivo, a opo CONFIGURAR PGINA, que no existe no Writer (mas que equivalente opo PGINA, que o Writer traz no menu Formatar). O Word traz opes prprias, que no existem no Writer:PESQUISAR ARQUIVO;VISUALIZAR PGINA DA WEB;PERMISSO...;SALVAR COMO PGINA DA WEB. O Writer possui os comandos ASSINATURAS DIGITAIS... e MODELOS, que o Word no possui. MENU EDITAR No menu Editar do Writer, existe o comando ALTERAES, que no existe no Word (no Word, existe um comando chamado CONTROLAR ALTERAES, que fica no menu Ferramentas). Como no poderia ser diferente, existe apenas no Word um comando da Microsoft chamado REA DE TRANSFERNCIA DO OFFICE para permitir a cpia, recorte e colagem de objetos entre os programas do Microsoft Office. No Word, o comando IR PARA..., do menu Editar, igual ao comando NAVEGADOR, no menu Editar do BrOffice.org Writer. No Word, o comando LOCALIZAR e o comando SUBSTITUIR so distintos (so dois comandos separados), enquanto que no BrOffice.org
Writer, existe apenas um comando chamado LOCALIZAR E SUBSTITUIR ( um comando s!) O Writer possui, no menu editar, o comando AUTOTEXTO, que se encontra no menu Inserir, do Word. O Writer possui, no menu editar, o comando COMPARAR..., que se encontra no menu ferramentas, do Word, sob o nome de COMPARAR E MESCLAR DOCUMENTOS... MENU EXIBIR No menu Exibir do Writer, existem apenas dois modos de exibio: LAYOUT DE IMPRESSO e LAYOUT DA WEB. Esses dois tambm existem no Word, que apresenta mais alguns: NORMAL, TPICOS e LAYOUT DE LEITURA. (Lembrese: no Writer, s tem os dois primeiros!) No Word, um dos comandos mais cobrados em prova o CABEALHO E RODAP. Ele no existe no BrOffice.org Writer! Mas calma: no Writer, existem dois: o comando CABEALHO e o comando RODAP (so separados) e ficam no menu Inserir. MENU INSERIR Como j foi visto, o Writer possui dois comandos diferentes para cabealho e rodap! E, diferentemente do Word, esses dois comandos ficam no menu Inserir, no no Exibir (Word). O comando AUTOTEXTO, no menu Inserir do Word, se localiza no menu Editar do Writer. O comando SMBOLO, no Word, mudou de nome no Writer: se chama CARACTERE ESPECIAL. Enquanto que o Word possui os comandos NMEROS DE PGINAS, DATA E HORA e CAMPOS diretamente dentro do menu Inserir, o Writer possui um submenu chamado CAMPOS e, dentro dele, h os comandos NMERO DA PGINA, DATA, ASSUNTO, HORA etc. Uma interessante: O comando TABELA est dentro do menu Inserir! No Word, para se inserir uma tabela no texto, usa-se o comando INSERIR TABELA que fica dentro do menu TABELA. No Writer, isso tambm possvel dessa forma, mas existe o comando TABELA aqui dentro do menu Inserir. MENU FORMATAR
Email/MSN: ricardoconcursospb@hotmail.com
Pag.: 38
Informtica Jos Ricardo
A primeira coisa que me vem mente: o comando FONTE, no Word, se chama CARACTERE no BrOffice.org Writer. No BrOffice.org Writer, existe um comando chamado PGINA que equivale ao comando CONFIGURAR PGINA, no menu Arquivo do Word, como j foi dito. O comando MAISCULAS E MINSCULAS no Word mudou de nome: ele se chama ALTERAR CAPITALIZAO no BrOffice.org Writer. (e ficou um pouco mais fraquinho que o do Word, pois no possui todas as opes de seu concorrente). No BrOffice.org Writer, diretamente no menu Formatar, existe a opo ALINHAMENTO, que contm as opes ESQUERDA, CENTRALIZADO, DIREITA e JUSTIFICADO. Esses comandos alteram o alinhamento dos pargrafos. No Word, esses comandos fazem parte da janela do comando PARGRAFO, tambm no menu Formatar.
O comando REPETIR LINHAS DE TTULO, se chama REPETIO DE LINHAS DE TTULO. MENU JANELA No Word, encontra-se um comando chamado DIVIDIR (e o REMOVER DIVISO) que no existe no Writer. No Word, tem-se o comando COMPARAR COM... quando h mais de um documento aberto. No Writer, esse comando no existe! Na verdade, o Writer s possui: NOVA JANELA e FECHAR JANELA. O Word apresenta alguns outros comandos, como os citados acima e o comando ORGANIZAR TUDO. MENU AJUDA Pense num menu desnecessrio... Mas vamos l... O Word possui um comando chamado ATIVAR PRODUTO... para que o seu Office se conecte com a Microsoft (pela Internet) para garantir que o software original e, ento, permitir se uso oficial! Como o BrOffice livre, no existe tal coisa no Writer. Outros comandos como DETECTAR E REPARAR..., VERIFICAR SE H ATUALIZAES, FALE CONOSCO s existem no Word.
MENU FERRAMENTAS No Word, o comando COMPARAR E MESCLAR DOCUMENTOS... est no menu Ferramentas, mas no BrOffice.org Writer, ele encontra-se no menu Editar, como j foi visto, sob o nome de COMPARAR... O BrOffice.org Writer no traz correo gramatical, como o Word. No Writer, o comando CORREO ORTOGRFICA, faz, como o nome diz, apenas a correo ortogrfica (como o Writer um software livre, h vrios projetos para se criar um Corretor Gramatical para esse programa... O mais famoso um programa chamado CoGroo desenvolvido no Brasil tambm! - mas ele no cair na prova). MENU TABELA No Word, encontra-se um comando chamado DESENHAR TABELA que no existe no Writer. O comando MOSTRAR/OCULTAR LINHAS DE GRADE do Word se chama BORDAS DA TABELA no BrOffice.org Writer. O comando AUTOAJUSTE do Word se chama AUTOAJUSTAR no Writer. O comando AUTOFORMATAO DE TABELA do Word se chama, no Writer, AUTOFORMATAR.
Diferenas Durante a Edio do Texto Alm das mudanas descritas oficialmente em menus e teclas de atalho, o Word e o Writer apresentam algumas diferenas quanto forma de executar certas operaes no texto, como selecionar, mover trechos, copiar, etc. Vamos a algumas delas... SELEO COM O MOUSE Se o ponteiro do mouse (a setinha) estiver no meio do texto (em qualquer palavra do texto), o trecho selecionado ir variar de acordo com a quantidade de cliques aplicados: Se dermos: Word BrOffice.org Writer
1 CLIQUE
Posiciona CURSOR local
o naquele
Posiciona o CURSOR naquele local
Email/MSN: ricardoconcursospb@hotmail.com
Pag.: 39
Informtica Jos Ricardo
2 CLIQUES
Seleciona a Palavra
Seleciona Palavra
a MOVIMENTAO DO CURSOR E SELEO DE TEXTO COM O TECLADO Atalho WORD BrOffice.Org Writer
3 CLIQUES
Seleciona Pargrafo
Seleciona a Frase
Lembrete: no Word, possvel posicionar o ponteiro do mouse esquerda do texto para selecionar coisas diferentes (linha, pargrafo e texto todo), mas no Writer, no se seleciona nada quando o ponteiro est esquerda do texto! Esse recurso no existe no BrOffice.org Writer (o que uma pena!). SELEO ESTENDIDA Este comando fornece uma maneira fcil de selecionar texto pois simula o pressionamento da tecla SHIFT (usada para selecionar texto em conjunto com as teclas de movimentao do cursor), permitindo que pessoas que no podem usar ambas as mos, por exemplo, possam selecionar simplesmente movendo o cursor pelo texto. O comando Seleo Estendida (ou Estender Seleo, como s vezes cobrado) acionado pela tecla de funo F8. No Writer, a tecla F8 liga o comando e, depois, o desliga, apenas isso! No Word, a tecla F8 pode ser pressionada vrias vezes, dando resultados diferentes. F8 WORD BrOffice.Org Writer
CTRL+
Posicionar o CURSOR no incio do pargrafo anterior.
Mover o pargrafo atual para que ele fique ACIMA do pargrafo anterior.
CTRL+
Posicionar o CURSOR no incio do prximo pargrafo.
Mover o pargrafo atual para que ele fique ABAIXO do prximo pargrafo
O processo de mover o cursor pelo texto, saltando-o entre os caracteres, palavras e pargrafos, o mesmo usado em ambos os programas. Ou seja, segurar CTRL e pressionar a tecla da SETA DIREITA faz o cursor se posicionar no incio da prxima palavra do texto, em ambos os programas.
Excel 2007
INICIANDO O EXCEL Ao iniciar o Excel voc v uma enorme grade vazia. H letras ao longo da parte superior e nmeros na lateral esquerda. E h guias na parte inferior denominadas Plan1, Plan2, e assim por diante. A faixa na parte superior da janela do Excel 2007 a Faixa de Opes. A Faixa de Opes constituda de diferentes guias. Cada guia est relacionada a tipos especficos de trabalho que as pessoas executam no Excel. Voc clica nas guias na parte superior da Faixa de Opes para ver os diferentes comandos em cada guia. A guia Incio, a primeira guia esquerda, contm os comandos rotineiros que as pessoas usam com mais freqncia.
1 VEZ
Liga o comando SELECO ESTENDIDA
Liga o comando SELECO ESTENDIDA
2 VEZES
Seleciona A PALAVRA
Desliga comando
3 VEZES
Seleciona A FRASE
4 VEZES
Seleciona PARGRAFO
5 VEZES
Seleciona O TEXTO TODO
Email/MSN: ricardoconcursospb@hotmail.com
Pag.: 40
Informtica Jos Ricardo
Por exemplo, os comandos Colar, Recortar e Copiar so organizados primeiramente na guia Incio, no grupo rea de Transferncia. Os comandos de formatao de fonte esto prximos, no grupo Fonte. A Faixa de Opes ocupa toda a parte superior do Excel. Os comandos relacionados na Faixa de Opes so organizados em grupos. Os comandos so organizados em pequenos grupos relacionados. Por exemplo, comandos para editar clulas so agrupados juntos no grupo Edio e os comandos para trabalhar com clulas esto no grupo Clulas. Comandos para centralizar o texto ou alinhar texto esquerda ou direita esto no grupo Alinhamento e comandos para inserir e excluir clulas, linhas, colunas e planilhas esto no grupo Clulas.
ABRINDO NOVOS DOCUMENTOS SALVANDO O EXISTENTE
Ao iniciar o Excel, voc abre um arquivo denominado pasta de trabalho. Cada nova pasta de trabalho tem inicialmente trs planilhas, como pginas em um documento. Cada planilha tem um nome em sua guia de planilha na parte inferior esquerda da janela da pasta de trabalho: Plan1, Plan2 e Plan3. Voc clica em cada guia de planilha para exibir uma planilha.
Clique no Boto Microsoft Office no canto superior esquerdo da janela. L voc obtm os comandos utilizados para abrir e salvar suas pastas de trabalho. Antes de comear a trabalhar, observe que esse menu inclui itens teis. Clique em Opes do Excel na parte inferior do menu para acessar as opes.
Clique no Boto Microsoft Office para abrir esse menu. Para facilitar voc pode renomear as planilhas, por exemplo, voc pode ter guias de planilha denominadas Janeiro, Fevereiro e Maro, para oramentos ou lanamento de notas de alunos nesses meses. Voc pode incluir planilhas adicionais se precisar de mais do que trs. Ou, se voc no precisar de trs, ser possvel excluir uma ou duas. No menu, clique em Abrir para abrir uma pasta de trabalho existente selecione a pasta de trabalho desejada e, em seguida, clique em Abrir. Ou clique em Opes do Excel na parte inferior do menu, para definir as opes do programa. Clique no boto Salvar para salvar uma planilha que est utilizando, ou Salvar como para salvar a planilha em um local especfico.
Email/MSN: ricardoconcursospb@hotmail.com
Pag.: 41
Informtica Jos Ricardo
Para criar uma nova pasta de trabalho clique em Boto Microsoft Office no canto superior esquerdo. Em seguida, clique em Novo. Na janela Nova Pasta de Trabalho, clique em Pasta de trabalho em branco. INSERIR COLUNAS EM UMA PLANILHA Se voc precisa adicionar uma coluna e voc deseja que essa coluna fique entre duas colunas de dados j existentes na planilha. Clique na coluna direita do ponto em que deseja inserir a coluna. Em seguida, na guia Incio, no grupo Clulas, clique na seta em Inserir. No menu que aparece, clique em Inserir Colunas na Planilha. Uma nova coluna em branco ser inserida e voc digitar os novos dados na coluna.
Enquanto os ttulos ainda esto selecionados, voc decide alterar sua cor e seu tamanho, para destac-los ainda mais. No grupo Fonte, clique na seta em Cor da Fonte e voc ver muitas cores que podem ser escolhidas. possvel ver qual ser a aparncia do ttulo em diferentes cores, apontando-se para qualquer cor e aguardando por um momento. Essa visualizao significa que voc no precisa fazer uma seleo para ver a cor e, em seguida, desfazer a seleo se no for o que voc quer. Quando voc vir uma cor que deseja, clique nela.
Para alterar o tamanho da fonte, voc pode clicar no boto Aumentar Tamanho da Fonte FORMATAO Para ajustar a largura da coluna, no grupo Clulas, clique na seta em Formatar e, em seguida, na lista que aparece, clique em AutoAjuste da Largura da Coluna. Na lista Formato esto todos os comandos para ajudar a altura da linha e a largura da coluna, bem como ocultar e mostrar linhas, colunas e planilhas. ou, como alternativa, pode clicar na seta ao lado da caixa Tamanho da Fonte para ver uma lista dos tamanhos (esse mtodo fornece a mesma visualizao ao vivo que a das cores de fonte). Enquanto os ttulos ainda esto selecionados, voc decide centraliz-los nas clulas. No grupo Alinhamento, clique no boto Centralizar e isso estar feito. No modo de exibio de Layout da Pgina h margens de pgina na parte superior, nas laterais e na parte inferior da pasta de trabalho e em um pequeno espao azul entre as pastas de trabalho. As rguas na parte superior e na lateral ajudam a ajustar as margens. Voc pode ativar e desativar as rguas, conforme necessrio (clique em Rgua no grupo Mostrar/Ocultar na guia Exibir). Com esse modo de exibio, voc no precisa visualizar a impresso para fazer ajustes na pasta de trabalho antes de imprimir.
Em uma planilha, os ttulos que voc deu s colunas de dados tero mais destaque se estiverem em negrito. Selecione a linha com os ttulos e, em seguida, na guia Incio, no grupo Fonte, clique em Negrito.
Email/MSN: ricardoconcursospb@hotmail.com
Pag.: 42
Informtica Jos Ricardo
Quando um grfico inserido na planilha, as Ferramentas de Grfico, que incluem as guias Design, Layout e Formatar, aparecem. Essas guias contm os comandos necessrios para trabalhar com grficos.
Inserir grficos Com um grfico, possvel transformar os dados de uma planilha para mostrar comparaes, padres e tendncias. Por exemplo, possvel mostrar instantaneamente se as vendas caram ou aumentaram no presente trimestre.
Quando concluir o grfico, clique fora dele. As Ferramentas de Grfico desaparecero. Para restaur-las, clique dentro do grfico. Isso far as guias reaparecerem. H mais coisas que podem ser feitas com os seus dados alm de criar um grfico. possvel alterar a forma como o seu grfico compara dados clicando em um boto para alternar de um modo de exibio de grfico para outro. Adicionar ttulos possvel atribuir um ttulo tanto ao prprio grfico como aos seus eixos, que medem e descrevem os dados do grfico. Este grfico tem dois eixos. esquerda fica o eixo vertical (tambm conhecido como eixo de valor ou eixo y). Esse eixo a escala de nmeros com base na qual interpretada a altura das colunas. Os meses do ano, na parte inferior, ficam no eixo horizontal (tambm conhecido como eixo de categoria ou eixo x). Uma maneira rpida de adicionar ttulos ao grfico clicar no grfico para selecion-lo e, em seguida, ir at o grupo Layout de Grfico na guia Design. Clique no boto Mais para ver todos os layouts. Cada opo mostra diferentes layouts que alteram a disposio dos elementos do grfico. Os ttulos so digitados diretamente no grfico. Dica: Outra maneira de inserir ttulos ir at a guia Layout, no grupo Rtulos. L, basta adicionar ttulos clicando em Ttulos de Grfico e Ttulos de Eixo. Clique no grfico. Em seguida, na guia Design, no grupo Estilos de Grfico, clique no boto Mais para ver todas as opes disponveis e clique no estilo desejado. Alguns estilos mudam
Para criar o grfico, selecione os dados desejados, inclusive os ttulos das colunas e os rtulos das linhas. Em seguida, clique na guia Inserir e, no grupo Grficos, clique no boto Colunas. Seria possvel selecionar outro tipo de grfico. Depois de clicar em Colunas, ser possvel escolher entre vrios tipos de grficos de colunas. Clique em Colunas Agrupadas, o primeiro grfico de colunas da lista Colunas 2D. Uma Dica de Tela exibe o nome do tipo de grfico ao posicionar o ponteiro do mouse sobre qualquer tipo de grfico. A Dica de Tela tambm fornece uma descrio do tipo de grfico e informa quando cada tipo deve ser usado. Dica: Se quiser modificar o tipo do grfico depois de cri-lo, clique dentro do grfico. Na guia Design sob Ferramentas de Grfico, no grupo Tipo, clique em Alterar Tipo de Grfico e selecione outro tipo. Qualquer alterao que feita nos dados da planilha aps a criao do grfico ser mostrada instantaneamente no grfico.
Email/MSN: ricardoconcursospb@hotmail.com
Pag.: 43
Informtica Jos Ricardo
apenas a cor das colunas. Outros mudam a cor e adicionam um contorno s colunas, outros adicionam cor rea de visualizao (a rea delimitada pelos eixos do grfico) e h estilos que adicionam cor rea do grfico (todo o grfico).
Resultado da frmula. Para fazer mais do que somar, clique na seta no boto Soma . Em seguida, clique em qualquer uma das funes na lista que aparece: Mdia, Contagem, Mx ou Mn. Se voc clicar em Mais Funes, o Excel abrir a caixa de dilogo Inserir Funo onde possvel escolher entre todas as funes do Excel. Como alternativa, clique na guia Frmulas e verifique os grupos Biblioteca de Funes e Clculo. Pode-se tambm inserir frmulas digitando, elas sempre comeam com um sinal de igual (=). Por exemplo: A frmula digitada na clula C6 para somar 12,99 e 16,99 : =12,99+16,99 O sinal de mais (+) um operador matemtico que fornece instrues para o Excel adicionar os valores.
Se no encontrar o que deseja no grupo Estilos de Grfico, possvel obter outras opes de cor selecionando um tema diferente. Clique na guia Layout da Pgina e em Cores no grupo Temas. Quando o ponteiro do mouse posicionado sobre uma cor, essa cor mostrada em uma visualizao temporria no grfico, o que diferente do que acontece quando se examina um estilo de grfico. possvel ver o efeito da cor antes de aplic-la, o que evita que seja preciso desfazer essa etapa caso no goste do resultado. Clique na cor desejada para aplic-la ao grfico. Utilizar a funo Soma Antes de entregar o relatrio, voc deseja somar os nmeros na coluna Quantidade. Isso fcil use o boto Soma .
Digite a frmula na clula C6. Pressione ENTER para exibir o resultado da frmula. Sempre que voc clicar na clula C6, a frmula ser exibida na barra de frmulas. Posteriormente, se quiser saber como obteve esse resultado, a frmula estar visvel na barra de frmulas , prxima parte superior da planilha, sempre que clicar na clula C6. Para realizar outras operaes alm de adicionar, use outros operadores matemticos enquanto digita frmulas nas clulas da planilha. Use um sinal de menos (-) para subtrair, um asterisco (*) para multiplicar e uma barra (/) para dividir.
Na guia Incio, ele est no grupo Edio. Posicione o cursor na ltima clula na coluna Quantidade e clique no boto Soma. Em seguida, pressione ENTER. O Excel soma os nmeros usando a funo SOMA.
Para inserir uma frmula simples, na guia Incio, no grupo Edio, clique no boto Soma. Boto Soma na guia Incio. Email/MSN: ricardoconcursospb@hotmail.com Pag.: 44
Informtica Jos Ricardo
Observao: possvel utilizar mais de um operador matemtico em uma nica frmula. Se houver mais de um operador, as frmulas no sero apenas calculadas da esquerda para a direita. As regras de precedncia de operadores seguem as regras matemticas.
Arraste a cruz preta da clula que contm a frmula at a clula na qual essa frmula ser copiada e, em seguida, solte a ala de preenchimento. O boto Opes de AutoPreenchimento exibido, mas nenhuma ao necessria. Observao: possvel arrastar a ala de preenchimento para copiar frmulas apenas em clulas contguas, no sentido horizontal ou vertical. Frmulas e Funes 1 SINAIS DE OPERAES SINAL + * / % = FUNO SOMAR SUBTRAO MULTIPLICAO DIVISO PORCENTAGEM IGUALDADE
Para obter o total de janeiro, clique na clula B7 e, em seguida: Na guia Incio, clique no boto Soma no grupo Edio. Um letreiro digital colorido envolve as clulas includas na frmula, que exibida na clula B7. Pressione ENTER para exibir o resultado na clula B7. Clique na clula B7 para exibir a frmula na barra de frmulas. Copiar a frmula criada anteriormente s vezes, mais fcil copiar frmulas do que criar novas frmulas. Primeiramente, selecione a clula qual deseja copiar e que contm a frmula, posicione o ponteiro do mouse sobre o canto inferior direito da clula at que uma cruz preta (+) seja exibida. Em seguida, arraste a ala de preenchimento sobre a clula que deseja inserir a frmula, quando a ala de preenchimento for solta, aparecer na clula a frmula desejada, ou seja a frmula =SOMA(C3:C6) ficar visvel na barra de frmulas, prxima parte superior da planilha, sempre que voc clicar na clula copiada. Depois que a frmula copiada, o boto Opes de AutoPreenchimento exibido para fornecer algumas opes de formatao. Nesse caso, no necessrio executar nenhuma ao com as opes do boto. Esse boto desaparecer da prxima vez em que for criada uma entrada em qualquer clula.
2. SINAIS PARA CONDIO SINAL > < <> >= <= = FUNO MAIOR QUE MENOR QUE DIFERENTE QUE MAIOR E IGUAL A MENOR E IGUAL A IGUAL A
Email/MSN: ricardoconcursospb@hotmail.com
Pag.: 45
Informtica Jos Ricardo
Lembrete: Toda frmula que voc for criar dever comear com o sinal de igualdade, caso contrrio, a frmula no funcionar. Ao final da frmula pressione a tecla ENTER. Frmula para Subtrao. =B2-C2 A B C D
de 5% em cima do valor da compra. Veja como ficaria a formula no campo Desct. A B C D Vl a Pagar
1 Cliente TCompra Desconto
2 Mrcio 1500 Onde:
=B2*5/100 ou se preferir =B2-C2 assim tambm =B2*5%
1 FUNC SL. BRUTO DESCT. SL LIQUIDO 2 Jos 800 175 =B2-C2
B2 se refere ao endereo do valor da compra * - sinal de multiplicao
Frmula para Multiplicao =B2*C2 A 1 2 Produto Feijo B Valor 1,5 C Quant. 80 D Total =B2*C2
5/100 o valor do desconto dividido por 100 Ou seja, voc est multiplicando o endereo do valor da compra por 5 e dividindo por 100, gerando assim o valor do desconto. Se preferir pode fazer o seguinte exemplo: Onde: B2 endereo do valor da compra
Frmula para Diviso =A2/B2 A 1 2 3 Renda 25000 B Membros 15 C Valor =A2/B2
* - sinal de multiplicao 5% - o valor da porcentagem. Funo Mximo =MXIMO(A2:A5) Mostra o valor mximo de uma faixa de clulas. A 1 IDADE 15 16 25 30 MAIOR IDADE: =MXIMO(A2:A5) B
Frmula para Porcentagem =B2*5/100 =((B2*5%)-B2) =B2*0,95 Todas as formulas acima so idnticas na resposta. O clculo se realiza da mesma maneira como numa mquina de calcular, a diferena que voc adicionar endereos na frmula. Veja o exemplo. Um Aluno, fez uma compra no valor de R$ 1.500,00 e voc deseja dar a ele um desconto
2 3 4 5 6
Funo Mnimo =MNIMO(A2:A5) Mostra o valor mnimo de uma faixa de clulas. A B
Email/MSN: ricardoconcursospb@hotmail.com
Pag.: 46
Informtica Jos Ricardo
1 PESO 2 15 3 16 4 25 5 30 6 MENOR IDADE: =MNIMO(A2:A5) 7
Suponhamos que desejasse criar um Controle de Notas de Aluno, onde ao se calcular a mdia, ele automaticamente especificasse se o aluno fora aprovado ou no. Ento Veja o exemplo abaixo. No campo situao deve aparecer Aprovado somente se o aluno tirar uma nota Maior ou igual a 7 na mdia, caso contrrio ele dever escrever Reprovado, j que o aluno no atingiu a condio para passar. A 1 ALU NO 2 Mrci o B C
Funo Mdia =MDIA(A2:A5) Calcula a mdia de uma faixa de valores. A 1 2 3 4 5 6 IDADE 15 16 25 30 MDIA IDADE =MDIA(A2:A5) B
MD SITUAO IA 7 =SE(B2>=7;Aprovado;Re provado)
Onde: Aprovado- refere-se a resposta verdadeiro, ou seja, se a condio for verdadeira (a nota for maior ou igual a 7) ento ele escrever aprovado. Por isso voc deve colocar entre aspas, j que se refere a Texto. ; este outro ponto e vrgula subentendem-se seno faa, ou seja, caso contrrio, far outra coisa. Reprovado refere-se a resposta falso, ou seja, caso ele no tenha mdia maior ou igual a 7, ento escreva Reprovado. CONT.SE
Funo Data =HOJE () Esta frmula insere a data automtica em uma planilha. A 1 Data B =HOJE() SOMASE Realiza uma soma condicional de um determinado intervalo de clulas baseado em um critrio existente em outro intervalo paralelo. =SOMASE(Int_Crit;Critrio;Int_Valores) =SOMASE(A1:A200;Cheque;F1:F200) ERROS # Algumas vezes cometemos erros de construo da frmula, no pela sintaxe da mesma, mas C =CONT.SE(F1:F11;Joo) Conta quantas vezes aparece o critrio citado, dentro do intervalo de clulas citado. =CONT.SE(Intervalo.;Critrio)
Funo Se =SE(A1>=1000;Salrio maior Mil;Salrio menor que Mil) que
( ) Indica a ordem de execuo. Exemplo: (((A1+1)-2)*5) No caso acima a ordem de execuo seria 1 Soma, 2 Subtrao e 3 Multiplicao.
Email/MSN: ricardoconcursospb@hotmail.com
Pag.: 47
Informtica Jos Ricardo
por erros nas referncias das clulas utilizadas. O Excel s vezes nos retorna mensagens de erro, normalmente precedidas pelo sinal de # (sustenido). As mensagens de erro # mais comuns esto listadas abaixo: #VALOR!: Este erro apresentado quando criamos uma frmula que aponta para uma referncia que possui TEXTO. Esse erro no apresentado quando utilizamos uma funo, apenas quando foi utilizada uma frmula. #NOME!: Este erro ocorre quando digitamos errado no nome de uma funo. # DIV/0!: O Excel apresenta este erro quando, em algum momento do trabalho, enviamos uma solicitao para que ele use 0 (zero) como divisor em alguma frmula. # REF!: este erro ocorre quando a referncia de clula no existe na planilha. Aumen tar / Diminui r casas decima is Separa dor de Milhare s
Formata a clula para que quaisquer nmeros escritos nela apresentem o nmero de casas decimais padro do pas, e tambm mostre os pontos que separam os milhares (no caso do Brasil) Aumenta ou diminui as casas decimais de um determinado nmero, cada clique numa das ferramentas implica em alterao em uma casa decimal.
FORM ATAR / CLUL A
FORM ATAR / CLUL A
Alguns Comandos do Microsoft Excel. Coma ndo Ferra ment a CURIOSIDADE Cada coluna tem um ttulo alfabtico na parte superior. As primeiras 26 colunas tm letras de A a Z. Cada planilha contm 16.384 colunas ao todo, de tal modo que, depois da letra Z, as letras comeam novamente em pares, AA a AZ. Depois de AZ, os pares de letras comeam novamente com as colunas BA a BZ, e assim por diante, at que todas as 16.384 colunas tenham ttulos alfabticos, terminando em XFD. Cada linha tambm tem um ttulo. Os ttulos de linhas so nmeros, de 1 a 1.048.576. FORM ATAR / CLUL A Depois dos 26 primeiros ttulos de coluna (A a Z), os prximos 26 ttulos de coluna so AA a AZ. Os ttulos de coluna continuam at a coluna XFD, para um total de 16.384 colunas. Os ttulos alfabticos nas colunas e os ttulos numricos nas linhas informam onde voc est em uma planilha quando clica em uma clula. Os ttulos se combinam para formar o endereo da clula, tambm chamado de referncia da clula.
Para
Menu
Classifi car
Essas duas ferramentas classificam os valores de uma determinada coluna de clulas nas ordens crescente e decrescente respectivamente Formata a clula para que qualquer nmero escrito nela tenha o formato da moeda corrente no pas Formata a clula para que qualquer nmero escrito nela tenha o formato de Percentual
DADO S / CLASS IFICAR
Estilo de Moeda
Estilo de Porcen tagem
FORM ATAR / CLUL A
Email/MSN: ricardoconcursospb@hotmail.com
Pag.: 48
Informtica Jos Ricardo
Excel X BrOffice.Org Calc
Frmulas Vamos, claro, ao assunto mais cobrado nas provas: as Frmulas. O Excel e o Calc tem vrias formas de iniciar frmulas (sinais prprios para indicar, no incio da clula, que se est escrevendo uma frmula), como as que veremos a seguir: O SINAL. EXCEL CALC
ala envolveu. O comportamento da ala quase idntico nos dois programas... Vamos entend-lo: CONTEDO: TEXTO Quando se coloca um texto qualquer em uma clula (como a palavra JOO), tanto o Excel quando o Calc simplesmente repetem aquele valor quando arrastados... Ento, se uma clula apresentasse o contedo JOO e fosse arrastada, pela ala, para baixo, resultaria em vrias clulas abaixo com o contedo JOO (o exemplo ser mostrado mais abaixo). CONTEDO: TEXTO TERMINADO EM UM NMERO Quando o contedo de uma clula um texto seguido de um nmero (como CONTRATO 1), o Microsoft Excel e o BrOffice Calc apresentam, tambm, o mesmo comportamento entre si quanto Ala de Preenchimento: as clulas adjacentes, criadas a partir desta apresentaro o mesmo texto, mas o nmero final ser incrementado sempre razo de 1 (ou seja, sero criados CONTRATO 2, CONTRATO 3, e assim por diante). H, porm uma pequena diferena: quando se arrasta para cima, ou para a esquerda ( o que se considera voltar) o BrOffice.org Calc faria CONTRATO 1 virar CONTRATO 0, CONTRATO -1, CONTRATO -2 e continuaria nos nmeros negativos... O Excel no usa nmeros negativos em suas clulas que comeam com texto (pelo menos, a ala de preenchimento no faz isso, os nmeros nunca ficam negativos), ou seja, o Excel transforma CONTRATO 1 virar CONTRATO 0, CONTRATO 1, CONTRATO 2, CONTRATO 3 e assim vai, quando arrasta-se para cima ou para a esquerda pela Ala de Preenchimento. UMA DICA: o Excel tem uma esquisitice inteligente... Escreva, em qualquer clula, a expresso TRIM 1 e a arraste pela ala... O Excel far TRIM 2, TRIM 3, TRIM 4, TRIM 1, TRIM 2... Opa! Voltou? Sim! TRIM significa Trimestre para o Excel (e s h 4 trimestres no ano!)... Que coisa, ein? (tambm serve com a palavra TRIMESTRE inteira). O Calc no tem essa frescura! Ele faria TRIM 1, TRIM 2, TRIM 3, TRIM 4, TRIM 5, TRIM 6... CONTEDO: QUALQUER ITEM DE UMA LISTA CONHECIDA
usado em qualquer frmula, como em =10+30 (que resulta em 40)
usado em qualquer frmula, como em =10+30 (que resulta em 40)
usado em qualquer frmula, como em +10+30 (que resulta em 40)
usado em qualquer frmula, colocando o primeiro valor da equao como negativo, como em 10+30 (que resulta em 20)
usado apenas em funes, como @SOMA(B1:B10). Nesse caso, o @ tem a mesma funo do = (igual)
Obs: No BrOffice.org 2.1, a verso mais recente deste conjunto de programas, os sinais de + (mais) e - (menos) no funcionam iniciando frmulas como no Excel, embora em verses anteriores, eles tenham funcionado! Ento, uma questo no pode mencionar a no existncia desse recurso a menos que descreve com exatido o BrOffice.org Ala de Preenchimento O pequeno quadradinho que aparece no canto inferior direito da clula ativa (a clula que est selecionada) chamado ala de preenchimento. Quando se arrasta para qualquer direo adjacente (para cima, para baixo, para a esquerda ou para a direita), essa ala cria valores (preenche) nas demais clulas que a
Email/MSN: ricardoconcursospb@hotmail.com
Pag.: 49
Informtica Jos Ricardo
So listas conhecidas pelos dois programas em suas configuraes padro: Dias da semana (abreviados com 3 letras), Dias da semana (por extenso), Meses (abreviados com 3 letras) e Meses (por extenso). Em qualquer um dos casos, tanto o Microsoft Excel quanto o BrOffice Calc fazem o mesmo: preenchem a seqncia. Isto , se for colocado o termo ABRIL numa clula e esta for arrastada para baixo pela Ala de preenchimento, os dois programas criaro: MAIO, JUNHO, JULHO e assim por diante... Arrastando-se para cima, tambm no h diferena: ABRIL viraria, nos dois programas, MARO, FEVEREIRO, JANEIRO e assim sucessivamente... Claro que o usurio poder criar suas prprias listas personalizadas, como os nomes das cidades onde certa empresa tem filiais, mas como essas listas no so parte da configurao padro e original dos dois programas, no seria interessante list-lo aqui!
nenhuma outra clula), o Calc far uma P.A. de razo 1. Ou seja, as demais clulas sero 2, 3, 4, 5, etc. (como se tivssemos escrito 1 e 2 e arrastado). Portanto, a maior pegadinha na prova seria dizer o que acontece quando se arrasta um nmero! Lembre-se bem disso: No Excel, nmeros so repetidos! No Calc, sempre se cria uma seqncia numrica incrementando de 1 em 1. CONTEDO: DATA e HORA Quando se escreve 16:30, no Excel, e arrastase pela ala, para baixo, o programa cria, automaticamente 17:30, 18:30, 19:30 e assim por diante, de 1:00 em 1:00 hora! O Calc apenas repetir o 16:30 (ele entende o valor como sendo um valor de hora, mas no o incrementa, apenas o repete). Quando se escreve uma data do tipo 01/09/2003, ambos os programas agem do mesmo jeito: incrementam as prximas clulas em um dia, criando, por exemplo: 02/09/2003, 03/09/2003, 04/09/2003 etc. Quando se escreve uma data do tipo Jan/07, apenas o Excel a entende como sendo uma data do tipo Ms/Ano e com isso o Excel cria Fev/07, Mar/07, Abr/07 e assim sucessivamente. O Calc, por sua vez, nem chega a entender esse valor como uma data, mas apenas como um texto (seguido de um nmero) e, como foi visto, o comportamento dele para com esse tipo de dado incrementar o nmero (ou seja, ele viraria Jan/08, Jan/09, Jan/10 e assim vai...) Parece que ele est atualizando o Ano, no ? Mas no isso, ele entendeu a expresso como um texto seguido de nmero e no como uma data, por isso, aplica a atualizao para Textos seguidos de Nmeros. CONTEDO: FRMULAS E FUNES
CONTEDO: NMERO Caso se queira que o Excel ou o Calc faa uma P.A. (progresso aritmtica) com a ala de preenchimento, necessrio escrever, no mnimo, dois valores (um em cada clula), e selecionar as duas clulas simultaneamente para, depois disso, usar a ala na direo em que as clulas esto relacionadas... Exemplo: escreve-se 1 numa clula qualquer e depois escreve-se 5 na clula imediatamente abaixo desta. Ao se selecionar ambas e usar a ala, pode-se arrastar para baixo para criar 9, 13, 17, 21, 25... ou arrastar para cima para conseguir -3, -7, -11... (ou seja de 4 em 4, pois a direferena entre os dois nmeros iniciais 4). Essa tcnica de escrever dois valores (em duas clulas vizinhas) e arrast-los serve tanto para o Excel quanto para o Calc! Do mesmo jeito! A diferena quando se escreve apenas um nico nmero numa clula: No Excel, qualquer nmero colocado numa clula repetido quando arrastado para qualquer direo. Isto , se inserido o nmero 1 em qualquer clula e este arrastado pela ala de preenchimento para baixo (ou qualquer outra direo), ser criado 1, 1, 1, 1 etc. nas demais clulas! No Calc, ao escrever um nmero 1 numa clula e arrast-lo para baixo (sem selecionar
Como todos sabemos, este o mais requisitado assunto em Excel na Fundao Carlos Chagas! E, Graas ao Bom Deus e aos programadores do BrOffice.org, o comportamento da ala para frmulas e funes IGUALZINHO nos dois programas... Uma frmula simples como =B7+C8... ...quando arrastada para baixo vira =B8+C9; quando arrastada para cima, ela vai ficar =B6+C7; indo para a direita, essa frmula vira
Email/MSN: ricardoconcursospb@hotmail.com
Pag.: 50
Informtica Jos Ricardo
PARA FAZER... EXCEL BrOffice.Or g CALC
H algumas diferenas na forma de fazer referncias de clulas! Vamos a elas!
Referncia a uma clula (digamos C10) localizada na mesma planilha em que a frmula est sendo escrita.
C10
C10 Funes As funes so clculos pr-programados que ambos os programas possuem. H funes para trigonometria, estatstica, matemtica financeira, geometria, bancos de dados, texto etc. Quando se usa uma funo comum aos dois programas (a maioria delas comum!), os recursos de referncia so os mesmos e a sintaxe da funo tambm! Exemplo: a funo SOMA a mesma em ambos os programas, pois, tanto no Excel quanto no Calc: =SOMA(B1;B10) resulta na soma das clulas B1 e B10 apenas! O Smbolo de ponto-e-vrgula significa E. Portanto, pode-se ler a a funo acima como SOMA DE B1 E B10.
Referncia a uma clula (digamos C10) localizada em outra planilha (digamos Plan1) no mesmo arquivo.
Plan1!C10
Plan1.C10
Referncia a uma clula (digamos C10) localizada em outra planilha (digamos Plan1) dentro de outro arquivo (digamos despesas.xls).
[despesas.xls] Plan1!C10
'despesas.x ls'#Plan1.C 10
=SOMA(B1:B10) resulta na soma de todas as clulas presentes entre B1 e B10 (pois o sinal de dois-pontos significa at). Ento pode-se ler a funo acima como SOMA DE B1 AT B10. Somente uma coisa com relao aos intervalos no igual entre os programas: No Excel, pode-se substituir o sinal de : (doispontos) por um nico . (ponto) ou por vrios pontos (como ......), ou seja, a funo: =SOMA(B1:B10)
=C7+D8; finalmente, quando arrastada para a esquerda, pela ala, essa frmula se transforma em =A7+B8. (note que eu analisei o arrasto nas quatro direes, mas andando apenas uma nica clula em cada direo!) Se a frmula apresentar o caractere fixador de referncia ($ em ambos os programas), o comportamento tambm o mesmo no Excel e no Calc. Vamos exemplificar com a frmula =C$1+$H9. Se esta frmula for arrastada para baixo, vira =C$1+$H10; se for arrastada pela ala para uma clula acima, a frmula fica =C$1+$H8; novamente, se ela for arrastada para a direita, pela ala, ficar =D$1+$H9; e, por fim, se for feito o arrasto para a esquerda, ser criada a frmula =B$1+$H9. Fazendo Referncias:
equivalente, no Excel, a =SOMA(B1.B10) e =SOMA(B1..........B10) =SOMA(B1...B10) e
No Calc, lembre-se disso, s funciona o sinal de : (dois-pontos) para indicar intervalo de vrias clulas! Esses sinais de . ou ... ou at ........ so frescura que s o Excel tem! QUANTIDADE DE FUNES O Calc tem muito mais funes que o Excel! Enquanto que o programa da Microsoft nos apresenta cerca de 230 funes, a planilha do BrOffice.org possui quase 370! As funes comuns aos dois so idnticas (na forma de escrever, como vimos com a soma) e nos seus nomes!
Email/MSN: ricardoconcursospb@hotmail.com
Pag.: 51
Informtica Jos Ricardo
Frmula; Clula de Origem; e Clula de Destino Depois de encontr-las, posicione-as segundo o esquema (em outras palavras, escreva isso em algum lugar do seu caderno de provas EXCETO NA FOLHA DE RESPOSTAS!) Frmula Origem => Destino No nosso exemplo, teremos isso: =C10-G5 B8 => E12 Agora vamos analisar o que aconteceu, da origem para o destino, em matria de NMERO DA LINHA. No nosso caso, houve um aumento de 4 unidades (pois a frmula estava na linha 8 e foi colada na linha 12). =C10-G5 B8 => E12 +4 Depois de descobrir o que aconteceu com as linhas, aplicamos o mesmo valor (+4, no caso) para as linhas da frmula, transformando, no nosso caso, o 10 em 14 e o 5 em 9. =C14-G9 B8 => E12 Agora vamos analisar o que aconteceu, da origem para o destino, com as LETRAS DAS COLUNAS. No nosso caso, houve um aumento de 3 unidades (a frmula estava na coluna B e foi copiada para a coluna E de B para E, atravessam-se 3 colunas C, D e E). Para esta parte do clculo, necessrio um conhecimento excessivo na exata posio das letras no alfabeto... Cuidado! ; =C10-G5 B8 => E12 +3 Agora ficou fcil... Depois de descobrir o que aconteceu com as colunas (aumento em 3), aplica-se exatamente o mesmo procedimento
MDIA, MXIMO, MNIMO, SOMASE, CONT.SE, CONT.NM, SE, PROCV, PROCH, PGTO, so algumas das funes que ambos possuem! O Calc nos apresenta, diferentemente do Excel, algumas funes para converso de bases numricas (bom para quem da rea de informtica e eletrnica), como OCTABIN, OCTADEC, OCTAHEX, HEXABIN, HEXADEC, HEXAOCT, BINADEC, BINAOCT, BINAHEX e outras de uso geral (uso??) como DOMINGODEPSCOA, ANOBISSEXTO e mais algumas... Vixi... Copiando e Movendo Frmulas Esta realmente a menina dos olhos da FCC! O candidato que deseja prestar um concurso organizado por esta instituio, tem que saber o que acontece quando se copia ou move uma frmula! E, Graas a Deus, igual nos dois! Tanto o BrOffice.org Calc quando o Microsoft Excel fazem a mesma coisa: Se uma frmula for copiada de uma clula de origem, ela ser atualizada (reescrita diferente) quando for colada em uma outra clula qualquer. Se uma frmula for recortada (movida) de uma clula de origem, ela ser colada idntica em na outra clula. Exemplo, imagina a clula B8, que contm a frmula =C10-G5 e, essa frmula recortada e colada na clula E12. O que acontecer? Bom, como ela foi recortada, ela aparecer, em E12, do mesmo jeito, idntica a como estava em B8. Se, porm, a clula B8, que contm a frmula =C10-G5 tiver essa frmula copiada e colada na clula E12, sabemos que a frmula em E12 ser diferente, atualizada, de acordo como movimento que aconteceu... E, aproveitando, vou mostrar como se responde uma questo como essa: Imagine a seguinte Questo (estilo FCC)... Um usurio do Excel (ou do Calc), escreve, em uma planilha inicialmente vazia, a frmula =C10G5 na clula B8 e a copia, colando-a na clula F12. A frmula que ser reescrita em E12 ser: Em primeiro lugar, separe trs componentes da questo:
Email/MSN: ricardoconcursospb@hotmail.com
Pag.: 52
Informtica Jos Ricardo
(20) Localizao e substituio de texto (21) Navegador de documento (22) Galeria de imagens (23) Exibir/Ocultar Fonte de Dados (24) imprimveis Exibir/Ocultar caracteres no
nas letras da frmula (fazendo o C virar F e o G se tornar J). Ao que a frmula resulta em: =F14-J9 E lembre-se: assim tanto no Excel quanto no Calc! E lembre-se tambm! S necessrio fazer esse tipo de coisa quando o enunciado disser!!! Barra de Ferramentas BR.OFFICE.CALC padro
(25) Ferramenta de Zoom (26) Ajuda do BrOffice.org (27) Personalizao da barra de ferramentas Formatao Para formatar uma clula basta selecionar a(s) clula(s) e usar a Barra de Formatao para isto.
(1) - Novo documento: Pressionando a seta preta (no soltando), abre-se uma caixa de seleo de outros tipos de documentos (2) Abrir documento (3) Salvar documento (4) Enviar documento diretamente por e-mail (5) Ativar/desativar modo Editar do arquivo (6) Exportar/criar arquivo PDF (7) Imprimir documento atual (8) Visualizao de pgina (9) Fazer verificao ortogrfica (10) ortogrfica Ativar/desativar auto verificao
01 Nome da Fonte: mudar o tipo (nome) das letras; 02 Tamanho da Fonte: mudar o tamanho das letras; 03 Estilos (tipo) da Fonte: mudar os estilos da letra para Negrito, Itlico e Sublinhado; 04 Alinhamentos: tipo de alinhamento do texto os mesmos vistos no Writer; 05 Mesclar Clulas: unir duas ou mais clulas; 06 Formato de Nmero: Moeda: coloca os nmeros com formato de moeda padro; 07 Porcentagem2: transforma o nmero em porcentagem; 08 Formato de Nmero: Padro: retira qualquer formatao que os nmeros nas clulas tenham
(11) Recortar texto selecionado (12) Copiar texto selecionado (13) Colar texto selecionado (14) Ferramenta pincel de estilo (15) Desfazer ao realizada (16) Restaurar ao realizada (17) Operaes de hiperlink (18) Criar tabela (19) Exibir/Ocultar funes de desenho Email/MSN: ricardoconcursospb@hotmail.com
Pag.: 53
Informtica Jos Ricardo
sofrido; 09 Casas Decimais: estes botes adicionam ou retiram os nmeros aps a vrgula (casas decimais); 10 Recuos: aumentar ou diminuir o recuo do texto; 11 Bordas: aplicam ou retiram as bordas das clulas (linhas ao redor); 12 Cor do Plano de Fundo: aplica ou retira cor das clulas; 13 Cor da Fonte: para mudar a cor da fonte (letra) das clulas. INTERNET
capacidade de assimilao do que buscado. Em maro de 2007 foi feito um senso que divulgou que cerca de 16,9% da populao mundial utiliza internet, ou seja, cerca de 1,1 bilho de pessoas, hoje este valor deve ser maior devido grande taxa de crescimento da internet no ano de 2008. Para que serve:
A internet serve como um dos principais meios de comunicao inventados pelo homem. A capacidade de transmitir dados longa distncia faz com que a internet tenha milhes de adeptos dirios. Com a internet se pode transmitir texto, fotos, vdeos, fazer ligaes por voz ou vdeo com pessoas do outro lado do mundo instantaneamente.
Qual empresa hoje no conta com um computador conectado a internet? A necessidade da informao criou a internet que hoje conhecemos. Assim como destruio as guerras trazem avanos tecnolgicos em velocidade astronmica, foi o caso da internet que surgiu na guerra fria em 1960 a 1970. O governo norte-americano queria desenvolver um sistema para que seus computadores militares pudessem trocar informaes entre si, de uma base militar para outra e que mesmo em caso de ataque nuclear os dados fossem preservados. Seria uma tecnologia de resistncia. Foi assim que surgiu ento a ARPANET, o antecessor da Internet. Aps isto o projeto da internet era coligar universidades para que fosse possvel uma transmisso de dados de forma mais eficaz, rpida e segura. No Brasil a internet iniciou em 1988 quando no Laboratrio Nacional de Computao Cientfica (LNCC), localizado no Rio de Janeiro, conseguiu acesso Bitnet, atravs de uma conexo de 9 600 bits por segundo estabelecida com a Universidade de Maryland. Definio de internet:
INTRANET
As empresas esto cada vez mais necessitando de centralizao das informaes, mtodos de comunicao interna para reduzir custos. A intranet possibilita tudo o que a prpria internet dispe. Porm a principal diferena entre ambas que a intranet restrita a um certo pblico. H restrio de acesso, por exemplo, por uma empresa, ou seja, todos os colaboradores da empresa podem acessar a intranet com um nome de usurio e senha devidamente especificados pela coordenao da empresa. A intranet ainda possibilita voc a utilizar mais protocolos de comunicao, no somente o HTTP usado pela internet. Geralmente o acesso a intranet feito em um servidor local em uma rede local chamada de LAN sigla da lngua inglesa que significa Local Area Network (rede de acesso local) instalada na prpria empresa. Definio de intranet: A intranet um espao restrito a determinado pblico utilizado para compartilhamento de informaes restritas. Geralmente utilizado em servidores locais instalados na empresa.
EXTRANET
A definio de internet um conglomerado de redes locais espalhadas pelo mundo, o que torna possvel e interligao entre os computadores utilizando o protocolo de internet. A internet uma das melhores formas de pesquisa hoje encontrada, de fcil acesso e A extranet seria uma extenso da intranet. Funciona igualmente como a intranet, porm sua principal caracterstica a possibilidade de acesso via internet, ou seja, de qualquer lugar
Email/MSN: ricardoconcursospb@hotmail.com
Pag.: 54
Informtica Jos Ricardo
do mundo voc pode acessar os dados de sua empresa. A idia de uma extranet melhorar a comunicao entre os funcionrios e parceiros alm de acumular uma base de conhecimento que possa ajudar os funcionrios a criar novas solues. Protocolos O que um protocolo? Um padro ou conjunto de regras para que seja possvel a comunicao entre dois ou mais componentes de uma rede. TCP/IP (Transmission Control Protocol/Internet Protocol) Protocolo utilizado na Internet como endereo. Conecta aproximadamente computadores; Seu nmero vai de 0 a 255 0.0.0.0 at 255.255.255.255 Exemplo: 196.168.216.10 FTP (File Transfer Protocol) Protocolo utilizado Arquivos na Internet Download e Upload IRC (Internet Relay Chat) Protocolo utilizado para transmisso mensagens em tempo Real So os famosos bate-papo. Softwares: Mirc, Avalanche, Ninja, etc... SMTP (Simple Mail Transfer Protocol) Protocolo usado para envio de mensagens de texto. POP (Post Office Protocol) Protocolo usado para mensagens de texto. o recebimento de de para transferncia de 4 bilhes de
computador de onde se esta' fazendo o acesso. Isso diferente do protocolo POP3, com qual as mensagens de e-mails so transferiadas ao computador do usurio. acessar, mas s d para acessar online. WAP (Wireless Application Protocol) Protocolo usado para transmisso de informaes cujo meio fsico de transmisso o ar (sem fio) HTTP HyperText Transfer Protocol - Protocolo de Transferncia de Hipertexto.O HTTP o protocolo usado para a transmisso de dados no sistema World-Wide Web. Cada vez que voc aciona um link, seu browser realiza uma comunicao com um servidor da Web atravs deste protocolo. DNS (Domain Name Service) Usado para associar um nome (URL) a um endereo IP ENDEREOS NA INTERNET Todos os endereos da Internet seguem uma norma estabelecida pelo InterNic, rgo americano pertencente a ISOC (Internet Society). NO BRASIL, A RESPONSABILIDADE PELO REGISTRO DE NOMES DE DOMNIOS NA REDE ELETRNICA INTERNET DO COMIT GESTOR INTERNET BRASIL (CG), RGO RESPONSVEL. DE ACORDO COM AS NORMAS ESTABELECIDAS, O NOME DO SITE, OU TECNICAMENTE FALANDO O NOME DO DOMNIO, SEGUE A SEGUINTE URL (Universal Resource Locator), um sistema universal de endereamento, que permite que os computadores se localizem na Internet: Exemplo: http://www.google.com.br Onde: 1 http:// - O Hyper Text Transfer Protocol, o protocolo padro que permite que os computadores se comuniquem. O http:// inserido pelo browser, portanto no necessrio digit-lo. 2 www padro para a Internet grfica. 3 google geralmente o nome da empresa cadastrada junto ao Comit Gestor.
IMAP(Internet Message Access Protocol) Atrves do protocolo IMAP, o usurio pode manipular suas mensagens e pastas a partir de computadores diferentes em diversas localidades sem que seja necessrio a transferncia das mesmas do servidor para o
Email/MSN: ricardoconcursospb@hotmail.com
Pag.: 55
Informtica Jos Ricardo
4 com indica que a empresa comercial. As categorias de domnios existentes na Internet Brasil so: Abreviatura Gov.br Descrio Entidades governamentais noVoltar para a pgina anteriormente visitada. Ao clicar na seta preta ao lado do boto pode-se ver uma lista das pginas visitadas. Avanar para a pgina seguinte (j visitada). Ao clicar na seta preta ao lado do boto pode-se ver uma lista das pginas visitadas.
2.Barra de Menu: Mostra as opes ou comandos do IE 3. Botes de navegao:
Org.br Entidades governamentais Com.br Mil.br Entidades comerciais Entidades militares
Net.br Empresas telecomunicaes G 12.br .br Art.br folclore, etc.. Esp.br Entidades de ensino
de
Parar o carregamento da pgina
Entidades de ensino superior Artes: msicas, pintura, Atualizar a pgina atual
Clubes, esportes em geral inicial
Ir para a pgina configurada como pgina
Rec.br Atividades de entretenimento, diverso, jogos, etc. Etc.br Para os que enquadram nas categorias citadas no se Realizar busca na Internet atravs do buscador do prprio programa
Internet Explorer
Internet Explorer um Brownser ("navegador"). uma erramenta de software utilizada para ver as pginas da web. Tela inicial
1 1 2 2 3 4
Exibir a lista de favoritos
Exibir o histrico de pginas visitadas
Acionar o correio eletrnico
Imprimir a pgina atual
Ir para o Microsoft Word e editar a pgina que est sendo visualizada 4.Barra de Endereo: Na barra de endereos onde digitamos o endereo da pgina que queremos visitar. Exemplo: http://www.google.com.br Favoritos 1. Barra de Ttulo: Mostra o nome do site ou endereo que estamos visitando seguido do nome do programa. a) Adicionar Atravs do Favoritos menu Favoritos Adicionar
Email/MSN: ricardoconcursospb@hotmail.com
Pag.: 56
Informtica Jos Ricardo
OBS: O site que est sendo visualizado que ser adicionado aos favoritos.
arquivos temporrios voc libera espao em disco. Clique em Excluir arquivos... e depois confirme a excluso clicando em OK. Voc tambm incluir o contedo off-line para excluso. Basta marcar a caixa Excluir todo o contedo off-line. Configuraes: Ao clicar em Configuraes voc poder selecionar a freqncia que com que o Internet Explorer ir verificar se h verses mais atualizadas das paginas armazenadas. Alm disso, ser possvel determinar o espao reservado para os arquivos temporrio de internet. Procure sempre deixar um valor baixo, neste caso, por exemplo, ns deixamos o tamanho mnimo. Histrico: Limpar Histrico: Se voc um freqente usurio de internet, deve ter percebido que os endereos das pginas visitadas ficam registrados na barra de endereos. Pode-se limpar essa listagem, alm de poder limitar o nmero de dias que elas devem de ficar registradas, na rea Histrico. Para limpar o histrico clique em Limpar histrico e depois confirme a limpeza clicando em Sim. Correio Eletrnico(E-MAIL) O E-mail o sistema que permite que cada usurio da Rede possua uma caixapostal, um espao reservado em algum computador para receber mensagens eletrnicas enviadas por outros usurios que tambm possuem suas prprias caixas. Cada caixa postal localizada por uma URL nica no mundo. O formato da URL da caixa postal segue uma conveno determinada h muito (na verdade, bem prximo prpria criao da Internet): usurio@domnio define a sintaxe de uma URL de caixa postal de correio eletrnico na Internet. O smbolo @ (chamado de arroba no Brasil), tem seu verdadeiro nome americano de at que significa em, ento na verdade, o endereo de qualquer correio eletrnico significa usurio em domnio ou, traduzindo menos literalmente, usurio nesse domnio. Por exemplo: ricardo_Braga-jp@hotmail.com significa que sou o usurio ricardo_braga-jp pertencente ao domnio hotmail.com Pag.: 57
b) Visualizao e utilizao Atravs do menu Favoritos c) Organizar Atravs do Favoritos menu Favoritos Organizar
OBS: Tudo o que for colocado na pasta Links ficar visvel em sua barra de ferramentas. Para que isto acontea deve-se selecionar no menu Exibir Barra de Ferramentas Links Definio da Pgina Inicial Para definirmos a pgina de abertura no Internet Explorer, ou seja, a pgina que carregar automaticamente ao abrirmos este programa, devemos acessar atravs do menu Ferramentas --> Opes de Internet. Coloque o endereo desejado no campo indicado na figura e clique em Aplicar ou OK! Propriedades de Internet Acesse o menu Iniciar/Painel de controle/Opes da Internet ou no Internet Explorer, v at Ferramentas/Opes da Internet, conforme a figura: Arquivos de Internet Temporrios: necessria a remoo peridica dos Arquivos de Internet Temporrios, por questes de segurana e garantia a privacidade das suas informaes pessoais e de navegao. Cookies: Os cookies so utilizados para manter informao medida que navega diferentes pginas de um Web site ou retorna ao Web site mais tarde, mas no executam nenhum cdigo (programas) ou transmitem vrus ao computador. Clicando em Excluir cookies... aparecer a janela de confirmao conforme indicada. Clique em OK para confirmar a excluso. Excluindo arquivos: Exclui todos os arquivos das pginas que foram visitadas na Internet. Com a excluso dos
Email/MSN: ricardoconcursospb@hotmail.com
Informtica Jos Ricardo
Os programas clientes de Correio Eletrnico mais conhecidos so: Outlook Express, Internet Mail, Eudora, Netscape Messenger, Notes, etc. Um programa cliente qualquer deve ser perfeitamente configurado para poder receber e enviar as mensagens. Devemos indicar-lhe a URL ou o IP dos servidores POP e SMTP. POP significa Post Office Protocol e identifica o servidor que recebe as mensagens que nos enviam. SMTP, ou Simple Mail Transfer Protocol identifica o servidor que envia nossas mensagens para fora. Essas informaes variam em cada provedor. No nosso caso, o programa que ser utilizado no curso o OUTLOOK EXPRESS, da Microsoft. importante saber que para se utilizar o Outlook Express para buscar e enviar mensagens eletrnicas, deve-se primeiro dispor de uma caixa postal em algum provedor, sem a caixa postal, o Outlook no poder enviar mensagens e tambm no ter de onde receblas. Para acessar o Microsoft Outlook, clique no boto INICIAR, v opo PROGRAMAS e acione o cone OUTLOOK EXPRESS.
Painel das mensagens: Mostra uma listagem das mensagens presentes na pasta selecionada (no caso da foto, a Caixa de Entrada possui seis mensagens). Quando a mensagem est selecionada, seu contedo aparece no painel do contedo. Quando uma mensagem apresenta um CLIP (cone) significa que esta mensagem trouxe um arquivo anexado (atachado). No caso das mensagens da foto, alm das mensagens propriamente ditas, recebi arquivos, que posso desanexar e abrir normalmente em algum aplicativo. Painel do Contedo: Mostra o contedo escrito na mensagem selecionada. O boto grande do CLIP na extremidade superior direita serve para ver os arquivos anexos, ou mesmo, desanexlos. Painel dos Contatos: Apresenta uma lista das pessoas que esto cadastradas no seu livro de endereos (um banco de dados que contm as informaes das pessoas com quem voc troca mensagens) O Outlook Express apresenta algumas pastas especiais, que o acompanham desde a instalao (outras podem ser criadas com o decorrer do uso). Essas pastas especiais so: Caixa de Entrada: Nesta pasta ficam as mensagens que recebemos. Inbox em ingls. Caixa de Sada (Outbox): Quando escrevemos novas mensagens, e clicamos em Enviar, as mensagens no so imediatamente enviadas ao provedor, elas ficam guardadas na Caixa de Sada at que eu mande definitivamente envilas. Isso um recurso muito til, pois podemos escrever vrias mensagens, para vrios destinatrios diferentes enquanto nosso micro estiver desligado da INTERNET, depois s conect-lo rede e enviar todas as mensagens (economia de dinheiro, pela conta telefnica). Itens Enviados (Sent): Guarda cpias das mensagens que j foram definitivamente enviadas, isso garante que tenhamos uma cpia de tudo o que mandamos, para conferncia posterior. Itens Excludos (Trash): a famosa LIXEIRA. Quando tentamos apagar alguma mensagem, esta vai para a lixeira do programa, e de l poder ser expurgada definitivamente. A barra de ferramentas do programa muito simples de entender, vamos a ela:
Outlook Express.
Painel das pastas: Possui algumas pastas (compartimentos) onde podemos guardar as mensagens recebidas, caso queiramos criar uma pasta, como por exemplo, a pasta AMIGOS, para guardar os e-mails recebidos por pessoas mais prximas, basta acionar ARQUIVO / NOVA PASTA. Algumas pastas so especiais, como a caixa de entrada que guarda os e-mails recm recebidos. Explicaes mais detalhadas a seguir.
Email/MSN: ricardoconcursospb@hotmail.com
Pag.: 58
Informtica Jos Ricardo
sua mensagem. Regras de etiqueta em cartas comerciais / formais so perfeitamente aceitas no mundo Virtual! Criar email (NOVA MENSAGEM): Abre a janela para criao de uma nova mensagem e posterior envio. RESPONDER AO REMETENTE: Clique neste boto caso queira responder ao Remetente da mensagem selecionada no painel das mensagens. RESPONDER A TODOS: Clique neste boto para responder a todas as pessoas que receberam a mensagem a ser respondida (caso o remetente a tenha mandado para mais algum alm de voc) ENCAMINHAR: Reenvia uma mensagem de correio para um outro destinatrio IMPRIMIR: Imprime a mensagem selecionada EXCLUIR: Envia a mensagem selecionada para a pasta ITENS EXCLUDOS. Caso a pasta j seja esta, a mensagem apagada definitivamente. ENVIAR/RECEBER: Envia todas as mensagens que estiverem na Caixa de Sada e solicita o recebimento de todas as mensagens que estiverem na caixa postal no servidor. ENDEREOS: Apresenta uma listagem dos endereos que esto cadastrados no seu Livro de Endereos (um pequeno programa que guarda num banco de dados os seus amigos organizadamente) Para enviar uma mensagem para algum que no esteja em sua lista de contatos, execute um clique no boto Criar email, na tela principal do Outlook. Caso o destinatrio da mensagem esteja em sua lista de contatos, basta acionar um duplo clique no nome correspondente na listagem, de qualquer maneira, a tela apresentada ser como na figura da pgina anterior. O campo DE: mostra a conta de correio que voc est usando para enviar (o outlook pode gerenciar vrias contas de correio). Digite o endereo eletrnico do destinatrio no campo PARA: Se quiser que outra(s) pessoa(s) receba(m) a mesma mensagem, escreva seu(s) endereo(s) no campo CC:. No campo ASSUNTO: informe, de maneira breve, sobre o que a mensagem se trata, e, por fim, no grande campo branco, digite o corpo de Caso deseje enviar um arquivo anexado mensagem de correio, Clique no boto ANEXAR (o boto do Clip, na barra de ferramentas). Os arquivos anexados fazem o email ser enviado e recebido mais lentamente, devido ao peso em bytes do arquivo, portanto avalie bem se o arquivo est com o tamanho mnimo possvel, e, se puder, compacte-o.
Segurana da informao
Segurana de Informao est relacionada com proteo de um conjunto de dados, no sentido de preservar o valor que possuem para um indivduo ou uma organizao. O conceito de Segurana Informtica ou Segurana de Computadores est intimamente relacionado com o de Segurana da Informao, incluindo no apenas a segurana dos dados/informao, mas tambm a dos sistemas em si. Conceitos de segurana A Segurana da Informao se refere proteo existente sobre as informaes de uma determinada empresa ou pessoa, isto , aplicase tanto as informaes corporativas quanto as pessoais. Entende-se por informao todo e qualquer contedo ou dado que tenha valor para alguma organizao ou pessoa. Ela pode estar guardada para uso restrito ou exposta ao pblico para consulta ou aquisio. Podem ser estabelecidas mtricas (com o uso ou no de ferramentas) para a definio do nvel de segurana existente e, com isto, serem estabelecidas as bases para anlise da melhoria ou piora da situao de segurana existente. A segurana de uma determinada informao pode ser afetada por fatores comportamentais e de uso de quem se utiliza dela, pelo ambiente ou infra-estrutura que a cerca ou por pessoas mal intencionadas que tm o objetivo de furtar, destruir ou modificar tal informao. A trade CIA (Confidentiality, Integrity and Availability) -- Confidencialidade, Integridade e Disponibilidade -- representa os principais atributos que, atualmente, orientam a anlise, o planejamento e a implementao da segurana para um determinado grupo de informaes que
Email/MSN: ricardoconcursospb@hotmail.com
Pag.: 59
Informtica Jos Ricardo
se deseja proteger. Outros atributos importantes so a no-repudiao e a autenticidade. Com o evoluir do comrcio electrnico e da sociedade da informao, a privacidade tambm uma grande preocupao. Os atributos bsicos so os seguintes: Confidencialidade - propriedade que limita o acesso a informao to somente s entidades legtimas, ou seja, quelas autorizadas pelo proprietrio da informao. Integridade - propriedade que garante que a informao manipulada mantenha todas as caractersticas originais estabelecidas pelo proprietrio da informao, incluindo controle de mudanas e garantia do seu ciclo de vida (nascimento,manuteno e destruio). Disponibilidade - propriedade que garante que a informao esteja sempre disponvel para o uso legtimo, ou seja, por aqueles usurios autorizados pelo proprietrio da informao. O nvel de segurana desejado, pode se consubstanciar em uma "poltica de segurana" que seguida pela organizao ou pessoa, para garantir que uma vez estabelecidos os princpios, aquele nvel desejado seja perseguido e mantido. Para a montagem desta poltica, deve-se levar em conta: Riscos associados falta de segurana; Benefcios; Custos de implementao dos mecanismos. Mecanismos de segurana O suporte para as recomendaes segurana pode ser encontrado em: de
que, de outro modo, ficaria exposta a alterao no autorizada por elemento mal intencionado. Existem mecanismos de segurana que apiam os controles lgicos: Firewall. O Firewall um complexo de hardware e software necessrios para filtrar o trfego, ou seja, barrar dados inconvenientes entre duas redes. Ele monitora as milhares de portas usadas na comunicao dos aplicativos e funciona como uma parede (wall). Alguns firewalls simples so o Norton Personal Firewall da Symantec e o ZoneAlarm Pro da Zone Labs Explicando de maneira mais precisa, o firewall um mecanismo que atua como "defesa" de um computador ou de uma rede, controlando o acesso ao sistema por meio de regras e a filtragem de dados. A vantagem do uso de firewalls em redes, que somente um computador pode atuar como firewall, no sendo necessrio instal-lo em cada mquina conectada. Mecanismos de criptografia. Permitem a transformao reversvel da informao de forma a torn-la ininteligvel a terceiros. Utilizase para tal, algoritmos determinados e uma chave secreta para, a partir de um conjunto de dados no criptografados, produzir uma sequncia de dados criptografados. A operao inversa a decifrao. Assinatura digital. Um conjunto de dados criptografados, associados a um documento do qual so funo, garantindo a integridade do documento associado, mas no a sua confidencialidade. Mecanismos de garantia da integridade da informao. Usando funes de "Hashing" ou de checagem, consistindo na adio. Mecanismos de controle de acesso. Palavraschave, sistemas biomtricos, firewalls, cartes inteligentes. Mecanismos de certificao. Atesta a validade de um documento. Integridade. Medida em que um servio/informao genuino, isto , esta protegido contra a personificao por intrusos. Honeypot: o nome dado a um software, cuja funo detectar ou de impedir a ao de um cracker, de um spammer, ou de qualquer agente externo estranho ao sistema, enganando-o, fazendo-o pensar que esteja de fato explorando uma vulnerabilidade daquele sistema. Pag.: 60
Controles fsicos: so barreiras que limitam o contato ou acesso direto a informao ou a infra-estrutura (que garante a existncia da informao)que a suporta. Existem mecanismos de segurana que apiam os controles fsicos: Portas / trancas / paredes / blindagem / guardas / etc .. Controles lgicos: so barreiras que impedem ou limitam o acesso a informao, que est em ambiente controlado, geralmente eletrnico, e
Email/MSN: ricardoconcursospb@hotmail.com
Informtica Jos Ricardo
Existe hoje em dia um elevado numero de ferramentas e sistemas que pretendem fornecer segurana. Alguns exemplos so os detectores de intruses, os anti-virus, firewalls, firewalls locais, filtros anti-spam, fuzzers, analisadores de cdigo, etc. Polticas de segurana De acordo com o RFC 2196 (The Site Security Handbook), uma poltica de segurana consiste num conjunto formal de regras que devem ser seguidas pelos utilizadores dos recursos de uma organizao. Existem duas filosofias por trs de qualquer poltica de segurana: a proibitiva (tudo que no expressamente permitido proibido) e a permissiva (tudo que no proibido permitido). Os elementos da poltica de segurana devem ser considerados: A Disponibilidade: o sistema deve estar disponvel de forma que quando o usurio necessitar possa usar. Dados crticos devem estar disponveis ininterruptamente. A Utilizao: o sistema deve ser utilizado apenas para os determinados objetivos. A Integridade: o sistema deve estar sempre ntegro e em condies de ser usado. A Autenticidade: o sistema deve ter condies de verificar a identidade dos usurios, e este ter condies de analisar a identidade do sistema. A Confidencialidade: dados privados devem ser apresentados somente aos donos dos dados ou ao grupo por ele liberado. Certificao Digital Os computadores e a Internet so largamente utilizados para o processamento de dados e para a troca de mensagens e documentos entre cidados, governo e empresas. No entanto, estas transaes eletrnicas necessitam da adoo de mecanismos de segurana capazes de garantir autenticidade, confidencialidade e integridade s informaes eletrnicas. A certificao digital a tecnologia que prov estes mecanismos. No cerne da certificao digital est o certificado digital, um documento eletrnico que contm o nome, um nmero pblico exclusivo denominado chave pblica e muitos outros
dados que mostram quem somos para as pessoas e para os sistemas de informao. A chave pblica serve para validar uma assinatura realizada em documentos eletrnicos. Um servio que coloca qualidade, compromisso social e modernidade em benefcio de todos. Para acabar com a distncia fsica, evitar fraudes, falsificaes e possibilitar que um maior nmero de servios eletrnicos sejam realizados com absoluta segurana. Assinatura digital Em criptografia, a assinatura digital um mtodo de autenticao de informao digital tipicamente tratada, como anloga assinatura fsica em papel. Embora existam analogias, tambm existem diferenas que podem ser importantes. O termo assinatura eletrnica, por vezes confundido, tem um significado diferente: refere-se a qualquer mecanismo, no necessariamente criptogrfico, para identificar o remetente de uma mensagem electrnica. A legislao pode validar, por vezes, tais assinaturas electrnicas como endereos Telex e cabo, bem como a transmisso por fax de assinaturas manuscritas em papel. A utilizao da assinatura digital providencia a prova inegvel de que uma mensagem veio do emissor. Para verificar este requisito, uma assinatura digital deve ter as seguintes propriedades: autenticidade - o receptor deve poder confirmar que a assinatura foi feita pelo emissor; integridade - qualquer alterao da mensagem faz com que a assinatura no corresponda mais ao documento; no repdio ou irretratabilidade - o emissor no pode negar a autenticidade da mensagem; Obs1. O material de Power Point ser entregue em anexo. Obs2. O material do MS-Office 2003 ser enviado por email. Bom Estudo!!!!
Email/MSN: ricardoconcursospb@hotmail.com
Pag.: 61
You might also like
- DL 001 PDFDocument40 pagesDL 001 PDFRogerio AndreNo ratings yet
- Espiritismo É Cristão - Uma Resposta Ao Livro O Espiritismo Segundo Jesus Cristo, de Israel Belo de Azevedo.Document138 pagesEspiritismo É Cristão - Uma Resposta Ao Livro O Espiritismo Segundo Jesus Cristo, de Israel Belo de Azevedo.Rogerio AndreNo ratings yet
- Aula 06Document48 pagesAula 06Rogerio AndreNo ratings yet
- 1895 Paulohenrique Raciocinio Completo 093Document11 pages1895 Paulohenrique Raciocinio Completo 093Rogerio AndreNo ratings yet
- Raciocínio LógicoDocument127 pagesRaciocínio Lógicopcmax2250% (2)
- Raciocínio LógicoDocument127 pagesRaciocínio Lógicopcmax2250% (2)