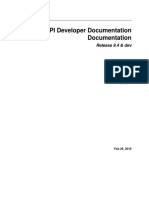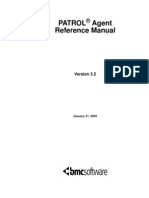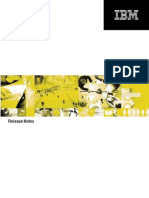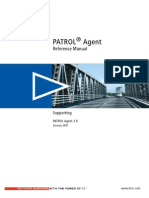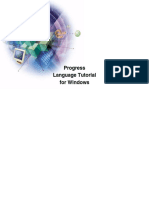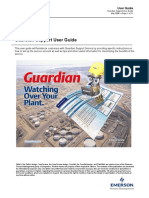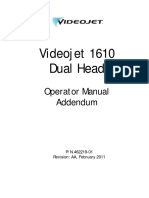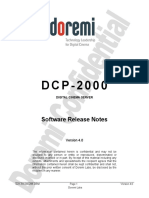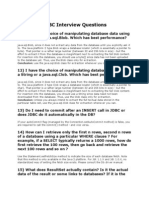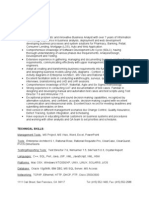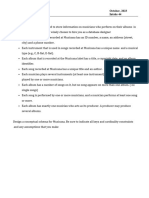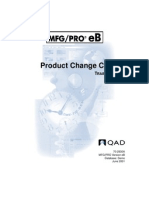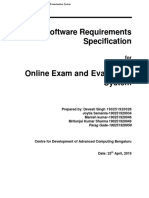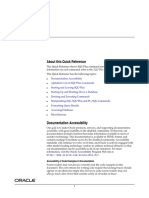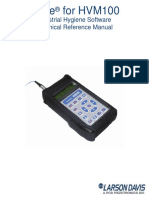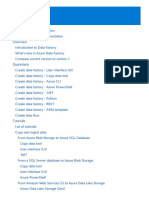Professional Documents
Culture Documents
FM Training Guide
Uploaded by
GHAIIICopyright
Available Formats
Share this document
Did you find this document useful?
Is this content inappropriate?
Report this DocumentCopyright:
Available Formats
FM Training Guide
Uploaded by
GHAIIICopyright:
Available Formats
FMAudit Managed Print Solution 3.2 Installation, Configuration & User Training Guide (v 2.
0) July, 2011
FMAudit Managed Print Solution 3.2 Installation, Configuration & User Training Guide
Copyright 2010 FMAudit, LLC. All rights reserved
FMAudit Managed Print Solution 3.2 Installation, Configuration & User Training Guide (v 2.0) July, 2011
Table of Contents Lesson 1: Central Installation ........................................................................................................... 6 System Requirements ....................................................................................................................... 6 Recommended Minimum Server Specifications .................................................................... 6 Network Configuration Options .............................................................................................. 8 Required Information to Setup SMTP Email Server ............................................................. 8 Installing Microsoft Internet Information Services (IIS) 7 ............................................................ 9 Installing Microsoft SQL Server 2008 ............................................................................................ 9 Configuring Microsoft SQL Server 2008 ..................................................................................... 11 Creating a Central website in Microsoft IIS 7 .............................................................................. 12 Installing the Central website application ..................................................................................... 12 Applying a Central patch ............................................................................................................... 14 Upgrading Central to a new version .............................................................................................. 15 Lesson 2: Central Configuration .................................................................................................... 16 Logging into a new Central website .............................................................................................. 16 Licensing Central ............................................................................................................................ 16 Editing Main Dealer account and contacts ................................................................................... 17 Customizing Central home page views ......................................................................................... 17 Configuring Central website settings ............................................................................................ 22 General settings ...................................................................................................................... 22 UI settings ............................................................................................................................... 26 End user account creation settings ........................................................................................ 27 Proxy ....................................................................................................................................... 27 Password Policies ................................................................................................................... 28 Audit Fields ............................................................................................................................ 29 Admin Features ...................................................................................................................... 29 Core Central templates ........................................................................................................... 31 Dealer branding ...................................................................................................................... 32 OEM Sync settings ................................................................................................................. 33 Reports Background Processing settings .............................................................................. 33 Lesson 3: Core Central Administrative Tasks ............................................................................. 33 Compacting the Central database .................................................................................................. 33 Scheduling Server maintenance ..................................................................................................... 34 Expiring Passwords ........................................................................................................................ 34 Manually performing an OEM Synchronization .......................................................................... 35 Manually performing Background Processing ............................................................................. 35 Viewing LoggedIn Users ............................................................................................................... 35 Viewing Live Updates page ........................................................................................................... 35 Viewing Central Tasks and Threads.............................................................................................. 35 Viewing Central Log ...................................................................................................................... 36 Lesson 4: Dealer Accounts .............................................................................................................. 36 Creating a dealer account ............................................................................................................... 36 Adding contacts to a dealer account .............................................................................................. 37 Assigning primary dealer contacts ................................................................................................ 38
Copyright 2010 FMAudit, LLC. All rights reserved
FMAudit Managed Print Solution 3.2 Installation, Configuration & User Training Guide (v 2.0) July, 2011
Lesson 5: Customer Accounts ......................................................................................................... 39 Creating a customer account .......................................................................................................... 39 Adding contacts to a customer account ......................................................................................... 40 Adding an IP subnet range to a customer account........................................................................ 41 Lesson 6: WebAudit ......................................................................................................................... 42 System Requirements ..................................................................................................................... 42 Performing a WebAudit ................................................................................................................. 42 Viewing WebAudit data ................................................................................................................. 43 Lesson 7: Viewer ............................................................................................................................... 44 System Requirements ..................................................................................................................... 44 Installing and licensing Viewer USB key ..................................................................................... 44 Installing and licensing Viewer PC ............................................................................................... 45 Creating a Viewer customer account............................................................................................. 46 Performing a Viewer audit ............................................................................................................. 46 Exporting a Viewer customer account .......................................................................................... 48 Importing a Viewer customer account into Central ..................................................................... 48 Lesson 8: Onsite ................................................................................................................................ 49 System Requirements ..................................................................................................................... 49 Editing Onsite Installer template ................................................................................................... 49 Sending an Onsite Installer email .................................................................................................. 53 Installing Onsite from an email link .............................................................................................. 54 Installing Onsite on a computer that has access to email .................................................... 54 Installing Onsite on a computer that does not have access to email ................................... 56 Installing Onsite from the customer account page ....................................................................... 58 Installing and configuring Onsite standalone ............................................................................... 60 Viewing Onsite data ....................................................................................................................... 66 Using Central to view Onsite audit results ........................................................................... 66 Viewing audit results within Onsite ...................................................................................... 66 Creating Printer Groups within Onsite .......................................................................................... 66 Manually configuring Onsite to send data to Central................................................................... 67 Manually performing an Onsite audit ........................................................................................... 68 Manually updating Onsite .............................................................................................................. 68 Troubleshooting Onsite .................................................................................................................. 69 Lesson 9: Local Agent ...................................................................................................................... 77 System Requirements ..................................................................................................................... 77 Installing Local Agent on a single workstation ............................................................................ 78 Deploying Local Agent using Windows Server 2008 Active Directory..................................... 79 Using Central to view Local Agent data ....................................................................................... 79 Using Onsite to view Local Agent data ........................................................................................ 80 Updating Local Agent .................................................................................................................... 80 Troubleshooting Local Agent ........................................................................................................ 81 Lesson 10: Device Views .................................................................................................................. 84 Creating customized Device Views............................................................................................... 84 Viewing data in Device Views ...................................................................................................... 85 Editing data in Device Views ........................................................................................................ 87
Copyright 2010 FMAudit, LLC. All rights reserved
FMAudit Managed Print Solution 3.2 Installation, Configuration & User Training Guide (v 2.0) July, 2011
Adding Devices to the Exclusion List ........................................................................................... 88 Removing Devices from the Exclusion List ................................................................................. 89 Creating a device group.................................................................................................................. 89 Adding a device manually.............................................................................................................. 90 Lesson 11: Standard Reports .......................................................................................................... 91 Generating standard reports ........................................................................................................... 91 Audit report............................................................................................................................. 91 Audit comparison report ........................................................................................................ 92 Meter report ............................................................................................................................ 94 Lost audit sync report............................................................................................................. 96 Account Reporting Status ...................................................................................................... 97 Device Reporting Status ........................................................................................................ 98 Green Impact Report .............................................................................................................. 99 Lesson 12: Charts ........................................................................................................................... 104 Generating charts .......................................................................................................................... 104 Scalar chart ........................................................................................................................... 105 Ratio chart ............................................................................................................................. 106 Top N# chart ......................................................................................................................... 107 Lesson 13: Partner Reports........................................................................................................... 108 Generating partner reports ........................................................................................................... 108 Compass Export ................................................................................................................... 108 Kyocera TCO Optimizer ...................................................................................................... 109 Ricoh TCO Full View .......................................................................................................... 109 Xerox XOPA Export ............................................................................................................ 110 DocuAudit Export ................................................................................................................ 110 Digital Gateway DQM Export............................................................................................. 112 GE Export ............................................................................................................................. 112 Toshiba Encompass Export ................................................................................................. 113 Lesson 14: Supplies......................................................................................................................... 114 Importing and managing supplies................................................................................................ 114 Managing Suppliers ...................................................................................................................... 114 Importing Supplies ....................................................................................................................... 115 Editing Imported Supplies ........................................................................................................... 116 Managing OEM Part Number Compatibility.............................................................................. 117 Lesson 15: Total Cost of Ownership Report .............................................................................. 118 Adding a TCO analysis period..................................................................................................... 118 Applying simple TCO factors to a report .................................................................................... 119 Applying advanced TCO factors to a report ............................................................................... 122 Generating a Fleet Overview report ............................................................................................ 126 Generating a Fleet Comparison report ........................................................................................ 129 Exporting TCO Data using Central maintenance options .......................................................... 131 Importing TCO Data using Central maintenance options .......................................................... 132 Lesson 16: Alerts ............................................................................................................................. 132 Configuring alerts global administration settings ....................................................................... 132 Customizing alerts email templates ............................................................................................. 137
Copyright 2010 FMAudit, LLC. All rights reserved
FMAudit Managed Print Solution 3.2 Installation, Configuration & User Training Guide (v 2.0) July, 2011
Configuring alerts processing behavior....................................................................................... 139 Creating alert definitions .............................................................................................................. 141 Viewing and editing alert definitions .......................................................................................... 148 Viewing active alerts .................................................................................................................... 150 Approving active alerts ................................................................................................................ 152 Viewing active alerts email history ............................................................................................. 153 Clearing dismissed active alerts................................................................................................... 154 Manually Purging alerts data ....................................................................................................... 155 Lesson 17: Data Synchronization ................................................................................................. 155 Configuring Global ERP Settings................................................................................................ 155 Clearing ERP Data........................................................................................................................ 156 Customizing ERP sync email template ....................................................................................... 156 Configuring and running data syncs ............................................................................................ 157 Generic XML sync ............................................................................................................... 157 OMD Sync ............................................................................................................................ 160 Digital Gateway Sync .......................................................................................................... 170 La Crosse Sync ..................................................................................................................... 175 ESN Sync .............................................................................................................................. 178 Troubleshooting OMD Sync ........................................................................................................ 187 Lesson 18: Meter Validation ......................................................................................................... 189 Configuring meter validation and approving meters .................................................................. 189 Configuring Meter Validation ............................................................................................. 189 Customizing Meter Validation email templates ................................................................. 191 Approving Meters ................................................................................................................ 192
Copyright 2010 FMAudit, LLC. All rights reserved
FMAudit Managed Print Solution 3.2 Installation, Configuration & User Training Guide (v 2.0) July, 2011
Lesson 1: Central Installation System Requirements Recommended Minimum Server Specifications Up to 1,000 Up to Up to Up to 100,000 Time 10,000 50,000 Limited Trials 1 App & SQL 2 4 GB 250 GB 2003 x32 1 App & SQL 4 4 GB 250 GB 2003 x32 Server Standard 2008 R2 1 2 75,000
Devices
Up to 500,000
Centrals Max Devices/ Central Server CPU Cores RAM HDD Server OS SQL Other Software
10 100,000
App & App SQL App SQL SQL 8 4 4 8 8 8 GB 8 GB 8 GB 16 GB 16 GB 500 GB 250 GB 1 TB 250 GB 1 TB 2003 2008 2008 2008 2008 x64 x64 x64 x64 x64 Server Server Server Express Standard --Standard --Standard 2008 R2 2008 R2 2008 R2 2008 R2 Internet Explorer 6.0 or higher Microsoft Internet Information Services (IIS) 6.0 or higher Microsoft .NET Framework 2.0 & Microsoft .NET Framework 3.5 Assumptions 1 Historical and 4 Status imports per day ASM running lightly ERP syncs twice a day Light report usage Two servers configurations are connected by a 1 Gbps connection All HDD storage will have sustained write speeds of 100 Mbps All HDD storage will be RAID 1 or better All SQL dbs will be kept on a partition separate from the OS
Copyright 2010 FMAudit, LLC. All rights reserved
FMAudit Managed Print Solution 3.2 Installation, Configuration & User Training Guide (v 2.0) July, 2011
SQL Express* SQL Server Yes Yes Yes Standard SQL Server Yes Yes Yes Web SQL Server Yes Yes Yes Enterprise *Note: SQL Express has a 4 GB limit on the database size (or 10GB in R2 version). Once the limit is reached, Central will stop functioning. It is not recommended to use SQL Express in a production environment.
Supported SQL Versions 2005 2008 Yes Yes
2008 R2 Yes
Required Outbound Connections For Central Data Licensing/ Billing Updates Discovery/ Audit https://sbs.fmaudit.com For Onsite https://(CentralURL)/ http://CentralURL)/
Required Inbound Connections For Central For Onsite Open for Onsite to -----------------send data via https or http -------------------------------------------------------------------------------------------------
https://www.gttechonline.com http://update.fmaudit.com http://updates.fmaudit.com SNMP (161) http (80) ------------------------https (443)
Copyright 2010 FMAudit, LLC. All rights reserved
FMAudit Managed Print Solution 3.2 Installation, Configuration & User Training Guide (v 2.0) July, 2011
Network Configuration Options Option 1: Hosting Central website on a separate web server with no other websites using port 80: 1. Select a Central URL that uses the following format: http://meters.dealerwebsite.com 2. Setup a DNS A record for the new Central URL 3. Configure your router to forward your external IP address to the internal IP address of the Central server Note: This option does not require an additional external IP address Option 2: Hosting Central website on a separate web server and another website is on a different server using port 80: 1. Acquire an additional external IP address from you service provider 2. Configure your router to forward the new external IP address to the internal IP address of the Central server 3. Select a Central URL that uses the following format: http://meters.dealerwebsite.com 4. Setup a DNS A record for the new Central URL Note: Contact your ISP to make this change Option 3: Hosting Central website on a shared web server with another website using port 80: 1. Select a Central URL that uses the following format: http://meters.dealerwebsite.com 2. Setup a DNS A record for the new Central URL Note: Contact your ISP to make this change 3. Configure IIS to redirect a host header URL (new Central URL) to the Central website server Note: This option does not require an additional external IP address or configuration change to your router Required Information to Setup SMTP Email Server
Copyright 2010 FMAudit, LLC. All rights reserved
FMAudit Managed Print Solution 3.2 Installation, Configuration & User Training Guide (v 2.0) July, 2011
1. Fully qualified domain name of email server (i.e. mail.company.com) or IP address of email server 2. SMTP port number 3. SMTP username (if necessary) 4. SMTP password (if necessary) 5. Is SSL required? Note: Central requires an SMTP email server to send out email notifications.
Installing Microsoft Internet Information Services (IIS) 7 1. 2. 3. 4. Log into Windows 2008 Server as a local administrator. Click the Windows Start menu. Go to Administrative Tools and click the Server Manager link. If the User Account Control (UAC) dialog box displays, click the Continue button. Note: UAC displays if youre not logged in as the main local administrator. 5. Click the Configure IE ESC link and turn off enhanced security for Administrators by clicking on the administrators off radio button. 6. Scroll down to rolls and select Add Roles. 7. If the Before you Begin page displays, select the Skip this page by default check box and click the Next button. 8. Select the Web Server role by clicking on the check box next to Web Server (IIS). Note: Add Roles Wizard will display. 9. Click the Add Required Features button. Then click the Next button twice. 10. Click the check box next to the following role services: ASP.NET (Add Roles Wizard displays again. Click the Add Required Role Services) IIS Management Scripts and Tools Management Service IIS 6 Management Compatibility 11. Click the Next button. Then click the Install button. 12. After the Role installs successfully, click the Close button.
Installing Microsoft SQL Server 2008 1. Insert the SQL Server 2008 disk into the DVD drive or go to the drive that contains the SQL Server 2008 IOS image. 2. If youre using a SQL Server 2008 disk, go to the drive where you inserted the disk. 3. Double click setup.exe.
Copyright 2010 FMAudit, LLC. All rights reserved
FMAudit Managed Print Solution 3.2 Installation, Configuration & User Training Guide (v 2.0) July, 2011
4. If the User Account Control (UAC) dialog box displays, click the Continue button. Note: UAC displays if youre not logged in as the main local administrator. 5. After the SQL Server Installation Center display, click the System Configuration Checker to verify that the system meets minimum requirements. 6. If the system meets minimum requirements, click OK and continue on to the next step. Note: You cant move on to the next step until your system meets minimum requirements. 7. Click the Installation link. 8. Click the New SQL Server stand-alone installation or add features to an existing installation link. 9. If the Setup Support Roles passes (zero failures), click OK. 10. Specify the edition of SQL Server 2008 to install by selecting the Enter the product key radio button. Then enter the product key and click Next. 11. Click the I accept the license terms check box and click Next. 12. Click the Install button to install the Setup Support Files. 13. If the Setup Support Rules install completes successfully (zero failures), click Next. Note: The Feature Selection page displays. 14. Select the following features to install: Database Engine Services SQL Server Replication Full-Text Search Integration Services Management Tools Basic (uncheck Management Tools Complete) Note: Do not select Reporting Services. This might conflict with the FMAudit Central reporting feature. In addition, do not change the shared feature directory unless you need to install SQL on a drive other than the C drive. 15. Click Next. Note: Instance Configuration page displays. 16. Keep the default settings and click Next. Note: Disk Space Requirements page displays. Do not change the default installation directory unless you need to install SQL on a drive other than the C drive. 17. If the Disk Usage Summary shows sufficient space (1571MB), click Next. Note: Server Configuration page displays. 18. Select the appropriate Account Name (Network Service) for SQL Server Agent, SQL Server Database Engine, and SQL Server Integration Services. 19. Click Next. Note: Database Engine Configuration page displays. 20. Click the Mixed Mode radio button and enter a password (must be a strong Microsoft password with at least 8 characters) for the SQL Server System Administrator account.
Copyright 2010 FMAudit, LLC. All rights reserved
10
FMAudit Managed Print Solution 3.2 Installation, Configuration & User Training Guide (v 2.0) July, 2011
21. In the Specify SQL Server administrators section, click the Add button to add the local administrator account (type in administrator and click the check name button) and click the Add Current User button to add the current user that is currently logged into Windows Server 2008 (another administrator). Click Next. The Error and Usage Reporting page displays. 22. Select the Microsoft reporting settings (optional) and click Next. Note: The Installation Rules page displays. 23. If the Installation Rules operation passes (zero failures), click Next. Note: The Ready to Install page displays. 24. Click the Install button. 25. After the install completes, click Next. Note: The Complete page displays. 26. If the install completed successfully, click Close. Configuring Microsoft SQL Server 2008 1. 2. 3. 4. Click the Windows Start menu. Go to All Programs > Microsoft SQL Server 2008 > Configuration Tools. Click the SQL Server Configuration Manager link. If the User Account Control (UAC) dialog box displays, click the Continue button. Note: UAC displays if youre not logged in as the main local administrator. 5. Click the plus sign next to SQL Server Network Configuration to expand the section. 6. Click the Protocols link for MSSQLSERVER. 7. Double click TCP/IP link. Note: TCP/IP Properties displays. 8. Select Yes from the Enabled drop down box and click OK. Note: Warning displays the following statement: Any changes made will be saved; however, they will not take effect until the service is stopped and restarted. 9. Click OK again to close the Warning dialog box. 10. Close the SQL Server Configuration Manager. 11. Click the Windows Start menu. 12. Type in services.msc in the Start Search box. 13. Click the services link. 14. After the User Account Control dialog box displays, click the Continue button. Note: The Services window displays. 15. Click the SQL Server (MSSQLSERVER) service. Note: Stop, Pause, and Restart links will display to the left. 16. Click the Restart link to restart the SQL Server service. Note: The configuration changes will now take effect. 17. Close the Services window.
Copyright 2010 FMAudit, LLC. All rights reserved
11
FMAudit Managed Print Solution 3.2 Installation, Configuration & User Training Guide (v 2.0) July, 2011
Creating a Central website in Microsoft IIS 7 1. Click the Windows Start menu. 2. Go to Administrator Tools > Internet Information Services (IIS) Manager 3. If the User Account Control (UAC) dialog box displays, click the Continue button. Note: UAC displays if youre not logged in as the main local administrator. The Internet Information Services Manager displays. 4. Click the plus sign next to the server name. 5. Click the plus sign next to Sites to expand the list. Note: The Sites list displays. 6. If the Default Website is not being used, right click the Default Website link and click the Remove link. 7. Click the Yes button to confirm that you want to remove the default website. 8. Right click the Sites link and select Add Web Site. 9. Enter a name for your Central website (e.g. FmaCentral) in the Site name text box. 10. Click the Browse For Folder button (icon with three dots) and select a directory where you want to install the Central website. Note: Websites are typically installed in C:\inetpub\wwwroot. 11. Click the Make New Folder button and enter a name for the Central website folder (e.g. FmaCentral). 12. Click OK. Note: This creates the Central website folder. 13. If you have other websites on this server using port 80, enter a host name for this website (e.g. meters.company.com). Note: The host name must be a registered URL. You must setup a DNS A record for this URL through your ISP. 14. Click OK. Note: This will create the Central website and application pool. You should see the Central website name listed under the Sites section of IIS Manager. 15. Click the Application Pools link. 16. Double click the application pool name that has the same name as your Central website. 17. Change the Managed pipeline mode: to Classic. Note: The Central website was designed to work with IIS version 6 (Classic mode). 18. Click OK. 19. Under the Actions section, click the Advanced Settings link. 20. Change the Idle Time-out to zero and click OK. 21. Under the Actions section, click the Recycle link. 22. Click the X button (upper right hand corner) to close IIS Manager. Installing the Central website application
Copyright 2010 FMAudit, LLC. All rights reserved
12
FMAudit Managed Print Solution 3.2 Installation, Configuration & User Training Guide (v 2.0) July, 2011
1. Log into the server where you will be installing Central. Note: You must log into Windows as the primary local administrator. The Central application requires primary local administrator rights during installation. 2. Go to the FMAudit website (http://www.fmaudit.com) and click the Customer Login link. Note: Youll be prompted for a Username and Password which you may obtain by contacting your authorized FMAudit distributor. 3. Enter your Username (typically your email address) and Password. 4. Click the Login button. Note: If you have forgotten your login information, click the Forgot your password? link. Then type in your email address and click the submit button. Youll receive an email with a new password and login instructions. 5. Go to User Links > Support Options > Download Software. 6. Scroll down to the FMAudit Central Software section and click the Central Install link to download the Central Installer zip file. 7. Extract the Central Installer from the zip file. 8. Double click either the FmaCentralSetup.msi or setup.exe. Note: This will launch the FMAudit Central Setup Wizard. 9. If the User Account Control (UAC) dialog box displays, click the Continue button. Note: UAC displays if youre not logged in as the main local administrator. The FMAudit Central Setup Wizard displays. 10. Click Next. 11. Select the SQL database version and click Next. 12. Select one of the following database and user creation options and click Next. 1) Create both a new user and database. Note: Select this option for new Central installations. 2) Create only a new database, and use an existing user. 3) Dont create anything; use an existing user and an existing fmacentral database. Note: Select this option if you want to re-install Central keeping the existing database. 13. Configure the following database connection settings: Server Address (and instance name, if not default): Enter the server name where the SQL Server database is installed and the SQL Server instance name (SQL server 2008 express default instance name is SQLEXPRESS). Note: The Central website database can be installed on a different server than where the Central website is installed. Port (empty for default): Leave empty unless SQL server is not using the SQL server default port number (1433). Administrative Server Credentials: Keep the default setting (sa). Note: SA is the System Administrator account for Microsoft SQL Server.
Copyright 2010 FMAudit, LLC. All rights reserved
13
FMAudit Managed Print Solution 3.2 Installation, Configuration & User Training Guide (v 2.0) July, 2011
Password: Enter the password of the SA account 14. Configure the following Installation Address settings: Site: Select from the drop down box the Central website created earlier (e.g. FmaCentral) Virtual Directory: Remove the default virtual directory if using a full website for Central. Note: If you created a virtual directory for the Central website instead of a full website, enter the virtual directory you created for Central. A full website is recommended (best practice). Application Pool: Select from the drop down box the Central website application pool created earlier (e.g. FmaCentral). 15. Click Next. Note: The Central Installation starts. 16. After Central installs successfully, close the FMAudit Central Setup Wizard. 17. If the Central website server is a 64 bit Windows operating system, perform the following steps: 1) Go to the FMAudit website (http://www.fmaudit.com) and click the Customer Login link. Note: FMAudit login page displays. 2) Enter your FMAudit username and password. 3) Click the Download Software link on the left hand side of the page. 4) Scroll down to the FMAudit Central Software section and click the Central Site Configuration Utility link to download the fmacsiteconfig.zip file. 5) Extract the FmaCentralSiteConfig.exe from the zip file. 6) Double click the FmaCentralSiteConfig.exe file. Note: This will launch the FMAudit Central Site Configuration utility. 7) Click the Configure 32bit IIS Mode on 64bit Windows button. Note: This enables 32bit mode so that Central can function properly. The Central website was designed to work with a 32bit Windows operating system. 8) Click the Remove Framework64 Paths button. Note: This removes all the Framework64 paths from Central website IIS configuration. Central was designed to work with Framework32 paths. 9) Go to the Central application pool page and click the recycle link.
Applying a Central patch
Copyright 2010 FMAudit, LLC. All rights reserved
14
FMAudit Managed Print Solution 3.2 Installation, Configuration & User Training Guide (v 2.0) July, 2011
1. Perform the following steps before applying a patch to Central: 1) Backup the Central database. 2) Backup the Central folder. 3) Stop the Central website application pool. 2. Log into the server where Central is installed. 3. Go to the FMAudit website (http://www.fmaudit.com) and click the Customer Login link. Note: Youll be prompted for a Username and Password which you may obtain by contacting your authorized FMAudit distributor. 4. Enter your Username (typically your email address) and Password. 5. Click the Login button. Note: If you have forgotten your login information, click the Forgot your password? link. Then type in your email address and click the submit button. Youll receive an email with a new password and login instructions. 6. Go to User Links > Support Options > Download Software. 7. Scroll down to the FMAudit Central Software section and click the Central Patch link to download the Central Patch zip file. 8. Extract the Central patch from the zip file. 9. Copy the Central patch. 10. Go to the folder where Central is installed. Note: Central is normally installed in C:\Inetpub\wwwroot\FmaCentral. 11. Paste the Central patch into the Central folder. 12. Double click the FmaCentralDatabaseUpdate.exe file. Note: This will launch the FMAudit Central database update process. 13. Click the Run button. 14. After the database update process completes, you can verify it completed successfully by looking in the FmaCentral_DB_Update_Log.txt. Note: The database updated successfully if you see the following statement at the bottom of the log file: If you see this message, it means that the update was successful! 15. If the database update does not complete successfully, you can look in the Central log file for any fault messages. Send any fault messages to FMAudit support for resolution. Upgrading Central to a new version 1. Perform the following steps before upgrading Central: 1) Backup the Central database. 2) Backup the Central folder. 3) Stop the Central website application pool. 2. Log into the server where Central is installed. 3. Go to the folder where Central is installed. Note: Central is normally installed in C:\Inetpub\wwwroot\FmaCentral.
Copyright 2010 FMAudit, LLC. All rights reserved
15
FMAudit Managed Print Solution 3.2 Installation, Configuration & User Training Guide (v 2.0) July, 2011
4. Double click the FmaCentralUpdate.exe file. Note: This will launch the FMAudit Central update wizard. 5. Click Next. Note: The update wizard will first update the update application. 6. Click Ok. Note: The update wizard will check for a new version of Central. If it detects a newer version, it will ask you to click Next to proceed. 7. Click Next. Note: The update wizard displays the latest release notes. 8. Select the I agree to apply the Update radio button and click Next. Note: The update wizard will download and apply the new version of Central and then update the Central database. 9. After the update completes successfully, click the Close button to exit the update wizard. Note: At the end of a successful update, youll see the following message: FMAudit Central was successfully updated. Please click Close to exit.
Lesson 2: Central Configuration Logging into a new Central website 1. Go to your Central website by entering the Central website URL into the address bar of Internet Explorer. 2. Enter the default username and password (admin, admin) to log into the Central website. Note: During a new installation of a Central website, the Central installer creates the primary admin user type with admin as the username and admin as the password. You should change the primary admin username and password right after initial configuration has been completed. Also, the primary admin user cant be deleted. Licensing Central 1. Log into Central as an admin user type. 2. Mouse over Administration menu. 3. Click the Licensing menu item. 4. If necessary, allow popups for this Central website. 5. Click the Download Selected button 6. Log into licensing server using your FMAudit username and password. 7. Select all the licenses that apply and click the Download Now button. 8. Save license to a temporary location (i.e. desktop). 9. Click the Import License button and browse to the license file. 10. Click the Install License button to install the license.
Copyright 2010 FMAudit, LLC. All rights reserved
16
FMAudit Managed Print Solution 3.2 Installation, Configuration & User Training Guide (v 2.0) July, 2011
11. Click one of the Activate links to activate the licenses.
Editing Main Dealer account and contacts 1. 2. 3. 4. Log into Central as an admin user type. Mouse over the Accounts menu. Mouse over the Main Dealer menu item. Click the Edit Address link. Note: At a minimum, you must fill in the items in bold. All the other items listed are optional. 5. Change Main Dealer account name to your companys name. 6. Change the street, city, zip/postal code, and country to your companys street, city, zip/postal code, and country. 7. Click the Update Account button at the bottom of the page to save the new Main Dealer information. Note: The Main Dealer account cant be deleted. 8. Mouse over the Accounts menu. 9. Mouse over the Main Dealer menu item. 10. Click the Edit Contacts link. Note: At a minimum, you must fill in the items in bold. All other items listed are optional. 11. Click the Edit link next to the main Administrator contact (admin, admin). 12. Change Contact Name, E-mail, and Password of the main administrator. Note: The main administrator cant be deleted. In addition, the Main Dealer account is the only account that contains Admin User types. 13. Click the Add/Update Contact button to save the updated contact information.
Customizing Central home page views 1. Log into Central as an Admin or Dealer user type. Note: Only an Admin or Dealer user type can customize the home page. 2. If youre not at the Central home page, click the Home menu. 3. If necessary, mouse over the View menu on the right side of the home page and click one of the following links for the home page that you want to customize: Admin view Dealer view Customer view 4. If necessary, mouse over the Layout menu on the right side of the home page and click the Reset View button. Note: Reset View removes any components from the home page. 5. Click the OK button. 6. Mouse over the Layout menu on the right side of the home page and click the Components link.
Copyright 2010 FMAudit, LLC. All rights reserved
17
FMAudit Managed Print Solution 3.2 Installation, Configuration & User Training Guide (v 2.0) July, 2011
7. If you want to customize the Admin view or Dealer view, click the check boxes next to Allowed Account(s) Alerts, Device Quick Search, and Account Quick Search. 8. If you want to customize the Customer view, click the check boxes next to Allowed Account(s) Alerts and Device Quick Search. 9. Select Side Zone from the Add to drop down box and click the Add button. 10. If customizing Admin view or Dealer view, click the check box next to Lost OnSite Sync Status and then select Main Zone from the Add to drop down box and click the Add button. 11. Click the check boxes next to Number of Pages or Devices by Period, Ratio of Pages or Devices by Period, and Top N# Number of Pages or Models by Period. 12. Select Right Zone from the Add to drop down box and click the Add button. 13. Click the Close button 14. Mouse over the Layout menu and select Edit Page. Note: This enables the Delete and Edit links for each component on the home page. 15. If customizing Admin view or Dealer view, perform the following steps: 1) Click the down arrow of the Lost OnSite Sync Status component. (upper right corner of the component) 2) Click the Edit link. Note: The components custom properties display on the right side of the home page. 3) Configure the following properties: Accounts to show per section: Enter the maximum number of accounts that will be displayed per section. Description: Enter a description for this component. Note: The description displays when you mouse over the Title of this component. Manually Update Summary: Select this check box to disable automatic refresh. Note: This component updates automatically by default. If this option is selected, the user must click the Update link to manually refresh the summary. Title: Enter a title for this component. 4) Click Ok to save the settings and close the Editor Zone. 16. Click the down arrow of the Allowed Account(s) Alerts component. (upper right corner of the component) 17. Click the Edit link. Note: The components custom properties display on the right side of the home page.
Copyright 2010 FMAudit, LLC. All rights reserved
18
FMAudit Managed Print Solution 3.2 Installation, Configuration & User Training Guide (v 2.0) July, 2011
18. Configure the following properties: Description: Enter a description for this component. Note: The description displays when you mouse over the Title of this component. Include Account hierarchy: Check this box. Note: Checking this box will display data for the current account and its hierarchy. Manually Update Summary: Select this check box to disable automatic refresh. Note: This component updates automatically by default. If this option is selected, the user must click the Update link to manually refresh the summary. Show session selected account: Leave unchecked. Note: Checking this box will display information for the most recent account selected. Title: Enter a title for this component. 19. Click Ok to save the settings and close the Editor Zone. 20. Click the down arrow of the Number of Pages or Devices by Period Chart component. (upper right corner of the component) 21. Click the Edit link. Note: The components custom properties display on the right side of the home page. 22. Configure the following properties: Chart height: Enter the desired height in pixels. Chart visual type: Select Pie or Column from the drop down box. Chart width: Enter the desired width in pixels. Group values smaller than (%): Enter the threshold for grouping small values in a series. Note: All the values smaller than the value entered will be grouped and shown under Other label. Description: Enter a description for this component. The description displays when you mouse over the Title of this component. End date: If a Custom time interval was selected, enter an end date for this interval. Group values by: Select a grouping from the drop down box.
Copyright 2010 FMAudit, LLC. All rights reserved
19
FMAudit Managed Print Solution 3.2 Installation, Configuration & User Training Guide (v 2.0) July, 2011
Note: The user can group information by: Manufacturer, Model, Fleet, Group, Device type, Device supply type, Device age or Network connection. Include hierarchy: Check this box. Checking this box will display data for the current account and its hierarchy. Show as percent: Check this box. Checking this box will display values as a percentage instead of as actual data. Show detailed values: Leave unchecked. Checking this box will display a table under the chart containing the same information but in plain text. Use session selected account: Leave unchecked. Checking this box will display information for an account previously selected instead of the currently logged in account. Start date: If a Custom time interval was selected, enter a start date for this interval. Quick time interval: Select one of the pre-defined time periods from the drop down box. Note: This chart will only use audits within the selected time period. If Custom time interval is selected, enter a start date and end date in the appropriate fields. Title: Enter a title for this component. Values type: Select a value type from the drop down box. The user can select either Total number of pages or Total number of devices. 23. Click Ok to save the settings and close the Editor Zone. 24. Click the down arrow of the Ratio of Pages or Devices by Period Chart component. (upper right corner of the component) 25. Click the Edit link. Note: The components custom properties display on the right side of the home page. 26. Configure the following properties: Chart height: Enter the desired height in pixels. Chart width: Enter the desired width in pixels. Description: Enter a description for this component. Note: The description displays when you mouse over the Title of this component.
Copyright 2010 FMAudit, LLC. All rights reserved
20
FMAudit Managed Print Solution 3.2 Installation, Configuration & User Training Guide (v 2.0) July, 2011
End date: If a Custom time interval was selected, enter an end date for this interval. Include hierarchy: Check this box. Note: Checking this box will display data for the current account and its hierarchy. Show detailed values: Leave unchecked. Note: Checking this box will display a table under the chart containing the same information but in plain text. Use session selected account: Leave unchecked. Note: Checking this box will display information for an account previously selected instead of the currently logged in account. Quick time interval: Select one of the pre-defined time periods from the drop down box. Note: This chart will only use audits within the selected time period. If Custom time interval is selected, enter a start date and end date in the appropriate fields. Start date: If a Custom time interval was selected, enter a start date for this interval. Title: Enter a title for this component. Values type: Select a value type from the drop down box. Note: The user can select Ratio Color vs. Mono pages, Ratio Color vs. Mono capable, or Ratio Networked vs. Local devices. 27. Click Ok to save the settings and close the Editor Zone. 28. Click the down arrow of the Top N# Number of Pages or Models by Period Chart component. (upper right corner of the component) 29. Click the Edit link. Note: The components custom properties display on the right side of the home page. 30. Configure the following properties: Chart height: Enter the desired height in pixels. Chart width: Enter the desired width in pixels. Description: Enter a description for this component. Note: The description displays when you mouse over the Title of this component.
Copyright 2010 FMAudit, LLC. All rights reserved
21
FMAudit Managed Print Solution 3.2 Installation, Configuration & User Training Guide (v 2.0) July, 2011
End date: If a Custom time interval was selected, enter a end date for this interval. Include hierarchy: Check this box. Note: Checking this box will display data for the current account and its hierarchy. Number of items: Enter the top number of items two show in the chart. Note: The default value is 10. Show detailed values: Leave unchecked. Checking this box will display a table under the chart containing the same information but in plain text. Use session selected account: Leave unchecked. Checking this box will display information for an account previously selected instead of the currently logged in account. Start date: If a Custom time interval was selected, enter a start date for this interval. Quick time interval: Select one of the pre-defined time periods from the drop down box. This chart will only use audits within the selected time period. If Custom time interval is selected, enter a start date and end date in the appropriate fields. Title: Enter a title for this component. Values type: Select a value type from the drop down box. The user can select Top/Bottom Fleet Device volumes, Top/Bottom Device Mono volumes, Top/Bottom Device Color volumes, Top/Bottom Manufacturers, Top/Bottom Models, Top/Bottom Fleet Monthly Average Utilization (%),Top/Bottom Mono Monthly Average Utilization (%),Top/Bottom Color Monthly Average Utilization (%), or Top/Bottom Manufacturer Monthly Average Utilization (%). Show bottom values: Check this box if you want to display the Bottom values for the selected value type. 31. Click Ok to save the settings and close the Editor Zone.
Configuring Central website settings General settings 1. Log into Central as an Admin user type.
Copyright 2010 FMAudit, LLC. All rights reserved
22
FMAudit Managed Print Solution 3.2 Installation, Configuration & User Training Guide (v 2.0) July, 2011
2. Go to Administration > Server Administration > Server Configuration Web Server 1. Configure the following web server settings: Central URL: Enter the external Central URL that customers use to connect to the Central website. This is a mandatory field. Central Keep-Alive URL: Enter the external Central URL or Internal Central URL (i.e. http://localhost) that can be used to connect to Central. This field is used internally by the Central web application to make sure the IIS application pool is still running. 2. Click the Save button to save these settings.
Email Server 1. Click the Email Server tab. 2. Configure the following email server settings: Enabled: Check this box. This enables the email server settings so that Central can send out emails. SMTP Server: Enter the SMTP Server fully qualified domain name or IP address. This SMTP server can be an internal or external email server. SMTP Port: Enter the SMTP Port number used by the SMTP Server. The default setting is port 25 (Standard SMTP Port number). SMTP Username: If necessary, enter an SMTP Username that is required by the SMTP Server. SMTP Password: If necessary, enter an SMTP Password that is required by the SMTP Server Use SSL: If necessary, select this check box to enable SSL communication with the SMTP Server. 3. Verify that a valid email address is showing next to the Test email button. If not, go to main dealer account and enter a valid email address for your user name.
Copyright 2010 FMAudit, LLC. All rights reserved
23
FMAudit Managed Print Solution 3.2 Installation, Configuration & User Training Guide (v 2.0) July, 2011
4. Click the Test button to verify the email server settings are working. You should receive a test email in your inbox. 5. Click the Save button to save these settings.
Regional Settings 1. Click the Regional Settings tab. 2. Configure the following regional settings: SBS Regional Settings: Select the region where your Central devices are located. This controls which device capabilities information is exchanged with FMAudits Side-by-Side (SBS) database. The information may vary from one region to another. Voltage Settings: Select the voltage level used by the devices youre managing. This controls what OEM part number information is exchanged with FMAudits Side-by-Side (SBS) database. The information may vary from one region to another. Currency Settings: Select the currency of the region where your Central devices are located. This setting uses culture specific regional settings to represent currency, dates, and numbers. It directly affects the Central reports (e.g. Total Cost of Ownership). 3. Click the Save button to save these settings. Functionality 1. Click the Functionality tab. 2. Configure the following functionality settings: Mark New Devices as Managed: Select this check box if you want Central to set the Managed flag for all devices that are newly created during syncs or manually imported. Note: This applies primarily to a dealer that is not connecting Central to an ERP system and is only offering MPS contracts that manage all devices for every account in Central. Enable Basic Meter Validations During Imports: Select this check box if you want Central to perform basic meter validation checks during meter imports.
Copyright 2010 FMAudit, LLC. All rights reserved
24
FMAudit Managed Print Solution 3.2 Installation, Configuration & User Training Guide (v 2.0) July, 2011
Note: This option detects when a device reports a meter read that drops to zero. It will ignore the zero meter reading when performing calculations or generating reports. Enable Extended Meter Validations During Imports: Select this check box if you want Central to perform extended meter validation during meter imports. Note: This option prevents invalid meters from being processed in calculations or reports. Attempt Automatic Adjustment of Improper Engine Timeouts: Select this check box if you want Central to automatically adjust meter readings when it detects improper engine timeouts. Enable Global Onsite Sync Frequency Limitations: Select this check box if you want Central to limit globally the frequency of Onsite imports. Note: This option was designed specifically for older Onsites that cant be controlled from Central. Limit Historical Data Task Sync Frequency: Select the frequency you want for historical data imports. Limit Status Data Task Sync Frequency: Select the frequency you want for Status data imports. Allow Supplies Prices Management for All Account Types: Select this check box if you want Central to allow the import of customized supplies prices for all accounts (including customer accounts) in Central. Note: This only applies to importing supplies for the Central ASM module. It does not apply to importing supplies into Central TCO reports. The TCO reporting module only supports applying supply pricing at the Dealer account level. Enable Historical Supplies Coverage Background Calculation: Select this check box if you want Central to calculate historical toner coverage based on historical supply levels for devices that are unable to report coverage, but able to report correct supply levels. 3. Click the Save button to save these settings.
Logging
Copyright 2010 FMAudit, LLC. All rights reserved
25
FMAudit Managed Print Solution 3.2 Installation, Configuration & User Training Guide (v 2.0) July, 2011
1. Click the Logging tab. 2. Configure the following logging settings: Enable Log Rotation: Select this check box to control how long the Central log files are retained on the web server. Keep the last: Select the number of days old log files should be retained. This only works if the Enable Log Rotation feature is selected. 3. Click the Save button to save these settings.
UI settings 1. Click the UI Settings tab. 2. Configure the following user interface settings: Hide Partner Reports for Customer or Restricted Users: Select this check box to hide the menu and navigation items and restrict access to Partner Reports when a Customer or Restricted user is logged-in. Hide Green Report for Customer or Restricted Users: Select this check box to hide the Green Report from customer or restricted users. Hide Device Blacklists for Customer or Restricted Users: Select this check box to hide device blacklists from customer or restricted users. Show Customer Feedback Controls to Admin Users: Select this check box to show the Customer Feedback buttons to Admins, allowing them to directly submit feedback to FMAudit. Show Customer Feedback Controls to Dealer Users: Select this check box to show Customer Feedback buttons to Dealers, allowing them to directly submit feedback to FMAudit. Hide Quick Navigation Feature for All Central Pages: Select this check box to hide the tree-based Quick Navigation from the left side of all pages in Central. If this option is enabled, the Customer Feedback buttons will not show as well. Customized Views: Allows administrators to remove customized Homepage views for each Dealer account.
Copyright 2010 FMAudit, LLC. All rights reserved
26
FMAudit Managed Print Solution 3.2 Installation, Configuration & User Training Guide (v 2.0) July, 2011
Customer, Dealer and Admin views can be removed in this section. Default Views: Allows administrators to restore the default Homepage layouts. Customized Homepage: Allows administrators to set different Startup pages for different user types. This setting affects the page shown to users after they log into Central. 3. Click the Save button to save these settings. End user account creation settings 1. Click the End-User Account Creation tab. 2. Configure the following End user account creation settings: Enabled: Select this check box to activate end user account creation. Note: This allows unregistered customers to register new accounts in Central by simply entering a valid email address and other required information into a Central web page that can be accessed via a registration link without having to log into Central. Show Link on Login Page: Select this check box to show a registration URL link (create account) on the Central login page. Custom Note/Question Text: Enter a custom message in the text box. Note: This message will display as part of the End User Account Creation form. Authentication Valid for: Enter in how long the validation URL sent in the registration email is valid. 3. Click the Save button to save these settings.
Proxy 1. Go to Administration > Server Administration > Proxy Configuration. 2. Configure the following proxy settings: Enabled: Select this check box to activate the proxy configuration for Central.
Copyright 2010 FMAudit, LLC. All rights reserved
27
FMAudit Managed Print Solution 3.2 Installation, Configuration & User Training Guide (v 2.0) July, 2011
Proxy Address: Enter the proxy address (e.g. http://proxy.cfg:8080) that Central will use to communicate over the Internet. Default Url(s): Select this option to use only the default Urls that Central must communicate with over the Internet (e.g. https://sbs.fmaudit.com, https://www.gttechonline.com). Custom Url(s): Select this option to customize Urls that Central must communicate with over the Internet. Note: After selecting this option, the add text box displays. You can enter your customized URL(s) into this text box and then click the Add button. Uses Authentication: Select this check box if the proxy server requires authentication. Authentication Type: Select the type of authentication used by the proxy server. Note: Select from the following list of authentication types: Basic Digest NTLM Kerberos Negotiate
User: Enter in a user name that has access to the proxy server. Domain: Enter the domain name used by the proxy server. Password: Enter the password for the user entered above. 3. Click the Test button to ensure that proxy settings are correct. 4. Click the Update button to save these settings. 5. Click the Reset button if you want to revert back to the previous proxy settings. Password Policies 1. Go to Administration > Server Administration > Password Polices. 2. Configure the following password polices:
Copyright 2010 FMAudit, LLC. All rights reserved
28
FMAudit Managed Print Solution 3.2 Installation, Configuration & User Training Guide (v 2.0) July, 2011
Password Expires In: Select the number of days to expire passwords automatically. You can select from the following options: Never, 30, 60, 90, and 365. Default setting is Never. Minimum Password Length: Select the minimum number of characters for a password. You can select from the following options: 5, 8, and 10. Default setting is 5 characters. Password Complexity: Select the number of digits that must be within a password. You can select from the following options: No Restriction, 2, 4, and 5. Default setting is No Restriction. Maximum Invalid Login Attempts: Select the maximum number of invalid login attempts before the account is locked out. You can select from the following options: None, 3, 5, and 10. Default setting is None. Lockout Period: Select the number of minutes to lockout a user after the maximum number of invalid login attempts has been reached. You can select from the following options: 3, 15, 30, and 60. Default setting is 15 minutes. 3. Click the Update button to save these settings. 4. Click the Reset button if you want to revert back to the previous password policies. Audit Fields 1. Go to Administration > Data Visibility > Audit Field Selection. 2. Below each of the following column headings, select the fields you want to show in the audit results: 1) Include in WebAudit Queries Note: This column only affects what a dealer or customer user type can view during a WebAudit query. 2) Dealer: Viewable in Audit Results Note: This column only affects what a dealer user type can view. 3) Customer: Viewable in Audit Results Note: This column only affects what a customer user type can view. 3. Scroll to the bottom of the page and click the Apply Updates button to save the new settings. 4. Click the Reset button if you want to revert back to the previous Audit Fields selection. Admin Features
Copyright 2010 FMAudit, LLC. All rights reserved
29
FMAudit Managed Print Solution 3.2 Installation, Configuration & User Training Guide (v 2.0) July, 2011
1. Go to Administration > Data Visibility > Admin Features. 2. Enter a name (friendly identifier) in the New Group text box and click the Add Group button. Note: Initially, create a Dealer Admin group that has access to most of the admin features. The new admin features group will be displayed below the New Group text box. 3. Click the View/Edit Modules button to display the Allowed Central Features page. 4. Select from the following list of Central features. Note: To select a feature, check the box next to the feature. Click the plus sign to expand a feature to view and select sub-features. Initially, select all the admin features required by a Dealer Admin group user. Accounts ERP & Meter Validation Settings: Equipment Settings Transpose Device Values: Equipment Settings Customize Device Views Meter Validation Settings Equipment Settings Customize Device Views Device BlackLists Audits Manage Onsite Install Notifications: Audits Settings Onsite Sync Settings: Supplies: (All features below Supplies) Alerts: (All features below Alerts) Data Syncs Third Party ERP: (All features below Third Party ERP) Note: De-select Data Syncs Settings. Administration Dealer Branding 5. 6. 7. 8. Click the Reset button to revert back to previous settings. Click the Back button to return to the previous page. Click the Update Selections button to save the new settings. Select a default admin features group from the Default Group drop down box.
Copyright 2010 FMAudit, LLC. All rights reserved
30
FMAudit Managed Print Solution 3.2 Installation, Configuration & User Training Guide (v 2.0) July, 2011
Note: This default group can be assigned when creating a dealer contact. Select the newly created Dealer Admin group as the default group. 9. Assign the new admin features group to a dealer user by clicking on the Group drop down box and selecting the new group. 10. Repeat previous step for every dealer user you want to assign to the new admin features group. 11. Click the Update Group Assignments button to save these settings. 12. Repeat all previous steps for each admin features group you want to create beyond the Dealer Admin group. 13. Click the Reset button if you want to revert back to the previous group assignments. Core Central templates 1. Go to Accounts > Main Dealer > Edit Contacts 2. Select a Dealer or Admin user for each of the Primary Dealer Contacts. Note: You must perform this step before you can select a Sender for the Central email templates. 3. Click the Update Primary Contacts button to save these settings. 4. Go to Administration > Templates Settings > Email Templates. 5. Click the down arrow of the following email templates you want to customize: Password Recovery Email Template: Used to send a new password to a user. Create Account EndUser Email Template: Used to send an email to a new user that has filled out the Create Account EndUser form 6. Make any necessary changes to the following sections of the email template: Sender: Select one of the following contact types from the drop down box: Admin Contact Support Contact Service Contact Supplies Contact Billing Contact Custom Note: Selecting the Custom option allows you to enter any email address you want into the custom text box.
Copyright 2010 FMAudit, LLC. All rights reserved
31
FMAudit Managed Print Solution 3.2 Installation, Configuration & User Training Guide (v 2.0) July, 2011
Subject: Enter the desired subject you want to show when this email is sent out. Message: Make any desired changes by editing the message in html format. Note: You can add Place Holders to the message by clicking on the Insert Place Holder down arrow and selecting from the list of available place holders. The place holders are filled in at run time. 7. If you want to save the new template settings, enter a name in the saved template text box and then click the Save Template button. 8. Click the Update button to save the new settings. 9. Repeat steps 2 thru 5 for each core Central email template you want to customize. 10. Go to Administration > Templates Settings > SMS Templates. Note: SMS template is used to send a text message. 11. Make any necessary changes to the following sections of the SMS template: Sender: Enter the phone number and/or email address that identifies the person sending the text message. Message: Make any desired changes by editing the message in html format. Note: You can add fields to the message by selecting from the Available fields drop down box. The available fields are placeholders that are filled in at run time. Some SMS provides might limit the size of the outgoing text to around 160 characters. If the size limit is exceeded, Central will send an error notification to the dealers primary admin contact email address. 12. If you want to save the new template settings, enter a name in the saved template text box and then click the Save Template button. 13. Click the Update button to save the new settings. Dealer branding 1. Go to Administration > Dealer Branding. 2. Select a dealer account from the Dealer Account drop down box. 3. Change the logo graphic of each section listed by performing the following steps: 1) Click the browse button. 2) Browse to the new graphic location. 3) Select the new logo. 4. Change the graphic URL link of each section by entering in the new URL into the URL link textbox. 5. Click the Update button to save these settings.
Copyright 2010 FMAudit, LLC. All rights reserved
32
FMAudit Managed Print Solution 3.2 Installation, Configuration & User Training Guide (v 2.0) July, 2011
6. Click the Reset button if you want to revert back to the previous branding. 7. Click the Defaults button if you want to revert back to default settings.
OEM Sync settings 1. Go to Data Syncs > Settings > OEM Sync Settings. 2. Configure the following settings to setup OEM Synchronization: Schedule Period: Select the frequency you want OEM Synchronization to run. Best practice is daily. Next Scheduled: Select the start date and time you want OEM synchronization to run. OEM synchronization will run at this time at the scheduled frequency. 3. Click the Save button to save the new settings. 4. Click the Synchronize Now button to manually start OEM synchronization. 5. Click the Clear OEM Values Now button to clear (remove) all OEM values from the Central database. Reports Background Processing settings 1. Go to Reports > Settings > Background Processing. 2. Configure the following settings to setup Background Processing: Schedule Period: Select the frequency you want Background Processing to run. Best practice is daily. Next Scheduled: Select the start date and time you want Background Processing to run. Background Processing will run at this time at the scheduled frequency. 3. Click the Save button to save the new settings. 4. Click the Start button to manually start Background Processing.
Lesson 3: Core Central Administrative Tasks Compacting the Central database 1. Log into Central as an Admin user type. 2. Go to Administration > Server Administration > Database Maintenance. 3. Click the Compact/Optimize link.
Copyright 2010 FMAudit, LLC. All rights reserved
33
FMAudit Managed Print Solution 3.2 Installation, Configuration & User Training Guide (v 2.0) July, 2011
Note: This will only shrink the size of the database log file. It only works if the database is on the same server as the Central website application. The location of the database shows below the breadcrumb navigation menu. Scheduling Server maintenance 1. Go to Administration > Server Administration > Schedule Server Maintenance. 2. Configure the following scheduled server maintenance settings: Enabled: Select this check box to activate the schedule maintenance settings. Start date: Enter the date you want these settings to start. When a user logs into Central they will see an intermediary page. This page mentions that scheduled maintenance, i.e. software or hardware upgrade, will take place between the dates and times shown, and displays a customizable message from the Administrator. End date: Enter the date you want these settings to expire. After the maintenance task has been completed, the Enable check mark is removed and the settings are saved. The intermediary maintenance page will no longer be displayed to users after they log into Central. Message: Enter a message that you want to display during the scheduled maintenance task. 3. Click the Update button to save these settings. 4. Click the Reset button if you want to revert back to the previous scheduled maintenance settings. Expiring Passwords 1. Go to Administration > Server Administration > Password Policies. 2. Check one or both of the following checkboxes: Dealer Passwords: Select this check box to expire passwords for all dealer users. This is also checked to generate new passwords for all dealer users. Customer Passwords: Select this check box to expire passwords for all customer users. This is also checked to generate new passwords for all customer users. 3. Click the Expire button to expire passwords for all Dealer and/or Customer users. 4. Click the Generate and Email button to send new passwords to all Dealer and/or Customer users.
Copyright 2010 FMAudit, LLC. All rights reserved
34
FMAudit Managed Print Solution 3.2 Installation, Configuration & User Training Guide (v 2.0) July, 2011
Manually performing an OEM Synchronization 1. Go to Data Syncs > Settings > OEM Sync Settings 2. If you want to clear the current OEM values that are in Central, click the Clear OEM Values Now button. Note: Clear OEM values if you know that the FMAudit Side-By-Side (SBS) database has been updated. 3. Click the Synchronize Now button to start the OEM synchronization. Note: This synchronization will update the OEM device information throughout Central. Manually performing Background Processing 1. Go to Reports > Settings > Background Processing. 2. Click the Start button to start the background processing. Note: This background processing will perform the calculations for historical supplies coverage if you selected the Enable Historical Supplies Coverage Background Calculation in the server configuration section of Central. Viewing LoggedIn Users 1. Go to Administration > Server Administration > LoggedIn Users. 2. In the Active Users Last text box, enter the number of minutes a user must be logged in when Central generates the current list of active users. 3. Click the Update button to view the current list of active users that are logged into Central. Note: Central will only display active users that have been logged in for the number of minutes entered into the Active Users Last text box. Viewing Live Updates page 1. Go to Administration > Server Administration > Live Updates. Note: The Live Updates page provides the following information: 1) 2) 3) 4) 5) Current version number Date and time Central was updated to the current version Link to complete revision history Central update summary Database update summary.
Viewing Central Tasks and Threads 1. Go to Administration > Server Administration > View Tasks. Note: The View Tasks page provides the following information:
Copyright 2010 FMAudit, LLC. All rights reserved
35
FMAudit Managed Print Solution 3.2 Installation, Configuration & User Training Guide (v 2.0) July, 2011
1) 2) 3) 4) 5)
Current Server Time Percentage of CPU being utilized at the current server time Running Tasks Running Threads Thread Pool Status
Viewing Central Log 1. Go to Administration > Server Administration > View Log. Note: The View Log page provides troubleshooting information for many of the processes running in Central. 2. Enter the number of lines you want to view in the View Last text box. Note: In addition to entering a number, you can also select from one of the following predefined number of lines: 20, 50, 100, or 500. 3. Click the Go button to view the number of lines you just entered. Note: Central will display the most current logging information available. 4. Click the Clear Log button if you want to clear the log file so you can repeat the previous two steps and view only the most current information. Lesson 4: Dealer Accounts Creating a dealer account 1. Log into Central as an admin or dealer user. 2. Mouse over the Accounts menu and click the Create Account link. Note: The Create Account page displays. All fields highlighted in bold are required. 3. Enter the dealer account name in the Account Name field. 4. Click the Yes radio button in the Is Dealer field. Note: Selecting yes makes this a dealer account. The dealer account name will display in bold on the List All Accounts page. 5. If necessary, select the desired parent account (typically the Main Dealer account) from the Parent Account drop down box. Note: This will place the dealer account under the selected parent account. 6. Enter a dealer user contact name in the Primary Contact Name field. 7. Enter a dealer user contact email address in the Primary Contact Email field. Note: This email address must be in a valid format. 8. Enter the dealer user contact email address again in the Confirm Email field. 9. Select one of the following options for the Password field: 1) If you want to send an email to the primary account contact that contains a random password to access Central, then keep the Password field blank and check the box next to Send By Email.
Copyright 2010 FMAudit, LLC. All rights reserved
36
FMAudit Managed Print Solution 3.2 Installation, Configuration & User Training Guide (v 2.0) July, 2011
2) If you want to send an email to the primary account contact that contains a specific password to access Central, then enter a password into the Password field and check the box next to Send By Email. 3) If you dont want to send a password to the primary account contact, then uncheck the box next to Send By Email. 10. Select DealerUser from the User Type drop down box: Note: A dealer user type is limited to accessing only their dealer account and accounts listed below their dealer account. In addition, they can create accounts and an admin user can assign a dealer user certain admin rights and restrict a dealer user from deleting accounts and audits. 11. Select a group from the Admin Features Group drop down box. Note: The Admin Features Group provides additional levels of access to a dealer user. 12. Enter the Billing Street, City, Zip/Postal Code, and Country. 13. Scroll down to the bottom of the page and click the Create Account button. Note: The dealer account page displays. 14. If you need to edit the dealer account information, click the Edit button on the dealer account main page.
Adding contacts to a dealer account 1. Log into Central as an admin or dealer user. 2. Mouse over the Accounts menu and click on the View Accounts link. Note: The List All Accounts page displays. 3. From the list of accounts, click on the dealer account name where you want to add contacts. Note: You can search for the dealer account by typing the dealer account name in the Search For text box and clicking the Go button. In addition, you can use the alphanumeric links above the list of accounts to search using the first letter or number of the dealer account name. 4. Click the Contacts link on the main page of the dealer account. Note: The contacts page displays. 5. Enter the following contact information: (minimum requirements) Contact Name: Enter the full name of the dealer contact E-mail: Enter the email address of this dealer contact. Note: This must be in a valid email format. Confirm E-mail: Enter email address again to confirm previous step. User Type: Select Dealer User from the drop down box. Admin Features Group: Select an admin features group from the drop down box.
Copyright 2010 FMAudit, LLC. All rights reserved
37
FMAudit Managed Print Solution 3.2 Installation, Configuration & User Training Guide (v 2.0) July, 2011
Note: The selected admin features group assigns a specific set of Central permissions for the dealer contact. The default setting for this option is the default admin features group setup by the Central administrator. Password: If you want Central to generate a random password (recommended), leave this textbox empty. Confirm Password: Enter password again to confirm previous step. Send By Email: Select this check box if you want Central to send this dealer contact an email with access information (username and password). 6. If necessary, you can fill in the following optional information: 1) Title 2) Phone Number 7. Click the Add/Update Contact button to add this dealer contact to Central. 8. If you want to add additional dealer contacts, repeat the previous three steps. 9. Click the Reset button to revert back to previous settings. 10. Click the Cancel button to clear the contact form. 11. If you need to edit the contact information, click the Edit link next to the Contact Name. Assigning primary dealer contacts 1. Log into Central as an admin or dealer user. 2. Mouse over the Accounts menu and click on the View Accounts link. Note: The List All Accounts page displays. 3. From the list of accounts, click on the dealer account name where you want to assign primary dealer contacts. Note: You can search for the dealer account by typing the dealer account name in the Search For text box and clicking the Go button. In addition, you can use the alphanumeric links above the list of accounts to search using the first letter or number of the dealer account name. 4. Click the Contacts link on the main page of the dealer account. Note: The contacts page displays. 5. Assign a dealer contact to each of the following Primary Contact categories: 1) Admin Contact 2) Support Contact 3) Service Contact 4) Supplies Contact 5) Billing Contact Note: These Primary Contacts are required and used by the Adaptive Service Management (ASM) module and Central email templates. 6. Click the Update Primary Contacts button to save the new settings. 7. Click the Reset button to revert back to previous settings.
Copyright 2010 FMAudit, LLC. All rights reserved
38
FMAudit Managed Print Solution 3.2 Installation, Configuration & User Training Guide (v 2.0) July, 2011
8. Click the Cancel button to clear the contact form. 9. Repeat previous step for each dealer account. Note: The ASM module requires that every dealer account have Primary Contacts assigned. These Primary Contacts are used by the Adaptive Service Management (ASM) section of Central as default contact settings. Central will not allow you to create alert definitions until all dealer accounts have been assigned Primary Contacts. Lesson 5: Customer Accounts Creating a customer account 1. Log into Central as an admin or dealer user. 2. Mouse over the Accounts menu and then click the Create Account button. Note: The Create Account page displays. All fields highlighted in bold are required. 3. Enter the customer account name in the Account Name field. 4. If necessary, select the desired parent account from the Parent Account drop down box. Note: This will place the customer account under the selected parent account. 5. Enter a customer contact name in the Primary Contact Name field. 6. Enter a customer contact email address in the Primary Contact Email field. Note: This email address must be in a valid email format. 7. Enter the customer contact email address again in the Confirm Email field. 8. Select one of the following options for the Password field: 1) If you want to send an email to the primary account contact that contains a random password to access Central, then keep the Password field blank and check the box next to Send By Email. 2) If you want to send an email to the primary account contact that contains a specific password to access Central, then enter a password into the Password field and check the box next to Send By Email. 3) If you dont want to send a password to the primary account contact, then uncheck the box next to Send By Email. 9. Select CustomerUser from the User Type drop down box: Note: CustomerUser has the following properties: 1) Limited to accessing only their account and any accounts listed under their account. 2) Cant create accounts. 3) Can edit their account information and network settings. 4) Can add contacts to their accounts and any accounts listed under their account. 10. Enter the Billing Street, City, Zip/Postal Code, and Country. 11. Scroll down to the bottom of the page and click the Create Account button. Note: The customer account page displays.
Copyright 2010 FMAudit, LLC. All rights reserved
39
FMAudit Managed Print Solution 3.2 Installation, Configuration & User Training Guide (v 2.0) July, 2011
12. If you need to edit the customer account information, click the Edit button on the customer account main page. Adding contacts to a customer account 1. Log into Central. 2. Mouse over the Accounts menu and click on the View Accounts link. Note: The List All Accounts page displays. 3. From the list of accounts, click on the customer account name where you want to add contacts. Note: You can search for the customer account by typing the customer account name in the Search For text box and clicking the Go button. In addition, you can use the alphanumeric links above the list of accounts to search using the first letter or number of the customer account name. 4. Click the Contacts link on the main page of the customer account. Note: The contacts page will display. 5. Enter the following contact information: (minimum requirements) Contact Name: Enter the full name of the customer contact E-mail: Enter the e-mail address of this customer contact. Note: This must be in a valid email format. Confirm E-mail: Enter email address again to confirm previous step. User Type: Select Customer User or Restricted User from the drop down box. If you want to allow the customer to edit contact and account information, select Customer User type. If you want to restrict the customer to read only access, select Restricted User type. Password: If you want Central to generate a random password (recommended), leave this textbox empty. Confirm Password: Enter password again to confirm previous step. Send By Email: Select this check box if you want Central to send this customer contact an email with access information (username and password). 6. If necessary, you can fill in the following optional information: 1) Title 2) Phone Number 7. Click the Add/Update Contact button to add this customer contact to Central. 8. If you want to add additional customer contacts, repeat steps 1 thru 4. 9. Click the Reset button to revert back to previous settings. 10. Click the Cancel button to clear the contact form.
Copyright 2010 FMAudit, LLC. All rights reserved
40
FMAudit Managed Print Solution 3.2 Installation, Configuration & User Training Guide (v 2.0) July, 2011
11. If you need to edit the contact information, click the Edit link next to the Contact Name. Adding an IP subnet range to a customer account 1. Log into Central. 2. Mouse over the Accounts menu and click on the View Accounts link. Note: The List All Accounts page displays. 3. From the list of accounts, click on the customer account name where you want to add IP subnet ranges. Note: You can search for the customer account by typing the customer account name in the Search For text box and clicking the Go button. In addition, you can use the alphanumeric links above the list of accounts to search using the first letter or number of the customer account name. 4. Click the Settings link on the main page of the customer account. 5. Enter IP subnet range(s) into the text box that is next to the Add IP Addresses button. Note: Enter IPv4 subnet range(s) in the following sample format: 192.168.1.1254. The maximum number of devices on any IPv4 subnet is 254. This is the reason for entering 1-254 in the last octet of the IPv4 subnet range (IPv4 addresses and subnet ranges consist of four octets separated by decimal points). You can add as many subnet ranges as you need. Best practice is to get all the IPv4 subnet ranges from the customer in a text file and then copy and paste into the Add IP Addresses text box. The following table shows the approximate time an audit will take for each subnet range class: Class of Subnet Class A Class B Class C IPv4 Subnet Range Number of IPv4 Addresses 16,777,216 65,516 254 Time to Perform Audit Using Default Time Out (1000ms) 9.7 Days 54 Minutes 12.7 Seconds
192.1-254.1-254.1-254 192.168.1-254.1-254 192.168.1.1-254
All the IPv4 subnet ranges should be in a class C format where the last octet is 1-254. This class of IPv4 subnet consists of 254 IP address that will take Onsite, WebAudit, and Viewer approximately 12 seconds to perform an audit using a 1000ms timeout. 6. Click the Add IP Addresses button. Note: The IPv4 subnet range(s) will appear in the IPv4 unicast textbox. 7. Highlight both the IPv4 multi/broadcast and IPv6 multicast IP addresses and click the red X icon. This removes both broadcast addresses. Note: There is no reason to keep the broadcast IP addresses if youre entering unicast IP addresses.
Copyright 2010 FMAudit, LLC. All rights reserved
41
FMAudit Managed Print Solution 3.2 Installation, Configuration & User Training Guide (v 2.0) July, 2011
8. If you made a mistake and need to start over, click the Reset button to revert back to previous settings. 9. Scroll to the bottom of the page and click the Update Settings button to save the settings. 10. Click the Back button to return to the customer account main page.
Lesson 6: WebAudit System Requirements 1. Windows XP, Vista, 2003, 2008, or 7 2. Microsoft .NET Framework 2.0 3. Internet Explorer 6.0 or higher Performing a WebAudit 1. Log into Windows as a local administrator. 2. Perform the following steps to prepare Internet Explorer (version 8) for running a WebAudit: 1) Open Internet Explorer and go to Tools > Internet Options > Security and click the Trusted Sites link. 2) Click the Sites button and add the Central website URL to the list of trusted sites (If the Central website is not using SSL, uncheck the check box that says Require server verification (https:) for all sites in this zone.). Note: This changes the security level to medium and disables Enable Protected Mode when accessing the Central website. 3) Click the Close button. 4) Click the Internet Options Privacy tab. 5) In the Settings section, click the Sites button. 6) Add the Central website URL to the list of sites that are always allowed to use cookies. 7) Click OK. 8) In the Pop-up Blocker section, click the Settings button. 9) Add the Central website URL to the list of sites that allow pop-ups. 10) Click the Close button. 11) Click OK button to save the new settings. 12) Close all Internet Explorer browsers. 3. Open Internet Explorer and go to the Central website URL. 4. Log into the Central website and go to Accounts > View Accounts. 5. Click the customer account name you want to use to perform a WebAudit. Note: You can search for the customer account name by entering the name into the Search text box or by clicking on the first letter of the customer account name using the alphanumeric navigation bar above the list of accounts.
Copyright 2010 FMAudit, LLC. All rights reserved
42
FMAudit Managed Print Solution 3.2 Installation, Configuration & User Training Guide (v 2.0) July, 2011
6. Click the WebAudit button on the main page of the customer account. Note: This will display the WebAudit process page. This page will verify that .NET Framework is installed. If it isnt installed, Central will display a link to download and install .NET Framework. 7. If necessary, download and install .NET Framework. After the .NET Framework installation completes, perform the following steps to restart the WebAudit process: 1) Close all Internet Explorer browsers 2) Open Internet Explorer and log back into Central website 3) Go to the customer account page and click the WebAudit button Note: The WebAudit process page displays and shows that .NET Framework Verification completed successfully 8. Click the Proceed button to download the WebAudit configuration batch file. Note: This batch file only establishes a trust relationship between the WebAudit object and the browser. It does not install anything on the workstation or server. 9. If on a Windows XP or 2003 machine, perform the following steps: 1) Click the Run button to download and run the WebAudit configuration batch file. 2) Jump to step 10. 10. If on Windows Vista, 2008, or 7, perform the following steps: 1) Click the Save button to save the WebAudit configuration batch file to a temporary location (e.g. desktop). 2) Right click the batch file and click the Run as Administrator link to run the batch file. 3) After the User Account Control dialog box displays, click the Continue button. 11. Click the Proceed button to load the WebAudit results box. Note: This might take a few minutes to load. Once loaded, you should see a Start button on the lower right hand corner of the page. 12. Click the Start button to start the audit process. Note: You should see a blue progress indicator moving it the lower left hand corner of the page. Once the audit starts to detect devices, youll see device information showing in the WebAudit results box. 13. After the audit completes, Central will display a Ready message next to where the progress indicator was running. Click the Save Data button to save the audit to the Central database. Note: You should see Data saved successfully! in the lower left hand corner of the page. This indicates the data was successfully saved to the Central database. 14. Click the Complete and Proceed link to display the audit results page.
Viewing WebAudit data 1. Log into Central. 2. Mouse over the Accounts menu and click on the View Accounts link.
Copyright 2010 FMAudit, LLC. All rights reserved
43
FMAudit Managed Print Solution 3.2 Installation, Configuration & User Training Guide (v 2.0) July, 2011
Note: The List All Accounts page displays. 3. From the list of accounts, click on the customer account name where you want to view WebAudit data. Note: You can search for the customer account by typing the customer account name in the Search For text box and clicking the Go button. In addition, you can use the alphanumeric links above the list of accounts to search using the first letter or number of the customer account name. 4. From the list of audits, locate the one you want to view that shows WebAudit in the Source column. Note: The Source column indicates the data collection engine that generated the audit results (e.g. WebAudit, Onsite, or Viewer). 5. Click the Date And Time stamp link of the WebAudit to display the audit results page. Note: This page displays all the fields of data captured directly from the device. A field with a value highlighted in blue indicates that it was edited in Device Views. 6. If necessary, click the Export Audit button to export results as a .fma file. Note: The .fma file can only be viewed after importing it into Central or Viewer. 7. If necessary, click the Delete Audit button to remove these results from Central. 8. If you want to delete a single device from the audit results, click on the Delete link next to the row of the device you want to delete.
Lesson 7: Viewer System Requirements 1. Microsoft Windows XP/Vista/2003/2008/7 (supports both 32-bit and 64-bit versions) 2. Microsoft Internet Explorer 6.0 or higher 3. Microsoft .NET Framework 2.0 (Viewer PC version) 4. Microsoft Office Web Components (for exporting CSV and Excel reports) (Viewer PC version) 5. 30 MB of hard disk space (Viewer PC version) Installing and licensing Viewer USB key 1. Log into the Windows workstation where you will be installing Viewer on a USB key. 2. Insert a USB key into one of the workstations USB ports. Note: The Viewer software license will only work with an authorized FMAudit Viewer USB key. 3. Perform a Quick Format on the USB key.
Copyright 2010 FMAudit, LLC. All rights reserved
44
FMAudit Managed Print Solution 3.2 Installation, Configuration & User Training Guide (v 2.0) July, 2011
4. Go to the FMAudit website (http://www.fmaudit.com) and click the Customer Login link. Note: Youll be prompted for a Username and Password which you may obtain by contacting your authorized FMAudit distributor. 5. Enter your Username (typically your email address) and Password. 6. Click the Login button. 7. Go to User Links > Support Options > Download Software. 8. Scroll down to the FMAudit Viewer Software section and click the Viewer USB Files link to download the Viewer USB zip file. 9. Extract the Viewer USB files from the zip file to the USB key. 10. Go to the folder on the USB drive where the FMAudit Viewer files were extracted to. 11. Double click the fmaviewer.exe file to launch the Viewer application. 12. Click the About link (question mark). 13. Click the Download License button. 14. Log into the FMAudit licensing server using your FMAudit username and password. 15. Select the FMA Viewer 1 Month or 3 Month Unlimited radio button (the number of months depends on your FMAudit billing cycle). 16. Click the Download Now button. Note: The Save Backup? message displays. 17. If you want to save a backup of the license file, click the Yes button. Otherwise click the No button. 18. Click the Activate License button to activate the new license. Note: After activating license, you should see the Active until change to a date and time in the future. Installing and licensing Viewer PC 1. Log into the Windows workstation where you will be installing Viewer PC. 2. Go to the FMAudit website (http://www.fmaudit.com) and click the Customer Login link. Note: Youll be prompted for a Username and Password which you may obtain by contacting your authorized FMAudit distributor. 3. Enter your Username (typically your email address) and Password. 4. Click the Login button. 5. Go to User Links > Support Options > Download Software. 6. Scroll down to the FMAudit Viewer Software section and click the Viewer PC Install link to download the Viewer PC Installer zip file. 7. Extract the Viewer PC Installer from the zip file. Note: This file is typically named fmaviewerxx.exe (replace the xx with the version number of Viewer PC). 8. Double click the Viewer Installer executable. Note: The FMAudit Viewer Setup wizard launches. 9. Follow the setup wizard instructions to install the Viewer PC. 10. Go to Windows Start > All Programs > FMAudit Viewer.
Copyright 2010 FMAudit, LLC. All rights reserved
45
FMAudit Managed Print Solution 3.2 Installation, Configuration & User Training Guide (v 2.0) July, 2011
11. Click the FMAudit Viewer link. Note: Alternatively, you can go to the folder where FMAudit Viewer was installed and double click the fmaviewer.exe file. 12. Click the About link (question mark). 13. Click the Download License button. 14. Log into the FMAudit licensing server using your FMAudit username and password. 15. Select the PC Install radio button. 16. Select the FMA Viewer 1 Month or 3 Month Unlimited radio button (the number of months depends on your FMAudit billing cycle). 17. Click the Download Now button. Note: The Save Backup? message displays. 18. If you want to save a backup of the license file, click the Yes button. Otherwise click the No button. 19. Click the Activate License button to activate the new license. Creating a Viewer customer account 1. If youre using the FMAudit Viewer USB application, double click the fmaviewer.exe file that is on the USB key. 2. If youre using the FMAudit Viewer PC application, go to Windows Start > All Programs > FMAudit Viewer and click the FMAudit Viewer link. Note: Alternatively, you can go to the folder where FMAudit Viewer was installed and double click the fmaviewer.exe file. 3. After the FMAudit Viewer application loads, click the Create link. Note: The Create Account form displays. All fields highlighted in bold are required. 4. Enter the customers company name in the Account Name field. 5. Enter a customer contact name in the Contact Name field. Note: This contact is typically the primary contact for the customer account. 6. Enter a customer contact email address in the Contact Email field. Note: This email address must be in a valid email format. 7. Enter the Billing Street, City, Zip/Postal Code, and Country. 8. Scroll down to the bottom of the page and click the Create Account button. Note: The List All Accounts page displays. 9. Click the customer account name that you just created. Note: The customer account page displays. 10. If you need to edit the customer account information, click the Edit button. Performing a Viewer audit 1. If youre using the FMAudit Viewer USB application, double click the fmaviewer.exe file that is on the USB key. 2. If youre using the FMAudit Viewer PC application, go to Windows Start > All Programs > FMAudit Viewer and click the FMAudit Viewer link.
Copyright 2010 FMAudit, LLC. All rights reserved
46
FMAudit Managed Print Solution 3.2 Installation, Configuration & User Training Guide (v 2.0) July, 2011
Note: Alternatively, you can go to the folder where FMAudit Viewer was installed and double click the fmaviewer.exe file. 3. After the FMAudit Viewer application loads, click the link of the customer account where you want to perform an audit. 4. Click the Settings button on the main page of the customer account. 5. Enter IP subnet range(s) into the text box that is next to the Add IP Addresses button. Note: Enter IPv4 subnet range(s) in the following sample format: 192.168.1.1254. The maximum number of devices on any IPv4 subnet is 254. This is the reason for entering 1-254 in the last octet of the IPv4 subnet range (IPv4 addresses and subnet ranges consist of four octets separated by decimal points). You can add as many subnet ranges as you need. Best practice is to get all the IPv4 subnet ranges from the customer in a text file and then copy and paste into the Add IP Addresses text box. The following table shows the approximate time an audit will take for each subnet range class: Class of Subnet Class A Class B Class C IPv4 Subnet Range Number of IPv4 Addresses 16,777,216 65,516 254 Time to Perform Audit Using Default Time Out (1000ms) 9.7 Days 54 Minutes 12.7 Seconds
192.1-254.1-254.1-254 192.168.1-254.1-254 192.168.1.1-254
All the IPv4 subnet ranges should be in a class C format where the last octet is 1-254. This class of IPv4 subnet consists of 254 IP address that will take Onsite, WebAudit, or Viewer approximately 12 seconds to perform an audit using a 1000ms timeout. 6. Click the Add IP Addresses button. Note: The IPv4 subnet range(s) will appear in the IPv4 unicast textbox. 7. Highlight both the IPv4 multi/broadcast and IPv6 multicast IP addresses and click the red X icon. This removes both broadcast addresses. Note: There is no reason to keep the broadcast IP addresses if youre entering unicast IP addresses. 8. If you made a mistake and need to start over, click the Reset button to revert back to previous settings. 9. Scroll to the bottom of the page and click the Update Settings button to save the settings. 10. Click the Local Audit button. Note: The Perform Audit window displays. 11. Click the Start button to start the audit. Note: The progress bar will start displaying the percentage of completion and you should start to see devices detected in the Audit Results window. 12. Click the Save Data button after the audit completes.
Copyright 2010 FMAudit, LLC. All rights reserved
47
FMAudit Managed Print Solution 3.2 Installation, Configuration & User Training Guide (v 2.0) July, 2011
Note: This will save the audit results and display the Audit Results spreadsheet. Exporting a Viewer customer account 1. If youre using the FMAudit Viewer USB application, double click the fmaviewer.exe file that is on the USB key. 2. If youre using the FMAudit Viewer PC application, go to Windows Start > All Programs > FMAudit Viewer and click the FMAudit Viewer link. Note: Alternatively, you can go to then folder where FMAudit Viewer was installed and double click the fmaviewer.exe file. 3. After the FMAudit Viewer application loads, click the Export link. Note: The Export Accounts page displays. 4. Select the account(s) you want to export and then click the Export Accounts button. Note: The Save As window displays. 5. Select a location where you want to save the account. 6. Enter a name for the file and then click the Save button. Note: The file is saved as a .fma file type. The .fma file can only be viewed within an FMAudit product. Importing a Viewer customer account into Central 1. Log into the Central website. 2. Go to Accounts > View Accounts. Note: The List All Accounts page displays. 3. Click the Import link. Note: The Import Accounts page displays. 4. Configure the following settings: The File Contains Onsite Status Data: Check this box if the account youre importing contains Onsite Status data. Overwrite existing data: Check this box if you want to overwrite existing account data. If you leave this unchecked, Central will merge the audit data with existing data. Parent Account: Select the Parent account you want to assign to the account(s) youre importing. Account Owner: Select an Account Owner if you want to assign an Account Owner to the account(s) youre importing. Apply to existing accounts with owner: Check this box if you want to apply the selected account owner to existing accounts with owner.
Copyright 2010 FMAudit, LLC. All rights reserved
48
FMAudit Managed Print Solution 3.2 Installation, Configuration & User Training Guide (v 2.0) July, 2011
Apply to existing accounts without owner: Check this box if you want to apply the selected account owner to existing accounts without an owner. Import Info: Check this box if you want to import account information. Settings: Check this box if you want to import account settings. Audits: Check this box if you want to import account audits. 5. Click the Browse button to select the .fma file you want to import. 6. Click the Import Accounts button to start the import process. Lesson 8: Onsite System Requirements 1. 2. 3. 4. Windows XP/Vista/2003/2008/7 (supports both 32-bit and 64-bit versions) Microsoft .NET Framework 2.0 Internet Explorer 6.0 or higher 23 MB free hard disk space
Editing Onsite Installer template 1. Log into the Central website as an Administrator or as a Dealer user. Note: Dealer user must have access to the Onsite Installer Templates page. 2. Go to Administration > Template Settings > Onsite Installer Templates Note: The Onsite Installer Templates page loads with the Installer Process tab selected by default. 3. Click the down arrow of the Template drop down box and select the template you want to edit. Note: Default template always loads first when loading the Onsite Installer Templates page. 4. Click the Load button to load the selected template. 5. Configure the following Installer Process tab settings: Sender: Select one of the following Central contacts from the drop down box: 1) Admin Contact 2) Support Contact 3) Service Contact 4) Supplies Contact 5) Billing Contact 6) Custom: If you select custom, youll have to enter a custom email address into the text box that displays.
Copyright 2010 FMAudit, LLC. All rights reserved
49
FMAudit Managed Print Solution 3.2 Installation, Configuration & User Training Guide (v 2.0) July, 2011
Note: The contact selected will show up as the sender of the email. If you use one of the Primary Contact categories, make sure it contains a valid email address. Subject: Enter a subject for this email template. Include Token in Email URL: Select this check box to add a token to the Central Onsite Installer link that will automatically log a user into Central without requiring a username and password. Include Agent download link and deployment instructions: Select this check box to add an Agent download link and deployment instructions link to the Onsite Installer email. Include custom message to End-User: Select this check box to add a custom message to the Onsite Installer email. Edit custom message to the End-User: Modify text and html tags to conform to the desired Onsite Installer email message you want to send to an end user. Note: This message can be formatted using standard html tags. In addition, the contact name and dealer name placeholders are populated with correct values at runtime. You can click the Reset button to revert back to the previous message. Include Terms and Conditions: Select this check box to add terms and conditions to the Onsite Installer email. Edit Terms and Conditions: Modify text to conform to the desired Onsite Installer email terms and conditions you want to send to an end user. Note: You can add html tags to the terms and conditions to format the text. In addition, you can add the contact name and dealer name placeholders to this text box. These placeholders will be populated with the correct values at runtime. The DEFAULT_TERMS placeholder will add the FMAudit Onsite license agreement to the bottom of the email message. If necessary, you can click the Reset button to revert back to the default terms and conditions. 6. Click the General Settings tab. 7. Configure the following General Settings: Onsite License: Perform the following steps to add a license to the Onsite Installer template. 1) Click the Download Onsite License link to log into the FMAudit licensing server.
Copyright 2010 FMAudit, LLC. All rights reserved
50
FMAudit Managed Print Solution 3.2 Installation, Configuration & User Training Guide (v 2.0) July, 2011
2) 3) 4) 5)
Note: Youll be prompted for a Username and Password which you may obtain by contacting your authorized FMAudit distributor. Enter your Username (typically your email address) and Password. Click the Login button. Select the license and click the Download Now button. Download the license file to a temporary location (e.g. desktop). Note: Youll see the following warning message at the top of the Onsite Installer template when a license file has not been added to the template: Warning, the template doesnt have a license file selected
6) Click the Browse button to select the license file you just downloaded. 7) Click the Save button to add the license file to the template. Note: Once you add a license file to the Onsite Installer template, youll see the following new options appear under the Onsite License section: Use the existing license: This is selected by default. Select new license: Select this option if you want to install a new license. Remove the existing license: Select this option if you want to remove the existing license. Brand Onsite: Click the Browse button to select a logo image file to brand the Onsite application. Note: This logo displays on the header (upper left hand corner) of every page of the Onsite application. Synchronize Network Settings: Select this check box to enable synchronization of network settings between Central and Onsite. (Recommended) Note: When this option is enabled, if you make any network setting changes in Central, Onsite will save these new settings during the next synchronization and then use the settings during the next scheduled audit. In addition, if you change the network settings in Onsite, then Central will save these new settings during the next synchronization period. Generate Random Onsite User/Pass Pair: Select this option to have Central generate a random Onsite username and password for authentication with Central. (Recommended) Note: When Onsite sends data to Central it must authenticate first using this randomly generated username and password. If the authentication fails, Central will not accept the data.
Copyright 2010 FMAudit, LLC. All rights reserved
51
FMAudit Managed Print Solution 3.2 Installation, Configuration & User Training Guide (v 2.0) July, 2011
Specify Custom User/Pass Pair: Select this option to enter a custom Onsite username and password for authentication with Central. Note: After selecting this option, you have to enter a username and password in the respective text boxes. Create Administrator password for login to Onsite: Select this check box to enter a password for the Onsite Administrator. Note: If you select this option, the Onsite Administrator will have to enter this password to access Onsite. The default password for the Onsite Administrator is blank. Create Guest password for login to Onsite: Select this check box to enter a password for the Onsite Guest account. Note: If you select this option, the Onsite Guest will have to enter this password to access Onsite. The default password for the Onsite Guest account is blank. 8. Click the Communications Settings tab. 9. Configure the following Communication Settings: Specify custom HTTP Port: Select this check box to enter a custom HTTP port number. Note: The default HTTP port is port 80. If there is another application using this port number, you can enter a custom HTTP port for Onsite to use when sending data to Central. Include Multicast 255.255.255.255 subnet address: Select this check box if you want to include the broadcast IP address in the account network settings. Specify custom Communication Network Settings: Select this check box if you want to enter customized communication network settings. Note: If this option is selected, these custom settings will override the network settings in the account. Specify SSL Certificate: Select this check box if you want to select a client side SSL certificate for Onsite. 10. Click the Schedule Settings tab. 11. Configure the following Schedule Settings: Enable AutoUpdate: Select this check box if you want Onsite to automatically check for updates and then update if it detects a new version. If you enable this function, you must select the Period and Start Date you want this process to run.
Copyright 2010 FMAudit, LLC. All rights reserved
52
FMAudit Managed Print Solution 3.2 Installation, Configuration & User Training Guide (v 2.0) July, 2011
Enable Cache: Select this check box if you want Onsite to cache the discovery phase of an audit. If you enable this function, you must select the Period and Start Date you want this process to run. Note: Cache should only be enabled for very large subnet ranges that take hours or days to run an Onsite discovery phase. Enable Historical Task: Select this check box if you want Onsite to run the Historical Task on a scheduled basis. If you enable this function, you must select the Period and Start Date you want this task to run. Note: Best practice is to run Historical Task at least daily. This task captures device meter volumes and device information. Enable Status Task: Select this check box if you want Onsite to run the Status Task on a Scheduled basis. If you enable this function, you must select the Period and Start Date you want this task to run. Note: Best practice is to run Status Task at least every four hours. This task captures supply levels and status information. Enable Toshiba GSP Task: Select this check box if you want Onsite to run the Toshiba GSP Task on a Scheduled basis. If you enable this function, you must select the Period and Start Date you want this task to run. Note: This task is only used by Toshiba. 12. Click the Save button to save the default template settings. 13. If you want to create a new template using these settings, enter a name for this template in the textbox next to the Save As button and then click the Save As button to save the new template. Sending an Onsite Installer email 1. Log into the Central website as an Administrator or as a Dealer user. Note: Dealer user must have access to the Manage Onsite Install Notifications page. 2. The following steps must be performed before moving on to the next step: 1) Create a customer account. 2) Add a contact to the customer account who will receive the Onsite Installer email. (preferably, an IT contact at the customer site) 3) Add IP subnet range(s) to the customer account. 4) Configure Onsite Installer email template. 3. Go to Audits > Manage Onsite Install Notifications Note: The Manage Onsite Install Notifications page displays with both the Main Dealer and Default Template selected. 4. Configure the following settings:
Copyright 2010 FMAudit, LLC. All rights reserved
53
FMAudit Managed Print Solution 3.2 Installation, Configuration & User Training Guide (v 2.0) July, 2011
Dealer Account: Click the Dealer Account drop down box and select the dealer account you want to use. Note: The Dealer Account drop down box component will search for the account as you type in the text box. Template: Click the Template drop down box and select the template you want to use. Only Accounts with Status: Select this check box if you want to show only accounts with Status information. Account Name: Select the check box next to each account you want to use. Note: Select the top level Account Name check box to select all accounts at once. Contact: Perform the following steps to select a contact: 1) Click the Contact drop down box and select the contact you want to use for the selected customer account. 2) Click the green check mark to save the contact selection. 3) Repeat steps 1 and 2 for all customer accounts selected. Note: If the contact isnt listed, go to the customer account contacts page and add the contact. Then return to the Manage Onsite Install Notifications page and perform steps 1 and 2 to select the contact you just added. In addition, the contacts listed above the dotted line are from the customer account contacts page and the contacts listed below the dotted line are from the dealer account contacts page. 5. Click the Send Email button to send the Onsite Installer Email to selected customer accounts. Note: A pop-up window displays showing the number of emails that succeeded and/or failed. Installing Onsite from an email link Installing Onsite on a computer that has access to email 1. Log into Windows as a local administrator. Note: You must log into Windows as a local administrator. The Onsite application requires local administrative rights to successfully install as a Windows service. 2. Launch your email program and open the Onsite Installer email. Note: If you cant find the Onsite Installer email in your inbox, check your Junk email box or your companies spam filtering software. 3. Click the Link to the Onsite Install Process Now link.
Copyright 2010 FMAudit, LLC. All rights reserved
54
FMAudit Managed Print Solution 3.2 Installation, Configuration & User Training Guide (v 2.0) July, 2011
4.
5.
6.
7.
8.
Note: This link automatically logs you into Central and displays the Onsite Installer Process page. It logs you into Central using the same credentials that you would use to login from the Central login page. Make sure Central loads within Internet Explorer (one of the minimum requirements). If it loads in another browser (e.g. Safari, Firefox, or Google Chrome), close the current browser and change your default browser to Internet Explore and then click the Link to the Onsite Install Process Now link again. If you have a previous version of Onsite, perform the following steps to uninstall: 1) Go to Windows Start > Programs > Control Panel > Add/Remove programs. 2) Select FMAudit Onsite from the list. 3) Click the Uninstall/Change link and follow the prompts to complete the uninstall process. Click the Click here to proceed link. Note: The Onsite minimum requirements validation page displays. If it detects the minimum requirement, it displays Success in green. If it does not detect the minimum requirement, it displays Click to Download in red. If your system displays Click to Download next to any of the minimum requirements, perform the following steps: 1) Click the Click to Download link to download the required software. 2) Install the required software by following the installer prompts. 3) Click the rescan button and verify that the requirement now shows Success in green. Note: If necessary, repeat previous 3 steps for other requirements that show Click to Download. If you need to change Network Settings, perform the following steps: 1) Click the Click to Change link next to Network Settings. 2) Select Manual Settings radio button. 3) Enter IP address range(s) in the text box next to the Add IP Addresses button. (see previous instructions for entering IP address range(s)) 4) Click Add IP Addresses button to add the new IP address range(s). 5) Click Update Settings button to save the new settings. 6) Click Cancel button. 7) Click Cancel button again to return to Onsite Installer process page. If your system meets minimum requirements, click the Download Installer button. Note: Once minimum requirements are met, a customized Onsite Installer is generated that includes the Onsite Installer template
Copyright 2010 FMAudit, LLC. All rights reserved
55
FMAudit Managed Print Solution 3.2 Installation, Configuration & User Training Guide (v 2.0) July, 2011
settings. After a short period of time, you should see the File Download dialog box appear. 9. If youre running Windows XP or 2003, perform the following steps: 1) Click the Run button of the File Download dialog box to download the Onsite installer. Note: Central will start to download the Onsite Installer application (the file size is about 8 MB). 2) After the Internet Explorer security warning dialog box displays, click the run button to start the Onsite installation. 3) Follow the Onsite setup wizard to install Onsite. 10. If youre installing on Windows Vista, 2008, or 7, perform the following steps: 1) Click the Save button of the File Download dialog box to save the file to a temporary location (e.g. Windows Desktop). 2) Go to the location where you saved the Onsite Installer application. 3) Right click the Onsite Installer application and select Run as administrator link. 4) Click the Run button 5) After the Windows User Access Control security dialog box displays, click the Allow link to start the Onsite Installation. 6) Follow the Onsite setup wizard to install Onsite. 7) Click the Finish button after the Onsite installation completes.
Installing Onsite on a computer that does not have access to email 1. Log into the computer where you will be accessing email. 2. Launch your email program and open the Onsite Installer email. Note: If you cant find the Onsite Installer email in your inbox, check your Junk email box or your companies spam filtering software. 3. Right click the Link to the Onsite Install Process Now link and select Copy Hyperlink. 4. Go to Windows Start > Programs > Accessories > Notepad and open a new Notepad document. 5. Select Ctrl+V to paste the Onsite Installer shortcut into Notepad. 6. Save the Notepad document to a network path of the computer where you will be installing Onsite. 7. Log into the computer where you will be installing Onsite. Note: You must log into Windows as a local administrator. The Onsite application requires local administrator rights to successfully install as a Windows service. 8. Locate and open the Notepad document that you saved in step 6.
Copyright 2010 FMAudit, LLC. All rights reserved
56
FMAudit Managed Print Solution 3.2 Installation, Configuration & User Training Guide (v 2.0) July, 2011
9. Copy and paste the Onsite Installer shortcut in the address bar of Internet Explorer. Note: This shortcut automatically logs you into Central and displays the Onsite Installer Process page. It logs you into Central using the same credentials that you would use to login from the Central login page. 10. If you have a previous version of Onsite, perform the following steps to uninstall: 1) Go to Windows Start > Programs > Control Panel > Add/Remove programs. 2) Select FMAudit Onsite from the list. 3) Click the Uninstall/Change link and follow the prompts to complete the uninstall process. 11. Click the Click here to proceed link. Note: The Onsite minimum requirements validation page displays. If it detects the minimum requirement, it displays Success in green. If it does not detect the minimum requirement, it displays Click to Download in red. 12. If your system displays Click to Download next to any of the minimum requirements, perform the following steps: 1) Click the Click to Download link to download the required software. 2) Install the required software by following the installer prompts. 3) Click the rescan button and verify that the requirement now shows Success in green. Note: If necessary, repeat previous three steps for other requirements that show Click to Download. 13. If you need to change Network Settings, perform the following steps: 1) Click the Click to Change link next to Network Settings. 2) Select Manual Settings radio button. 3) Enter IP address range(s) in the text box next to the Add IP Addresses button. (see previous instructions for entering IP address range(s)) 4) Click the Add IP Addresses button to add the new IP address range(s). 5) Click Update Settings button to save the new settings. 6) Click Cancel button. 7) Click Cancel button again to return to Onsite Installer process page. 14. If your system meets minimum requirements, click the Download Installer button. Note: After a short period of time, you should see the File Download dialog box appear. 15. If youre running Windows XP or 2003, perform the following steps:
Copyright 2010 FMAudit, LLC. All rights reserved
57
FMAudit Managed Print Solution 3.2 Installation, Configuration & User Training Guide (v 2.0) July, 2011
1) Click the Run button of the File Download dialog box to download the Onsite installer. Note: Central will start to download the Onsite Installer application (the file size is about 8 MB). 2) After the Internet Explorer security warning dialog box displays, click the run button to start the Onsite installation. 3) Follow the Onsite setup wizard to install Onsite. 16. If youre installing on Windows Vista, 2008, or 7, perform the following steps: 1) Click the Save button of the File Download dialog box to save the file to a temporary location (e.g. Windows Desktop). 2) Go to the location where you saved the Onsite Installer application. 3) Right click the Onsite Installer application and select Run as administrator link. 4) Click the Run button. 5) After the Windows User Access Control security dialog box displays, click the Allow link to start the Onsite Installation. 6) Follow the Onsite setup wizard to install Onsite. 7) Click the Finish button after the Onsite installation completes.
Installing Onsite from the customer account page 1. Log into the computer where you will be installing Onsite. Note: You must log into Windows as a local administrator. The Onsite application requires local administrative rights to successfully install as a Windows service. 2. Log into the Central website and navigate to the customer account page. 3. If necessary, add IP address range(s) to the network settings of the customer account. 4. Click the Onsite Install button. Note: The Onsite Installer process page loads. 5. If you have a previous version of Onsite, perform the following steps to uninstall: 1) Go to Windows Start > Programs > Control Panel > Add/Remove programs. 2) Select FMAudit Onsite from the list. 3) Click the Uninstall/Change link and follow the prompts to complete the uninstall process. 6. Click the Click here to proceed link. Note: The Onsite minimum requirements validation page displays. If it detects the minimum requirement, it displays Success in green. If it does not detect the minimum requirement, it displays Click to Download in red.
Copyright 2010 FMAudit, LLC. All rights reserved
58
FMAudit Managed Print Solution 3.2 Installation, Configuration & User Training Guide (v 2.0) July, 2011
7. If your system displays Click to Download next to any of the minimum requirements, perform the following steps: 1) Click the Click to Download link to download the required software. 2) Install the required software by following the installer prompts. 3) Click the rescan button and verify that the requirement now shows Success in green. Note: If necessary, repeat previous three steps for other requirements that show Click to Download. 8. If you need to change Network Settings, perform the following steps: 1) Click the Click to Change link next to Network Settings. 2) Select Manual Settings radio button. 3) Enter IP address range(s) in the text box next to the Add IP Addresses button. (see previous instructions for entering IP address range(s)) 4) Click the Add IP Addresses button to add new IP address range(s). 5) Click the Update Settings button to save the new settings. 6) Click the Cancel button. 7) Click the Cancel button again to return to Onsite Installer process page. 9. If your system meets minimum requirements, click the Download Installer button. Note: After a short period of time, you should see the File Download dialog box appear. 10. If youre running Windows XP or 2003, perform the following steps: 1) Click the Run button of the File Download dialog box to download the Onsite installer. Note: Central will start to download the Onsite Installer application (the file size is about 8 MB). 2) After the Internet Explorer security warning dialog box displays, click the run button to start the Onsite installation. 3) Follow the Onsite setup wizard to install Onsite. 11. If youre installing on Windows Vista, 2008, or 7, perform the following steps: 1) Click the Save button of the File Download dialog box to save the file to a temporary location (e.g. Windows Desktop). 2) Go to the location where you saved the Onsite Installer application. 3) Right click the Onsite Installer application and select Run as administrator link. 4) Click the Run button. 5) After the Windows User Access Control security dialog box displays, click the Allow link to start the Onsite Installation. 6) Follow the Onsite setup wizard to install Onsite. 7) Click the Finish
Copyright 2010 FMAudit, LLC. All rights reserved
59
FMAudit Managed Print Solution 3.2 Installation, Configuration & User Training Guide (v 2.0) July, 2011
Installing and configuring Onsite standalone 1. Log into the computer where you will be installing Onsite. Note: You must log into Windows as a local administrator. The Onsite application requires local administrator rights to successfully install as a Windows service. 2. Go to the FMAudit website (http://www.fmaudit.com) and click the Customer Login link. Note: Youll be prompted for a Username and Password which you may obtain by contacting your authorized FMAudit distributor. 3. Enter your Username (typically your email address) and Password. 4. Click the Login button. Note: If you have forgotten your login information, click the Forgot your password? link. Then type in your email address and click the submit button. Youll receive an email with a new password and login instructions. 5. Go to User Links > Support Options > Download Software. 6. Scroll down to the FMAudit Onsite download section and click the Onsite install download link. 7. After the download dialog box displays, click the Save button. 8. Select a temporary location (e.g. desktop) for the zip file and click the Save button to start the download. 9. After the download completes, click the Close button. 10. Extract the FMAudit Onsite install executable file from the compressed zip file. 11. Launch the FMAudit Onsite setup wizard by double clicking the executable file. 12. Click the Next button. 13. Once you have read the License Agreement and terms, and if you agree, select the I agree to the terms of this license agreement radio button and then click the Next button. 14. Accept the default Destination Folder or Browse and select a location of your choice. 15. Click the Next button. 16. Click the Next button again to start the installation. 17. After the install completes, click the Finish button. 18. Launch Internet Explorer, and enter http://127.0.0.1:33330 into the address bar. Note: The Onsite login page displays. 19. Click the Login button. Note: Youre now logged in as an Onsite Administrator. You dont have to enter a password because the default Onsite Administrator password is blank. 20. Fill out the Create Account form. Note: At a minimum, you must enter information for the following items: (highlighted in bold) Account Name
Copyright 2010 FMAudit, LLC. All rights reserved
60
FMAudit Managed Print Solution 3.2 Installation, Configuration & User Training Guide (v 2.0) July, 2011
Contact Name E-Mail Billing: Street Billing: City Billing: ZIP/Postal Code Billing: Country All other fields are optional, but feel free to fill out as much information as you can. 21. Scroll to the bottom of the page and click the Create Account button. 22. Click the License menu item. Note: The Onsite licensing page displays. 23. Click the Download button. Note: Youll be prompted for a Username and Password which you may obtain by contacting your authorized FMAudit distributor. 24. Enter your Username (typically your email address) and Password. 25. Click the Login button. Note: The Onsite download license page displays. 26. Select the license type and click on the Download Now button. 27. Save the license file to a temporary location (e.g. desktop). 28. Go back to the Onsite license page and click the Select button and browse to the location of the License.lic file. 29. Select the License.lic file and click the Install File button. 30. In the License Details, the expiration date should show current date and time instead of a date and time from 1990. 31. Click the Account link to return to the main account page. 32. Click the Settings link. Note: The Onsite Settings page displays. 33. Click the Server link. Note: The Server settings display. 34. Configure the following Server settings: Admin Password and Guest Password: If you want to restrict access to Onsite, enter an Admin Password and Guest Password. Note: The default Admin and Guest login passwords are blank. Best practice is to change the default passwords to prevent unauthorized access (e.g. customers making unauthorized account and network setting changes). HTTP Port: If you want to change the default HTTP port setting to an unused port number, enter a new port number in this field. Note: The default HTTP Port number is 33330. SSL Certificate: If you want Onsite to use SSL client authentication, select a client SSL certificate from the SSL Certificate drop down box.
Copyright 2010 FMAudit, LLC. All rights reserved
61
FMAudit Managed Print Solution 3.2 Installation, Configuration & User Training Guide (v 2.0) July, 2011
Note: If you want to encrypt Onsite data using SSL, youll need a server SSL certificate. The client SSL certificate is only used for secure client authentication with the server. 35. Click the Reset button if you need to revert back to previous settings. 36. Click the Apply button to save Server settings. Note: The following message will appear after Server settings are saved: Service must be restarted for the changes to take affect Perform the following steps to restart FMAudit Onsite service: 1) Click the Windows Start button. 2) Enter services.msc in the search box and press Enter key. 3) Click the FMAudit Onsite service. 4) Click the Restart button in the left hand corner of the services window. 37. Click the Network link. Note: The Network settings page displays. 38. Click the Communication tab. Note: The Communication settings page displays. 39. If necessary, configure the following Communication settings: SNMP Community: Change this setting to match the SNMP community name being used by the target network. The default setting is Public. Note: During an audit, only printers with the same community name as Onsite will respond. You can enter only one SNMP community name into Onsite. If the target network is using multiple community names, youll have to install multiple Onsites, one for each community name, or change the community name after each audit completes until all the community names have been audited. SNMP Time-Out: Increase this setting if devices are not reporting due to time-out issues. The default setting is 1000ms. Note: During an audit, if a device has not responded back within this specified period of time, Onsite will stop listening for a response and move on to the next group of IP addresses. Setting this value too high, or with a large number of Unicast IP addresses, may unnecessarily extend the time it takes to complete an audit. FMA Agent Time-Out: Increase this setting if the Local Agent is not reporting due to time-out issues. The default setting is 4000ms. Note: Works like the SNMP Time-Out setting except it only applies to the Local Agent. HTTP Time-Out: Increase this setting if the embedded web server of a device is not reporting due to time-out issues. The default setting is 4000ms.
Copyright 2010 FMAudit, LLC. All rights reserved
62
FMAudit Managed Print Solution 3.2 Installation, Configuration & User Training Guide (v 2.0) July, 2011
Note: Works like the SNMP and FMA Agent time-out settings except it only applies to the embedded web server of a device. 40. If necessary, click the Subnet Discovery button and perform the following steps. Note: Subnet Discovery dialog box displays. This step does not have to be performed if you already have the IP subnet ranges. 1) Click the Start button to start the subnet discovery. Note: This performs an automatic subnet discovery on the connected network. At a minimum, the local IP subnet range will be added to the results. The subnet discovery attempts to discover all the IP subnets on the network, unless routers block the discovery. 2) After the subnet discovery completes, click the Add Results button. Note: The results are added to the network settings. 41. Perform the following steps to configure IPv4 network settings: 1) Click the IPv4 tab. Note: The Unicast and Multicast text boxes display. 2) Click the Unicast Add List button. 3) Enter IPv4 subnet range(s) and then click the Add button. Note: You can enter individual IPv4 addresses instead of subnet ranges. However, best practice is to enter subnet ranges to ensure that all print devices are discovered. 4) If necessary, you can delete an IPv4 subnet range by selecting it and then clicking the Delete button (red X). 5) Click the Apply button to save the settings. Note: Youll see an Update successful message indicating that the settings have been saved. Enter IPv4 subnet range(s) using the following sample format: 192.168.1.1-254. The maximum number of devices on any IPv4 subnet is 254. This is the reason for entering 1254 in the last octet of the IPv4 subnet range (IPv4 addresses and subnet ranges consist of four octets separated by decimal points). You can add as many subnet ranges as you need. Best practice is to get all the IPv4 subnet ranges from the customer in a text file and then copy and paste into the Add List text box. All the IPv4 subnet ranges should be in a class C format where the last octet is 1-254. This class of IPv4 subnet consists of 254 IP addresses that will take Onsite, WebAudit, or Viewer approximately 12 seconds to perform an audit using a 1000ms timeout. The following table shows how long an audit will take for each IPv4 subnet range class:
Class of Subnet Class A
IP Subnet Range
Number of IP Addresses 16,777,216
192.1-254.1-254.1-254
Time to Perform Audit Using Default Time Out (1000ms) 9.7 Days
Copyright 2010 FMAudit, LLC. All rights reserved
63
FMAudit Managed Print Solution 3.2 Installation, Configuration & User Training Guide (v 2.0) July, 2011
Class B Class C
192.168.1-254.1-254 192.168.1.1-254
65,516 254
54 Minutes 12.7 Seconds
6) Remove the IPv4 Multicast address. Note: The multicast address is not required if you enter Unicast IP addresses. 42. Perform the following steps to enter IPv6 Network settings: 1) Click the IPv6 tab. Note: The Unicast and Multicast text boxes display. 2) Click the Unicast Add List button. 3) Enter IPv6 subnet range(s) and then click the Add button. 4) If necessary, you can delete an IPv6 subnet range by selecting it and then clicking the Delete button (red X). 5) Click the Apply button to save the settings. Note: Youll see an Update successful message indicating that the settings have been saved. 6) Remove the IPv6 Multicast address. Note: The multicast address is not required if you enter Unicast IP addresses. 43. Perform the following steps to enter Host Names: 1) Click the Host Names tab. Note: The Name List text box displays. 2) Click the Add List button. 3) Enter Host Names. Note: You can enter a list of Host Names from by copying and pasting from a text file. In addition, you can enter host names using the fully qualified domain name format. The following is an example host name using the fully qualified domain name format: printer1.domain.com 4) If you want to delete a Host Name, select it and then click the Delete button (red X). 5) Click the Apply button to save the settings. Note: Youll see an Update successful message indicating that the settings have been saved. 44. Click the Device Cache link. Note: The Device Cache settings page displays. 45. Select the Enable Cache check box. Note: If Cache is enabled, Onsite will save the device discovery phase to cache memory and then only perform audits on the devices it has in cache. 46. Select the Period and Start Date. Note: Cache will be refreshed periodically based on this selected frequency.
Copyright 2010 FMAudit, LLC. All rights reserved
64
FMAudit Managed Print Solution 3.2 Installation, Configuration & User Training Guide (v 2.0) July, 2011
47. If necessary, click the Reset button to revert back to previous settings and select the Period and Start Date again. 48. Click the Apply button to save the settings. 49. Click the Auto-Update link. Note: The Auto-Update settings page displays. 50. Select the Enable Update check box. Note: If Auto-Update is enabled, Onsite will automatically check for updates on a scheduled basis. If Onsite detects an update, it will automatically update to the latest version. 51. Select the Period and Start Date. Note: Onsite will check for updates periodically based on this selected frequency. 52. If necessary, click the Reset button to revert back to previous settings and select the Period and Start Date again. 53. Click the Apply button to save the settings. 54. Click the Historical Data link. Note: The Historical Data settings page displays. 55. Select the Enable Task check box. Note: If the Historical Data task is enabled, Onsite will use this task to capture various device meters such as Total Pages, Mono Pages, and Color Pages. 56. Select the Period and Start Date. Note: Onsite will perform the Historical Data Task on a scheduled basis based on this selected frequency. Best practice is to set this frequency to once per day. 57. If necessary, click the Reset button to revert back to previous settings and select the Period and Start Date again. 58. Click the Apply button to save the settings. 59. If you want to run Historical Data task immediately, click the Start Now button. 60. Click the Status Data link. Note: The Status Data settings page displays. 61. Select the Enable Task check box. Note: If this Status Data task is enabled, Onsite will use this task to capture supply levels and status messages. 62. Select the Period and Start Date. Note: Onsite will perform the Status Data Task on a scheduled basis based on this selected frequency. 63. If necessary, click the Reset button to revert back to previous settings and select the Period and Start Date again. 64. Click the Apply button to save the settings. 65. If you want to run Status Data task immediately, click the Start Now button.
Copyright 2010 FMAudit, LLC. All rights reserved
65
FMAudit Managed Print Solution 3.2 Installation, Configuration & User Training Guide (v 2.0) July, 2011
Viewing Onsite data
Using Central to view Onsite audit results 1. Log into the Central website and go to Accounts > View Accounts. 2. Click the customer account name you want to use to view Onsite data. 3. Click the Date and Time stamp of the Onsite Historical Data task you want to view. Note: The Source column shows which data collection tool was used to perform the audit. Select a Source that is from Onsite. The Task Type column shows which task performed the audit. If it is an Onsite Source, the Task Type will show Meter Readings for a Historical Data Task and Supply Status for a Status Data Task. 4. After the Audit Results page displays, you can view the different meters captured for each device. 5. Click the View Account link to return to the account page. 6. Click the Date and Time stamp of the Status Data task you want to view. Note: The View Supplies Levels page displays. This page shows the supply data captured for each device. Viewing audit results within Onsite 1. Log into the Windows workstation where Onsite is installed. 2. Go to Windows Start Menu > All Programs > FMAudit Onsite. 3. Click the FMAudit Onsite link. Note: This will launch the Onsite login page in Internet Explorer. If the FMAudit Onsite link doesnt work, you can enter the following URL into the address bar of Internet Explorer to launch the Onsite login page: http://127.0.0.1:33330/. Also, if the Onsite login page formatting looks distorted (primarily in Internet Explorer 8 or above), click the Internet Explorer Compatibility View link to clean up the formatting errors. 4. Log into Onsite. Note: You can login as an Administrator or Guest user. If this is a new install of Onsite and the default Onsite Installer Template settings have not been changed, then the password is probably blank for both Onsite users. 5. Select an audit date and time from the Historical Data drop down box. 6. Click the View Audit button to view the Historical Data (i.e. meter volumes and device information) for the selected date and time. 7. After you finish viewing Historical Data, click the Account link to return to the Onsite account home page. 8. Click the View Status Data button to see the latest consumable data. Creating Printer Groups within Onsite
Copyright 2010 FMAudit, LLC. All rights reserved
66
FMAudit Managed Print Solution 3.2 Installation, Configuration & User Training Guide (v 2.0) July, 2011
1. 2. 3. 4.
Log into Onsite as an Administrator user. Click the Printers menu item. Click the Groups menu item. Click the New Group button and enter the name of the group you want to create. Note: The printer group name can only be one word. 5. Click the Add Root Group button. 6. Click the Update Groups button to return to the Printers page. 7. Select the printers you want to add to the new group by clicking on the first printer and then while holding down the Ctrl key select the remaining printer(s). 8. Click the Set Group button. 9. Select the group you want and click the Set Group button. 10. Click the Update Printers button. Note: This saves the group settings. 11. Perform the following steps to view the current Printer Groups. 1) Go to the Printers page and click the Groups menu item. 2) Click the Group you want to view.
Manually configuring Onsite to send data to Central 1. Log into Onsite as an Administrator user. 2. Go to Settings > FMA Central. 3. Enter the following information: URL: Enter the Central website URL. Username: Enter the Onsite Sync username assigned by Central. Password: Enter the Onsite Sync password assigned by Central. Note: If you make any changes to the FMA Central settings, you must re-enter the password each time. The User Name and Password are not the login credentials you specify to log into FMAudit Central, but rather a valid combination assigned by Central. You can view this valid combination using the Central Onsite Data Synchronization page. In addition, the User Name and Password are case sensitive. 4. If you want Onsite to synchronize network settings with Central, select the Synchronize Network Settings checkbox. Note: This checkbox is selected by default. If youre using multiple Onsites for one account in Central, and each Onsite has different network settings, youll have to disable Synchronize Network Settings from within each Onsite. This option allows you to make network setting changes in Central without having to make the corresponding changes in Onsite as well. If this
Copyright 2010 FMAudit, LLC. All rights reserved
67
FMAudit Managed Print Solution 3.2 Installation, Configuration & User Training Guide (v 2.0) July, 2011
option is selected and a network setting change is made in Central, Onsite will apply the new settings after the next data synchronization. 5. Click the Reset button if you want to revert back to previous settings. 6. Click the Apply button to save the new settings. 7. Click the Historical Data link. 8. Select the Send to FMA Central checkbox. 9. Click the Apply button to save the new settings. 10. Click the Status Data link. 11. Select the Send to FMA Central checkbox. 12. Click the Apply button to save the new settings. Manually performing an Onsite audit 1. Log into Onsite as an Administrator user and go to Settings. Note: Verify that all the IP addresses and/or subnet ranges you want to audit have been entered under the Network section. 2. Click the Historical Data link. 3. Click the Start Now button. 4. Go to Account > Scheduler and verify that the Historical Data task is running. Note: You should see the following three actions being performed: Discovering Data Auditing Servers Sending Audit Results The Sending Audit Results action applies only if you selected the Send to FMA Central checkbox for this task. In addition to the actions, you should see the start and end times in the log. Click the Account link. Click the Settings link. Click the Status Data link. Click the Start Now button. Go to Account > Scheduler and verify that the Status Data task is running.
5. 6. 7. 8. 9.
Manually updating Onsite 1. Log into the Windows Workstation or Server where Onsite is installed. 2. Enter the following FTP URL into the Internet Explorer address bar: ftp://ftp.fmaudit.com/downloads/fmaoupdate.exe Note: This will download the latest Onsite update executable. 3. After the download dialog box displays click the Save button and save to a temporary location.
Copyright 2010 FMAudit, LLC. All rights reserved
68
FMAudit Managed Print Solution 3.2 Installation, Configuration & User Training Guide (v 2.0) July, 2011
4. After the download completes, double click the fmaoupdate.exe to run the Onsite update. Troubleshooting Onsite Performing Onsite troubleshooting 1. Is Onsite installed? 1) Check for Onsite in the Windows Start menu, Control Panel > Add or Remove Programs, and the Program Files folder. Note: If you dont see Onsite listed in all these locations it probably didnt install successfully. 2) If Onsite didnt install successfully, Go to Control Panel/User Accounts and verify the current logged in Windows user has enough privileges to install and run a Windows service. Note: The user must be assigned to the Administrators group to install and run the Onsite Windows service. If the user doesnt have enough rights, un-install Onsite and then re-install Onsite after logging into Windows as a user with local administrator rights. 3) If Onsite is still not installing successfully, perform the following steps to check Windows Event Viewer for FMAudit Onsite and .Net Framework errors. - Go to Windows Start menu, right click on My Computer and select Manage. - Go to Event Viewer/Application and Event Viewer/System and look for FMAudit Onsite errors and/or .Net framework errors. - If you identify any Onsite and/or .Net Framework errors, un-install and then re-install both Onsite and .Net Framework 2.0. 2. Is the Onsite Windows service running? 1) Go to Windows Start menu, right click on My Computer and select Manage. Note: Alternatively, you can enter services.msc into the Windows Start menu Run text box. 2) Go to Services and Applications > Services and locate the FMAudit Onsite service. 3) Verify that the FMAudit Onsite service shows Started in the Status column. 4) If the Onsite service did not start, try to start the service by clicking on the FMAudit Onsite service and then click on Start the service link.
Copyright 2010 FMAudit, LLC. All rights reserved
69
FMAudit Managed Print Solution 3.2 Installation, Configuration & User Training Guide (v 2.0) July, 2011
5) If the Onsite service will not start, verify logged in Windows user has enough privileges (local administrator rights) to install and run a Windows service. - Go to Control Panel/User Accounts and verify logged in user is assigned to the Administrators Group. Note: If the user doesnt have enough rights, un-install Onsite and then re-install after logging into Windows as a user with local administrator rights. 6) If the Onsite service will not start after verifying Windows user has enough privileges, check the Windows Event Viewer for FMAudit Onsite errors and/or .Net Framework 2.0 errors. 7) If you see any FMAudit Onsite errors and/or .Net Framework 2.0 errors, try un-installing and then re-installing FMAudit Onsite and/or .Net Framework 2.0. 8) If the FMAudit Onsite service does not start after re-installing Onsite and .Net Framework 2.0, check to see if there is another Windows service that is conflicting with Onsite. Note: Onsite Windows service might not run if there is another SNMP Windows service application running with the exception of Windows SNMP service (Onsite works with Windows SNMP services as long as they both have the same SNMP community name). The following applications conflict with Onsite and must be un-installed before installing Onsite; Print Fleet Print Audit Print Tracker 9) If the FMAudit Onsite service does not start after removing any conflicting applications, try installing FMAudit Onsite on a different Windows computer. 3. Is the Onsite license activated? 1) Go to Windows Start menu > All Programs > FMAudit Onsite > FMAudit Onsite. 2) Log into FMAudit Onsite as an Administrator. 3) Click the License menu link. 4) Verify that the ExpirationDate shows a date and time in the future. 5) If Onsite license shows a date and time in the past (i.e. year of 1990), then the license did not activate. 6) If the license didnt activate, enter the following Onsite Licensing URL into the address bar of a browser to see if the Onsite computer can connect to the licensing server. https://www.gttechonline.com/secured/licensing_v111/fmao/Licen seActivator.asmx
Copyright 2010 FMAudit, LLC. All rights reserved
70
FMAudit Managed Print Solution 3.2 Installation, Configuration & User Training Guide (v 2.0) July, 2011
Note: If the licensing server URL is being blocked, ask the network administrator to unblock this URL. 7) If the Onsite licensing URL is not being blocked, perform the following steps to download and manually activate a license. - Go to the Onsite License page and click the Download button. - Enter your FMAudit username and password. - Click the Manual link and follow the procedures that display. - Select the License Type. - Click the Download Now button and save the license file to a temporary location. - Close the FM Onsite Download License page. - From the Onsite license page, click the Select button and browse to the license file and click Open. - Click the Install File button to install and activate the license. 4. Is Onsite capturing data from networked devices? 1) If Onsite is not capturing data from all or some of the networked devices, perform the following steps: - Go to Settings > Device Cache and uncheck Enable Cache if it is checked. - Go to Settings > Historical Data and verify Enable Task is checked. Note: Select Enable Task if it is not checked and apply the new setting. - Click the Start Now button. - Go to Settings > Status Data and verify Enable Task is checked. Note: Select Enable Task if it is not checked and apply the new setting. - Click the Start Now button. - After the Historical Data Task and Status Data Task finish running, check for audits on the main Onsite Account page. - If there are no audits, go to Settings > Network and verify you have IP addresses and/or ranges entered for devices that are on the network and that the SNMP community name matches the community name being used by the networked devices. - If you made any changes to the network settings, try running Historical Data Task and Status Data Task again.
Copyright 2010 FMAudit, LLC. All rights reserved
71
FMAudit Managed Print Solution 3.2 Installation, Configuration & User Training Guide (v 2.0) July, 2011
If Onsite is still not capturing data, download the FMAudit Net Tools from the following URL. ftp://ftp.fmaudit.com/customer/tools/FMA_NET_TOOLS .zip
Extract the files, launch the FMA Net Tools and run the Trace Route utility to check network communication between the networked devices and Onsite computer. If the Trace Route utility shows any network latency/bottlenecks issues that are causing networked devices to time-out when Onsite tries to communicate with them, you can go to Settings > Network > Communication and increase the SNMP and HTTP time out settings in 5,000 millisecond increments up to 15,000 milliseconds and then try running Historical Data Task again. If Onsite is still not capturing data, ask the network administrator to resolve these latency/bottleneck issues. If the network administrator was able to resolve the network latency/bottleneck issues, try running Historical Data Task and Status Data Task again. If Onsite is still not capturing data, launch the FMA Net Tools and run the SNMPGET utility to check if the network devices are responding to Onsites SNMP queries. If the networked devices are not responding to SNMP queries, check each device for the following: 1. Is device powered on? Note: One way to check if a device is powered on is to try and remote into the device using a browser. 2. Is device connected to the network that Onsite is auditing? Note: You can verify the device is connected to the same network by trying to remote into the device using a browser. 3. Is device connected to a print server? Note: Onsite can only communicate with printers that are networked or using the Local Agent. 4. Does the device have SNMP v1 or v2c enabled? Note: SNMP v3 is not supported. You can check if SNMP is enabled by trying to remote into the device using a browser. 5. Does the device have the same SNMP community name as Onsite?
Copyright 2010 FMAudit, LLC. All rights reserved
72
FMAudit Managed Print Solution 3.2 Installation, Configuration & User Training Guide (v 2.0) July, 2011
Note: You can check the SNMP community by trying to remote into the device using a browser. 6. Does the device have the most recent firmware loaded? Note: You can check the firmware version by trying to remote into the device using a browser. 7. Are you running the most recent version of Onsite? Note: The most recent version of Onsite is always targeting the most recent firmware version of the device. 5. Is Onsite capturing the correct data from networked devices? 1) If Onsite is not capturing the correct data from the networked devices, download the FMAudit Net Tools from the following URL. ftp://ftp.fmaudit.com/customer/tools/FMA_NET_TOOLS.zip 2) Extract the files, launch the FMA Net Tools and run the SNMPWALK utility to collect Management Information Base (MIB) data from the networked devices. Note: The FMAudit development team will analyze the MIB data and determine a resolution. 6. Is Onsite sending data to Central? 1) Enter your Central URL into the address bar of a browser to see if the Onsite computer can connect to the Central server. Here is a sample Central URL: http://meters.dealerwebsite.com 2) If the Central URL is being blocked, ask the network administrator to unblock this URL. 3) If Internet Explorer is using a proxy to access the Internet, and the Central URL is not being blocked and Onsite is still not sending data to Central, perform the following steps to change the Onsite Windows service Log On user settings. - Go to Windows Start menu, right click on My Computer and select Manage. Note: Alternatively, you can enter services.msc into the Windows Start menu Run text box. - Go to Services and Applications > Services and locate the FMAudit Onsite service. - Double click the FMAudit Onsite service. - Click the Log On tab. - Select This account radio button and enter in a user name and password that has enough privileges to access
Copyright 2010 FMAudit, LLC. All rights reserved
73
FMAudit Managed Print Solution 3.2 Installation, Configuration & User Training Guide (v 2.0) July, 2011
the Internet through the proxy server and run the Onsite windows service. Note: If the Onsite Windows service generates an error when trying to enter a username and password, youll have to log into Windows first using the same username and password that you want to use for the Onsite Windows service. - Click the Apply button to save the new settings. - Restart the Onsite service so that it can start using the new username and password to access the proxy server. 4) If Onsite needs to use different proxy settings than what Internet Explorer is using, perform the following steps to run the Proxy Tester to generate an Onsite config file that contains the required proxy settings. - Download the FMAudit Net Tools from the following URL. ftp://ftp.fmaudit.com/customer/tools/FMA_NET_TOOLS.zip Extract the files, launch the FMA Net Tools and run the Proxy Tester utility to generate an Onsite config file. Select Use proxy server check box. Enter the new proxy settings and then enter a URL into the Test Proxy URL text box and click the Test button. If the test is successful, then click the File menu and select Save As and save the new config file to the root folder of the Onsite application. Restart the Onsite service so it can start using the new proxy settings.
Miscellaneous Onsite troubleshooting 1. When launching FMAudit Onsite locally, the web page shows: The page cannot be displayed. 1) Using the Windows Services dialogue, make sure the FMAudit Onsite service is started. 2) If there is another application on the machine utilizing port 33330, you will need to select an alternative port. 2. When Onsite attempts to send data to your FMAudit Central website, the Onsite Scheduler page displays an error message that contains the following text: System.Net.WebException: The underlying connection was closed: An unexpected error occurred on a receive. ---> System.IO.IOException: Unable to read data from the transport connection: An existing connection
Copyright 2010 FMAudit, LLC. All rights reserved
74
FMAudit Managed Print Solution 3.2 Installation, Configuration & User Training Guide (v 2.0) July, 2011
was forcibly closed by the remote host. ---> System.Net.Sockets.SocketException: An existing connection was forcibly closed by the remote host 1) Configure Onsite to work with the customers proxy. 3. When trying to sync Onsite with Central after running an audit, the Onsite Scheduler page displays an error message that contains the following text: System.Web.Services.Protocols.SoapException: User Authentication Error at 1) In Onsite, navigate to Settings > FMA Central. 2) Modify the Username and Password with the appropriate Username and Password for one of the Onsite Sync accounts in Central. Note: The configured list of Onsite Sync accounts can be found in Central by navigating to Audits > Settings > Onsite Sync Settings. 3) Once the settings have been configured, click the Apply button. 4. When starting to download Onsite and after clicking on Click here to proceed within Central, a download window appears. When clicking Run on the download window, the following error message appears: <C:\DOCUME~1\localuseraccount\LOCALS~1\Temp\IXP000.TMP\Post 1.bat> Reason: The system cannot find the specified file. 1) Instead of clicking on Run in the download window, click on Download and download the Onsite installation file. Once the installation file is downloaded, right-click on the file and select Run as administrator (in Windows versions older than Vista, select Run as and then enter the login credentials of the Local Administrator account). Note: The local user account does not have full Local Administrator rights or the Local Administrator rights have been customized through Group Policy. This error can also be caused on Windows Vista and Windows 7 systems that have UAC (User Authentication Control) enabled. Vista and Windows 7 requires elevated admin rights to install Onsite. 2) After Onsite is finished installing and if the same error message comes up when attempting to launch the Onsite application, the following procedure will have to be performed: Go to Start > All Programs (or Program Files) > FMAudit Onsite, and then right-click on the FMAudit Onsite icon. Select Run as administrator (or in Windows versions older than Vista, select
Copyright 2010 FMAudit, LLC. All rights reserved
75
FMAudit Managed Print Solution 3.2 Installation, Configuration & User Training Guide (v 2.0) July, 2011
Run as and then enter the login credentials of the Local Administrator account). 5. The following error message is received on the Scheduler page within FM Audit Onsite: HTTP Error 405 405 Method Not Allowed The method specified in the Request Line is not allowed for the resource identified by the request. Please ensure that you have the proper MIME type set up for the resource you are requesting. Please contact the server's administrator if this problem persists. 1) Enable the following paths for the IsapiModule within IIS for FM Audit Central: .ashx .asmx .asp .aspx .axd .cer .rem .soap
Note: FM Audit Central does not have the proper paths enabled for the IsapiModule within IIS. 6. Receiving a 1058 error when trying to start the FMAudit Onsite Windows Service. 1) Install the required minimum system requirements, including Microsoft .NET Framework version 2.0 or higher provided in Windows Update.
Copyright 2010 FMAudit, LLC. All rights reserved
76
FMAudit Managed Print Solution 3.2 Installation, Configuration & User Training Guide (v 2.0) July, 2011
Note: The machine that Onsite is installed on does not meet the minimum system requirements. 2) If Microsoft .NET Framework 2.0 or higher is already installed and running (can be seen in Control Panel/Add or Remove Programs), it will need to be un-installed and re-installed to correct the problem. 7. When trying to create Printer Groups in FMAudit Onsite, an error message is displayed that says 'Invalid Name'. 1) Remove any spaces or other special character from the group name. Note: An invalid character or space is being used in the name given to the group. The available characters are upper case letters, lower case letters, numbers, hyphens and underscores. 8. The following error is received on the Scheduler page within FMAudit Onsite: System.ComponentModel.LicenseException: The clock has been rolled back. at Fma.Licensing. , Object .( ) at Fmao.Web.License.InstallFileButton_Click(Object sender, EventArgs e) 1) Change the system time to the correct time. Note: The system time on the machine Onsite is installed on has been manually moved backwards. Manually changing the time backwards triggers a common anti-piracy function that renders the installed Onsite license invalid. 2) If this doesnt correct the problem, contact support@fmaudit.com for further assistance. 9. The following error is received on the Scheduler page within FMAudit Onsite: System.Threading.ThreadAbortException: Thread was being aborted. at System.Threading.WaitHandle.WaitMultiple(WaitHandle[] waitHandles, Int32 millisecondsTimeout, Boolean exitContext, Boolean WaitAll)... 1) The Onsite service was actively processing a scheduled task when the "FMAudit Onsite" service was unexpectedly stopped, either manually or due to some other underlying issue.
Lesson 9: Local Agent System Requirements 1. Windows XP, Vista, 2003, 2008, or 7 (supports both 32-bit and 64-bit versions) 2. Microsoft .NET Framework 2.0
Copyright 2010 FMAudit, LLC. All rights reserved
77
FMAudit Managed Print Solution 3.2 Installation, Configuration & User Training Guide (v 2.0) July, 2011
3. 1 MB Free hard disk space Installing Local Agent on a single workstation 1. Log into the Windows workstation where you will be installing the Local Agent. Note: You must log into Windows as a local administrator. The Local Agent application requires local administrator rights to successfully install as a Windows service. 2. Go to the FMAudit website (http://www.fmaudit.com) and click the Customer Login link. Note: Youll be prompted for a Username and Password which you may obtain by contacting your authorized FMAudit distributor. 3. Enter your Username (typically your email address) and Password. 4. Click the Login button. Note: If you have forgotten your login information, click the Forgot your password? link. Then type in your email address and click the submit button. Youll receive an email with a new password and login instructions. 5. Go to User Links > Support Options > Download Software. 6. Scroll down to the FMAudit Agent download section and click either the Agent 32-Bit Install (for 32-bit computers) or Agent 64-Bit Install (for 64-bit computers) download link. 7. After the download dialog box displays, click the Save button. 8. Select a temporary location (e.g. desktop) for the zip file and click the Save button to start the download. 9. After the download completes, click the Close button. 10. Extract the FMAudit Agent install executable file from the compressed zip file. 11. Before installing the Local Agent, perform the following steps to verify that the locally connected printer is functioning and that bidirectional support has not been enabled. After the Local Agent installs, it will automatically enable bidirectional support. 1) Go to Windows Start > Control Panel. 2) Double click on an icon that will display the print drivers for this workstation. 3) Right click on the locally connected printer and select Properties. 4) Click the Ports tab. 5) Verify Enable bidirectional support is grayed out. 12. Launch the FMAudit Agent setup wizard by double clicking the executable file. 13. Click the Next button. 14. Once you have read the License Agreement and terms, and if you agree, select the I Agree radio button and click Next. 15. Accept the default Destination Folder or Browse and select a location of your choice. 16. Click the Next button. 17. Click Next again to start the installation. 18. If the User Account Control dialog box displays, click the Continue button.
Copyright 2010 FMAudit, LLC. All rights reserved
78
FMAudit Managed Print Solution 3.2 Installation, Configuration & User Training Guide (v 2.0) July, 2011
Note: This only displays on Vista and above if youre not logged in as the main local administrator. 19. After the install completes, click the Close button. Note: The install dialog box will display a message indicating that installation completed successfully and the installer will automatically start the Local Agent Windows service. In addition, the installer will verify that ports 161 (default SNMP port) and 33330 (Local Agent backup port) are open. If theyre not open, the installer will attempt to open the ports. 20. Perform the following steps to verify that the locally connected printer is functioning and that bidirectional support has been enabled. 1) Go to Windows Start > Control Panel. 2) Double click on an icon that will display the print drivers for this workstation. 3) Right click on the locally connected printer and select Properties. 4) Click the Ports tab. 5) Verify Enable bidirectional support is enabled. Deploying Local Agent using Windows Server 2008 Active Directory 1. Log into the Windows Server 2008 where you will be using Active Directory to deploy the Local Agent. 2. Go to Windows Start > Administrative Tools > Group Policy Management 3. Expand the tree until you reach Group Policy Objects. Note: You will have to expand the tree by clicking the plus sign next to each of the following containers in the order given: Top level Forest > Domains > Top level Domain > Group Policy Objects 4. Right click on the Default Domain Policy and click the Edit link. 5. Under the Computer Configuration container, expand to Policies > Software Settings. 6. Right click the Software Installation node and select New > Package. Note: A window displays prompting for a path to the Local Agent installation file. 7. Select the path to the Local Agent installation file (.msi package). Note: Verify that the source path is accessible by the target computer. The path must be a UNC share (e.g. \\servername\share). After selecting the path, a Deploy Software dialog box displays. 8. Select the Assign radio button and click the OK button. Note: This option will automatically install the software. The installation process will start after the computer(s) reboot. 9. Close the Group Policy Management editor and Group Policy Management console. Using Central to view Local Agent data 1. Log into the Central website and go to Accounts > View Accounts. 2. Click the customer account name you want to use to view Local Agent data.
Copyright 2010 FMAudit, LLC. All rights reserved
79
FMAudit Managed Print Solution 3.2 Installation, Configuration & User Training Guide (v 2.0) July, 2011
3. Click the Date and Time stamp of the Onsite Meter Readings that you want to view. Note: The Source column shows which data collection tool was used to perform the audit. All the data collection engines (Viewer, WebAudit, and Onsite) can capture data from the local agent. 4. After the Meter Readings Audit Results page displays, you can view the local agent data captured by looking at devices that have a name in the LocalID field. Note: All the FMAudit data collection engines can capture data from the Local Agent only if the IP address of the Local Agent workstation is in the account network settings. 5. After you finish viewing the Meter Readings, click the View Account link to return to the Account page. 6. Click the Date and Time stamp of the Onsite Supplies Status that you want to view. 7. After the View Supplies Levels page displays, you can view the Local Agent data captured by looking at devices that have a name in the LocalID field. Using Onsite to view Local Agent data 1. Log into the Windows workstation where Onsite is installed. 2. Go to Windows Start Menu > All Programs > FMAudit Onsite. 3. Click the FMAudit Onsite link. Note: This will launch the Onsite login page in Internet Explorer. If the FMAudit Onsite link doesnt work, you can enter the following URL into the address bar of Internet Explorer to launch the Onsite login page: http://127.0.0.1:33330/. Also, if the Onsite login page formatting looks distorted (primarily in Internet Explorer 8 or above), click the Internet Explorer Compatibility View link to clean up the formatting errors. 4. Log into Onsite. Note: You can login as an Administrator or Guest user. If this is a new install of Onsite and the default Onsite Installer Template settings have not been changed, then the password is probably blank for both Onsite users. 5. Select an audit date and time from the Historical Data drop down box. 6. Click the View Audit button to view the Historical Data (i.e. meter volumes and device information) for the selected date and time. 7. After the Audit Results page displays, you can view the local agent data captured by looking at devices that have a name in the LocalID field. Note: All the FMAudit data collection engines can capture data from the Local Agent only if the IP address of the Local Agent workstation is in the account network settings. 8. After you finish viewing Historical Data, click the Account link to return to the Onsite account home page. 9. Click the View Status Data button to see the latest consumable data. Updating Local Agent
Copyright 2010 FMAudit, LLC. All rights reserved
80
FMAudit Managed Print Solution 3.2 Installation, Configuration & User Training Guide (v 2.0) July, 2011
1. Log into the Windows workstation where the Local Agent is installed. 2. Uninstall the Local Agent using the Windows Control Panel uninstall program. 3. After the uninstall program completes, re-install the Local Agent using the normal installation steps. Troubleshooting Local Agent Performing Local Agent troubleshooting 1. Is the Local Agent installed? 1) Check for Local Agent in the Control Panel > Add or Remove Programs, and check the Program Files folder. Note: If you dont see the Local Agent listed in these locations it probably didnt install successfully. 2) If the Local Agent didnt install successfully, Go to Control Panel/User Accounts and verify the current logged in Windows user has enough privileges to install and run a Windows service. Note: The user must be assigned to the Administrators group to install and run the Local Agent Windows service. If the user doesnt have enough rights, un-install Local Agent and then reinstall Local Agent after logging into Windows as a user with local administrator rights. 3) If the Local Agent is still not installing successfully, go to Control Panel > Add or Remove Programs and verify that .Net Framework 2.0 is installed. Note: Alternatively, you can verify .Net Framework 2.0 is installed by checking for the .Net Framework 2.0 in the following location. C:\Windows\Microsoft.net\Framework\v2.0.5.0727. 4) If the Local Agent is still not installing successfully, perform the following steps to check Windows Event Viewer for FMAudit Agent and .Net Framework errors. - Go to Windows Start menu, right click on My Computer and select Manage. - Go to Event Viewer/Application and Event Viewer/System and look for FMAudit Agent errors and/or .Net framework errors. - If you identify any FMAudit Agent and/or .Net Framework errors, un-install and then re-install both FMAudit Agent and .Net Framework 2.0. 2. Is the Local Agent Windows service running? 1) Go to Windows Start menu, right click on My Computer and select Manage.
Copyright 2010 FMAudit, LLC. All rights reserved
81
FMAudit Managed Print Solution 3.2 Installation, Configuration & User Training Guide (v 2.0) July, 2011
2) 3) 4)
5)
6)
7)
8)
Note: Alternatively, you can enter services.msc into the Windows Start menu Run text box. Go to Services and Applications > Services and locate the FMAudit Agent service. Verify that the FMAudit Agent service shows Started in the Status column. If the FMAudit Agent service did not start, try to start the service by clicking on the FMAudit Agent service and then click on Start the service link. If the FMAudit Agent service will not start, verify logged in Windows user has enough privileges (local administrator rights) to install and run a Windows service. - Go to Control Panel/User Accounts and verify logged in user is assigned to the Administrators Group. Note: If the user doesnt have enough rights, un-install FMAudit Agent and then re-install after logging into Windows as a user with local administrator rights. If the FMAudit Agent service will not start after verifying Windows user has enough privileges, check the Windows Event Viewer for FMAudit Agent errors and/or .Net Framework 2.0 errors. If you see any FMAudit Agent errors and/or .Net Framework 2.0 errors, try un-installing and then re-installing FMAudit Agent and/or .Net Framework 2.0. If the FMAudit Agent service does not start after re-installing, check to see if there is another Windows service that is conflicting with the FMAudit Agent. Note: FMAudit Agent Windows service might not run if there is another SNMP Windows service application running with the exception of Windows SNMP service (FMAudit Agent works with Windows SNMP service as long as they both have the same SNMP community name). The following applications conflict with FMAudit Agent and must be un-installed before installing FMAudit Agent: Print Fleet Print Audit Print Tracker
9) If the FMAudit Agent service does not start after removing any conflicting applications, try installing FMAudit Agent on a different Windows computer. 3. Is the Local Agent reporting data to Onsite? 1) If the Local Agent is not reporting data, perform the following steps:
Copyright 2010 FMAudit, LLC. All rights reserved
82
FMAudit Managed Print Solution 3.2 Installation, Configuration & User Training Guide (v 2.0) July, 2011
Log into Onsite as an Administrator and go to Settings > Network and verify that the IP address of the Local Agent computer has been entered. If the Local Agent computer has Windows SNMP service running, verify the Onsite SNMP community name matches the Windows SNMP service community name on the Local Agent computer. If you made any changes to the network settings, try running Historical Data Task and Status Data Task again. If Local Agent still is not reporting data, download the FMAudit Net Tools from the following URL. ftp://ftp.fmaudit.com/customer/tools/FMA_NET_TOOLS .zip
Extract the files, launch the FMA Net Tools and run the Trace Route utility to check network communication between Local Agent computer and Onsite computer. If the Trace Route utility shows any network latency/bottleneck issues that is causing the Local Agent to time-out when trying to report to Onsite, you can go to Settings > Network > Communication and increase the FMA Agent time out setting in 5,000 millisecond increments up to 15,000 milliseconds and then try running Historical Data Task and Status Data Task again. If the Local Agent still is not reporting, ask the network administrator to resolve these latency/bottleneck issues. If the network administrator was able to resolve the network latency/bottleneck issues, try running Historical Data Task and Status Data Task again. If Local Agent still is not reporting, launch the FMA Net Tools again and run the SNMPGET utility to check if the Local Agent can respond to Onsites SNMP queries. If the Local Agent is not responding to SNMP queries, check the Local Agent workstation for the following: 1. Is the Local Agent workstation powered on? Note: Go to the Local Agent workstation and verify it is powered on. 2. Is the locally connected printer powered on and working? Note: Go to the Local Agent workstation and print a test page to the locally connected printer. Go to Windows Start menu > Printers and Faxes and right click the locally connected printer and select
Copyright 2010 FMAudit, LLC. All rights reserved
83
FMAudit Managed Print Solution 3.2 Installation, Configuration & User Training Guide (v 2.0) July, 2011
properties. After printer properties display, click the Print Test Page and verify a test page prints. 3. Is bidirectional support selected for the locally connected printer? Note: Go to Windows Start menu > Printers and Faxes and right click the locally connected printer and select properties. After printer properties display, click the Ports tab. Verify Enable bidirectional support is checked. 4. Is SNMP UDP port number 161 open on the Local Agent computer? Note: Go to the Local Agent workstation, log into Windows as an administrator, open the Command prompt and run netstat a. You should see the SNMP UDP port open. 5. Is the Local Agent workstation firewall or antivirus application blocking the Local Agent from reporting? If the Local Agent still is not reporting, try restarting the Local Agent computer. If the Local Agent still is not reporting after restarting the computer, try installing the Local Agent on another computer.
Lesson 10: Device Views Creating customized Device Views 1. Log into Central as a Dealer or Admin user type. Note: If you login as a Dealer user type, make sure your Central Administrator has given you rights to customize Device Views. 2. Go to Equipment > Settings > Customize Device Views. Note: The Customize Device Views page displays. Alternatively, you can get to the Customize Device Views page by going to the Device Views page and clicking the Customize View button. 3. Select the view you want to edit from the View drop-down box. 4. Select the field you want in the view from the Available Fields and then click the single right arrow to move the field to the list of Selected Fields. 5. Repeat previous step until all the fields you want displayed are listed in the Selected Fields column. 6. If necessary, select the field you want from the list of Selected Fields and then click either the up arrow or down arrow to reposition this field. 7. If necessary, repeat previous step until all the fields are positioned the way you want.
Copyright 2010 FMAudit, LLC. All rights reserved
84
FMAudit Managed Print Solution 3.2 Installation, Configuration & User Training Guide (v 2.0) July, 2011
8. Select the check box of each user type and/or Admin features group you want to allow to view, edit, and/or export device information. 9. If necessary, select one of the following default filters you want to apply to this view. Include child accounts: Displays all devices from accounts below the selected account. Note: If you select the main dealer account (top level account) in both the Dealer Account and Account drop down boxes, then every device in Central will show in the view. Only managed devices: Displays only devices that are marked as managed. Note: Typically, a device that is marked as managed is considered under contract and is billable. Central can be setup to automatically mark a device as managed if the device has been assigned an ERPEquipID number. You can manually import ERPEquipID numbers into Central and assign them to devices or you can have Central automatically pull in ERPEquipID numbers and assign them to devices during data synchronization with an ERP system like OMD or eAutomate. 10. If you want to add additional filtering to the view, perform the following steps to configure Advanced Data Filtering: 1) From the Field drop down box, select the field you want to use for advanced filtering. 2) From the Operator drop down box, select the operator you want to use for advanced filtering. Note: You can select from one of the following operators: Equals Not Equals Contains Not Contains Starts With Ends With Less Than Greater Than Less or Equal To Greater or Equal To 3) Enter a value in the Value text box. 11. Repeat previous step for up to five advanced filters. 12. If you want to save the existing view, click the Save View button. 13. If you want to save as a new view, enter a name for the view in the text box next to the Save As New View button and then click the Save As New View button. 14. If you want to delete the view, click the Delete View button. 15. You can go back to the Device Views page by clicking the View Results button. Viewing data in Device Views
Copyright 2010 FMAudit, LLC. All rights reserved
85
FMAudit Managed Print Solution 3.2 Installation, Configuration & User Training Guide (v 2.0) July, 2011
1. Go to Equipment > Device Information. Note: The Device Views page displays. Alternatively, you can get to the Device Views page by going to a main account page and clicking the Device Views link. 2. From the Dealer Account drop down box, select the Dealer Account that contains the customer account you want to view. 3. From the Account drop down box, select the customer account you want to view. 4. If necessary, select a view from the View drop down box. 5. If necessary, select one or both of the following check boxes: Include child accounts: Displays all devices from accounts below the selected account. If you select the main dealer account (top level account) in both the Dealer Account and Account drop down boxes, then every device in Central will show in the view. Only managed devices: Displays only devices that are marked as managed. 6. Click the Apply button. Note: The devices display based on the selected account and filters. 7. You can apply more filters to the view after it displays by performing the following steps: 1) Enter the filtering data into the text box next to the filter symbol or select the check box next to the filter symbol. Note: Some fields of data in Device Views only display a check box, so you cant filter these fields by entering data. 2) Click the filter symbol and select one of the filter options. Note: You can select from the following list of filters: NoFilter Contains DoesNotContain StartsWith EndsWith EqualTo NotEqualTo GreaterThan LessThan GreaterThanOrEqualTo LessThanOrEqualTo Between NotBetween IsEmpty NotIsEmpty IsNull NotIsNull
Copyright 2010 FMAudit, LLC. All rights reserved
86
FMAudit Managed Print Solution 3.2 Installation, Configuration & User Training Guide (v 2.0) July, 2011
8. If you want to sort a field in ascending or descending order, click the column heading. 9. You can export Device Views to an Excel spreadsheet by clicking the Export to Excel button. Editing data in Device Views 1. Log into Central. Note: Before you login, make sure your Central Administrator has given you rights to edit data in Device Views. 2. Go to Equipment > Device Information. Note: The Device Views page displays. Alternatively, you can get to the Device Views page by going to a main account page and clicking the Device Views link. 3. From the Dealer Account drop down box, select the Dealer Account that contains the customer account you want to edit. 4. From the Account drop down box, select the customer account you want to edit. Note: f you want Central to mark devices as managed when editing the ERPEquipID field of a device, make sure the Set Managed when editing ERPEquipID check box is selected. This checkbox is selected by default. 5. Click the Apply button. 6. Perform the following steps to edit an individual row of data in Devices Views: 1) Click the pencil icon of the row you want to edit. 2) Make any necessary edits to the data by selecting or un-selecting a check box, editing a text box, or selecting from a drop down box. 3) If you want to cancel the edits, click the red x symbol. 4) If you want to keep the edits, click the green check mark symbol to save the edits. Note: The manual changes will display in blue. The data field will always show in blue even if the data is automatically changed by Central in the future. 5) If you want to delete the row, click the garbage can symbol. 7. If you want to mark all devices as managed, click the Mark All Managed button. 8. If you want to mark all devices as un-managed, click the Mark All Un-managed button. 9. If you want to set the managed field of a device using an Excel spreadsheet, perform the following steps: 1) Enter into the first column of an Excel spreadsheet all the serial numbers of devices you want to set to managed. 2) Save the Excel spreadsheet and remember the name and location of this spreadsheet. 3) Click the Mark As Managed button. 4) Click the Browse button to browse to the location of the Excel spreadsheet. 5) Select the file name of the Excel spreadsheet and click the Open button. 6) Click the Set Managed button.
Copyright 2010 FMAudit, LLC. All rights reserved
87
FMAudit Managed Print Solution 3.2 Installation, Configuration & User Training Guide (v 2.0) July, 2011
Note: This will mark as managed any device in Central that has a serial number that matches a serial number in the spreadsheet you just uploaded. 10. If you want to clear the managed field of devices using an Excel spreadsheet, perform the following steps: 1) Enter into the first column of an Excel spreadsheet all the serial numbers of devices that you want to set to un-managed. 2) Save the Excel spreadsheet and remember the name and location of this spreadsheet. 3) Click the Mark As Managed button. 4) Click the Browse button to browse to the location of the Excel spreadsheet. 5) Select the file name of the Excel spreadsheet and click the Open button. 6) Click the Clear Managed button. Note: This will clear the managed field of any device in Central that has a serial number that matches a serial number in the spreadsheet you just uploaded. 11. If you want to edit the Manufacturer, Model, Serial Number, ERPEquipID, Location, and/or Printer Asset Number of a device using an Excel spreadsheet, perform the following steps: 1) Click the Edit Device Fields button. 2) Click the Export button. Note: This will export an Excel spreadsheet that contains all the devices currently being displayed in Device Views. 3) Open the Excel spreadsheet and edit the data. 4) Save the Excel spreadsheet. 5) Click the Browse button and browse to the location of the Excel spreadsheet and click the Open button. 6) Click the Update Device Fields to upload the spreadsheet. Note: Central will update the devices based on the changes you made to the spreadsheet. Adding Devices to the Exclusion List 1. Go to Equipment > Device Information. Note: The Device Views page displays. Alternatively, you can get to the Device Views page by going to a main account page and clicking the Device Views link. 2. From the Dealer Account drop down box, select the Dealer Account that contains the customer account you want to view. 3. From the Account drop down box, select the customer account you want to view. 4. Click the Apply button. 5. Select the check box of each device you want to exclude. 6. Click the Add to Exclusion List button. Note: The following warning message displays: The selected devices will be deleted! Are you sure you want to add to Exclusion List selected devices?
Copyright 2010 FMAudit, LLC. All rights reserved
88
FMAudit Managed Print Solution 3.2 Installation, Configuration & User Training Guide (v 2.0) July, 2011
7. Click the OK button. Note: Each excluded device is completely deleted from Central, including its entire audit results history. Central only saves a reference to the device in the Device Exclusion Lists page. The following message appears in Device Views after the device is excluded: (replace the number symbol with the number of devices excluded) # Devices from # Manufacturers and # Models have been Excluded. To consult a list of Excluded devices, please click this link. 8. Click the link to verify the device is showing on the Device Excluded Lists page.
Removing Devices from the Exclusion List 1. Go to Equipment > Settings > Device Exclusion Lists 2. From the Select Account component, select the account where you have devices you want to remove from the exclusion list. 3. Select the check box of each device you want to remove from the exclusion list. 4. Click the Remove from Exclusion List button. Note: This will restore the device(s) back to Device Views. However, removing a device from the exclusion list does not restore the deleted audit results history of the device. The following message is displayed after removing a device from the exclusion list: (replace the number symbol with the number of devices removed from the exclusion list) # devices were excluded. # devices were identified as already existing and updated and # were added. Creating a device group 1. Go to Equipment > Settings > Grouping Settings. Note: The Grouping Settings page displays. 2. From the Select Account component, select the account you want to use to create a device group. 3. Click the Edit Groups button. 4. Enter a Group Name and Description and click the Add Group button. 5. Click the Previous Page button. Note: This takes you back to the main Grouping Settings page. 6. Select the group you just created from the Current Group drop down box. 7. If necessary, filter the devices to display the devices you want to group together. Note: Click the Filter Devices button to apply complex filtering. For basic filtering, you can use the filtering icon at the top of each column. In addition, you can click the column heading to sort the field in ascending or descending order. 8. Select the check box of each device you want in the device group.
Copyright 2010 FMAudit, LLC. All rights reserved
89
FMAudit Managed Print Solution 3.2 Installation, Configuration & User Training Guide (v 2.0) July, 2011
Note: If you want to select all the devices displayed at once, select the check box at the very top on the same row as the column headings. 9. Click the Update Selected Devices button. Note: This adds the selected devices to the current group. You can now view this group of devices from the Device Views page by adding the Group field to a device view. Adding a device manually 1. Go to Equipment > Device Information. 2. Click the Add Device link. Note: The Create Device and Meter Readings page displays with the Device Identification tab selected by default. 3. Select an account from the Select Account component. 4. From the Device Identification tab, fill in the following fields of data: Device Identification: Manufacturer Model Serial Number IP Address MAC Address Host Name Location Description ERP Equipment ID Asset Number Firmware Version Service Contact Note: At a minimum, you must fill in the Manufacturer, Model, Serial Number, and IP Address fields. Coverage Information: Black Coverage Cyan Coverage Magenta Coverage Yellow Coverage Note: For each type of coverage entered, select one of the following ways the coverage was reported or calculated: Average Reported Coverage Summed Calculated Coverage Supply Calculated Coverage
Copyright 2010 FMAudit, LLC. All rights reserved
90
FMAudit Managed Print Solution 3.2 Installation, Configuration & User Training Guide (v 2.0) July, 2011
5. Select the Update Network Settings checkbox if you want this IP address added to the account network settings. 6. Click the Save Device button to save the new device. 7. If you want to add meters to this new device, perform the following steps: 1) Click the Add Meters button or select the Meter Readings tab and fill in the following fields of data: Mandatory Meters Info: Meter Type Meter Date Total Pages Mono Pages Color Pages Note: You must fill in all these mandatory meter fields to save the readings Optional Meters: Select Meter Name Meter Reading 2) If necessary, click the Add button to add additional meters. Note: You can add any of the following meters listed: Page Count 3) Click the Save Reading button to save the new meters. 4) If necessary, click the New Readings button to add additional meter readings. Lesson 11: Standard Reports Generating standard reports Audit report 1. Go to Reports > Audit Report. 2. Select an Account from the select account component. 3. If you have a report template saved that you want to use for this report, perform the following steps: 1) Click the down arrow of the template drop down box and select the template you want to use for this report. 2) Click the Load button to load the report template settings. 4. If you want to delete a saved template, perform the following steps: 1) Click the down arrow of the template drop down box and select the template you want delete. 2) Click the Delete button to delete the report template.
Copyright 2010 FMAudit, LLC. All rights reserved
91
FMAudit Managed Print Solution 3.2 Installation, Configuration & User Training Guide (v 2.0) July, 2011
5. If you dont have a report template saved, perform the following steps: 1) Click the down arrow of the Date drop down box and select an audit date. 2) Select the field you want in the report from the Available Fields and then click the single right arrow to move the field to the list of Selected Fields. 3) Repeat previous step until all the fields you want displayed are listed in the Selected Fields column. 4) If necessary, select the field you want from the list of Selected Fields and then click either the up arrow or down arrow to reposition this field. 5) If necessary, repeat previous step until all fields are positioned the way you want. 6) If you want to include an audit summary as part of the report, keep the Include summary check box selected. Note: The audit summary shows the number of printers, number of manufacturers, Total Pages, Mono Pages, and Color Pages for all devices in the report. 7) If you do not want to include a summary, uncheck the Include summary check box. 8) If you entered report filters for the selected account, select the Apply report filters check box. Note: Report filters can be entered in the account settings page. 9) If you want to save the report settings as a template, enter a name for the template in the text box that is next to the Save Template button, and then click the Save Template button to save the new template. 6. Click the Generate Report button to generate the report. Note: The Audit Results page displays. 7. Click the Export as CSV button to export the report as a .csv file. 8. Click the Export as XLS button to export the report as an Excel file. Audit comparison report 1. Go to Reports > Audit Comparison. 2. Select an Account from the select account component. 3. If you have a report template saved that you want to use for this report, perform the following steps: 1) Click the down arrow of the template drop down box and select the template you want to use for this report. 2) Click the Load button to load the report template settings. 3) If you want to delete a saved template, click the down arrow of the template drop down box, select the template you want delete and then click the Delete button to delete the report template settings.
Copyright 2010 FMAudit, LLC. All rights reserved
92
FMAudit Managed Print Solution 3.2 Installation, Configuration & User Training Guide (v 2.0) July, 2011
4) Click the Generate Report button to generate the report. Note: The Audit Results page displays. 5) Click the Export as CSV button to export the report as a .csv file. 6) Click the Export as XLS button to export the report as an Excel file. 4. If you dont have a report template saved, perform the following steps: 1) Click the down arrow of the Start Date drop down box and select a starting audit date. 2) Click the down arrow of the End Date drop down box and select an ending audit date. 3) If you want to include an audit summary as part of the report, keep the Include summary check box selected. Note: The Include summary check box is selected by default. The audit summary shows the number of printers, number of manufacturers, Total Pages, Mono Pages, and Color Pages for all devices in the report. 4) If you do not want to include a summary, uncheck the Include summary check box. 5) If you want to include ignored devices as part of the report, keep the Include ignored devices check box selected. Note: The Include ignored devices check box is selected by default. This option will include devices in the report that only reported once in the selected audits. Audit Comparison report needs two audits to calculate the page volume for a device. If you include ignored devices, they will show in the report without page volume. 6) If you entered report filters for the selected account, select the Apply report filters check box. Note: This option is unchecked by default. The Report filters can be entered in the account settings page. 7) Select the field you want in the report from the list of Available Fields and then click the single right arrow to move the field to the list of Selected Fields. 8) Repeat previous step until all the fields you want are listed in the Selected Fields section. 9) If necessary, select the field you want from the list of Selected Fields and then click either the up arrow or down arrow to reposition this field. 10) If necessary, repeat previous step until all fields are positioned the way you want. 11) If you want to save the report settings as a template, enter a name for the template in the text box that is next to the Save Template button, and then click the Save Template button to save the new template.
Copyright 2010 FMAudit, LLC. All rights reserved
93
FMAudit Managed Print Solution 3.2 Installation, Configuration & User Training Guide (v 2.0) July, 2011
12) If you want to delete a saved template, click the down arrow of the template drop down box, select the template you want delete and then click the Delete button to delete the report template settings. 13) Click the Generate Report button to generate the report. Note: The Audit Results page displays. 14) Click the Export as CSV button to export the report as a .csv file. 15) Click the Export as XLS button to export the report as an Excel file.
Meter report 1. Go to Reports > Meter Report. 2. Select an account from the Select Account component. 3. If you have a report template saved, perform the following steps: 1) Select a template from the Use Layout drop down box and click the Restore button. 2) If necessary, make changes to the report settings. 3) Click the Generate Report button to generate the Meter report. 4) After the Meter report is generated, click the Click here to download link. Note: The File download dialog box displays. 5) Click the Save button to save the Meter report to your computer. 4. If you dont have a report template saved, perform the following steps: 1) If you want to include all accounts below the selected account, select the Include Child Accounts check box. 2) If you want to use a predefined date range, select one of the following options from the Quick Date drop down box: None Current Month Last Month Last Year Qtr 1 Qtr 2 Qtr 3 Qtr 4 3) If you want to select a date range using audit dates, select the Audit Date option from the Quick Date drop down box and perform the following steps: Note: The Audit Date option will not display as a Quick Date option if you selected Include Child Accounts check box.
Copyright 2010 FMAudit, LLC. All rights reserved
94
FMAudit Managed Print Solution 3.2 Installation, Configuration & User Training Guide (v 2.0) July, 2011
4) Click the down arrow of the Start Date drop down box and select a starting date. 5) Click the down arrow of the End Date drop down box and select an ending date. Note: The Audit Date selection will list all the audit dates for the selected account. This option does not show when the Include Child Accounts check box is selected. 6) Click the Check For Audits button to verify audits exist for the selected dates. Note: If there are no audits for the selected dates, the Meter report will not show any data. 7) Select the field you want in the report from the list of Available fields and then click the single right arrow to move the field to the list of Selected Fields. Note: If you want to change the field name, click the Edit Field Name icon and enter the new name in the text box and click ok. 8) Repeat previous step until all the fields you want are listed in the Selected fields section. 9) If necessary, select the field you want from the list of Selected fields and then click either the up arrow or down arrow to reposition this field. 10) If necessary, repeat previous step until all fields are positioned the way you want. 11) Select the column you want in the report from the list of Available columns and then click the single right arrow to move the field to the list of Selected columns. Note: If you want to change the Column name, click the Edit Field Name icon and enter the new name in the text box and click ok. 12) Repeat previous step until all the fields you want are listed in the Selected columns section. 13) If necessary, select the field you want from the list of Selected columns and then click either the up arrow or down arrow to reposition this field. 14) If necessary, repeat previous step until all fields are positioned the way you want. 15) Select one of the following filename formats from the Filename Format drop down box: MetersReport_<Date/Time> MetersReport_<Account Name> MetersReport_<Customer #> 16) If you dont want to include a Header section in the Meter report, uncheck the Include Header check box.
Copyright 2010 FMAudit, LLC. All rights reserved
95
FMAudit Managed Print Solution 3.2 Installation, Configuration & User Training Guide (v 2.0) July, 2011
Note: The Include Header check box is selected by default. The Header section displays the following information in the header of the Meter report: Date Client Name Client Contact Information Site/Site Code Meter Analysis Period Report Summary 17) If you want the Meter report to show selected fields as columns, then select the Selected Fields as Columns check box. Note: This setting is recommended. 18) If you want to show only managed devices in the Meter report, then select the Only managed devices check box. 19) If you want to customize the date time format used in the Meter report, then select the radio button next to Custom and enter the custom date time format in the text box. 20) If you want to save the selected settings as a template, enter a template name in the New Layout Name text box and click the Save button. 21) Click the Generate Report button to generate the Meter report. 22) After the Meter report is generated, click the Click here to download link. Note: The File download dialog box displays. 23) Click the Save button to save the Meter report to your computer. Lost audit sync report 1. Go to Reports > Lost Audit Sync Report 2. Select an account from the Select Account component. 3. If you want to generate a report for all accounts in Central, select the Include All Accounts check box. Note: The Include Child Accounts check box is selected by default and is grayed out after selecting the Include All Accounts check box. 4. If you want to see the lost audit sync status for the selected account only, deselect the Include Child Accounts check box. 5. Select one of the following filtering methods: Filter Syncs older than: This option will filter syncs based on the Last audit date and time. Expected Onsite Sync older than: This option will filter syncs based on the Next Onsite Receive date and time.
Copyright 2010 FMAudit, LLC. All rights reserved
96
FMAudit Managed Print Solution 3.2 Installation, Configuration & User Training Guide (v 2.0) July, 2011
6. Below the selected filtering method, select the age of the last audit date or Next Onsite receive date. 7. You can add WebAudit and Viewer audits to the Filter Syncs older than filtering method by selecting the WebAudit and/or Viewer check boxes. 8. Click the Search button to generate the Lost Audit Sync report. 9. After generating a report, you can export the results to an Excel file by clicking the Export Xls button. 10. If you want to send the results via email, enter the recipients email address in the Recipients text box and click the Email Results to button. Account Reporting Status 1. Go to Reports > Account Reporting Status. 2. Select an account from the Select Account component. 3. If you want to include Child accounts, select the Include Child Accounts check box. Note: Directly below the Current Account section, youll see a summary of the total number of accounts and devices for the selected account. 4. If you have a report template saved, perform the following steps: 1) Select a template from the template drop down box and click the Load button. 2) Click the Generate Report button to generate the report. Note: The Account Reporting Status results page displays. 3) If you want to export to Excel, click the Export to Excel button. 5. If you dont have a report template saved, perform the following steps: 1) Select a Fixed or Relative target date for the report. Note: If you select a Relative target date you have to enter the number of days before the Run date. 2) Select from the following Types to include in the report: New: Select this option if you want to see new accounts that reported audits for the first time after the selected date. Stopped Reporting: Select this option if you want to see accounts that stopped reporting audits after the selected date. Active: Select this option if you want to see accounts that reported audits before and after the selected date. Inactive: Select this option if you want to see accounts that never reported audits.
Copyright 2010 FMAudit, LLC. All rights reserved
97
FMAudit Managed Print Solution 3.2 Installation, Configuration & User Training Guide (v 2.0) July, 2011
3) In Advanced Options, select the fields you want to show in the report. 4) If you want to send the results to a contact, select the contact from the Email Results To drop down box and then click the Add to list link to add an email address to the list of recipients. 5) If you want to save these settings, enter a template name in the text box next to the Save Template button and then click the Save Template button. 6) Click the Generate Report button to generate the report. Note: The Account Reporting Status results page displays. 7) If you want to export to Excel, click the Export to Excel button. Note: In addition to the fields of data selected in the Advanced Options section, the exported Excel spreadsheet shows all the Onsite versions installed for each account.
Device Reporting Status 1. Go to Reports > Device Reporting Status 2. Select an account from the Select Account component. 3. If you want to include Child accounts, select the Include Child Accounts check box. Note: Directly below the Current Account section, youll see a summary of the total number of accounts and devices for the selected account. 4. If you have a report template saved, perform the following steps: 1) Select a template from the template drop down box and click the Load button. 2) Click the Generate Report button to generate the report. Note: The Device Reporting Status results page displays. 3) If you want to export to Excel, click the Export to Excel button. 5. If you dont have a report template saved, perform the following steps: 1) Select a Fixed or Relative target date for the report. Note: If you select a Relative target date you have to enter the number of days before the Run date. 2) Select from the following Types to include in the report: New: Select this option if you want to see new devices that reported audits for the first time after the selected date. Stopped Reporting: Select this option if you want to see devices that stopped reporting audits after the selected date.
Copyright 2010 FMAudit, LLC. All rights reserved
98
FMAudit Managed Print Solution 3.2 Installation, Configuration & User Training Guide (v 2.0) July, 2011
Active: Select this option if you want to see devices that reported audits before and after the selected date with a difference between first counter and last counter. Inactive: Select this option if you want to see devices that reported audits before and after the selected date with no change between first counter and last counter. 3) In Advanced Options, select the fields you want to show in the report. 4) If you want to ignore devices that have not been seen in a specified number of days before the target date, select the Ignore devices not seen in number of days before target date. 5) If you want to send the results to a contact, select the contact from the Email Results To drop down box and then click the Add to list link to add an email address to the list of recipients. 6) If you want to save these settings, enter a template name in the text box next to the Save Template button and then click the Save Template button. 7) Click the Generate Report button to generate the report. Note: The Device Reporting Status results page displays. 8) If you want to export to Excel, click the Export to Excel button. Green Impact Report 1. Go to Reports > Green Impact Report. 2. Select an account from the Select Account component. 3. If you have a report template saved, perform the following steps: 1) Select a template from the drop down box and click the Load button. 2) Click the Generate Green Impact Report button to generate the report. Note: The file download dialog box displays. 3) If you want to view the report right away, click the Open button of the dialog box to open the report in pdf format. 4) If you want to save the report first before viewing, click the Save button of the dialog box and save the Green Impact report to your computer. 4. If you dont have a report template saved, perform the following steps: 1) If you only want managed devices in the report, select the Include only Managed Devices check box. 2) If you dont want to include a detailed devices section in the report, deselect the Include Device Details check box.
Copyright 2010 FMAudit, LLC. All rights reserved
99
FMAudit Managed Print Solution 3.2 Installation, Configuration & User Training Guide (v 2.0) July, 2011
Note: The Include Device Details check box is selected by default. 3) In the Meters Period Selections tab, configure the following settings: Quick Date: select one of the following options from the Quick Date drop down box: Custom Current Month Last Month Last Year Qtr 1 Qtr 2 Qtr 3 Qtr 4 All Available Audits First Date: If you selected Custom for Quick Date, you have to enter the first date for the custom period. End Date: If you selected Custom for Quick Date, you have to enter the end date for the custom period. 4) In the Current/Target Eco Impact Features tab, enter the percentage defaulted to duplex, percentage defaulted to power save mode, and percentage of cartridges recycled for each of the following device types: Copier Current: % Defaulted to Duplex: (Default is 10%) % Defaulted to Power Save: (Default is 10%) % of Cartridges Recycled: (Default is 10%) Copier Target: % Defaulted to Duplex: (Default is 100%) % Defaulted to Power Save: (Default is 100%) % of Cartridges Recycled: (Default is 80%) Fax Current: % Defaulted to Duplex: (Default is 0%) % Defaulted to Power Save: (Default is 0%) % of Cartridges Recycled: (Default is 5%) Fax Target: % Defaulted to Duplex: (Default is 50%) % Defaulted to Power Save: (Default is 50%)
Copyright 2010 FMAudit, LLC. All rights reserved
100
FMAudit Managed Print Solution 3.2 Installation, Configuration & User Training Guide (v 2.0) July, 2011
% of Cartridges Recycled: (Default is 80%) Printer Current: % Defaulted to Duplex: (Default is 10%) % Defaulted to Power Save: (Default is 20%) % of Cartridges Recycled: (Default is 10%) Printer Target: % Defaulted to Duplex: (Default is 80%) % Defaulted to Power Save: (Default is 100%) % of Cartridges Recycled: (Default is 80%) MFP Current: % Defaulted to Duplex: (Default is 0%) % Defaulted to Power Save: (Default is 5%) % of Cartridges Recycled: (Default is 10%) MFP Target: % Defaulted to Duplex: (Default is 10%) % Defaulted to Power Save: (Default is 10%) % of Cartridges Recycled: (Default is 80%) 5) In the Report Parameters tab, configure the following settings: Default Unit: Select Imperial or Metric as the unit of measurement (Default is Imperial). Currency: Select the appropriate currency for the country youre generating the report for. Exchange rate for 1 USD$: Enter the current exchange rate. (Default is $1.00) Note: The US Exchange rate is required in case the device does not have cost specified in US dollars. Override Default Power Cost (Per KWatt): Enter custom power cost if it is different from the default power cost. (Default power cost is 0.105 USD) Override Default Paper Cost (500 Sheets Ream): Enter custom paper cost if it is different from the default paper cost. (Default paper cost is 3.00 USD) 6) If you want to save these settings, enter a template name in the text box next to the Save Template button and then click the Save Template button.
Copyright 2010 FMAudit, LLC. All rights reserved
101
FMAudit Managed Print Solution 3.2 Installation, Configuration & User Training Guide (v 2.0) July, 2011
7) Click the Generate Green Impact Report button to generate the report. Note: The file download dialog box displays. 8) If you want to save the report first before viewing, click the Save button of the dialog box and save the Green Impact report to your computer. 9) If you want to view the report right away, click the Open button of the dialog box to open the report in pdf format. 10) View the following sections of the Green Impact Report: Introduction: The Green Impact Report provides an introduction and some points to consider on the first page of the report. Device Summary: Displays the total number of devices, total pages printed for the year (also called total images), and percentage of devices that are duplex capable. Paper Consumption: Displays current and target calculations for sheets of paper, trees used, waste water produced, Olympic swimming pools, solid waste produced, and trash cans of waste. Also shows percentage of improvement between current and target calculations. If the sheets of paper are less than the total annual pages, it is probably due to duplex printing. Supply Consumption: Displays current and target calculations for cartridges disposed, solid waste produced, and trash cans of waste. Also shows percentage of improvement between current and target calculations. Power Usage/Carbon Footprint: Displays annual current and target calculations for power usage in Kilowatt hours (kWH), carbon emissions, and passenger car driven in miles. Also shows percentage of improvement between current and target calculations. Note: Power consumption is calculated using 31 days in a month and 24 hours per day. Cost Reduction: Displays annual current and target calculations for power usage cost, paper cost, and total cost. Also shows percentage of improvement between current and target calculations.
Copyright 2010 FMAudit, LLC. All rights reserved
102
FMAudit Managed Print Solution 3.2 Installation, Configuration & User Training Guide (v 2.0) July, 2011
Baseline Report Parameters: Displays power cost, paper cost, and exchange rate used for cost reduction calculations. Account Information: Displays audit dates used for calculations, account name, account location, account address, and contact information. Model Summary: Displays the following fields of data per model: Model: Displays the model name. Type: Displays the device type of the model (e.g. MFP, Printer, or Copier) Quantity: Displays the number of devices for each model. Duplex: Displays whether or not the model is capable of auto duplexing. Note: Duplex capability is pulled from the FMAudit Side-By-Side (SBS) database during OEM synchronization. The Duplex field will not show the right information if the FMAudit SBS database is not up-to-date. Pages: Displays the total number of pages (also called impressions) printed for the year by all the devices of this model group. Cartridges: Displays the total number of cartridges used by all the devices of this model group. This calculation is based on the total number of pages printed for the year and the OEM cartridge yield rating. Note: The OEM cartridge yield is the maximum number of pages a cartridge can print at 5% or 6% toner coverage. Current State Sheets: Current number of sheets of paper consumed for the year. Current State Power: Current power consumed for the year.
Copyright 2010 FMAudit, LLC. All rights reserved
103
FMAudit Managed Print Solution 3.2 Installation, Configuration & User Training Guide (v 2.0) July, 2011
Note: Current power consumption is calculated using the total number of pages (also called impressions) printed for the year, power used when idle, power used when printing, power used when in save mode, and current percentages entered for defaulted to duplex and power save mode. Time to first mono and time to first color are used to calculate idle time before printing. Target State Sheets: Target number of sheets of paper consumed for the year. Target State Power: Target power usage. Device Details: Displays the following fields of data per device: Note: These fields have the same definitions as the model summary fields except that the device details fields are for a specific device instead of a model group and the serial number field is not part of the model summary section. Model Type Serial Number Duplex Capable Annual Pages Cartridges Current State Sheets Current State Power Target State Sheets Target State Power
Lesson 12: Charts Generating charts
Copyright 2010 FMAudit, LLC. All rights reserved
104
FMAudit Managed Print Solution 3.2 Installation, Configuration & User Training Guide (v 2.0) July, 2011
Scalar chart 1. Go to Reports > Chart Reports > Scalar Chart Reports. 2. Select an account from the Select Account component. 3. Configure the following chart settings: Include hierarchy: Check this box to include any accounts below the selected account. Values: Select one of the following values from the drop down box. Total number of pages Total number of devices Grouping type: Select one of the following groupings from the drop down box: Manufacturer Model Fleet Group Device type Device supply type Device age Network connection Aspect: Select Pie or Column. Time interval: Select one of the pre-defined time periods from the drop down box. Note: This chart will only use audits within the selected time period. If Custom time interval is selected, enter a start date and end date in the appropriate fields. After selecting a Custom time interval, youll see the following message: Please note that selecting a Custom Time Interval may last for minutes or even hour(s) to display the results on large Accounts or Complex Hierarchies! Start date: If a Custom time interval was selected, enter a start date. End date: If a Custom time interval was selected, enter an end date. Group values smaller than (%): Enter the threshold for grouping small values in a series.
Copyright 2010 FMAudit, LLC. All rights reserved
105
FMAudit Managed Print Solution 3.2 Installation, Configuration & User Training Guide (v 2.0) July, 2011
Note: All the values smaller than the value entered will be grouped and shown under the Other label. Show details: Select this check box if you want to show a spreadsheet of the data the chart is based on. 4. If you selected a Custom time interval, click the Click to continue link to start the process of generating the chart using a Custom time interval. 5. If you want to refresh the chart, click the Refresh link at the bottom of the page. 6. If you want to export the device details, click the Export details link at the bottom of the page. 7. If you want to add this chart to a power point presentation or word document, right click on the chart and select copy. Now you can paste the chart to your presentation or document. Ratio chart 1. Go to Reports > Chart Reports > Ratio Chart Reports. 2. Select an account from the Select Account component. 3. Configure the following chart settings: Include hierarchy: Check this box to include any accounts below the selected account. Values and Grouping type: Select one of the following values from the drop down box. Ratio Color vs. Mono pages Ratio Color vs. Mono capable Ration Networked vs. local devices Time interval: Select one of the pre-defined time periods from the drop down box. This chart will only use audits within the selected time period. If Custom time interval is selected, enter a start date and end date in the appropriate fields. After selecting a Custom time interval, youll see the following message: Please note that selecting a Custom Time Interval may last for minutes or even hour(s) to display the results on large Accounts or Complex Hierarchies! Start date: If a Custom time interval was selected, enter a start date. End date: If a Custom time interval was selected, enter an end date.
Copyright 2010 FMAudit, LLC. All rights reserved
106
FMAudit Managed Print Solution 3.2 Installation, Configuration & User Training Guide (v 2.0) July, 2011
Show details: Select this check box if you want to show a spreadsheet of the data the chart is based on. 4. If you selected a Custom time interval, click the Click to continue link to start the process of generating the chart using a Custom time interval. 5. If you want to export the device details, click the Export details link at the bottom of the page. 6. If you want to add this chart to a power point presentation or word document, right click on the chart and select copy. Now you can paste the chart to your presentation or document. Top N# chart 1. Go to Reports > Chart Reports > Top N# Chart Reports. 2. Select an account from the Select Account component. 3. Configure the following chart settings: Include hierarchy: Check this box to include any accounts below the selected account. Values and Grouping type: Select one of the following values from the drop down box. Top/Bottom Fleet Device volumes Top/Bottom Device Mono volumes Top/Bottom Device Color volumes Top/Bottom Manufacturers Top/Bottom Models Top/Bottom Fleet Monthly Average Utilization (%) Top/Bottom Mono Monthly Average Utilization (%) Top/Bottom Color Monthly Average Utilization (%) Top/Bottom Manufacturers Monthly Average Utilization (%) Time interval: Select one of the pre-defined time periods from the drop down box. This chart will only use audits within the selected time period. If Custom time interval is selected, enter a start date and end date in the appropriate fields. After selecting a Custom time interval, youll see the following message: Please note that selecting a Custom Time Interval may last for minutes or even hour(s) to display the results on large Accounts or Complex Hierarchies! Start date: If a Custom time interval was selected, enter a start date. End date: If a Custom time interval was selected, enter a start date.
Copyright 2010 FMAudit, LLC. All rights reserved
107
FMAudit Managed Print Solution 3.2 Installation, Configuration & User Training Guide (v 2.0) July, 2011
Show Bottom N# values: Check this box to show the bottom values instead of the top values. Number of items: Enter the total number of items you want to list on the chart. Show details: Select this check box if you want to show a spreadsheet of the data the chart is based on. 4. If you selected a Custom time interval, click the Click to continue link to start the process of generating the chart using a Custom time interval. 5. If you want to export the device details, click the Export details link at the bottom of the page. 6. If you want to add this chart to a power point presentation or word document, right click on the chart and select copy. Now you can paste the chart to your presentation or document.
Lesson 13: Partner Reports Generating partner reports Compass Export 1. Go to Reports > Partner Reports > Compass Export. 2. Select an account from the Select Account component. 3. Select the first audit date you want to use from the First Audit Date drop down box. 4. Select the last audit date you want to use from the Last Audit Date drop down box. Note: After selecting a date range, the Summary section displays the following information: Total Number of Devices Total Number of Manufacturers Total Number of Pages (lifetime) Total Number of Mono Pages (lifetime) Total Number of Color Pages (lifetime) Total Number of Average Pages per Device (lifetime) 5. If you want to include devices in the export that only reported once during the selected audit period, then select the Include devices on a single audit check box.
Copyright 2010 FMAudit, LLC. All rights reserved
108
FMAudit Managed Print Solution 3.2 Installation, Configuration & User Training Guide (v 2.0) July, 2011
Note: By default, the Compass export automatically removes any device from the export that does not have at least two audits within the selected period. 6. If you want to apply account filters to this export, then select the Apply account filters check box. Note: This option uses filters on the account settings page to filter out devices from the export. 7. If you want to change the default date format that the Compass export uses, enter the new format in the Date Format text box. 8. Click the Generate Compass Export button to export the results as a .csv file that is formatted for the Compass application. Kyocera TCO Optimizer 1. Go to Reports > Partner Reports > Kyocera TCO Optimizer. 2. Select an account from the Select Account component. 3. Select the first audit date you want to use from the First Audit Date drop down box. 4. Select the last audit date you want to use from the Last Audit Date drop down box. 5. If you want to include devices in the export that only reported once during the selected audit period, then select the Include devices on a single audit check box. Note: By default, the Kyocera TCO Optimizer export automatically removes any device from the export that does not have at least two audits within the selected date range. 6. If you want to apply account filters to this export, then select the Apply account filters check box. Note: This option uses filters on the account settings page to filter out devices from the export. 7. Click the Generate Report button to export the results. Note: The Generate Report button takes you to a preview page of the results first before exporting. Ricoh TCO Full View 1. Go to Reports > Partner Reports > Ricoh TCO Full View. 2. Select an account from the Select Account component. 3. Select the first audit date you want to use from the First Audit Date drop down box. 4. Select the last audit date you want to use from the Last Audit Date drop down box. 5. If you want to include devices in the export that only reported once during the selected audit period, then select the Include devices on a single audit check box.
Copyright 2010 FMAudit, LLC. All rights reserved
109
FMAudit Managed Print Solution 3.2 Installation, Configuration & User Training Guide (v 2.0) July, 2011
Note: By default, the Ricoh TCO Full View export automatically removes any device from the export that does not have at least two audits within the selected date range. 6. If you want to apply account filters to this export, then select the Apply account filters check box. Note: This option uses filters on the account settings page to filter out devices from the export. 7. Click the Generate TCO FullView Export button to export the results as an Excel file that is formatted for the Ricoh TCO Full View application. Xerox XOPA Export 1. Go to Reports > Partner Reports > Xerox XOPA Export. 2. Select an account from the Select Account component. 3. Select the first audit date you want to use from the First Audit Date drop down box. 4. Select the last audit date you want to use from the Last Audit Date drop down box. 5. If you want to include devices in the export that only reported once during the selected audit period, then select the Include devices on a single audit check box. Note: By default, the Xerox XOPA export automatically removes any device from the export that does not have at least two audits within the selected date range. 6. If you want to apply account filters to this export, then select the Apply account filters check box. Note: This option uses filters on the account settings page to filter out devices from the export. 7. Click the Export to Xerox XOPA button to export the results as a .cvs file that is formatted for the Xerox XOPA application. DocuAudit Export 1. Go to Reports > Partner Reports > DocuAudit Export. 2. Select an account from the Select Account component. Note: The report can only export data for an individual account. It cant export multiple accounts at once. 3. If you want to generate a report with only repository base devices, select the Generate Only Base Device Information check box. Note: The default setting is unchecked. If you dont select this option, the export will contain current device information instead of repository base device information. 4. In the Repository Base/Current Devices (XML) tab, perform the following steps:
Copyright 2010 FMAudit, LLC. All rights reserved
110
FMAudit Managed Print Solution 3.2 Installation, Configuration & User Training Guide (v 2.0) July, 2011
1) Select the first audit date you want to use from the First Audit Date drop down box. 2) Select the last audit date you want to use from the Last Audit Date drop down box. Note: After selecting a date range, the Summary section displays the following information: Total Number of Devices Total Number of Manufacturers Total Number of Pages (lifetime) Total Number of Mono Pages (lifetime) Total Number of Color Pages (lifetime) 3) If you want to apply account filters to this export, then select the Apply account filters check box. Note: This option uses filters on the account settings page to filter out devices from the export. 4) Click the Generate DocuAudit Export button to export the results as an XML file that is formatted for the DocuAudit application. 5. In the Repository Base/Current Device Supplies (XML) tab, perform the following steps: 1) Configure the following settings: Default Supplies Cost for All Accounts: Select one of the following supply cost types to use as the default costs for accounts that dont have a source specified: Side by Side (OEM) Costs (FMAudits Side by Side database) Dealer Costs (Imported Dealer supply pricing) Supplier Costs (Imported Supplier pricing) Supplies Costs Source (Dealer): Select the Dealer to use as the source for supplies costs. Supplies Costs for Selected Dealer: Select one of the following supply cost types for the selected Dealer. Side by Side (OEM) Costs (FMAudits Side by Side database) Dealer Costs (Imported Dealer supply pricing) Supplier Costs (Imported Supplier pricing) Suppliers for Selected Dealer: Select this check box if you want to use the lowest supply price from the list of available suppliers. Note: If this option is not check, the export will use the first available price from the list of available suppliers.
Copyright 2010 FMAudit, LLC. All rights reserved
111
FMAudit Managed Print Solution 3.2 Installation, Configuration & User Training Guide (v 2.0) July, 2011
2) Click the Generate DocuAudit Export button to export the results as an XML file that is formatted for the DocuAudit application.
Digital Gateway DQM Export 1. Go to Reports > Partner Reports > Digital Gateway DQM Export. 2. Select an account from the Select Account component. 3. If you want to include all accounts below the selected account, then select the Include all accounts in hierarchy check box. 4. Select the first audit date you want to use from the First Audit Date drop down box. 5. Select the last audit date you want to use from the Last Audit Date drop down box. 6. If you want to apply account filters to this export, then select the Apply account filters check box. Note: This option uses filters on the account settings page to filter out devices from the export. 7. Click the Generate DQM Export button to export the results as an XML file that is formatted for the Digital Gateway DQM application. GE Export 1. Go to Reports > Partner Reports > GE Export. 2. Select an account from the Select Account component. 3. If you want to include all accounts below the selected account, then select the Include Child Accounts check box. 4. If you want to use a predefined date range, select one of the following options from the Quick Date drop down box: Current Month Last Month Last Year Qtr 1 Qtr 2 Qtr 3 Qtr 4 5. If you want to select a custom date range, select None from the Quick Date drop down box and then perform the following steps: 1) Click the down arrow of the Start Date drop down box and select a starting date. 2) Click the down arrow of the End Date drop down box and select an ending date.
Copyright 2010 FMAudit, LLC. All rights reserved
112
FMAudit Managed Print Solution 3.2 Installation, Configuration & User Training Guide (v 2.0) July, 2011
6. Click the Check For Audits button to verify audits exist for the selected date range. Note: If there are no audits for the selected date range, the export will not contain any data. 7. Click the Generate Report button to export the results as a text file that is formatted for the GE application. Toshiba Encompass Export 1. Go to Reports > Partner Reports > Toshiba Encompass Export. 2. Select an account from the Select Account component. 3. If you have a report template saved, perform the following steps: 1) Select a template from the Use Layout drop down box and click the Restore button. 2) Click the Export button to export the results as an Excel file that is formatted for the Encompass application. Note: The Toshiba Encompass Summary displays after the export completes. 4. If you dont have a report template saved, perform the following steps: 1) If you want to include all accounts below the selected account, then select the Include Child Accounts check box. 2) If you want to use a predefined date range, select one of the following options from the Quick Date drop down box: Current Month Last Month Last Year Qtr 1 Qtr 2 Qtr 3 Qtr 4 3) If you want to select a custom date range, select None from the Quick Date drop down box and then perform the following steps: 1. Click the down arrow of the Start Date drop down box and select a starting date. 2. Click the down arrow of the End Date drop down box and select an ending date. 4) Click the Check For Audits button to verify audits exist for the selected date range. Note: If there are no audits for the selected date range, the export will not contain any data. 5) If you want to include all devices in the export, not just devices defined within Encompass, deselect the Only Encompass Models check box.
Copyright 2010 FMAudit, LLC. All rights reserved
113
FMAudit Managed Print Solution 3.2 Installation, Configuration & User Training Guide (v 2.0) July, 2011
Note: The Only Encompass Models check box is selected by default. This option will only include models in the export that are defined within Encompass. If you export models that are not defined within Encompass, youll have to enter any missing information after you upload the Excel spreadsheet into Encompass. 6) If you want to apply account filters to this export, then select the Apply account filters check box. Note: This option uses filters on the account settings page to filter out devices from the export. 7) If you want to save the settings as a new template, enter a name in the New Layout Name text box and click the Save button. 8) Click the Export button to export the results as an Excel file that is formatted for the Encompass application. Note: The Toshiba Encompass Summary displays after the export completes.
Lesson 14: Supplies Importing and managing supplies Managing Suppliers 1. Go to Supplies > Update > Manage Suppliers 2. In the Add/Edit Suppliers tab, add a new supplier by entering the following information: Supplier Name: (Required) Description: (Required) Graphic URL: (Optional) 3. Click the Add Supplier button to add the new supplier. Note: The new supplier will show in the Saved Suppliers list. 4. If necessary, repeat previous steps for each supplier you want to add. 5. If you want to edit a supplier, click the suppliers name from the Saved Suppliers list, make the necessary changes, and then click the Update button. 6. If you want to delete a supplier, click the suppliers name from the Saved Suppliers list and click the Delete Supplier button. 7. Click the Assign Suppliers tab. 8. Select a dealer from the Select Dealer component. 9. Select the check box of each supplier to you want to assign to the selected dealer. 10. Click the Assign Suppliers button. Note: This assigns the selected suppliers to the selected dealer.
Copyright 2010 FMAudit, LLC. All rights reserved
114
FMAudit Managed Print Solution 3.2 Installation, Configuration & User Training Guide (v 2.0) July, 2011
Importing Supplies 1. Go to Supplies > Import > Supplies 2. In the Templates Selection tab, configure the following settings: Price Type: Select one of the following types of cost: Supplier Generic Costs Supplier Dealer Costs Dealer Costs Select Supplier: Select a supplier from the drop down box. Note: This setting only shows when you select a Price Type of either Supplier Generic Costs or Supplier Dealer Costs. Click the Add/Edit Suppliers link if you need to add or edit a supplier. The Add/Edit Suppliers link takes you to the Manage Suppliers page. Select Dealer: If necessary, select a dealer account you want to use for importing supplies. Mapping Templates: Select a template from the drop down box. Select New Mapping if youre creating a new template. Template Name: Enter a name for the new template. Template Description: Enter a description for the new template. File Format: Select one of the following file formats: Excel Spreadsheet (.xls; .xlsx) Text File [Tab, Comma Separated](.txt; .csv) XML File (.xml) Note: Select a format that matches the file youre going to import. Headers Included: Select this check box if the file being imported has column headings. The Headers Included check box is selected by default. Values Currency: Select the appropriate currency for your country. Supplies Voltage: Select the appropriate voltage for your country. Prices Validity (months): Select when this price sheet expires. Description (Tag): Enter a tag description. Note: This is a required field that is used for proper OEM part number identification.
Copyright 2010 FMAudit, LLC. All rights reserved
115
FMAudit Managed Print Solution 3.2 Installation, Configuration & User Training Guide (v 2.0) July, 2011
3. Click the Next button to go to the Input Source tab. 4. Click the Browse button and select the file to import. 5. If you want to preview the file before going to the Matching Settings tab, click the Preview button. 6. Click the Next button to go to the Matching Settings tab. 7. Using the matching drop down boxes, map the column headings in the file with meaningful Central field names. Note: Some of the fields are mandatory in order for the import to work. Here are the mandatory fields: OEM Part Number Manufacturer Model Consumable Name Consumable Yield Coverage Factor Price After Taxes 8. Click the Next button to go to the Corrections tab. Note: The Corrections tab allows the user to correct any discrepancies with the file before importing. Youll see the errors at the end of each row in the Error Type and Error Description fields. Here are some examples of discrepancies: Non numeric prices in the pricing columns Duplicate OEM part numbers 9. Click the Next button to go to the Import tab. 10. If you only want to import new supplies pricing, then deselect one or both of the following check boxes: Insert or update the associated Dealer compatible values (Only available if the price type you selected is Dealer Costs or Supplier Dealer Costs) Insert or update the associated Supplier Consumable compatible values (Only available if the price type you selected is Supplier Generic Costs or Supplier Dealer Costs) 11. Click the Start Import button to start the import process. 12. Click the Next button to go to the Results tab. Note: The Results tab shows a summary of the completed import operation. Editing Imported Supplies 1. Go to Supplies > Update > Supplies. 2. Select All or one of the following price types from the Price Type drop down box.
Copyright 2010 FMAudit, LLC. All rights reserved
116
FMAudit Managed Print Solution 3.2 Installation, Configuration & User Training Guide (v 2.0) July, 2011
Supplier Generic Costs Supplier Dealer Costs Dealer Costs 3. Select a Dealer or Customer account from the Dealer or Account drop down box. 4. Select a date range to search using the From and To text boxes. 5. Click the Search button to start the search for imported price types within the selected date range. 6. Perform the following steps to edit an individual row of data: 6) Click the pencil icon of the row you want to edit. 7) Make any necessary edits to the data by editing a text box, or selecting from a drop down box. 8) If you want to cancel the edits, click the red x symbol. 9) If you want to keep the edits, click the green check mark symbol to save the edits. 10) If you want to delete the row, select the check box at the beginning of the row and click the Delete button.
Managing OEM Part Number Compatibility 1. Go to Supplies > Update > OEM Part# Compatibility 2. Enter the OEM part number in the Part Number text box and click the Search button. Note: If there are models that are mapped to the OEM part number, they will show in the PartNo to Model Compatibility tab near the bottom of the page. 3. If you want to remove a specific PartNo to Model compatibility, perform the following steps: 1) Select the check box of each PartNo to Model compatibility you want to remove. 2) Click the Remove Part# Compatibility button. 4. If you want to add additional models to the PartNo compatibility list, perform the following steps: 1) Click the Model to PartNo Compatibility tab. 2) Select the check box of each model you want to add to the PartNo Compatibility list. 3) Click the Save PartNo to Model(s) Compatibility button. 5. If you want to add a new OEM part number that is not in the Central database, perform the following steps: 1) Enter the following fields of data: Part Number Manufacturer Model
Copyright 2010 FMAudit, LLC. All rights reserved
117
FMAudit Managed Print Solution 3.2 Installation, Configuration & User Training Guide (v 2.0) July, 2011
Consumable Type SBS Region Voltage Type Currency ID Consumable Capacity (Yield) Coverage Factor Suggested Retail Price 2) Click the Save OEM Part# button.
Lesson 15: Total Cost of Ownership Report Adding a TCO analysis period 1. Log into the Central website. 2. Go to Reports > TCO Reports > TCO Reports. 3. Select a customer account from the Select Account component. Note: This drop down box is context sensitive so it searches for the customer account as you type in the text box. Make sure you select an account that has enough data. The TCO report needs at least two audits to generate a report. 4. Click the Add/Edit Period button. Note: The Add/Edit Analysis Period page loads. 5. Configure the following settings: Available Periods: Select the first and second dates to include in the TCO analysis period. The TCO module will generate a report that includes the selected audits and any intermediate audits. Name: Enter a name for this TCO analysis period. Use whatever naming convention that makes sense for your organization (e.g. customer_tco_092009_092010) Notes: Enter any reference notes you want to associate with this report. Copy TCO Data from: Select this check box if you want to copy data from an earlier TCO report. Note: After selecting this option, youll have to select a previous TCO report from the drop down box. This check box will be grayed out if there are no existing TCO reports for this account. 6. Click the Add Period button. Note: The new analysis period now displays in the Available Periods drop down box. 7. Click the Pervious Page button to return to the main TCO reports page. Note: The new analysis period now displays in the Saved Analysis Periods list.
Copyright 2010 FMAudit, LLC. All rights reserved
118
FMAudit Managed Print Solution 3.2 Installation, Configuration & User Training Guide (v 2.0) July, 2011
Applying simple TCO factors to a report 1. Select an analysis period from the Saved Analysis Periods list. Note: After a few seconds, the Analysis Period Info section will appear to the right of the Add/Edit Period button. This section shows the number of devices in the analysis period. It also shows the number of devices for each cost item (purchase, delivery, service, consumable costs). The cost items will show zero devices until you apply costs to the analysis period. 2. Click the TCO Data for Period button. Note: The simple TCO factors page loads. 3. Click the View Ignored Devices button at the bottom of the page. Note: The Ignored Devices page loads. This page shows all the devices in the selected analysis period that are missing average monthly volume. The TCO report needs average monthly volume to calculate cost per page (CPP). 4. If there are devices missing average monthly volume, you can perform the following steps to manually enter average monthly volume: 1) Enter average monthly volume for each device. 2) Click the Save Data button to save the new entries. 5. Click the Go Back button to return to the Simple TCO Factors page. 6. Select one of the following Purchase Costs options: Dont include this as a factor in the TCO calculation: Select this option if you dont want to include this cost in the TCO calculation. Use previous assigned costs: Select this option if you want to use cost from a previous TCO report. Site is on a Cost-per-Page program: Select this option if all of the devices in the selected period are on the same CPP program. Note: After selecting this option, youll have to enter mono cpp, color cpp, and overage charges. Keep in mind that Central will apply these cpp values to every device within this account. All printers, copiers, and MFPs are owned; use MSRP: Select this option if all devices are owned by the customer. Note: The TCO report will retrieve the MSRP from the FMAudit Side by Side database during report generation. Im a Reman/Dealer; use my companys CPP values: Select this option if you imported your companies CPP values. Note: If you select this option, youll need to select the imported file from the drop down box. In addition, you can add a customer discount to the CPP calculations by entering a percentage discount into the Customer Discount text box.
Copyright 2010 FMAudit, LLC. All rights reserved
119
FMAudit Managed Print Solution 3.2 Installation, Configuration & User Training Guide (v 2.0) July, 2011
Printer, copier, and MFPs purchase vary; lease, owned or CPP: Select this option if the Fleet consists of devices with different purchase options. If you select this option, youll have to go into Advanced mode and enter a purchase option for each model or device. 7. Select one of the following Delivery Costs options: Dont include this as a factor in the TCO calculation: This option works in the same manner that was described in the purchase cost section. Use previous assigned costs: This option works in the same manner that was described in the purchase cost section. Im a Reman/Dealer; use my companys CPP values: This option works in the same manner that was described in the purchase cost section. Let me specify my own to apply to all printers, copiers, and MFPs: Select this option if you want to apply the same delivery cost to all printers, copiers, and MFPs. Note: After selecting this option, youll have to enter the rate ($) in the following text boxes: Shipping Install Charges Customization Workstation Driver Install Network Connection Charge Misc 1 (enter rate and custom name) Misc 2 (enter rate and custom name) Misc 3 (enter rate and custom name) 8. Select one of the following Service Costs options: Dont include this as a factor in the TCO calculation: This option works in the same manner that was described in the purchase cost section. Use previous assigned costs: This option works in the same manner that was described in the purchase cost section. Im a Reman/Dealer; use my companys CPP values: This option works in the same manner that was described in the purchase cost section. Let me specify my own to apply to all printers, copiers, and MFPs: Select this option iIf you want to apply the same service cost to all printers, copiers, and MFPs. Note: After selecting this option, youll have to enter the service supply rate ($) in the Server Supply Rate text box and then enter labor (hrs) in the following text boxes:
Copyright 2010 FMAudit, LLC. All rights reserved
120
FMAudit Managed Print Solution 3.2 Installation, Configuration & User Training Guide (v 2.0) July, 2011
Toner Drum Maintenance Kit Fuser Kit Transfer Kit Belt Kit Print Head Document Feed Imaging Kit Other 1 (labor and custom name) Other 2 (labor and custom name) Other 3 (labor and custom name) 9. Select one of the following Consumable Costs options: Dont include this as a factor in the TCO calculation: This option works in the same manner that was described in the purchase cost section. Use previous assigned costs: This option works in the same manner that was described in the purchase cost section. Use values populated in FMAudits Side-by-Side database: Select this option if you want to use consumable cost from the FMAudit Side-by-Side (SBS) database. Note: The FMAudit SBS database contains information for over 14,000+ models. For each model, it contains 130 fields of data such as device specifications (i.e. monthly recommended duty cycle), consumable part numbers, and consumable costs. The cost in the SBS database is considered street pricing (what an end user would pay for supplies). Supported Supplier Values: Select this option if you imported Supplier consumable costs. Note: If you select this option, youll need to select the imported file from the drop down box. Im a Reman/Dealer; use my companys CPP values: Select this option if you imported Dealer consumable costs. Note: If you select this option, youll need to select the imported file from the drop down box. In addition, you can add a customer discount to the consumable cost calculations by entering a percentage discount into the Customer Discount text box. 10. Select one of the following Toner Coverage options: Use device/fleet average from audit results for selected period: Select this option if you want to use the average toner coverage reported by the device or calculated by Central.
Copyright 2010 FMAudit, LLC. All rights reserved
121
FMAudit Managed Print Solution 3.2 Installation, Configuration & User Training Guide (v 2.0) July, 2011
Note: If you enabled historical supplies coverage background calculation, then Central can calculate historical toner coverage based on historical supply levels. Use 5%: Select this option if you want to apply 5% toner coverage to all devices. Use pervious assigned / Specify my own values: Select this option if you want to use previous assigned toner coverage from a previous TCO report or you want to manually enter estimated toner coverage for each color type (cyan, magenta, yellow, and black). 11. Click the down arrow of the Filter Devices drop down box and select one of the following options: All (default setting) Managed (device that is on contract) Non-managed (device that is not on contract) Note: A device is marked as managed if it has an ERPEquipID number or was manually marked as managed by a user. 12. Click the Apply To Period Devices button. Note: This will apply selected cost items, toner coverage, and filter to all devices in the selected analysis period. Applying advanced TCO factors to a report 1. Click the Advanced Mode button at the bottom of the Simple TCO Factors page. Note: The Advanced TCO Factors page loads. This page allows you to edit average monthly volume, cost items, and toner coverage for each device and/or model in the selected analysis period. In addition, it displays device identification, device performance specifications, detailed device information, device history, historical toner coverage, and period toner coverage. 2. If you want to filter devices, click the down arrow of the Filter Devices drop down box and select one of the following options: All Managed (device that is on contract) Non-managed (device that is not on contract) Note: A device is marked as managed if it has an ERPEquipID number or was manually marked as managed by a user. 3. Near the top of the Advanced TCO Factors page, select the Manufacturer, Model, and Serial Number of the device you want to edit. 4. Make any necessary changes to the following fields of data:
Copyright 2010 FMAudit, LLC. All rights reserved
122
FMAudit Managed Print Solution 3.2 Installation, Configuration & User Training Guide (v 2.0) July, 2011
Meter Information If one of the FMAudit data collection engines (Onsite, WebAudit, Viewer) did not capture meters for the selected device, you can manually enter actual or estimated average monthly mono and color pages in the following fields: Average Monthly Mono Pages Average Monthly Color Pages Click the Save Values button to save the average monthly volume you just entered. Purchase Costs Cost Per Page (CPP) If the device is under a CPP program, click the Cost-per-page check box and enter the following information: Mono Page Cost ($) Color Page Cost ($) Overage Cost ($) Above Pages (number of pages above the allowed number of pages) Misc 1 (cost and custom name) Misc 2 (cost and custom name) Note: Use the Misc field to enter CPP for any fields that are not covered by the default CPP costs fields. You can enter up to two miscellaneous fields. Click the Apply to like devices button to apply these CPP values to other devices within this model group. If you want to setup filters before applying these CPP values to other devices within this model group, click on the Show Filters button. Own If the device was fully purchased by the customer, click the Own check box and enter the following information: Purchase Price Vendor Sales Representative
Copyright 2010 FMAudit, LLC. All rights reserved
123
FMAudit Managed Print Solution 3.2 Installation, Configuration & User Training Guide (v 2.0) July, 2011
Purchase Date Lease If the device is being leased by the customer, click the Lease check box and enter the following information: Start of Lease Equipment Cost ($) Points (%) Lease Rate (%) Lease Monthly Payment ($) Lease Depreciation ($) Lease Vendor Depreciation Months Term of Lease (months) Delivery Costs Enter a rate ($) in the listed fields: Shipping Install Charges Customization Workstation Driver Install Network Connection Charge Misc 1 (rate and custom name) Misc 2 (rate and custom name) Misc 3 (rate and custom name) Note: Use the Misc field to enter a rate for any fields that are not covered by the default delivery costs fields. You can enter up to three Misc fields. Click the Apply to like devices button to apply these delivery rates to other devices within this model group. If you want to setup filters before applying these delivery rates to other devices within this model group, click on the Show Filters button. Service Costs Enter a rate ($) for the following field: Service Supply Rate
Copyright 2010 FMAudit, LLC. All rights reserved
124
FMAudit Managed Print Solution 3.2 Installation, Configuration & User Training Guide (v 2.0) July, 2011
Enter labor (hrs) in the listed fields: Toner Drum Maintenance Kit Fuser Kit Transfer Kit Belt Kit Print Head Document Feed Imaging Kit Other 1 (labor and custom name) Other 2 (labor and custom name) Other 3 (labor and custom name) Note: Use Other field to enter labor for fields that are not covered by the default service costs fields. You can enter up to three Other fields. Click the Apply to like devices button to apply this service rate and labor to other devices within this model group. If you want to setup filters before applying this service rate and labor to other devices within this model group, click the Show Filters button. Consumable Costs Toner Coverage If necessary, select one of the following options for device toner coverage calculation: Use device/fleet average from audit results for selected period: This option works in the same manner that was described in the simple TCO factors page.
Use 5%: This option works in the same manner that was described in the simple tco factors page.
Use pervious assigned / Specify my own values: This option works in the same manner that was described in the simple tco factors page.
Copyright 2010 FMAudit, LLC. All rights reserved
125
FMAudit Managed Print Solution 3.2 Installation, Configuration & User Training Guide (v 2.0) July, 2011
Enter Mono Yield, Mono Cost, Toner Coverage, Color Yield, Color Cost, and Color Units (1 or 3) for the listed consumable parts: Toner Drum Imaging Kit Print Head Maintenance Kit Fuser Kit Transfer Kit Belt Kit Document Feed Waste Toner Developer Unit Staples Feed Roll Belt Cleaner Assy Punch Dust Box Transfer Belt Toner Dust Filter Other Note: Use Other field to enter consumable data for fields that are not covered by the default consumable costs fields. You can enter up to three Other fields. Click the Apply to like devices button to apply these consumable values and costs to other devices within this model group. If you want to setup filters before applying these consumable values and costs to other devices within this model group, click on the Show Filters button. 5. Click the Save Values button at the bottom of the page to ensure all new values are saved for the selected device. 6. Repeat previous steps for each device you want to edit. Note: If you have many devices to edit, you can use the TCO Maintenance option instead (covered in exporting and importing TCO devices) and edit the devices in a spreadsheet and then import them back into the Central TCO report. 7. If you want to return to the Simple TCO Factors page again, click the Simple Mode button at the bottom of the page. 8. Click the Go Back button to return to the main TCO reports page. Generating a Fleet Overview report 1. Select the desired analysis period from the Saved Analysis Period list.
Copyright 2010 FMAudit, LLC. All rights reserved
126
FMAudit Managed Print Solution 3.2 Installation, Configuration & User Training Guide (v 2.0) July, 2011
2. After the Analysis Period Info loads, click the Fleet Overview link near the bottom of the main TCO reporting page. Note: The TCO Fleet Overview Report page displays. 3. If you have a report template saved that you want to use for this report, perform the following steps: 1) Click the down arrow of the template drop down box and select the template you want to use. 2) Click the Load button to load the report template settings. Note: Best practice is to create a TCO report template containing the following fields of data. Manufacturer Model Device Type LocalID (for identifying locally connected printers that are connected via USB port or parallel port) Location Managed (devices are marked as managed if theyre on contract) Total Pages (for the selected TCO analysis period) Mono Pages (for the selected TCO analysis period) Color Pages (for the selected TCO analysis period) Total Monthly Volume Mono Monthly Volume Color Monthly Volume Monthly Duty Cycle (Maximum number of pages per month) Over/Under Utilized (calculated based on Monthly Duty Cycle and Usage Thresholds) Black Coverage (for the selected TCO analysis period) Cyan Coverage (for the selected TCO analysis period) Magenta Coverage (for the selected TCO analysis period) Yellow Coverage (for the selected TCO analysis period) Mono CPP (Mono Cost Per Page)s Color CPP (Color Cost Per Page) Period TCO (Total cost for selected TCO analysis period) Period Mono TCO (Mono cost for selected TCO analysis period) Period Color TCO (Color cost for selected TCO analysis period) Average Period Total TCO (Average monthly total cost) Average Period Mono TCO (Average monthly mono cost) Average Period Color TCO (Average monthly color cost) % of Total TCO 4. If you dont have a report template saved, perform the following steps: 1) Select the field you want in the report from the Available Fields and then click the single right arrow to move the field to the list of Selected Fields.
Copyright 2010 FMAudit, LLC. All rights reserved
127
FMAudit Managed Print Solution 3.2 Installation, Configuration & User Training Guide (v 2.0) July, 2011
2) Repeat previous step until all the fields you want displayed are listed in the Selected Fields column. 3) If necessary, select the field you want from the list of Selected Fields and then click either the up arrow or down arrow to reposition this field. 4) If necessary, repeat previous step until all fields are positioned the way you want. 5) If you want to filter devices, click the down arrow of the Filter Devices drop down box and select one of the following options: All Managed (device that are on contract) Non-managed (device that are not on contract) Note: A device is marked as managed if it has an ERPEquipID number or was manually marked as managed by a user. 6) If you want to include ignored devices as part of the report, select the Include ignored devices check box. Note: The Include ignored devices check box is not selected by default. This option will include devices in the report that only reported once in the selected audits. TCO report needs two audits to calculate the page volume and CPP for a device. If you include ignored devices, they will show in the report without page volume or CPP. 7) If you dont want to include an annualized cost summary, uncheck the Include Annualized Cost Summary check box. 8) If you dont want to include a group cost summary, uncheck the Include Group Cost Summary check box. 9) If you want to save the report settings as a template, enter a name for the template in the text box that is next to the Save Template button, and then click the Save Template button to save the new template. 5. If you want to change the Usage Thresholds settings, enter a percentage into the following text boxes: Under Threshold: Best practice is to enter 12%. (default setting is 3%) Upper Threshold: Best practice is to enter 25%. (default setting is 8%) Note: This threshold setting highlights the utilization of a device. The recommended settings are based on an IDC study*, which states that optimal utilization of a printer is between 12% and 25%. (*Angele Boyd. Cutting Costs and Maximizing the Return on Your Imaging and Output Assets. IDC, August, 2005.) The usage threshold setting and monthly duty cycle are used to determine if a device is under or over utilized. 6. If you want to change the Toner Coverage Thresholds settings, enter a percentage into the following text boxes. Under Threshold: (default setting is 5%)
Copyright 2010 FMAudit, LLC. All rights reserved
128
FMAudit Managed Print Solution 3.2 Installation, Configuration & User Training Guide (v 2.0) July, 2011
Upper Threshold: (default setting is 25%) Note: This threshold setting highlights the toner coverage of a device. If a device is showing a high period toner coverage percentage, it most likely indicates the device has a high cost and should be further analyzed to determine if it is the most cost effective device for the job it is doing. 7. If you want to change the CPP Thresholds settings, enter a value ($) into the following text boxes: Under Threshold: (default setting is blank) (e.g. for example, enter .001 for under threshold) Upper Threshold: (default setting is blank) (e.g. for example, enter .15 for upper threshold) Note: This threshold setting highlights the CPP of a device. If a device has a high cost (high CPP), it should be further analyzed to determine if it is the most cost effect device for the job it is doing. 8. Select a device grouping for the Fleet Overview report from the Device Grouping drop down box. Note: Best practice is to select model for device grouping. This will show the number of devices per model and how many different models are being utilized. Typically, the more models being used will result in a higher cost for service. 9. Select a column sort for the Fleet Overview report from the Sort Columns by drop down box. 10. Click the Generate Report button to generate the Fleet Overview report. Note: The Fleet Overview report displays in a web page. You can analyze the Fleet Overview report right from the web page or export as an Excel file (.xls) or Comma Separated file (.csv). 11. If you want to export the Fleet Overview report as a .csv file, click the Export as CSV button. Note: Best practice is to export the report as a .csv file. It will still display in Excel, except it will not contain the pivot tables that are in the export as xls and export full xls options. 12. If you want to export the Fleet Overview report as a regular Excel file (.xls), click the Export as Xls button. 13. If you want to export the Fleet Overview report as a full Excel file (.xls), click the Export Full Xls button. Generating a Fleet Comparison report 1. Select two saved analysis periods from the Saved Analysis Periods list. Note: To select two analysis periods, you click the first analysis period and then hold down the control key and click the second analysis period. You should see the two analysis periods in the Analysis Period Info section. The order of selection is very important when generating a Fleet Comparison report. The
Copyright 2010 FMAudit, LLC. All rights reserved
129
FMAudit Managed Print Solution 3.2 Installation, Configuration & User Training Guide (v 2.0) July, 2011
second analysis period selected should be a solution that is lower in cost than the first analysis period selected so that the savings field is a positive number. 2. After both selected analysis periods display in the Analysis Period Info section, click the Fleet Comparison link near the bottom of the page. 3. If you have a report template saved that you want to use for this report, perform the following steps: 1) Click the down arrow of the template drop down box and select the template you want to use. 2) Click the Load button to load the report template settings. Note: Best practice is to create a TCO Comparison report template containing the following fields of data. Manufacturer Model First Period CPP Second Period CPP CPP Difference Savings 4. If you dont have a report template saved, perform the following steps: 1) Select the field you want in the report from the Available Fields and then click the single right arrow to move the field to the list of Selected Fields. 2) Repeat previous step until all the fields you want displayed are listed in the Selected Fields column. 3) If necessary, select the field you want from the list of Selected Fields and then click either the up arrow or down arrow to reposition this field. 4) If necessary, repeat previous step until all fields are positioned the way you want. 5) If you want to filter devices, click the down arrow of the Filter Devices drop down box and select one of the following options: All Managed (device is on contract) Non-managed (device is not on contract) Note: A device is marked as managed if it has an ERPEquipID number or was manually marked as managed by a user. 6) If you want to include ignored devices as part of the report, select the Include ignored devices check box. Note: The Include ignored devices check box is not selected by default. This option will include devices in the report that only reported once in the selected audits. TCO report needs two audits to calculate the page volume and CPP for a device. If you include ignored devices, they will show in the report without page volume or CPP.
Copyright 2010 FMAudit, LLC. All rights reserved
130
FMAudit Managed Print Solution 3.2 Installation, Configuration & User Training Guide (v 2.0) July, 2011
5.
6. 7.
8. 9.
7) If you dont want to include an annualized cost savings, uncheck the Include Annualized Cost Savings check box. 8) If you dont want to include a group cost savings, uncheck the Include Group Cost Savings check box. 9) If you want to save the report settings as a template, enter a name for the template in the text box that is next to the Save Template button, and then click the Save Template button to save the new template. Select a device grouping for the Fleet Comparison report from the Device Grouping drop down box. Note: Best practice is to select model as the device grouping. This will show cost savings per model. Select a column sort for the Fleet Comparison report from the Sort Columns by drop down box. Click the Generate Report button to generate the Fleet Comparison report. Note: The Fleet Comparison report displays in a web page. You can analyze the Fleet Comparison report right from the web page or export as an Excel file (.xls) or Comma Separated file (.csv). If you want to export the Fleet Comparison report as a .csv file, click the Export as CSV button. If you want to export the Fleet Comparison report as a regular Excel file (.xls), click the Export as Xls button.
Exporting TCO Data using Central maintenance options 1. Select the desired analysis period from the Saved Analysis Period list. 2. After the Analysis Period Info loads, click the Maintenance Options link near the bottom of the main TCO reporting page. 3. Click the Export Devices link. 4. Select from the following export options: Export Existing Devices Export Ignored Devices Export Proposed Devices Note: Export Proposed Devices is not fully functional. It is a feature that will be fully implemented in the future. 5. Click the Export Period Info button. 6. After the Export is generated, click the Click here to download link. Note: The File download dialog box displays. 7. Click the Save button to save the export to your computer. Note: Using the maintenance options to export TCO data allows you to make changes to any of the data and then import the changes back into the Central TCO report. This export option allows you to change the following OEM values: Device Type Segment Date Introduced
Copyright 2010 FMAudit, LLC. All rights reserved
131
FMAudit Managed Print Solution 3.2 Installation, Configuration & User Training Guide (v 2.0) July, 2011
Date Discontinued Duty Cycle MSRP
Importing TCO Data using Central maintenance options 1. Click the Maintenance Options link near the bottom of the main TCO reporting page. 2. Click the Import Devices link. 3. Click the Browse button and browse to the file to import. Note: Before using this option to import, you must first export the TCO data using the Central maintenance options. This import feature only supports importing the Excel spreadsheet that is exported using the Central maintenance options. 4. Select the file to import and click the Open button. 5. Click the Next button. Lesson 16: Alerts Configuring alerts global administration settings 1. Log into Central as an administrator and go to Alerts > Settings > ASM Global Administration Settings. Note: Best practice is to keep the default ASM Global Settings until you have fully implemented Central alerts for your organization. Youll have a better idea of the changes youll need to make to the ASM Global Settings after using Central alerts for several months. 2. In the Global Settings tab, configure the following settings: Disable the Approval Emails for Actions that Require Approval: Select this option if you want to disable the sending of approval emails. Note: Default setting is unchecked. This option is a global setting that will disable approval emails for all Central accounts. Interval Between Subsequent Approval Emails (minutes): Enter a desired time interval between subsequent approval emails. Note: Default setting is 15 minutes. This option is a global setting that will override the Alerts frequency configured for approval emails. Interval Between Subsequent Action Retries (minutes): Enter a desired time interval between subsequent Action Retries. Note: Default setting is 10 minutes. This option is a global setting that controls the time interval between alert action retries.
Copyright 2010 FMAudit, LLC. All rights reserved
132
FMAudit Managed Print Solution 3.2 Installation, Configuration & User Training Guide (v 2.0) July, 2011
Default Number of Retries For Actions: Enter a desired number of retries for alert actions in Central. Note: Default setting is 5. This option is a global setting that controls how many times Central will retry an alert action after it fails initially. Always Group Email Outputs In One Email per Account: Note: Default setting is checked and cant be changed (it is grayed out). Log Entire Message Body in Email History: Select this option if you want Central to log the entire message body in email history. Note: Default setting is checked. Log Generic ASM XML Streams in Email History: Select this option if you want Central to log the Generic ASM XML Streams in Email History. Note: Default setting is unchecked. Include Alerts Details as Excel Attachment in Emails: Select this option if you want Central to include the alert details as an Excel attachment in emails. Note: Default setting is unchecked. Include Authentication Tokens in Email Hyperlinks: Select this option to include an authentication token in email hyperlinks (e.g. approval email hyperlink). Note: Default setting is unchecked. This option would allow a user to log into Central right from the email hyperlink without having to enter a username and password. Authentication Tokens Validity [in Hours]: Enter a desired time period in hours that the authentication token is valid for. Note: Default setting is 24 hours. The token expires if it is not used within the time period specified. Automatically Dismiss New Alerts when the First Complete Notification Succeeds: Select this option if you want Central to automatically dismiss new alerts after the first complete notification is sent. Note: Default setting is unchecked. This is a global setting that dismisses a new alert after the first complete notification goes out. You will not get another alert notification until the consumable is replaced and it drops below the alert level again or if it reaches the time interval set for Dismiss Alerts for at Least. Threshold to Consider a Replaced Consumable Value: Enter a percentage that Central will use as a threshold to determine if a consumable should be considered a replaced consumable.
Copyright 2010 FMAudit, LLC. All rights reserved
133
FMAudit Managed Print Solution 3.2 Installation, Configuration & User Training Guide (v 2.0) July, 2011
Note: Default setting is 5%. If Central detects a new supply level that is greater than pervious supply level but less than the previous supply level plus this threshold, it does not consider the consumable replaced. Dismiss Alerts for at Least: Select a time interval of how long Central will keep an alert dismissed that was automatically dismissed. Note: Default setting is 12 weeks. After the dismissed period expires, Central will once again generate new alerts if the supply level is at or below the defined alert level. You can type in any number. Ignore SMS Briefing Text Messages During Night Hours [20h00 to 08h00]: Select this option if you want Central to ignore sending out text messages during night hours. Note: Default setting is checked. Always Include FMAC Image Header In ASM Email Templates: Select this option if you want Central to include the FMAudit Central image header in all alert email templates that are sent out. Note: Default setting is checked. Trigger Alerts for Devices with Consumable Levels Newer Than: Select a predefined time interval for triggering new alerts for devices with supply levels newer than the selected time interval. Note: Default setting is Last Month. Trigger Alerts for Devices with Service Data Newer Than: Select a predefined time interval for triggering new alerts for devices with service data newer than the selected time interval. Note: Default setting is Last Week. 3. Click the Save Settings button to save the new settings. 4. If necessary, you can click the Restore Defaults button to revert back to default settings. 5. Click the Normalization Settings tab and configure the following settings: Normalized Consumable Values Trigger Consumable Alerts: Select this option if you want Central to trigger a consumable alert when a device is reporting normalized consumable values. Note: Unchecked by default. Best practice is to leave this setting unchecked. For most devices, normalized values are not reliable enough to trigger alerts for supply replenishment purposes. Default % Percentage Normalization Convention for Non-Empty Consumable Levels: This option is set to 50% and cant be changed (grayed out). 6. Click the Save Settings button to save the settings.
Copyright 2010 FMAudit, LLC. All rights reserved
134
FMAudit Managed Print Solution 3.2 Installation, Configuration & User Training Guide (v 2.0) July, 2011
7. Click the ASM Processing Settings tab and configure the following settings: Enable ASM: Select this option to start having the system generate alerts. Note: Central will not generate alerts until this option is selected. Synchronous: Selected by default and cant be changed (grayed out) Check ASM Alerts Status Every: Enter a polling interval (in seconds) that Central will use to check the database for devices that have conditions that match defined alerts. Note: Default setting is 600 seconds (every 10 minutes). This setting is how often Central checks the database. It is independent of how often Onsite sends data to Central. Once Central detects a new or existing alert, it will process the alert by taking the action(s) specified within the alert definition. Maximum Concurrent ASM Processing Threads: Enter the number of physical CPUs of the Central server. Note: If there are multiple CPUs, Central can use multithreading to improve website performance. 8. Click the Save Settings button. 9. If necessary, click the Restore Defaults button. 10. Click the Data Purge Settings tab and configure the following settings: Automatically Purge ASM Data based on the following Schedule: Select an automatic purge schedule from the drop down box. Note: Default setting is Never. This option will automatically purge alerts data from the database. Here is a list of time intervals you can choose from: Never Every month Every two months Every three months Every four months Every six months Every year Best practice is to set this option to a specified time interval. Delete Only Inactive Alerts During ASM Purge Operations: Select this option to delete only inactive alerts during an ASM purge operation (automatic or manual). Note: Default setting is checked. Best practice is to leave this checked so Central will keep alerts that are active. 11. Click the Consumable Cost Settings tab and configure the following settings: Note: This section uses imported supplies costs and applies it to the Alerts module. This section is used to show supply cost in the alert notification emails.
Copyright 2010 FMAudit, LLC. All rights reserved
135
FMAudit Managed Print Solution 3.2 Installation, Configuration & User Training Guide (v 2.0) July, 2011
Default Consumable Costs for All Dealers: Select the default consumable costs you want to use for all dealers. Note: Default setting is Dealer Costs. You can select either dealer costs or supplier costs from the drop down box. If Supplier Costs is selected, Central will use the first available supplier for each dealer used. Select Custom Dealer: Select a dealer account from the Select Account component. Note: Default setting is Main Dealer. This option is used to apply dealer costs or supplier costs to a specific dealer. Consumable Costs for Selected Dealer: Select the cost you want to use for the selected dealer. Note: Default setting is Dealer Costs. You can select either dealer costs or supplier costs from the drop down box. Preferred Supply: Select the preferred supplier for the selected dealer. Note: Default setting is First Available. You can select one of the following: First Available (Auto detect) Lower Capacity Supply Higher Capacity Supply This option is used only if you selected supplier costs for the selected dealer. Suppliers for Selected Dealer: Select one or more of the suppliers you want to use for the selected dealer. In addition, you can select the check box to use lowest supplier consumable costs from the list of selected suppliers. Note: This option is grayed out until Supplier Cost is selected for the selected dealer. 12. Click the Apply button to apply the settings to the selected dealer. 13. If necessary, repeat steps 10 and 11 for each dealer you want to apply supplies costs to. 14. Click the Save Settings button to save the new settings 15. If necessary, click the Restore Defaults button to revert back to default settings. 16. Click the Devices Working Timetable tab and define the working hours of devices by clicking on cells that represent days and times during the week and changing the color of the cells from green to red or red to green. Note: Red indicates the device is inactive and green indicates the device is active. This setting is used to more accurately calculate when a consumable part will be depleted. 17. Click the Save Settings button to save the new settings 18. If necessary, click the Restore Defaults button to revert back to default settings. 19. Click the UI Settings tab and configure the following settings: Select Page to Set ASM Visible Data Columns: Select a page you want to change.
Copyright 2010 FMAudit, LLC. All rights reserved
136
FMAudit Managed Print Solution 3.2 Installation, Configuration & User Training Guide (v 2.0) July, 2011
Note: You can select either Approve Alerts page or View Alerts page. Visible Data Columns for the selected page: Perform the following steps to select which fields you want to display for the selected page: 1) Select the field you want from the list of Available Fields and then click the single right arrow to move the field to the list of Selected Fields. 2) Repeat previous step until all the fields you want are listed in the Selected Fields section. 3) If necessary, select the field you want from the list of Selected Fields and then click either the up arrow or down arrow to reposition this field. 4) If necessary, repeat previous step until all fields are positioned the way you want. 20. Click the Apply button to apply the settings immediately. 21. If necessary, repeat the two previous steps for each page you want to change. 22. Click the Save Settings button to save the new settings. Customizing alerts email templates 1. Go to Administration > Templates Settings > Email Templates. Note: The email templates page displays. 2. Select one of the following ASM email templates to customize. Approve Consumable Alert Action Template Just-In-Time Supply Email Quote Template Just-In-Time Supply Email Order Template Customer Courtesy Email Template Dealer Email Template Service Alert Email Template Note: These email templates correspond to the different alert action types you can select when creating an alert definition. Here are some use cases for each email template: Approve Consumable Alert Action Template: Require customer approval for a supply quote or order. Require dealer approval before sending a supply order. Just-In-Time Supply Email Quote Template: Send a supply quote to a supplier, dealer, and/or customer. Note: This is typically used in conjunction with an Approve Consumable Alert Action email. You can setup Central to send this email notification to the customer for approval. If the customer approves, Central sends an Order to the supplier after dealer approves the action.
Copyright 2010 FMAudit, LLC. All rights reserved
137
FMAudit Managed Print Solution 3.2 Installation, Configuration & User Training Guide (v 2.0) July, 2011
Just-In-Time Supply Email Order Template: Send a supply order to a supplier. Note: This is typically used in conjunction with an Approve Consumable Alert Action email. You can setup Central to send this order after a dealer approves the action. Customer Courtesy Email Template: Send a consumable alert notification to a customer. Note: A common practice is to include marketing materials in this alert notification. Dealer Email Template: Send a consumable alert notification to a dealer. Service Alert Email Template: Send a service alert notification to a customer and/or dealer. 3. Click the down arrow of the ASM email template you want to customize. 4. Make any necessary changes to the following sections of the email template: Sender: Select one of the contact types from the drop down box and then enter in the sender email text box the email address you want to use. Subject: Enter the desired subject you want to show when this email is sent out. Message: Make any desired changes by editing the message in html format. You can add fields to the message by selecting from the Available fields drop down box. Note: The available fields are placeholders that are filled in at run time. Email Table Fields: Perform the following steps to select the table fields you want to display in the email: 1) Select the field you want from the list of Available Fields and then click the single right arrow to move the field to the list of Selected Fields. 2) Repeat previous until all the fields you want are listed in the Selected Fields section. 3) If necessary, select the field you want from the list of Selected Fields and then click either the up arrow or down arrow to reposition this field. 4) If necessary, repeat previous step until all fields are positioned the way you want. 5. Click the Preview icon to see a preview of what the email format will look like. 6. If you want to save the new template settings, enter a name in the saved template text box and then click the Save Template button. 7. Click the Update button to save the new settings. 8. Repeat previous steps for each ASM email template you want to customize.
Copyright 2010 FMAudit, LLC. All rights reserved
138
FMAudit Managed Print Solution 3.2 Installation, Configuration & User Training Guide (v 2.0) July, 2011
Configuring alerts processing behavior 1. Before configuring the alerts processing behavior, verify that the top level dealer account has been assigned valid primary dealer contacts. Note: The top level primary dealer contacts will be inherited by dealer accounts below the top level. 2. Go to Alerts > Settings > Alerts Processing Behavior. 3. Configure the following settings: Dealer: Select a dealer account from the Select Account component. Note: You must setup alerts processing behavior for each dealer account that will use the consumable alerts feature. You can override these default settings when creating or editing an alert definition. Alert Action Type: Select one of the following alert action types from the drop down box: Dealer Email: This action sends a consumable alert notification to a dealer. Customer Courtesy Email: This option sends a consumable alert notification to a customer. Note: A common practice is to include marketing materials in this alert notification. Just-In-Time Supply Email Quote: This option sends a supply quote to a supplier, dealer, and/or customer. Note: This is typically used in conjunction with an Approve Consumable Alert Action email. You can setup Central to send this email notification to the customer for approval. If the customer approves, Central sends an Order to the supplier after dealer approves the action. Just-In-Time Supply Email Order: This option sends a supply order to a supplier. Note: This is typically used in conjunction with an Approve Consumable Alert email. You can setup Central to send this order after a dealer approves the action. Approve Consumable Alerts Email: This option requires approval before sending a consumable alert notification. Note: Typically used when sending an email order or quote. SMS Text Briefing Message: This option sends a text message alert notification. Note: Typically sent to a technician out in the field to replace toner immediately or respond to a service call.
Copyright 2010 FMAudit, LLC. All rights reserved
139
FMAudit Managed Print Solution 3.2 Installation, Configuration & User Training Guide (v 2.0) July, 2011
ASM XML Sync: This option sends alert information in an XML file. Note: This XML file can be sent to a third party backend system (e.g. a suppliers backend ERP system) for processing. Service Alert Email: This option sends a service alert notification to a customer or dealer. Saved Email Template: Select a saved email template from the drop down box. Note: Central will use the selected email template when sending out the alert notification.
Alert Frequency: Select an alert frequency from the drop down box. Note: Best practice is to set frequency to Every day. You have the following options to choose from: When Triggered Every quarter an hour Every half an hour Every hour Every two hours Every three hours Every four hours Every six hours Every twelve hours Every day Every week Every two days Every three days Every four days Every five days Every six days Contact Type: Select a contact type from the drop down box. Note: You can choose from the following options: Primary dealer contact: Select one of the following contacts: Administrator Support Service Supplies Billing Note: You can assign a user contact to a primary dealer contact from within a dealer account.
Copyright 2010 FMAudit, LLC. All rights reserved
140
FMAudit Managed Print Solution 3.2 Installation, Configuration & User Training Guide (v 2.0) July, 2011
Alternate dealer contact: Select a contact from the list of alternate dealer contacts. Primary account contact: Select this option to use the primary account contact for each account under the selected dealer account. Alternate account contact: Select a contact from the list of alternate account contacts. Note: This is a list of all customer contacts within the selected dealer account. Custom recipients: Enter a single email address or multiple email addresses. Note: You can enter multiple email addresses by separating each address with a semi-colon or comma. Contacts: Select a contact from the list of available contacts that display. 4. Click the Save Settings button to save the new settings. 5. Repeat previous step for each action type you want to use. Creating alert definitions 1. Go to Alerts > Create Alert Definition. Note: The following steps cover how to create alert definitions for both consumable alerts and services alerts. 2. If you want to create a consumable alert definition, click on the Consumable Alerts tab. 3. If you want to create a service alert definition, click on the Service Alerts tab. 4. Configure the following settings to define an alert: Dealer: Select a dealer account from the Select Account component. Apply this alert to entire dealer hierarchy: Select this option if you want to enable this alert definition for all accounts below the selected dealer account. Ignore Frequencies and Process Immediately: Select this option if youre editing an alert definition and you want the new settings to take effect immediately. Effectiveness: Configure the following effectiveness settings: Overdue Alert (Max): Enter the maximum amount of time before an alert is considered overdue.
Copyright 2010 FMAudit, LLC. All rights reserved
141
FMAudit Managed Print Solution 3.2 Installation, Configuration & User Training Guide (v 2.0) July, 2011
Note: You can set this to minutes, hours, days, weeks, or months. This Overdue Alert setting applies to all actions. Central will display the Submitted & Overdue status symbol if the Overdue Alert time has elapsed, consumable has not been replaced, and Action has been processed. Stale Date (Max): Enter the maximum amount of time before an alert expires. Note: You can set this to minutes, hours, days, weeks, or months. After an alert reaches the Stale date (i.e. expires), it is archived and will start processing new alerts once again if the consumable part is still at or below the defined alert level. Consumable Alert Triggers: If youre creating a Consumable Alert, configure the following trigger settings: Consumable Type: Select a consumable type from the drop down box. Note: You have one of the following options to choose from: Toner Ink Wax Fuser Transfer Other Consumable: Enter a consumable name into the text box. Note: Select this type if the consumable name you want to use is not listed. Alert (Min): Enter a percentage or select one of the predefined percentages from the drop down box. Note: When the consumable level is at or below this percentage, Central will perform the action(s) defined for this alert definition. Service Alert Triggers: If youre creating a Service Alert, configure the following trigger settings: Device: Select from the following device service alerts: Offline Door open Service requested Overdue prevent maintenance Supply: Select from the following supply service alerts:
Copyright 2010 FMAudit, LLC. All rights reserved
142
FMAudit Managed Print Solution 3.2 Installation, Configuration & User Training Guide (v 2.0) July, 2011
No toner Low toner Marker supply missing Paper: Select from the following paper service alerts: No paper Low paper Jammed Trays: Select from the following tray service alerts: Input tray empty Input tray missing Output near full Output full Output tray missing AND Console message: Enter a console message in the text box and select contains or does not contain from the drop down box. Filters: Configure the following filter settings if you want to change the default settings: Note: The alert definition will only apply to devices that fall within the specified filter settings. Apply to: Select one of the following from the drop down box: All Managed (device that is on contract) Non-managed (device that is not on contract) Filtered method: Select one of the following filtered methods from the drop down box: All Contract Type Contract Manufacturer Model Family Custom Model Account Group Daily Average Volume Monthly Average Volume
Copyright 2010 FMAudit, LLC. All rights reserved
143
FMAudit Managed Print Solution 3.2 Installation, Configuration & User Training Guide (v 2.0) July, 2011
Note: If you select Daily Average Volume or Monthly Average Volume, a warning will display recommending that you run the Background Process Task to calculate these values for each device. Method Value: Select the value for the selected filtered method. Operator: If you want to add more filters to this alert definition, select one of the following operators: AND OR AND NOT Note: There is no set limit to the number of filters you can add. However, the more filters you add, the longer it will take to load the page. Best practice is to limit the number of filters to no more than 10. Description: Enter a description for this alert definition. Note: Enter a description that makes it easy to distinguish between this alert definition and other definitions in the system. Proposed Resolution: Enter a proposed resolution for this alert. Knowledge Base link: Enter a link to a knowledge base article that provides more detailed information about this alert definition. Action(s): Configure the following action settings: If youre creating a Consumable Alert, select one of the following actions from the drop down box: Dealer Email: Select this option to send a consumable alert notification to a dealer. Customer Courtesy Email: Select this option to send a consumable alert notification to a customer. Note: A common practice is to include marketing materials in this alert notification. Just-In-Time Supply Email Quote: Select this option to send a supply quote to a supplier, dealer, and/or customer. Just-In-Time Supply Email Order: Select this option to send a supply order to a supplier. Note: This is typically used in conjunction with an Approve Consumable Alert Action email.
Copyright 2010 FMAudit, LLC. All rights reserved
144
FMAudit Managed Print Solution 3.2 Installation, Configuration & User Training Guide (v 2.0) July, 2011
SMS Text Briefing Message: Select this option to send a text message alert notification. Note: Typically sent to a technician out in the field to replace toner immediately or respond to a service call. ASM XML Sync: Select this option to send alert information in an XML file. Note: This XML file can be sent to a third party system (e.g. suppliers ERP system) for processing. Log Only: Select this option to send alert information to a log file. Note: This option is for testing purposes. If youre creating a Service Alert, select one of the following actions from the drop down box: Service Alert email: Select this option to send a service alert notification. ASM XML Sync: Select this option to send alert information in an XML file. Note: This XML file can be sent to a third party system (e.g. suppliers backend system) for processing. Log Only: Select this option to send alert information to a log file. Note: This option is for testing purposes. Requires Approval: Select this check box if you want to require approval before sending an alert notification. Note: If this is selected, Central will send an approval email first before sending the alert notification. You must approve the alert notification before Central will send it out. Requires approval is typically used when sending an email order or quote. Typically, approval is not required to send out a Dealer email notification. Customize Action Behavior: If you want to change the default alerts processing behavior settings, click the customize action behavior icon and configure the following settings. Note: These are the same settings that were setup in the configure alerts processing behavior section. Saved Email Template: Select a saved email template from the drop down box.
Copyright 2010 FMAudit, LLC. All rights reserved
145
FMAudit Managed Print Solution 3.2 Installation, Configuration & User Training Guide (v 2.0) July, 2011
Note: Central will use the selected email template when sending out the alert notification. Alert Frequency: Select an alert frequency from the drop down box. Note: Best practice is to set frequency to Every day. You have the following options to choose from: When Triggered (highest frequency) Every quarter an hour Every half an hour Every hour Every two hours Every three hours Every four hours Every six hours Every twelve hours Every day Every week Every two days Every three days Every four days Every five days Every six days If youre creating a service alert definition, you dont have to select a frequency. The alert frequency is automatically set to When Triggered for all service alert definitions. Contact Type: Select a contact type from the drop down box. Note: You can choose from the following options: Primary dealer contact: Select one of the following contacts: Administrator Support Service Supplies Billing Note: You can assign a user contact to a primary dealer contact from within a dealer account. Alternate dealer contact: Select a contact from the list of alternate dealer contacts.
Copyright 2010 FMAudit, LLC. All rights reserved
146
FMAudit Managed Print Solution 3.2 Installation, Configuration & User Training Guide (v 2.0) July, 2011
Primary account contact: Uses the primary account contact for each account under the selected dealer account. Alternate account contact: Select a contact from the list of alternate account contacts. Note: This is a list of all customer contacts within the selected dealer account. Custom recipients: Enter a single email address or multiple email addresses. Note: You can enter multiple email addresses by separating each address with a semi-colon or comma. Contacts: Select a contact from the list of available contacts that display. If you selected Custom recipients, youll have to enter the contacts email address manually. Click the Apply button to save the new settings. Note: Youll see the base of the customize action behavior icon change to red. This indicates that the settings have been updated. Add new Action: If you want to add more actions, click the plus sign or Add new Action link and repeat the previous steps for configuring an Action. Note: There is no limit to the number of actions you can add. Best practice is to limit the number of actions to no more than 10. Configure the following setting if you added another Action. Overdue Action: Select this check box if you want the action to trigger after the Overdue Alert time has elapsed. Configure the following settings if you added a Just-In-Time Supply Email Quote or Just-In-Time Supply Email Order action type. Note: The following approval settings are not available when creating a service alert definition. Requires Approval: Select this check box if youre adding a Just-In-Time Supply Email Quote or Just-In-Time Supply Email Order action type. Customize Approval Email Behavior: If you want to change the default alerts processing behavior settings, click the customize approval email behavior icon and configure the settings that display. Note: These are the same settings that were setup in the configure alerts processing behavior section.
Copyright 2010 FMAudit, LLC. All rights reserved
147
FMAudit Managed Print Solution 3.2 Installation, Configuration & User Training Guide (v 2.0) July, 2011
Group Multiple Alerts per Email Using: Select one of the following settings from the drop down box: Ungrouped Consumable Name, Consumable Level Manufacturer, Consumable Name, Consumable Level Manufacturer, Model, Serial Number Note: Central will group the devices in the alert email based on the selected grouping. 5. Click the Save button to save the alert definition. Viewing and editing alert definitions 1. Go to Alerts > View Alert Definitions. 2. Select a dealer account from the Select Account component. 3. If you want to include all alert definitions in the hierarchy, select the Include All Alerts in Hierarchy check box. Note: Selecting this check box will display all alert definitions associated to accounts that are below the selected dealer account. 4. Click the Search button. 5. If you want to filter the alert definitions, expand the filter settings by clicking the double down arrows next to Show Filters and then configure the following settings: Alert Type: Select one of the following alert types from the drop down box: All Consumable Alert Service Alert Status: Select from the following options for Status. Defined: Select this option to show alerts that were defined within the selected time interval. Select one of the following time intervals. All Today Last Day Last Week Last Month
Copyright 2010 FMAudit, LLC. All rights reserved
148
FMAudit Managed Print Solution 3.2 Installation, Configuration & User Training Guide (v 2.0) July, 2011
Last Quarter Last 6 Months Last Year Triggered: Select this option to show alerts that were triggered within the selected time interval. Select one of the following time intervals. All Today Last Day Last Week Last Month Last Quarter Last 6 Months Last Year With: Select the consumable type, comparison operator, and percentage that you want to filter on. Filter: Select one of the following options from the drop down box: All: All alerts Triggered: All triggered alerts Untriggered: All untriggered alerts. Domain: Select one of the following domain options from the drop down box. All: All alerts Active: All active alerts Archived: All archived alerts Hierarchy: Select one of the following hierarchy options: All Non-Hierarchical Dealer Hierarchical
6. If you want to reset the filters to their default values, click the Clear Filters button. 7. Click the Search button. Note: After the search completes, it will list any alert definitions found within the specified filter settings.
Copyright 2010 FMAudit, LLC. All rights reserved
149
FMAudit Managed Print Solution 3.2 Installation, Configuration & User Training Guide (v 2.0) July, 2011
8. If you want to modify an alert, click the edit link of the alert definition you want to change. Note: The edit link is in the Modify column. 9. After making changes to the alert definition, click the Update button to save the new settings. Viewing active alerts 1. Go to Alerts > View Active Alerts. Note: The following steps cover how to view active alerts for both consumable alerts and services alerts. 2. Select a dealer or customer account from the Select Account component. 3. Check the Include Account Hierarchy check box if you want to include active alerts from the entire account hierarchy below the selected account. 4. If you want to view active consumable alerts, click on the Consumable Alerts tab. 5. If you want to view active service alerts, click on the Service Alerts tab. 6. If you want to filter the view, click on the double down arrow next to Filter Alerts to expand the filtering section. 7. If you want to filter devices, configure the following settings: Filter Devices: Select one of the following options from this drop down box. All Managed (Device that is on contract) Non-managed (Device that is not on contract) Device Group: Select a device group from the drop down box if you only want to see alerts for devices from this group. Only Devices with Alerts: Select this option to only show devices with active alerts. Show dismissed Alerts: Select this option to include dismissed alerts in the view. Only Supplies with Alerts: Select this option to show only supplies with alerts. 8. If you want to filter alerts, configure the following settings: Hierarchical Alerts: Select one of the following hierarchy options: All Non-Hierarchical Dealer Hierarchical Triggered: Select one of the following time intervals for triggered alerts:
Copyright 2010 FMAudit, LLC. All rights reserved
150
FMAudit Managed Print Solution 3.2 Installation, Configuration & User Training Guide (v 2.0) July, 2011
All Today Last Day Last Week Last Month Last Quarter Last 6 Months Last Year Only active Alert Events: Select this check box to see only active alert events. Note: To filter the alerts down to a specific alert status, youll have to uncheck this box. Filter Alerts: Select one of the following options to filter down to a specific alert status. All No data All Ok Alert Waiting for Approval Submitted Overdue Stale Dismissed Alerts Archived Submitted & Overdue Having Actions: Select one of the following options to filter down to a specific alert action. Log Only Dealer Email Customer courtesy email Just in time supply email quote Just in time supply email order SMS Text Briefing Message ASM XML Sync With Triggers: Select the consumable type, comparison operator, and percentage that you want to filter on. Note: You can select from the following consumable types: Other Consumable Toner
Copyright 2010 FMAudit, LLC. All rights reserved
151
FMAudit Managed Print Solution 3.2 Installation, Configuration & User Training Guide (v 2.0) July, 2011
Ink Wax Fuser Transfer 9. If you want to Dismiss alerts, perform the following steps: 1) Enter a percentage for Threshold to Consider a Replaced Consumable Value. Note: Central will not consider a consumable replaced until it reaches this threshold. 2) Enter a time period for Dismiss Alerts for at Least. Note: The selected active alert will be dismissed for this period of time. 3) Select the checkbox next to each active alert you want to dismiss. Note: You can click the Check All link to select all active alerts or click the Uncheck All to deselect all active alerts. 4) Click the Dismiss Checked link to dismiss the selected active alerts. 10. Click the Filter Alerts button to apply the filter settings to the view. Approving active alerts 1. Go to Alerts > Approve Alerts. Note: You can only approve consumable alerts. 2. Select a dealer or customer account from the Select Account component. 3. Check the Include Account Hierarchy check box if you want to include active alerts from the entire account hierarchy below the selected account. 4. If you want to filter the view, click on the double down arrow next to Show Filters to expand the filtering section and configure the following settings: Triggered: Select one of the following time intervals for triggered alerts: All Today Last Day Last Week Last Month Last Quarter Last 6 Months Last Year With: Select the consumable type, comparison operator, and percentage that you want to filter on. Note: You can select from the following consumable types: Other Consumable Toner
Copyright 2010 FMAudit, LLC. All rights reserved
152
FMAudit Managed Print Solution 3.2 Installation, Configuration & User Training Guide (v 2.0) July, 2011
Ink Wax Fuser Transfer Filter Devices: Select one of the following options from this drop down box. All Managed (Device that is on contract) Non-managed (Device that is not on contract)
5. Click the Filter button to apply the filter settings to the view. 6. Select the checkboxes next to each alert you want to approve. Note: If you want to select all the alerts that are displayed, select the Device Alert(s) checkbox on the top row that contains column headings. 7. Click the Approve Selected Events button to approve the selected alerts. Note: If you need to clear your selections, click the Clear Selected Events button. Viewing active alerts email history 1. Go to Alerts > View Email History. 2. Select a dealer or customer account from the Select Account component. 3. Check the Include Account Hierarchy check box if you want to include active alerts from the entire account hierarchy below the selected account. 4. If you want to filter the view, click on the double down arrow next to Show Filters to expand the filtering section and configure the following settings: Email type: Select one of the following email action types. All Approve Consumable Alert Action Just in time supply email quote Just in time supply email order Customer courtesy email Dealer Email Notification Email Service Alert Email Include XML Streams: Select this check box to include ASM XML Sync actions in the results. Emails from: Select one of the following time intervals for email notifications that were being processed:
Copyright 2010 FMAudit, LLC. All rights reserved
153
FMAudit Managed Print Solution 3.2 Installation, Configuration & User Training Guide (v 2.0) July, 2011
All Today Last Day Last Week Last Month Last Quarter Last 6 Months Last Year Emails that: Select one of the following options for email notifications that were being processed. All Failed Succeeded Keyword: Enter a keyword for filtering and then select one of the following email sections to check for the keyword. Status Subject From To Body 5. Click the Search button to apply the filter settings to the view. 6. If you want to view the Original Body of the email, click on the View Body link of the email you want to view. 7. If you want to view email details, click the Details link of the email you want to view. 8. If you want to forward the email, click the Forward link of the email you want to forward. Clearing dismissed active alerts 1. Go to Alerts > Settings > Edit Dismissed Alerts. Note: The following steps cover how to clear dismissed active alerts for both consumable alerts and services alerts. 2. If you want to clear dismissed active consumable alerts, click on the Consumable Alerts tab. 3. If you want to clear dismissed active service alerts, click on the Service Alerts tab. 4. Select a dealer or customer account from the Select Account component. 5. Check the Include Account Hierarchy check box if you want to include active alerts from the entire account hierarchy below the selected account. 6. Click the Search button to display alerts that have been dismissed.
Copyright 2010 FMAudit, LLC. All rights reserved
154
FMAudit Managed Print Solution 3.2 Installation, Configuration & User Training Guide (v 2.0) July, 2011
7. Select the checkbox next to each dismissed alert you want to clear and then click the Clear Dismissed Alerts Flag button. Note: If you want to check all dismissed alerts on the current page, select the check box on the Manually Purging alerts data 1. Go to Alerts > Settings > ASM Global Administration Settings. 2. Click the Data Purge Settings tab. 3. If you want to delete only inactive alerts data, select the Delete Only Inactive Alerts During ASM Purge Operations checkbox. 4. If you want to delete all alerts data, deselect the Delete Only Inactive Alerts During ASM Purge Operations checkbox. 5. Click the Save Settings button to save the new settings. 6. Go to Alerts > Settings > Purge ASM Data. 7. Select a dealer or customer account from the Select Account component. 8. Check the Include Account Hierarchy check box if you want to include active alerts from the entire account hierarchy below the selected account. 9. Select the period you want to purge from the Before period: drop down box. 10. If you want to purge ASM historical data, select the Delete the Selected ASM Historical Data? checkbox. 11. Click the Purge ASM Data button to start the purge process.
Lesson 17: Data Synchronization Configuring Global ERP Settings 1. Go to Data Syncs > Settings > Global ERP Settings. 2. Click on the ERP Global Settings tab. 3. Configure the following Global ERP Settings: Ignore Meter Validation when submitting data: Select this option to have Central submit meters into an ERP system without going through the meter validation process. Note: This option only applies to accounts that are setup for meter validation. Overwrite existing ERP EquipID values during Syncs: Select this check box to overwrite any existing ERP EquipID values during a data sync pull phase. Location field Overwrite with: Select from the drop down the data you want Central to use to overwrite the location field during a Data sync pull. Note: You can select from Audit Data or ERP Data. Audit Data is the location from the device. ERP Data is the location from the ERP system.
Copyright 2010 FMAudit, LLC. All rights reserved
155
FMAudit Managed Print Solution 3.2 Installation, Configuration & User Training Guide (v 2.0) July, 2011
Run ERP Sync at: Enter the time you want data syncs to run. You can click the clock symbol to select a time from the Time Picker or you can enter a time directly into the text box. Run On: Check the box next to each day of the week you want the data syncs to run. 4. Click the Save button to save the new settings. 5. If necessary, click the Reset button to revert back to previous Global ERP Settings. Clearing ERP Data 1. Go to Data Syncs > Settings > Global ERP Settings. 2. Click on the Clear ERP Data tab. 3. Select from the following options: All Accounts: Select this option to clear ERP data for all accounts within Central Account: Select this option to clear ERP data for an individual account. Note: After selecting an account from the Select Account component, you can include accounts below the selected account by selecting the Include Child Accounts check box. Clear Account ERP Data: Select this option to clear ERPAccountID and account specific ERPData used internally by Central. Clear Device ERP Data: Select this option to clear ERPEquipID and device specific ERPData used internally by Central. 4. Click the Clear ERP Data button to remove ERP data from the selected account(s). Customizing ERP sync email template 1. Go to Administration > Templates Settings > Email Templates. Note: The email templates page displays. 2. Click the down arrow of the ERP Sync Results Email template. 3. Make any necessary changes to the following sections of the email template: Sender: Select one of the following contact types from the drop down box: Admin Contact Support Contact
Copyright 2010 FMAudit, LLC. All rights reserved
156
FMAudit Managed Print Solution 3.2 Installation, Configuration & User Training Guide (v 2.0) July, 2011
Service Contact Supplies Contact Billing Contact Custom Note: If you select Custom, youll have to enter an email address in the Custom text box that displays. Subject: Enter the desired subject you want to show when this email is sent out. Message: Make any desired changes by editing the message in html format. 4. If you want to insert a place holder into the message, click on the Insert Place Holder down arrow and select from the list of available place holders. Note: A place holder is filled in at run time. If the ERP sync results are too long for an email, you can remove the ERPSYNCRESULTS place holder and configure the sync to send just an Excel attachment (see section for configuring data syncs). 5. Repeat previous step until all the place holders you want are in the message text box. 6. If you want to save the new template settings, enter a name in the saved template text box and then click the Save Template button. 7. Click the Update button to save the new settings. Configuring and running data syncs Generic XML sync Configuring Generic XML Connection Settings 1. Go to Data Syncs > Third Party ERP > Generic XML Sync. 2. Click on the down arrow of the Dealer Account drop down box and select the dealer account you want to setup for synchronization. 3. Click on the down arrow of the Generic XML Connection Settings section. 4. Configure the following settings: Include Only Managed Devices: Select this option to only include managed devices in the output of the Generic XML sync. Note: A managed device is a device that is on contract. Apply XSL: Select this option to apply an XSL file that will transform the Generic XML sync output to a supported format. Note: Click on the browse button to locate and select the XSL file you want to use.
Copyright 2010 FMAudit, LLC. All rights reserved
157
FMAudit Managed Print Solution 3.2 Installation, Configuration & User Training Guide (v 2.0) July, 2011
Export to File: Select this option to have Central save the Generic XML Sync output to Centrals temp directory. Note: You can insert the following two placeholders into the file name. {ACCOUNT_ID} {TIMESTAMP} Submit to URL: Select this option to have Central send the Generic XML Sync output to a URL. Send To Email: Select this option to have Central send the Generic XML Sync output to an email address. Note: If you selected the option to send the Generic XML sync output to an email address, then enter the data you want to show in the email in the following fields: From: Subject: Message: 5. Click the Save Connection Settings button to save the new settings. Configuring Generic XML Sync global account settings 1. Go to Data Syncs > Third Party ERP > Generic XML Sync. 2. Select the dealer account(s) you want to setup for automatic global synchronization. 3. Select the push frequency and start date for the selected dealer account(s). Note: You can select from the frequency options: Hours Days Weeks Months 4. Select the contact(s) that will receive the push results. 5. Select the email check box next to each contact that will receive the push results. 6. Click the Save Account Settings button to save the new settings. Performing a manual global Generic XML synchronization
Copyright 2010 FMAudit, LLC. All rights reserved
158
FMAudit Managed Print Solution 3.2 Installation, Configuration & User Training Guide (v 2.0) July, 2011
1. Go to Data Syncs > Third Party ERP > Generic XML Sync. 2. Select a dealer from the Dealer Account drop down box. 3. Click the Sync Now Push button. Note: Central will push in meters for each child account of the selected dealer that is not setup to override the global ERP push. 4. Click the Show link to display the results of the synchronization. Configuring individual accounts for automatic Generic XML synchronization 1. Go to Accounts > ERP & Meter Validation Settings. 2. Select the appropriate dealer account from the Dealer Account drop down box. Note: Select a dealer account that contains the customer account(s) that you want to setup for ERP synchronization. 3. If you want to view only accounts with managed devices, select the Only accounts with managed devices check box. 4. Click the pencil icon of the customer account you want to setup for ERP synchronization. 5. Select the Override Global ERP Push check box. 6. Select an Interval from the Interval drop down box. Note: You can select from the following intervals: Days Weeks Months Years 7. Select a Frequency from the Frequency drop down box. Note: You can select from seven different frequencies (1 thru 7). 8. Select a Start Date. 9. Click the green check mark to save the settings. Performing a manual Generic XML synchronization for selected accounts 1. Go to Accounts > ERP & Meter Validation Settings. 2. Select a dealer from the Deale Account drop down box. Note. Select a dealer that has the customer accounts you want to synchronize. 3. Select the ERP Push check box of each account you want to synchronize. 4. Click the Extra Options down arrow. 5. Click the Push Selected Accounts button. 6. Go to the appropriate Data Sync page to view the push results. Note: Central will perform the push using the data sync connection and account settings assigned to the selected accounts.
Copyright 2010 FMAudit, LLC. All rights reserved
159
FMAudit Managed Print Solution 3.2 Installation, Configuration & User Training Guide (v 2.0) July, 2011
OMD Sync System Requirements 1. OMD NetVision and H2O web service (TranSoft Adaptor) installed and running. 2. URL to OMD NetVision website. 3. URL to OMD H2O web service. 4. Usernames and passwords that have access to all accounts within OMD NetVision. Note: These usernames and passwords are setup using OMD Vison REQL83 Utility. 5. List of OMD Vision meter labels (not meter codes) and meter descriptions that map to meter fields in Central.
Configuring OMD Server Connection Settings 1. Go to Data Syncs > Third Party ERP > OMD Sync. 2. Click the down arrow of the Dealer Account drop down box and select the dealer account you want to setup for synchronization. 3. Click the down arrow of the OMD Server Connection Settings section. 4. Configure the following connection settings: NetVision URL: Enter the OMD NetVision URL. Note: This URL is the same URL used to log into your NetVision website. This URL is used by Central during the pull cycle to pull OMD account information into Central. Sample URL: http://omd.dealerwebsite.com NetVision Service URL: Enter the NetVision Service URL. Note: This is sometimes referred to as the H20 web service or Transoft adaptor. This URL is used by Central during the push cycle to push meters into OMD. Sample URL: http://omd.dealerwebsite.com:8080/twaa/servlet/twaaserver
Pull Timeout: If necessary, enter a timeout setting in seconds. Note: The default setting is 60 seconds. This setting should be increased only if the Central OMD Sync pull is timing out.
Copyright 2010 FMAudit, LLC. All rights reserved
160
FMAudit Managed Print Solution 3.2 Installation, Configuration & User Training Guide (v 2.0) July, 2011
Pull Request Delay: If necessary, enter a pull request delay in milliseconds. Note: The default setting is 0. This setting is the delay before sending a request to OMD NetVision in order to prevent server overload. This setting should be increased only if the OMD NetVision server is being overloaded. Push Timeout: If necessary, enter a push timeout in seconds. Note: The default setting is 60 seconds. This setting should be increased if the Central OMD Sync push is timing out. Push Retries: If necessary, enter the number of push retries. Note: The default setting is 0. This setting will retry the push if the OMD H20/TranSoft server was busy and it didnt accept the meter data. This setting should be increased only if the Central OMD Sync push meter data is not being accepted by OMD H2O/TranSoft server. Meters Type: Select an OMD meter type from the drop down box. Note: You can select from the following three options: Multiple Single SingleMix Multiple meters type is the default setting. Newer versions of OMD support multiple meters, while older versions of OMD support single meters. The multi meter OMD application allows Central to synchronize with OMD using multiple meters per device. The single meter OMD application has more than one serial record created in OMD to reflect multiple meters, so Central has to append a suffix or prefix to each meter in order to synchronize with OMD. Source Tag: This option is currently not required. Authentication: Enter a NetVision ID which is composed of a username and password that allows Central to access the account information in the OMD NetVision web site. Note: You can associate up to a 1,000 OMD accounts to one NetVision ID. If you have more than 1,000 OMD accounts, youll have to enter more than one NetVision ID (one for each 1,000 OMD accounts). Accessories: If you have serialized accessories in OMD, you can remove these from the Central pull phase by entering the accessories prefix into the Ignore Models starting with text box.
Copyright 2010 FMAudit, LLC. All rights reserved
161
FMAudit Managed Print Solution 3.2 Installation, Configuration & User Training Guide (v 2.0) July, 2011
Device Mapping: Include the Model Name in the device mapping: If you have duplicate serial numbers in OMD, check this box to have Central include the model name with the serial number during the device mapping process. Note: If this option is checked, Central will use both the model name and serial number as a combined unique identifier when mapping devices in Central with devices in OMD. In other words, both the model name and serial number of a device must match in order for Central to synchronize with that same device in OMD. Model Name Aliases: Enter alias name(s) if you have devices in OMD that have a different model name than what the device is reporting in Central. Note: Enter the Central model name in the Model field and enter the OMD model name in the Alias field. Click the Add button to add the model name aliases. Repeat this step until you have entered all model name aliases. Mapping Rules: If you want to enter device mapping rules that are applied during the OMD Sync pull, click the Edit Mapping Rules button and perform the following steps: 1) In the Condition section, enter device information into the following fields: Manufacturer: Model: Serial Start With: Serial Ends With: Serial Contains: Serial Length: Note: If Central detects a device that matches this condition, it will apply the Mapping Rule. 2) Enter a Mapping Rule into the following fields: Ignore First char(s): Ignore Last char(s): Ignore Text: Insert Text at the front: Insert Text at the end: Match remaining characters: Note: You can enter All or a specific number in the Match remaining characters text box. The Mapping Rule will transform the serial number of
Copyright 2010 FMAudit, LLC. All rights reserved
162
FMAudit Managed Print Solution 3.2 Installation, Configuration & User Training Guide (v 2.0) July, 2011
any device that matches the Condition entered in the previous step. 3) Click the Add Rule button. Note: Youll see the rule displayed in a table below the Add Rule button. 4) Repeat previous steps until you have entered all your mapping rules. Note: Using device mapping rules eliminates the need to manually edit serial numbers in Device Views. 5) Click the Save button to save the new rules. Note: This will save the new rule(s) and return to the main OMD Sync page. Meter Mapping: Meter Validity Period: Enter the maximum age (in days) before a meter is considered invalid. Note: Central will not push into OMD any meters that are older than the number of days entered in this text box. Single Meter Mode: If synchronizing with a single meter OMD system, configure the following settings: Meter for Regular Devices: Select none or one of the meter names from the drop down box. You can select one of the following three meters: PageCountTotal PageCountMono PageCountColor Custom Model Name: If necessary, enter a custom model name. Note: This text box is used in conjunction with the Use Device Type check box. Use Device Type: Select this check box if you want Central to use the Device Type with the Custom Model Name to map OMD meters to Central meters. Submit Total as Mono when missing: Select this check box if you want Central to submit a Total meter as Mono when the Mono meter is missing.
Copyright 2010 FMAudit, LLC. All rights reserved
163
FMAudit Managed Print Solution 3.2 Installation, Configuration & User Training Guide (v 2.0) July, 2011
Note: The Use Audit-based Meter Logic option performs this function as well. Therefore, you dont have to select this option if you selected the Use Audit-based Meter Logic check box. Use Audit-based Meter Logic: Select this check box if you want Central to apply audit-based meter logic when mapping OMD meters to Central meters. Note: This option uses audited values to determine which meters should be submitted to the OMD system. Here are the four cases used by the audit-based meter logic: 1) The audit has Total Pages but no Mono Pages and no Color Pages. Then submit Total Pages as Mono Pages. 2) The audit has Total Pages, Mono Pages and Color Pages. Then submit only Mono Pages and Color Pages. 3) The audit has Total Pages, Color Pages but no Mono Pages. Then Total Pages minus Color Pages equals Mono Pages and submit Mono Pages and Color Pages. 4) The audit has Total Pages, Mono Pages and zero for Color Pages and Total Pages equal Mono Pages. Then submit only Mono Pages. Configure the following meter mappings: Note: In the static Central meter name fields, enter the corresponding OMD Meter Label, not meter code. You can enter multiple OMD Meter Labels for each Central meter field by using a comma to separate each meter label. You dont have to fill in the Central meter description fields with corresponding OMD meter descriptions unless youre using the HY/Meter report option. Total Pages Total Pages Description Mono Pages Mono Pages Description Color Pages Color Pages Description Printer Pages Printer Pages Mono Printer Pages Color Copy Pages Copy Pages Mono Copy Pages Color
Copyright 2010 FMAudit, LLC. All rights reserved
164
FMAudit Managed Print Solution 3.2 Installation, Configuration & User Training Guide (v 2.0) July, 2011
Copy Scans Copy Scans Mono Copy Scans Color Net Scans Email Scans Fax Scans Total Scans List Pages Account Mapping: Map Accounts by name: Select this check box if you want Central to map OMD accounts to Central accounts that have the same name. Note: Accounts that are not mapped are called OMD Orphans. If you click on the OMD Orphans button, youll see a list of all OMD accounts that are mapped and all OMD Orphans (OMD accounts that are not mapped). Map accounts by EquipIDs and S/Ns: Select this check box if you want Central to map OMD accounts to Central accounts that have devices that match (devices with the same serial numbers). Note: The Central account name does not have to match the OMD account name. Central will map the accounts if there are any devices that match between the two accounts. Create accounts using OMD Orphans: Select this option if you want Central to automatically create accounts using OMD Orphans. Note: Best practice is to leave this option unchecked and manually create Central accounts using the OMD Orphans page. Results: Pull: include Previous Mappings: Select this option to include previous mappings in the OMD Sync Pull results. Pull: include Excel attachments in Email: Select this option to have Central create an Excel spreadsheet of the OMD Sync Pull results and attach this spreadsheet to the OMD Sync Pull results email. Note: If the OMD Sync Pull results are too long for an email, you can remove the ERPSYNCRESULTS place holder from the ERP Sync Results Email template and then select this option so that the
Copyright 2010 FMAudit, LLC. All rights reserved
165
FMAudit Managed Print Solution 3.2 Installation, Configuration & User Training Guide (v 2.0) July, 2011
results only show in the Excel spreadsheet that is attached to the OMD Sync Pull results email. Push: include Successful Submissions: Select this option to show successful meter submissions in the OMD Sync Push results. Push: include Not Submitted Devices: Select this option to show unsuccessful meter submissions in the OMD Sync Push results. Note: The OMD Sync Push results should include an error message indicating why the meter submission was unsuccessful. Push: include Excel attachments in Email: Select this option to have Central create an Excel spreadsheet of the OMD Sync Push results and attach this spreadsheet to the OMD Sync Push results email. Note: If the OMD Sync Push results are too long for an email, you can remove the ERPSYNCRESULTS place holder from the ERP Sync Results Email template and then select this option so that the results only show in the Excel spreadsheet that is attached to the OMD Sync Push results email. 5. Click the Save Connection Settings button to save the new settings. Configuring OMD Sync global account settings 1. Go to Data Syncs > Third Party ERP > OMD Sync. 2. Select a dealer account from the Dealer Account drop down box. 3. Select the check box next to each dealer account you want to setup for automatic global synchronization. 4. Click on the Managed Devices drop down box and select from the following options: Automatic: Select this option if you want Central to automatically mark a device in Central as managed if it is mapped to a device in OMD via a Serial Number and assigned an ERPEquipID. Note: A managed device is a device that is on contract. Manual: Select this option if you want to manually mark devices in Central as managed. 5. Select the push frequency, pull frequency, and start date for the selected dealer account(s). Note: You can select from the following frequency options: Hours Days
Copyright 2010 FMAudit, LLC. All rights reserved
166
FMAudit Managed Print Solution 3.2 Installation, Configuration & User Training Guide (v 2.0) July, 2011
Weeks Months 6. Select the contact(s) that will receive the push and pull email results. 7. Select the email check box next to each contact that will receive the push and pull results. 8. Click the Save Account Settings button to save the new settings. Performing a manual global OMD synchronization 1. Go to Data Syncs > Third Party ERP > OMD Sync. 2. Select a dealer from the Dealer Account drop down box. 3. Click the Sync Now Pull button. Note: The pull synchronization maps Central accounts and devices with OMD accounts and devices and assigns ERPEquipID numbers to mapped devices within an account. Central will push meters into OMD only for devices that have assigned ERPEquipID numbers. 4. Click the Sync Now Push button. Note: Central will push in meters for each child account of the selected dealer as long as the account is not setup to override the global ERP push. 5. Click the Details button to view the results of the synchronization. Configuring OMD Meter/HY Report sync settings 1. Generate an OMD Missing Meter/HY report and place it in the Central temp directory. Note: You can use a software program like WinBatch to create a script that automates the process of generating the Meter/HY report and placing it in the Central temp directory. 2. Click the down arrow of the Meter/HY Report settings section. 3. Configure the following settings to setup the Meter/HY Report to run on a scheduled basis: Disable All Other OMD PUSH Schedules: Select this check box to disable all other OMD push schedules and only run the Meter/HY Report Push. Note: It is recommended that you select this check box when running the Meter/HY Report Push. Run At: Select a start time to automatically run the Meter/HY Report Push. Note: The Meter/HY Report Push will run at this time on the day(s) selected in the Global ERP Settings. 4. Click the Save button (below the Run At time) to save the new settings.
Copyright 2010 FMAudit, LLC. All rights reserved
167
FMAudit Managed Print Solution 3.2 Installation, Configuration & User Training Guide (v 2.0) July, 2011
5. If you want to run the Meter/HY Report sync for specific accounts, perform the following steps: 1) Click the Select Accounts button. 2) Select the checkbox next to each account you want to synchronize using the Meter/HY report. 3) Scroll to the bottom of the Select Account page and click the Save button to save the new settings. 4) Scroll to the bottom of the Select Account page again and click the Close button to return to the OMD Sync settings page. Note: If you leave all accounts unchecked, the Meter/HY report sync will synchronize all customer accounts below dealer accounts that have been selected for OMD synchronization. 6. Click the Save button (below the Run At time) to save the new settings.
Performing a manual OMD Meter/HY Report synchronization 1. Generate an OMD Missing Meter/HY report and place it in the Central temp directory. 2. Click the down arrow of the Meter/HY Report section. 3. Configure the following settings: Delete the HY File(s): Select this check box if you want Central to delete the Meter/HY file(s) after the Meter/HY Report Push has completed. Note: Best practice is to keep this option selected unless youre testing the Meter/HY Report Push and you want to reuse the Meter/HY file. Submit the data to OMD: Select this check box if you want Central to submit meters to OMD during this Meter/HY Report Push. Note: This option should be unchecked if youre only testing the Central portion of the Meter/HY Report Push. 4. Click the Push Now button to start pushing meters using the Meter/HY Report sync. Note: After the push completes, you can view the following push status messages below the Push Now button: Loading files from: This displays the path to the Central temp directory. Note: The Meter/HY file must be uploaded to the Central temp directory before running the Meter/HY Report Push.
Copyright 2010 FMAudit, LLC. All rights reserved
168
FMAudit Managed Print Solution 3.2 Installation, Configuration & User Training Guide (v 2.0) July, 2011
Last Run: This display the date and time of the last Meter/HY Report Push. Last Run Status: This displays the status of the Meter/HY Report Push. Last Processed File: This displays the file name of the Meter/HY Report file that was last processed. Devices in file: This displays the total number of devices in the Meter/HY Report file. Devices Pushed: This displays the total number of devices that had meters that were pushed into OMD. 5. Click the Details button to view the results of the synchronization. Configuring individual accounts for automatic OMD synchronization 1. Go to Accounts > ERP & Meter Validation Settings. 2. Select the appropriate dealer account from the Dealer Account drop down box. Note: Select a dealer account that contains the customer account(s) that you want to setup for automatic OMD synchronization. 3. If you want to view only accounts with managed devices, select the Only accounts with managed devices check box. 4. Click the pencil icon of the customer account you want to setup for automatic OMD synchronization. 5. Select the Override Global ERP Push check box. 6. Select an Interval from the Interval drop down box. Note: You can select from the following intervals: Days Weeks Months Years 7. Select a Frequency from the Frequency drop down box. Note: You can select from seven different frequencies (1 thru 7). 8. Select a Start Date. 9. Click the green check mark to save the settings. Performing a manual OMD synchronization for selected accounts
Copyright 2010 FMAudit, LLC. All rights reserved
169
FMAudit Managed Print Solution 3.2 Installation, Configuration & User Training Guide (v 2.0) July, 2011
1. Go to Accounts > ERP & Meter Validation Settings. 2. Select a dealer from the Deale Account drop down box. Note. Select a dealer that has the customer account(s) you want to synchronize. 3. Select the ERP Push check box of each account you want to synchronize. 4. Click the Extra Options down arrow. 5. Click the Push Selected Accounts button. 6. Go to the appropriate Data Sync page to view the push results. Note: Central will perform the push using the data sync connection and account settings assigned to the selected accounts. Digital Gateway Sync System Requirements 1. e-automate version 7.5 or greater installed and running. 2. e-automate PIP (Partner Interface Platform) web service installed and running. 3. URL to the e-automate PIP web service. 4. A username and password that has enough privileges to access to all accounts, equipment and contacts in e-automate. 5. Setup an fmaudit meter source type in e-automate. Note: You can setup this new meter source type in e-automate using the List and Codes menu. Make sure there are no spaces in the fmaudit meter source type name. 6. List of e-automate meter codes that map to meter fields in Central.
Configuring Digital Gateway Server Connection Settings 1. Go to Data Syncs > Third Part ERP > Digital Gateway Sync. 2. Click the down arrow of the Dealer Account drop down box and select the dealer account you want to setup for synchronization. 3. Click the down arrow of the Digital Gateway Server Connection Settings. 4. Configure the following connection settings: Service URL: Enter the e-automate PIP web service URL. Note: This single URL is used by Central to perform both pull and push synchronizations with the e-automate system. Sample URL: http://eauto.dealerwebsite.com/Public/PublicAPIService.asmx You can click the Test button to test connectivity to this URL.
Copyright 2010 FMAudit, LLC. All rights reserved
170
FMAudit Managed Print Solution 3.2 Installation, Configuration & User Training Guide (v 2.0) July, 2011
Concurrent Requests: Enter the maximum number of concurrent Central requests that are sent to the e-automate system. Note: The default setting is 10. Timeout: Enter the maximum timeout in seconds. Note: The default setting is 60 seconds. This setting is the amount time Central will wait for a response from the e-automate system. Logging Level: Enter the maximum logging level. Note: The default setting is zero. This logging level corresponds to the amount of Digital Gateway synchronization data logged by Central.
Authentication: Enter a username, password, Company name, and version number so that Central can authenticate with e-automate. Note: These values must match those configured in the e-automate system. This username must have enough privileges to access all the accounts, equipment and contacts in e-automate. You can click the Test button to test authentication with the e-automate web service. Meter Mapping: Submit Total as Mono when missing: Select this check box if you want Central to submit a Total meter as Mono when the Mono meter is missing. Configure the following meter mappings: Note: In the static Central meter name fields, enter the corresponding eautomate meter codes. You can enter multiple e-automate meter codes for each Central meter field by using a comma to separate each meter code. You can find the e-automate meter codes by using the List and Codes menu within e-automate. Total Pages Mono Pages Color Pages Printer Pages Printer Pages Mono Printer Pages Color Copy Pages Copy Pages Mono Copy Pages Color Copy Scans Copy Scans Mono Copy Scans Color
Copyright 2010 FMAudit, LLC. All rights reserved
171
FMAudit Managed Print Solution 3.2 Installation, Configuration & User Training Guide (v 2.0) July, 2011
Net Scans Email Scans Fax Scans Total Scans Scan Count Total Usage List Pages Fax Count Send Fax Count Receive Page Count Total Sheet Count Total Account Mapping: Map Accounts by name: Select this check box if you want Central to map e-automate accounts to Central accounts that have the same name. Note: Accounts that are not mapped are called Account Orphans. If you click on the Account Orphans button, youll see a list of all eautomate accounts that are mapped and all Account Orphans (eautomate accounts that are not mapped). Map accounts by Devices: Select this check box if you want Central to map e-automate accounts to Central accounts that have matching devices (devices that have the same serial number) between the two accounts. Note: The Central account name does not have to match the eautomate account name. Central will map the accounts if there are any devices that match between the two accounts. Create accounts using Orphans: Select this option if you want Central to automatically create accounts using Account Orphans. Note: Best practice is to leave this option unchecked and manually create Central accounts using the Account Orphans page. Create Contacts when creating Accounts: Select this option if you want Central to create contacts when creating Central accounts. Note: The contacts are pulled in from e-automate during the Digital Gateway Sync Pull process. Results: Pull: include Previous Mappings: Select this option to include previous mappings in the Digital Gateway Sync Pull results.
Copyright 2010 FMAudit, LLC. All rights reserved
172
FMAudit Managed Print Solution 3.2 Installation, Configuration & User Training Guide (v 2.0) July, 2011
Pull: include Excel attachments in Email: Select this option to have Central create an Excel spreadsheet of the Digital Gateway Sync Pull results and attach this spreadsheet to the Digital Gateway Sync Pull results email. Note: If the Digital Gateway Sync Pull results are too long for an email, you can remove the ERPSYNCRESULTS place holder from the ERP Sync Results Email template and then select this option so that the results only show in the Excel spreadsheet that is attached to the Digital Gateway Sync Pull results email. Push: include Successful Submissions: Select this option to show successful meter submissions in the Digital Gateway Sync Push results. Push: include Not Submitted Devices: Select this option to show unsuccessful meter submissions in the Digital Gateway Sync Push results. Note: The Digital Gateway Sync Push results should include an error message indicating why the meter submission was unsuccessful. Push: include Excel attachments in Email: Select this option to have Central create an Excel spreadsheet of the Digital Gateway Sync Push results and attach this spreadsheet to the Digital Gateway Sync Push results email. Note: If the Digital Gateway Sync Push results are too long for an email, you can remove the ERPSYNCRESULTS place holder from the ERP Sync Results Email template and then select this option so that the results only show in the Excel spreadsheet that is attached to the Digital Gateway Sync Push results email. 5. Click the Save Connection Settings button to save the new settings. Configuring Digital Gateway Sync global account settings 1. Go to Data Syncs > Third Party ERP > Digital Gateway Sync. 2. Select a dealer account from the Dealer Account drop down box. 3. Select the check box next to each dealer account you want to setup for automatic global synchronization. 4. Click on the Managed Devices drop down box and select from the following options: Automatic: Select this option if you want Central to automatically mark a device in Central as managed if it is mapped to a device in e-Automate via a Serial Number and assigned an ERPEquipID. Note: A managed device is a device that is on contract.
Copyright 2010 FMAudit, LLC. All rights reserved
173
FMAudit Managed Print Solution 3.2 Installation, Configuration & User Training Guide (v 2.0) July, 2011
Manual: Select this option if you want to manually mark devices in Central as managed. 5. Select the push frequency, pull frequency, and start date for the selected dealer account(s). Note: You can select from the following frequency options: Hours Days Weeks Months 6. Select the contact(s) that will receive the push and pull email results. 7. Select the email check box next to each contact that will receive the push and pull results. 8. Click the Save Account Settings button to save the new settings. Performing a manual global Digital Gateway synchronization 1. Go to Data Syncs > Third Party ERP > Digital Gateway Sync. 2. Select a dealer from the Dealer Account drop down box. 3. Click the Sync Now Pull button. Note: The pull synchronization maps Central accounts and devices with eAutomate accounts and devices and assigns ERPEquipID numbers to mapped devices within an account. Central will push meters into eAutomate only for devices that have assigned ERPEquipID numbers. 4. Click the Sync Now Push button. Note: Central will push in meters for each child account of the selected dealer as long as the account is not setup to override the global ERP push. 5. Click the Details button to view the results of the synchronization.
Configuring individual accounts for automatic Digital Gateway synchronization 1. Go to Accounts > ERP & Meter Validation Settings. 2. Select the appropriate dealer account from the Dealer Account drop down box. Note: Select a dealer account that contains the customer account(s) that you want to setup for ERP synchronization. 3. If you want to view only accounts with managed devices, select the Only accounts with managed devices check box. 4. Click the pencil icon of the customer account you want to setup for ERP synchronization.
Copyright 2010 FMAudit, LLC. All rights reserved
174
FMAudit Managed Print Solution 3.2 Installation, Configuration & User Training Guide (v 2.0) July, 2011
5. Select the Override Global ERP Push check box. 6. Select an Interval from the Interval drop down box. Note: You can select from the following intervals: Days Weeks Months Years 7. Select a Frequency from the Frequency drop down box. Note: You can select from seven different frequencies (1 thru 7). 8. Select a Start Date. 9. Click the green check mark to save the settings. Performing a manual Digital Gateway synchronization for selected accounts 1. Go to Accounts > ERP & Meter Validation Settings. 2. Select a dealer from the Deale Account drop down box. Note. Select a dealer that has the customer accounts you want to synchronize. 3. Select the ERP Push check box of each account you want to synchronize. 4. Click the Extra Options down arrow. 5. Click the Push Selected Accounts button. 6. Go to the appropriate Data Sync page to view the push results. Note: Central will perform the push using the data sync connection and account settings assigned to the selected accounts. La Crosse Sync System Requirements 1. 2. 3. 4. La Crosse NexGen server installed and running. URL to the La Crosse web service. List of La Crosse meter codes that map to meter fields in Central. List of La Crosse equipment Item Numbers. Note: These Item Numbers usually match the Model name of the device. Youll have to enter these Item Numbers in the ERPEquipID field of each device in Central. You can quickly import these Item Numbers from a spreadsheet using the Edit Device Fields button on the Central Device Views page.
Configuring La Crosse Server Connection Settings 1. Go to Data Syncs > Third Part ERP > La Crosse Sync.
Copyright 2010 FMAudit, LLC. All rights reserved
175
FMAudit Managed Print Solution 3.2 Installation, Configuration & User Training Guide (v 2.0) July, 2011
2. Click the down arrow of the Dealer Account drop down box and select the dealer account you want to setup for synchronization. 3. Click the down arrow of the La Crosse Server Connection Settings. 4. Configure the following connection settings: Service URL: Enter the La Crosse web service URL. Note: Central uses this URL to push meters into La Crosse. Sample web service URL: http://lacrosse.dealerwebsite.com/tr_ws/service.asmx User name: Enter a username for accessing the La Crosse web service. Note: This username does not have to be a username that is setup on the La Crosse NexGen server. It can be any username you want to make up for this synchronization. Meter Mapping: Submit Total as Mono when missing: Select this check box if you want Central to submit a Total meter as Mono when the Mono meter is missing. Configure the following meter mappings: Note: In the static Central meter name fields, enter the corresponding La Crosse meter codes. You can enter multiple La Crosse meter codes for each Central meter field by using a comma to separate each meter code. Total Pages Mono Pages Color Pages Printer Pages Printer Pages Mono Printer Pages Color Copy Pages Copy Pages Mono Copy Pages Color Copy Scans Copy Scans Mono Copy Scans Color Net Scans Email Scans Fax Scans Total Scans List Pages
Copyright 2010 FMAudit, LLC. All rights reserved
176
FMAudit Managed Print Solution 3.2 Installation, Configuration & User Training Guide (v 2.0) July, 2011
5. Click the Save Connection Settings button to save the new settings. Configuring La Crosse Sync global account settings 1. Go to Data Syncs > Third Party ERP > La Crosse Sync. 2. Select a dealer account from the Dealer Account drop down box. 3. Select the check box next to each dealer account you want to setup for automatic global synchronization. 4. Select the push frequency and start date for the selected dealer account(s). Note: The Central La Crosse sync can only push meters into La Crosse, so you dont have to configure Pull settings. You can select from the following push frequency options: Hours Days Weeks Months 5. Select the contact(s) that will receive the push results. 6. Select the email check box next to each contact that will receive the push results. 7. Click the Save Account Settings button to save the new settings. Performing a manual global La Crosse synchronization 1. Go to Data Syncs > Third Party ERP > La Crosse Sync. 2. Select a dealer from the Dealer Account drop down box. 3. Click the Sync Now Push button. Note: Central will push in meters for each child account of the selected dealer that is not setup to override the global ERP push. 4. Click the Details button to view the results of the synchronization.
Configuring individual accounts for automatic La Crosse synchronization 1. Go to Accounts > ERP & Meter Validation Settings. 2. Select the appropriate dealer account from the Dealer Account drop down box. Note: Select a dealer account that contains the customer account(s) that you want to setup for ERP synchronization. 3. If you want to view only accounts with managed devices, select the Only accounts with managed devices check box. 4. Click the pencil icon of the customer account you want to setup for ERP synchronization. 5. Select the Override Global ERP Push check box.
Copyright 2010 FMAudit, LLC. All rights reserved
177
FMAudit Managed Print Solution 3.2 Installation, Configuration & User Training Guide (v 2.0) July, 2011
6. Select an Interval from the Interval drop down box. Note: You can select from the following intervals: Days Weeks Months Years 7. Select a Frequency from the Frequency drop down box. Note: You can select from seven different frequencies (1 thru 7). 8. Select a Start Date. 9. Click the green check mark to save the settings. Performing a manual La Crosse synchronization for selected accounts 1. Go to Accounts > ERP & Meter Validation Settings. 2. Select a dealer from the Deale Account drop down box. Note. Select a dealer that has the customer accounts you want to synchronize. 3. Select the ERP Push check box of each account you want to synchronize. 4. Click the Extra Options down arrow. 5. Click the Push Selected Accounts button. 6. Go to the appropriate Data Sync page to view the push results. Note: Central will perform the push using the data sync connection and account settings assigned to the selected accounts. ESN Sync Create a new Sync definition 1. Go to Data Syncs > Third Party ERP > ESN Sync. 2. Click the Add New button. 3. Under the General tab, configure the following connection settings: Sync Name: Enter a sync name that makes sense for your organization. Central Dealer: Select a Central dealer that you want to synchronize with the ESN web service. Note: To change the Central dealer, click the Change button and perform the following steps: 1) Select the check box next to the dealer account you want to use.
Copyright 2010 FMAudit, LLC. All rights reserved
178
FMAudit Managed Print Solution 3.2 Installation, Configuration & User Training Guide (v 2.0) July, 2011
Note: If you want to search for the dealer account, enter the name of the dealer account into the search text box and click the Search button. 2) Click the Use Selected Account button.
Service URL: Enter the ECi web service URL. Note: You can obtain this URL from your authorized ECi distributor. Sample URL: https://esnstage.privatesupplynetwork.com ECi Dealer ID: Enter your ECi Dealer ID. Note: You can obtain this ID from your authorized ECi distributor. It should contain 32 digits with 4 dashes (xxxxxxxx-xxxx-xxxxxxxx-xxxxxxxxxxxx). Username and Password: Enter your ESN web service username and password. Note: If you dont know your ESN web service username and password, contact your authorized ECi distributor. Request Data: If you want to limit the data request to a specific number of days before and after the current date, enter the number of days into the following text boxes: Days before: Enter the number of days before the current date. Note: Central will not retrieve data that is older than the number of days entered into this text box. Days after: Enter the number of days after the current date. Note: Central will not retrieve data that is newer than the number of days entered into this text box. Start Time: Enter a time you want the Central ESN Sync to start running. Note: The ESN sync will automatically start running at this time. Frequency: Enter a frequency you want the Central ESN Sync to run. Note: You can select from the following frequency options. Disabled
Copyright 2010 FMAudit, LLC. All rights reserved
179
FMAudit Managed Print Solution 3.2 Installation, Configuration & User Training Guide (v 2.0) July, 2011
Daily 1 time per day 2 times per day 3 times per day 4 times per day 6 times per day 12 times per day Weekly Sunday Monday Tuesday Wednesday Thursday Friday Saturday Sunday Monthly 1st 15th Last Day 1st & 15th 15th & Last Email Results to: Select an email address to send the ESN Sync results to. Note: Perform the following steps to select an email address. 1) Click the Email Results to drop down box and select an email address. 2) Click the Add to list to add the email address. 3) Repeat previous steps until you have added all the email addresses you want. 4. If necessary, click the Test Connection button to verify the connection setting are correct and working. 5. Click the Account Mapping tab. 6. If you want to use settings from a previous sync definition, select the sync definition name from the Copy Settings From drop down box and click the Overwrite button. 7. If you want to enter new settings, select from the following account mapping settings: Map Accounts by Name: Select this check box if you want Central to map ESN accounts to Central accounts that have the same name.
Copyright 2010 FMAudit, LLC. All rights reserved
180
FMAudit Managed Print Solution 3.2 Installation, Configuration & User Training Guide (v 2.0) July, 2011
Note: Accounts that are not mapped are called ECi Orphans. Map Accounts when mapping Devices: Select this check box if you want Central to map ESN accounts to Central accounts that have matching devices (devices that have the same serial number) between the two accounts. Note: The Central account name does not have to match ESN account name. Central will map the accounts if there are any devices that match between the two accounts. Create accounts using ECi orphans: Select this option if you want Central to automatically create accounts using ECi Orphans. 8. If you want to enter Central device mapping rules, click the Device Mapping tab and perform the following steps: Note: If you want to use settings from a previous sync definition, select the sync definition name from the Copy Settings From drop down box and click the Overwrite or Append button.
1) Under the Central Device Mapping tab, configure the following settings to create a new rule: Ignore Models Starting with: Enter the starting alphanumeric characters of the Models you want to ignore. Note: Central device mapping will not be applied to these models. Ignore Models Ending with: Enter the ending alphanumeric characters of the Models you want to ignore. Note: Central device mapping will not be applied to these models. Manufacturer: Enter the manufacturer(s) where you want to apply this device mapping rule. Model: Enter the model(s) where you want to apply this device mapping rule. Serial Number: Enter the serial number(s) where you want to apply this device mapping rule. Note: The device mapping rule will be applied to the combination of Manufacturer, Model, and serial number entered. Rule: Enter a device mapping rule into the following fields.
Copyright 2010 FMAudit, LLC. All rights reserved
181
FMAudit Managed Print Solution 3.2 Installation, Configuration & User Training Guide (v 2.0) July, 2011
Note: This device mapping rule will be applied to the serial number of any device that matches the manufacturer, model, and serial number combination entered in the previous three sections. Ignore First characters: Enter the number of characters at the beginning of the serial number that you want to ignore. Ignore Last characters: Enter the number of characters at the end of the serial number that you want to ignore. Insert at the front: Enter the alphanumeric characters that you want to enter at the front of the serial number. Insert at the end: Enter the alphanumeric characters that you want to enter at the end of the serial number. Use First or Last characters: Enter the First or Last alphanumeric characters of the serial number where you want to apply the rule. 2) Click the Add/Update button to save the new rule. 3) Repeat previous steps until you have created all the desired rules for Central device mapping. 9. If you want to enter ERP device mapping rules, click the Device Mapping tab and perform the following steps: Note: If you want to use settings from a previous sync definition, select the sync definition name from the Copy Settings From drop down box and click the Overwrite or Append button. 1) Click the ERP Device Mapping tab and configure the following settings to create a new rule: Note: You can follow the same steps you used to create a new rule for Central device mapping. Ignore Models Starting with: Enter the starting alphanumeric characters of the Models you want to ignore. Note: Central device mapping will not be applied to these models. Ignore Models Ending with: Enter the ending alphanumeric characters of the Models you want to ignore. Note: Central device mapping will not be applied to these models.
Copyright 2010 FMAudit, LLC. All rights reserved
182
FMAudit Managed Print Solution 3.2 Installation, Configuration & User Training Guide (v 2.0) July, 2011
Manufacturer: Enter the manufacturer(s) where you want to apply this device mapping rule. Model: Enter the model(s) where you want to apply this device mapping rule. Serial Number: Enter the serial number(s) where you want to apply this device mapping rule. Note: The device mapping rule will be applied to the combination of Manufacturer, Model, and serial number entered. Rule: Enter a device mapping rule into the following fields. Note: This device mapping rule will be applied to the serial number of any device that matches the manufacturer, model, and serial number combination entered in the previous three sections. Ignore First characters: Enter the number of characters at the beginning of the serial number that you want to ignore. Ignore Last characters: Enter the number of characters at the end of the serial number that you want to ignore. Insert at the front: Enter the alphanumeric characters that you want to enter at the front of the serial number. Insert at the end: Enter the alphanumeric characters that you want to enter at the end of the serial number. Use First or Last characters: Enter the First or Last alphanumeric characters of the serial number where you want to apply the rule. 2) Click the Add/Update button to save the new rule. 3) Repeat previous steps until you have created all the desired rules for ERP device mapping. 10. Click the Meter Mapping tab. 11. If you want to use settings from a previous sync definition, select the sync definition name from the Copy Settings From drop down box and click the Overwrite or Append button. 12. If you want to enter new settings, perform the following steps to enter new meter mappings:
Copyright 2010 FMAudit, LLC. All rights reserved
183
FMAudit Managed Print Solution 3.2 Installation, Configuration & User Training Guide (v 2.0) July, 2011
1) Select a meter name from the FMA Meter drop down box. 2) Select an operator from the Operator drop down box. 3) Enter an ERP meter name into the ERP Meter text box that you want to map to the selected FMA Meter. 4) Click Add/Update to save the new meter mapping. 5) If necessary, repeat previous steps until you have completed all the desired meter mappings. 13. Click the Save button to save the new sync definition. Note: If you need to delete a sync definition, click the Delete button. If you want to cancel the current changes to the sync definition, click the Cancel button. 14. If you want to edit an ESN sync definition, click the Edit link in the Action column of the sync definition you want to change. Performing a manual global ESN synchronization 1. Go to Data Syncs > Third Party ERP > ESN Sync. Note: The main ESN Sync page displays. This page contains the following columns of data for each sync definition: Sync Name Start Time Frequency Last Syncd Accounts Devices Updated Duration Status Email Action 2. Click the Run now link of the Sync Name that you want to synchronize. 3. Click the View Results link to display the most recent synchronization results. Note: If the synchronization didnt complete successfully, youll see an Error link in the Status column of the ESN Sync. If you click on the Error link, youll see the detailed error message. Viewing ESN sync history and trends 1. Go to Data Syncs > Third Party ERP > ESN Sync.
Copyright 2010 FMAudit, LLC. All rights reserved
184
FMAudit Managed Print Solution 3.2 Installation, Configuration & User Training Guide (v 2.0) July, 2011
2. Click the View Sync History button. Note: The view sync history page displays showing the history for all syncs. This view shows all the synchronizations performed for the selected sync name. The following fields of data display for all syncs. Sync Name Date & Time Accounts Requested Accounts Matched Accounts Updated Devices Requested Devices Matched Devices Updated Meters Requested Meters Matched Meters Submitted Duration Status 3. If you want to show successful syncs, select the Show successful syncs check box. 4. If you want to view the history of a single sync, select the sync you want to view from the sync drop down box. 5. If you want to view account history, click the sync name you want to view. Note: Alternatively, you can go to the main ESN Sync page and click the View Account History button. The view account history page displays showing the account history for all syncs. The following fields of data display for all syncs. Sync Name Date & Time ERP Account Name FMA Account Name Devices Requested Devices Matched Devices Updated Meters Requested Meters Matched Meters Submitted 6. If you want to show successful syncs, select the Show successful syncs check box. 7. If you want to view the account history of a single account, select the account you want to view from the account drop down box.
Copyright 2010 FMAudit, LLC. All rights reserved
185
FMAudit Managed Print Solution 3.2 Installation, Configuration & User Training Guide (v 2.0) July, 2011
8. If you want to view device history, click the ERP Account name of the account you want to view. Note: Alternatively, you can go to the main ESN Sync page and click the View Device History button. The view device history page displays showing device history for the selected ERP account. The following fields of data display for each device. Sync Name Date & Time Account Name Make Model Serial MAC IP ERP ID Meter Name Previous Meter Reading Current Meter Reading Status Message 9. If you want to manually map an ERP account to an FMA account, click the Account Not Mapped link in the Message field of a device. Note: The Account Mapping page displays. The following fields of data display for each account. LastDateRequested ERP Account Name ERP Account ID FMA Account Name Action Devices 10. If you want to manually map devices, click the Device Mapping link in the Devices field of an account. Note: The Device Mapping page displays. The following fields of data display for each device. LastDateRequested Account Name Make Model Serial MAC IP
Copyright 2010 FMAudit, LLC. All rights reserved
186
FMAudit Managed Print Solution 3.2 Installation, Configuration & User Training Guide (v 2.0) July, 2011
ERP ID Action: 11. If you want to manually map an ERP device to an FMA device, click the Map link in the Action field of the device and then perform the following steps. Note: The ESN Map ERPDevice page displays. 1) Select or search for the device you want to map. 2) Click the Map button. 12. If you want to view ESN Sync email history, go back to the main ESN sync page and click the View Email History. Note: The Email History page displays. Under the Search summary section, youll see DataSyncResultsEmail showing the total number of data sync emails that Central attempted to send. You can search for individual data sync emails by entering DataSyncResultsEmail into the type filter and then click contains. 13. If you want to view ESN Sync trends, go back to the main ESN sync page and click the View Trends button. Note: The View Trends page displays. 14. Select the sync name you want to view from the sync name drop down box. 15. If you want to view trends for a single account, select an account from the account drop down box. Note: This page shows a spreadsheet summary of the following data per month for the last 14 months. Accounts Requested Accounts Matched Accounts Updated Devices Requested Devices Matched Devices Updated Meters Requested Meters Matched Meters Updated In addition, it shows three summary bar charts for the number of accounts updated, devices updated, and meters updated per month for the last 14 months.
Troubleshooting OMD Sync
Copyright 2010 FMAudit, LLC. All rights reserved
187
FMAudit Managed Print Solution 3.2 Installation, Configuration & User Training Guide (v 2.0) July, 2011
Interpreting OMD data sync error messages 1. Meter Code not found for label: COLOR METER: It's a B/W device and therefore has no Color Meter 2. Meter Code not found for label: TOTAL METER: It's a color device but only B/W and Color Meters are configured in OMD, not a Total Meter 3. No Cycle Model: Device is not defined in OMD under a contract, however it may exist in OMD because it's billed hourly for service 4. No Model/Serial Number: The device may be part of a new order (or reassigned/repurposed device) which is delivered and installed, but it may be several days or longer before the device is added to a contract in OMD 5. The date is less than the last meter date 02/05/08: A meter from a previous date cannot overwrite a manually entered meter with a newer date
Interpreting OMD data sync log messages 1. "OMD PULL from <URL> START" : Pull process starting 2. "OMD PULL from <URL> END 3. "- device mapped by EquipID omdEquipID <omdEquipID> to central <ERPEquipID>" : device is mapped by using the EquipID 4. "Match by EquipID: OMD Account <accountID> matched with Central Account <accountName>": Account is mapped after a device is mapped. 5. "- device <serial> found using Serial, <omdSerial>": Device mapping is found by serial number. 6. "- device <serial> found using mapping rules, <omdSerial>": Device mapping is found by serial, using the defined mapping rules. 7. "- device mapped <omdSerial> to central <serial>": Device gets mapped. 8. "Match by Serial: OMD Account <accountID> matched with Central Account <accountName>": Account is mapped after a device is mapped. 9. "OMD PUSH to <URL> START": Push process starting 10. "OMD PUSH to <URL> END": Push process finished. 11. "SyncOMD: submitting <nr> meters, <nr> blocks": Meter submission to the OMD system is starting. 12. "SyncOMD: not submitting data, simulation": Meter submission is being simulated. No actual meters are being submitted to OMD. 13. "SyncOMD: latest meters START": Meter collection for submission is starting. 14. "- - - - Device {0} (SN {1}) Meter {2} {3} Reading {4} ReadingDate {5} ValidMeter={6} ValidReading={7} ValidReadingDate={8} ValidMeterPeriod={9} PreviousReading={10} PreviousReadingDate={11}": Meter information for a single device and a single meter name.
Copyright 2010 FMAudit, LLC. All rights reserved
188
FMAudit Managed Print Solution 3.2 Installation, Configuration & User Training Guide (v 2.0) July, 2011
15. "SyncOMD: latest meters END": Meter submission to the OMD system has finished.
Lesson 18: Meter Validation Configuring meter validation and approving meters Configuring Meter Validation 1. Go to Equipment > Settings > Meter Validation Settings 2. Select from the following options: Allow to enter service copies: Select this check box if you want to allow customer and restricted user types to view and submit service copy values. Allow to enter notes: Select this check box if you want to allow customer and restricted user types to view and submit notes. Allow to View Previously Submitted Meters: Select this check box if you want to allow customer and restricted user types to select a previous date from a drop down box and view previously submitted meters. Display bread crumb menu in Meter Validation Report page: Select this check box to display the bread crumb menu in the meter validation report page. Note: Disabling this option prevents users from navigating to other areas of the Central application. Best practice is to disable this option if youre linking users back to a referring page. Include detailed device info in Meter Validation Report page: Select this check box to allow users to view more detailed device information. Proceed to WebAudit if no meters are available for period: Select this check box if you want to display the WebAudit button for users when there are no meters for the current period. Automatically approve if Admin submitted: Select this check box if you want Central to automatically approve meters when submitted by an admin user type.
Copyright 2010 FMAudit, LLC. All rights reserved
189
FMAudit Managed Print Solution 3.2 Installation, Configuration & User Training Guide (v 2.0) July, 2011
Automatically approve if Dealer submitted: Select this check box if you want Central to automatically approve meters when submitted by a dealer user type. Automatically approve if Customer submitted: Select this check box if you want Central to automatically approve meters when submitted by a customer user type. 3. Configure the Email Notification settings by entering the frequency to use when sending the email reminder. 4. Select one of the following options to configure the Submit Meters Redirection Link: Referring Page if available (if not, Customer Account Page): Select this check box to link users to a referring page. Note: Upon completion of the meter validation, the referring page will be displayed. Audit Results Page: Select this check box to link users to the audit results page. Note: Upon completion of Meter Validation, the audit results page will be displayed. Customer Account Page: Select this check box to link users to their own account page within Central. Note: Upon completion of Meter Validation, the users own account page will be displayed.
Custom: Select this check box to link users to a custom page. Note: If you enable this option, youll have to enter the URL to the custom page. Upon completion of Meter Validation, the custom page will be displayed. 5. Click the Reset button if you want to revert back to previous settings. 6. Click the Update Settings to save the new settings. 7. Click the Select/Configure Accounts button to go to ERP & Meter Validation Settings page. 8. Locate the account where you want to apply meter validation settings. 9. Click the pencil icon of the account to edit the meter validation settings. 10. Select the Override Global ERP Push check box. Note: This will disable the global ERP push for this account. The meters will only be pushed in after the validation process has been completed (meters approved). You can setup Central to ignore the meter validation
Copyright 2010 FMAudit, LLC. All rights reserved
190
FMAudit Managed Print Solution 3.2 Installation, Configuration & User Training Guide (v 2.0) July, 2011
process during a data sync by checking the Ignore Meter Validation when submitting data check box in the ERP Global Settings section. 11. Select the Frequency Interval and Start Date for the meter validation settings. Note: These settings determine how often the meter validation email is automatically sent out. 12. Check the Validate check box. Note: This check box enables the validation process for the selected account. 13. Select a contact from the Email Validation Contact drop down box. Note: This contact will receive the meter validation email that is sent out. 14. Repeat previous steps for each account you want to setup for Meter Validation. 15. Click the green check mark to save the new settings. Customizing Meter Validation email templates 1. Go to Administration > Templates Settings > Email Templates. Note: The email templates page displays. 2. Click the down arrow of the email template you want to customize. Note: You can select from the following Meter Validation email templates: Meter Validation Reminder Email Meter Validation NoMeters Email Meter Validation Account Not Validated Email 3. Make any necessary changes to the following sections of the email template: Sender: Select one of the following contact types from the drop down box: Admin Contact Support Contact Service Contact Supplies Contact Billing Contact Custom Note: If you select Custom, youll have to enter an email address in the Custom text box that displays. Subject: Enter the desired subject you want to show when this email is sent out.
Copyright 2010 FMAudit, LLC. All rights reserved
191
FMAudit Managed Print Solution 3.2 Installation, Configuration & User Training Guide (v 2.0) July, 2011
4.
5. 6. 7. 8. 9.
Message: Make any desired changes by editing the message in html format. If you want to insert a place holder into the message, click on the Insert Place Holder down arrow and select from the list of available place holders. Note: A place holder is filled in at run time. Repeat previous step until all the place holders you want are in the message text box. If you want to save the new template settings, enter a name in the saved template text box and then click the Save Template button. Click the Update button to save the new settings. Repeat previous steps for each Meter Validation email template you want to customize. Scroll down to the bottom of the page and click the Update button to save the new template settings.
Approving Meters 1. Go to Equipment > Approve Meters. 2. If necessary, click on one of the following buttons to view the validation summary data: x Accounts dont have meters for current period: Displays a list of accounts that are selected for meter validation, but dont have meters collected for the current period. Note: You can click the View & Select Action button to see the list of accounts that require meter validation and select accounts to send meter validation reminder emails. x Accounts are not yet validated: Displays a list of accounts that have meters collected, but have not been validated. Note: You can click the View & Select Action button so see the list of accounts that have not been validated. From this list, you can select accounts to skip validation or send an email reminder. x Accounts are validated: Displays a list of accounts that have meters submitted and are awaiting approval. Note: You click the View Account List button to see the list of accounts that have been validated. 3. Configure the following Meter Approval options: Device Options: Select one of the following options:
Copyright 2010 FMAudit, LLC. All rights reserved
192
FMAudit Managed Print Solution 3.2 Installation, Configuration & User Training Guide (v 2.0) July, 2011
Only with modifications or missing meters: Filters the selected account(s) to only show devices with modifications or missing meters. Only managed: Filters the selected account(s) to only show devices that are managed Select Accounts with Submitted Meters: Select the account(s) that have submitted meters and require meter approval. 4. Click the View Submitted Meters button to validate and approve the meters.
Copyright 2010 FMAudit, LLC. All rights reserved
193
You might also like
- Lightworks v14.5.0 User GuideDocument288 pagesLightworks v14.5.0 User Guideus100% (1)
- PATROL Getting StartedDocument112 pagesPATROL Getting Startedmajumder_subhrajitNo ratings yet
- FrontRest 2011 User GuideDocument119 pagesFrontRest 2011 User GuideDavid SalgadoNo ratings yet
- Glpi Developer DocumentationDocument112 pagesGlpi Developer Documentationvictorlage7No ratings yet
- XCP Performance Best PracticesDocument23 pagesXCP Performance Best PracticesczirjekcNo ratings yet
- 8-2-SP1 Flat File Schema Developers Guide PDFDocument124 pages8-2-SP1 Flat File Schema Developers Guide PDFpriyadarshiniNo ratings yet
- IntroQADEA UG v2016EE PDFDocument210 pagesIntroQADEA UG v2016EE PDFShaik AzharuddinNo ratings yet
- PATROL Agent Reference ManualDocument570 pagesPATROL Agent Reference Manualrockstar0020% (1)
- OSCCE System Management GuideDocument94 pagesOSCCE System Management GuideCristian QuinteroNo ratings yet
- Emc Documentum Xcelerated Composition Platform: Performance Tuning GuideDocument97 pagesEmc Documentum Xcelerated Composition Platform: Performance Tuning GuidemaneshkandukuriNo ratings yet
- Buffalo TeraStation TS-WX4.0TL-R1 ManualDocument160 pagesBuffalo TeraStation TS-WX4.0TL-R1 ManualPaulo LopesNo ratings yet
- C Series Plus Operations Maintenance Manual English 77144 8Document170 pagesC Series Plus Operations Maintenance Manual English 77144 8amijoski6051No ratings yet
- Installation Guide For Nortel Meridian 2Document240 pagesInstallation Guide For Nortel Meridian 2RCraftNo ratings yet
- BMC Atrium Integration Engine 7.6.04 Users GuideDocument262 pagesBMC Atrium Integration Engine 7.6.04 Users GuideZack AbrahmsNo ratings yet
- User's Guide IBM PDFDocument318 pagesUser's Guide IBM PDFAnonymous WWbOlpGVNo ratings yet
- Using DFC 4213Document148 pagesUsing DFC 4213Manoj SinghNo ratings yet
- Poweredge r760 Spec SheetDocument3 pagesPoweredge r760 Spec SheetRicardo PerezNo ratings yet
- BMC Impact Solutions Infrastructure Management GuideDocument304 pagesBMC Impact Solutions Infrastructure Management GuidetomtomtomtoNo ratings yet
- Content Server 6.5 SP2 Full-Text Indexing Deployment and Administration GuideDocument144 pagesContent Server 6.5 SP2 Full-Text Indexing Deployment and Administration GuideRod SimpsonNo ratings yet
- Lotus Notes 6Document330 pagesLotus Notes 6fergahyvaNo ratings yet
- PAN OS 31 CLI Reference GuideDocument322 pagesPAN OS 31 CLI Reference GuideneoaltNo ratings yet
- Install Upgrade 112Document168 pagesInstall Upgrade 112Mehe Moho0% (2)
- Patrol Agent 3.6Document468 pagesPatrol Agent 3.6marcelseb91No ratings yet
- Progress PDFDocument524 pagesProgress PDFMorgan Cristobal Diaz-GalivoNo ratings yet
- PaperCut MF - HP FutureSmart Legacy Embedded Manual-2018-11-28 PDFDocument38 pagesPaperCut MF - HP FutureSmart Legacy Embedded Manual-2018-11-28 PDFWi Chi0% (1)
- Documentum Composer 7.2 User GuideDocument220 pagesDocumentum Composer 7.2 User GuidemaneshkandukuriNo ratings yet
- Troubleshooting Guide 287csDocument78 pagesTroubleshooting Guide 287csanon_89666304100% (1)
- 61 1100 080-70 ASSA ABLOY Global Solutions Web APIDocument107 pages61 1100 080-70 ASSA ABLOY Global Solutions Web APIAhad AhmadNo ratings yet
- System x3500 M2 Problem Determination & Service GuideDocument284 pagesSystem x3500 M2 Problem Determination & Service GuideLukas BeelerNo ratings yet
- Galaxy Dimension Installation Manual 1.0Document306 pagesGalaxy Dimension Installation Manual 1.0thailannaNo ratings yet
- SIP Trunking Service Configuration Guide For Accessline: DFW Phone 972-992-4600Document38 pagesSIP Trunking Service Configuration Guide For Accessline: DFW Phone 972-992-4600Rodrigo100% (1)
- Guardian Support - User Guide PDFDocument21 pagesGuardian Support - User Guide PDFLeonardo NeiraNo ratings yet
- OpenScape UC Application V7 Installation and Upgrade, Installation Guide, Issue 12Document1,107 pagesOpenScape UC Application V7 Installation and Upgrade, Installation Guide, Issue 12Vasile Silion100% (1)
- 7 0 Saa Sys Man GuideDocument664 pages7 0 Saa Sys Man GuideNi Kadek SuastiniNo ratings yet
- Oracle Hospitality-IFC8-FIAS Interface Specs 2.20.23 PDFDocument125 pagesOracle Hospitality-IFC8-FIAS Interface Specs 2.20.23 PDFArtemNo ratings yet
- Patrol For WindowsDocument266 pagesPatrol For Windowspush5No ratings yet
- EZTwain User GuideDocument141 pagesEZTwain User GuideCristina Duron BorjasNo ratings yet
- Direct AccessDocument362 pagesDirect AccessAlfredo Francisco Romero PlasenciaNo ratings yet
- SL Programming Manual 3.01 PDFDocument666 pagesSL Programming Manual 3.01 PDFAndrés OsorioNo ratings yet
- 1610DH Operator Addendum PDFDocument55 pages1610DH Operator Addendum PDFntlfreeNo ratings yet
- Fos 740 TroubleshootingDocument120 pagesFos 740 TroubleshootingGGNo ratings yet
- Accuflex Reference GuideDocument83 pagesAccuflex Reference GuideVor Rat100% (2)
- NetBackup 52xx Admin Guide 25Document242 pagesNetBackup 52xx Admin Guide 25acidlikeboy100% (1)
- ICNC Technical Manual 2006 - DraftDocument75 pagesICNC Technical Manual 2006 - DraftManolo MedranoNo ratings yet
- Liteon LVW-5002 & 5006 DVR User ManualDocument37 pagesLiteon LVW-5002 & 5006 DVR User ManualBenjamin Dover100% (1)
- ZEBRA XiIII Xi3 Parts, Service ManualDocument219 pagesZEBRA XiIII Xi3 Parts, Service ManualadonayNo ratings yet
- Premier User GuideDocument732 pagesPremier User Guidegsanchez57No ratings yet
- Ipx S@e Manager GBDocument234 pagesIpx S@e Manager GBDuda Misic100% (3)
- Sbo42sp5 Bip Java DG en PDFDocument340 pagesSbo42sp5 Bip Java DG en PDFvadivel.km1527100% (1)
- ConvtrackDocument52 pagesConvtrackredoctober24No ratings yet
- Reg48 User GuideDocument108 pagesReg48 User GuideDiegoNo ratings yet
- Manual - Urc 8910 000043836Document76 pagesManual - Urc 8910 000043836ThagarrNo ratings yet
- DCP2000 Software Release Notes 000288 v4 0Document79 pagesDCP2000 Software Release Notes 000288 v4 0guerreroNo ratings yet
- Preps 6.1 UserGuide enDocument230 pagesPreps 6.1 UserGuide engfxtoolscz100% (1)
- AlarmMonitoring PDFDocument564 pagesAlarmMonitoring PDFJohn Paul AmbuludiNo ratings yet
- User Guide: Nanocad MechanicaDocument1,283 pagesUser Guide: Nanocad MechanicabadrNo ratings yet
- Active Disturbance Rejection Control for Nonlinear Systems: An IntroductionFrom EverandActive Disturbance Rejection Control for Nonlinear Systems: An IntroductionNo ratings yet
- Real Time Operating System A Complete Guide - 2020 EditionFrom EverandReal Time Operating System A Complete Guide - 2020 EditionNo ratings yet
- PacketFence Administration Guide-4.2.0Document106 pagesPacketFence Administration Guide-4.2.0angelo68000No ratings yet
- Packetfence Administration Guide: For Version 4.3.0Document117 pagesPacketfence Administration Guide: For Version 4.3.0MedAyhem KhNo ratings yet
- Unitplan Csec It Section 8 DatabaseDocument4 pagesUnitplan Csec It Section 8 DatabaseAlthimese AndersonNo ratings yet
- JDBC Interview QuestionsDocument10 pagesJDBC Interview Questionsapi-236544093No ratings yet
- Sap Business One Tb1000 Version 10 Case Study Logistik EnglishDocument295 pagesSap Business One Tb1000 Version 10 Case Study Logistik EnglishMohamed Elnaa100% (1)
- ResumeDocument2 pagesResumenrvoicesNo ratings yet
- Voyager User Manual Ver2.0Document23 pagesVoyager User Manual Ver2.0Drago Dragic0% (1)
- Data Analytics 2marks PDFDocument13 pagesData Analytics 2marks PDFshobana100% (1)
- Oracle Cost ManagementDocument698 pagesOracle Cost Managementsubbaraocrm100% (1)
- The Ebay Architecture: Amazon Friday Learning SeriesDocument39 pagesThe Ebay Architecture: Amazon Friday Learning SeriesgamezzzzNo ratings yet
- Expert BI Professional with Extensive ETL and Reporting ExperienceDocument3 pagesExpert BI Professional with Extensive ETL and Reporting ExperienceNuclear WifeNo ratings yet
- Smartplant Foundation: How To Configure The Consolidated Data WarehouseDocument41 pagesSmartplant Foundation: How To Configure The Consolidated Data WarehouseAnand Kumar100% (1)
- Sample Business Analyst ResumeDocument6 pagesSample Business Analyst ResumeMo4567No ratings yet
- DB Lab1Document4 pagesDB Lab1Zeinab Abdelghaffar Radwan AbdelghaffarNo ratings yet
- OrdersDB Guide - Create, Connect, Manage Database RecordsDocument66 pagesOrdersDB Guide - Create, Connect, Manage Database RecordsJorge TakushiNo ratings yet
- Automated Patching: Pivot From Manual: To Scalable With Oracle Database Lifecycle Management PackDocument35 pagesAutomated Patching: Pivot From Manual: To Scalable With Oracle Database Lifecycle Management PackWenyan ZhuNo ratings yet
- Product Change Control MFGProDocument242 pagesProduct Change Control MFGProkaushniluNo ratings yet
- Online Exam SpecificationDocument16 pagesOnline Exam Specificationमृत्युंजय शर्माNo ratings yet
- SQL Plus Quick Reference PDFDocument18 pagesSQL Plus Quick Reference PDFZulkarnaen ShafieiNo ratings yet
- Architectural Design for an Autonomous Reconfigurable Intelligent Control SystemDocument8 pagesArchitectural Design for an Autonomous Reconfigurable Intelligent Control Systemkishan2016No ratings yet
- Test Bank For Modern Database Management 11 e 11th Edition Jeffrey A Hoffer V Ramesh Heikki TopiDocument25 pagesTest Bank For Modern Database Management 11 e 11th Edition Jeffrey A Hoffer V Ramesh Heikki TopiMaryJohnsonafrz100% (43)
- Medical Shop Management SystemDocument43 pagesMedical Shop Management SystemAyushNo ratings yet
- HVM100 Blaze ManualDocument70 pagesHVM100 Blaze ManualCarlos ReyesNo ratings yet
- 5 Conceptual DesignDocument40 pages5 Conceptual Designtembo saidiNo ratings yet
- HCS-8300 User's Software Manual (English)Document157 pagesHCS-8300 User's Software Manual (English)Andrey SyvashNo ratings yet
- Fast Sexy and Svelte Rails TestingDocument75 pagesFast Sexy and Svelte Rails TestingOleksiy Kovyrin100% (1)
- Sharma - Blurring The Lines Between Blockchains and Database Systems - The Case Hyperledger FabricDocument18 pagesSharma - Blurring The Lines Between Blockchains and Database Systems - The Case Hyperledger FabricAndi BudiNo ratings yet
- Oracle Databases On The Web Learn To Create Web Pages That Interface With Database Engines.9781576100998Document568 pagesOracle Databases On The Web Learn To Create Web Pages That Interface With Database Engines.9781576100998api-3855630No ratings yet
- Data Factory Documentation OverviewDocument3,614 pagesData Factory Documentation OverviewAndhra TraderNo ratings yet
- MEGA University Course CatalogDocument8 pagesMEGA University Course CatalogJosé LuisNo ratings yet
- Inventory Management SystemDocument28 pagesInventory Management SystemSairaj More100% (1)
- Nexpose Admin GuideDocument182 pagesNexpose Admin Guidemayi_rm100% (1)