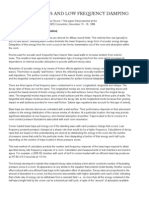Professional Documents
Culture Documents
Microsoft Access Tutorial: Advanced
Uploaded by
Zaid786Original Title
Copyright
Available Formats
Share this document
Did you find this document useful?
Is this content inappropriate?
Report this DocumentCopyright:
Available Formats
Microsoft Access Tutorial: Advanced
Uploaded by
Zaid786Copyright:
Available Formats
Microsoft Access Tutorial: Advanced
Part 1: Create Database 1. Start MS Access From the Start menu click on > Programs > Microsoft Office > Microsoft Access 2003 2. Note the Getting Started task pane on the right side of your screen. 3. Click on Create a new file. 4. The New File task pane will appear. Under New, click on Blank Database. 5. Name the database contact_management and choose Desktop as the location. Click the Create button. A. Create Table in Design View 1. The contact_management : Database window opens. Double click the Create table in design view item. The Table1 : Table opens. 2. Begin entering field names starting with Call_ID. Click in the Data Type box and from the pull down menu select AutoNumber. 3. Click the Primary Key button on the Table Design toolbar. Each table MUST have a Primary Key. 4. A Foreign Key field must be included to establish a relationship. A foreign key field is a primary key taken from a foreign table (for example, the customer_ID field from the Customers table would establish the relationship between the Customers table and the Calls table). Give it a Number Data Type. 5. Continue adding field names from your preliminary field list until all are added. 6. Click the Save button. The Save As window opens. Name the table Calls. Click the OK button. You have created the table structure for the Calls table from scratch. Lets take a look.
9/12/06
7. From the Table Design toolbar, select the Datasheet View icon. window opens. Check your list of fields for accuracy. 8. Close the table by clicking the X in the upper right corner.
The table datasheet
9. You now see the contact_management : Database window. Now you will create tables by importing data from a Microsoft Excel spreadsheet. B. Importing Data 1. Go to File > Get External Data > Import. Browse to the Microsoft Excel file provided. Under the Files of type drop down box, select Microsoft Excel (*.xls) in order to see the file. Highlight the file name (e.g. Contacts.xls) and click the Import button. 2. The Import Spreadsheet Wizard window will open. Both worksheets are listed. You will have to import each worksheet individually. Select the Customers worksheet and click the Next button. 3. Check the box for First Row Contains Column Headings. Click Next. Choose the radio button for saving In a New Table. Click Next. 4. You can specify information about each of the fields you are importing and modify field information in the Field Options area. 5. Highlight the ID column and check the box Do not import field (Skip) which will allow Access to create an auto-number primary key. Click Next. 6. Click the radio button Let Access add primary key. Click Next. 7. Name the table Customers and click Finish. The wizard will confirm the import pathway, click OK. 8. Open the Customers table in Design View and rename the primary key Customer_ID 9. Repeat steps 1-8 for other table(s) (for example, the Employees table with a primary key Employee_ID). 10. Click on Datasheet View to view your data and table. Now youve created three tables, one from scratch and two by importing. Part 2: Implement Relationships 1. After all the tables are created, relationships need to be implemented. 9/12/06 2
2. From Tools on the menu, select the Relationships menu item. 3. The Relationships window opens. From Relationships on the menu, choose Show Table. 4. Select all tables from the Show Table window. To select all, shift click on the first entry and then click on the last entry in the list. Click the Add button. Then click the Close button. The tables are displayed in the Relationships window. Resize the tables so you can see all fields. 5. Select the Customer_ID (primary key) from the Customers table. Click and drag to the Customer_ID field (foreign key) in the Calls table. You have created a relationship between the 2 tables by linking the primary key in one to a foreign key in the other. 6. Select the Enforce Referential Integrity check box. Click Create. Referential Integrity means records must exist in one table because matching records depend on them in some other table. 7. Repeat these steps for all relationships. 8. If it is necessary to edit a relationship, double click on the Relationship arrow and the Edit Relationships window will open. 9. Close the Relationships window. Part 3: Creating Forms and Modifying Queries and Reports A. Creating and Modifying Forms 1. Creating Forms Forms allow you to enter records into your tables. Choose the Forms button from the left hand column. Double click on Create form by using wizard. 3
One customer, many calls. One employee, many calls, many customers.
9/12/06
Select Table: Calls from the Tables/Queries dropdown menu. Choose the >> button to select all the fields. Click Next. Select the Layout for the form. If you click on each one, a preview is displayed. Choose Columnar. Click Next. Select Style: Standard. Click Next. Click Next again and name the form Calls Entry Form. Click Finish, form will display.
2. Modifying Forms Combo Box: Typing in Values to Present a Pick List of Subjects In Design View, you can add radio buttons, pull down menus and input masks. Notice the Toolbox. Be sure the wizard icon is selected.
If it is not displayed, click on the Toolbox icon on the toolbar. The Toolbox contains options that allow you to change the way data is entered. If you prefer data entry to be by selection rather than typing, you must create a Combo Box for that field. To create a combo box, click on the Combo Box icon in the Toolbox. Click once in an open area inside the form. The Combo Box Wizard will open. Select the radio button I will type in the values that I want. Click Next. Click Next. Type in three values: Request, Complaint, Compliment. Click Next. Choose the radio button Store that value in this field and select call_subject. Click Next. Type in Subject as the field label for the Combo Box. Click Finish.
9/12/06
The new Combo Box and Label will display on your form. To replace, select the old field label and field name (the actual name of the field in the table) and hit Delete. Highlight the new Combo Box and Label and drag to original location. To adjust position, click and drag.
Combo Box: Values from Table Lists Customers Name Instead of ID# To create a combo box, click on the Combo Box icon in the Toolbox. Click once in an open area inside the form. The Combo Box Wizard will open. Select the radio button I want the combo box to look up the values in a table or query. Click Next. Notice that the radio button for Tables is selected. Highlight Table: Customers. Click Next. Sort by NameLast_cust Move over NameLast_cust and NameFirst_cust. Click Next. Make sure the Hide Key Column box is checked. Click Next. Select Store that value in this field and choose Customer_ID. Click Next. Label the combo box Customer. Click Finish. Replace old Customer_ID label and entry box with new Customer combo box. Follow the same steps to replace the Employee_ID label and entry box with a new Employee combo box. You will need to change the tab order. Choose View > Tab Order. Follow the instructions. Go to Form View to see the changes.
Input Mask Input masks (field template) can be used to format data and provide some control over what values can be entered. This helps enforce data integrity. Right click on Call Date and go to Properties. Click the Data tab. Place your cursor in the Input Mask row, then click on the ellipses (). The Input Mask Wizard will open. Highlight the Data Look desired (for example, Short Date). To see how the Input Mask looks, click in the Try It box. Click Next. 5
9/12/06
3.
The Input Mask Wizard will allow you to substitute a placeholder character from a dropdown list, if desired. Click Next. Click Finish. Adding Records Using Forms Use the form to enter 3 calls. This will allow us to test the referential integrity of the database later in the class.
B. Modifying Queries and Reports 1. Modifying Queries Creating queries was covered in the MS Access Basic class. The Basics handout has more detailed instructions. Choose the Queries button from the left hand column. Double click on Create query by using wizard and create a calls query by using all fields from all three tables. In Design View, you can add or delete fields from the query by dragging and dropping. Field will be added in front of cursor position. If you include a field but decide later not to show it, just uncheck the Show checkbox. You can enter your search Criteria in the Criteria textbox of the appropriate column. Or, you can enter a search criteria prompt in brackets, such as [Enter Last Name:]. Save query as Last Name Query. Be aware that MS Access provides an expression builder to help with complicated queries. Right click in the criteria column and choose Build to use the Expression Builder. For example, to query calls made today, enter =Date( ). Look for examples in Help: Examples of Filter Criteria
2. Modifying Reports Reports were covered in the MS Access Basics class; refer to the handout for instructions on how to create. 9/12/06 6
Choose the Reports button from the left hand column. Double click on Create report by using wizard and create a report of your choice. In Design View, you can modify title, labels, and footers. Notice there are five areas: o Report Header o Page Header o Detail o Page Footer o Report Footer Report Header provides the title of the report. To change the title, click within the text box and modify with the keyboard. Page Header lists the field labels. Click within the text box to modify field name. To reposition the label, select it and then use arrow keys to adjust. o Note that when you adjust label placement in Page Header, you need to also match the adjustment in Detail.
Detail controls the size and spacing of the fields in which data are displayed. To modify position or width, use the same procedures mentioned in Page Header bullet. Footers are used to place information at the bottom of the page or report such as page number, dates, and sums. For example, =Now( ) inserts the current date.
C. Setting Up Functions with Queries and Reports to Create a Count Query and Report 1. Create the Function Column in a Query Choose the Queries button from the left hand column Double click on Create query by using wizard and create a count query
9/12/06
Choose Table: Customers Select the first eight fields. Click Next. Click Next again. Name it Count Query. Click Finish. Go to Design View Click the Totals icon on the toolbar Select Insert > Column In the new column, choose Customer_ID from the pull down menu Change the Total row to Count by selecting from the pull-down menu. Right click anywhere on the new column and choose Properties On Caption line type Count. Close Field Properties window. Click to run the query
Each row will be counted as 1 in the Count column. Save changes. Close the Count Query.
2. Run the Function in a Report Choose the Reports button from the left hand column Click on Create report by using wizard Choose Query: Count Query. Select all fields. Click Next. Choose grouping, if needed. Click Next. Sort by NameLast_cust. Click Next. Choose Landscape. Click Next. Choose Corporate. Click Next. Name it Count Report. Click Finish.
9/12/06
Go to Design View. Drag down the line below Report Footer Locate the Toolbox Click once on Textbox Place mouse in expanded Report Footer area. Click once. Rename the label by typing Count over it Type the function over the word Unbound =Sum(CountOfCustomer_ID) Click on Layout View
Part 4: Test Your Database 1. In the contact_management : Database window, double click on a table (for example, the Employees table). 2. To test referential integrity, attempt to delete a record. Highlight a record by clicking on the selected row. Either right click on the row and choose Delete Record, or use the Delete Record icon on the top tool bar. You should not be allowed to delete because of referential integrity. Part 5: Conclusion 1. With What You Know Now, You Can: Design and create simple databases using MS Access Design, create and modify MS Access forms, queries and reports. 2. Assignment doing this takes practice! Design and create a database that you can use at work or home. Design, create and modify MS Access forms, queries and reports and check to be sure that the results are accurate based on the data you put into your database. 5. Consultations Available Complex databases require the expertise of a professional database designer. UUHSC Data Resource Center also provides consultations. Please see their website: http://uuhsc.utah.edu/drc/summary.htm If you need assistance determining the level of expertise you need for your database, you may set up a consultation with any of the course instructors. Call or email us if you have any questions.
9/12/06
You might also like
- Spatial HearingDocument23 pagesSpatial HearingthekeyofthelightNo ratings yet
- 92991v00 Machine Learning Section1 Ebook PDFDocument12 pages92991v00 Machine Learning Section1 Ebook PDFNorman ScheelNo ratings yet
- 80823v00 Machine Learning Section3 Ebook v05 PDFDocument15 pages80823v00 Machine Learning Section3 Ebook v05 PDFMassSomeshNo ratings yet
- Articulation Small RoomDocument17 pagesArticulation Small RoomthekeyofthelightNo ratings yet
- Coherent Incoherent DiffusionDocument10 pagesCoherent Incoherent DiffusionthekeyofthelightNo ratings yet
- C141 Room Correction Using Synthetic BassDocument12 pagesC141 Room Correction Using Synthetic BassthekeyofthelightNo ratings yet
- Listening RoomDocument6 pagesListening RoomthekeyofthelightNo ratings yet
- SLideDocument12 pagesSLidethekeyofthelightNo ratings yet
- Articulation Small RoomDocument17 pagesArticulation Small RoomthekeyofthelightNo ratings yet
- C141 Room Correction Using Synthetic BassDocument12 pagesC141 Room Correction Using Synthetic BassthekeyofthelightNo ratings yet
- Akustik RuangDocument12 pagesAkustik RuangthekeyofthelightNo ratings yet
- Listening RoomDocument6 pagesListening RoomthekeyofthelightNo ratings yet
- Coherent Incoherent DiffusionDocument10 pagesCoherent Incoherent DiffusionthekeyofthelightNo ratings yet
- Brochure of PE Master 2011Document8 pagesBrochure of PE Master 2011Adryan KusumawardhanaNo ratings yet
- Shoe Dog: A Memoir by the Creator of NikeFrom EverandShoe Dog: A Memoir by the Creator of NikeRating: 4.5 out of 5 stars4.5/5 (537)
- Never Split the Difference: Negotiating As If Your Life Depended On ItFrom EverandNever Split the Difference: Negotiating As If Your Life Depended On ItRating: 4.5 out of 5 stars4.5/5 (838)
- Elon Musk: Tesla, SpaceX, and the Quest for a Fantastic FutureFrom EverandElon Musk: Tesla, SpaceX, and the Quest for a Fantastic FutureRating: 4.5 out of 5 stars4.5/5 (474)
- The Subtle Art of Not Giving a F*ck: A Counterintuitive Approach to Living a Good LifeFrom EverandThe Subtle Art of Not Giving a F*ck: A Counterintuitive Approach to Living a Good LifeRating: 4 out of 5 stars4/5 (5782)
- Grit: The Power of Passion and PerseveranceFrom EverandGrit: The Power of Passion and PerseveranceRating: 4 out of 5 stars4/5 (587)
- Hidden Figures: The American Dream and the Untold Story of the Black Women Mathematicians Who Helped Win the Space RaceFrom EverandHidden Figures: The American Dream and the Untold Story of the Black Women Mathematicians Who Helped Win the Space RaceRating: 4 out of 5 stars4/5 (890)
- The Yellow House: A Memoir (2019 National Book Award Winner)From EverandThe Yellow House: A Memoir (2019 National Book Award Winner)Rating: 4 out of 5 stars4/5 (98)
- On Fire: The (Burning) Case for a Green New DealFrom EverandOn Fire: The (Burning) Case for a Green New DealRating: 4 out of 5 stars4/5 (72)
- The Little Book of Hygge: Danish Secrets to Happy LivingFrom EverandThe Little Book of Hygge: Danish Secrets to Happy LivingRating: 3.5 out of 5 stars3.5/5 (399)
- A Heartbreaking Work Of Staggering Genius: A Memoir Based on a True StoryFrom EverandA Heartbreaking Work Of Staggering Genius: A Memoir Based on a True StoryRating: 3.5 out of 5 stars3.5/5 (231)
- Team of Rivals: The Political Genius of Abraham LincolnFrom EverandTeam of Rivals: The Political Genius of Abraham LincolnRating: 4.5 out of 5 stars4.5/5 (234)
- Devil in the Grove: Thurgood Marshall, the Groveland Boys, and the Dawn of a New AmericaFrom EverandDevil in the Grove: Thurgood Marshall, the Groveland Boys, and the Dawn of a New AmericaRating: 4.5 out of 5 stars4.5/5 (265)
- The Hard Thing About Hard Things: Building a Business When There Are No Easy AnswersFrom EverandThe Hard Thing About Hard Things: Building a Business When There Are No Easy AnswersRating: 4.5 out of 5 stars4.5/5 (344)
- The Emperor of All Maladies: A Biography of CancerFrom EverandThe Emperor of All Maladies: A Biography of CancerRating: 4.5 out of 5 stars4.5/5 (271)
- The World Is Flat 3.0: A Brief History of the Twenty-first CenturyFrom EverandThe World Is Flat 3.0: A Brief History of the Twenty-first CenturyRating: 3.5 out of 5 stars3.5/5 (2219)
- The Unwinding: An Inner History of the New AmericaFrom EverandThe Unwinding: An Inner History of the New AmericaRating: 4 out of 5 stars4/5 (45)
- The Gifts of Imperfection: Let Go of Who You Think You're Supposed to Be and Embrace Who You AreFrom EverandThe Gifts of Imperfection: Let Go of Who You Think You're Supposed to Be and Embrace Who You AreRating: 4 out of 5 stars4/5 (1090)
- The Sympathizer: A Novel (Pulitzer Prize for Fiction)From EverandThe Sympathizer: A Novel (Pulitzer Prize for Fiction)Rating: 4.5 out of 5 stars4.5/5 (119)
- Her Body and Other Parties: StoriesFrom EverandHer Body and Other Parties: StoriesRating: 4 out of 5 stars4/5 (821)