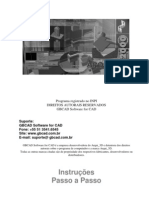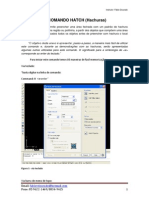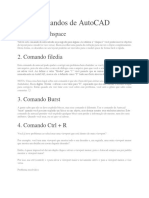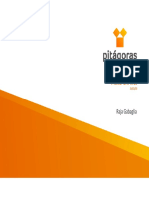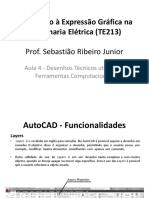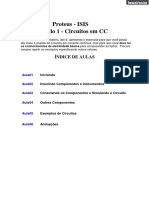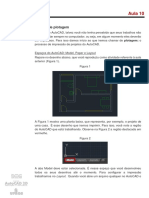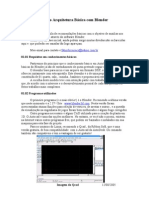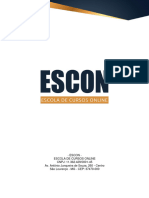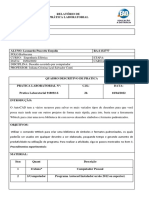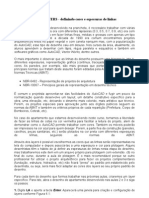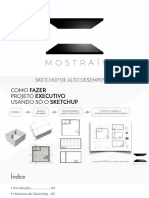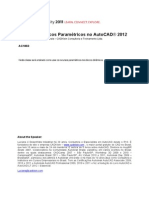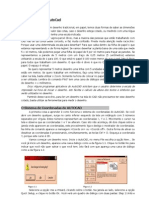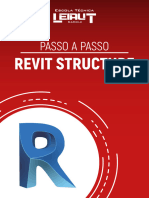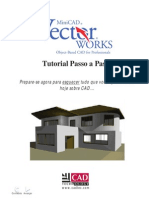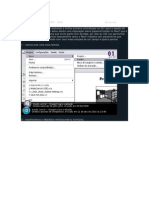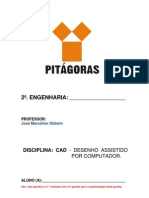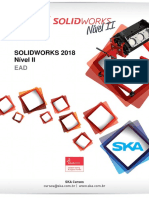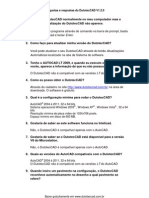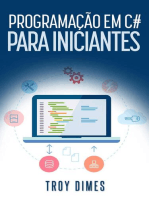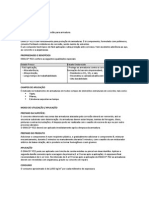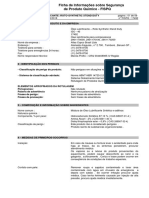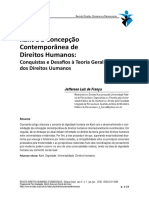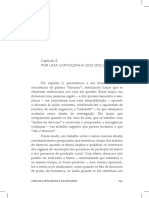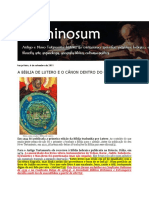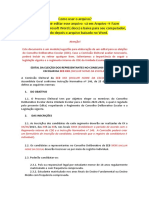Professional Documents
Culture Documents
Tutorial Planta Baixa No Autocad Com Aditivocad1lt
Uploaded by
arnoudfilhoCopyright
Available Formats
Share this document
Did you find this document useful?
Is this content inappropriate?
Report this DocumentCopyright:
Available Formats
Tutorial Planta Baixa No Autocad Com Aditivocad1lt
Uploaded by
arnoudfilhoCopyright:
Available Formats
Tutorial
Planta baixa no AutoCAD com AditivoCAD 1LT
Observaes gerais:
O tutorial para desenhar uma planta baixa est dividido em quatro partes, sendo que
para cada um h um vdeo legendado demonstrando o uso das ferramentas utilizadas. Para assistir os vdeos basta dar um clique duplo no arquivo executvel referente.
Se voc obteve este documento sem os vdeos, acesse www.aditivocad.com e
baixe o tutorial completo com o vdeo incluso bem como com planta baixa pronta e seus passos a serem seguidos. Ao entrar no site, s acessar a pgina referente ao AditivoCAD verso 1LT. Caso tenha baixado este documento de algum site que no o aditivocad.com, recomendamos que veja e baixe direto em nosso site, pois pode haver informaes mais atualizadas ou revises.
Neste tutorial vamos trabalhar usando unidades de medida em Metros, caso trabalhe
em centmetros basta adaptar ao seu caso.
Utilizamos como base o AutoCAD 2000, mas voc pode usar outras verses
como o 2002 ou at mesmo mais recentes como 2009. Observando apenas que a verso do AditivoCAD 1LT (gratuita ou paga) que for usar deve ser compatvel com o AutoCAD que tem. A informao atualizada sobre isto pode ser obtida no site.
O uso satisfatrio deste Tutorial como um todo, requerido nvel bsico em AutoCAD, bem como conhecimento mnimo de leitura e interpretao desenho arquitetnico. Este no um passo a passo direcionado para leigos no assunto, portanto, se voc no possui um conhecimento prvio em algum destes requisitos citados acima, em nosso site temos diversas apostilas bem como cursos relacionados ao assunto, dispomos tanto de contedo comercial como gratuito. Recomendamos que primeiro atenda os requisitos bsicos para o bom uso deste tutorial, do contrrio o contedo pode lhe parecer confuso e o aprendizado pode ser prejudicado. Entre no site para saber mais: www.aditivocad.com
Elaborado por Fredy Godinho Braga. Publicado em Junho/2009.
Se voc obteve este documento avulso, no sabe o que o AditivoCAD 1LT e est meio perdido, queira visitar o site www.aditivocad.com para se informar.
1 Parte desenhando o croqui
Por onde comear
O que vamos aprender neste primeiro passo, so as tcnicas para desenhar um croqui usando alguns comandos do AutoCAD. Isto consiste em desenhar os eixos das paredes, um esboo inicial dividindo os cmodos. Como sabemos, paredes so representadas por linhas duplas paralelas, neste caso, faremos uma linha que representa apenas o eixo da parede, uma linha paralela que ficaria entre as duas. E o que voc ganha com isto, desenhando apenas o croqui (eixos)? A resposta tempo! Voc reduz em menos da metade o uso de comandos como trim e offset. E posteriormente, o acabamento (criao de layer, duplicao das linhas trim etc.) feito de forma automtica usando o aplicativo para AutoCAD AditivoCAD 1LT. Esta figura adiante ilustra estes eixos das paredes (o croqui) e o resultado que voc vai obter no segundo passo. bom lembrar que no vai parar s no desenho destas paredes ai, nos demais passos do tutorial voc vai ver o desenho das esquadrias, reas, cotas e insero dos blocos.
esquerda (tracejado) so as linhas que voc precisa desenhar usando basicamente trs comandos do AutoCAD: LINE, TRIM e OFFSET. Obs.: no precisa desenhar tracejado. direita, o AditivoCAD 1LT que vai desenhar pra voc, num piscar de olhos. Isto ser apresentado no segundo passo do tutorial, por enquanto concentre-se no croqui.
H uma tcnica, simples, para conseguir desenhar estes eixos chegando s medidas desejadas, consiste em dar o offset alterando o seu o valor, onde o valor da espessura de uma parede deve ser acrescentado a distancia interna de uma parede paralela com outra.
Exemplo prtico: Supondo que voc tenha uma sala onde as medidas internas sejam de 3.00 x 2.80 e as paredes de 0.15, os eixos destas seriam 3.15 x 2.95 Na figura esquerda, ilustra como definir as medidas dos eixos. As linhas em verde so os eixos das paredes cotadas as suas distancias, as linhas de eixo o que de fato deve ser desenhado para o caso do nosso tutorial.
Tudo entendido at aqui, faa o desenho do croqui da figura abaixo nas medidas indicadas. O vdeo 1 desta 1 parte do tutorial mostra o desenho deste croqui, assista-o.
Dica 1: Estes trs segmentos devem na verdade ser uma nica linha. Evite desenhar linhas quebradas em partes.
Dica 2: Queremos um corredor (circulao) de 1.00, por isto colocamos 1.15
Dica 3: Temos aqui 3.15 x 4.60, significa que queremos um cmodo de 3.00 x 4.55. Dica 4: Use a layer 0 para desenhar este croqui e no precisa desenhar as cotas (em vermelho)
2 Parte desenho das paredes
Rpido e automtico
Feito o croqui ensinado no passo anterior deste tutorial, passamos a este, que relativamente simples devido ser automatizado, no exigindo nada em termos de desenho de objetos. importante saber que nesta etapa, que o AditivoCAD 1LT j deve estar instalado e configurado dentro do AutoCAD. Se voc tem a verso registrada basta seguir as orientaes do manual de instalao, ou se precisar de ajuda solicite ao suporte. Se no tem a verso registrada, acesse o site e pegue a verso gratuita do AditivoCAD 1LT que executa os comandos aqui listados. Certifique-se, no site mesmo, que voc tem o AutoCAD compatvel com a verso do AditivoCAD 1LT que utilizar. Bom, ento com o croqui (aquela planta com os eixos das paredes) feito no passo anterior, faa o seguinte:
1. Enquadre o desenho na tela (usando zoom) de forma que todos os elementos fiquem
visveis, j que estes precisam ser selecionados;
2. Acione o comando para desenhar as paredes a partir dos eixos pr-desenhados. O comando
pode ser acionado pelo menu ou pela barra de ferramentas Paredes, como ilustrado abaixo.
3. O comando vai te pedir a espessura das paredes e a seleo das linhas que formam o seu
croqui (os eixos das paredes), basta seguir a instruo, como na ilustrao seguinte.
2
Lembrando que importantssimo: As linhas devem estar na layer 0.
3
Nesta terceira opo, as paredes j estaro desenhadas, apenas digite S para manter os eixos (caso julgar necessrio) ou N para no manter.
4. Feito os passos anteriores, poder notar que, as paredes sero desenhadas e todos os
arremates sero feitos automaticamente, o prprio AditivoCAD 1LT tambm se encarregar de criar uma layer para a parede.
Este desenho da seqncia mostra o efeito que voc vai obter com o comando.
Este desenho
Transformar neste.
No deixe de conferir o vdeo 2 que apresenta a execuo dos comandos desta etapa. Ento, at aqui voc j tem a estrutura bsica da sua planta baixa pronta. Agora s desenhar os demais elementos explicados nos passos seguintes.
3 Parte desenho das esquadrias
Desenhando portas e janelas na planta baixa.
Com a estrutura da sua planta baixa pronta obtida no passo anterior deste tutorial, passamos aos desenhos das esquadrias (portas e janelas). O AditivoCAD 1LT possui comandos que tornam esta uma tarefa bem simples, o comando capaz de fazer a abertura na parede automaticamente e desenhar a porta ou janela na medida que voc precisar, criando ainda a layer necessria para cada elemento. Desta forma, voc no precisa desenhar nem mesmo inserir blocos. Os comandos para desenho das portas e janelas, seguem os mesmos critrios. Aprendendo um j tem a base para o outro. A sugesto que acompanhe a execuo dos comandos pelo vdeo 3 referente a este passo, o qual ilustra de forma mais didtica. No vdeo voc poder ver melhor o funcionamento do comando, pois executado levando em conta uma situao real de projeto. Use os desenhos deste documento como referencia. Abaixo o objetivo desta etapa. Ao finalizar os desenhos das esquadrias, voc dever ter sido capaz de deixar o desenho da esquerda como na direita.
No prximo passo do tutorial veremos como desenhar textos, cotas e inserir os blocos para finalizar a planta baixa.
4 Parte Completando a planta baixa
Calculo e definio de reas e ambientes, insero de blocos, cotas.
No h uma seqncia que podemos eleger como a correta para executar estas tarefas (reas, blocos e cotas), totalmente opcional. Contando que o objetivo final seja atingido, voc faz da forma que julgar mais produtiva pra voc. Para evitar de encher lingia com a repetio de informaes j documentadas, colocaremos aqui apenas algumas dicas adicionais e informaes que voc deve considerar para que possa obter uma melhor produtividade com estes comandos. No clculo de reas e definies de ambientes. O comando usa o mesmo comando area do AutoCAD, com a diferena que ele vai inserir pra voc o texto referente ao valor calculado. Recomendamos as ferramentas OSNAP estejam com Endpoint ativado, e que BLIPMODE esteja em ON (basta digitar blipmode na linha de comandos e setar ON). Isto serve para que pontos clicados na tela sejam marcados (com um blip) e um eventual clique incorreto possa ser identificado. O texto a ser desenhado respeitar algumas definies correntes. Ou seja, ser desenhado na layer e o text style (fonte) que estiverem ativos. No desenho das cotas O comando vai desenhar as cotas de acordo com o estilo ativo. Portanto, importante que os configure previamente. Como complemento para entender o funcionamento dos comandos pelo vdeo, consulte tambm o manual do AditivoCAD 1LT, onde consta algumas ilustraes e informaes.
Concluses e observaes Ao finalizar o quarto passo, voc deve ter conseguido fazer uma planta baixa como a ilustrada na prxima folha. Lembrando que junto com o tutorial tem o arquivo dwg com esta planta baixa, bem como o desenho das demais etapas (esquadrias, cotas etc...) para reforar o aprendizado. Um detalhe interessante sobre os comandos do 3 e 4 passo, que se voc tiver desenhado as paredes usando algum mtodo convencional do AutoCAD, os comandos do Aditivo funcionam normalmente (desde que as parede sejam lines), isto torna o AditivoCAD interessante tambm para dar continuidade a projetos j iniciados. Uma verso mais completa da planta incluiria ainda: Os blocos de moblias da sala e quartos (na biblioteca do AditivoCAD 1LT tem estes blocos) Representao dos pisos de reas molhadas como rea de servios, banho e copa/cozinha (pode ser feito usando hachuras do AutoCAD).
Cotao das medidas de esquadrias ou insero de cdigos das mesmas para referenciar
em um quadro de esquadrias (A verso registrada do AditivoCAD 1LT tem ferramenta para desenho do quadro de esquadrias).
Considere isto Em momento algum os comandos do AditivoCAD 1LT substituem o conhecimento bsico no AutoCAD. Voc poder observar que em alguns momentos algumas partes do desenho da planta baixa precisar ser complementada, ai que entra o uso de comandos do AutoCAD.
Visite: www.aditivocad.com
You might also like
- Desenho Cad 3D - TutorialDocument89 pagesDesenho Cad 3D - TutorialPamela Moura SilvaNo ratings yet
- Ebook Passo A Passo para Iniciar Seus Projetos No LayOut - Projetar ExpressDocument37 pagesEbook Passo A Passo para Iniciar Seus Projetos No LayOut - Projetar ExpressKarina LinoNo ratings yet
- Revit Passo a Passo: Projeto para prefeitura no BIMDocument68 pagesRevit Passo a Passo: Projeto para prefeitura no BIMCarolineNo ratings yet
- Como Faço para Arrumar ESCALA em LAYOUT e MODEL No AutoCadDocument10 pagesComo Faço para Arrumar ESCALA em LAYOUT e MODEL No AutoCadjasdesignerNo ratings yet
- Exercicio RevitDocument33 pagesExercicio RevitFernando GomesNo ratings yet
- Comando Hatch no AutoCAD - Inserindo hachuras em áreas fechadasDocument9 pagesComando Hatch no AutoCAD - Inserindo hachuras em áreas fechadasFabio DouradoNo ratings yet
- QCADDocument70 pagesQCADjcr0ch4No ratings yet
- Aula 18-03-16Document20 pagesAula 18-03-16mauroandreNo ratings yet
- Apostila Sobre Criação de Script em AutoCAD PDFDocument34 pagesApostila Sobre Criação de Script em AutoCAD PDFtartaruga que voaNo ratings yet
- 10 principais comandos do AutoCADDocument42 pages10 principais comandos do AutoCADClaudio LopesNo ratings yet
- Aula 11-03-16Document20 pagesAula 11-03-16mauroandreNo ratings yet
- Apostlia AutoCAD Des ArquitetonicoDocument103 pagesApostlia AutoCAD Des ArquitetonicoRogerio NovaisNo ratings yet
- Aula 4 - Desenhos Técnicos Com Ferramentas Computacionais - 2Document36 pagesAula 4 - Desenhos Técnicos Com Ferramentas Computacionais - 2MattPolicarpoNo ratings yet
- AutoCAD Básico - Aula 01Document4 pagesAutoCAD Básico - Aula 01GuyLapoubleNo ratings yet
- Circuitos CC IntroduçãoDocument23 pagesCircuitos CC IntroduçãoFelix Freitas OliveiraNo ratings yet
- Exercicios 2Document5 pagesExercicios 2Joao Paulo Souza RamosNo ratings yet
- Curso Lumine - Procedimento para utilização do softwareDocument34 pagesCurso Lumine - Procedimento para utilização do softwareIngridy Patrícia Carvalho SantanaNo ratings yet
- AutoCAD 3D residênciaDocument15 pagesAutoCAD 3D residênciache gevaraNo ratings yet
- (AULA 10) 02 - Noções de PlotagemDocument13 pages(AULA 10) 02 - Noções de PlotagemKaito NietscheNo ratings yet
- Autodesk Inventor TutorialDocument26 pagesAutodesk Inventor TutorialLucas Lara67% (3)
- Curso Blender Arquitetura Bsica - Parte 1Document6 pagesCurso Blender Arquitetura Bsica - Parte 1Wanderlei S SantosNo ratings yet
- Conhecendo o AutocadDocument131 pagesConhecendo o AutocadalanfpaulaNo ratings yet
- Template AutoCAD 2DDocument9 pagesTemplate AutoCAD 2DGabrielaPedrosoNo ratings yet
- Modelar terreno RevitDocument13 pagesModelar terreno RevitMaurício BuenoNo ratings yet
- Relátorio 3 - RA1132777Document68 pagesRelátorio 3 - RA1132777Leonardo PuccettiNo ratings yet
- Pratica Laboratorial 2 Desenho Assistido Por ComputadorDocument5 pagesPratica Laboratorial 2 Desenho Assistido Por ComputadorDiogo RodriguesNo ratings yet
- DESENHO TÉCNICO COMPUTACIONAL - Material de Apoio e Exercícios - Documentos Google PDFDocument30 pagesDESENHO TÉCNICO COMPUTACIONAL - Material de Apoio e Exercícios - Documentos Google PDFJanaina Cavalcante LandimNo ratings yet
- AutoCAD Aula 04: LAYERSDocument4 pagesAutoCAD Aula 04: LAYERSprgilsonNo ratings yet
- Apostila de Solidworks TreinnerDocument308 pagesApostila de Solidworks TreinnerflaviobrunharaNo ratings yet
- Autocad IntermediarioDocument81 pagesAutocad IntermediarioNicole StefanyNo ratings yet
- SKETCHUP PROJETO EXECUTIVO EM 40 PASSOSDocument27 pagesSKETCHUP PROJETO EXECUTIVO EM 40 PASSOSMaíra Silva100% (1)
- Manual Do RevitDocument14 pagesManual Do RevitmarcelagdsaviaNo ratings yet
- Vdocuments - MX Sketchup Pro 8 Passo A PassoDocument24 pagesVdocuments - MX Sketchup Pro 8 Passo A PassoAna Paula ClaudinoNo ratings yet
- AutoCAD 2D IntroduçãoDocument34 pagesAutoCAD 2D IntroduçãoJaime João ManuelNo ratings yet
- Tutorial Bloco DinâmicoDocument27 pagesTutorial Bloco DinâmicoMonique SantanaNo ratings yet
- APOSTILA AUTOCAD 2008Document58 pagesAPOSTILA AUTOCAD 2008Roberto SantosNo ratings yet
- AutoCad 3DDocument44 pagesAutoCad 3DAna Paula Mercatelli FerreiraNo ratings yet
- Introducaoao Solid Worksa 201299Document19 pagesIntroducaoao Solid Worksa 201299Guilherme LopesNo ratings yet
- Tutorial Corel Draw planta arquitetônicaDocument17 pagesTutorial Corel Draw planta arquitetônicaDiego Garcia100% (1)
- Medidas no AutoCAD: Dist, Snap e OSNAPDocument5 pagesMedidas no AutoCAD: Dist, Snap e OSNAPjasdesignerNo ratings yet
- A Planta BaixaDocument11 pagesA Planta BaixaGegê D. Nogueira100% (1)
- E-Book Revit Structure LinkDocument56 pagesE-Book Revit Structure Linkprivacidade420No ratings yet
- Aprenda A Criar Forro Rebaixado e Sanca de Gesso No Revit! - QualifiCAD!Document21 pagesAprenda A Criar Forro Rebaixado e Sanca de Gesso No Revit! - QualifiCAD!Gledson TeixeiraNo ratings yet
- Configurando o ProjetoDocument29 pagesConfigurando o ProjetoCeline FochesatoNo ratings yet
- Roteiro de Aulas Práticas Da Disciplina de Desenho Técnico ProjetivoDocument15 pagesRoteiro de Aulas Práticas Da Disciplina de Desenho Técnico Projetivotrabalhos academicosNo ratings yet
- Aulas Práticas de Desenho TécnicoDocument14 pagesAulas Práticas de Desenho TécnicoWellyson BrunoNo ratings yet
- AulasCAD Módulo Básico Intermediário Arq Roberta VendraminiDocument100 pagesAulasCAD Módulo Básico Intermediário Arq Roberta VendraminiLorena Barreto0% (1)
- Introdução ao AutoCAD 2018Document4 pagesIntrodução ao AutoCAD 2018EmanuelMaestreDosSantosNo ratings yet
- Tutorial Revit Parametrização básica mesaDocument16 pagesTutorial Revit Parametrização básica mesaFernando GomesNo ratings yet
- CAD - Desenho Assistido por ComputadorDocument58 pagesCAD - Desenho Assistido por ComputadorDiego Bonfa SilvaNo ratings yet
- SolidWorks 2018 Nível II - Visão Geral do Recurso LoftDocument31 pagesSolidWorks 2018 Nível II - Visão Geral do Recurso LoftCristiano DuarteNo ratings yet
- Perguntas e Respostas Do-DutotecCADDocument8 pagesPerguntas e Respostas Do-DutotecCADKnoppix DebianNo ratings yet
- Calculando A Resistência Térmica Em Uma Parede Esférica Programado Em Visual C#From EverandCalculando A Resistência Térmica Em Uma Parede Esférica Programado Em Visual C#No ratings yet
- Cabecote ValvulasDocument36 pagesCabecote ValvulasWeslley SimioniNo ratings yet
- Equações de 2° grau: sua história e métodos de resoluçãoDocument66 pagesEquações de 2° grau: sua história e métodos de resoluçãoEder CoutoNo ratings yet
- Emaco P22Document2 pagesEmaco P22Klarc CamachoNo ratings yet
- Espacialidades e Temporalidades Na Dinâmica Das Formações Urbanas PDFDocument18 pagesEspacialidades e Temporalidades Na Dinâmica Das Formações Urbanas PDFCarlos David CHNo ratings yet
- Decisões judiciais e vieses cognitivosDocument19 pagesDecisões judiciais e vieses cognitivosStephany PedrosoNo ratings yet
- Óleo lubrificante FISPQ Atlas CopcoDocument9 pagesÓleo lubrificante FISPQ Atlas CopcoEverton SantosNo ratings yet
- Apostila - Módulo 1 - Bootcamp Engenheiro (A) de Deep LearningDocument71 pagesApostila - Módulo 1 - Bootcamp Engenheiro (A) de Deep LearningNaoki YokoyamaNo ratings yet
- Desenhos de porquinhos para colorirDocument1 pageDesenhos de porquinhos para colorirCintia UESPINo ratings yet
- Texto Base Cf2013 PKDocument152 pagesTexto Base Cf2013 PKJoão MeloNo ratings yet
- Questões sobre partes da flor e tipos de polinizaçãoDocument5 pagesQuestões sobre partes da flor e tipos de polinizaçãoAlessandra de MizioNo ratings yet
- Kant e os direitos humanosDocument20 pagesKant e os direitos humanosAyana Hanashiro de MoraesNo ratings yet
- Piracetam, Metilfenidato, Ginkgo biloba e ModafinilaDocument3 pagesPiracetam, Metilfenidato, Ginkgo biloba e ModafinilaAne GarciaNo ratings yet
- Controle Social após rompimento de barragemDocument17 pagesControle Social após rompimento de barragemMagno RamosNo ratings yet
- Dissertação Final de PEDRO MIGUEL MENDES DE SOUSADocument120 pagesDissertação Final de PEDRO MIGUEL MENDES DE SOUSAmariaclaracruzNo ratings yet
- Manual da Lavadora de Roupas Top Load 7kgDocument39 pagesManual da Lavadora de Roupas Top Load 7kgJoão LoboNo ratings yet
- Prova 1Document21 pagesProva 1Diógenes CaladoNo ratings yet
- Teoria Cromossómica e Os Trabalhos de MorganDocument39 pagesTeoria Cromossómica e Os Trabalhos de MorganTricksterNo ratings yet
- Guia de Produção Cerveja Caseira - AgrariaDocument25 pagesGuia de Produção Cerveja Caseira - AgrariaGuilherme AleixoNo ratings yet
- Resumo Detalhado - MaiasDocument12 pagesResumo Detalhado - Maiasf*6783*cNo ratings yet
- Lab Pap 103 Preparo de SoluçõesDocument1 pageLab Pap 103 Preparo de SoluçõesajparnaibaNo ratings yet
- Análise da cartografia discursiva e regimes institucionaisDocument50 pagesAnálise da cartografia discursiva e regimes institucionaisVá BarrosNo ratings yet
- GM 300 MotorolaDocument19 pagesGM 300 MotorolaParedão FrankensteinNo ratings yet
- Apostila Do Curso Didatica Basica para Docentes (Sesi-Senai)Document219 pagesApostila Do Curso Didatica Basica para Docentes (Sesi-Senai)Luciana Alves de SousaNo ratings yet
- Códigos de Cores, Matriz de Pontos e Medição de Resistência com MultímetroDocument11 pagesCódigos de Cores, Matriz de Pontos e Medição de Resistência com MultímetroAcir EvertonNo ratings yet
- Bíblia Lutero CânonDocument2 pagesBíblia Lutero Cânonlucio wellington batistaNo ratings yet
- Bolsa Formação - Curso Inglês IntermediárioDocument19 pagesBolsa Formação - Curso Inglês IntermediárioArquimedes Mariano PereiraNo ratings yet
- Como editar edital eleição CDE escolaDocument6 pagesComo editar edital eleição CDE escolacristianoblablaNo ratings yet
- Packs TricalcDocument17 pagesPacks TricalcJackson Douglas Petrazzini PetrazziniNo ratings yet
- Ebos AmorDocument6 pagesEbos AmorMarcio AulerNo ratings yet
- Apostila Letraq ParacolorirDocument9 pagesApostila Letraq ParacolorirPatrícia SouzaNo ratings yet