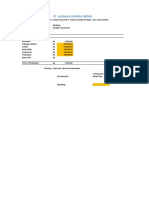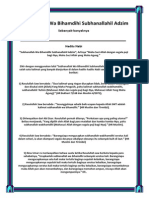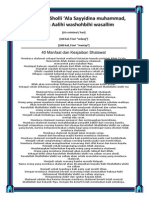Professional Documents
Culture Documents
Auto Cad
Uploaded by
Hedi SopianOriginal Title
Copyright
Available Formats
Share this document
Did you find this document useful?
Is this content inappropriate?
Report this DocumentCopyright:
Available Formats
Auto Cad
Uploaded by
Hedi SopianCopyright:
Available Formats
AUTO CAD PARAMETRIC
Tehnologi Parametrik di AutoCAD 2010 8 Syaban 1431. Mulai AutoCAD 2010, Autodesk telah memasukkan tehnologi Parametrik di AutoCAD. Bagi rekan-rekan yang sudah mempelajari Inventor, SolidWorks, Catia ataupun Pro/ENGINEER, tehnologi parametric sudah tidak asing lagi. Di dalam gambar parametric, objek geometri dapat di beri constraints (Pembatas). Constraints ini akan mengatur hubungan antar objek geometri baik hubungan posisi ataupun ukuran. Constraint dibagi menjadi 2: 1. Geometric constraints. 2. Dimensional Constraint. Sama seperti software lain, status objek geomteri akan di bagi menjadi 3: 1. Unconstrained 2. Underconstrained 3. Fully constrained Geometric constraints Di Ribbon Panel, Tab Parametric, terdapat Geometric Panel Disana terdapat Perpendicular; Horizontal; Tangent; Collinear; Symmetric; Coincident; Parallel; Vertical; Smooth; Concentric; Equal & Fix. Coincident: 1 endpoint & 1 endpoint Collinear: line dengan line Concentric: 2 lingkaran dibuat 1 titik center Parallel: antara 2 garis Perpendicular: garis pertama sebagai acuan posisi, garis kedua akan menyesuaikan. Tangent: membuat titik singgung (tangent) antara 2 kurva. Kurva pertama sebagai acuan posisi. Smooth: membuat kurva kontinyu G2 antara spline dengan spline; garis; lengkung; polyline. Kurve pertama harus spline dan sebagai acuan posisi. Symmetric: membuat 2 garis / titik simetris terhadap garis sumbu (symmetry line). Sekarang kita akan mencoba Auto Constraint . 1. Hidupkan mode Ortho (F8), buat objek geometri seperti dibawah ini. Terdiri dari Line dan 4 fillet. 2. Pilih Tab Parametric, Geometric panel, klik AutoConstrain. Select Objects > pilih semua. Akan nampak seperti dibawah ini. 3. Kita akan menambahkan constrain Equal , klik ikon Equal, ketik M (multiple) pilih 4 garis berikut. 4. Ulangi langkah 3 untuk 4 garis seperti ditunjukkan gambar dibawah ini. 5. Ulangi langkah 3 untuk 4 fillet ini. 6. Save objek geometri yang sudah jadi, selanjutnya kita akan membuat Dimensional constraints. Kita beralih ke panel Dimensional, klik Linear , buat ukuran antara 2 garis seperti pada gambar. 7. Dengan cara yang sama, buat beberapa ukuran seperti pada gambar di bawah ini. 8. Setelah ukuran lengkap, kita bisa mengedit ukuran tersebut, dan objek geometri akan menyesuikan dengan ukuran baru. 9. Nama dimensional Constraints bisa kita ubah agar memudahkan kita saat masuk ke Parameter Manager. Contoh: d1 = tinggi; d2 = lebar; d3 = tebal_flange; & d4 = tebal_web (tidak boleh ada spasi). 10. Sekarang kita masuk ke Parameter Manager , akan muncul jendela parameter manager 11. Di kolom Expression, kita bisa memasukkan rumus/persamaan baru untuk Dimensional constraints. Seperti gambar di bawah ini. 12. Ketika kita mengubah ukuran tinggi menjadi 800, maka semua ukuran akan berubah mengikuti persamaan yang telah kita buat sebelumnya. 13. Selesai.
You might also like
- Slip GajiDocument1 pageSlip GajiHedi Sopian100% (1)
- Doa Nabi Ketika Sujud Tasyahud PDFDocument18 pagesDoa Nabi Ketika Sujud Tasyahud PDFHedi SopianNo ratings yet
- Keutamaan Amalan - Subhanalloh Wabihamdihi Subhanallohil 'AdzimDocument1 pageKeutamaan Amalan - Subhanalloh Wabihamdihi Subhanallohil 'AdzimHedi SopianNo ratings yet
- Keutamaan Sholawat - Allahumma Sholli 'Ala Sayyidina Muhammad Wa 'Ala Aalihi Washohbihi WasallimDocument1 pageKeutamaan Sholawat - Allahumma Sholli 'Ala Sayyidina Muhammad Wa 'Ala Aalihi Washohbihi WasallimHedi SopianNo ratings yet
- Keutamaan Amalan - La Ilaha Illallah MuhammadurrosulullohDocument1 pageKeutamaan Amalan - La Ilaha Illallah MuhammadurrosulullohHedi SopianNo ratings yet