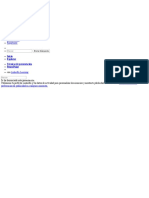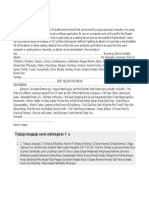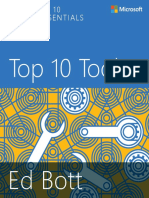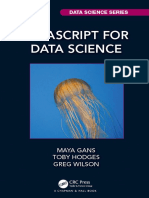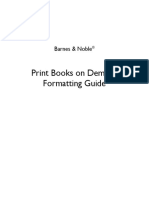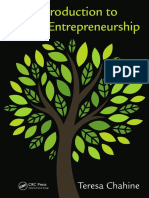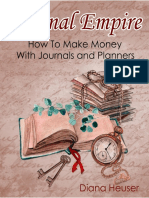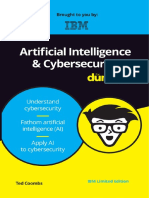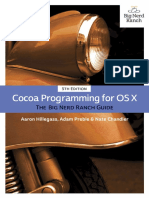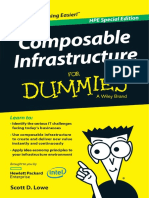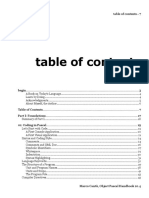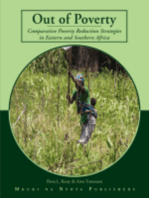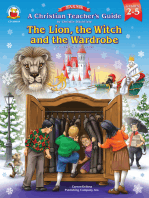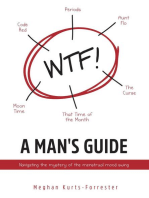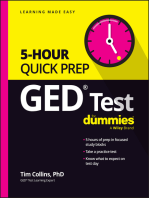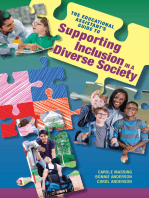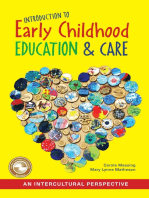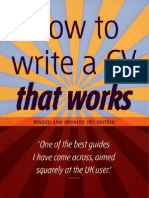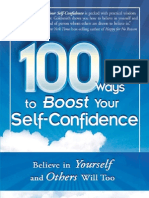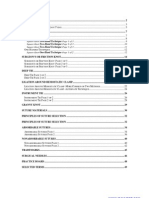Professional Documents
Culture Documents
Excel For The CEO
Uploaded by
adjacent_youOriginal Title
Copyright
Available Formats
Share this document
Did you find this document useful?
Is this content inappropriate?
Report this DocumentCopyright:
Available Formats
Excel For The CEO
Uploaded by
adjacent_youCopyright:
Available Formats
Verizon Wireless is proud to sponsor this ebook for
Gigapedia.org
Verizon Wireless proudly sponsors free books for free minds.
Click here to learn more about
CAST
This ebook licensed to
Gigapedia.org
. Unauthorized reproduction or distribution of this ebook is illegal.
Excel for the CEO
P.K. Hari Hara Subramanian
Holy Macro! Books
Excel for the CEO 2006 Holy Macro! Books
All rights reserved. No part of this book may be reproduced or transmitted in any form or by any means, electronic or mechanical, including photocopying, recording, or by any information or storage retrieval system without permission from the publisher. Every effort has been made to make this book as complete and accurate as possible, but no warranty or fitness is implied. The information is provided on an as is basis. The authors and the publisher shall have neither liability nor responsibility to any person or entity with respect to any loss or damages arising from the information contained in this book.
Written by:
P.K. Hari Hara Subramanian
Edited by:
Linda DeLonais
On the Cover:
Design by Shannon Mattiza, 64 Productions.
Published by:
Holy Macro! Books PO Box 82 Uniontown, Ohio, USA 44685
Distributed by:
Independent Publishers Group
First printing:
September 2006. Printed in the United States of America
Library of Congress Data
Excel for the CEO / P.K. Hari Hara Subramanian Library of Congress Control Number: 2006931382
ISBN: 1-932802-17-7 Trademarks:
All brand names and product names used in this book are trade names, service marks, trademarks, or registered trade marks of their respective owners. Holy Macro! Books is not associated with any product or vendor mentioned in this book.
Table of Contents
Table of Contents
A c k n o w l e d g e m e n t s . . . . . . . . . . . . . . . . . . . . . . . . . . . . . . . . . . . . . . . . . . . . . . . . . . . . . . . . . . . . . . . . . . . . .a About the Author ........................................................................e Starting off on the Right Foot .................................................... 1
Basic Terminology........................................................................................................................ 2 Title Bar............................................................................................................................3 Menu Bar .........................................................................................................................3 Active Cell.........................................................................................................................3 Toolbar Collections..........................................................................................................4 Help Bar ...........................................................................................................................4 Minimize / Maximize and Close Buttons .......................................................................4 Task Pane / Task Selector..............................................................................................4 Task Pane / Task Selector..............................................................................................5 Rows and Columns..........................................................................................................5 Formula Bar .....................................................................................................................5 Name Box.........................................................................................................................6 Scroll Bars........................................................................................................................7 Tab Scrollers ....................................................................................................................7 Status Bar ........................................................................................................................8 Creating, Saving, Opening, and Closing Workbooks and Worksheets................................. 9 Creating Workbooks ........................................................................................................9 Saving Workbooks.........................................................................................................10 Opening Workbooks ......................................................................................................11 Closing Workbooks........................................................................................................12 Navigating in Excel Within a Worksheet and Between Workbooks ...............................12 Selecting Cells, Rows and Columns, Non-adjacent Cells .....................................................13 Editing, Updating, and Deleting Data Ways Available ......................................................16 Copying Data..................................................................................................................16 Moving Data...................................................................................................................17 Updating and Deleting Data .........................................................................................17 Formatting Cells and Data ............................................................................................19 Sheet Background, Name, Hiding, and Unhiding ..................................................................21 Entering Functions in Excel...........................................................................................21 Entering Formulas in Excel .......................................................................................................23 Creating Charts the Basics ....................................................................................................24
Excel for the CEO
Table of Contents
Excel-lent Tips ......................................................................... 27
Activating the Menus .................................................................................................................28 Accessing the Toolbars with the Keyboard ............................................................................29 Basic and Common Shortcut Keys ..........................................................................................29 Shortcuts with the Ctrl Key Combination .....................................................................31 Ctrl Key with Special Keys.............................................................................................34 Ctrl Key with Function Keys ..........................................................................................35 Shortcuts Using the Shift Key...................................................................................................36 Shift Key with Numeric Pad Keys .................................................................................36 Shift Key with Function Keys and Other Keys..............................................................37 Shortcuts Using the Alt Key ......................................................................................................38 Alt Key with Numeric Keys ............................................................................................39 Alt Key with Alphabet keys ............................................................................................39 Alt Key with Function Keys............................................................................................40 Special Shortcut Keys ...................................................................................................40 Shortcuts Using the Function Keys..........................................................................................44 Twenty Terrific Excel Tips ..........................................................................................................45 Links for More Tips.....................................................................................................................51 Best Keyboard Shortcuts for Selecting Data ...............................................................51 Best Keyboard Shortcuts for Moving in a Workbook...................................................51 Best Keyboard Shortcuts to Use with Functions and Formulas .................................51
Formulas, Functions, and More .............................................. 53
What Is a Formula and How Does It Work? ...........................................................................54 The Operator Precedence Rules...................................................................................55 Relative vs. Absolute Referencing ................................................................................56 Introducing Array Formulas ......................................................................................................57 Common Error Messages in Formulas....................................................................................59 How are Functions Different from Formulas? .......................................................................59 What are the Categories and Components of Functions?...................................................60 Financial Functions ....................................................................................................................61 Depreciation-related Functions ....................................................................................62 Annuity-/Investment-related Functions........................................................................64 Functions for Interest Computation .............................................................................66 Examples........................................................................................................................66 Date and Time Functions ..........................................................................................................68 Examples of Time-related Functions ............................................................................70 Examples of Date-related Functions ............................................................................71 Math, Trig, and Statistical Functions.......................................................................................71 Math and Trig functions ................................................................................................72 Statistical Functions......................................................................................................76 Lookup and Reference Functions............................................................................................78 Database Functions ...................................................................................................................83 Text Functions.............................................................................................................................85 Examples of Text Functions ..........................................................................................89
ii
Excel for the CEO
Table of Contents Logical Functions........................................................................................................................90 Practical Application of Logical Functions ...................................................................91 Information Functions ...............................................................................................................91 Practical Application of Information Functions............................................................94 Nesting Functions.......................................................................................................................94 Example of Multi-level Nesting .....................................................................................96 Troubleshooting and Evaluating Formulas and Functions...................................................97 Conclusion ................................................................................................................................ 101
Data Management in Excel ..................................................... 103
Database Management the Basics................................................................................... 104 Data Management Functions Available in Excel................................................................ 105 Creating a Database .................................................................................................. 106 Sorting a Database ................................................................................................................. 109 Steps in Data Sorting ................................................................................................. 109 Filtering Data AutoFilter and Advanced Filter ................................................................. 112 AutoFilter..................................................................................................................... 112 Advanced Filter........................................................................................................... 116 Subtotals, Grouping and Outlining........................................................................................ 120 Grouping and Outlining .............................................................................................. 123 Data Validation Feature ......................................................................................................... 125 Converting Text to Columns / Importing Text Data ........................................................... 130 Sound Interesting?.................................................................................................................. 135
Advanced Data Management in Excel ..................................... 137
Database Functions the Concept ...................................................................................... 138 Detailed Listing of Database Functions............................................................................... 139 Using Database Functions ..................................................................................................... 142 DSUM Function........................................................................................................... 143 DCOUNT Function....................................................................................................... 144 Other Functions .......................................................................................................... 144 Working with Data Tables...................................................................................................... 145 Data Table Based on Two Variables.......................................................................... 150 Creating and Managing Lists................................................................................................. 152 Advantages of Using a List......................................................................................... 153 Step-by-Step Process of Creating a List .................................................................... 154 Consolidation of Data ............................................................................................................. 156 Consolidation Using 3D Formulas ............................................................................. 157 Importing External Data ......................................................................................................... 159 Handling XML data.................................................................................................................. 162 More Terrific Links................................................................................................................... 163 PivotTables, PivotCharts, and Reporting ............................................................................. 165 Introducing PivotTables.......................................................................................................... 166 When Should You Use a PivotTable? ................................................................................... 166 Creating a PivotTable.............................................................................................................. 167 Filtering and Modifying Fields within a PivotTable ............................................................ 174
Excel for the CEO
iii
Table of Contents Sorting Data and Listing Specific PivotTable Items........................................................... 176 Listing the Top / Bottom Items.................................................................................. 178 Drill Down Facilities .................................................................................................... 180 Using Calculated Fields.............................................................................................. 183 PivotTable Report Formatting Options ................................................................................ 188 PivotTable Field Settings........................................................................................................ 190 Things You Should Know When Using PivotTables ............................................................ 192 Refreshing Data.......................................................................................................... 192 Changing the Range of Source Data ......................................................................... 193 Table Options.............................................................................................................. 193 Show Pages ................................................................................................................ 195 Creating a PivotChart.............................................................................................................. 196 Links for More Information.................................................................................................... 200
Auditing Tools ........................................................................ 201
Introducing Auditing Tools ..................................................................................................... 202 Formula Auditing Toolbar ...................................................................................................... 203 Error Checking Feature........................................................................................................... 203 The Rules and What They Check for ......................................................................... 206 Other Buttons in the Error Checking Dialog Box....................................................... 206 Tracing Precedents ................................................................................................................. 207 Tracing Dependents................................................................................................................ 208 Removing Tracing Arrows ...................................................................................................... 209 Trace Error Option ................................................................................................................... 210 New Comment / Edit Comment Option............................................................................... 210 Circling Invalid Data................................................................................................................ 211 Clearing Validation Circles ..................................................................................................... 214 Showing Watch Window ........................................................................................................ 215 Evaluate Formula Option ....................................................................................................... 217 Tips for Using Formula Evaluator .............................................................................. 219 Tracking Changes Made to a Workbook ............................................................................. 219 Viewing and Printing Formulas in Any Sheet...................................................................... 221 Example Using the Formulas Checkbox.................................................................... 222 Viewing and Printing Comments and Errors ....................................................................... 223 Controlling the Printing of Comments ....................................................................... 225 Controlling the Printing of Cell Errors ........................................................................ 225 Related Links ........................................................................................................................... 226
iv
Excel for the CEO
Table of Contents
Formatting and Printing Reports ............................................ 227
Print Preview Options and Zooming..................................................................................... 228 Controlling Print Selection, Page, Cells, and Copies.......................................................... 230 Selecting Pages to Print ............................................................................................. 231 Controlling Print Copies.............................................................................................. 231 Printing to a File.......................................................................................................... 232 Setting, Removing Page Breaks; Page Break Preview ..................................................... 232 Print Area Setting, Clearing................................................................................................ 235 Page Control Orientation, Size, Scaling, Quality ............................................................. 236 Alignment Control Margins, Centering Report ................................................................ 238 Headers and Footers, First Page Numbers ......................................................................... 239 Controlling Sheet Properties During Printing...................................................................... 241 Printing Charts ......................................................................................................................... 243 Four More Topics ..................................................................................................................... 244 Massive Printing of Blank Pages ............................................................................... 244 Pages per Sheet Option ............................................................................................. 244 Printing to PDF............................................................................................................ 245 Copying Page Setup Options Between Different Sheets.......................................... 246 For Further Study..................................................................................................................... 247
Adding Interactivity and Publishing Reports on the Web ......... 249
Saving as a Web Page............................................................................................................ 250 Publishing an Entire Workbook on a Web Page ................................................................ 253 Publishing One Worksheet / Range / Other Items............................................................ 254 Publishing a Chart on a Web page ....................................................................................... 258 Publishing a PivotTable Report on a Web Page................................................................. 259 Further Information ............................................................................................................ 261
An Introduction to VBA ........................................................... 263
What Is a Macro and What Is It Used for?........................................................................... 264 Recording a Macro the Toolkit........................................................................................... 265 Writing a Macro - the VBE Window....................................................................................... 269 Running a Macro ..................................................................................................................... 270 Other Advanced Topics and Links ........................................................................................ 271
Case Studies .......................................................................... 273
Peter F. Druckers Advice to CEOs ........................................................................................ 274 Duties of the CEO ....................................................................................................... 274 Key Decision Making Points ...................................................................................... 275 OK, But Where Does Excel Come in? ........................................................................ 276 Reviewing Projects and Their Profitability........................................................................... 277 Checking Delivery Schedules Using Gantt Charts .............................................................. 282 Comparing Excel Worksheets/Workbooks ......................................................................... 286 Comparison Process .................................................................................................. 288 Financial Analysis Models Creation and Automation .................................................... 290 Having Your Own Menu Bar ................................................................................................... 294
Excel for the CEO
Table of Contents Control Reports Using PivotTables ....................................................................................... 298 Step-by-Step Construction of the Control PivotTable ............................................... 301 Using Conditional Statements for Reporting ...................................................................... 304 Controlling Entry of Dates the Dating Problem!.............................................................. 309 Some Interesting Examples................................................................................................... 311 Using Word Count in Excel ......................................................................................... 311 Showing Formulas in Different Color......................................................................... 311 Deleting Empty Worksheets....................................................................................... 312 Sorting All Sheets by Name........................................................................................ 312 Forcing Caps on Entry ................................................................................................ 312 Deleting Every nth Row .............................................................................................. 313 Merging Data of Multiple Columns into One Column............................................... 313 Merging the Selection into One Cell .......................................................................... 314 Inserting a Blank Row Between Every Row of Data ................................................. 314 Coloring Alternate Rows with a Distinct Shade......................................................... 315 Using VBA to Print Your File to PDF ........................................................................... 315
Goal Seek and Scenario Builder ............................................. 317
Using Goal Seek....................................................................................................................... 317 Using Scenario Builder ........................................................................................................... 320 Other New Techniques and Developments ......................................................................... 327 Dashboard Charting Techniques ............................................................................... 327 New Techniques with PivotTables ............................................................................. 327 New Techniques with Charting .................................................................................. 327 Resources and Examples for the Finance People.................................................... 327 Other Interesting Developments ............................................................................... 328
One Journey Ends Another Begins........................................ 329
A Word of Conclusion ............................................................................................................. 330
Appendix A Finding and Launching Excel ............................. 331
Where to Find Excel ................................................................................................................ 331
Appendix B Excels Roots .................................................... 333
How Did It All Start Weaving the Excel Magic ................................................................. 333
Index ..................................................................................... 335
vi
Excel for the CEO
Dedications and Acknowledgements
Dedications
To my parents, who have raised me to be a knowledge-seeker, and my family and friends, who have always encouraged me to continue learning and sharing knowledge.
Acknowledgements
We are what we repeatedly do. Excellence, then, is not an act, but a habit. Aristotle Though I am an accountant by profession, I am known more in my industry for my skills with the PC, and with Excel, especially. This is so because I have spent a considerable portion of my life-time in refining and automating business processes. Having tried different spreadsheet programs, I settled on Excel as the best suited, since it has got a wide range of features and is almost fully customizable. All the knowledge that I have acquired so far about Excel and automation possibilities is creditable to many individuals, to whom I owe a lot for sharing their terrific knowledge, support, and motivation. The list is long and nearly endless, but I shall include at least a few of them here for their specific and direct contributions to this project. My thanks and appreciation goes to Mr. Sriram Vaidheeswaran (Scope Intl, India) for initiating me into a career in computers, to Mr. V. L. Parameshwaran (Senior Auditor) and Mr. K. R. Sundaram (Sr. Consultant-KG Group, India) for their continued support to me in developing automation tools, and also to Mr. L. Mallikharjuna Rao (Sr. Partner Brahmayya & Co,
Excel for the CEO
Dedications and Acknowledgements
Auditors, India), Mr. R. Ramaraj (CEO, SIFY, India), Mr. K. Thiagarajan (CFO, Cognizant Technology Solutions, India), Mr. T. R. Santhana Krishnan (Co-Founder and Vice Chairman, Quscient Technologies, India), Mr. Sriram Subramanya and Ms. Anu Sriram (Directors Integra Software Services Pvt Ltd, India), Mr. John P. Joseph (Director, Blue Rhine Group, Dubai) and to Mr. S. L. Jobanputra (Director, Henley Group, U.K.) for their continued support and wonderful opportunities provided to me during my professional career. My interest in developing solutions with Excel took on a completely different dimension with the support and morale-lifting words of Anne Troy Pierson (aka Dreamboat), and also by interaction and support from experts in the field like Brad Yundt, Brett Dave, Bill Jelen, John Walkenbach, Jon Peltier, Debra Dalgleish, and many others. Preparing and presenting the contents of this book required a lot of work, a tough task while trying to cope with pressures of work and home. But when you are assisted by someone who is able and understanding, it becomes a joyful journey my wife Priya made it one such wonderful experience for me to complete this book well in time. She was my first-draft reader, the best critic, and helper of various sorts for me in this project, and she has sacrificed a lot of time from her personal life so that I can realize my dream. Special thanks also goes to Linda DeLonais, editor of this book, who took a lot of care and interest in asking the most relevant editorial queries and sought better solutions from me so that the readers get the best input. I am short of words to express my gratitude to the publishers, who have given me such a wonderful opportunity to express and share my thoughts. Finally, my sincere thanks to each and everyone of you readers, for choosing to buy this title and in encouraging me further to develop more titles using my specialized Do & Learn approach. To quote my favorite, Aristotle, again, One must learn by doing the thing, for though you think you know it, you have no certainty until you try.
Excel for the CEO
Dedications and Acknowledgements
Do remember that you work hard to get good and then again work hard to get better. There is a simple 3Ps recipe for success it is Patience, Perseverance and Practice. All the Very Best to Excel with Excel, P.K.Hari pkhariaiyer@gmail.com www.hari.ws Dubai June 2006
Excel for the CEO
Dedications and Acknowledgements
Excel for the CEO
About the Author
About the Author P.K. Hari Hara Subramanian
P.K. Hari FCA, ACS & CISA (US) is an accountant by profession, and is working as the Group Financial Controller for a large group of companies. P.K. Hari is a certified Master of Microsoft Excel and is one of the features experts with www.experts-exchange.com. With a very rich and varied work experience acquired by his employment in three different continents of the world, P.K. Hari commands the best knowledge of the theory and use of various Computer Applications, especially Microsoft Excel. His experience as a mid-level and toplevel manager and also as a business owner has provided the perfect angle of top management thoughts and an easy-learning solution model with which he has tailored the learning approach.
Excel for the CEO
About the Author
Excel for the CEO
Starting off on the Right Foot
Chapter 1
Starting off on the Right Foot
Welcome aboard! This book is your guide on a journey into the mysteries of Excel. This is a never-ending, ever-exploring adventure that tunnels you deep into Excels secrets. Lets start with the basics. You may already know some of this information; nevertheless, give it a quick read you just might get to know some useful info that you havent come across elsewhere. If you have never ventured into Excel before, take a look at Appendix A to find out how to locate and launch Excel. If you are really supremely confident of your basic Excel foundations, please feel free to skip this chapter and plunge into Chapter 2 Excel-lent Tips starting on page 27 for insights into the secrets of, and tips on using, Excel. Topics in this chapter: Basic terminology Creating, saving, opening, and closing workbooks Navigating in Excel within a worksheet and between workbooks Selecting cells, rows, and columns, and non-adjacent cells Editing data, updating and deleting data ways available Formatting cells and data Worksheet background, name, hiding and unhiding Entering functions in Excel Entering formulas in Excel Creating charts the basics
Excel for the CEO 1
Chapter 1
Starting off on the Right Foot
Basic Terminology
Before proceeding further, lets review some basic Excel terminology. It will make life simpler for you and speed your progress if you spare a couple of minutes to familiarize yourself with these terms. The following figure shows the locations of the workbook components that we are going to discuss in this section:
Figure 1
Basic components in a typical Excel workbook
Close Excel Maximize/Restore Excel Minimize Excel Help Bar Min Window Max/Rstr Window Close Win
Title Bar Menu Bar Standard Toolbar
Formatting Toolbar
Formula Bar Active Cell Indicator Name Box Column Headings/Names Task Pane
Task Pane Selector
Row Headings/Numbers
Sheet Tabs
Tab Scroll Buttons
Status Bar
Horizontal Scroll Bar
Vertical Scroll Bar
Excel for the CEO
Starting off on the Right Foot
Chapter 1
Title Bar
This bar reflects the names of both the Application and the Active File (the one that is currently open) in this case, Microsoft Excel Book1. You can change the appearance to show your own name (amazing, but true!) like this Sams Excel Book1. Want to know how ? Hang in there the answer is in the next chapter of tips and tricks!
Menu Bar
You probably know what a Menu bar is it contains a collection of all the menu functions available in the application. But did you know that you can customize this, too that you can have your own personalized menu of functions listed there like this Johns Tools? You will learn how in one of the case studies.
Active Cell
The current working cell is called the Active Cell in Excel as well as in VBA. The Active Cell is identified with a thick black border around the cell that makes it obvious.
Note: The row and column headings of the active cell are highlighted in different color shades than the others to make it easier to identify the current working row and column.
Excel for the CEO
Chapter 1
Starting off on the Right Foot
Toolbar Collections
You will see the Standard and Formatting toolbars in the snapshot in Figure 1, but these are but a small selection from a huge list of toolbars available in Excel. These two are the most widely used, and are normally placed within one row to maximize the working area. There are almost 20 different toolbars, and if you were to place each one of them in a separate row on the screen, you would be left with just one row in Excels working area! We will get to know more about the relevant toolbars throughout the book. Certain tools are pretty cool and easy to work with. The more you explore and work with them, the more familiar and comfortable you will become with Excel.
Help Bar
This is available only with the latest editions of Excel, and it provides you with an instant search box, thus simplifying Help and making the Help bar preferable to the conventional F1 key (although that still works).
Minimize / Maximize and Close Buttons
There are two sets of these buttons one at the Application level (Excel level) and another one at each worksheet or window level. You can choose to minimize, maximize or restore, and also to close Excel using one of these buttons.
Tip: Shortcut keys: Ctrl+F9 keys Minimize Ctrl+F10 keys Maximize / Restore Alt+F4 keys Close application
Excel for the CEO
Starting off on the Right Foot
Chapter 1
Task Pane / Task Selector
The Task Pane is a standard component with all of Excels latest editions; it helps you to quick pick a task. You can show or hide it by pressing the Ctrl+F1 keys or by clicking on Task Pane on the View menu. The Task selector (an arrow type of clickable indicator) lets you select one of several possible tasks such as Help, Workbook, Clip Art, Document Updates, and so forth.
Note: The Task pane always includes links to Microsoft Office online for various searches. You can easily turn off these links. Click on the tasks selector, select Help. Once you are in the Help screen, select the See Also section at the bottom and then click on the Online Content Settings. Clear the checkbox on the item Show content and links from Microsoft Office Online.
Rows and Columns
A worksheet is comprised of many cells, each of which is formed by the intersection of a row and a column. Until recently, the maximum number of rows available in Excel was 65,536 (numbered from 1 to 65536) and the maximum number of columns available was only 256 (named from A to IV). A cell is identified by its name, which is formed by a combination of the column name followed by the row number, such as C4.
Formula Bar
The formula bar displays the contents of the current selected cell (also called as the active cell), and is especially useful when you want to introduce or edit a formula. This is because Excel, by default, shows only the results of the formula in the cell. When you want to know what formula is
Tip: Press F2 to access a cells formula.
Excel for the CEO
Chapter 1
Starting off on the Right Foot
being used or to edit that formula, you need to access it either directly in the formula bar or by pressing F2 while in the active cell. As with many other things in Excel, you can control whether or not you want to see the Formula bar. Go to Tools Options View tab and clear the checkbox under Show: Formula Bar this will hide the Formula bar. The same option is also available under View Formula Bar. This will be especially useful when you want to protect your Excel file, which we will about learn in due course. There are three more small buttons available to the left of the formula bar marked with arrows (see Figure 2). Of these three, the X and tick mark buttons (X, ) are available only when you are entering something in a cell. Use them either to cancel (X) or to go ahead with your entry in the cell ( ). The function wizard (x) helps you to select and insert the desired function into the active cell.
Figure 2
The formula bar and its accessories
Cancel Insert Function Wizard Enter
Name Box
The name box is one of the most ignored and least used features of Excel. However, it is very handy when you are navigating in a big worksheet and you have a fairly good idea of which row and column number you want to view. In that case, click on the name box, type your address (for example, AA375), and then press Enter. You go right there. The name box is also very useful when
Excel for the CEO
Starting off on the Right Foot
Chapter 1
you have defined ranges; you can select one of the available ranges using the drop down box in the Name Box field.
Scroll Bars
No explanation required for this one just a quick mention that Excel has both horizontal and vertical scroll bars that adjust with the size of the work area. The vertical area is almost full size when the worksheet is empty indicating that there are only around 30 rows in the immediate working area. As you keep adding data to the file, the vertical scroll bar keeps adjusting to accommodate each addition. Let us say you enter some info in A200 you will see the vertical scroll bar become smaller in size; when you pull it down to the bottom, you will reach A200. This is a very helpful navigation feature. Pulling the vertical scroll bar to its last point has the same effect as pressing the Ctrl+End keys, which takes you to the last active cell in the current worksheet.
Tab Scrollers
You may have used tab scrollers in MS-Access under the data sheets/ forms. In Excel, the tab scrollers are used in very much the same way. When there are too many sheets, you cannot see all of the names within the available work area. You can choose to see the left- or right-most sheet by selecting the left- or right-most scroll button. Or you can choose to browse through the left or right side, sheet by sheet, by using the second (browse left) or third (browse right) button.
Excel for the CEO
Chapter 1
Starting off on the Right Foot
Status Bar
The Status bar shows the current status of Excel it says either Ready or Enter or indicates Circular Reference or Calculate, and so forth, depending on the circumstances. The right side portion of the status bar indicates whether the Num Lock and Caps Lock are on or off and also shows you the Sum Total of the values in the current selection. You can easily change it to show either the sum or average, count, min or max of the values currently selected. Just right-click on the right side of the Status bar, and you can select which of these operations to show. The default selection is Sum, and it is very handy to see the total of items in a selection without having to insert a SUM formula somewhere in the sheet. The illustration in Figure 3 will give you an idea of how this works.
Figure 3
Status bar using it for quick, handy calculations
Tip: The Status bar also can be turned on or off like the formula bar (either by Tools Options or from View Status Bar).
Excel for the CEO
Starting off on the Right Foot
Chapter 1
Creating, Saving, Opening, and Closing Workbooks and Worksheets
What we call a Workbook is actually a collection of Worksheets. Each Excel file is called a workbook, and each file can contain from one to as many as 1000+ worksheets (in Excel XP, the number of worksheets in a workbook is limited by available memory). In earlier versions, the default number of worksheets was 14, but in the latest versions, it is only three. You can customize Excel to open new workbooks with a specified number of worksheets by visiting Tools Options and selecting your preferred number under Sheets in new workbook:.
Creating Workbooks
Once you have opened up Excel, you will be welcomed with a new workbook, unless you have set up a different option (explained below). To create a new workbook, just press Ctrl+N keys or select New from the File menu at the top. Did you realize that you can select a set of files always to be opened up by default when you open Excel? You can set this option from the window in Tools Options; specify a directory in the line marked At Startup, open all files in: (marked with an arrow in Figure 4).
Tip: You can use this feature to point to a standard directory containing just one or two files having your things to do or reminders.
Caution! Excel will open any and all files located in the specified directory. It will not make any distinction between Excel files or other files. If there are too many files in the directory, it will just try to open up all the files placed there, and you might end up getting stuck! Excel for the CEO 9
Chapter 1
Starting off on the Right Foot
Figure 4
Setting up selected files to open by default at Excel startup
Saving Workbooks
It is simple to save workbooks just press Ctrl+S or select Save from the File Menu. You can also press F12 to bring up the Save As dialog box to save the file as a new copy or to save a file with a new name.
Note: Even if you try to close a file by mistake without saving it, Excel prompts you with this question: Do you want to save changes to Book1? and gives you options of Yes, No, and Cancel. 10 Excel for the CEO
Starting off on the Right Foot
Chapter 1
Opening Workbooks
You can open workbooks in several different ways: by selecting File Open from the menu, by clicking on the Open Folder icon in the standard toolbar, or by pressing Ctrl+O (O for Open). The Ctrl+F12 keys also do the same job, except that Excel will open up the My Documents page by default and ask you to select your file. If you are really organized and you store your Excel documents in a properly identified location (let us say, D:\Assignments\Excel Docs), you will get tired of selecting this path every time you open Excel. There are two solutions one is to create a shortcut to this location in the My Documents folder so that you can select it straightaway. The second option is to make this folder your default file location folder. This option is available from the menu item Default file location, available under Tools Options. (refer to Figure 5 the area marked with a double sided arrow).
Figure 5
Making it easy to access a specified directory of Excel files by default
Excel for the CEO
11
Chapter 1
Starting off on the Right Foot
Closing Workbooks
You can close a file by any of these methods: Select File Close from the menu. Click on the X button at the right corner of the window (Close Window). Press the Ctrl+W keys. Press the Ctrl+F4 keys. If you have not saved your work so far, Excel will ask you to decide at the point of closing the file.
Navigating in Excel Within a Worksheet and Between Workbooks
The tab scrollers are there to help you to see the different sheets. When you know the sheet that you want, just click on the Sheet name to go there. Alternatively, you can press the Ctrl+Pg Dn keys to go to the next sheet, and Ctrl+Pg Up keys for the previous sheet. You can glide through the worksheet by using either the mouse or the keyboard. You can also use the name box to quickly jump to a location, or, alternatively, press the F5 key to bring up a Go To dialog box.
12
Excel for the CEO
Starting off on the Right Foot
Chapter 1
Tip: You can scroll through the worksheet without changing the active cell by turning on Scroll Lock. This can be useful if you need to view another area of your worksheet and then quickly return to your original location. Just press Scroll Lock and use the direction keys to scroll through the worksheet. When you want to return to the original position (the active cell), press Ctrl+Backspace. Then, press Scroll Lock again to turn it off. When Scroll Lock is turned on, Excel displays SCRL in the status bar at the bottom of the window.
When you have two or more workbooks open, use the Ctrl+F6keys to cycle through the workbooks.
Selecting Cells, Rows and Columns, Non-adjacent Cells
Selecting a cell is as simple as pointing to it and clicking or just moving there with the keyboard. When you are trying to select a range of cells, just keep pressing the Shift key until you finish your selection. For example, when you want to select from B3 to F4, first go to B3, press the Shift key, and then click on F4. Or go to B3 first, press the Shift key, and then the right arrow and down arrow keys until you have selected through F4. Selecting an entire row or column is very easy with the mouse click on the row number or the column name the entire row or column gets selected at one go. When you are trying to select non-adjacent cells, you have to depend on the mouse with the Ctrl key combination. Select your first cell, press the Ctrl key, and then click on your second point; continue clicking on your
Tip: Shortcut to select entire row Shift+Spacebar Shortcut to select entire column Ctrl+Spacebar
Excel for the CEO
13
Chapter 1
Starting off on the Right Foot
selections while keeping the Ctrl key pressed. Thats it Cool! Figure 6 shows you how to use the Ctrl key to select cells so that you can see the sum total of various cells in the status bar. This saves you a lot of time and effort.
Figure 6
Selecting and making a quick calculation with non-adjacent cells
Tip: A couple of very rarely known and seldom used shortcuts Use the F8 key to select a continuous range of cells; use Shift+F8 keys to select non-adjacent cells more details in Chapter 2.
Table 1
Key Up arrow Down arrow Left arrow Right arrow PgUp PgDn
Navigation Moves the active cell up one row Moves the active cell down one row Moves the active cell one column to the left Moves the active cell one column to the right Moves the active cell up one screen Moves the active cell down one screen
List of keys and resulting navigation
14
Excel for the CEO
Starting off on the Right Foot
Chapter 1
Table 1
Key Alt+PgDn Alt+PgUp
Navigation Moves the active cell right one screen Moves the active cell left one screen
List of keys and resulting navigation
Ctrl+Backspace Scrolls to display the active cell
When Scroll Lock is on (Status bar displays SCRL), the following happens without any change of Active Cell position:
Table 2
Key Up arrow Down arrow Left arrow Right arrow
Navigation Scrolls the screen up one row Scrolls the screen down one row Scrolls the screen left one column Scrolls the screen right one column
List of keys and resulting navigation when Scroll Lock is on
Other Keys in Used Navigation
It is vital to remember the shortcut keys for quick navigation in Excel. If you are using a wheelmouse, the AutoScroll feature of the wheel makes things even simpler. Just click on the wheel and then select a direction to navigate it will do the auto scrolling and the speed can be controlled by a subtle movement of the mouse. Also, with a wheel-mouse you can quickly adjust the zoom level of the window by pressing the Ctrl key and then moving the wheel forward or backwards. This will zoom the window in or out, respectively.
Tip: Always experiment with the shortcut menus available with the rightclick option of the mouse at various locations and under different conditions. You normally get options for cut, copy, paste, insert, delete, clear contents, format, hyperlink, plus a host of other things you can do, depending on where you are.
Excel for the CEO
15
Chapter 1
Starting off on the Right Foot
Editing, Updating, and Deleting Data Ways Available
Editing data can take many forms such as copying, moving, updating, replacing, and deleting. Take a look at how to accomplish each of these actions.
Copying Data
This procedure copies information so that it remains in its original cell(s) and a duplicate appears elsewhere. Step 1 Select the cell(s) containing the information that you want to copy and then click on the Copy icon, located on the Standard toolbar. Step 2 Select the blank cell(s) into which you want to copy the information. Step 3 Click on the Paste icon (see Figure 7) located on the Standard toolbar, or press Ctrl+V, or just press the Enter key.
Figure 7
Cut, Copy, and Paste buttons, AutoFill in progress.
Cut Copy Paste
+
AutoFill Handle Process of using AutoFill
Table 3
Keys Ctrl+C keys Ctrl+V keys
Navigation Copy Paste
List of shortcut keys for copying data
16
Excel for the CEO
Starting off on the Right Foot
Chapter 1
Keys Ctrl+R keys
Navigation Copy right (copy formula from immediate left cell to active cell
Moving Data
This procedure moves information from one location to another. Step 1 Select the cell(s) containing the information that you want to move. Step 2 Click on the Cut icon (see Figure 7) or press the Ctrl+X keys. Step 3 Move to the cell where you want to place the item. Now Click on the Paste icon or press Ctrl+V, or just press the Enter key.
Note: When you use the Enter key in copy and move situations, Excel will paste the data into the active cell(s) and clear it from the clipboard. If you are using Ctrl+V or the Paste icon, it will retain the copied information in memory until you press the Esc key, which enables you to use the data in multiple non-adjacent cells before clearing it from the clipboard.
An alternative to using Copy and Paste to copy information or formulas to adjacent cells is to use the AutoFill feature. If you want to copy a cell to the cells below it or to its right, position your cursor over the small black box in the lower right corner of the cell. The big white plus sign cursor should change to a thin black one. Drag and drop to the left or right, up or down to copy the cell's data or formula to the empty cells (see Figure 7).
Updating and Deleting Data
When you want to replace some data in a field, just go to that field and start typing over it. It is as simple as that. If you want to alter or update the existing
Excel for the CEO
17
Chapter 1
Starting off on the Right Foot
data, click on the formula bar to edit that data. Alternatively, once you are in the relevant cell, press the F2 key to start editing the data. The Delete key on the keyboard is available at all times if you want to delete the entire contents of the cell or the selection. Equivalents of this are available in the Edit menu and also in the right-click shortcut menu as Clear Contents. Under the Edit menu, the Clear selection offers more options to clear only formats, contents, comments, or all. To delete the cells and shift the other data closer, select the data and then select Delete from the right-click menu. You will be prompted to select from four options to shift cells left or up after deleting current data and to delete the entire row or column. The options window is shown in Figure 8.
Figure 8
Options available when inserting or deleting data
The same menu can be displayed from the Edit Delete menu item or by pressing the Ctrl and (Hyphen/Minus) keys together after selecting your data for deletion. A similar set of four options is available when you are trying to insert some data in Excel. Select the area where you want to insert data and then go to
18 Excel for the CEO
Starting off on the Right Foot
Chapter 1
Edit Insert. You will see choices very much like the Delete choices. You can also invoke this option can from the right-click menu or by pressing the Ctrl and + (Plus) keys together.
Formatting Cells
Formatting and Datacan take different forms formatting of numbers, text, borders, colors and shades, patterns, visibility and protection, and alignment. We will see each one of these in brief below. Formatting of numbers is easy with the Currency button (shown as $ in the toolbar) along with the % button, the , button, and buttons for increasing and decreasing decimal points. Each of these is self-explanatory. Try your hand at it and you will see how easy it is. Formatting text has many options with buttons on the toolbar for Font, Size, Color, and so on. Many more options are available under the Format Cells menu, which can also be invoked from the right-click menu. The Format menu also has a Style option available for more advanced users, where you can define your defaults for alignment, protection, font size, and so forth, and then store this configuration as one of your styles. You can then easily apply your custom style to your data. There are many more functions available for formatting data such as the Borders, Color Shadings, Pattern Fills, Alignments both horizontal and vertical, Shrink to Fit, Wrapping of Text, Text Orientation, and Strikethrough Effects. All of these are available under the Format Cells menu item and are easy to use. Just play around with these effects in a dummy worksheet to understand more about them. The Format Cells dialog box (see Figure 9) provides a brief description of each option, making even easier to use.
Excel for the CEO
19
Chapter 1
Starting off on the Right Foot
Figure 9 Format Cells Dialog Box from menu choice, Format Cells (or use Ctrl+1 to quickly bring up the Format Cells menu item)
There is one last tab under the Format dialog box containing the Locked and Hidden properties. These are really useful only when you need to protect a workbook, which we will discuss in detail a little later on our journey.
20
Excel for the CEO
Starting off on the Right Foot
Chapter 1
Sheet Background, Name, Hiding, and Unhiding
The Format group on the Excel menu bar has Sheet as one of the sub items. Under this, we have options of Renaming the Sheet and Hiding and Unhiding Sheets. It is a logical requirement that at least one sheet should remain unhidden while all the other sheets can be hidden. The latest versions of Excel also allow you to keep a different color for each worksheet under the same workbook. Once you select a color for a particular sheet, the sheet name will still remain black, but the background of the text will take the color that you have chosen. To see the color effect of the sheet you set, select some other sheet so that the set color is fully visible. You can also customize Excel to show your Companys logo or corporate design in the background while you display or discuss certain vital MIS reports in the foreground. It is pretty easy to bring about this change through the menu item Format Sheet Background, where you can select any picture to use as the tiled background for the current Excel worksheet (remember, the worksheet only and not the workbook).
Entering Functions in Excel
Excel has more than 300 built-in functions for use in any worksheet, simplifying their use for the financiers, scientists, and statisticians alike. The functions are organized and categorized for the various types of users and are available under Insert Function on the Main menu bar. SUM, MIN, MAX, COUNT, AVERAGE, ROUND, RAND, and IF are some of the most frequently used functions. To enter a function into a particular cell, place your cursor in that cell and select Insert Function from the menu. You can also invoke the Function Wizard from the button near the formula bar (also from AutoSum Wizards dropdown menu in the Standard toolbar) (see Figure 10). The Function Wizard
Excel for the CEO
21
Chapter 1
Starting off on the Right Foot
presents a window showing the list of available functions select the one you want. The wizard will prompt you to enter the relevant criteria for the formula; once that is done, Excel will output the result into the same cell.
Figure 10
Invoking the Function Wizard (Shortcut key: Shift+F3)
Excel also lets you write your own function using VBA and then to call (use) the function in your worksheet. We will discuss more about these advanced features in the chapters to come.
Tip: Call the Function Wizard by pressing Shift+F3 while in any cell.
22
Excel for the CEO
Starting off on the Right Foot
Chapter 1
Entering Formulas in Excel
With Excel, you can create your own small formulas to do the basic arithmetic and logical functions such as add, subtract, multiply, and divide by applying the standard operators available in Excel to any of the cells in a worksheet. For example, Figure 11 shows how to add up the values of cell A1 and cell C3 and to display the result in cell F2.
Figure 11
Using a basic arithmetic formula in Excel
Formulas are different from functions only to the extent that we create them in the application interface using the standard operators available. In fact, you can write advanced formulas using VBA in the background and then call them for use as a custom function, which we will cover further down the road.
Excel for the CEO
23
Chapter 1
Starting off on the Right Foot
Creating Charts the Basics
Charts allow you to graphically display the data. As it is said, a picture is worth a thousand words; information is more easily understood and assimilated if it is provided in a graphic form rather than as tens of hundreds of rows of numbers. Excel lets you automatically generate more than 70 different varieties of charts, once you have the base data ready. There is a Chart Wizard on the Standard toolbar that you can also select by going to Insert Chart on the Main menu bar. With the Chart Wizard, creating a chart from your data is an easy four-step process: Step 1 Select the cells containing your data, including the headings as the first row (use the Ctrl key to select a non-adjacent set of data, as mentioned on page 13). Step 2 Invoke the Chart Wizard using one of the previously noted options. Step 3 Select the type of chart, feed in the legend, axis title, and other such options as required. Confirm the data source (it is already selected). Step 4 Select where to place the chart (the location) whether as part of the current sheet or as a new sheet and then click on Finish. The process is so simple you now have a wonderful chart in front of you that conveys much more than numbers alone.
Tip: If you are happy with the default settings for chart type series names, and so forth it is even simpler to create a chart. Just select the data and press the F11 key to create a chart and display it in a new worksheet. Cool, isnt it?
24
Excel for the CEO
Starting off on the Right Foot
Chapter 1
Figure 12 shows you an example of the Chart creation steps, as well as the source data and resultant Chart all in one quick glance.
Figure 12
Using the Chart Wizard to create a basic 3D column chart
We will learn more about using the advanced features of charting as we go along.
Excel for the CEO
25
Chapter 1
Starting off on the Right Foot
Now that you have a handle on the basics, we can move ahead for a quick dip into the secrets behind Excel that can increase your operation speed and amaze your friends and colleagues alike.
26
Excel for the CEO
Excel-lent Tips
Chapter 2
Excel-lent Tips
Master the tips in this chapter, and you will be well on your way to being an Excel power user. You are about to enter a fascinating area that has mostly been the exclusive realm of professionals in this field. A great deal of effort has gone into preparing this chapter to make it as comprehensive as possible and, false modesty aside, perhaps the best collection ever of tips on using Excel! Topics in this chapter: Activating the menus Accessing the toolbars with the keyboard Basic and common shortcut keys Shortcuts using the Ctrl key Shortcuts using the Shift key Shortcuts using the Alt key Other shortcut keys Function keys Twenty terrific Excel tips Links for more tips
Excel for the CEO
27
Excel-lent Tips
Chapter 2
Activating the Menus
There are at least three different ways to activate the Menu bar from the keyboard. Press the F10 key. Press the Alt key. Press the Forward Slash (/) key. Once the menu is activated, you can use the arrow keys to move sideward or to pull down the menu. If you know your particular menu items Hot Key (indicated by an underlined letter for example, the letter D is underlined in the Data menu item), then it is even easier to bring up that menu. To pull down the Data menu, simply press the Alt and D Keys together (Alt+D). Similarly, each sub-menu item contains a hotkey to enable quick selection by keyboard. For instance, to select the Filter sub-menu item under the Data menu, press Alt+D first and then immediately press F. The most important sub-menu items will have their own keyboard shortcuts (look for the underlined letters under the menus). The Print menu is an example. You can bring it up by first pressing Alt+F (to invoke the File menu) and then pressing P. You can also go directly to the Print menu by using its independent shortcut pressing the Ctrl+P keys.
28
Excel for the CEO
Excel-lent Tips
Accessing the Toolbars with the Keyboard
You may already know how to use the toolbars to just click on a toolbar icon to do a particular action, such as Print Preview. But can you select the same toolbar icon without a mouse? Heres how: Step 1 Activate the Menu bar by pressing Alt or Forward Slash (/) or F10. Step 2 Press Ctrl+Tab; you will go to the first toolbar set available. Step 3 Use your arrow keys to navigate; select an item by pressing Enter. Step 4 Press Ctrl+Tab to go to the next open toolbar set, say the Formatting toolbar.
Chapter 2
Basic and Common Shortcut Keys
As a practiced user of Excel, I strongly recommend that you start using the keyboard shortcuts as often as possible. Dont worry if you cannot memorize or remember everything immediately. Pick some of the most important keyboard shortcuts and start using them. After using a shortcut three or four times, you will have it locked in your mind. Once you have a few of these under your belt, you will speed through tasks in Excel, and anybody seeing you working in Excel will be amazed at your speed with the menus and submenus. Table 4 shows the most common shortcut keys.
Table 4
Shortcut Keys SHIFT+F11 or ALT+SHIFT+F1 CTRL+SHIFT+PLUS SIGN
Effect Insert a new worksheet. Insert blank cells.
Chart of common Shortcut keys
Excel for the CEO
29
Excel-lent Tips
Chapter 2
Table 4
Shortcut Keys F11 or ALT+F1 ALT+DOWN ARROW CTRL+9 CTRL+SHIFT+9 CTRL+0 CTRL+SHIFT+0 CTRL+D CTRL+R CTRL+; (semicolon) CTRL+SHIFT+: (colon) CTRL+ENTER SHIFT+F5 SHIFT+F4 F5 CTRL+1
Effect Create a chart that uses the current range. Display the AutoComplete list. Hide the active row. Unhide the active row. Hide the selected columns. Unhide the active column. Fill down (copy from cell immediately above). Fill to right (copy from cell to immediate left). Enter the date. Enter the time. Fill the selected cell range with the current entry. Display the Find dialog box. Repeat the last Find action (same as Find Next). Display the Go To dialog box. Display the Format Cells dialog box.
Chart of common Shortcut keys
Why bother with shortcuts? Often times it is more efficient to keep your hands on the keyboard rather than jumping from the keyboard to the mouse and back again, over and over. If time is money and wasted motion is wasted time well, you get the point. Read on!
30
Excel for the CEO
Excel-lent Tips
Shortcuts with the Ctrl Key Combination
Shortcuts with a Ctrl key combination can be grouped under four subheadings. Ctrl key plus: Numeric keys Alphabet keys Special / Other keys Function keys 1, 2, 3, a, b, c, !, @, #, F1, F2, F3,
Chapter 2
Ctrl Key with Number Keys
Table 5 shows common shortcuts with a Ctrl combined with a numeric key.
Table 5
Shortcut Keys CTRL+1 CTRL+2 CTRL+3 CTRL+4 CTRL+5 CTRL+6
Effect Display the Format Cells dialog box. Apply or remove bold formatting. Apply or remove italic formatting. Apply or remove underlining. Apply or remove strikethrough. Alternate between hiding objects, displaying objects, and displaying placeholders for objects. Display or hide the Standard toolbar. Display or hide the outline symbols. Hide the selected rows. Hide the selected columns.
Chart of common shortcuts with Ctrl/number keys
CTRL+7 CTRL+8 CTRL+9 CTRL+0
Excel for the CEO
31
Excel-lent Tips
Chapter 2
Ctrl Key with Alphabet Keys
Table 6 shows common shortcuts with a Ctrl key combined with an alphabet key.
Table 6
Shortcut Keys Effect CTRL+A Select the entire worksheet. If the worksheet contains data, CTRL+A selects the current region. Pressing CTRL+A a second time selects the entire worksheet. When the insertion point is to the right of a function name in a formula, displays the Function Arguments dialog box. CTRL+ SHIFT+A CTRL+B CTRL+C Insert the argument names and parentheses when the insertion point is to the right of a function name in a formula. Apply or removes bold formatting. Copy the selected cells. CTRL+C followed by another CTRL+C displays the Microsoft Office Clipboard. CTRL+D Perform the Fill Down command to copy the contents and format of the topmost cell of a selected range into the cells below. Display the Find dialog box.
Chart of common shortcuts with Ctrl/alphabet keys
CTRL+F
SHIFT+F5 Also displays this dialog box; SHIFT+F4 Repeats the last Find action. CTRL+G F5 CTRL+H CTRL+I CTRL+K Display the Go To dialog box. Also displays this dialog box. Display the Find and Replace dialog box. Apply or remove italic formatting. Display the Insert Hyperlink dialog box for new hyperlinks or the Edit Hyperlink dialog box for selected existing hyperlinks. Display the Create List dialog box.
CTRL+L
32
Excel for the CEO
Excel-lent Tips
Table 6
Shortcut Keys Effect CTRL+N CTRL+O Create a new, blank file. Display the Open dialog box to open or find a file. CTRL+SHIFT+O selects all cells that contain comments. CTRL+P CTRL+R Display the Print dialog box. Perform the Fill Right command to copy the contents and format of the leftmost cell of a selected range into the cells to the right. Save the active file with its current file name, location, and file format. Apply or remove underlining. Insert the contents of the Clipboard at the insertion point and replace any selection. Available only after you cut or copy an object, text, or cell contents. CTRL+W CTRL+X CTRL+Y CTRL+Z CTRL+ SHIFT+Z Close the selected workbook window. Cut the selected cells. Repeat the last command or action, if possible. Perform the Undo command to reverse the last command or to delete the last entry you typed. Uses the Undo or Redo command to reverse or restore the last automatic correction when AutoCorrect Smart Tags are displayed.
Chapter 2
Chart of common shortcuts with Ctrl/alphabet keys
CTRL+S CTRL+U CTRL+V
Excel for the CEO
33
Excel-lent Tips
Chapter 2
Ctrl Key with Special Keys
Table 7 shows common shortcuts with a Ctrl key combined with a special key.
Table 7
Shortcut Keys CTRL+( CTRL+) CTRL+& CTRL+_ CTRL+~ CTRL+$
Effect Unhide any hidden rows within the selection. Unhide any hidden columns within the selection. Apply the outline border to the selected cells. Remove the outline border from the selected cells. Apply the General number format. Apply the Currency format with two decimal places (negative numbers in parentheses). Apply the Percentage format with no decimal places. Apply the Exponential number format with two decimal places. Apply the Date format with the day, month, and year. Apply the Time format with the hour and minute, and AM or PM. Apply the Number format with two decimal places, thousands separator, and minus sign (-) for negative values. Display the Delete dialog box to delete the selected cells. Select the current region around the active cell (the data area enclosed by blank rows and blank columns).
Chart of common shortcuts with Ctrl/special keys
CTRL+% CTRL+^ CTRL+# CTRL+@ CTRL+!
CTRL+CTRL+*
34
Excel for the CEO
Excel-lent Tips
Table 7
Shortcut Keys
Effect In a PivotTable, select the entire report.
Chapter 2
Chart of common shortcuts with Ctrl/special keys
CTRL+: CTRL+; CTRL+` CTRL+' CTRL+" CTRL++
Enter the current time. Enter the current date. Alternate between displaying cell values and displaying formulas in the worksheet. Copy a formula from the cell above the active cell into the cell or the Formula Bar. Copy the value from the cell above the active cell into the cell or the Formula Bar. Display the Insert dialog box to insert blank cells.
Ctrl Key with Function Keys
Table 8 shows common shortcuts with a Ctrl key combined with a function key.
Table 8
Function CTRL+F1 CTRL+F3 CTRL+F4 CTRL+F5 CTRL+F6 CTRL+F7
Effect Close and reopen the current task pane. Displays the Insert Name Define dialog box. Close the selected workbook window. Restore the window size of the selected workbook window. Switch to the next workbook window when more than one workbook window is open. Perform the Move command on the workbook window when it is not maximized. Use the arrow keys to move the window, and when finished press ESC. Perform the Size command (on the Control menu for the workbook window) when a
Chart of common shortcuts with Ctrl/function keys
CTRL+F8
Excel for the CEO
35
Excel-lent Tips
Chapter 2
Table 8
Function CTRL+F9 CTRL+F10 CTRL+F11 CTRL+F12
Effect workbook is not maximized. Minimize a workbook window to an icon. Maximize or restore the selected workbook window. Insert a new Excel 4.0 Macro Sheet into the workbook and make that the default screen. Bring up the File Open command.
Chart of common shortcuts with Ctrl/function keys
Shortcuts Using the Shift Key
Shortcuts with a Shift key combination can be grouped under three subheadings: Numeric Pad keys Function keys Other keys
Shift Key with Numeric Pad Keys
Table 9 shows common shortcuts with a Shift key combined with a numeric pad key.
Table 9
Function SHIFT+1 SHIFT+2 SHIFT+3 SHIFT+4 SHIFT+6
Effect Effect of End key Effect of Down arrow key Effect of Pg Dn key Effect of Left arrow key Effect of Right arrow key
Chart of common shortcuts with Shift/numeric pad keys
36
Excel for the CEO
Excel-lent Tips
Table 9
Function SHIFT+7 SHIFT+8 SHIFT+9 SHIFT+. SHIFT+Enter SHIFT+/ SHIFT+-
Effect Effect of Home key Effect of Up arrow key Effect of Pg Up key Effect of Del key Effect of Up arrow key Activates Menu Bar Effect of SHIFT + F8 (see table below)
Chapter 2
Chart of common shortcuts with Shift/numeric pad keys
Shift Key with Function Keys and Other Keys
Table 10 shows common shortcuts with a Shift key combined with function keys and other special keys.
Function Effect
Table 10
Chart of common shortcuts with Shift/function and other special keys
SHIFT+SPACEBAR Select the current row. SHIFT+TAB SHIFT+ENTER SHIFT+ALT+F1 SHIFT+F2 SHIFT+F3 SHIFT+F5 SHIFT+F6 Move one cell to the LEFT Move one cell or row UP. Insert a new blank worksheet. Enter or edit a cell comment in the active cell. Paste a function into a formula Insert Function. Pop-up the Find dialog box. If task pane is open, alternate cursor between the task pane and work area. If there are split panes, switch to the previous pane in a worksheet that has been split.
Excel for the CEO
37
Excel-lent Tips
Chapter 2
Table 10
Function SHIFT+F8
Effect Add a non-adjacent cell or range to a selection of cells by using the arrow keys. For instance, if you want to sum up the cell values in A1:A2 and also in E1:E2, simply block the cells A1:A2 first and press SHIFT+F8 (status bar will show ADD). Move to E1, press Shift, and select up to E2. Repeat the procedure for any additional cells; the status bar will show the sum of the selected cells.
Chart of common shortcuts with Shift/function and other special keys
SHIFT+F9 SHIFT+F10 SHIFT+F11 SHIFT+F12
Calculate the active worksheet. Bring up the right-click menu (shortcut menu). Insert a new blank worksheet in the current workbook. Activate the Save As functionality of Excel.
Shortcuts Using the Alt Key
Shortcuts with Alt key combinations can be grouped under four subheadings: Numeric keys Alphabet keys Function keys Other keys
38
Excel for the CEO
Excel-lent Tips
Alt Key with Numeric Keys
Table 11 shows common shortcuts with the Alt key combined with a numeric key.
Table 11
Chapter 2
Function ALT+1 ALT+2 ALT+3 ALT+4 ALT+5 ALT+6 ALT+7 ALT+8 ALT+9
Effect
Chart of common shortcuts with Alt/numeric keys
Alt Key with Alphabet keys
Table 12 shows common shortcuts with the Alt key combined with an alphabet key.
Table 12
Function ALT+D ALT+E ALT+F ALT+H ALT+I ALT+O ALT+T
Effect Invoke Data menu. Invoke Edit menu. Invoke File menu. Invoke Help menu. Invoke Insert menu. Invoke Format menu. Invoke Tools menu.
Chart of common shortcuts with Alt/alphabet keys
Excel for the CEO
39
Excel-lent Tips
Chapter 2
Table 12
Function ALT+V ALT+W
Effect Invoke View menu. Invoke Window menu.
Chart of common shortcuts with Alt/alphabet keys
Alt Key with Function Keys
Table 13 shows common shortcuts with the Alt key combined with a function key.
Table 13
Function ALT+F1 ALT+F2 ALT+F4 ALT+F8 ALT+F11
Effect Insert a new chart based on selected data (same as F11 Key). Invoke the Save As dialog box. Quit Excel (Closing all open workbooks). Invoke the Macros dialog box (to select and run or create a macro). Open up the VBA interface the VBA Editor.
Chart of common shortcuts with Alt/function keys
Special Shortcut Keys
Table 14 shows common shortcuts with special keys in particular circumstances.
Table 14
Function ESC
Effect Cancel an entry in the cell or Formula Bar; can also close an open menu or submenu, dialog box, or message window. Move one cell to the right in a worksheet. Move between unlocked cells in a protected worksheet.
Chart of shortcuts with special keys
TAB
40
Excel for the CEO
Excel-lent Tips
Table 14
Function
Effect Move to the next option or option group in a dialog box.
Chapter 2
Chart of shortcuts with special keys
SHIFT+TAB CTRL+TAB SPACEBAR
Move to the previous cell in a worksheet or the previous option in a dialog box. Switch to the next tab in dialog box. In a dialog box, perform the action for the selected button, or selects or clears a check box.
CTRL+SHIFT+TAB Switch to the previous tab in a dialog box.
CTRL+SPACEBAR Select an entire column in a worksheet. SHIFT+SPACEBAR Select an entire row in a worksheet. CTRL+SHIFT+ SPACEBAR Select the entire worksheet. If the worksheet contains data, press CTRL+SHIFT+SPACEBAR to select the current region. Press CTRL+SHIFT+SPACEBAR a second time to select the entire worksheet. When an object is selected, press CTRL+SHIFT+SPACEBAR to select all objects on a worksheet. ALT+SPACEBAR BACKSPACE Display the Control menu for the Excel window. Delete one character to the left in the Formula Bar; can also clear the content of the active cell. Complete a cell entry from the cell or the Formula Bar, and select the cell below (by default). In a data form, move to the first field in the next record. Open a selected menu (press F10 to activate the menu bar) or perform the action for a selected command.
ENTER
Excel for the CEO
41
Excel-lent Tips
Chapter 2
Table 14
Function
Effect In a dialog box, perform the action for the default command button in the dialog box (the button with the bold outline, often the OK button).
Chart of shortcuts with special keys ALT+ENTER CTRL+ENTER SHIFT+ENTER ARROWS CTRL+ARROW
Start a new line in the same cell. Fill the selected cell range with the current entry. Complete a cell entry and select the cell above. Move one cell up, down, left, or right in a worksheet. Move to the edge of the current data region (data region: a range of cells that contains data and that is bounded by empty cells or datasheet borders) in a worksheet. Extend the selection of cells by one cell. Extend the selection of cells to the last nonblank cell in the same column or row as the active cell. Select the menu to the left or right when a menu is visible. When a submenu is open, these arrow keys switch between the Main menu and the submenu. Select the next or previous command when a menu or submenu is open. In a dialog box, use arrow keys to move between options in an open drop-down list or between options in a group of options.
SHIFT+ARROW CTRL+SHIFT+ ARROW LEFT ARROW or RIGHT ARROW
DOWN ARROW or UP ARROW
ALT+DOWN ARROW DELETE
Open a selected drop-down list. Remove the cell contents (data and formulas) from selected cells without affecting cell formats or comments.
42
Excel for the CEO
Excel-lent Tips
Table 14
Function
Effect In cell editing mode, delete the character to the right of the insertion point.
Chapter 2
Chart of shortcuts with special keys
HOME
Move to the beginning of a row in a worksheet. Move to the cell in the upper-left corner of the window when SCROLL LOCK is turned on. Select the first command on the menu when a menu or submenu is visible.
CTRL+HOME CTRL+SHIFT+ HOME END
Move to the beginning of a worksheet. Extend the selection of cells to the beginning of the worksheet. Move to the cell in the lower-right corner of the window when SCROLL LOCK is turned on. Select the last command on the menu when a menu or submenu is visible. Move to the last cell on a worksheet, in the lowest used row of the rightmost used column.
CTRL+END
CTRL+SHIFT+END Extend the selection of cells to the last used cell on the worksheet (lower-right corner). PAGE DOWN ALT+ PAGE DOWN CTRL+ PAGE DOWN CTRL+SHIFT+ PAGE DOWN PAGE UP ALT+PAGE UP Move one screen down in a worksheet. Move one screen to the right in a worksheet. Move to the next sheet in a workbook. Select the current and next sheet in a workbook. Move one screen up in a worksheet. Move one screen to the left in a worksheet.
Excel for the CEO
43
Excel-lent Tips
Chapter 2
Table 14
Function CTRL+PAGE UP CTRL+SHIFT+ PAGE UP
Effect Move to the previous sheet in a workbook. Select the current and previous sheet in a workbook.
Chart of shortcuts with special keys
Shortcuts Using the Function Keys
Table 15 shows common shortcuts with function keys.
Table 15
Function F1 F2 F3 F4
Effect Activate Help function in Excel. Edit the contents of the active cell. Paste a defined name into a formula. Repeat the last action done using the Menu bar (especially useful when inserting rows/columns, deleting rows/columns). Display the Go To dialog box. Activate the Spelling & Grammar dialog box (only in advanced versions). Make your cursor sticky in other words, start blocking the cells as you move along until you press F8 again. You can block a bunch of cells without holding the Shift key down at all. During this operation, you can see the letters EXT in the Status bar. Calculate all sheets in all open workbooks. Activate the Main menu bar. Create a chart that uses the current range. Activate the Save As dialog box.
Chart of shortcuts with function keys
F5 F7 F8
F9 F10 F11 F12
44
Excel for the CEO
Excel-lent Tips
Twenty Terrific Excel Tips
This is it the hidden treasure trove that you always suspected must exist somewhere in Excel. Master these tips and accolades are sure to follow.
Chapter 2
Table 16
Tips to make you a faster and better Excel user
Challenge 1. Close all workbooks quickly.
Solution Click on the File menu while pressing the Shift key. Select the new command you see on the menu Close All.
2. Copy a selection of your Select your chosen area; click on the Edit menu worksheet as a screenshot while pressing the Shift key. from within Excel. Select the new command you see on the menu Copy Picture. You now have the choice to copy it as a Picture or Bitmap and also to copy as it appears on screen or as it would appear on Print. Go ahead, use this little trick to amaze your colleagues! 3. Temporarily replicate a portion of your Excel screen in a different location so that you can see changes to the original area there. This is a really neat trick that is almost unknown. Suppose that B2 has a formula that pulls values from cells near V38, where you are currently working. You want to monitor cell B2. Excel for the CEO Go to the target cell (in this case, B2) and select Copy from the menu. Select a clear area near cell V38 (the changing cell), and then click on the Edit menu while pressing the Shift key. Select the new command you see on the menu Paste Picture Link. This pastes a picture of your target cell (B2) near your selected work area without affecting your current work. This floating image does not fit in to any cell at all, but accurately reflects each change happening in the target cell.
45
Excel-lent Tips
Chapter 2
Challenge p.s. Have you caught on that the Shift key unlocks hidden passages in the menus? 4. Did you know that some toolbar icons toggle between two purposes when they are used in combination with the Shift key? To the right you will find ten of these pairs be sure to keep an eye out for others while youre working. Theyre great time savers.
Solution
1. File Open 2. Print 3. Sort Ascending 5. Center Align 6. Increase Indent 7. Align Left 8. Underline
<=> <=> <=> <=> <=> <=> <=>
File Save Print Preview Sort Descending Decrease Decimal Merge and Center Decrease Indent Align Right Double Underline Remove Precedent Arrows Remove Dependent Arrows
4. Increase Decimal < = >
9. Trace Precedents < = > 10. Trace Dependents < = >
5. Keep your file size to a minimum by avoiding unnecessary empty sheets.
Select Tools Options and click General in the Options dialog box. Change the setting for "Sheets in new workbook". Now all new workbooks will have the number of sheets you specified.
Tip: Minimize the number of sheets in a new workbook to avoid bloating the file size with unused worksheets.
6. Navigate quickly to one of several worksheets without repeatedly pressing the sheet navigator buttons.
Just right-click on any one of the sheet navigator buttons and you get a list of available sheets in the workbook, very much like a PowerPoint slides list. Select the sheet you want you go there in ONE click.
46
Excel for the CEO
Excel-lent Tips
Challenge 7. Pick and delete only selected cell without disturbing other cells containing formulas.
Solution Press F5 and select Special. In the resulting dialog box, select Constants and ensure that only the Numbers check box is on; clear any others. Now press OK, and you will see that only the number values are selected, without affecting the formulas. Your specific cells are selected without affecting the other formulas in the sheet use the delete key to remove them.
Chapter 2
Tip: This is an especially important tactic in a large worksheet full of constants and formulas interspersed in various cells. 8. Show your financial Select all your numeric cells. Press Ctrl+1 to bring results in thousands up the Format Cells dialog box. rather than in full figures Now go to the last item in the list (Custom) and and decimals. type a zero followed by a comma (0,) under the Type on the right side. Press OK, and you will see that all figures still retain their original values, but appear only in thousands. If you want it to show only millions, type 0,, in the custom type box. Nice tip, huh? 9. Increase a full column of values by 10%. (This is just one of the benefits of the Paste Special Operation.) 10. Generate consecutive numbering in a column next to a column of data contained in nonconsecutive rows. Type in 10% in a blank cell and copy it. Now select the destination cells that you want to increase by 10%, go to Paste Special, and select Multiply in the Operations part of the dialog box. Thats all there is to it your job is done and time is saved. In cell A1, enter this formula:
=IF(B1<>,COUNTA($B$1:B1),)
Copy this down in column A to the same extent that data is contained in column B. The consecutive numbering is automatically done for you.
Excel for the CEO
47
Excel-lent Tips
Chapter 2
Challenge For example, suppose that cell B1 contains data. The next cell containing data is B4, followed by B9, then B15 and so on. You want to have consecutive numbering in Column A for the data in Column B. 11. Hide a worksheet in such a way that others do not even know that it exists without protecting the workbook. You know how to hide a worksheet using the Format Sheet Hide menu item. However, anybody can unhide it using Format Sheet Unhide. To prevent this, you would have to protect the workbook itself to disable this menu, but you dont want to do this. What to do? 12. Include the current date and time of report printing in an Excel cell.
Solution
Press Alt+F11 in Excel to open up the VBA window. Ensure that your sheet (the one to be hidden) is selected there. In the Properties dialog box (Shortcut: F4), go to the last item in the alphabetized list, titled Visible:, and set the drop down values to 2-XlsheetVeryHidden. Save and close the VBA Window. Even after using Format Sheet Unhide from the Main menu, your hidden sheet will not be listed at all. Note that, to revert to the old status, you will have to follow the same procedure and set the sheet visible property to -1-xlsheetVisible.
It always helps to have ="Report printed on "&TEXT(NOW(),"mmmm d, yyyy at this field in any report h:mm AM/PM") that you print, preferably included as part of Report Header. 13. Apply the specific page setup settings for one worksheet to the eight other worksheets in the What you need to do is very simple first place your cursor in the sheet that has the page setup you want to use.
Copy and paste the following formula into any cell, and see the result. This formula combines both text and functions, with text enclosed in quote marks.
48
Excel for the CEO
Excel-lent Tips
Challenge same workbook. There is no built-in option to do this in Excel.
Solution Now select the sheets where you want to apply the page setup using the mouse cursor while holding down the Ctrl key. Select File Page Setup from the Main menu and just click on OK. Thats all your page settings are automatically transferred to the eight new sheets.
Chapter 2
14. Format a report so that Select the range that you want to format. every other row is shaded. Go to Format Conditional Formatting. Select Formula Is and then enter this formula: You have seen databases =MOD(ROW(),2)=0 or reports with every alternate rows shaded Now click on Format within the dialog box, select with a background color to Patterns and then select any color that you want make the report easily to use as the background filler. Click OK. readable. You always You now have a worksheet or range that is filled wanted to achieve the same effect in your Excel with your chosen color on alternate rows. worksheet, but found it difficult and boring to manually color every other row. 15. Prevent an important workbook that is filled with formulas from having those formulas accidentally deleted or overwritten. You have three options: Lock these cells and protect the workbook. Go to Tools Protection Protect Sheet. Show them as formulas instead of the resulting values. Go to Tools Options View and select the checkbox against formulas. Mark the cells with formulas with a particular shade to make it obvious to anyone keying in data not to touch those cells. For this last option, press F5 and select Special. In the resulting box, click on Formulas and select OK. Your selection will now highlight all those cells that contain formulas. Select a color shade from the Formatting toolbar, and thats it your formulas are marked.
Excel for the CEO
49
Excel-lent Tips
Chapter 2
Challenge 16. Display the total number of days in a month when a date is entered in a particular field.
Solution
Suppose that you have entered a date of 28-Nov-05 in cell A1 and you want to display the total number of days of Nov 05 in cell B1 (which, incidentally, will need to change automatically if A1 is changed to a different month). Just enter the Although this is a common following formula in cell B1, and it will do the situation, there is no trick: direct way to do it but =DAY(DATE(YEAR(A1),MONTH(A1)+1,1)-1) there is always a workaround. Take a quick look at the following link on the Web. This link contains a string of links to sites offering solutions: http://www.j-walk.com/ss/excel/links/pword.htm Press Ctrl+1 to go to Format Cells Alignment tab and select the Wrap text checkbox. Now if you adjust the column width, the text will wrap automatically. Manually insert one or more line breaks within the same cell. Wherever you want to break the text into the next line, just press Alt+Enter. This is one of the very handy but obscure tricks in Excel. The combination is Alt+Shift+Right Arrow for Group, and Alt+Shift+Left Arrow for Ungroup. We will get to know more about these functions in the chapters that follow. Activate the cell that contains your total time. Choose Format Cells, and select the Number tab. Choose Custom from the Category list. Type [h]:mm into the box labeled Type.
17. Open a protected file for which you have forgotten the password. 18. Force the text into multiple lines within the same cell when you are entering text manually. You have two options:
19. Use shortcut keys for Data Grouping and UnGrouping functions. 20. Use a custom number format to display hour and minute totals correctly. You sum several cells containing Hours and Minutes, but the total never passes 24 hours. What is going on?
50
Excel for the CEO
Excel-lent Tips
Links for More Tips
For more information about keyboard shortcuts in Excel 2000, see the following:
Chapter 2
Best Keyboard Shortcuts for Selecting Data
http://office.microsoft.com/assistance/2000/ExCommonKeys2.aspx
Best Keyboard Shortcuts for Moving in a Workbook
http://office.microsoft.com/assistance/2000/ExCommonKeys3.aspx
Best Keyboard Shortcuts to Use with Functions and Formulas
http://office.microsoft.com/assistance/2000/ExCommonKeys4.aspx
Excel for the CEO
51
Excel-lent Tips
Chapter 2
52
Excel for the CEO
Formulas, Functions, and More
Formulas, Functions, and More
Chapter 3
We started this journey off on the right foot by reviewing the basics of Excel and by learning some tips, tricks, and techniques to speed along. Now it is time to come to grips with the built-in formulas and functions available in Excel, so that you can use them to power your way through great thickets of data. Topics in this chapter: What Is a Formula and How Does It Work? Introducing array formulas Common error messages How are functions different from formulas? What are the categories and components of functions? Financial functions Date and time functions Math, trig, and statistical functions Lookup and reference functions Database functions Text, logical, and information functions Nesting functions Troubleshooting and evaluating formulas and functions Conclusion
Excel for the CEO
53
Formulas, Functions, and More
What Is a Formula and How Does It Work?
A formula performs calculations within Excel. Formulas helps you to calculate and analyze data on your worksheet. Basic formulas include addition, subtraction, multiplication, and division. A formula is made up of operands and operators as illustrated below. In the example below, 23 and 5 are the operands and the plus sign (+) is the operator.
= 23 + 5
Chapter 3
The equals sign (=) is a starting tag; it starts every formula in Excel. It indicates to Excel that it is to evaluate the cell as a formula / function and not to treat it as text. Operands can be any of the following: Absolute values References to cells Ranges Labels Functions
Note: To ensure that Excel accepts labels as operands, turn on the option of Accepting labels in formulas. Access this from the Main menu by selecting Tools Options Calculation tab Workbook options heading.
23, 12 B12, A35 A35:C38 or $A$2:$B$2 myRange SUM(A1:C1)
54
Excel for the CEO
Formulas, Functions, and More
Operators in Excel generally fall into one of the following six categories: Addition Subtraction Multiplication Division Exponentiation Percentile (+) (-) (*) (/) (^) (%)
Note: When using a formula, you can change any Chapter 3 of the values included in the formula and the formula result will automatically be updated. A formula is always evaluated from left to right, and using the standard principles of operator precedence.
The Operator Precedence Rules
These are the rules for operator precedence:
Table 17
This table shows the Operators in the order in which Excel evaluates them in a formula.
Operator Precedence in Formulas
Order of Priority Start Type of Operator Reference Negation Percentage Exponentiation Multiplication and Division Addition and Subtraction Concatenation End Comparison Example : (colon) and , (comma) 1 % ^ * and / + and & >, <, , , <>, and =
Excel for the CEO
55
Formulas, Functions, and More
To understand the importance of the operator precedence rules, consider the following formula:
Chapter 3
=2+5*2 =(2+5)*2
Multiplying 5 by 5 and then adding 2 gives a result of 12. Adding 5 and 2 and then multiplying that result by 2 gives a result of 14.
The moral of the story: To be sure that you get the desired results, always place your preferred precedence of operators within parentheses, so that the marked blocks will be evaluated separately by Excel.
Relative vs. Absolute Referencing
At this stage of the journey, we need to note the key differences between relative and absolute referencing techniques. Depending on your level of expertise, these terms may or may not be familiar to you. When a range of cells is referenced in a formula such as A1:C3, it is called a relative reference meaning that when the formula is copied to the next cell down, it will automatically become A2:C4. In other words, the elements of a formula change based on their relative positions. In some circumstances, you may require a formula to contain the same range of cells even if they are copied down elsewhere; for example, a cell containing a price factor that needs to be accessed only from one cell. Incorporating dollar signs ($) tells Excel to always reference that particular row and column. In other words, the elements of a formula will never change, but will absolutely always have the same values. This is called an absolute reference. So, when you make a formula such as =A1*C3, in which A1 is the price field, you will edit the formula to make it =$A$1*C3, so that whenever the formula is copied to a different cell, the new cell will also take pricing information from cell A1. This is the advantage of having an absolute reference as opposed to a relative reference.
56 Excel for the CEO
Formulas, Functions, and More
Note: Want to mix things up a bit? Put a dollar sign in front of the letter in a cell reference ($A3) to stay in the same column while allowing the row reference to change. Switch the dollar sign to in front of the number (A$3) to always keep the same row reference. This is called a mixed reference. Chapter 3
Introducing Array Formulas
An Array, essentially, is a group of cells or values that will be treated as one single unit. Array formulas can perform multiple calculations and then return either a single result or multiple results. Array formulas act on two or more sets of values known as array arguments. You can create an array either by running a function that returns an array result or by entering an array formula, which is a single formula that either uses an array as an argument or enters its results in multiple cells.
Tip: Use Array formulas sparingly. Too many array formulas will bog down your computer when recalculating, saving, opening, or closing files. Only use Array formulas if they are really required.
Heres some points to keep in mind when working with Array formulas: Always complete an Array formula by pressing the Ctrl+Shift+Enter keys, not just the Enter key alone. Once this combination of keys is pressed, the formula will be surrounded by curly braces ({}), which indicate that it is accepted as an Array formula.
Excel for the CEO
57
Formulas, Functions, and More
Each argument within an array should have an equal number of rows and columns for it to work properly. An array formula cannot and should not be used on an entire column.
Chapter 3
With the introduction and simplification of Database functions in Excel, array formulas have taken a backseat. This works to your advantage because database functions are less costly in time and resources than Array formulas. Figure 13 shows an example of an Array formula. Column C shows the results of the TREND function used in an Array formula.
Note: The TREND function is essentially a Statistical tool that takes in data points as inputs and returns numbers in a linear trend, matching the inputs by using the least squares method.
Step 1 To get this result, enter the values as shown in row 1 and in columns A and B. Select the cells C2:C5 and then type the text as follows:
=TREND(B2:B5,A2:A5)
Step 2 Next, press the Ctrl+Shift+Enter keys together. As soon as it accepts the formula, Excel automatically puts curly braces ({}) around the formula and displays the results in each of the cells C2:C5.
Figure 13
Example using an Array formula
58
Excel for the CEO
Formulas, Functions, and More
Common Error Messages in Formulas
When you enter an incorrect operand, value, or reference in a formula, Excel displays an error value in the cell. Error values always begin with a pound sign (#). Here are the three most common errors:
Table 18
Chapter 3
Error #VALUE
Description The references used in the formula or function contain numbers that will not return a logical value amount. Recheck all the values you used in the formula. Excel doesnt understand the function name that you entered in the cell. Make certain that you used the correct name and spelling. This happens very frequently when you are trying to call a function that is available under an Add-In that is not installed in your machine.
Common errors
#NAME!
#DIV/0
The formula is attempting to divide by zero. Check have you referenced a blank cell or range by mistake? Have you deleted a value that is needed in the formula?
How are Functions Different from Formulas?
A formula is a simple mathematical operation performed on the contents of a cell. On the other hand, a function is a special type of formula that is programmed to return a specific result. In other words, every function is a type of formula, but every formula is not necessarily a function.
Excel for the CEO
59
Formulas, Functions, and More
Excel provides more than 300 functions with which you can perform complex calculations with amazing ease calculations that would otherwise prove to be very difficult.
Chapter 3
Every function is comprised of two significant elements: Function name the name assigned to the function (for example, SUM) Argument(s) the argument list includes one or more operands (arguments), enclosed in parentheses, that the function uses to produce its result Also, like formulas, functions always start with an equal sign (=) starting tag to signify to Excel that it needs to evaluate the entry and not consider it as text. Depending on the function in which it appears, an argument can be a numeric or text constant, a single cell reference, or a multiple cell reference (for example, a range).
What are the Categories and Components of Functions?
Microsoft Excel has nine different categories of functions in its stable of more than 300 different functions. These functions are all pre-programmed formulas that you can call into Excel either by typing (as you would formulas) or by using the Function Wizard (press Shift+F3) to fill in the arguments for you. The nine different categories of functions are listed in the Function Wizard window see Figure 14:
Tip: There are at least three more ways to invoke the function Wizard for details, refer to Twenty Terrific Excel Tips on page 45.
60
Excel for the CEO
Formulas, Functions, and More
Figure 14
Insert Function dialog box Chapter 3
Now, we will briefly visit each of the nine categories, delving into detail only for the most important and valuable functions.
Financial Functions
The Financial suite of functions consists of about 16 main functions that cater to different needs such as computation of depreciation, calculation of interest payments, and working out the value of annuities. Note: We have reached another of the high points There are many more functions in this journey a look at the basic models available in Excel if the Analysis of financial functions along with the syntax ToolPak Add-in is installed; and intended purpose for each, as classified however, because it is not shipped by default, we will cover only the by category. standard functions here.
Excel for the CEO
61
Formulas, Functions, and More
Depreciation-related Functions
Table 19 shows the depreciation-related functions and their syntax.
Chapter 3
Table 19
Function Purpose DB
Syntax
Depreciationrelated functions
Returns the =db(cost,salvage,life,period,[month]) depreciation of an asset for a specified period using the fixeddeclining balance method Returns the =ddb(cost,salvage,life,period,[factor]) depreciation of an asset for a specified period using the double-declining balance method or other specified method Returns the straight- =sln(cost,salvage,life) line depreciation of an asset for one period Returns the sum-ofyears' digits depreciation of an asset for a specified period
=syd(cost,salvage,life,per)
DDB
SLN
SYD
VDB
Returns the =vdb(cost,salvage,life,start_period,end _period,[factor],[no_switch]) depreciation of an asset for a specified or partial period using a declining balance method
Note: Any arguments mentioned within square brackets ([]) are optional only, and may or may not be entered.
62
Excel for the CEO
Formulas, Functions, and More
In the syntax shown above, the arguments have the following meanings:
Table 20
Argument cost
Meaning Cost of the asset to be depreciated, normally shown with a negative sign indicating the investment Rate at which the balance declines; default is 2, unless otherwise specified Estimated useful life of the asset Number of months in the first year Optional logical argument (TRUE / FALSE) that instructs Excel to switch to SLD model when the depreciation is greater than the declining balance calculation Period for which depreciation is to be worked out (part of the useful life) Estimated value at the end of useful life Chapter 3
Depreciationrelated function arguments
factor
life month no_switch
per / period
salvage
start_period / end_period Indicates the starting / ending periods respectively for which the depreciation needs to be calculated
Excel for the CEO
63
Formulas, Functions, and More
Annuity-/Investment-related Functions
Table 21 shows the annuity- and investment-related functions and their syntax.
Table 21
Chapter 3
Annuity- and investment related functions
Function Purpose FV Returns the future value of an investment
Syntax
=fv(rate,nper,pmt,[pv],[type])
IRR
Returns the internal =irr(values,[guess]) rate of return for a series of cash flows Returns the internal =mirr(values,finance_rate,reinvest_rate) rate of return where positive and negative cash flows are financed at different rates Returns the net =npv(rate,value1,[value2],....[value29]) present value of an investment based on a series of periodic cash flows and a discount rate Returns the periodic =pmt(rate,nper,pv,[fv],[type]) payment for an annuity Returns the payment =ppmt(rate,per,nper,pv,[fv],[type]) on the principal for an investment for a given period Returns the present value of an investment
=pv(rate,nper,pmt,[fv],[type])
MIRR
NPV
PMT
PPMT
PV
64
Excel for the CEO
Formulas, Functions, and More
In the syntax shown above, the arguments have the following meanings:
Table 22
Argument finance_rate fv
Meaning Rate of interest you pay on the money used in the cash flows (interest costs) Future value that you want to attain after the last payment is made; if omitted, assumed to be 0 Can be any number that you guess is close to the result of the function used, such as IRR Total number of payment periods in an annuity Period for which you want to find the interest; should be a value between 1 and nper Payment made each period must remain even throughout the life of the annuity Ideally includes principal and interest only, but no other fees or taxes. If pmt is omitted, the pv argument is mandatory. Chapter 3
Annuity- and investment related function arguments
guess nper per
pmt
pv rate reinvest_rate
Present value of a series of future payments; if pv is omitted, pmt argument is mandatory Interest rate per period Rate of interest rate you receive on the cash flows as you reinvest them (interest revenues) Default value is "0"; can be only "0" or "1", where 0 indicates payments are due at the end of the period, and 1 indicates that payments are due at the beginning of the period (arrears and advance, respectively) Array of cells that contain numbers (nonnumber cells will be ignored) These numbers represent a series of payments (negative values) and income
type
values
Excel for the CEO
65
Formulas, Functions, and More
Table 22
Argument
Meaning (positive values) occurring at regular periods. At least one positive and one negative value is expected, failing which an error will be reported in MIRR function.
Chapter 3
Annuity- and investment related function arguments
Functions for Interest Computation
Table 23 shows the interest computation functions and their syntax. See Table 22 for meanings of arguments.
Table 23
Function IPMT
Purpose
Syntax
Interest computation functions
Returns the interest =ipmt(rate,per,nper,pv,[fv],[type]) payment for an investment for a given period Calculates the =ispmt(rate,per,nper,pv) interest paid during a specific period of an investment Returns the number =nper(rate,pmt,pv,[fv],[type]) of periods for an investment Returns the interest =rate(nper,pmt,pv,[fv],[type],[guess]) rate per period of an annuity
ISPMT
NPER
RATE
Examples
Depreciation Functions
The following table summarizes the various types of depreciation functions available in Excel and shows how to use them.
66 Excel for the CEO
Formulas, Functions, and More
Figure 15
Depreciation functions and their uses
Chapter 3
Other Financial Functions
The following table summarizes the most important financial functions available in Excel and how to use them in typical situations.
Figure 16
Financial functions and their uses
Excel for the CEO
67
Formulas, Functions, and More
Date and Time Functions
The Date and Time functions consist of about 19 main functions, out of which five functions relate just to Time, with the balance devoted to Date-related use. Table 24 shows the basic Date and Time functions.
Chapter 3
Table 24
Date and time functions Purpose Syntax
Function DATE DATEVALUE DAY DAYS360
Returns the serial number =date(year,month,day) of a particular date Converts a date in the form =datevalue(date_text) of text to a serial number Converts a serial number to =day(serial_number) a day of the month Calculates the number of days between two dates based on a 360-day year
=days360(start_date,end_date,[method])
HOUR MINUTE MONTH NOW SECOND TIME TIMEVALUE
Converts a serial number to =hour(serial_number) an hour Converts a serial number to =minute(serial_number) a minute Converts a serial number to =month(serial_number) a month Returns the serial number =now() of the current date and time Converts a serial number to =second(serial_number) a second Returns the serial number =time(hour,minute,second) of a particular time Converts a time in the form =timevalue(time_text) of text to a serial number
68
Excel for the CEO
Formulas, Functions, and More
Function TODAY WEEKDAY YEAR
Purpose
Syntax
Returns the serial number =today() of today's date Converts a serial number to =weekday(serial_number,[return_type]) a day of the week Converts a serial number to =year(serial_number) a year Chapter 3
In the syntax shown above, the arguments have the following meanings:
Table 25
Argument date_text day end_date hour method minute month return_type
Meaning Text that represents a date in an Excel date format; for example, "6/30/2006" or "30-Jun-2006" Number representing the day of the month One of the two dates between which you want to know the number of days (end date) Hour is a number from 0 (zero) to 32767, representing the hour Method is a logical value that specifies whether to use the U.S. or European method in the calculation. Minute is a number from 0 (zero) to 32767, representing the hour Number representing the month of the year Number that determines the type of return value.
Return type
1 or omitted 2 3
Date and time function arguments
Number returned
Numbers 1 (Sunday) through 7 (Saturday) Numbers 1 (Monday) through 7 (Sunday) Numbers 0 (Monday) through 6 (Sunday)
second
Second is a number from 0 (zero) to 32767, representing the hour
serial_number Any integer value that represents a date or time, to be worked on in a formula
Excel for the CEO
69
Formulas, Functions, and More
Table 25
Argument start_date time_text year
Meaning One of the two dates between which you want to know the number of days (start date) Text string that represents a time in one of Excels time formats; for example, "8:15 PM" and "20:15" Number representing the year from one to four digits
Chapter 3
Date and time function arguments
Examples of Time-related Functions
The figure below summarizes the timerelated functions available in Excel and how they are used.
Figure 17
Note: As mentioned earlier, we will cover only the standard functions here, not including those in the Analysis ToolPak add-in.
Time-related functions and their uses
70
Excel for the CEO
Formulas, Functions, and More
Examples of Date-related Functions
These functions are used with dates in Excel. In the following examples, there are three different samples for the WEEKDAY function, using the three different return_type flags (see Table 25 for a description of return types). Please note how the results differ.
Chapter 3
Figure 18
Daterelated function results
Math, Trig, and Statistical Functions
We are actually looking at two different categories of functions: Mathematical & Trigonometry functions Statistical functions
Excel for the CEO
71
Formulas, Functions, and More
Chapter 3
There is a huge list of functions to be narrated and explained under both of these titles, but since many of these functions are not normally used in business (and because they are relevant to a separate field of study), we will only provide the function syntax for the ones you are most likely to use. You may find that you already rely on some of these functions but are unfamiliar with others that also have good potential for day-to-day business applications.
Math and Trig functions
Table 26 shows the Math and Trig functions.
Table 26
Math and Trig functions
Function ABS CEILING
Purpose Returns the absolute value of a number Rounds a number to the nearest integer or to the nearest multiple of significance Rounds a number up to the nearest even integer Rounds a number down, toward zero Rounds a number down to the nearest integer
Syntax =abs(number)
=ceiling(number,significance)
EVEN FLOOR INT MOD ODD
=even(number) =floor(number,significance) =int(number)
Returns the remainder from =mod(number,divisor) division Rounds a number up to the nearest odd integer
=odd(number)
72
Excel for the CEO
Formulas, Functions, and More
Function PRODUCT RAND ROUNDDOWN ROUNDUP SIGN SQRT SUBTOTAL SUM SUMIF SUMPRODUCT
Purpose Multiplies its arguments Returns a random number between 0 and 1 Rounds a number down, toward zero
Syntax
=product(number1,[number2]..) =rand() =rounddown(number,num_digits)
Chapter 3
Rounds a number up, away =roundup(number,num_digits) from zero Returns the sign of a number Returns a positive square root Returns a subtotal in a list or database Adds its arguments
=sign(number) =sqrt(number) =subtotal(function_num,ref1,[ref2]..) =sum(number1,[number2]....)
Adds the cells specified by a =sumif(range,criteria,[sum_range]) given criteria Returns the sum of the products of corresponding array components Returns the sum of the squares of the arguments Truncates a number to an integer
=sumproduct(array1,[array2],)
SUMSQ TRUNC
=sumsq(number1,[number2]..) =trunc(number,[num_digits])
Excel for the CEO
73
Formulas, Functions, and More
In the syntax shown above, the arguments have the following meanings:
Table 27
Argument
Meaning
Chapter 3
Math and trig and statistical function arguments
array1, array2 Two to 30 arrays whose components you want to multiply and add using SUMPRODUCT criteria divisor Criteria in the form of a number, expression, or text that defines which cells will be added Number by which you want to divide a number
function_num Number from 1 to 11 that specifies which function to use in calculating subtotals within a list: 1-AVERAGE, 2-COUNT, 3-COUNTA, 4-MAX, 5- MIN, 6-PRODUCT, 7-STDEV, 8-STDEVP, 9-SUM, 10-VAR, 11-VARP num_digits number number1, number2 range ref1, ref2 significance sum_range Number specifying the precision of the truncation (default is 0) Number on which you want to perform the calculations / apply the function One to 30 arguments on which to perform a function such as SUM or PRODUCT Range of cells you want evaluated while performing a SUMIF One to 29 ranges or references for which you want to apply the SUBTOTAL function Multiple to which you want to round a number Actual set of cells to sum (Refer to example for clarity.)
74
Excel for the CEO
Formulas, Functions, and More
Here are some sample instances using Math and Trig functions.
Figure 19
Math and Trig function examples Chapter 3
Excel for the CEO
75
Formulas, Functions, and More
Statistical Functions
Table 28 shows the Statistical functions. See Table 27 for the meanings of the arguments used here.
Table 28
Chapter 3
Statistical functions Description Returns the average (arithmetic mean) of the arguments. Calculates the average (arithmetic mean) of the values in the list of arguments. Function Syntax
=AVERAGE(number1,[number2]..)
Function AVERAGE
AVERAGEA
=AVERAGEA(value1,[value2]..)
COUNT
Counts the number of cells =COUNT(value1,[value2]..) that contain numbers and also numbers within the list of arguments. Counts the number of cells =COUNTA(value1,[value2]..) that are not empty and the values within the list of arguments. Counts empty cells in a specified range of cells.
=COUNTBLANK(range)
COUNTA
COUNTBLANK COUNTIF
Counts the number of cells =COUNTIF(range,criteria) within a range that meet the given criteria. Returns the k-th largest value in a data set.
=LARGE(array,k)
LARGE MAX
Returns the maximum =MAX(number1,[number2]..) value in a list of arguments.
76
Excel for the CEO
Formulas, Functions, and More
Function MAXA
Description
Function Syntax
Returns the maximum =MAXA(value1,[value2]..) value in a list of arguments, including numbers, text, and logical values. Returns the minimum =MIN(number1,[number2]..) value in a list of arguments. Returns the minimum =MINA(value1,[value2]..) value in a list of arguments, including numbers, text, and logical values. Returns the k-th percentile =PERCENTILE(array,k) of values in a range.
=PERCENTRANK(array,x,[significance])
Chapter 3
MIN MINA
PERCENTILE
PERCENTRANK Returns the percentage rank of a value in a data set. RANK Returns the rank of a number in a list of numbers. Returns the k-th smallest value in a data set. Estimates standard deviation based on a sample. Returns values along a linear trend. Estimates variance based on a sample.
=RANK(number,ref,[order])
SMALL STDEV
=SMALL(array,k) =STDEV(number1,[number2],..)
TREND VAR
=TREND(known_y's,[known_x's], [new_x's],[const]) =VAR(number1,[number2],)
Excel for the CEO
77
Formulas, Functions, and More
Figure 20
Sample applications of Statistical functions
Chapter 3
Lookup and Reference Functions
Table 29 shows Lookup and Reference functions.
Table 29
Lookup and Reference functions Purpose Returns a reference as text to a single cell in a worksheet Returns the number of areas in a reference Syntax
=ADDRESS(row_num,column_num,abs_num, a1,sheet_text)
Function ADDRESS
AREAS
=AREAS(reference)
78
Excel for the CEO
Formulas, Functions, and More
Function CHOOSE COLUMN COLUMNS HLOOKUP
Purpose Chooses a value from a list of values Returns the column number of a reference Returns the number of columns in a reference
Syntax
=CHOOSE(index_num,value1,value2,...) =COLUMN(reference) =COLUMNS(array)
Chapter 3
Looks in the top row of =HLOOKUP(lookup_value,table_array,row_ an array and returns the index_num,range_lookup) value of the indicated cell
HYPERLINK Creates a shortcut or =HYPERLINK(link_location,friendly_name) jump that opens a document stored on a network server, an intranet, or the Internet INDEX Uses an index to choose a =INDEX(array,row_num,column_num) value from a reference or array Returns a reference =INDIRECT(ref_text,a1) indicated by a text value Looks up values in a vector or array Looks up values in a reference or array Returns a reference offset from a given reference
=LOOKUP(lookup_value,lookup_vector,result_ vector) =MATCH(lookup_value,lookup_array,match_ type) =OFFSET(reference,rows,cols,height,width)
INDIRECT LOOKUP MATCH OFFSET
ROW ROWS
Returns the row number =ROW(reference) of a reference Returns the number of rows in a reference
=ROWS(array)
TRANSPOSE Returns the transpose of =TRANSPOSE(array) an array
Excel for the CEO
79
Formulas, Functions, and More
Function VLOOKUP Chapter 3
Purpose
Syntax
Looks in the first column =VLOOKUP(lookup_value,table_array,col_ index_num,range_lookup) of an array and moves across the row to return the value of a cell
In the syntax shown above, the arguments have the following meanings:
Table 30
Lookup and Reference function arguments
Argument abs_num
Meaning Type of reference to return 1-Absolute; 2-Absolute row, Relative column; 3-Relative row, Absolute column; 4-Relative Logical value that specifies the A1 or R1C1 reference style (TRUE returns A1-style, FALSE returns R1C1 style) Note:
A1 and R1C1 are reference styles. In R1C1 style, R is followed by the row number and C is followed by the column number. Thus, you can refer to cell B1 as R1C2 or cell C4 as R4C3.
a1
array
Array or array formula, or a reference to a range of cells for which you want the number of columns
col_index_num Column number in table_array from which the matching value will be returned cols column_num Number of columns, left or right, to which you want the upperleft cell to refer Column number to use in the cell reference
friendly_name Can be a value, a text string, a name, or a cell that contains the jump text or value height Number of rows that you want the returned reference to be; height must be a positive number
80
Excel for the CEO
Formulas, Functions, and More
Argument index_num link_location lookup_array lookup_value lookup_vector match_type
Meaning Specifies which value argument is selected. Must be a number between 1 and 29 Path and file name to the document / URL / web address to be opened shown as text within quotes Contiguous range of cells containing possible lookup values must be an array or an array reference Value to be found in the first row of the table. Lookup_value can be a value, a reference, or a text string Range that contains only one row or one column (should be sorted in ascending order)
1, 0, or 1, where 1 = smallest value greater than or equal to lookup_value, 0 = first value exactly equal to lookup_value, 1 = greatest value lesser than or equal to lookup_value
Chapter 3
range_lookup reference ref_text
Logical value that specifies whether an exact match is required (TRUE) or if an approximate match is acceptable (FALSE) Reference to a cell or range of cells and can refer to multiple areas, if included with extra sets of parentheses Reference to a cell that contains an A1-style reference, an R1C1style reference, a name defined as a reference, or a reference to a cell as a text string Range that contains only one row or column must be of the same size as the lookup_vector
result_vector
row_index_num Row number in table_array from which the matching value will be returned row_num rows sheet_text table_array Row number to use in the cell reference Number of rows, up or down, to which you want the upper-left cell to refer Text specifying the name of the worksheet to be used as the external reference Table of sorted information in which data is looked up. Use a reference to a range or a range name
value1, value2 One to 29 value arguments whose selection is based on the index_num; can be references, also
Excel for the CEO
81
Formulas, Functions, and More
Argument width Chapter 3
Meaning Number of columns that you want the returned reference to be; width must be a positive number
Figure 21
Examples of Lookup and Reference functions
82
Excel for the CEO
Formulas, Functions, and More
Database Functions
Table 31 shows the Database functions.
Table 31
Chapter 3
Database functions Purpose Syntax
Function DAVERAGE DCOUNT
Returns the average of =DAVERAGE(database,field,criteria) selected database entries Counts the cells that contain numbers in a database
=DCOUNT(database,field,criteria)
DCOUNTA DGET
Counts nonblank cells in =DCOUNTA(database,field,criteria) a database Extracts a single record =DGET(database,field,criteria) that matches the specified criteria from a database Returns the maximum value from selected database entries Returns the minimum value from selected database entries
=DMAX(database,field,criteria)
DMAX
DMIN
=DMIN(database,field,criteria)
DPRODUCT
Multiplies the values in a =DPRODUCT(database,field,criteria) particular field of records that match the criteria in a database Estimates the standard deviation based on a sample of selected database entries Calculates the standard deviation based on the entire population of
=DSTDEV(database,field,criteria)
DSTDEV
DSTDEVP
=DSTDEVP(database,field,criteria)
Excel for the CEO
83
Formulas, Functions, and More
Function DSUM Chapter 3
Purpose selected database entries
Syntax
Adds the numbers in the =DSUM(database,field,criteria) field column of records in the database that match the criteria Estimates variance based =DVAR(database,field,criteria) on a sample from selected database entries Calculates variance based =DVARP(database,field,criteria) on the entire population of selected database entries
=GETPIVOTDATA(data_field,pivot_table, field1,item1,field2,item2,...)
DVAR
DVARP
GETPIVOTDATA Returns data stored in a PivotTable
In the syntax shown above, the arguments have the following meanings:
Table 32
Argument criteria
Meaning Range of cells that contains the conditions you specify At least one column label and at least one cell below the column label is required for specifying a criteria.
Database function arguments
data_field database
Name, enclosed in quotation marks, for the data field that contains the data you want to retrieve Range of cells that makes up the list or database, where rows are records, and columns are fields; first row of the list contains labels for each column Indicates which column is used in the function The column label within double quotation marks can be given or the column number can be given.
field
84
Excel for the CEO
Formulas, Functions, and More
Table 32
Argument field1, item1, field2, item2,
Meaning One to 14 pairs of field names and item names (enclosed in quotation marks) describing the data you want to retrieve For OLAP PivotTable reports, items can contain the source name of the dimension as well as the source name of the item.
Database function arguments
Chapter 3
pivot_table
Reference to any cell, range of cells, or named range in a PivotTable report
The examples and practical usage tips related to Database functions are covered in the chapter on Advanced Data Management in Excel on page 137.
Text Functions
Table 33 shows Text functions.
Table 33
Text functions
Function BAHTTEXT
Purpose Converts a number to text, using the (baht) currency format Returns the character specified by the code number
Syntax
=BAHTTEXT(number)
CHAR
=CHAR(number)
CLEAN CODE
Removes all nonprintable =CLEAN(text) characters from text Returns a numeric code =CODE(text) for the first character in a text string
Excel for the CEO
85
Formulas, Functions, and More
Function
Purpose
Syntax
=CONCATENATE(text1,[text2],..) =DOLLAR(number,[decimals])
CONCATENATE Joins several text items into one text item Chapter 3 DOLLAR Converts a number to text, using the $ (dollar) currency format
EXACT FIND
Compares two text values =EXACT(text1,text2) to see if they are identical Finds one text value within another (casesensitive)
=FIND(find_text,within_text,[start_num])
FIXED
Formats a number as text =FIXED(number,[decimals],[no_commas]) with a fixed number of decimals Returns the leftmost characters from a text value
=LEFT(text,[num_chars])
LEFT
LEN LOWER MID
Returns the number of =LEN(text) characters in a text string Converts text to lowercase =LOWER(text) Returns a specific number =MID(text,start_num,num_chars) of characters from a text string starting at the position you specify Capitalizes the first letter =PROPER(text) in each word of a text value Replaces characters within text Repeats text a given number of times Returns the rightmost characters from a text value Finds one text value within another (not case=REPLACE(old_text,start_num,num_ chars,new_text) =REPT(text,number_times) =RIGHT(text,[num_chars])
PROPER REPLACE REPT RIGHT
SEARCH
=SEARCH(find_text,within_text,[start_ num])
86
Excel for the CEO
Formulas, Functions, and More
Function SUBSTITUTE T TEXT TRIM UPPER VALUE
Purpose sensitive) Substitutes new text for old text in a text string
Syntax
=SUBSTITUTE(text,old_text,new_text, [instance_num])
Chapter 3
Converts its arguments to =T(value) text Formats a number and converts it to text
=TEXT(value,format_text)
Removes spaces from text =TRIM(text) Converts text to uppercase =UPPER(text) Converts a text argument =VALUE(text) to a number
In the syntax shown above, the arguments have the following meanings:
Table 34
Argument decimals
Meaning Number of digits to the right of the decimal point if this is negative, number is rounded to the left of the decimal point Text that you want to find A number format in text form (from Format Cells Number tab Category box) Optional; specifies which occurrence of old_text you want to replace with new_text if omitted, every occurrence is replaced Text that will replace characters in old_text Logical value that, if TRUE, prevents FIXED from including commas in the returned text Specifies the number of characters you want the function to extract Number you want to convert to text, or a reference to a cell containing a number, or a formula that evaluates to a number
Text function arguments
find_text format_text instance_num
new_text no_commas num_chars number
Excel for the CEO
87
Formulas, Functions, and More
Table 34
Argument
Meaning
Text function arguments Chapter 3
number_times Positive number specifying the number of times to repeat text old_text start_num text text1, text2 Text in which you want to replace some characters Specifies the character at which to start the search; if omitted, default is 1 Any worksheet information (can contain printable as well as nonprintable characters.) Text items that can be text strings, numbers, or single-cell references (up to 30 items can be joined using CONCATENATE) Value that you want to test Text that contains the text you want to find
value within_text
88
Excel for the CEO
Formulas, Functions, and More
Examples of Text Functions
Figure 22
Examples of Text functions
Chapter 3
Excel for the CEO
89
Formulas, Functions, and More
Logical Functions
Table 35 shows logical functions.
Table 35
Chapter 3
Logical functions Purpose Returns TRUE if all its arguments are TRUE Syntax
=AND(logical1,logical2, ...)
Function AND FALSE IF NOT OR TRUE
Returns the logical value FALSE =FALSE( ) Specifies a logical test to perform Reverses the logic of its argument
=IF(logical_test,value_if_true,value_if_false) =NOT(logical)
Returns TRUE if any argument =OR(logical1,logical2,...) is TRUE Returns the logical value TRUE =TRUE( )
In the syntax shown above, the arguments have the following meanings:
Table 36
Logical function arguments
Argument logical logical_test logical1
Meaning Value or expression that can be evaluated to TRUE or FALSE Any value or expression using any comparison operator that can be evaluated to TRUE or FALSE One to 30 conditions that you want to test that can be either TRUE or FALSE
value_if_false Value to be returned if logical_test is FALSE value_if_true Value to be returned if logical_test is TRUE
90
Excel for the CEO
Formulas, Functions, and More
Practical Application of Logical Functions
Figure 23
Examples of Logical functions
Chapter 3
Information Functions
Table 37 shows information functions.
Function CELL Purpose Syntax
Table 37
Information functions
Returns information =CELL(info_type,reference) about the formatting, location, or contents of a cell
ERROR.TYPE Returns a number =ERROR.TYPE(error_val) corresponding to an error type INFO Returns information about the current operating environment Returns TRUE if the value is blank
=INFO(type_text)
ISBLANK
=ISBLANK(value)
Excel for the CEO
91
Formulas, Functions, and More
Table 37
Function ISERR
Purpose Returns TRUE if the value is any error value except #N/A Returns TRUE if the value is any error value Returns TRUE if the number is even Returns TRUE if the value is a logical value Returns TRUE if the value is the #N/A error value
Syntax
=ISERR(value)
Information functions Chapter 3
ISERROR ISEVEN ISLOGICAL ISNA
=ISERROR(value) =ISEVEN(value) =ISLOGICAL(value) =ISNA(value)
ISNONTEXT Returns TRUE if the value is not text ISNUMBER ISODD ISREF ISTEXT N NA TYPE Returns TRUE if the value is a number Returns TRUE if the number is odd Returns TRUE if the value is a reference Returns TRUE if the value is text
=ISNONTEXT(value) =ISNUMBER(value) =ISODD(value) =ISREF(value) =ISTEXT(value)
Returns a value converted =N(value) to a number Returns the error value #NA Returns a number that indicates a values data type
=NA() =TYPE(value)
92
Excel for the CEO
Formulas, Functions, and More
In the syntax shown above, the arguments have the following meanings:
Argument error_val Meaning Error value whose identifying number you want to find Commonly used in an IF function to test for an error value and return a text string, such as a message, instead of the error value. info_type Text value specifying what type of cell information you want can be any one of the following: "address", "col", "color", "contents", "filename", "format", "parentheses", "prefix", "protect", "row", "type", "width" Cell about which you want information Text that specifies the type of information that you want returned can be any one of the following: "directory", "memavail", "memused", "numfile", "origin", "osversion", "recalc", "release", "system", "Macintosh", "Windows", "totmem" Value that you want tested This can be a blank (empty cell), error, logical, text, number, or reference value, or a name referring to any of these, that you want to test. Chapter 3
Table 38
Information function arguments
reference type_text
value
Excel for the CEO
93
Formulas, Functions, and More
Practical Application of Information Functions
Chapter 3
Figure 24
Examples of Information functions
Nesting Functions
Many functions can be nested together to create a more sophisticated or complex formula to address a specific need. In common practice, we find that IF is the most commonly used function in nesting at multiple levels. Functions can become quite complex by nesting one within another. For example, we can nest an AND function within an IF function. Let us consider the following real-life example:
94
Excel for the CEO
Formulas, Functions, and More
Suppose that the cell B2 contains a profitability figure and that the cell C2 contains the variance of cost actual cost as a percentage of estimated cost. Furthermore, in cell D2 you want an indicator to flash the word Review if the profitability (B2) is negative and if variance (C2) is more than 100%. You would enter this formula in cell D2:
=IF(AND(B2<0,C2>1), Review, ).
Chapter 3
Alternatively, if you want the cell D2 to display Review if either of the two conditions prevail, you would replace AND with OR. Thus, the formula would become
=IF(OR(B2<0,C2>1), Review, )
Nesting the IF function has a small glitch, though. You can nest the IF function only up to a maximum of seven levels. Anything more than that, and the formula will produce nothing but an error. So, how can we get around this issue to put IF to work in more than seven levels? Let us take a look at a clever workaround suggested by Chip Pearson in his website www.cpearson.com/excel.htm. The logic suggested here is very simple and rather straightforward. What we are going to do is to create the nesting in two different stages, as distinct formulas or named ranges, and then call the nesting from another IF function, which has the capability to house up to seven levels within itself. Theoretically, it is going to look like this:
=IF("Check out logic", "Matched", "Unmatched")
Matched and Unmatched are nested formulas within their own rights, each nesting up to seven levels. For clarity, here is an example of this multi-level nesting, as presented by Chip Pearson in his site:
Tip: Word to the wise: Use the colors Excel assigns to match the closing and opening parentheses to make sure that they come out even. 95
Excel for the CEO
Formulas, Functions, and More
Example of Multi-level Nesting
Assume that we wanted an nested IF formula to test the following:
Chapter 3 IF A4 = 1 Else If Else If ..... Else If A4 = 13 Then 130 Else "Not Found" Then 11 A4 = 2 Then 22 A4 = 3 Then 33
Step 1 Create a named formula called OneToSix, as shown below:
=IF(Sheet1!$A$4=1,11,IF(Sheet1!$A$4=2,22,IF(Sheet1!$A$4=3,33, IF(Sheet1!$A$4=4,44,IF(Sheet1!$A$4=5,55,IF(Sheet1!$A$4=4,44, IF(Sheet1!$A$4=5,55,IF(Sheet1!$A$4=6,66,FALSE))))))))
Step 2 Create another named formula called SevenToThirteen, as shown below:
=IF(Sheet1!$A$4=7,77,IF(Sheet1!$A$4=8,88,IF(Sheet1!$A$4=9,99, IF(Sheet1!$A$4=10,100,IF(Sheet1!$A$4=11,110,IF(Sheet1!$A$4=12,120, IF(Sheet1!$A$4=13,130,"NotFound")))))))
Step 3 Enter the master formula, which incorporates these two formulas, in the worksheet cell as follows:
=IF(OneToSix,OneToSix,SevenToThirteen)
This circumvents the nested function limitation because no single part of the formula exceeds the seven level limit, even though the sum of the components may do so.
96
Excel for the CEO
Formulas, Functions, and More
Troubleshooting and Evaluating Formulas and Functions
There are two simple options to troubleshooting and evaluating the entry of formulas / functions. The first option is available from near the Formula Bar on top of the Column Headings, with the button named x. If you are not very sure of what entry is required in a particular function or want to understand why your formula is not producing the intended result, just click on the x button, which will pop-up a small dialog box with the relevant fields of arguments (syntax) going into the formula. This dialog box will give you a step-by-step idea of what is happening to your formula or function once you enter your arguments into the respective fields. It is an impressive way to visualize the changes happening to your data as you go along feeding the inputs into the formula. Refer to Figure 25 for a screenshot of the dialog box.
Chapter 3
Excel for the CEO
97
Formulas, Functions, and More
Figure 25
Function Arguments dialog box
Chapter 3
Still not sure about the function youre working on? Just click on Help on this function in the bottom-left portion of the dialog box to get more help and to correct your course. An additional way to evaluate the formulas syntax is available under the Main menu bar. Select Tools Formula Auditing Evaluate Formula. For example, using the formula shown above, assume that the cell A3 has been entered as =A1+A2 instead of Sum(A1:A2).
98
Excel for the CEO
Formulas, Functions, and More
When we invoke the Formula Evaluator, we see the following dialog box:
Figure 26
Chapter 3
Evaluate Formula dialog box
You can delve into the details of the current underlined expression by clicking on the Step In button. You will get the following screen, which shows the value of the first expression:
Figure 27
Using Step In to examine an element in a formula
Note: The outline tree in the upper left helps you to keep track of where you are.
Excel for the CEO
99
Formulas, Functions, and More
To continue the evaluation, use the Step Out button to come back out one level. Now you are ready to evaluate the second expression:
Chapter 3
Figure 28
Ready to evaluate the second expression
Use the Step In button to reveal the value of the second expression:
Figure 29
One of the last results of running Evaluate Formula tool shows the value of the second expression
100
Excel for the CEO
Formulas, Functions, and More
Figure 30
Final result of Evaluate Formula tool shows the value resulting from the formula
Chapter 3
Conclusion
This brings us to the end of yet another leg of our journey through in Excel through the thickets of Formulas and Functions. This is a wonderful treasure house that can simplify working with Excel to an unimaginable extent. To get the most out of formulas and functions, keep learning about and exploring the available formulas. It always pays to keep in touch with the functions by practicing samples now and then, and also by visiting some websites that offer great advice on Excel formulas and customizations. Some of the interesting websites worth a visit include the following: http://www.mrexcel.com http://www.experts-exchange.com/Applications/MS_Office/Excel/ http://www.tushar-mehta.com/excel/ http://www.mvps.org/dmcritchie/excel/ http://exceltips.vitalnews.com
Excel for the CEO
101
Formulas, Functions, and More
Chapter 3
102
Excel for the CEO
Data Management in Excel
Data Management in Excel
Excel is widely known as a spreadsheet for bean counters, but there is another very important side to it:
Chapter 4
The All-Powerful Data Management Toolset!
Excel can provide you with almost all of the data management and analysis functions available with any other powerful database management application. In this chapter, we will review in detail the basic Data Management facilities and functions offered by Excel. We will cover the more advanced topics concerning data tables, creating and managing lists, consolidation of data, importing external data, and handling xml data in the next chapter on Advanced Data Management in Excel, starting on page 137. Similarly, PivotTable and PivotChart facilities will also be covered in a separate chapter (Introducing PivotTables starting on page 166) due to the importance and complexity of the subject. Topics in this chapter: Database management the basics Data management functions available in Excel Sorting data Filtering data AutoFilter and Advanced Filter Subtotals, grouping and outlining
Excel for the CEO
103
Chapter 4 Data Management in Excel
Data validation feature Converting text to columns / importing text data Sound interesting?
Chapter 4
Database Management the Basics
A database is a collection of organized information. Normally, a database uses a table or list to hold data, which is made up of fields and records. An Excel worksheet list can be used as a database because the worksheet columns serve as fields while the rows serve as records. A phonebook is an example of a database. Each company or listing within the phonebook is a record. The names of the business, the city, and phone number are all separate fields within the record. The entire list of records is referred to as the database. An organized database should be carefully planned from the beginning stage of design and should also contain elements of data validation and control. For a successful data management application, there should be facilities to sort data, filter results, provision for grouping, outlining and subtotaling, and for importing data. All these elements are available with Excel and, in fact, the data management facilities keep getting better with each updated version of Excel. Since Excel has all the features of a basic database management application, it is powerful enough to be considered as the first choice for any new database.
104
Excel for the CEO
Data Management in Excel
You should consider using a database program such as MS-Access only when one or all of the following issues begin to occur in Excel: When the size of the database simply becomes too large to manipulate data effectively. When you spend too much time analyzing data using filters and advanced filters. When Excel cannot create reports that look the way you need them to.
Chapter 4
Data Management Functions Available in Excel
Figure 31
Excels Data Management functions
Excel for the CEO
105
Chapter 4 Data Management in Excel
These are the data management functions available to you: Creating a database using manual data capture and using a data form Sorting a database (simple and advanced) Filtering data AutoFilter and Advanced filter
Chapter 4
Creating subtotals Grouping / Ungrouping the Data and Outlining Implementing Data Validation routines Separating data and splitting data in a single cell across many columns Lets analyze each one of these elements in detail.
Creating a Database
To recap the basics, a database is a collection of records that are comprised of fields. In Excels language, it is a collection of rows (records), comprising column-wise information (fields). In Excel, you can create a database either by manually keying in records, or by automating data capture using a form. Lets look at the first option in detail.
Manual Data Capture
Step 1 Open a new Excel worksheet, name it Database, and enter the information as shown in Figure 32 across the columns. You have just made a database design!
106
Excel for the CEO
Data Management in Excel
Figure 32
Blank database design for manual data capture
Chapter 4
In the preceding figure, all the data in range A1:H1 constitutes the column headings in other words, the field names for the database. Step 2 Enter data about one new contact in row 2 you will enter all the information in cells A2:H2. Row 2 now constitutes one record for your database, and all the information contained in A2:H2 are the fields for this record. Similarly, you can add more records by just entering the relevant information in row 3 and onwards. The following figure shows the same database structure filled with some sample records, with the data capture done manually.
Figure 33
Database structure with sample records
Data Capture Using a Form
Step 1 Start with the blank database example we used above. Time we will capture data using the Form feature of Excel.
Excel for the CEO
107
Chapter 4 Data Management in Excel
Step 2 Place the cursor in one of the field names, and click on Data Form. Step 3 Click OK in the dialog box that follows, where Excel asks you to confirm if the first row contains the field labels. Now you will be presented with a small, handy data capture form, as shown below.
Chapter 4
Figure 34
Excels Data Capture form
Note: If you are planning to do data capture using a Form, there is a restriction of a maximum of 32 fields. However, when you are doing a manual data capture, you can have any number of fields in your database.
Note that Excel uses the worksheet name (Database) as the Heading of the dialog box. You may see it as Sheet1 or Sheet3 or whatever, depending on your sheet name. The buttons in the form are straightforward. New to create a new record Criteria to specify some criteria Find buttons to search for a particular record (based on the criteria) Delete button to delete the current record
108
Excel for the CEO
Data Management in Excel
Close button to close the data capture form
Step 4 Enter new set of sample data into the form. Save it as a new record by press the Enter key. Excel will append it to your database as the last record.
Sorting a Database
Sorting is a function that gets used frequently when working with a database. Although a database is a collection of organized information, it can quickly become very large and unwieldy when you try to order your data in a specific way. Sorting is the best way and the first step toward getting your records into a particular order. It can also facilitate a quick review of the total database. Sorting allows you to check the extremes, or range, of your data. For instance, sorting employees data by evaluation scores in descending order will put the top performer at the top of the list and take the lowest scorer to the bottom. You can also easily pick up the top 10 performers by just selecting the first 10 rows of the sorted data. When you sort, Excel rearranges rows, columns, or individual cells using the sort order that you specify. You can sort lists in ascending order (A to Z, 1 to 9) or descending order (Z to A, 9 to 1), and even sort based on the contents of one or more columns.
Chapter 4
Steps in Data Sorting
Step 1 When doing a data sort, you first need to select the data to be sorted. See example below, where the range A1:B9 has been selected.
Excel for the CEO
109
Chapter 4 Data Management in Excel
Figure 35
Selecting the data to be sorted
Note: Chapter 4 Excel has an intuitive mechanism that allows it to select the data range automatically when you go to Data Sort.
Keep the cursor in cell A3 and select Sort from the Data menu. Excel will automatically select the contiguous range of data nearby, which in the above case is range A1:B9.
Caution! If there is a blank row within the data range, the intuitive mechanism will stop at that blank row and may sort only a portion of your data, which can have disastrous results. If this happens, use the Undo button or press Ctrl + Z to reverse the sort.
Step 2 Go to Data Sort. The Sort dialog box displays:
Figure 36
Setting the data sort options
110
Excel for the CEO
Data Management in Excel
Here, you have a choice of selecting up to three different sorting keys. In the figure, you can see that Evaluation Score is selected as the primary sorting key and Employee is selected as the secondary sorting key. We are able to see the field names in the drop down because the option My list [data range] has Header Row is selected. Alternatively, if My list has No Header Row is selected, you will see only Column A, Column B, and so on, in the Sort Key selection box.
Caution! Failure to specify a header row will result in the field names also being included in the sorting, which should be avoided. Be sure to select the has Header row option.
Chapter 4
Step 3 Click on the OK button to see the sorted data. The result for our current example is in the following figure.
Figure 37
Data sorted according to criteria specified in Step 2.
Note in rows 7 and 8 that both employees have the same evaluation score, but because the secondary sort key is Employee-Ascending, Gwyneth comes first, followed by Rita. Step 4 In the Sort Data dialog box (see Figure 36), there is an Options button at the bottom left for more options. Click on this to open the Sort Options dialog box, where you can set whether case-sensitive sort is required or not.
Excel for the CEO
111
Chapter 4 Data Management in Excel
You can also set the data sort orientation from top to bottom or from left to right. This dialog box is meant for advanced users, and is shown in the figure below.
Figure 38
Chapter 4
Advanced Sort Options available
Filtering Data AutoFilter and Advanced Filter
Filter is another important function on the Data menu. It has two variants the AutoFilter and the Advanced Filter.
AutoFilter
AutoFilter also has an intuitive mechanism like the Sort function, and can select the nearest contiguous data and filter them based on the top most row as the Header row. But it is always advisable to select the range of data to auto filter, with the top row being the header row. In the figure below, notice that we first select the range with the header row on top, and then we go to Data Filter AutoFilter.
112
Excel for the CEO
Data Management in Excel
Figure 39
Selecting the AutoFilter option
Chapter 4
The result is that you will be shown the header row with a drop down menu containing three different main options: All Top 10 Custom You will also see each record listed separately in the drop down. The options available in the drop down have increased with the latest versions of Excel, but these options are the only ones relevant to AutoFilter. If you select All, you will see all records listed with no filtering. The option for listing the Top 10 only works in a column that contains numeric data. In our example, selecting Top 10 under the Employee column will not produce any
Excel for the CEO
113
Chapter 4 Data Management in Excel
result, whereas selecting Top 10 under the Eval Score column can list out the Top 10 performers and hide the rest. You can modify the Top 10 option to list either the Top or Bottom items, and even set it to list between 1 to 500 items. Set this up in the Option box that opens when you select Top 10 from the drop down list.
Chapter 4
Figure 40
Showing only the Top 5 items
The figure above shows the AutoFilter option used to display the Top 5 items, based on the Eval Scores column. But wait, theres more! Not only can you can choose to see the Top or Bottom items, you can also see the Top or Bottom Percentage of the data range. Thas is, you can see either the Top 5 items or the Top 5 Percentage of the data. As you can see, this is a very powerful feature in Excel and, unfortunately, a less familiar one as well. Do you do a lot of juggling around to select the Top 10 customers each quarter? This option can straightaway pull out the data and immediately give you the result. The Custom option under AutoFilter is for advanced users and enables you to filter the data for a particular condition. For instance, you can set the filter to show where the employee name begins with B, or ends with H, or contains the letter a, or does not contain the letter z.
114
Excel for the CEO
Data Management in Excel
Similarly, numeric data can be checked with conditions set to list data which is greater than, equal to, less than, less than or equal to, or greater than or equal to a particular number. To understand the condition better, lets set a custom filter condition on the Eval Scores column to show only those records where Eval Scores are less than 90. See the figure below for the custom filter settings.
Chapter 4
Figure 41
Custom Auto Filter dialog box
The result is reflected in the main window (see Figure 42). Note that some row numbers are missing. These rows are merely hidden to show you only the filtered results they are not deleted or hidden forever.
Figure 42
Results of using the Custom AutoFilter
You can set a maximum of up to two conditions that can be mutually inclusive or exclusive. In other words, both the conditions can be enforced on an eitheror basis or as one-plus-other basis.
Excel for the CEO
115
Chapter 4 Data Management in Excel
Note: There is only one indicator that shows which field has been filtered on. The field name drop down will be marked with a blue drop down arrow, as opposed to the others, which normally have black drop down arrows.
Chapter 4
Advanced Filter
This is a function that is much more advanced than the custom filter function. This gives more leverage to a power user to filter based on more than two conditions (which is a limitation with custom filter) and either to display or to copy the result to a new location as well. The following figure shows the Advanced Filter dialog box.
Figure 43
Advanced Filter functions
The Advanced Filter dialog lets you choose to show the results in the original place or to copy the results to another location (which is a blessing). You can select the list range, set the criteria, and select the destination to copy to; you can also set the option (see the check box at the bottom) to show only unique records or to include duplicates as well (checkbox unchecked).
116
Excel for the CEO
Data Management in Excel
Now lets look at four different scenarios using the Advanced Filter (with the result copied to a different location). This will give you an idea of how wonderful this feature is.
Scenario 1 Filtering Data Based on One Condition
Chapter 4
Figure 44
Advanced Filter based on only one condition
Excel for the CEO
117
Chapter 4 Data Management in Excel
Scenario 2 Filtering Data Based on Two Conditions
Figure 45
Advanced Filter based on only two conditions
Chapter 4
118
Excel for the CEO
Data Management in Excel
Scenario 3 Filtering Data Based on Three Conditions
Figure 46
Advanced Filter based on only three conditions
Chapter 4
Excel for the CEO
119
Chapter 4 Data Management in Excel
Scenario 4 Filtering Data Based on Four Conditions
Figure 47
Advanced Filter based on only four conditions
Chapter 4
Subtotals, Grouping and Outlining
You can sort data and obtain subtotals on selected fields to get an abstract idea of the number of records that meet a specific condition. Although called a Subtotal, this function can be used to get the Sum, Count, Min, Max, Average, Product, Variance, and Standard Deviation of the selected fields. Before using Subtotal on a range of data, it is always advisable to sort the data with your chosen field as the primary sort key.
120
Excel for the CEO
Data Management in Excel
The field chosen as the primary sort key should be the one on which you are going to calculate the subtotals. Only this can give you a meaningful subtotal result. Lets use our previous example to examine subtotals. We will see how to compute the count of records based on the field Core Dept. Step 1 Select the range, then sort the data on Core Dept.
Chapter 4
Figure 48
Sorting the data based on Core Dept field
Excel for the CEO
121
Chapter 4 Data Management in Excel
Step 2 Select Data Subtotal; set it as shown below:
Calculating a subtotal based on the Core Dept field
Figure 49
Chapter 4
Now you will see the following result window:
Figure 50
Note: Expansion/ contraction bars appear on the left.
Results window after applying the subtotals
122
Excel for the CEO
Data Management in Excel
Step 3 Click on the 2 on the left to see the abstract result.
Results window viewing only the Outline result
Figure 51
Chapter 4
Grouping and Outlining
Do you like (if not love) the abstract result feature that you see in Step 3? Lets see how to create and apply this grouping feature, even if you are not planning to do a subtotal. In the Figure 52, using our example case, we have done a manual grouping by first selecting the rows to group, then using Data Group and Outline Group, and finally clicking OK.
Note: You can choose to group and ungroup columns as well as rows.
Excel for the CEO
123
Chapter 4 Data Management in Excel
Figure 52
Results window after performing manual grouping
Chapter 4
You can outline worksheets automatically if they have summary formulas that reference cells in the detail data. All columns containing summary formulas must be either to the right or to the left of the detail data; similarly, rows containing summary formulas must be either below or above the detail data.
To outline the data automatically:
Step 1 Select the range of cells you want to outline. Step 2 To outline the entire worksheet, click any cell on the worksheet. Step 3 On the Data menu, point to Group and Outline, and then click Auto Outline.
To outline the data manually:
Step 1 Select the rows or columns that contain detail data. Detail rows or columns are usually adjacent to the row or column that contains the summary formula or a heading. For example, if row 6
124 Excel for the CEO
Data Management in Excel
contains totals for rows 3 through 5, select rows 3 through 5. If row 8 contains a heading that describes rows 9 through 12, select rows 9 through 12. Step 2 On the Data menu, point to Group and Outline, and then click Group. The outline symbols appear beside the group on the screen. Step 3 Continue selecting and grouping detail rows or columns until you have created all of the levels you want in the outline.
Note: You can ungroup the rows / columns, and you can also clear the Outline from the workbooks using the sub-menu items available under Data Group and Outline. Chapter 4
Data Validation Feature
Excel provides you with a powerful data validation feature that you can use to designate valid cell entries. The validation settings can be different for each and every single cell, or can be applied for a range. The following figure shows a snapshot of the Data Validation dialog box.
Excel for the CEO
125
Chapter 4 Data Management in Excel
Figure 53
Data Validation dialog box
Chapter 4
The Data Validation dialog box has three tabs one each for configuring: Settings Input Message Error Alerts This example should make data validation features easier to understand. Using our employee database, lets assume that we want to restrict entries in column B (Eval Score) to ensure that only values less than 100 are entered. In other words, no employee data should be entered with more than 100 as the evaluation score in any record. We will now see the step-by-step approach to implementing this control. Step 1 Select the Data in the entire column B by clicking on the column name, or by keeping the cursor anywhere in column B and pressing Ctrl+Spacebar.
126
Excel for the CEO
Data Management in Excel
Figure 54
Selecting the entire column to apply Data Validation Chapter 4
Step 2 Apply Data Validation Rule. Select Data Validation, and make the settings as shown in the figure below. Click OK to apply the settings.
Figure 55
Applying a data validation rule to the entire column
Excel for the CEO
127
Chapter 4 Data Management in Excel
These settings will only allow entry of whole numbers with a value less than or equal to 100. All of these choices are available in the drop down menus, except for less than or equal to 100, which we had to key in as the Maximum value. Also, as a general rule, tick the Ignore blank check box to allow blank cells. Of course, you can choose to prohibit blanks, as per your requirements and convenience.
Note: A data value filling a validated cell could have a blank value if it is being referenced from another cell or formula. To allow a blank value to appear in the validated cell, select the Ignore blank checkbox; otherwise, leave it open. In effect, if the checkbox is not ticked, Excel will not allow a blank value to be entered in a cell because it is against the validation rules. (The blank value is also considered as a value and not just as empty).
Chapter 4
Step 3 Specify an Input Message. If you want to add a comment on the cells to tell the data entry operator that Only Whole numbers with value less than or equal to 100 are accepted, then go to the second tab of the Data Validation dialog box and set it as shown below.
Figure 56
Specifying an input message along with the validation
128
Excel for the CEO
Data Management in Excel
The input message in the pop-up box shows you how the comment will look when a user clicks on any cell in column B. Step 4 Specify Error Alert Dialog. Now that you have defined the data validation rules, you need to enforce them. After all, rules that are not backed up by forceful implementation lack meaning. This enforceability is provided by the third tab of the Data Validation dialog box. Open up the Error Alert tab and set it as shown below:
Chapter 4
Figure 57
Specifying an Error Alert message along with the validation rule
Under Style, there are three types from which to choose: Stop Warning Information makes the rule mandatory asks for a reconfirmation if you violate the rule allows you to continue but provides you with requirement and violation information
Excel for the CEO
129
Chapter 4 Data Management in Excel
The Stop style is recommended here because it will not allow the user to proceed with a wrong entry at all and is the most certain choice to ensure a clear data validation. This topic is normally not covered at great length by the standard text books on Excel because it is considered as a specialists area and it requires greater understanding of the implementation side. However, using the above example as a guide, you should have a pretty good idea of how to design and implement data validation.
Chapter 4
Converting Text to Columns / Importing Text Data
One of my personal favorites in the Data menu is the process of converting text to columns. It is an especially useful process when you are importing ASCII- or CSV-based data into Excel for further processing. Let us assume that you have data in column A that contains first and last names, separated by a comma. This scenario is shown in the figure below.
Figure 58
Data to be converted using Text to Columns feature
130
Excel for the CEO
Data Management in Excel
You want to have the first name and last name separated and available in two separate columns. What other option is there apart from typing each again separately? Excel comes to your rescue with this wonderful Text to Columns option in the Data menu! Start by selecting the data that you want to split into two columns (may be even more), then click on Data Text to Columns. A Conversion Wizard popsup that will take care of the splitting in just three steps. We will run through these steps using our sample data. Step 1 of 3 Decide the Data Type option for Splitting:
Chapter 4
Figure 59
Selecting Delimited or Fixed Width and previewing data
Excel for the CEO
131
Chapter 4 Data Management in Excel
In this step, you tell Excel how you want to proceed with the splitting of the data. The two options available are: Delimited Fixed width
Chapter 4
Use the first option (Delimited) if the data contains some identifier like a Comma, Space, or Tab on which the data can be split. Use the second option (Fixed width) if the data is standardized so that it can be easily broken by its position inside a cell (say every 5th element, or 8th number). In our example, we have a comma as a delimiter, so we will go with Delimited. In some cases, Excel may detect a pattern in the data and suggest one particular option out of the two but you are the ultimate judge in this matter. Be sure to select the appropriate option according to the nature of the data. After all, if you select the Fixed width when you actually have identifiers, you will only be wasting time and we know what that means! Step 2 of 3 Identify the Delimiters.
Figure 60
Identifying the delimiters
132
Excel for the CEO
Data Management in Excel
In this screen, Excel checks the Tab box by default, and gives us option to select one or more of the other delimiters. Since Comma is the delimiter in our example, we check the Comma box, and immediately Excel shows the split up data in the Data Preview section in the bottom pane of the dialog box. Having done this, click on Next to proceed to Step 3 of 3. Step 3 of 3 Set the Formatting In this third and final step, you have the choice of pre-setting the formatting for each and every column of split-up data.
Setting the formatting
Chapter 4
Figure 61
The figure above shows the last step of the conversion.
Excel for the CEO
133
Chapter 4 Data Management in Excel
You may want to set some fields as Date type, some as Text type, and some fields you may not want to import at all. Exercise the formatting options by clicking on the relevant column of data in the Data Preview section, then ticking the desired Column data format in the top right portion of the dialog box.
Chapter 4
There is also an Advanced button that allows you to set the Decimal and Thousand separators. This also allows you to control trailing minus sign for negative numbers .
Note: Clicking on the Trailing minus for negative numbers checkbox tells Excel that numbers followed by a minus sign are negative numbers. It then moves the minus sign to the front of the number. Try this when you get an electronic bank statement where the all the debits are shown with a trailing minus sign. Just select those cells and use this feature to see Excels magic at work.
As the end result of this three-step process, we have with the First name and Last name split up nicely into two different columns. The result window is displayed in the figure below.
Figure 62 Results of performing the Text to Column conversions
134
Excel for the CEO
Data Management in Excel
Sound Interesting?
Many of us really get involved and interested in the data management functions of Excel. If you are one such, watch out there is a lot more to know about advanced data management and database functions, which will make them even more attractive. These topics are covered in the chapters on Formulas, Functions, and More starting on page 53 and in Advanced Data Management in Excel starting on page 137.
Chapter 4
Excel for the CEO
135
Chapter 4 Data Management in Excel
Chapter 4
136
Excel for the CEO
Advanced Data Management in Excel
Advanced Data Management in Excel
Thus far in our travels, we have checked out the basic data management tools available in Excel. We are now ready to proceed to the essentials of Excels Advanced Data Management facilities. In this chapter, we will review details concerning data tables, creating and managing lists, consolidating data, importing external data, and handling xml data. However, before venturing into these topics, we first need to examine the database management functions available in Excel and how best to put them to use. Topics covered in this chapter: Database functions the concept Detailed listing of database functions Using database functions Working with data tables Creating and managing lists Consolidation of data Importing external data More terrific links
Chapter 5
Excel for the CEO
137
Chapter 5 Advanced Data Management in Excel
Database Functions the Concept
We explored the basic database functions available in Excel in Formulas, Functions, and More, which covered the description, syntax, and arguments for the database functions. A database function is basically structured in the following form:
=Dfunction(database,field,criteria) Chapter 5
The function name begins with a D to indicate that it is a Database-related function. There are various functions, such as SUM, MAX, MIN, AVERAGE, and COUNT, that are available in the database segment as DSUM, DMAX, DMIN, DAVERAGE, and DCOUNT, respectively. There are three elements in the arguments area: Database refers to a range of cells that makes up the list or database, in which rows are records and columns are fields. The first row of the range contains labels for each column. Field indicates which column is to be used in the function by giving either the column label within double quotation marks or the column number. Criteria is a range of cells that contains the conditions to be satisfied before executing the function on the specified range. At least one column label and one cell below the column label are required to specify a criteria. In creating criteria, you have many options available, such as the following: Multiple conditions under one column One condition under multiple columns One condition in one column or another The criteria are totally customizable, as per the requirements of the case under review.
138 Excel for the CEO
Advanced Data Management in Excel
Lets move on now to database functions and the situations in which we can use them.
Detailed Listing of Database Functions
Table 39 shows the database functions.
List of database management functions Description Returns the average of selected database entries Counts the cells that contain numbers in a database Counts nonblank cells in a database Function Syntax
=DAVERAGE(database,field,criteria) =DCOUNT(database,field,criteria)
Table 39
Chapter 5
Function DAVERAGE DCOUNT
DCOUNTA DGET
=DCOUNTA(database,field,criteria)
Extracts, from a database, a =DGET(database,field,criteria) single record that matches the specified criteria Returns the maximum value from selected database entries
=DMAX(database,field,criteria)
DMAX
DMIN
Returns the minimum value =DMIN(database,field,criteria) from selected database entries Multiplies the values in a =DPRODUCT(database,field,criteria) particular field of records that match the criteria in a database Estimates the standard =DSTDEV(database,field,criteria) deviation based on a sample of selected database entries
DPRODUCT
DSTDEV
Excel for the CEO
139
Chapter 5 Advanced Data Management in Excel
Function DSTDEVP
Description
Function Syntax
Calculates the standard =DSTDEVP(database,field,criteria) deviation based on the entire population of selected database entries Adds the numbers in the =DSUM(database,field,criteria) field column of records in the database that match the criteria Estimates variance based on a sample from selected database entries Calculates variance based on the entire population of selected database entries Returns data stored in a PivotTable
=DVAR(database,field,criteria)
DSUM
Chapter 5
DVAR
DVARP
=DVARP(database,field,criteria)
GETPIVOTDATA
=GETPIVOTDATA(data_field,pivot_ table,field1,item1,field2,item2,...)
In the syntax shown above, the arguments or the variables in the brackets have the following meanings:
Table 40
Argument database
Meaning Range of cells that makes up the list or database, where rows are records, and columns are fields The first row of the list contains labels for each column.
Arguments and syntax used in database management functions
field
Indicates which column is used in the function The column label within double quotation marks or the column number can be given.
criteria
Range of cells that contains the conditions you specify
140
Excel for the CEO
Advanced Data Management in Excel
Table 40
Argument
Meaning At least one column label and at least one cell below the column label is required for specifying a criteria.
Arguments and syntax used in database management functions
data_field
Name, enclosed in quotation marks, for the data field that contains the data you want to retrieve Reference to any cell, range of cells, or named range in a PivotTable report One to 14 pairs of field names and item names (enclosed in quotation marks) that describe the data you want to retrieve For OLAP PivotTable reports, items can contain the source name of the dimension as well as the source name of the item. Chapter 5
pivot_table field1, item1, field2, item2, etc.
Excel for the CEO
141
Chapter 5 Advanced Data Management in Excel
Using Database Functions
We will now continue our journey by examining the powerful functions of database management to see how they apply in real-life situations. Well use the database shown below for all our database function examples, in which the database is referred to by the range A1:E26 (it could also be referred to by a named range, created by blocking the range of cells, using Insert Names Define, and then naming the range).
Chapter 5
Figure 63
Sample database used in this chapter
142
Excel for the CEO
Advanced Data Management in Excel
DSUM Function
The DSUM function is a good one to start with to ease your way toward understanding database functions. You can apply DSUM and obtain a result based on a single criterion or on one instance of multiple criteria.
DSUM Based on a Single Criterion
Chapter 5
Figure 64
Setting the criteria range for the DSUM function
With the settings shown above in cells G1:L4, the formula =DSUM(A1:E26,Hours,I1:I2) gives a result of 36. The results are brought in as the sum total of all data under the field Hours, where the date is equal to 1/8/2006.
DSUM Based on Multiple Conditions under the Same Field
Using the same information in the cells G1:L4, the formula =DSUM(A1:E26,"Hours",G1:G4) provides a result of 120. This is the sum total of all the hours for employees with numbers 511,354, and 423.
DSUM Based on Conditions under Different Fields
With the same criteria, the formula =DSUM(A1:E26,"Hours",G1:H2) yields a result of 12. This result is obtained by taking the sum of hours having the Project No S-125 and having the employee number 511 only.
Excel for the CEO
143
Chapter 5 Advanced Data Management in Excel
DCOUNT Function
DCOUNT function is similar to the DSUM function but is used to obtain a count of the number of records matching a particular criteria rather than the sum total of a field. The DCOUNT function can also be applied based on a single criterion or on one instance of multiple criteria.
Chapter 5
DCOUNT Based on a Single Criterion
Using the same criteria settings as shown in Figure 64, the formula =DCOUNT(A1:E26,Hours,K1:K2) gives a result of 9, which matches the total number of records having the Project number C-767.
DCOUNT Based on Multiple Conditions under Same Field
The formula =DCOUNT(A1:E26,"Hours",J1:J3) provides a result of 12, which is the number of records having the employee number 233 or 235.
DCOUNT Based on Conditions under Different Fields
To get the count of the number of records with the employee number 233 and having the Project number C-767, we can use the formula =DCOUNT(A1:E26,"Hours",J1:K2).
Other Functions
The other database functions, such as DCOUNTA, DMAX, and DMIN, follow a similar syntax and structure and produce results based on the criteria selected.
144
Excel for the CEO
Advanced Data Management in Excel
Using the same sample database and criteria defined in cells G1:L4, lets take a look at the other functions and their results.
Figure 65
Various database functions and their results with criteria shown above Chapter 5
Working with Data Tables
Working with data tables is one of those topics that is rarely elaborated upon because it is part of the What-If Analysis tools. As such, it is not detailed in the standard text books on Excel because it is specifically relevant for people who analyze information and options before making decisions. Sound like anyone you know? Data tables can be structured either as a one-variable type or as a two-variable type. The single variable input cell can be row-oriented or column-oriented, depending on the table formation. Let us now create of a row-oriented data table, detailing the efforts involved in structuring it step-by-step, because this process is a little tricky.
Note: What-If analysis: A process of changing the values in cells to see how those changes affect the outcome of formulas on the worksheet. For example, varying the interest rate that is used in an amortization table to determine the amount of the payments
Step 1 Key in the data and formula in one cell.
Excel for the CEO
145
Chapter 5 Advanced Data Management in Excel
In the following example, we have entered the three different arguments required for the calculation of interest rate using the RATE function in cells A2:A4. In the cell B5, enter the RATE function as follows: =RATE(C2,B2,A2)*12
Figure 66
Chapter 5
Setting up a data table based on a single variable
Now, we have one set of data and a function. We are ready to create a onevariable-based data table that is row-oriented. Step 2 Create the basis for the What-If scenario. We have created additional terms to be used for What-If analysis across the cells C4:E4 (terms for 42, 52, and 60 months). In the next step, we will create a data table to perform the analysis.
Figure 67
Performing a WhatIf analysis New Terms added
Step 3 Select the cells, and click Data Table. Select the cells from B4:E5, and then go to Data Table on the Main menu bar.
146
Excel for the CEO
Advanced Data Management in Excel
Figure 68
Creating a table using the Data Table menu
Chapter 5
When you click on the Data Table, a small dialog box pops up, as shown below:
Figure 69
The Table Input Cells dialog box
In this case, the data table is row-oriented, so enter the cell data in the field bearing the name Row input cell:. Step 4 Mark the Input Cell by selecting C2 (it will appear as $C$2 an absolute reference ensures that Excel will always look at the same cell) in the input cell field and then click OK.
Note: In our row-oriented example, the input cell on which the entire what-if analysis revolves is cell C2, which contains the term that needs to be substituted with the new terms contained in C4:E4, and reviews the new results based on each new term.
Excel for the CEO
147
Chapter 5 Advanced Data Management in Excel
Figure 70
Marking the Input cells
Chapter 5
Here comes the result! The result window displays, with the new rates in the cells C5:E5, based on the substituted new terms available in cells C4:E4.
Figure 71
Data table results
Step 5 Do the Formatting. Since the rates are now available in the cells C5:E5, we need to apply the Percentage formatting in the result area so that the results will display in the correct format.
148
Excel for the CEO
Advanced Data Management in Excel
Select cells C5:E5 and click on the Percentage button on the Formatting toolbar. Select the Increase Decimal button and set it for two decimal places.
Figure 72
Final formatted results Chapter 5
The final results present a clear What-If analysis, based on the input substitution data.
Note: A data table can be deleted only by deleting all the cells together. Excel creates the table by entering it as an array formula (see chapter on Introducing Array Formulas on page 56). When you click through any of the cells in C5:E5, you will find that the formula bar just shows {=TABLE(C2,)}. The cells cannot be deleted individually, and the formula cannot be manually edited any such attempt will produce an error, as shown in the following figure.
Figure 73
This error message pops up if you attempt to delete one of the cells within the data table
Excel for the CEO
149
Chapter 5 Advanced Data Management in Excel
Data Table Based on Two Variables
Now lets take a look at the process of creating a data table based on two variables. The process is slightly more complex than that for one variable, but follows basically the same pattern. Step 1 Key in the data and formula in one cell. We have entered the different arguments / data in cells A2:A4. In cell B5, enter the RATE function as follows: =RATE(C2,B2,A2)*12
Chapter 5
Figure 74
Setting up a twovariable-based data table
We are ready to create a two-variable-based data table that is both roworiented and column-oriented. Step 2 Create the basis for What-If scenario. We need to create the additional terms to be used for What-If analysis. Feed row-oriented variables into cells C5:E5, and column-oriented variables into B6:B7. See Figure 75.
Figure 75
Creation of new terms for performing the What-If analysis
150
Excel for the CEO
Advanced Data Management in Excel
Step 3 Enter the variables for the data table. Select the cells from B5:E7, and then go to Data Table on the Main menu bar. You will be presented with a small dialog box as follows:
Figure 76
Table Input Cells dialog box
Chapter 5
Our data table is based on two variables this time, so enter the following data in the input cells fields. Row input cell = C2 Column input cell=A2
Figure 77
Marking the Input Cells
Excel for the CEO
151
Chapter 5 Advanced Data Management in Excel
Step 4 View the result window, which has the new rates in the cells C6:E7, based on the substituted new terms available in cells C5:E5 as well as in cells B6:B7. The Percentage formatting is applied, and is reflected in the results below.
Figure 78
Final result a two-variable-based data table
Chapter 5
Creating and Managing Lists
Excel lists are designed to enable the sharing of data with other users through integration with Microsoft Windows SharePoint Services. If you have the Web address and authoring rights on a SharePoint site, you can share your list so other people can view, edit, and update the list. A Microsoft Excel list provides features designed to make it easier to manage and analyze groups of related data in an Excel worksheet. When you designate a range as a list, you can manage and analyze the data in the list independently of data outside the list.
152
Excel for the CEO
Advanced Data Management in Excel
For example, you can create a PivotTable report and add a totals row and filter columns, using only the data contained within the list. You can have multiple lists on your worksheet, which allows you a great deal of flexibility for separating your data into distinct, manageable sets according to your needs. When you specify a range of cells as a list in Microsoft Excel, the List user interface brings up a lot of standard functionality that you can use on the data within that list.
Note: You cannot create a list in a shared workbook. You must first remove the workbook from shared use if you want to create a list.
Chapter 5
Advantages of Using a List
There are many advantages of using a list. Here are just a few of them: The data inside the list is auto-filtered, and can be sorted on a click. The list can easily be provided with a total row. When you click on the cell within the total row, a drop down of aggregate functions is automatically available. The list is clearly marked by a blue border, which helps you to distinguish your list. The list size can be automatically increased or reduced by just dragging the border line. The penultimate row of the list is marked with a asterisk (*) by default. This is the insert row, which will keep expanding automatically when any new data is entered in that row, it will automatically insert another new row below that.
Excel for the CEO
153
Chapter 5 Advanced Data Management in Excel
Step-by-Step Process of Creating a List
Lets go through the process of creating a list in a short sequence of steps. Step 1 Select the data, and click on Data List Create list on the Main menu bar.
Tip: Chapter 5 You can also select the data and press the Ctrl+L keys to create the list.
Step 2 Modify your selection of a data range if required, and then click on the OK button to proceed. The process, as used on our Database of Employee Hours, will produce the following result:
Figure 79
Creating a list from a database
154
Excel for the CEO
Advanced Data Management in Excel
Step 3 The list is now ready, with the borders marked in (see Figure 80). You have a floating tool bar for list management with options for inserting or deleting rows or columns, adding a total row and toggling it, sorting the list, creating a data form for the list, charting options, printing the list, etc. It also has features for publishing and resizing the list and for converting the list back into a normal working range. Once the list is published using a SharePoint service, more options for viewing and unlinking are enabled.
Chapter 5
Figure 80
Floating tool bar for managing lists
Excel for the CEO
155
Chapter 5 Advanced Data Management in Excel
Step 4 If you click any cell on the total row after toggling it on, you will see another drop-down of various aggregation functions that can be applied and displayed in that row, instead of just the Sum function. This list is shown below:
Figure 81
The last row of the List provides certain aggregation functions
Chapter 5
Consolidation of Data
As the name itself indicates, this menu is just for combining values from different sheets or different ranges. The data can be pulled out and combined by: Using 3D formulas Position
Note:
Consolidate by Position when the worksheet data is identical in order Category and location; by Category when data Creating a PivotTable report is organized differently but has identical row and column labels; and Out of the different methods available to by 3D formulas when worksheet data consolidate data, consolidation using 3D does not have a consistent layout or pattern. 3D formulas method is not formulas is by far the simplest technique, as tricky as the others and is easier so well take a look at that. to implement and to maintain.
156
Excel for the CEO
Advanced Data Management in Excel
Consolidation Using 3D Formulas
Lets look at an example where three different worksheets have a similar format and type of data, pertaining to three different departments. We will create a sheet named Sum and use the consolidation technique there to pull out information from all three sheets and bring it in together.
Figure 82
Dataset of three sheets to be consolidated Chapter 5
Each of the three sheets carries the data of Sales in cell B5, Direct Costs in cell B6, and so on to Net Profit in cell B9. Step 1 Create a sheet named Sum with the format shown in the following figure and enter formulas in the cells from B6 to B9 that will pull information from the three sheets. The following figure shows the resulting cells, as well as the formulas used.
Excel for the CEO
157
Chapter 5 Advanced Data Management in Excel
Figure 83
Consolidation using individually linked formulas
Chapter 5
Because the format of all the three sheets is exactly the same, we have another consolidation style available. In this case, we can use the formula =SUM(Dept A:Dept C!B5) and similar formulas in the other cells. Using this kind of formula has the distinct advantage that any new sheet inserted in between the three sheets already in the formula will automatically be included in the Consolidation function. Step 2 Enter the formulas as shown in the following screenshot.
Figure 84
Consolidation using Sum formulas
Step 3 Insert another new sheet carrying the same format before Dept B, naming it Dept D. The value in cell B5 of Dept D will automatically be included in the consolidation statement without any modification in the formula =SUM(Dept A:Dept C!B5).
158
Excel for the CEO
Advanced Data Management in Excel
Importing External Data
This is one of the advanced options available under Excel, and is primarily used by people reasonably familiar with database and web queries. We will not cover how to create a query, but instead will see how to use an existing query to import external data into Excel.
Note: Query building is a separate topic of its own. Your best bet is to have them built for you by your IS department. Chapter 5
Step 1 Select Data Import External Data Import Data from the Main menu bar.
Figure 85
Importing external data
Excel for the CEO
159
Chapter 5 Advanced Data Management in Excel
Step 2 From the Select Data Source dialog box, select from one of the available queries and click on Open.
Figure 86
Selecting the Data Source to import external data
Chapter 5
160
Excel for the CEO
Advanced Data Management in Excel
Step 3 Specify where to place the results this can either be in a cell within the existing worksheet or in a new worksheet.
Figure 87
Specifying the placement area for the imported data
Chapter 5
The results of your database/web query will be pumped into the given location. You can modify the query settings or change the Data Range properties by accessing the External Data toolbar, which is accessible from the list of toolbars. The toolbar has these buttons: Edit Query Data Range Properties Query Parameters Refresh Data Cancel Refresh Refresh All Refresh Status
Figure 88
Floating toolbar for managing external data
Excel for the CEO
161
Chapter 5 Advanced Data Management in Excel
Handling XML data
XML stands for eXtensible Markup Language, which is a method for putting structured data in a text file following certain internationally accepted and standardized guidelines and by creating and utilizing customized tags. Excel supports handling of XML data to an advanced level. The XML submenu allows you to identify and/or add an XML Map to the workbook, edit the XML query, and also to import or export XML data from Excel.
Importing XML Data
Chapter 5
Figure 89
162
Excel for the CEO
Advanced Data Management in Excel
Working with XML is an interesting challenge, and is one of the ever popular topics in Excel. The flexible nature of XML allows different applications to export data in the XML format, so that it can be pulled into Excel and used according to the users requirements.
More Terrific Links
There are quite a number of sites offering guidance and assistance in this topic of MS-Excel. A few of them are listed below for your reference. Click through them and expand your control over Excel. http://www.contextures.com/excelfiles.html http://www.mvps.org/dmcritchie/excel/excel.htm http://www.ozgrid.com/Excel/data-tables.htm http://ask.support.microsoft.com/default.aspx?scid=kb;en-us;282851
Chapter 5
Excel for the CEO
163
Chapter 5 Advanced Data Management in Excel
Chapter 5
164
Excel for the CEO
PivotTables, PivotCharts, and Reporting
PivotTables, PivotCharts, and Reporting
Congratulations! You are a little over half way through this book and you already well on your way to becoming an expert in Excel. The tips and techniques you have learned will help you to make the most of Excels functions and its advanced database management facilities. We will now take a giant leap into the world of PivotTables, starting with the basics, looking at the magic behind the scenes, and covering the smart working tips and practical applications of the different PivotTable components. Topics in this Chapter: Introducing PivotTables When should you use a PivotTable? Creating a PivotTable Filtering and modifying fields within a PivotTable Sorting data and listing only specific PivotTable items Drill-down facilities Adding calculated fields and modifying formulas PivotTable report formatting options PivotTable field settings Things you should know when using PivotTables Creating a PivotChart Links for more information
Chapter 6
Excel for the CEO
165
PivotTables, PivotCharts, and Reporting
Introducing PivotTables
The PivotTable is an extremely powerful tool of Excel, and hence deserves an exclusive chapter in any book about Excel. In fact, there are books completely dedicated to just the matters of PivotTables and PivotCharts. Excels online help defines a PivotTable report as an interactive table that quickly combines and compares large amounts of data. The rows and columns of the data can be juggled around in the report very easily by the drag-and-drop method, allowing you to see different summaries of the source data.
Chapter 6
It can be said that PivotTables are a magical toolset enabling multiple different summary reports of the same source data within the shortest possible time. It also creates and shows the detailed data under each summary group, if you want to drill down into the details. PivotTables provide a way to easily summarize, analyze, consolidate, filter, prepare data for charting, and to report on large quantities of raw data in a fast, flexible, ad hoc manner. They are called PivotTables because you can change their layout by rearranging, or pivoting, the row and column headings quickly and easily. However, pivoting is only possible if the data is properly prepared for the creation of a PivotTable. The data must be in a standardized format to make the most of the amazing PivotTable features.
When Should You Use a PivotTable?
PivotTables are interactive tables that make it possible to summarize, analyze, and manipulate data within any workbook. Many times an Excel worksheet contains so much data that it becomes difficult to interpret the data and make any useful meaning out of it.
166
Excel for the CEO
PivotTables, PivotCharts, and Reporting
We know that collection and accumulation of data is completely useless unless the data is reviewed, analyzed and made use of appropriately. A data collection that cannot be analyzed because of its sheer volume resembles a heap of junk for which there is no use. It is in this context that PivotTables come into play. PivotTables, in combination with PivotCharts, ensure that the data collection is organized, summarized, and presented appropriately to the user. Visualizing alternative scenarios by analyzing reports from different angles is immediately possible with the power of PivotTables. Effectively, we can conclude that wherever there is a need for data analysis, PivotTables should be the first choice, because they do not put a heavy payload on Excel, but provide maximum reporting features at an amazing speed.
Chapter 6
Creating a PivotTable
The PivotTable Wizard makes creating a PivotTable simple and ensures that even someone new to the concept will be able to get going on the first attempt. In practical, real-life situations, you can get wonderful results using PivotTables. You need to think analytically to identify the situations that require PivotTables; once you have done that, half the problem is resolved. Since the pre-requisite is a structured data set (normalized), lets take the following dataset as the example to be used throughout this chapter.
Tip: Though not mandatory, I always name the sheet containing the dataset Data. When the PivotTable is created as a new worksheet, I rename it Pivot. This ensures consistency and ease of use when accessing workbooks with multiple sheets.
Excel for the CEO
167
PivotTables, PivotCharts, and Reporting
Figure 90
Basic, structured dataset for creating a PivotTable
Chapter 6
Step 1 Select the dataset and launch the wizard by clicking on Data PivotTable and PivotChart Report.
Note: It is not essential to start by selecting the dataset, but it is preferable. If you do not select it now, you can do so in the next step.
168
Excel for the CEO
PivotTables, PivotCharts, and Reporting
Figure 91
Invoking the PivotTable menu from the Main menu
Chapter 6
Step 2 Work through the PivotTable Wizard. a. Once you have clicked on the PivotTable and PivotChart Report, a dialog box containing the Wizard for creating the PivotTable pops up. The following screen shows the first step in the three-step process of the PivotTable wizard.
Excel for the CEO
169
PivotTables, PivotCharts, and Reporting
Figure 92
PivotTable Creation Wizard Step 1 of 3
Chapter 6
b. Select whether the source of data is a contiguous range of data from within the current Excel workbook or comes from an external data source using queries or from multiple ranges of data from within the current workbook. c. Select between creating a PivotTable or a PivotChart (with a PivotTable as the backend). d. If you selected the first choice of Microsoft Office Excel list or database within the current workbook, you will be presented with a range selector dialog box, that is pre-filled with your selection (if done earlier). Otherwise, select the desired data range.
Figure 93
PivotTable Creation Wizard Step 2 of 3
170
Excel for the CEO
PivotTables, PivotCharts, and Reporting
e. In Step 3 of 3, specify whether the PivotTable should be created and placed in the current worksheet or if it should be created in a new blank worksheet.
Figure 94
PivotTable Creation Wizard Step 3 of 3
Chapter 6
f.
Click on Finish. You will see a new worksheet with blank PivotTable settings and a list of fields from which to pull data.
Note: Use the Layout button and report Option button from Step 3 of 3 of the dialog box to configure the layout of the PivotTable.
Step 3 Populate the PivotTable fields. The framework of PivotTable we have now created looks like this:
Excel for the CEO
171
PivotTables, PivotCharts, and Reporting
Figure 95
Populating the PivotTable
Chapter 6
There are four distinct areas in which you can place data Page area Used to filter the row and column data for a particular Page field value A Page dropdown will contain all the unique values for the field(s) contained in Page. Field(s) to be used as row titles Field(s) to be used as column titles Summary data that is reported inside the rows and columns of the PivotTable At least one field must be placed in the Data area. You can either place one of the data fields here or insert a calculated field, but at least one item must be present in the Data area for the PivotTable to display any results.
Row area Column area Data area
172
Excel for the CEO
PivotTables, PivotCharts, and Reporting
Drag and drop certain fields onto the respective areas, as shown below: Page area Row area Data area Employee Date Hours
Column area Project No
With these settings in place, you have a populated PivotTable report that should look similar to this:
Figure 96
PivotTable with information pulled up from the dataset Chapter 6
Excel for the CEO
173
PivotTables, PivotCharts, and Reporting
Depending on the internal settings of the field, when you drag and drop a field onto the Data area, it may be presented as one of the different types of aggregated data. The aggregation can be done using Sum, Count, Average, Max, Min, Product, Count Nums, StdDev, StdDevp, Var, or Varp function. For instance, if the data is shown as Count of Hours instead of Sum of Hours, (see A3 above), you can either double-click on the field name or select Field Settings from the right-click menu and then select Sum under the Summarize options.
Figure 97
Chapter 6
Field Settings dialog box
Filtering and Modifying Fields within a PivotTable
Once you set up a PivotTable, you can program it to display only specific data from the overall data table. For example, in our sample database, we can have the PivotTable display all the records pertaining to Employee number 354 only. To accomplish this, just click on the drop down arrow in the Page field called Employee and from the list, select 354. Similarly, you can control the display of Row fields and Column fields as well by using the drop down boxes and deselecting items that you do not want to display (remove the tick mark from the checkbox).
174
Excel for the CEO
PivotTables, PivotCharts, and Reporting
It is worth noting that you can add multiple Page fields to the PivotTable to filter the table even further; you can select and apply different filters from those different Page fields.
Tip: For multiple Page fields, just click and drag the additional fields up into the Page area.
Data within the PivotTable can easily be manipulated to display an entirely different set of data. You can rearrange existing fields within the table, add new fields, even remove unwanted fields quite easily. To add a field to the PivotTable, click on the field you wish to add from the Field List and drag it into one of the four field positions Row field, Column field, Page field or Data item. You can add the same field more than once onto the Data items area, but for the other three zones, a particular field can be added only once. Within the Data zone, each instance of a field can have the same or different sets of aggregation functions such as Sum, Count, or Average. To remove a field from the PivotTable, click on the field header and drag the field out of the PivotTable range. The mouse cursor will show an x mark to indicate that the field is being deleted. This deletion does not mean that the field is being removed from the database itself, it just means that the field is being deleted from the table view. The original data is not affected at all.
Chapter 6
Excel for the CEO
175
PivotTables, PivotCharts, and Reporting
Sorting Data and Listing Specific PivotTable Items
The data within a PivotTable is set to be sorted manually, which is the default setting. This means that the sort order can be changed just by dragging the data within the table. As you drag the different fields between one another, the data will be sorted automatically and the sorted result will appear instantly. If you want to modify the sort settings, you can do so by following these steps: Step 1 Select the row or column field header by which you wish to sort.
Figure 98
Invoking the Sort and Top 10 menu
Chapter 6
176
Excel for the CEO
PivotTables, PivotCharts, and Reporting
Step 2 Select the Sort and Top 10 menu item from the PivotTable toolbar, which shows the following dialog.
Figure 99
Setting up the Sorting options
Chapter 6
Step 3 - Within the AutoSort options on the left side of the dialog box, specify whether you want to have the data sorted in Ascending or Descending Order. Once you click on one of those options, the Using field: option will be enabled, allowing you to specify the field by which you wish to sort. Before the sorting option modification, the PivotTable window looks like this:
Figure 100
PivotTable before applying the Sorting Options
Excel for the CEO
177
PivotTables, PivotCharts, and Reporting
After setting the sort options in Descending order based on the Date field, the PivotTable window looks like this:
Figure 101
PivotTable after applying the Sorting Options
Chapter 6
Listing the Top / Bottom Items
The data within a PivotTable can be short listed to display only the top or bottom few items (from 1 to 255) of the dataset, based on a particular field selection. To achieve this, we will use our sample dataset and click on the Sort and Top 10 menu item. Step 1 Once the dialog box pops-up, keep the default AutoSort options (manual); just change the of the Top 10 AutoShow settings on the right side, as shown below:
178
Excel for the CEO
PivotTables, PivotCharts, and Reporting
Figure 102
Listing the top / bottom lists from the PivotTable
We set the sort options to show only top three items, but you can make it top or bottom and from 1 to 255 items, using the drop down and spin button controls in the fields. Step 2 Click OK; the PivotTable result window changes to the following:
Chapter 6
Figure 103
The filtered top three items from the entire dataset
Notice that the text in the field on which the filtering is done can be identified by its blue color (as you can see on your computer screen, cell A5 (Date) is highlighted in blue).
Excel for the CEO
179
PivotTables, PivotCharts, and Reporting
Drill Down Facilities
You can get an easy drill-down of details from any single data item in the Data zone. Step 1 Right-click on the item; select Group and Show Detail. Step 2 Click on the Show Detail from the sub-menu. You have the details of the item in a separate worksheet.
Chapter 6 Tip: You can achieve the same effect by just double-clicking on any single item within the Data area.
Figure 104
Drilling down to the details of a particular cell
180
Excel for the CEO
PivotTables, PivotCharts, and Reporting
Grouping and Ungrouping
Besides the drill-down facility, there is also a facility to Group and Ungroup the Data items. Step 1 Right click on the Date field; from the Group and Show Detail menu, select the Group option. The Grouping dialog box displays, as shown below:
Figure 105
Fine tuning the Grouping of fields Chapter 6
Step 2 In the Grouping dialog box, the Starting at and Ending at selections are automatically filled in by the system, based on the available data. From the bottom pane of the window, you can set the Grouping by any one of the many options such as Days, Months, or Quarters. Clicking on the grouping by month option reduces the PivotTable window to produce the following result:
Excel for the CEO
181
PivotTables, PivotCharts, and Reporting
Figure 106
Results after grouping the results by month
Chapter 6
Step 3 You can bring the setting back to the original by selecting Ungroup from the Group and Show detail menu in the PivotTable menu bar.
Note: The core data is not at all affected by any of these changes; it remains intact. Furthermore, when you drill down on a data item, the detail that opens up in a new sheet is only a copy and can be deleted without affecting the original data.
182
Excel for the CEO
PivotTables, PivotCharts, and Reporting
Using Calculated Fields
Besides providing organized summaries of the base data, a PivotTable allows you to introduce your own calculated fields into the report. Now we will discover how to create and add a calculated field and then how to modify and/or delete that field.
Adding and Modifying Calculated Fields
Step 1 To make the illustration more relevant, keep Project No as the Page field, Employee number as the Row field, and Date as the Column field. With these changes made to the structure, the PivotTable report will look like this:
Chapter 6
Figure 107
Dataset modified for setting up a Calculated field
Step 2 Click anywhere on the PivotTable area; from the PivotTable menu bar, select Formulas Calculated Field. (see the following figure).
Excel for the CEO
183
PivotTables, PivotCharts, and Reporting
Figure 108
Introducing a Calculated Field from the PivotTable menu
Chapter 6
Step 3 The Insert Calculated Field dialog box pops-up as shown below. Note the provision to enter a name for the calculated field, and also to create a formula by combining different available fields. Note also the standard functions as well as arithmetic and logical operators and expressions.
184
Excel for the CEO
PivotTables, PivotCharts, and Reporting
Figure 109
Insert Calculated Field dialog box
Step 4 Create a calculated field named Overtime, for which the formula calculates the total hours in excess of 10. Build the calculated field formula using the Hours field from the list in combination with the subtraction operator as shown below.
Chapter 6
Figure 110
Creating a new field named Overtime
Step 5 Click on OK to insert the field into the PivotTable report. This brings the PivotTable report to the following condition.
Excel for the CEO 185
PivotTables, PivotCharts, and Reporting
Figure 111
Pivot report showing the new calculated field
Chapter 6
Step 6 Click and drag the Date field to the Row area. This makes the report more easily readable and gets all the data into a comparable form.
Figure 112
Modified form of final report, including the calculated field
186
Excel for the CEO
PivotTables, PivotCharts, and Reporting
Modifying and Deleting Calculated Fields
You can use the same dialog box that you accessed to insert a Calculated Field to modify and/or delete that field. Step 1 From the dialog box, in the Name field, select Overtime using the drop-down menu, and then click on the Formula field to change it. Step 2 Assume that the new formula should be =Hours 8. Make the change, then click on the Modify button on the right hand side and click OK to apply it.
Chapter 6
Figure 113
Modifying the calculated field
As soon as you modify the formula and apply it, the results in the PivotTable immediately refresh and change to reflect the modified formula. Step 3 To delete the calculated field, follow the same procedure to select the Overtime formula from the drop down box and then click on Delete to remove it.
Excel for the CEO
187
PivotTables, PivotCharts, and Reporting
PivotTable Report Formatting Options
The PivotTable not only lets you summarize and view organized information, but also lets you present the summaries in professional formats. Excel has more than 20 different styles of pre-defined report and table formats that you can apply to a PivotTable report. The pre-defined report formats for the PivotTable are available under the menu Format Report, which is one of the menu items under the Pivot Table menu bar, as shown below:
Chapter 6
Figure 114
Format Report option in the PivotTable menu
Step 1 Select the Format Report menu item to bring up the AutoFormat dialog box, which shows a report preview and allows you to browse through, select, and apply one of them to the current report.
188
Excel for the CEO
PivotTables, PivotCharts, and Reporting
Figure 115
Various types of Report formats
Chapter 6
Step 2 Apply the Report6 format. Your report is formatted as shown below.
Figure 116
Example report in one of the predefined formats
Excel for the CEO
189
PivotTables, PivotCharts, and Reporting
Step 3 There are many different options and styles available under AutoFormats that you can use to quickly give your reports the look you want. Experiment with them to see which ones work best for you.
PivotTable Field Settings
Every individual field within the PivotTable report can be customized with different settings that can be fine-tuned using the field settings option. You can access this option either by double-clicking on the field name itself or by rightclicking in the field name and selecting Field Settings from the sub-menu.
Chapter 6
The following figure shows the field settings for the first Row field, Employee.
Figure 117
Fine-tuning the Employee field settings
You have many different options that you can set for each field. One of the most important is to control the display of subtotals for the field which can be Automatic, None, or a Custom function selected from the list. You can also instruct Excel to Show items with no data by clicking on the check box at the bottom left of the dialog box. The Hide option button enables you to hide the field completely.
190
Excel for the CEO
PivotTables, PivotCharts, and Reporting
The Advanced option button opens up a dialog box, similar to the Sort and Top 10 dialog box, that has a couple of additional options for handling external data. See the screenshot below:
Figure 118
Setting up Advanced Options for the Employee field Chapter 6
The Layout option button lets you control the field layout, as shown below:
Figure 119
Controlling the Field Layout
You can chose to display the items either in tabular form or in outline form; you can also opt to have a line break between each item in the field. Additionally, you can insert a page break after each item for printing purposes.
Excel for the CEO 191
PivotTables, PivotCharts, and Reporting
Depending on the nature of the field, you may or may not see some of the options in the Field Settings dialog box. For example, the Number option button only displays for fields that contain numeric data. The Number Format dialog box lets you specify the number of decimals, formatting of negative numbers and a host of features that you will get from the Format Cells item of the Excel Main menu. The field settings of any field in the Page field zone provides the additional option of hiding specific items that form part of the Page area. See the example below.
Chapter 6
Figure 120
Fine tuning the settings of Page fields
Things You Should Know When Using PivotTables
Refreshing Data
When any changes are made to the original data source, it is advisable to refresh the PivotTable before making any printouts.
192
Excel for the CEO
PivotTables, PivotCharts, and Reporting
Normally, if any change is made to the PivotTable, the table will refresh automatically, but it always pays to refresh manually to ensure that the report is accurate and up-to-date. The icon on the PivotTable toolbar bearing an exclamation mark (!) is the option to be used for this. It is also accessible in the right-click menu from anywhere within the PivotTable.
Changing the Range of Source Data
Whenever there is a change in the range or address of source data itself, you should make the modification in the PivotTable report as well to keep the report up-to-date. To do this, select the PivotTable Wizard option from either the right-click menu or from the PivotTable toolbar. In the resulting dialog box, click on the Back button.
Chapter 6
Figure 121
Modifying the source data range
This will take you again to Step 2 of 3 of the PivotTable creation process (see figure above), where you can alter the range of data to be used and then click on Finish to get the revised PivotTable report.
Table Options
There are many more options available when setting up of the PivotTable. Right-click anywhere on the PivotTable and select the Table options from the right-click menu.
Excel for the CEO
193
PivotTables, PivotCharts, and Reporting
The resulting dialog box provides you with options for controlling the display of some of the following items. Format Options: Grand totals for rows / columns Subtotal hidden page items Merging of labels Preserve formatting Data options: Enable drill-to-details
Chapter 6
Refresh on open
Figure 122
PivotTable Options
The figure above is a screenshot of the PivotTable Options dialog box.
194
Excel for the CEO
PivotTables, PivotCharts, and Reporting
Show Pages
Another option available from the PivotTable toolbar is the Show Pages menu item, which allows you to select and show individual pages of each Page field. This option gives rise to the following dialog box, where you can select the Page field for which you want to show the pages separately.
Figure 123
Selecting a page to view complete details separately Chapter 6
Once this option is selected, you will see multiple sheets created automatically for each one of the items appearing in the Page field and these will be individually populated with a copy of the data, without affecting the original database. You can play around with this copy of the data set without worrying about the reliability and accuracy of the original dataset. Excellent! You have made it all the way through PivotTable reports. On to PivotTable Charts!
Excel for the CEO
195
PivotTables, PivotCharts, and Reporting
Creating a PivotChart
PivotCharts can be created either from the Data PivotTable and PivotChart Report on the menu bar or directly a from PivotTable using the PivotChart menu item available on the right-click menu. Let us run through the process of creating a PivotChart from the scratch, rather than from within the PivotTable, because that process is so simple. Step 1 Select the data, and then go to Data PivotTable and PivotChart Report. From the Step 1 of 3 dialog box, select the PivotChart Report in the bottom pane of the dialog, and click Next to proceed.
Chapter 6
Figure 124
PivotChart Creation Wizard Step 1 of 3
Step 2 Confirm the data range, using the Browse button if necessary. Click Next to proceed.
196
Excel for the CEO
PivotTables, PivotCharts, and Reporting
Figure 125
PivotChart Creation Wizard Step 2 of 3
Step 3 Confirm whether the PivotChart should be pasted within the existing worksheet or in a completely new worksheet.
Figure 126
PivotChart Creation Wizard Step 3 of 3 Chapter 6
Step 4 Click on Finish. You will be presented with a new worksheet that looks similar to the following:
Excel for the CEO
197
PivotTables, PivotCharts, and Reporting
Figure 127
Populating a PivotChart
Chapter 6
Now, let us create a PivotChart to present a visual representation of the total number of hours spent by all employees on the different dates, categorizing them by different project numbers. Step 1 From the PivotTable field list, drag and drop the fields as given below: Employee field Date field Project No field Hours field Drag to Page axis Drag to Category axis Drag to Series axis Drag to Data Items area in the center of the chart area.
Once these settings are in place, the Chart takes shape on the lines expected. You can move the fields around the different axes, without any worry about the integrity of the original dataset.
198
Excel for the CEO
PivotTables, PivotCharts, and Reporting
Figure 128
Final PivotChart result
Chapter 6
Step 2 Drag and drop the fields to modify the Chart to suit your requirements. All the other regularly available chart formatting options are available and effective with PivotCharts as well. Step 3 Hide the field names and series names that show up as drop-down items in the PivotChart by toggling them with the Hide PivotChart Field Buttons option from the PivotTable menu bar.
Excel for the CEO
199
PivotTables, PivotCharts, and Reporting
Figure 129
Hiding the PivotChart field buttons from view
Chapter 6
Links for More Information
PivotTables, an interesting and complex topic, will require additional reading and research to master. For your information, some useful links are provided below that can help you to achieve complete mastery. http://www.contextures.com/tiptech.html http://peltiertech.com/Excel/Pivots/pivotstart.htm http://peltiertech.com/Excel/Pivots/PivotCharts.htm http://peltiertech.com/Excel/Pivots/pivotlinks.htm
200
Excel for the CEO
Auditing Tools
Auditing Tools
Excel possesses in its armory a wonderful but less known toolset the Auditing Tools. We decided to dedicate one small but exclusive chapter for this topic, because it is not dealt with in depth by many other standard textbooks on Excel. Topics in this chapter. Introducing auditing tools Formula auditing toolbar Error checking feature Tracing precedents Tracing dependents Removing tracing arrows Trace error option New comment / edit comment option Circling invalid data Clearing validation circles Showing Watch Window Evaluate Formula option Tracking changes made to a workbook Viewing and printing formulas in any sheet
Excel for the CEO 201 Chapter 7
Auditing Tools
Viewing and printing comments and errors Related links
Introducing Auditing Tools
Excel provides us with a comprehensive set of tools to perform basic auditing functions all put together and presented in a toolbar called Formula Auditing toolbar. In its initial editions, Excel used to have just an Auditing toolbar, but over time, the toolbar has been expanded to accommodate the growing needs of business analysis.
Chapter 7
It is worth noting that in the process of editing any formula by pressing the F2 key, all the cells used in the formula are identified by different color coding, which can be used to trace them. Although difficult to differentiate in this black and white book, in the following screenshot, B2 is blue, B3 is green, B4 is pink, and B5 is red.
Figure 130
Excels easy-toview formula tracker
202
Excel for the CEO
Auditing Tools
Formula Auditing Toolbar
The current version of Excel 2003 provides the following toolbar:
Figure 131
Formula Auditing Toolbar
The toolbar has a total of 12 buttons, each one catering to a specific need. This toolset helps you to identify and trace the formulas and links between different cells and worksheets. You can use the Formula Auditing toolbar to graphically display, or trace, the relationships between cells and formulas with blue arrows. Among other things, you can trace the precedents (the cells that provide data to a specific cell) or you can trace the dependents (the cells that depend on the value in a specific cell). The buttons available in the formula auditing toolbar are examined in more detail in the following section.
Chapter 7
Error Checking Feature
The very first button in the formula auditing toolbar provides the error checking feature. This feature checks all the cells in the worksheet (as selected in the Options dialog box) for any sort of error and provides a report of errors, allowing you to either ignore the error or to edit the formula to bring it out of the error condition.
Figure 132
Error-checking toolbar button
Excel for the CEO
203
Auditing Tools
The toolbar button for the Error Checking feature is shown above. We will use the following example to review the Error Checking result window. We have entered a formula in cell B9 of =B7/0, which tries to divide a value of 52500 by 0, resulting in an error. With this setting, let us analyze the error checking status.
Figure 133
Results of the Error Checking operation
Chapter 7
If you click on the Options button in the Error Checking dialog box, the Options dialog box pops up, in which you can decide which error types should be tracked and reported. The dialog box looks like this:
204
Excel for the CEO
Auditing Tools
Figure 134
Setting the error checking options and rules
Note: You can also access this dialog box from Tools Options Error Checking.
Chapter 7
As you can see in the Options box, Excel uses certain rules to check for problems in formulas. The best part about these rules is that you can turn them on or off individually. Depending on the settings made in this dialog box, Excel can point out the errors in real time as you key in data or review them all one-by-one, like the spell-checker. The real-time error checking will be familiar to many Office 2003 users, which indicates when a potential problem is found by a small triangle in the top-left corner of the cell. You can resolve a problem using the options that appear, or ignore it. If you ignore a problem, it will not appear in further error checks. However, you can reset all previously ignored errors so that they appear again using the Reset Ignored Errors button.
Excel for the CEO
205
Auditing Tools
The Rules and What They Check for
The text used for each rule should make the rule and its purpose fairly clear. However, if you want more details about each rule, just access Excels online help and search for the topic About Correcting formulas, where you can find detailed descriptions regarding each rule.
Other Buttons in the Error Checking Dialog Box
The Edit in Formula Bar button immediately takes you to the formula bar on top of the worksheet, which allows you to edit the formula from there to correct any errors indicated by the color coded formula links The Show Calculation Steps button on the Error Checking dialog box leads you to the Evaluate Formula option, which is detailed later in the chapter. If there are no errors in the worksheet or if all the errors have been analyzed and addressed, this will be indicated by the following information box.
Chapter 7
Figure 135
Final message indicating cleansing all errors
206
Excel for the CEO
Auditing Tools
Tracing Precedents
The second button in the auditing toolbar (see figure below) allows you to track the precedent cells relevant to the current selection.
Figure 136
Trace Precedents toolbar button
Applying this tool in our current example in the Cell B7 we get the following result.
Figure 137
Results of using the Trace Precedents tool
Chapter 7
To identify the next level of cells that provide data to the active cell (if any), click Trace Precedents button again.
Note:
The precedent cells are normally indicated by blue arrows and Double clicking on the blue (or red) arrow, dots. Any red arrows call for transports you to the other end of the arrow. attention, as they indicate errors. Again, if the precedent To display all the dependencies and cell is on another worksheet or workbook, a black arrow points relationships in one worksheet by the quick from the selected cell to a and dirty method, just enter the Equals sign worksheet icon, which must be (=) in any empty cell and then click on the opened to trace further Select All indicator, which is the intersection dependencies. area between row 1 and column A.
Excel for the CEO
207
Auditing Tools
Figure 138
Select All indicator/button
Now your empty cell will have the formula =1:65536, and is likely to throw up a Circular Reference error. Do be too concerned; just select this cell and click twice on the Trace Precedents button. You will see that all relationships within the worksheet are now highlighted.
Tracing Dependents
The fourth button in the auditing toolbar (depicted below) provides you with the ability to track the cells that are dependent on the cell(s) currently selected.
Chapter 7
Figure 139
Trace Dependents toolbar button
The steps involved in tracing dependents are similar to those used to trace precedents. Just select the region under question and click on the Trace Dependents button. Click once more to identify the next level of cells dependent on the active cell. In our example, clicking on the cell B3 and then clicking on the Trace Dependents button will produce the following result:
208
Excel for the CEO
Auditing Tools
Figure 140
Results of using the Trace Dependents Tool
Removing Tracing Arrows
The third and fifth buttons in the auditing toolbar (depicted below) are designed to remove the tracing arrows for Precedents and Dependents respectively. However, there is also a sixth button that is designed to remove all arrows from the worksheet without any specific regard to precedents or dependents. These buttons are shown below.
Chapter 7
Figure 141
Remove Precedent tracer arrows
Figure 142
Remove Dependent tracer arrows
Figure 143
Remove all tracer arrows from the worksheet
Excel for the CEO
209
Auditing Tools
Trace Error Option
The seventh button on the auditing toolbar (as shown below) is designed to trace the error path of the active cell. It is similar to the Trace Precedents option, but is specifically designed to trace the field causing the error.
Figure 144
Trace error path of the active cell
You can delete the tracer arrows created by this option by using the Remove all arrows feature discussed above. If the active cell does not contain an error and you try to activate the trace error option, you will get the following warning dialog:
Chapter 7
Figure 145
Dialog box showing that active cell contains no error values
New Comment / Edit Comment Option
It is widely known among auditors and senior managers that Excel allows comments to be entered in each and every single cell. This is especially useful to reviewers and management people to record their points of view and pass it on for further updates. You can insert a comment by using the Insert Comment from the Main menu bar, or from the right-click menu available in any cell. However, this
210
Excel for the CEO
Auditing Tools
option is also included as part of the Auditing toolbar because it is widely used in review and audit situations. The notable advantage of this button is that it senses the availability of a comment in the active cell, and automatically toggles to an Edit comment button from the original Insert new comment button. The image this button takes depends on the availability of a comment in the active cell.
Figure 146
Insert new comment option
Figure 147
Edit comment option
Chapter 7
Circling Invalid Data
This is one of the last set of buttons available under the Formula Auditing toolbar. When you enter any validation rule for a cell, you can set the rule to allow any invalid entry also, with a pop-up warning box, or even without a warning. If you decide to review any data not meeting the validation rules, you can use this option of circling invalid data.
Figure 148
Circle Invalid Data tool
This option compares each cells value/contents against the data validation rules set for the cell; wherever the cell contents do not match the validation rules, it circles the cell to notify you of the mismatch.
Excel for the CEO
211
Auditing Tools
This procedure illustrates the data validation application of this tool. Step 1 Set a data validation rule for the cell B3 to only allow data with a value less than 10000, as per the following screen.
Figure 149
Example of a Data Validation rule
Chapter 7
Step 2 Remember to go to the Error Alert tab of the Data Validation dialog box, and set it to the Information Style, as shown below.
212
Excel for the CEO
Auditing Tools
Figure 150
Setting the Error Alert tab in the Data Validation rule
Step 3 After making this setting, re-enter a value of 10000 in the cell B3; it will pop-up an information box, but it will accept the data. This data content has been accepted, even though it is against the validation rule. Step 4 Now click on the Circle Invalid Data button on the toolbar, and you will see the result of using this handy tool to validate data.
Chapter 7
Figure 151
Result of using the Circle Invalid Data tool
Excel for the CEO
213
Auditing Tools
Clearing Validation Circles
This option will undo and clear all the validation circles created on screen by the previous option, Circle Invalid Data.
Figure 152
Clear Validation Circles tool
After reviewing the invalid data in the above example, if you click on the Clear Validation Circles button, the result window will change to reflect the following screen.
Chapter 7
Figure 153
Results of applying the Clear Validation Circle button
214
Excel for the CEO
Auditing Tools
Showing Watch Window
The Watch Window option allows the user to watch cells and their formulas on the Watch Window toolbar, even when the cells are out of view.
Figure 154
Option to set a watch on any cell
To use this option, follow these steps: Step 1 Select the cells that you want to watch. Step 2 Click on the Show Watch Window button to bring up the Watch Window dialog box. Click on the Add Watch button; the active cell B7 will be added to the Watch Window after your confirmation.
Chapter 7
Figure 155
Watch Window dialog box
With the watch added in, the Watch Window now appears like this:
Excel for the CEO
215
Auditing Tools
Figure 156
Adding a cell to be watched
Step 3 Once the Watch Window is set up, you can dock it anywhere in the window top, bottom, left or right. Also, you can move around freely anywhere in the worksheet, modifying the cells affecting the cell you are watching, and instantly seeing the effect of your modification in the watch window itself. Step 4 Once your purpose for setting up the watch is no longer valid, use the Delete Watch option available on top of the Watch Window to clear out the watches you have already set.
Tip: You can double click on the Watch window (on the particular cell entry) to go the relevant cell being watched.
Chapter 7
Note: A cell that has links to another workbook(s) only display in the Watch Window toolbar when the other workbook(s) is open.
216
Excel for the CEO
Auditing Tools
Evaluate Formula Option
This is the last button available on the Formula Auditing toolbar, and is an item we already touched upon in our chapter on Formulas, Functions, and More starting on page 53.
Figure 157
Option to start the Evaluate Formula tool
By using this function, you can see the different parts of a nested formula evaluated in the order in which the formula is calculated. By way of example, let us look at how our cell B7, with the formula =B2+B3+B4+B5, is evaluated. Step 1 Select the cell B7 and click on the Evaluate Formula toolbar button. You will be presented with the Evaluate Formula dialog box, which shows the first step.
Chapter 7
Figure 158
Initial dialog box of Evaluate Formula tool
Step 2 Click on the Evaluate to go to the next step, where the initial underlined expression is evaluated first (B2). The process continues
Excel for the CEO
217
Auditing Tools
sequentially through each expression until the last expression (B5) is evaluated and final result is provided. The following are intermediate result windows (not shown in sequence):
Figure 159
Intermediate dialog box of Evaluate Formula tool
Chapter 7
Figure 160
Penultimate result window of formula evaluation
218
Excel for the CEO
Auditing Tools
Final Result window:
Figure 161
Final result Formula Evaluation
Chapter 7
Tips for Using Formula Evaluator
If the underlined part of the formula is a reference to another formula, click Step In to display that formula in the Evaluation box. Click Step Out to go back to the previous cell and formula. Continue until each part of the formula has been evaluated. Click on the Restart button to see the evaluation again. Click on the Close button to end the evaluation.
Tracking Changes Made to a Workbook
You can track changes made to a workbook, much as you would use the Track Changes facility in MS-Word. This option is available and useful only for Shared Workbooks, which can be used by multiple users at the same time over a network.
Excel for the CEO
219
Auditing Tools
Step 1 For this option to take effect, you first need to enable Sharing by going to Tools Share workbook Editing tab and selecting the Allow changes by more than one user at the same time check box.
Figure 162
Sharing a workbook
Chapter 7
Step 2 Click on the Advanced tab; under the Track Changes option, key in or use the arrows to select your preferred number of days for which the change history needs to be maintained. Step 3 Set the priority for saving changes when the file should be saved and, in times of conflicting changes by different users, which change should be saved, whether to save your personal view of filtered data and print settings all these factors can be controlled from this Advanced tab, as indicated in the figure below.
220
Excel for the CEO
Auditing Tools
Figure 163
Setting up the Change History Features in shared workbooks
Note: It is a good idea to keep the Include in personal view check boxes checked. That way, all the users of a shared workbook can have their print area and filtered data setups saved for their own use. Chapter 7
Step 4 Click OK to apply your settings; if prompted, save the file.
Viewing and Printing Formulas in Any Sheet
This option does not appear as part of the Formula Auditing floating toolbar, but it is still very useful as part of the auditing tools. Step 1 You can be enable or disable this option by accessing the it from the menu Tools Options View. Step 2 Under the Window options section at the bottom of the View tab, tick the Formulas checkbox. All the formulas in the workbook will then be displayed as formulas, instead of the results. Here is a screenshot of the Options dialog box.
Excel for the CEO
221
Auditing Tools
Figure 164
The allimportant Options dialog box
Tip: This formula view option can be toggled on or off by pressing the Ctrl and ~ keys together. Chapter 7
Example Using the Formulas Checkbox
If the Formulas checkbox is un-ticked (the default), the example worksheet will show the result in B7.
Figure 165
Viewing formula as final result value
222
Excel for the CEO
Auditing Tools
However, if the Formulas checkbox is ticked in the Tools Options View, then the example file will change to show the Total formula in B7.
Figure 166
Viewing formula as formula itself instead of final result
Viewing and Printing Comments and Errors
Viewing comments and errors on screen and having the ability to print them in an Excel file is tremendously helpful when you need to sit down and analyze the files in hard copy. Step 1 It is quite simple to display all the comments onscreen. This facility is available through the Tools Options View tab. Select the Comment & indicator option from the section on Comments, as shown below.
Chapter 7
Figure 167
Viewing comments as well as the indicators
Excel for the CEO
223
Auditing Tools
Step 2 On the Error Checking tab of the Options window, set up the errorchecking rules and enable background error checking to ensure that errors will be noted by indicators on screen. See below.
Figure 168
Viewing comments as well as the indicators
Chapter 7
Step 3 Control the printing of comments and errors. Go to File Page Setup and select the Sheet tab. In this tab, you can see a section titled Print in the middle of the dialog box, wherein there is an option to display Comments and Errors as follows: Comments Cell errors as None / At end of sheet / As displayed on sheet #N/A / Displayed / <blank> / -
The dialog box for controlling these options is displayed below for clarity.
224
Excel for the CEO
Auditing Tools
Controlling the Printing of Comments
Figure 169
Controlling the print style of Comments
Chapter 7
Controlling the Printing of Cell Errors
Figure 170
Controlling the printing of Cell Errors
Excel for the CEO
225
Auditing Tools
Related Links
Some of the international audit firms use Excel to the fullest to automate their analyses, documentation requirements, financial modeling, and valuations. As you can see, Excel is quite capable of delivering high level, extremely accurate services, provided that you know how to tap the power lying within. You may want to visit some of the following websites to gain further insight into how the auditing toolsets and related capabilities of Excel are used in practical situations. http://www.auditnet.org/spreadsheets.htm http://panko.cba.hawaii.edu/ssr/auditexp.htm
Chapter 7
http://www.erlandsendata.no/english/ http://www.aicpa.org/pubs/jofa/oct1999/hormann.html http://www.auditexcel.co.za/issue.html http://www.lacher.com/ (This site has lots of downloadable examples for auditors) http://www.mang.canterbury.ac.nz/people/jfraffen/sscom/links.htm
226
Excel for the CEO
Formatting and Printing Reports
Formatting and Printing Reports
Thus far we have learned to perform some of the most complex tasks in Excel by identifying and using the right function and toolsets. However, most senior managers depend, to a large extent, on their subordinates to properly format and print their reports. Though it is not usually necessary for a senior manager to be able to format and print reports, it is always useful to know the extent of customization and set-up options available in Excel. Being aware of these features can not only save you from some embarrassing situations, but also put you in the drivers seat when you are able to produce an impeccably formatted, professional-looking report say, if you and your laptop are at an off-site meeting with no support staff. Keeping this point of view in mind, it is essential to know more in detail about the various printing options and formatting techniques. Topics in this chapter: Print preview options and zooming Controlling print selection, page, cells, and copies Setting, removing page breaks; page break preview Print area setting, clearing Page control orientation, size, scaling, quality Alignment control margins, centering report Headers and footers, first page numbers
Chapter 8
Excel for the CEO
227
Formatting and Printing Reports
Controlling sheet properties during printing Printing charts Four more topics For further study
Print Preview Options and Zooming
The first tool youll want to know in Excels range of Print controls is the Print Preview button. This button is part of the Standard toolbar, and is identified by an icon containing a magnifying glass over a sheet of paper (see figure below). You can also access this button from the File Print Preview menu on the Main menu bar.
Chapter 8
Figure 171
Print Preview button on the Standard toolbar
Clicking on the Print Preview option brings up a snapshot preview of the selection or of the entire worksheet if no print area is defined. Within the print preview window, you have a Zoom button that lets you zoom into and out of the selection.
Tip: Some programmers and experienced Excel operators prefer to use Alt+F keys followed by the V key, to invoke the Print Preview. (Alt+F V).
There are also a few other buttons in the Preview window whose uses are detailed in the table below.
228
Excel for the CEO
Formatting and Printing Reports
Figure 172
Other buttons inside the Print Preview screen
Table 41
Button Zoom Print Next Previous Setup Margins Page Break Preview Close
Description Zooms in/out of Print Preview Invokes the Print Options dialog box; same as pressing Ctrl+P Enabled if there is a next page beyond the current one; used for navigation Enabled if there is a page previous to the current one; used for navigation Pops-up the Page Setup dialog box (accessible from File Page Setup) Displays or hides the margins currently in use in the worksheet Invokes Page Break Preview mode (discussed later in this chapter) Closes the Print Preview and returns to the worksheet Chapter 8
Functions of Print Preview screen buttons
Excel for the CEO
229
Formatting and Printing Reports
Controlling Print Selection, Page, Cells, and Copies
You can open the Print dialog box in Excel by pressing Ctrl+P keys from the File Print Menu or the Standard toolbar. The Print window looks like this:
Figure 173
Print dialog box
Chapter 8
The Print what section in the bottom left area allows you to define what to print. You can choose to print only one particular range or one entire worksheet or the entire range of active worksheets by just clicking on the relevant radio button. Before selecting the Print dialog box, you should first mark/select your range of data by using a combination of Shift and arrow keys or by dragging through the range with your mouse. If you click on the Print Selection button with no range highlighted, you will only print out a blank page. To select multiple non-contiguous worksheets, hold the Control key down while clicking on each individual sheet name to print multiple sheets. See below.
230
Excel for the CEO
Formatting and Printing Reports
Figure 174
Selecting non-contiguous sheets to print
To select multiple contiguous worksheets, click on the first sheet, hold the Shift key down, and click on the last sheet to be selected to print multiple sheets. See below.
Figure 175
Selecting contiguous sheets to print
Selecting Pages to Print
If you have already previewed the printout and only want to print selected pages from the whole set, use the Print range section in the middle left area of the Print dialog box. You can either print all of the pages or specify the range of pages that you want to print.
Chapter 8
Controlling Print Copies
The other section on the lower right side of the dialog box (Copies) allows you to print multiple copies and to organize the numbered pages. Click on the Collate check box to print one full set of copies before printing the next set. That enables you to pull out the copies as complete sets.
Excel for the CEO
231
Formatting and Printing Reports
Printing to a File
The Print to File checkbox allows you to print the information to a file. The output file will basically be a print spool file, so the page breaks, font spacing, and such may change if you print the file to a different printer (other than the one for which you originally created it).
Note: Do not mistake this process for printing to a soft copy file such as Word or other such formats. It is designed only to generate a print file.
Setting, Removing Page Breaks; Page Break Preview
There are two ways in which you can view a worksheet in Page Break Preview mode. The first is to invoke it from the Print Preview screen, and the other is to invoke it from the View Page Break Preview from the Main menu bar.
Chapter 8
Figure 176
Switching to the Page Break Preview mode
You can insert page breaks into any region by clicking Insert Page Break from the Main menu. Similarly, you can remove page breaks by selecting the Insert Remove Page Break from the Main menu.
232
Excel for the CEO
Formatting and Printing Reports
Figure 177
Toggle of Page Break and Remove Page Break in menu
As you can see in the above screenshots, the Insert menu item toggles between Page Break and Remove Page Break, depending on where the cursor is currently placed. If the active cell is just below a page break line, the menu item on the Insert menu becomes Remove Page Break. The following figure shows an example of Page Break Preview:
Chapter 8
Figure 178
A workbook viewed in Page Break Preview mode
If you set the page breaks manually, the texts within the page break will be automatically adjusted in size so that the selection within two consecutive page breaks will print on one page, as intended.
Excel for the CEO
233
Formatting and Printing Reports
To return to normal viewing mode, click on View Normal from the Main menu bar. This closes the Page Break Preview mode and gets you back to the normal worksheet screen. The right-click menu available in Page Break Preview mode gives you additional options to set, reset, and add to the print area, as well as to insert and reset all page breaks. This unique right-click menu, available only in this mode, is shown in the figure below.
Figure 179
Right-click menu available in Page preview mode
Chapter 8
234
Excel for the CEO
Formatting and Printing Reports
Print Area Setting, Clearing
You can easily define and control which part of the worksheet area you want to print. This control is available through File Print Area on the Main menu bar, and is shown in the figure below.
Figure 180
Print Area settings under the Main menu
Chapter 8
You can easily set or clear the print area in any worksheet by selecting the desired range and then selecting Set Print Area from File Print Area as shown above or from the right click menu in Print Preview mode.
Excel for the CEO
235
Formatting and Printing Reports
The Set Print Area option defines a print area; when selected from the rightclick menu, it allows you to add an additional print area, apart from the one already defined. The Clear Print Area option resets the print area, whether selected under the File menu or the right-click menu.
Page Control Orientation, Size, Scaling, Quality
We will now analyze the options available under File Page Setup on the Main menu bar. The Page tab on the Page Setup dialog box lets you set or alter the paper and print size qualities. The Page tab of the Page Setup dialog box is shown below:
Figure 181
Chapter 8
Page settings tab of the Page Setup dialog box
236
Excel for the CEO
Formatting and Printing Reports
In this box, the Print and Print Preview buttons open the relevant dialog boxes, which we have already covered in detail. The Options button takes you to the Options dialog box, where you can fine tune the printer properties. The other features available in this tab are: Orientation: Can be set either as Portrait (Vertical view) or Landscape (Horizontal view) Scaling: Print can be at 100% of original size, or anywhere between 10% to 400% of the original size. You can also choose to fit the entire worksheet / print area within one or a specified number of page(s) by selecting the Fit to option. Try your hand at different Fit to options to better understand how to use this option. Paper Size: Select the size of the paper currently in the printer tray, set or alter the margins, and preview more accurately. Print Quality: Select between one of three levels normal at 300 dpi, good at 600 dpi, or best at 1200 dpi.
Chapter 8
Excel for the CEO
237
Formatting and Printing Reports
Alignment Control Margins, Centering Report
The Margins tab of the Page Setup dialog box is shown below:
Figure 182
Margins tab of the Page Setup dialog box
Chapter 8
You can adjust the Top, Bottom, Right, and Left margins in this tab as well as the gap for Header and Footer. The page graphic in the center of the screen previews the changes as you make adjustments. Use this graphic for a general idea of the results of your changes to the page layout; use Print Preview for an exact look at the page. Use the two check boxes in the bottom pane of the Margins tab to center data on the printed page horizontally and / or vertically.
238
Excel for the CEO
Formatting and Printing Reports
Headers and Footers, First Page Numbers
The Header/Footer tab of the Page Setup dialog box is shown below:
Figure 183
Header/Footer tab of the Page Setup dialog box
Chapter 8
You can customize the header and footer of the printout to a great extent to suit your requirements; they can indicate the nature of the printout, location of the file, date and time of printout, and other such information. The basic header and footer settings are available under the relevant fields as Drop-down lists. For detailed customization, click on the Custom Header / Custom Footer button. A screenshot of the Custom Header dialog box is shown below.
Excel for the CEO
239
Formatting and Printing Reports
Figure 184
Setting up a Custom Header/ Footer
Chapter 8
The custom header / footer is divided into three distinct sections left, center, and right and you can insert customized text into any one or in all three of these sections. You can really dress up a report with custom headers and footers by inserting a page number, the date, and even a picture. Experiment with the buttons shown above and detailed below to add a professional touch to your next stockholder report. See the following figure for the detailed options of customization, shown as buttons in the dialog box:
240
Excel for the CEO
Formatting and Printing Reports
Figure 185
Options for setting up a custom Header/ Footer
Controlling Sheet Properties During Printing
The last tab on the Page Setup dialog box is the Sheet tab; it enables you to specify the Print Area as well as the Print Titles, which could be either row titles to repeat on each page at the top, or column titles to repeat on each page at the left side. This is a real blessing for reports that span several pages.
Chapter 8
Excel for the CEO
241
Formatting and Printing Reports
Figure 186
Sheet tab of the Page Setup dialog box
Chapter 8
For example, lets say that you are printing a worksheet containing some titles in rows 1 to 3 and the worksheet runs on for fifty pages. It is essential that all fifty pages carry the titles contained in rows 1 to 3. To accomplish this, you need to enter $1:$3 in the Rows to repeat at top: field, either by typing or by using the selector button. You can also choose to print the worksheet with or without gridlines, and also to print it in Black and White as well as in Draft quality all these options are available under the Print section of the Sheet tab. The Row and Column Headings checkbox lets you print the worksheet along with the names / headings of rows and columns such as A,B,C and 1,2,3. This is very useful when you are making printouts of Formula views, because the user can better understand and relate to the formulas when he can view the cell references on each page.
242
Excel for the CEO
Formatting and Printing Reports
Since the options available in printing cell errors and comments were covered in an earlier chapter on Auditing Tools starting on page 201, they are not explained in detail here. The page order of printing can also be set here the choices available are Down, then over and Over, then down. Click between the two of them and watch the arrow to see how the page flow changes.
Printing Charts
When you are printing charts, the Page Setup dialog box has a Chart tab in the place of a Sheet tab (See screenshot below).
Figure 187
Chart tab is available under Page Setup
Chapter 8
The Chart tab enables you to print the chart as a full page chart, to scale it to fit the selected page size, or in custom sizes. You can also choose to print the
Excel for the CEO
243
Formatting and Printing Reports
chart in draft or normal quality and in color or in black and white. Exercise your options carefully using the checkboxes to get the maximum benefit.
Four More Topics
Here are some additional important topics relevant to formatting and printing reports.
Massive Printing of Blank Pages
During a printing operation, you may notice that you continuously print blank pages. This is probably due to incorrect boundary markings or print borders. You can avoid this by doing the following. Step 1 After you have finished working with your file, use the Ctrl+End keys
Chapter 8
to go to the last used working cell of the worksheet. Step 2 Select and delete the rows and columns that are beyond your used working range. Step 3 Save the file again and print. Your file should now print with no blank pages.
Pages per Sheet Option
If you have multiple selections of small text in different worksheets, you may prefer to print all of them on one page. Please note that this ability is dependent on your printer properties and settings. You can select this option from the Printer properties. Select Properties from the Print dialog box; in the resulting dialog box, click on the Layout tab and
244
Excel for the CEO
Formatting and Printing Reports
select Pages Per Sheet. You can modify the number to fit multiple pages on one printed sheet. This option is illustrated in the figure that follows.
Figure 188
Printing multiple pages on just one sheet
Chapter 8
Printing to PDF
The best option to print any file to PDF is to use a free PDF converter such as Primo PDF, which comes with a routing printer, directed to activate the PDF application. Select the PDF driver from the list of printers, then just go ahead and print to get the PDF file.
Excel for the CEO
245
Formatting and Printing Reports
If you dont have the necessary PDF printer drivers but you want to create a PS or PDF file, you can use VBA codes to print to PDF. We will cover this process in the chapter on VBA basics. My favorite PDF creator is the Primo PDF, which is available for free download at www.primopdf.com
Copying Page Setup Options Between Different Sheets
One common problem that many senior managers face, particularly those in the Analysis and Reporting wing, is that of repeating the same Page Setup multiple times, over and over again, because there are so many different files and sheets to work with. There is a little known secret, detailed below, that lets you copy the page setup options across different worksheets. Follow the instructions step-by-step and you will find it quite easy and much more appealing than doing the steps manually. Step 1 Click on the sheet in which you have already made the page setup. Step 2 Hold down the Ctrl key and click on the sheet(s) that you want to format. Step 3 Select File Page Setup from the Main menu and either press the Enter key or click the OK button. Thats all there is to it! Your page setup options are completely transferred to the target sheets.
Chapter 8
246
Excel for the CEO
Formatting and Printing Reports
For Further Study
Here are some nice links for further exploration and future reference. http://www.busn.ucok.edu/jartmayer/excel/webpages/Printing.html http://www.mvps.org/dmcritchie/excel/fitprint.htm http://www.mvps.org/dmcritchie/excel/printing.htm http://www.mvps.org/dmcritchie/excel/logoshd.htm
Chapter 8
Excel for the CEO
247
Formatting and Printing Reports
Chapter 8
248
Excel for the CEO
Adding Interactivity and Publishing Reports on the Web
Adding Interactivity and Publishing Reports on the Web
In the last chapter, we covered quite a bit of valuable information about the various ways to format and print reports. Now let us see how to make the reports available to a large user base by publishing them onto an intranet or the internet. A report that you publish on the web can be laced with some interactivity features that will enable the users not only to view the data but also to work on the data from their browsers, without needing to copy the data to Excel at all.
Note: Many of the features and facilities described in this chapter are available in Excel 2000 onwards, though the screenshots were done with Excel 2003.
You can publish one or all of the following elements of Excel to the web; we will review each one of these in detail. Topics in this chapter: Saving as a web page Publishing an entire workbook on a web page Publishing one worksheet / range / other items Publishing a chart on a web page Publishing a PivotTable report on a web page Further information
Chapter 9
Excel for the CEO
249
Adding Interactivity and Publishing Reports on the Web
Saving as a Web Page
This is probably the easiest of all options to save an entire workbook or selected sheets as web page(s), as non-interactive reports. Step 1 From your open workbook, select File Save as Web Page from the Main menu bar. The Save As dialog box opens.
Figure 189
Save as Web Page option
Chapter 9
Step 2 Specify the name of the HTML file . Click on the Change Title button to change the Title of the webpage. The optional Set Page Title dialog box opens, as shown below:
250
Excel for the CEO
Adding Interactivity and Publishing Reports on the Web
Figure 190
Setting a different Page Title
Step 3 Select the appropriate file path and make any changes to the file name or the title, then click on the Save button. Step 4 In the Save as type option,
Note: The two radio buttons titled Entire Workbook and Selection:Sheet let you to save the file appropriately.
Chapter 9
choose either the Web Page or the Single File Web Page option.
Figure 191
Selecting from the list of save as file types
Excel for the CEO
251
Adding Interactivity and Publishing Reports on the Web
Select Web Page (default option) to save the web page as an HTML file plus a folder with the same name that contains the files necessary to display the HTML file properly. You need to copy both the HTML file and the folder when you put the information onto your intranet. Save as a Single File Web Page to save the entire file in a single file (no extra folder) with an .MHT extension (.MHTML file). This facilitates uploading, because all the files needed to display the HTML file are packaged into this single file.
Note: You may need to alter your browsers security settings for the file to display correctly, as browsers generally are configured to block Active Content such as ActiveX controls and scripts. It will pop-up a warning box asking you to confirm if you want to really open the file with full options enabled.
In our example, the source workbook contains three different worksheets. When saved as a web page, the result looks like this:
Chapter 9
Figure 192
Web page with clickable tabs generated from Excel
252
Excel for the CEO
Adding Interactivity and Publishing Reports on the Web
You may notice from the preceding result that the web page is clickable with different tabs, very much like the workbook; however, because the fields are not modifiable, it is more of a read-only workbook. Saving an entire workbook as an HTML page like this is useful if you do not want to maintain a master copy of the Excel workbook, but want to be able to open the resulting HTML file directly in Excel and make and save changes using Excel features and functionality. Now lets find out how to publish the workbook, which will allow you to play around with the contents online in the browser itself without the need to open up Excel again.
Publishing an Entire Workbook on a Web Page
When you choose to publish an interactive workbook on a web page, your output is an HTML file blended with some special components that allow users to interact with the workbook from within their own browsers. The special MS-Office components within the browser create an Excel atmosphere for the user to operate the HTML file as though it were an Excel workbook. Though the user can work interactively with and make changes to the file, it cannot be opened or modified in Excel.
Chapter 9 Note: Always a maintain a master copy of the original source workbook so that you can make changes and republish it later.
Step 1 To publish a workbook with interactivity features, select the File Save as webpage option. In the resulting window, ensure that you select the check box titled Add interactivity (circled). Step 2 Select the appropriate path to save the resulting HTML file and click on the Save button.
Excel for the CEO
253
Adding Interactivity and Publishing Reports on the Web
Figure 193
Publishing an interactive Excel workbook
Chapter 9
Publishing One Worksheet / Range / Other Items
With very slight modifications to the above procedure, you can publish only one spreadsheet out of an entire workbook, or only a selected range of cells or items on a spreadsheet to a web page, with or without interactive functionality. When you follow the correct procedure and publish a spreadsheet after using the Add Interactivity feature, the users of the HTML file will be able to enter and format new data, sort, filter, or analyze the data, and perform calculations.
Note: When you save without interactivity, the users can only view, but not manipulate, the data or formatting. Excel for the CEO
254
Adding Interactivity and Publishing Reports on the Web
If you want to publish only one worksheet or a range of cells or items on a specific worksheet, use these steps. Step 1 With your required file open, select the File Save as Web Page option, which opens the Save As dialog box.
Figure 194
Selecting the option to publish a workbook
Chapter 9
Step 2 Ensure that you have selected the right path. Select the Add interactivity checkbox and then click on the Publish button. The Publish as Web Page dialog box opens (see following page). Step 3 Select which item(s), from any available worksheet(s), you want to publish. This example includes the Data, Pivot, and Chart sheets.
Excel for the CEO
255
Adding Interactivity and Publishing Reports on the Web
Figure 195
Selecting the items to publish
Step 4 To select only a range of cells, select the Range of cells option and use the cell selector dialog box that follows to mark your range.
Chapter 9
Figure 196
Selecting the range of cells to be published
Step 5 To select some items on only one of the sheets, select the Items on Data drop down menu, which is followed by the relevant sheet name. This will present you with a small list box that details the items available within the selected sheet. (see below).
256
Excel for the CEO
Adding Interactivity and Publishing Reports on the Web
Figure 197
Selecting a set of items to publish on a worksheet
Step 6 To change the Page title, use the Change button. To change the file location, use the Browse button. Step 7 To ensure that every time you make any changes to the source file the information will be automatically republished to the Web page, select the AutoRepublish every time this workbook is saved checkbox. Step 8 To automatically open the page when the HTML file is created, select the Open published web page in browser checkbox. Step 9 Click on Publish button to create the HTML file.
Figure 198
Final Steps in publishing a workbook
Chapter 9
Excel for the CEO
257
Adding Interactivity and Publishing Reports on the Web
Publishing a Chart on a Web page
Publishing a chart is similar to the procedure above, except for some minor modifications. Let us now go through the steps to publish a chart. Step 1 Select Items on Chart from the Publish dialog box. The menu item under Add interactivity with: changes to Chart functionality under the Viewing Options in the middle section of the dialog box (see figure below)
Figure 199
Selecting a chart to be published with interactivity
Chapter 9
Step 2 Select the Add interactivity with check box and Chart functionality from the drop-down list to add to interactivity your web page. If desired, use the other buttons to change the file name or title and then click on Publish.
258
Excel for the CEO
Adding Interactivity and Publishing Reports on the Web
The resulting window, which embeds the PivotChart functionality, is shown below:
Figure 200
A published Chart, with the PivotTable functionality
Chapter 9
Publishing a PivotTable Report on a Web Page
Publishing a PivotTable report is just as simple as publishing a chart. Using the example above, let us publish PivotTable report on a web page using the Publish dialog box. Step 1 Select Items on Pivot from the drop down list; you will have two sub items in the listbox. Select PivotTable.
Excel for the CEO
259
Adding Interactivity and Publishing Reports on the Web
Figure 201
Selecting a PivotTable report to publish
Step 2 Under the Viewing Options, ensure that the check box next to the item Add interactivity with: is ticked; in the drop down next to it, select PivotTable functionality (see above figure).
Chapter 9
Step 3 If desired, change the title or the file name as well as the location and then click on Publish to create the HTML file with embedded PivotTable features. The final output of the above exercise provides a wonderful HTML file with many amazing PivotTables features. A sample report is shown below.
Note: You might lose some formatting and features when you save with interactive functionality.
260
Excel for the CEO
Adding Interactivity and Publishing Reports on the Web
Figure 202
A published PivotTable Report, as viewed in a browser
Notice in the above report that the PivotTable drill down features are available in the form of +/- indicators. The fields are also capable of being dragged and dropped to make it truly an interactive report.
Further Information
Take a look at the following information sources for further clarity on this topic. http://www.database2net.com/ http://www.accountingsoftwareadvisor.com/excel/web-webpage.xls http://www.abdn.ac.uk/diss/webpack/factsheet17.shtml http://ict.cas.psu.edu/training/howto/excel/excweb_interactive.html http://www.trinity.edu/rjensen/dhtml/excel01.htm http://freud.franklin.edu/freudaccess/excel/index.htm
Chapter 9
Excel for the CEO
261
Adding Interactivity and Publishing Reports on the Web
Chapter 9
262
Excel for the CEO
An Introduction to VBA
An Introduction to VBA
Most of us treat Excel as a standalone application, and do not think of going beyond the worksheet grid. But just give it a thought if you could control the way the worksheet behaves by modifying some of its core program components to make them work for you how great would that be? Fortunately, you are not day dreaming you can make Excel work for you with the help of VBA, which stands for Visual Basic for Applications. This is a very extensive and voluminous topic by itself, and there are many books on this subject by industry experts such as John Walkenbach, Bill Jelen, and others. It is essential for power users of Excel to be aware of the features and capabilities of VBA so that they can implement a VBA-based solution in situations that truly demand it. Unless you know what is available with VBA, you will not be able to decide when and where to utilize it. That is the purpose of this brief chapter to give you a quick understanding of the potential of VBA and to give you some insight into its basic programming structures. Topics in this chapter: What is a Macro and what is it used for? Recording a Macro the toolkit Writing a Macro the VBE window Running a Macro Other advanced topics and links
Chapter 10
Excel for the CEO
263
An Introduction to VBA
What Is a Macro and What Is It Used for?
A macro is a series of commands and/or functions that are stored in a Visual Basic module so that you can run it whenever you want to perform the full series of commands. Macros are essentially time savers they record commands and their sequencing and can replay that with another selection, thus automating your task and saving time and costs. In other words, you can automate a task that you perform repeatedly in Excel with a macro to save time and effort. For example, you might create a macro to apply a specific custom date format to your selection. Macros from untrustworthy sources can be dangerous to execute; before you enable macros in any workbook, confirm the authenticity and reliability of the source of the workbook.
Caution! Dangerous macros can take over complete control of your computer, and can create unimaginable harm to your entire system.
To ensure that you retain control over selecting macros and allowing them to run, go to Tools Macros Security on the Main menu.
Chapter 10
From the Security dialog box (see below), select the Medium option and click on OK. This will ensure that every time a workbook with Macros is opened, you have the option to decide whether to allow the Macros to run or not. If you choose the High option, any unsigned macros will be automatically disabled.
264
Excel for the CEO
An Introduction to VBA
Figure 203
Security Settings affecting Macro operation
Recording a Macro the Toolkit
Excel makes it very simple for any user to work with Macros by enabling you to record any activity you are doing in Excel and to review it later. The complete set of tools for this is available under the Tools Macros in the Main menu.
Chapter 10
Excel for the CEO
265
An Introduction to VBA
Figure 204
Invoking the Macro menu from the menu bar
Step 1 To record a new macro, click on the Record New Macro menu item, as shown above. This brings up the Record Macro dialog box, where you can assign a name to the macro, define its shortcut key, and attach comments to it.
Chapter 10
Figure 205
Record Macro dialog box
266
Excel for the CEO
An Introduction to VBA
Step 2 To modify the name of the macro, type a new name under the Macro name: field. Step 3 Define a shortcut key combination by first clicking on the field, then pressing the desired key combination for example, Shift+M.
Note: It is a good idea to associate a shortcut key with the Shift key, because there are already so many default shortcut keys that use the Control key.
Note: It is even easier to record the macro with the default name and with no shortcut key. In that case, just press the OK button to start recording. You will see a floating toolbar that carries two buttons in it one for stopping the recording, and another to capture the action in R1C1 mode, rather than associating it with the cell address such as A1, B1, etc.
Figure 206
Macro Recording Control floating tool bar
Step 4 Perform the shortcut actions. In this case, well do some formatting in cell A1 to make the cell alignment be Wrap text mode. Keep your cursor in cell A1 and press Ctrl+1 to bring up the Format Cells dialog box. Go to Alignment tab and select the checkbox for Wrap text. Click on the first button (looks like a Square button see above) to stop the recording.
Chapter 10
Step 5 Press the Alt+F11 keys together to open up Visual Basic Editor (VBE), where you can review the macro that you just recorded. In VBE, you
Excel for the CEO
267
An Introduction to VBA
will see a small pane to the left side with your file name, followed by a tree structure of Microsoft Excel Objects and Modules. Step 6 Click on the plus (+) sign next to the Modules; expand it and doubleclick on Module1 to open it up. This will open up and display your macro.
Figure 207
Visual Basic Editor (VBE) environment
Chapter 10
The macro has captured all the elements of formatting within the Alignment tab, even though you only modified the WrapText portion. Step 7 To have the macro perform only the WrapText operation, delete all the other line items that lie within the loop, starting with the dot (.).
268
Excel for the CEO
An Introduction to VBA
Writing a Macro - the VBE Window
Writing a macro is an option for advanced users who know the VBA language and syntax quite well. However, even beginners can try their hand with the VBE window, because of the support provided to auto-fill the syntax. There is a type-ahead feature in VBE, much as there is when you enter a formula within Excel, that shows any additional arguments that are required for the current line or syntax to function properly. We will now write a small, simple macro that pops up a message box announcing your first macro. Step 1 Go to the VBE window, using the procedure previously mentioned (Remember? Alt+F11). Step 2 Go to Insert Module; enter the code given below in the module window.
Sub firstmacro() MsgBox ("This is my first Macro!") End Sub
Step 3 Press F5 or select Run Run Sub/User Form in the VBE window. Step 4 Excel will show a list of macros available in the workbook. Choose your macro (firstmacro) and click on Run. Step 5 Your macro will now produce a message box like this one.
Chapter 10
Figure 208
Your first dialog box in VBA
Excel for the CEO
269
An Introduction to VBA
Running a Macro
You can run a macro by pressing F5 from the VBE window or by selecting Run Run Sub/UserForm from the VBE Main menu. Step 1 To execute a macro from inside Excel, press the Alt+F8 keys to bring up a list of macros available to execute within the workbook. You can also bring up this dialog box by selecting Tools Macro Macros from the Main menu bar of Excel.
Figure 209
Selecting Macros to run or edit.
Chapter 10
Step 2 Click on Run to apply the macro. You can also click on Options button to modify the macro by adding a shortcut key or a description.
270
Excel for the CEO
An Introduction to VBA
Other Advanced Topics and Links
To undo an unwanted action in a macro, open the macro in the VBE and remove any unwanted steps. Alternatively, you can also record the macro again without performing the unwanted action. To stop a macro that is currently running, press ESC, and click End in the Visual Basic dialog box that ensues. You can also press Ctrl+Break to stop a VB macro while it is running. To prevent a macro from running automatically when you start Microsoft Excel, hold down the Shift key during startup. To delete a macro, press Alt+F8 keys to bring up the list of macros. Select the unwanted macro and then press the Delete button. A module is a container for procedures. A procedure is a unit of code enclosed either between the Sub and End Sub statements or between the Function and End Function statements. Procedures in Visual Basic can have either private or public scope. By default, procedures have public scope. A private scope procedure is only accessible to the other procedures in the same module. A public procedure is accessible to all procedures in every module in the workbook in which the procedure is declared, and in all workbooks that contain a reference to that workbook.
Note: Add the word Private as the first word in the first line to make it a Private procedure. For example, a procedure that starts like Sub test() is a public procedure named Test. Private Sub test()indicates that Test is a private procedure.
Chapter 10
VBA is a powerful tool with provisions for including variety of decisionmaking and conditional tools such as If-Then statements, Logical Checks, Boolean Operators, Loops, and Select Case statements. With a simple sub statement, you can even alter the title of your Excel Application instead being Microsoft Excel, it can say something like Haris Excel or be called by your name.
Excel for the CEO
271
An Introduction to VBA
This trick was mentioned in an earlier chapter; the Sub() for this is below:
Sub title() Application.Caption = My Own Excel End Sub
Understanding the complete power of VBA can go a long way in fine tuning Excel to meet your requirements. For further information on this subject, check out Excels built-in Help system. Here are some websites that provide good information, tutorials, and examples on VBA: http://www.functionx.com/vbaexcel/Lesson01.htm http://www.anthony-vba.kefra.com/ http://www.vbaexpress.com/ http://j-walk.com/ss/excel/tips/index.htm http://www.mindspring.com/~tflynn/excelvba.html http://www.xl-logic.com/pages/vba.html http://www33.brinkster.com/rbad/default.aspx?section=utilities&page=home
Chapter 10
272
Excel for the CEO
Case Studies
Case Studies
You have progressed far enough that you are ready for a deep dive into some case studies that will expose you to real-life situations and practical applications that use the advanced powers of Excel. Topics in this chapter: Peter F. Druckers advice for CEOs Reviewing projects and their profitability Checking delivery schedules using Gantt charts Comparing Excel worksheets / workbooks Financial analysis models creation and automation Having your own menu bar Controlling reports using PivotTables Using conditional statements for reporting Controlling entry of dates the dating problem! Some interesting examples
Chapter 11
Excel for the CEO
273
Case Studies
Peter F. Druckers Advice to CEOs
Peter F. Drucker, the Guru of Modern Management, wrote about his view of the concept and duties of the American CEO. The full article is available on the web at this location: http://www.opinionjournal.com/editorial/?id=110006100 In his article, Drucker points out that CEOs have a work of their own to perform, besides having a responsibility for the work of everybody else in the organization. And it is not only work that only CEOs can do, but also work that CEOs must do. The CEO, Drucker said, is the link between the Inside and the Outside. In the article, Druckers review of the work that only CEOs can and must do drives us to the conclusion that most of these tasks are ones that only Excel users can accomplish.
Duties of the CEO
To prove the point of how Excel can ably assist the CEOs in performing their unique duties, we need to study those duties, as detailed by Drucker. These include: Define the meaningful Outside of the organization. For example, is the meaningful Outside for a bank the local market for commercial loans? Is it the national market for mutual funds? Or is it major industrial companies and their short-term credit needs? Only the CEO can make this decision. But also the CEO must make it. Determine what information regarding the Outside is meaningful and necessary for the organization, and then work on getting it into a usable form. Organized information has grown tremendously in the last hundred years. But the growth has been mainly in Inside information, e.g., in accounting. As regards the Outside, there has been an enormous growth in data beginning with Herbert Hoover in the 1920s.
Chapter 11
274
Excel for the CEO
Case Studies
But few CEOs, whether in business, in nonprofits, or in government agencies, have as yet organized this data into systematic information to help them in performing their own work.
Key Decision Making Points
The definition of the institution's meaningful Outside, and of the information it needs, makes it possible to answer the key questions: What is our business? What should it be? What should it not be? The answers to these questions establish the boundaries within which an institution operates. And they are the foundation for the specific work of the CEO. Particularly: The answers enable the CEO to decide what results are meaningful for the institution. To decide what results a given bottom line represents is a major job of the executive. It is not based on facts there are no facts about the future. It is not made very well by intuition. Instead, it is a judgment. Only the CEO can, and must, make this judgment. The answers to the questions What is our business? And what should it be? enable CEOs to decide what information is meaningful for the business and for themselves. It is information about the Outside that needs the most work. The CEO has to decide the priorities, because in any organization, there are always far more tasks than there are available resources to accomplish these tasks. The CEO's most critical job also the CEO's most difficult job is to say No., which should not be said arbitrarily, but out of an inordinate amount of study and work. The CEO places people into key positions. This, in the last analysis, determines the performance capacity of the institution. Nothing requires as much hard work as people decisions. The only thing that requires even more time (and even more work) than putting people into jobs is unmaking wrong people decisions. And again, only the CEO can make critical people decisions.
Chapter 11
Excel for the CEO
275
Case Studies
OK, But Where Does Excel Come in?
Now you have the gist of what Drucker has to say about the CEOs basic duties. Much of it revolves around making informed decisions about the Outside and about what information is useful and relevant to be collated, organized, studied, and analyzed in greater detail. We also know that, in deciding what exactly is the Outside, a CEO is making a choice from many alternatives, and he most likely does so with the help of analyses prepared in Excel. Excel proves to be a wise choice, over many other market applications, to achieve this objective. It can take data from many sources and summarize, evaluate, and represent them across a standardized bench mark, as required by the user. With such wonderful tools as Web Query, Database Query, Goal Seek, Scenario Builder, PivotTable and PivotChart, Filters, Validations, Error Checking, and Formula Auditing in its armory and the all-powerful VBA by its side, Excel is well-positioned to provide the complete solution base for you, the CEO, to perform your own duties in the best possible way. However, a lot of planning at the initial stage of database design is definitely required before starting out to capture Outside information. A knowledgeable Excel user can guide this project to a resounding success using Excel-friendly OLAP databases, which can quickly retrieve the requisite data using the concept of data cubes. On-Line Analytical Processing (OLAP) is a way to organize large databases for optimum performance. OLAP databases are organized to fit the way you retrieve and analyze data so that it is easier to create the reports you need. OLAP databases are designed to speed up the retrieval of data. A set of levels that encompass one aspect of the data, such as geographic locations, is called a dimension.
Chapter 11
276
Excel for the CEO
Case Studies
OLAP databases are called cubes because they combine several dimensions, such as time, geography, and product lines, with summarized data, such as sales or inventory figures. When you create an OLAP cube from a query, you turn the flat set of records into a structured hierarchy that allows reports to focus on the desired level of detail. You also predefine the summary values for the reports, which speeds up report calculation. With a data cube, you can work with more data in your reports than you could otherwise return to Excel without running out of system resources, and you can create and update reports faster than if you based them on the individual records from the database
Reviewing Projects and Their Profitability
Excel can be effectively used by companies to keep a finger on the pulse of their profitability for ongoing projects. For instance, there is a plethora of new-age services and BPO companies where manpower is the crux, and every single minute really counts, casting a huge shadow on the bottom line. Such companies need to keep a regular review of the manpower spent as it happens. There is no point in reviewing the issue after the end of the project only to understand that a huge loss has been suffered. Real-time review and timely corrective action will significantly help the company in avoiding possible loss situations. Let us take an example of a case where the time spent by each employee is captured live (or on an end of the day basis) in a separate database. The forms of databases supported by Excel are: dBase, Excel, Access, Visio, OLAP Cubes, and Queries.
Chapter 11
Excel for the CEO
277
Case Studies
Lets say that the CEO of the company has a very simple file in his desktop showing the list of projects, their estimated billing value/ceiling of costs for the manpower, and the actual manpower spent so far on each such project. An example is given below:
Figure 210
Basic Profitability Review report
Chapter 11
In this report, all the data in Columns A to E are static and are key inputs for the top line. The data to come in Column F will be updated real-time it is dynamic, not static like the other data. The data in column F has to come from the database, and can be pulled into Excel through any of the query models including PivotTables, which were discussed in an earlier chapter at length (see Introducing PivotTables on page 166). For the sake of simplicity, let us assume that the data in Column F has to come in from an Excel database. This data file will look like this:
278
Excel for the CEO
Case Studies
Figure 211
Datasheet for the profitability review report
Having examined the data structure, it becomes a simple matter to get the live update into the Final Report file using a simple formula in Column F. This formula ensures that any time the report is opened, it will provide a live feedback of the bottom line movement on each project. For example, the formula in cell F5 would be:
=SUMIF([Database.xls]Data!D:D,Report!C5,[Database.xls]Data!E:E) Chapter 11
This formula runs through column D in the sheet named Data in the file named Database.xls, and looks for any field matching the cell C5. If it finds matches, it then sums up the value found against that row in column E of the Data sheet. The resulting window is shown here:
Excel for the CEO
279
Case Studies
Figure 212
Profitability Review Report with actual figures
You can that this one step further if there is another file maintained by a different department that shows the percentage of work completed against each project. In that case, you can pull the percentage up from the relevant file using the VLOOKUP function; with that available, you can determine if the man-hours spent are well within the limits or not. In the example above, for the first project, S-125, it is OK to have spent only 66.55 hours if only 1% of the project is complete. However, if the time spent so far is 105 hours, this will require raising an Alert flag. An Alert flag can be simply programmed using an IF function triggered by the percentage completion as compared against the actual hours spent. See cell H5 in the following figure.
Chapter 11
280
Excel for the CEO
Case Studies
Figure 213
Adding an Alert flag to facilitate quick review
As you may notice, the Alert flag is a just simple formula, but it achieves the purpose. We can even program it to show in Red color if the difference is too far out of bounds by using Conditional Formatting. A simple report structure such as the one created above will help you to review the bottom line effect throughout the life of a project. Also, it will require entering the project details just once all other data will be grabbed from the sources and presented automatically.
Chapter 11
Excel for the CEO
281
Case Studies
Checking Delivery Schedules Using Gantt Charts
Gantt charts are a special kind of bar charts used in scheduling and program management. These are useful to show graphically when tasks must start and finish and which tasks are underway at any given time. A set of tasks or activities is listed along the left hand axis; the bottom axis shows dates. The bars indicate when each task begins and ends and which tasks are in progress at any given time. Gantt charts help in scheduling the many tasks in a program and in identifying potential resource issues in the schedule. Let us make a Gantt chart in a step-by-step procedure. Step 1 Start with some sample data see figure below:
Figure 214
Data Sheet for building a Gantt Chart
Chapter 11
Step 2 Select the data in range A1:C10 and then select Insert Chart from the Menu bar. In the resulting window, select Bar under the Chart
282
Excel for the CEO
Case Studies
type; in the right side window, select Stacked Bar under the Chart sub-types and click on Finish. Now you will have a chart in your worksheet as shown below:
Figure 215
Steps to building a Gantt Chart the Stacked Bar
Chapter 11
Step 3 Double-click on the Category Axis (Task name). In the options box that comes up, place a tick against Categories in reverse order and also against Value (Y) axis crosses at maximum category. Step 4 Double-click on the Value Axis (Dates). In the resulting options, enter the earliest date appearing in column D (the first of the task finish deadlines). Also, against the value box Major units:, you can enter
Excel for the CEO 283
Case Studies
the number of days you want to have grouped together and displayed in the chart let us say, 10 days. Please note that the earliest date can be entered in date format (01-Apr-06), and Excel will convert it into a number format (38808). And when you enter the major units, just enter the number there (10); no text is allowed. Now you will see a chart modified as follows:
Figure 216
Steps to building a Gantt Chart Stacked Bar (reverse order)
Chapter 11
Step 5 Select the Start series by double-clicking anywhere on the blue color data area. In the resulting options box, select None under both the Border and Area options. Step 6 Click on the legend box, and delete it.
284
Excel for the CEO
Case Studies
This will leave you with a Gantt chart that will truly reflect your data in a meaningful, professional way. The chart that will look like this:
Figure 217
Gantt Chart The Final Result
Thats it you have just created a professional looking Gantt chart. To get some ideas on how to create an advanced Gantt chart that shows deadlines and delays with different color codes, visit this link: http://peltiertech.com/Excel/Charts/GanttChart.html The above hyperlink takes you to the website of Jon Peltier, one of the most respected Excel gurus, and to whom I owe much of the credit for the countless techniques I have learned in Excel charting.
Chapter 11
Excel for the CEO
285
Case Studies
Jon continues to inspire every aspirant of Excel with his amazing collection of tools and techniques, and by spreading his rich knowledge and experience through his wonderful website.
Note: I am sure you will add this site to your Favorites list, once you visit there and realize what it has to offer.
Comparing Excel Worksheets/Workbooks
Ever ended up in a situation where you have two nearly identical worksheets that contain slightly different data in some obscure spots on the worksheets? Although you could use the Track Changes option to protect such situations from occurring in the future, you cannot do much about files that already have some discrepancies. A classical example is the Trial Balance for a particular date that goes through multiple rounds of revisions until no one is certain any longer which one is the final version. At this point, you may long for something on the lines of the Compare Documents option available in MS-Word. Unfortunately, there is no standard function available in Excel to meet this demand.
Chapter 11
Below we have two very similar sample worksheets:
286
Excel for the CEO
Case Studies
Figure 218
Source worksheet for comparison
Figure 219
Target worksheet for comparison
Chapter 11
Although both files look identical at first glance, there is a difference somewhere that needs to be identified.
Excel for the CEO
287
Case Studies
To accomplish this, we can use one of the very popular Excel add-in made available by Rob, an Excel guru. You can download this wonderful add-in here: http://www33.brinkster.com/rbad/default.aspx?section=utilities&page=compare sheets The best part of Robs add-in is that he allows us to read through the VBA code to learn what he did. The password to open the VBA project is mentioned on the website. Once you install the add-in and activate it from the Tools menu, you will be able to compare the two sheets and produce the result in just one click.
Comparison Process
Figure 220
Process of worksheet comparison
Chapter 11
288
Excel for the CEO
Case Studies
Once this process is activated, the cells containing the different elements will be tagged with a comment, which makes it very easy to identify and attend to them. The result window is shown below.
Figure 221
Results of doing the worksheet comparison
There are a couple more compare functions available on the internet that you can find at the links below: http://www.mvps.org/dmcritchie/excel/comparexl.htm There is also some wonderful freeware for identifying and managing duplicates a creation of Dave, another Excel expert. This tool can be had from his webpage: http://members.iinet.net.au/~brettdj/
Chapter 11
Excel for the CEO
289
Case Studies
Financial Analysis Models Creation and Automation
A major chunk of the topic of financial analysis revolves around the computation of ratios, comparing them against the industry standards and benchmarks, and arriving at conclusions. With Excel at hand, it is easy to standardize a data input form that can take in the basic data from a companys balance sheet and income statements and work out the ratios and analysis automatically. In my profession as an auditor, I have had to perform many financial analyses, so I created a tool for myself to simplify the tasks. I named it the FinRatio tool meaning Financial Ratios Tool. This tool takes in the standardized data in a sheet and provides options to generate a set of ratios. Another option allows you to generate a completely automated analytical report based on the ratios, as compared against the general benchmarks. A glance at the tool makes it clear that its programming structure is very simple; however, its functionality is very powerful, thanks to the programmable features of Excel. The tool build is incredibly simple looking at it from the standpoint of programming but the output of functionality and reporting is extremely powerful. Such power is achieved by the customizable features of Excel combined with the functional know-how of the user. This tool will inspire fellow auditors and professional management accountants to design and develop similar tools that can greatly facilitate their jobs. A screenshot of the FinRatio follows:
Chapter 11
290
Excel for the CEO
Case Studies
Figure 222
FinRatio Package
Steps involved in building this tool: Step 1 Design a standard Data sheet with enough comments to enable any user to easily capture and provide the correct data. Step 2 Allow only the required fields to be editable; locking and protecting the descriptive cells and comments. Step 3 Prepare a worksheet containing formulas and routines to calculate and output a report of Ratios.
Chapter 11
Excel for the CEO
291
Case Studies
Step 4 Ensure that the report is fully protected and hidden, except in so far as it draws on data entered in the main data sheet. Step 5 Provide data validation functions to ensure that if the data is incorrectly formatted or if the data field is blank where it should not be, an appropriate result will be output in the report.
Figure 223
Sample of the Ratios & Workings report
Chapter 11
Step 6 Another sheet containing the text portion of the analytical report is prepared with necessary protections and data validations. Step 7 Once the user clicks on the Analytical Report button, this particular sheet is activated, and outputs the report only through a printable
292
Excel for the CEO
Case Studies
window not as an editable window. This way, the integrity of the report is protected and we can be sure that the report remains the way it was originally designed. A snapshot of the analytical report available in the FinRatio tool is below:
Figure 224
Sample of the Analytical Report inside the FinRatio
Chapter 11
The FinRatio tool is available for free download at the following link in my website: http://www.hari.ws/Excel/finratio.zip
Excel for the CEO
293
Case Studies
I have provided a couple of buttons in my tool to clear out the data entered and to put in some sample data so that the user can make a sample report to understand the working style of the tool. This can be customized and used easily by anyone having sound functional knowledge.
Having Your Own Menu Bar
For the sake of convenience, it is common for advanced users of Excel to create their own set of tools in Excel. Having all your commonly used tools in one place is a great time-saver. Your subordinates and colleagues who happen to see your new customized tool menu in your Excel, personalized with your name, will be impressed with your level of Excel knowledge. Now let us see how to create your own menu bar. To get an idea of how it will look, see the screen shot below that contains my personal menu bar, named Haris Tools:
Chapter 11
294
Excel for the CEO
Case Studies
Figure 225
Haris Tools list
As you can see in the above tools list, I made Help one of the items so that a new user can easily become familiar with the set of tools. Actually, explaining in detail about how to create a fully customized toolbar and menu bar would take a lot of pages and figures.
Tip: You can download my toolbar from 311Hwww.hari.ws/Excel/haristool i Excel for the CEO 295
Chapter 11
Case Studies
So, I will make this very short and sweet to learn we will make your toolbar and menu bar in a reasonably simple style not too advanced. We are talking the fast food route rather than the time consuming gourmet cooking method. As you follow this procedure, you will automatically learn how to make more customizations and modifications with the resource links given here. Steps to create your own toolset: Step 1 Download the Menumaker.xls file from John Walkenbachs Excel Portal: http://www.j-walk.com/ss/excel/tips/tip53.htm Step 2 To identify and select the different icons available, check out this link: This file contains some basic VBA code and a worksheet that will help you create your own MenuSheet. You can customize both the text part of the menu, as well as the icon shown next to it. http://www.j-walk.com/ss/excel/tips/tip40.htm Step 3 Create a copy of the workbook and do all your changes in that, just to be safe of course, if something goes wrong, you can always download it again from Johns site, but working from a copy is a good idea any time you are making significant structural changes. Step 4 Before you start modifying the MenuSheet, decide in advance what
Chapter 11
effects or tools you want to have in your toolset. It is a good practice to write down a list of tools and the relevant FaceIDs that you plan to use. Step 5 Identify which functions help you most and create a macro for them. The simplest way to capture a macro for your favorite activity, and to make it one of the tools on the customized menu bar, is to use the
296
Excel for the CEO
Case Studies
Macro Recorder for each activity that you want, and then to copy the Macro that Excel creates in the background. For example, lets assume that you want to create a menu item which, on clicking, will put a double bottom border on the selected cells. a. Open a new worksheet and select some cells. b. Select Tools Macro Record New Macro from the menu, and click OK on the dialog box. c. Go the borders tool and select the double border from the drop down. Then, click on the Stop recording button in the Macro floating toolbar. d. Your macro is now ready to copy. To find it, press Alt+F11 to open the VBA editor, look for your file name in the left window, and under that look out for Modules, within which you will find a Module1 (may be Module2 or Module3 if there are others as well) containing your code. There is quite a lot of content on the web explaining how to create and customize your own menu bar. Some links are given below to worthwhile sites where you can browse and learn more. http://msdn.microsoft.com/library/en-us/odc_vsto2003_ta/html/odc_VSTCommBar.asp http://www.cpearson.com/excel/menus.htm http://www.ozgrid.com/FreeDownloads/AddingCustomMenus.zip
Chapter 11
http://www.vbaexpress.com/kb/getarticle.php?kb_id=427 http://www.mvps.org/dmcritchie/excel/toolbars.htm Creating your own toolbar (the ones carrying just the icons appearing below the menu bar) is a little more complex, and is not touched upon in this chapter.
Excel for the CEO
297
Case Studies
However, if you are interested in learning about this, you can see these links for further details: http://office.microsoft.com/en-gb/assistance/ha010548161033.aspx http://www.ozgrid.com/News/excel-custom-toolbars.htm http://office.microsoft.com/training/training.aspx?AssetID=RC010036361033 Distributing your toolbar to others involves an additional step of converting it into an XL Addin. Further details on this can be had from here: http://msdn.microsoft.com/archive/en-us/dnarexcel9/html/xlcraddns.asp Another interesting freeware toolset is available at the following location: http://www.asap-utilities.com
Control Reports Using PivotTables
PivotTables lend themselves to innumerable varieties of reporting and charting, without harming the data in any way. Now let us see how CEOs can exercise practical control on project schedules with a simple PivotTable-based report. The following case study assumes a BPO back office accounting environment, where the CEO refers to just a single page PivotTable report that will draw data from a database of jobs maintained by the Operations Manager. A sample snapshot of the Pivot Report is shown below:
Chapter 11
298
Excel for the CEO
Case Studies
Figure 226
Control Report using PivotTable Features
At a click, the report will be able to provide the following information: Status of projects for each manager, for specific clients, for company as a whole, and only unfinished projects, etc. the options are virtually unlimited. Delayed projects can be separately filtered, with an option to see the data for each manager. Delays at one glance, the CEO can decide on the status of the projects, and can focus on any alarming delays by looking at the delay triggers and the days delayed.
Chapter 11
Excel for the CEO
299
Case Studies
The database from which the report draws information captures each process and subactivity as separate row items; the scheduled start and end dates, the team manager, and estimated hours for completion are also listed. The data sheet snapshot follows:
Figure 227
Datasheet for the PivotTable-based Control Report
Chapter 11
In the above snapshot, you will notice four columns (K-N) that are separately colored these contain formulas that keep the report live and up-to-date for the Pivoting. There is also a Selector Dt field on top to indicate the date of reporting for the Pivot. The formulas entered in the columns K to N are as shown below:
Figure 228
Formulas keeping data up-to-date
300
Excel for the CEO
Case Studies
These formulas are copied and pasted down to all rows. Lets examine how the PivotTable is constructed, step-by-step.
Step-by-Step Construction of the Control PivotTable
Step 1 Invoke the PivotTable construction by going to Data PivotTable & PivotChart Report, selecting the data range and clicking on Finish to open the Pivot in a new worksheet. Step 2 Once you are in the Pivot worksheet with the field list open, drag the Manager, Project, Trigger, and Status fields to the Page Fields area on top. Step 3 Similarly, on the Row Fields area to the left side, drag and drop the Customer, Process, and Sub Activity fields. Step 4 In the Data Items area, drop the fields Sch. Start Date, Act. Start Date, Sch. End Date, Act. End Date, Delays At Start, and Delays At End fields. Your PivotTable will now look like this:
Chapter 11
Excel for the CEO
301
Case Studies
Figure 229
Constructing the PivotTable for the Control Report
Step 5 Click on the title called Data appearing after the Sub-Activity, and drag it onto the word Total, which will make the entire data spread across columns. This operation will result in the following:
Chapter 11
302
Excel for the CEO
Case Studies
Figure 230
Setting the Columnar data format
Step 6 For both Customer and Process fields, right-click and go to Field Settings; and select None under Subtotals and click OK. Step 7 Right-click anywhere in the Pivot and select Table Options. Disable the checkboxes for Grandtotals for Rows and Grandtotals for Columns. Step 8 To display the dates properly, you need to format all four date fields (this does not include the delay at start and delay at end fields, which are numbers only). Right-click on each field, and select Field Settings. Under the Summarize by option, select Sum instead of the default, Count, and then click on the Number button. Select the Date format to be applied in the Format Cells menu and click OK to accept the settings. Repeat these steps for all four dates. For the delays at start and end fields, do the same except that in the formatting screen, select the formatting option that shows numbers in red as (1234) and set the number of decimals to 0 on top.
Chapter 11
Excel for the CEO
303
Case Studies
While you are doing field settings, you can rename the fields in the same dialog box. This will give you a different display on the report without affecting the original field name in the database.
Step 9 Now, go to cell D2 or any open cell and type the words Date of Report. In the next immediate cell, enter a formula linking the Selector Date field in the database for instance, =Data!I1, as per our example screen above. The PivotTable report is all set, and any one of these fields can be moved here and there, from the Page area to the Row area and vice versa. This gives you tremendous flexibility to select and view specific information either at the company level, at the customer level, at the project manager level, from the viewpoint of completion, from the viewpoint of delays, and on and on. The report will now look exactly the same as that shown in the beginning of this topic. You can download the example file to experiment with the PivotTable from here: www.hari.ws/Excel/controlmodule.zip
Using Conditional Statements for Reporting
Conditional statements, such as the all-famous IF functions, are powerful tools if used in the right way. We can see an example of this by analyzing one portion of my FinRatio package (the Financial Ratio analysis automated Excel file). Let us look at part of the automatically generated Analytical Report Section 3.0 Liquidity Ratios, and examine how it is generated. In this section we compare the results of the formulas that calculate the Current Ratio and the Quick Ratio. By comparing the results of the formulas
Chapter 11
304
Excel for the CEO
Case Studies
for the two different periods, we can determine whether there has been an improvement or a deterioration in the financial status of the company. We will start with a sample screenshot of this part of the report and then we will step in to analyze how the commentary was programmed. Please note that the ratio figures are picked up from the data provided by the user and are calculated using the standard formula for these ratios. We will analyze only the commentary programming now.
Figure 231
Working parts of the Liquidity Ratios inside FinRatio
Chapter 11
As you can see in the above figure, there is a commentary for both the ratios, namely 3.1-Current Ratio and 3.2-Quick Ratio. We will start with the programming of 3.1-Current Ratio. The current ratios of the two periods are captured and presented in the fields H125 and G125, representing Period 1 and Period 2, respectively.
Excel for the CEO 305
Case Studies
Cell B128 has been set up with the following formula:
=IF(G125<=H125,(The Current Ratio shows a deterioration trend, which is not a good sign as the Company will get stuck more with tighter cash flows. Whereas in Period 2 Current Ratio was &ROUND(H125,2)&, in Period 1 it has become &ROUND(G125,2)&.),(The current ratio shows an improving trend, which is a good sign for the Company as liquidity gets better. Whereas in Period 2 Current Ratio was &ROUND(H125,2)&, in Period 1 it has become &ROUND(G125,2)&.))
The range of cells B128:J129 has been merged, left-aligned, and wrap-textenabled to ensure that the reporting commentary displays in two lines with proper formatting. Although the formula seems to be slightly big and lengthy, it is actually not. When we analyze it in its the core detail, this is all it is:
IF(G125<=H125,Deteriorating trend,Improving trend)
What I have done is to expand the Deteriorating trend into a more detailed reporting statement and to show the statement with the figures blended in after rounding them off to two digits. I have used the concatenation operator (&) to merge the texts and formula and have achieved an output that does not seem to be auto-generated. The report will indicate whether the trend is good or bad, depending on the results, and a commentary that is auto generated like this is sure to capture the interest of the knowledgeable reader. The content in cells B131:J133 and B135:J135 is standard text only, formatted and presented in a reporting style. This is only for reference and clarity for the user, so no formula is involved.
Chapter 11
Let us also look at the formula used in the range B138:J139 to present the analytical statement for Quick Ratio.
=IF(G126<=H126,(The Quick Ratio shows a deteriorating trend, which is not a good sign as the Company will get into real problem with very tight cash flows. Whereas in Period 2 Quick Ratio was &ROUND(H126,2)&, in Period 1 it has become &ROUND(G126,2)&.),(The Quick ratio shows an improving trend, which is a good sign for the Company as immediate liquidity gets much better. Whereas in Period 2 Quick Ratio was &ROUND(H126,2)&, in Period 1 it has become &ROUND(G126,2)&.))
306
Excel for the CEO
Case Studies
This works on a principle similar to the earlier one, with only minor variations in the reporting statements. Essentially it is the same, with texts and formulas concatenated and the results presented in a proper format. There is one more scenario to be covered in these reports: where data is zero or completely absent. If such a possibility exists, we need to provide for this situation and account for it in the report. Such a situation is handled in the Dividends analysis part of my FinRatio package, and is reviewed here.
Figure 232
Working parts of the Coverage Ratios inside FinRatio
Chapter 11
Now let us see the formula used in cells G228 and H228, where it reports No Dividends instead of any figures. The formula used is this:
Excel for the CEO
307
Case Studies
This formula checks the data entry sheet; if the value of Dividends field is blank or zero, it reports No Dividends. However, if there is some value, it adds the Net Profit after Tax field (cell B29) to the Preference Dividend field (cell B22) and then divides it by the Equity dividend (cell B21), to produce the final resulting ratio of Dividend Coverage. At the next stage, in the commentary part, we analyze the result and handle three possible situations. There are no dividends Dividend coverage is higher in Period 2 than in Period 1 Dividend coverage is lower in Period 2 than in Period 1 This requires a compound IF formula, one that nests two IF formulas within one formula. In essence, it is like this:
=IF(Dividends is Zero,No Dividends, IF(Dividend is Lower in period 2,Report Statement X, Report Statement Y))
The actual formula used here is as follows:
=IF(Data!B21<=0,No Dividends have been paid during one of these periods and hence no comparative analysis is possible.,IF(((Data!B29+Data!B22)/ Data!B21)<=((Data!C29+Data!C22)/Data!C21),As seen above, times dividend is covered has worsened in the Period 1 as compared to Period 2,As seen above, times dividend is covered has bettered in the Period 1 as compared to Period 2))
Chapter 11
The full fledged, multi-page report of my FinRatio package has been designed in a similar way, using the same idea. What has been actually achieved is to convert the functional knowledge into an automated body of knowledge using the powers of Excel.
Note: The FinRatio tool is available for free download at the following link in my website: 312Hhttp://www.hari.ws/Excel/finrat io zip
308
Excel for the CEO
Case Studies
It goes without saying that similar effects can be achieved across many other industries, if the user is sufficiently strong enough in his/her own domain and reasonably proficient with the capabilities and potential of Excel.
Controlling Entry of Dates the Dating Problem!
There are numerous occasions when we face trouble with the capturing of dates. I refer to this jocularly as the dating problem. Each machines regional settings are different; thus, when the user enters data in his own style as 6/3/06, the system may take in the data either as 6th March 2006 or as 3rd June 2006, depending on the systems regional settings. When multiple users work on one single file for updating data, they often run into hot water because of this problem one person enters data as 6/3/06 assuming that he is entering it as 6th March, whereas it might actually be recorded as 3rd June. And the exact opposite can happen with another user, depending on his system settings. This becomes more complicated because, with the default view of dates in Excel, the data displays as 6/3/2006, and each user is justified in assuming he or she has entered the correct date. To address this issue, especially in structured databases where capturing of accurate data is vital, what I normally do is to put in a worksheet function that automatically converts the date into a standard format that displays the date as 06-Mar-2006. By this function, the user will immediately know, as soon as he types the data in the cell, whether he has entered the date of 6th March or 3rd June. This function proves to be extremely helpful and I make sure that, wherever capturing of dates is involved, this function is put in place to avoid possible problems.
Chapter 11
Excel for the CEO
309
Case Studies
This is how to make this function work. Step 1 Open the Excel file in which you want to have this function. Step 2 Right-click on the sheet name (assume Sheet1) and select View Code from the shortcut menu. Step 3 Once you are in the VBA window, in the right side blank window, type in the following text:
Private Sub Worksheet_Change(ByVal Target As Range) Application.EnableEvents = False If Not Application.Intersect(Target, Range(A:A)) Is Nothing Then Target(1) .NumberFormat = [$409]dmmmyy;@ End If Application.EnableEvents = True End Sub
Step 4 In the coding above, it is assumed that the date is captured in the column A, so the range is specified as Range(A:A) you can change it to some other column or to a specific area of cells such as Range(A12:C25), as necessary. Step 5 Press Ctrl+S to save the code, and Alt+Q to come back to the Excel window, exiting the VBA window. Step 6 Now, every time any date is entered in any of the cells in column A (or in whatever range you specify), it will automatically be pre-formatted as dd-mon-yy.
Chapter 11
Step 7 By this simple utility, you can avoid any confusion arising out of the capturing of dates (the Dating Problem!).
310
Excel for the CEO
Case Studies
Some Interesting Examples
You will find some very interesting and practical macros and procedures in this section many of these are creations of some stalwarts like John Walkenach, Brad, Dave, Bill, Pearson, and others, but have become public property by common usage. I am taking the liberty of reproducing some such interesting nuggets here, which will be useful to you as well as kindling your interests in furthering your use of Excel.
Using Word Count in Excel
Sub CountWords() Dim WordCount As Long Dim Rng As Range Dim S As String Dim N As Long For Each Rng In ActiveSheet.UsedRange.Cells S = Application.WorksheetFunction.Trim(Rng.Text) N=0 If S <> Then N = Len(S) Len(Replace(S, , )) + 1 End If WordCount = WordCount + N Next Rng MsgBox WordCount End Sub
Showing Formulas in Different Color
Sub ColorFormulas() x197 up use xcelltypeformulas Cells.Font.ColorIndex = xlAutomatic Selection.SpecialCells(xlFormulas).Font.ColorIndex = 5 End Sub
Chapter 11
Excel for the CEO
311
Case Studies
Deleting Empty Worksheets
Sub delempty() For Each myXLSheet In ActiveWorkbook.Worksheets If WorksheetFunction.CountA(Cells) = 0 Then Application.DisplayAlerts = False myXLSheet.Delete Application.DisplayAlerts = True End If Next End Sub
Sorting All Sheets by Name
Sub SortALLSheets() modification of coded example by Bill Manville Dim isheet As Long, iBefore As Long For iSheet = 1 To ActiveWorkbook.Sheets.Count Sheets(iSheet).Visible = True For iBefore = 1 To iSheet 1 If UCase(Sheets(iBefore).Name) > UCase(Sheets(iSheet).Name) Then
ActiveWorkbook.Sheets(iSheet).Move Before:=ActiveWorkbook.Sheets(iBefore)
Exit For End If Next iBefore Next iSheet End Sub SortALLSheets()
Forcing Caps on Entry
Note: In code below, change Range(C:C) as needed.
Private Sub Worksheet_Change(ByVal Target As Range) Application.EnableEvents = False If Not Application.Intersect(Target, Range(C:C)) Is Nothing Then Target(1).Value = UCase(Target(1).Value) End If Application.EnableEvents = True End Sub
Chapter 11
312
Excel for the CEO
Case Studies
Deleting Every nth Row
Public Sub DeleteEveryNthRow(Optional N As Long = 2) The default is to delete every 2nd row Dim rDelete As Range Dim i As Long With ActiveSheet Set rDelete = .Rows(N) For i = 2 * N To .UsedRange.Rows.Count Step N Set delRange = Union(rDelete, .Rows(i)) Next i End With rDelete.Delete End Sub
Merging Data of Multiple Columns into One Column
Public Sub ColumnsToText(Optional rRng As Range, _ Optional sDelim As String = ) Purpose:Merge values in a multi-column array into the first column Returns:Merged values in column 1 of rRng J.E. McGimpsey http://www.mcgimpsey.com/excel/mergedata.html Dim vtxtArr As Variant Dim nTop As Long Dim i As Long Dim j As Integer If rRng Is Nothing Then Set rRng = Selection Set rRng = Intersect(rRng, rRng.Parent.UsedRange) vTxtArr = rRng.Value nTop = UBound(vTxtArr, 1) For i = 1 To nTop For j = 2 To UBound(vTxtArr, 2) vTxtArr(i, 1) = vTxtArr(i, 1) & sDelim & vTxtArr(i, j) Next j Next i ReDim Preserve vTxtArr(1 To nTop, 1 To 1) rRng.Resize(, 1).Value = vTxtArr End Sub
Chapter 11
Excel for the CEO
313
Case Studies
Merging the Selection into One Cell
Public Sub MergeToOneCell(Optional rRng As Range, _ Optional sDelim As String = ) Purpose: Merge cells, retaining all data Returns: Merged values in the first cell of rRng J.E. McGimpsey http://www.mcgimpsey.com/excel/mergedata.html Dim rCell As Range Dim sMergeStr As String If rRng Is Nothing Then Set rRng = Selection With rRng For Each rCell In .Cells sMergeStr = sMergeStr & sDelim & rCell.Text Next rCell Application.DisplayAlerts = False .Merge Across:=False Application.DisplayAlerts = True .Item(1).Value = Mid(sMergeStr, 1 (sDelim <> )) End With End Sub
Inserting a Blank Row Between Every Row of Data
Sub Insert_Blank_Rows() Select last row in worksheet. Selection.End(xlDown).Select Do Until ActiveCell.Row = 1 Insert blank row. ActiveCell.EntireRow.Insert shift:=xlDown Move up one row. ActiveCell.Offset(1, 0).Select Loop End Sub
Chapter 11
314
Excel for the CEO
Case Studies
Coloring Alternate Rows with a Distinct Shade
Public Sub ApplyConditionalFormatting() Application.ScreenUpdating = False Cells.Select Selection.FormatConditions.Delete Selection.FormatConditions.Add Type:=xlExpression, Formula1:= _ =MOD(ROW(),2)=0 Selection.FormatConditions(1).Interior.ColorIndex = 35 Cells(1, 1).Select Application.ScreenUpdating = True End Sub
Using VBA to Print Your File to PDF
Sub print2pdf() ActiveWorksheet.PrintOut , , 1, False, "Acrobat Distiller" End Sub
Note that in the above code, Acrobat Distiller is assumed as the name of the printer driver you can substitute it with whatever other drivers you have in your system could be a Bluebean PDF or may be a Primo PDF, etc.
Chapter 11
Excel for the CEO
315
Case Studies
Chapter 11
316
Excel for the CEO
Goal Seek and Scenario Builder
Goal Seek and Scenario Builder
It has been quite a journey, hasnt it? Well, now the end is in sight and we have saved two of the most rewarding stops for last. On the last leg of the journey, we will explore a couple of topics you will find immeasurably valuable, Goal Seek and Scenario Builder, and we will end our adventure with Excel by taking note of some exciting developments and their related websites. Topics covered in this chapter: Using Goal Seek Using Scenario Builder Other new techniques and developments
Using Goal Seek
Goal-seeking is a method of searching for a way to attain a goal determining a specific value for one cell by adjusting the value of another cell. Goal Seek is part of a suite of What-If functions available in Excel. We use the Goal Seek function when we know the desired result of a formula but do not know the input value required to get that result. With the Goal Seek function, Excel varies the value in a cell that you specify until a formula that is dependent on that cell returns the result you want.
Chapter 12
Excel for the CEO
317
Goal Seek and Scenario Builder
Let us look at the following example see how Goal Seek works. This example is aimed at identifying the interest rate that results in a monthly payment of $625.
Figure 233
Activating the Goal Seek function
You can see that the monthly payment figure is $585.71 with the interest rate at 7.20%. The monthly payment field is derived as a result of the following formula: =PMT(B3/12,B2,B1), which clearly indicates that it is dependent on the interest rate (B3 field), among others. You can invoke the Goal Seek function by selecting Tools Goal Seek, which displays the easy-to-use Goal Seek dialog box shown below.
Figure 234
Setting up the Goal Seek parameters Chapter 12
318
Excel for the CEO
Goal Seek and Scenario Builder
Notice that Set cell: is filled with $B$4, indicating that this is the field where we want the desired result. The To value: field is the actual desired result ($625). In By changing cell:, we have marked $B$3, thereby instructing Excel to vary the interest rate until it finds an appropriate match of ($625) in cell $B$4, knowing that B4 is dependent on the value of B3. Once we click OK with these settings in place, Excel starts its background process of seeking a value for B3 that ensures that a final result of $625 in B4. After a few seconds of processing, Excel notifies you whether or not it found a match. You can choose not to apply the match into the workbook by pressing the Cancel button. To apply the matching result, just click on OK. The screenshot of a match-found scenario is presented in the figure below:
Figure 235
Solution found using the Goal Seek function
Chapter 12
Excel for the CEO
319
Goal Seek and Scenario Builder
If you click on Cancel button, cell B3 will revert to its original state of 7.20% and B4 will revert to its original state of ($585.71). The Goal Seek function is a very simple but capable work engine, which can be utilized in appropriate circumstances to save a lot of time and iterative processes.
Using Scenario Builder
Scenario Builder is another tool within Excels What-If suite of commands. A scenario is a set of values that Excel saves and can substitute automatically in your worksheet. Scenarios are generally used to forecast the outcome of a model, wherein you can create and save different groups of values on a worksheet and switch to any of these new scenarios to view different results. Many companies do their sales forecast by averaging the three different scenarios best, worst, and moderate. You can easily create all three of these scenarios and view their summaries from within Excel, without much trouble. The following procedure shows you how to use the Scenario Builder tool. Step 1 Create a Base Scenario that uses the original cell values. Doing this before you create any other scenarios allows a quick restoration to the original values for the changing cells. a. Use the following example as the base scenario worksheet. You will vary cells B2, B3, B4, and B6 for different scenarios, and should name them appropriately. For example, name cell B2 Units_Sold, name cell B3 Sale_Price, and so forth.
Chapter 12
320
Excel for the CEO
Goal Seek and Scenario Builder
Figure 236
Setting up a Base Scenario data table
Tip: Give a name to each changing cell using Insert Name Define to make the process easier to keep track of and to understand when you change the cell values.
b. In the sheet above, Total Revenues, Total Expenses, and Operating Income are formulas that derive results from the cell values in the range B2:B6. Step 2 Select Tools Scenario to open the Scenario Manager window.
Figure 237
Scenario Manager Dialog box
Chapter 12
Excel for the CEO
321
Goal Seek and Scenario Builder
a. Click Add. The Add Scenario dialog box opens, allowing you to add a new scenario. b. Be ready with a scenario name, in this case, Base. c. Mark the changing cells as shown in the following figure. d. Add any desired comments. e. Protect the scenario data from accidental changes by selecting Prevent changes and/or Hide. Even if enabled, neither of these options will have any impact unless the worksheet itself is protected using Tools Protect Protect Sheet. Once you check Prevent changes, you cannot edit or delete the scenario unless you clear the checkbox again. Select Hide to completely remove the scenario data from view; reveal it again by un-checking the tick mark.
Figure 238
Adding a new Scenario
Chapter 12
Step 3 Click on the OK button in the Add Scenario dialog box. The Scenario Values dialog box displays, allowing you to key in new
322 Excel for the CEO
Goal Seek and Scenario Builder
substitution values for the scenario just created. In creating the base scenario, we will not alter the values, but for the best, worst and moderate cases, we will modify the values to suit each scenario.
Figure 239
Setting up the scenario substitution values
Note: The descriptions appearing on the left, such as Units_Sold and Sale_Price, are the result of naming the cells otherwise the labels would only show as $B$2, $B$3, etc.
Step 4 Add the Best case scenarios as shown below.
Figure 240
Setting up the values for the Best Case scenario
Chapter 12
Step 5 Add the Worst case scenario with the following values:
Excel for the CEO
323
Goal Seek and Scenario Builder
Figure 241
Setting up the values for the Worst Case scenario
Step 6 Add the Moderate case scenario by entering the following values:
Figure 242
Setting up the values for the Mid (Moderate) Case scenario
Now the Scenario Manager dialog box shows the four scenarios you just created: Base, Best, Worst, and Moderate:
Chapter 12
324
Excel for the CEO
Goal Seek and Scenario Builder
Figure 243
Scenario Manager with various Case Scenarios
Step 7 Click on any one of the Scenario names; then, click on the Show button. You will see the results of that scenario in the worksheet. Note that you can Add, Edit, or Delete any of the available scenarios, and can also Merge scenarios from different worksheets. Step 8 Generate and view a Summary result of the different Scenarios. a. Click on the Summary button and select Scenario Summary. b. Under the Result Cells section, select the resulting cells, which in this case is in the B8:B10 range.
Figure 244
Scenario Summary Selector box
Chapter 12
Step 9 Click on the OK button to see the result sheet.
Excel for the CEO
325
Goal Seek and Scenario Builder
Figure 245
Scenario Summary Report, with Grouped/Outlined data
Step 10 To review the scenario summary as a PivotTable report, select the radio button Scenario PivotTable report under the Report type in the Scenario Summary and click on OK. This will provide the following result.
Figure 246
Scenario Summary PivotTable Report
Chapter 12
326
Excel for the CEO
Goal Seek and Scenario Builder
Other New Techniques and Developments
There are a lot of other new techniques that are worthwhile studying. A few of them are included below:
Dashboard Charting Techniques
http://peltiertech.com/Excel/Charts/Speedometer.html http://www.exceluser.com/dash/index.htm http://www.mrexcel.com/sunshop/index.php?action=item&substart=0&id=42 http://www.andypope.info/charts/gauge.htm
New Techniques with PivotTables
http://www.contextures.com/xlPivot01.html
New Techniques with Charting
http://peltiertech.com http://www.andypope.info/charts.htm
Resources and Examples for the Finance People
Chapter 12
http://www.lacher.com
Excel for the CEO
327
Goal Seek and Scenario Builder
Other Interesting Developments
Keep an eye on the following forums: http://www.experts-exchange.com/Applications/MS_Office/Excel/ http://www.mrexcel.com/board2/ http://www.ozgrid.com/forum/ http://www.excelforum.com
Chapter 12
328
Excel for the CEO
One Journey Ends Another Begins
One Journey Ends Another Begins
We started this journey by covering the basics. We took steps to understand Functions and Formulas and then moved on to Data Management and Advanced Data Management Functions. Continuing on our trip, we took note of the powerful auditing features available in Excel, as well as its various reporting, printing, and publishing features. We took a brief side trip to look at VBA and its capabilities, and reviewed some practical, real-life case studies as well as some interesting examples of applications using Excel and VBA. As we neared the end of this journey, we looked at Goal Seek and Scenario Builder, adding these powerful What-If tools to our bag of tricks. Have you been impressed by the power and potential of Excel? Have you discovered faster ways to make informed business decisions? Do you suspect that Excel may have still more hidden treasure waiting for you to discover? I hope you answered yes to all of the above. Let this book support you as you master the topics it covers. Visit the Web sites it mentions. Experiment with the techniques it teaches. Discover that buried treasure! I sincerely hope that this book has and will continue to help you master the key concepts, tips, tricks, and techniques that will give you an advantage over other general users. You can walk proud, knowing that you are one of the best in Excel, having learned not just theories, but very practical, applicationoriented concepts as well. So, this concluding chapter actually marks the beginning of a new chapter in your working experience with MS-Excel. Enjoy!
Chapter 13
Excel for the CEO
329
One Journey Ends Another Begins
A Word of Conclusion
I have sincerely tried to pick and present the most relevant content for the top people of an organization in this book. By fully reviewing and understanding the contents of this book, I am sure your confidence level in using Excel will increase dramatically. Though I have done my best to explain the chosen topics in a simple and lucid way, there might be some areas that needed further explanation or examples. If there are areas that left you confused and frustrated, or that you wish had been included but were not, please send in your feedback, and I will try to shed light on those areas in the next release. I also plan to pen a couple of other titles on specific topics in Excel, which will depend on the feedback and response I get from satisfied users of this book. So, please send in your valuable feedback to me at: pkhariaiyer@gmail.com Wishing you all the Very Best to excel with Excel, P.K.Hari
Chapter 13
330
Excel for the CEO
Appendix A Finding and Launching Excel
Appendix A Finding and Launching Excel
Topic in this section: Where to find Excel
Where to Find Excel
Excel is installed as part of the Microsoft Office Suite, and can be found in the Start menu along with a host of other Microsoft programs. If it is not visible on the Startup Menu, you can generally find it in the following path:
C:\Program Files\Microsoft Office\OFFICE11\excel.exe
Appendix Excel for the CEO 331
Appendix A Finding and Launching Excel
Figure 247
Where to find Excel the directory path and the Exe file
As shown in the path above (also reflected in Figure 247), the program files will lie in the C:\ root directory path unless you chose a different path while installing. One other thing to note about the program name (Office11), is that it reflects that particular version of Office it might be something else on your computer. You should recognize it when you browse through the Microsoft Office folder. In case you are not sure you have the right program, just use the windows search facility to look for excel.exe and yes you have arrived!
Appendix 332 Excel for the CEO
Appendix B Excels Roots
Appendix B Excels Roots
Topic in this section: How did it all start Weaving the Excel magic
How Did It All Start Weaving the Excel Magic
It is interesting to trace the history and growth of spreadsheets from the olden days of a modern calculator to the todays powerful spreadsheets that can accomplish almost anything for the knowledgeable user. In fact, I personally know of some users who are so fond of their favorite application that they even use Excel to type all their letters and reports, while others use the Table and Sum features in Word instead of using the OLE features to accommodate a small spreadsheet inside their documents. The fact that these users want to do everything with a single application shows their level of comfort and the power of each application. Excel is, no doubt, one of the most powerful applications available today and is revered by people across different fields and professions. This is basically due to the fact that it is so flexible and can easily be adjusted for use in so many unprecedented and previously unthought-of ways. Although it is touted as primarily a bean counters tool (aka, an accountants tool), Excel is used extensively by scientists, businessmen, researchers, teachers, marketing people, students, and people from almost every other walk of life.
Appendix Excel for the CEO 333
Appendix B Excels Roots
The present-day Excel took almost four decades to evolve. It all started with a Berkeley Professor, Richard Mattessich, who proposed electronic spreadsheets for solving budgetary what-if analyses. The real growth of spreadsheets started with the efforts of Bricklin (MIT student) and Frankston, who introduced VisiCalc in 1979. In 1983, Lotus 1-2-3 was introduced, and Excel for the Mac followed in 1985. Q-pro was launched in 1987 and between 1989-93, all three companies were in a heated race for leadership. In the Office 97 suite, Excel took a leap forward with the 65,536 rows concept and a host of other improvements. By 2004, MS Excel held 90% of the market share of spreadsheets. There is a lot more to know about the background of Excels evolution and all this is available for an interesting read in a full color book, The Spreadsheet at 25, published by Bill Jelen of Holy Macro! Books. It is certainly worth a read, and, with the special Pop-Up page they have, it is a real treasure.
Appendix 334 Excel for the CEO
Index
Index
Col_index_num, 80 Cols, 80, 82 Column_num, 80 Cost, 62, 63, 65, 69, 74, 80, 84, 87, 90, 93 Criteria, 74, 84, 138, 140, 143-145 Single or Multiple, 138, 143-145 Data_field, 84, 141 Database, 84, 138, 140 Date_text, 68, 69 Day, 50, 68, 69 Decimals, 87 Divisor, 74 End_date, 68 End_Period, 62, 63 Error_val, 93 Factor, 63 Field, 84, 140 Field1,item1, 85, 141 Finance_rate, 64, 65 Find_text, 87 Format_text, 87 Friendly_name, 80 Function_num, 74 Functions, 60 Fv, 65 Guess, 65 Height, 80 Hour, 68, 69 Index_num, 81 Info_type, 93 Insert, 32 Instance_num, 87 Life, 62, 63 Link_location, 81 Logical, 90 Logical_test, 90 Logical1, 90 Lookup_array, 81 Lookup_value, 81 Lookup_vector, 81 Match_type, 81 Method, 68, 69
A
A1 Style. See also R1C1 Style, 80, 81, 267 Absolute References. See also Relative and Mixed References, 56, 80, 147 Abstract, 123 Action, Repeat, 33 Active Cell, 1- 7, 13-17, 34, 35, 37, 42, 207, 208, 210, 215, 233 Comments, 211 Addition, 84, 140, 143, 144 Advanced Filter Dialog, 116 Aggregation Functions, 8, 120, 156, 174, 175 Average, 8, 120, 174 Count, 8, 120, 174 Count Nums, 174 Max, 8, 120, 174 Min, 8, 120 Product, 120 StdDev, 174 StdDevp, 174 Sum, 8, 14, 120, 174 Var, 120, 174 Varp, 174 Alert Flag, 280, 281 Alert, Error, 126, 129, 130, 212 Alignment Control, 227, 238 Analysis ToolPak, 61 Analytical Report, 292, 293, 304-309 Annuities, 64, 318 Annuity Functions, 64-67 Arguments, 62-100, 138, 140, 219 A1, 80 Abs_num, 80 Array, 80 Array1, 74
Excel for the CEO
335
Index
Minute, 68, 69 Month, 50, 63, 68, 69 Multiple Cell Reference (Range), 60 New_text, 87 No_commas, 87 No_switch, 62, 63 Nper, 64, 65 Num_chars, 87 Num_digits, 74 Number, 74, 87 Number_times, 88 Number1,, 74 Numeric Constant, 60 Old_text, 88 Per, 65 Period, 62, 63 Pivot_table, 85, 141 Pmt, 64, 65, 66 Pv, 65, 66 Range, 74 Range_lookup, 81 Rate, 64, 65, 66 Ref_text, 81 Ref1, 74 Reference, 81, 93 Reinvest_rate, 64, 65 Result_vector, 81 Return_type, 69, 71 Row_index_num, 81 Row_num, 81 Rows, 80, 81 Salvage, 62, 63 Second, 68, 69 Serial_number, 50, 68, 69, 71 Sheet_text, 81 Significance, 74 Single Cell Reference, 60 Start_date, 68 Start_num, 88 Start_Period, 62, 63 Sum_range, 74 Table_array, 81 Text, 88 Text Constant, 60 Text1,text2, 88 Time_text, 68, 70 Type, 65 Type_text, 93 Value, 64, 65, 88, 93
Value_if_false, 90 Value_if_true, 90 Value1, 81 Width, 82 Within_text, 88 Year, 50, 68, 70 Arithmetic Mean, 21, 74, 76 Array Formulas, 53, 57, 58 Create, 57 Arrows Dependents, 46, 203, 208, 209 Errors, 210 Precedents, 46, 203, 207, 208, 210 Remove, 201, 209 Auditing Tools, 201-203, 211, 217- 221, 226 AutoComplete, 30 AutoFill, 17 AutoFilter, 103, 106, 112-114 AutoFormat, 188 AutoScroll, 15 AutoSum, 21 Average, 8, 21, 74, 76, 83, 120, 139, 174
B
Baht Currency Format, 85 Balance Sheet, 290 Benchmarks, 290 Black and White Prints, 242, 244 Blank Pages Print, Troubleshooting, 244 Borders, 34 Boundary Markings, 244 Business Analysis, 202 Buttons x, 6, 97 Tick Mark, 6 X, 6
336
Excel for the CEO
Index
C
Calculated Fields. See also Data Fields, 165, 183-187 Create, 185 Delete, 187 Modify, 183, 187 Calculations, 54 Capitalization, 312 Categories. See also Segmentation, 60, 71 Functions, 60, 71 Cells, 1, 5, 13, 19 Blank, Insert, 29, 35 Copy, 30, 32, 33, 35, 41 Cut, 33 Delete, 34, 47 Delete Contents, 41, 42 Edit Contents, 44 Entry, Cancel, 40 Fill, 30, 32, 41 Format, 1, 19, 30-34, 47, 50, 87, 303 Currency, 34, 47 Dates, 34, 303 Exponential, 34, 55 Numbers, 19, 34, 47, 55, 148, 152, 192 Percentage, 34, 148, 152 Time, 34 Line Breaks, 41, 50 Merge Selection into One, 314 Replicate Copy, 45 Select, 1, 13, 31, 38, 40-44 CEOs, 274, 275 Decide Priorities, 275 Define the Meaningful Outside, 274, 275 Determine Meaningful Outside Information, 274-276 Link between Inside and the Outside, 274 Make People Decisions, 275 Changes, Track, 201, 219-221, 286 Chart Wizard, 24, 25 Charts, 1, 24, 25 Create, 1, 24, 25, 30, 40, 44 Data Source, 24 Interactive, 259 Legends, 284 Location, 24 Print, 228, 243 Custom Size, 243
Full Page, 243 Scale to Fit, 243 Publish on Web, 249, 258, 259 Type, 24 Clipboard, 32, 33 Collated Copies, 231 Color Prints, 242, 244 Column Area, Pivot Tables, 172, 173 Column Headings, 1, 2, 5, 13, 242 Column-oriented Data Tables, 145, 150 Columns, 1, 13, 84, 104, 106, 138, 140 Hide and Unhide, 30, 31, 34 Merge Multiple, 313 Select, 1, 13, 41 Comma Separated Values. See CSV Files, 130 Commands Repeat, 33 Reverse, 33 Undo, 33 Comments Clear, 18 Edit, 37, 201, 211 Insert, 37, 201, 210 Print, 202, 223-225 View, 202, 223 Concatenation, 55, 86, 88, 306, 307 Conditional Statements, 304-309 Consecutive Numbering, 47 Consolidation of Data, 85, 103, 135, 137, 156-158 3D Formulas, 156-158, 252 Control Reports, 298-304 Count, 8, 174 Criteria for Formula, 22 CSV Files, 130 Currency Format, 85, 86 Current Ratio, 304 Cursor, Move, 36, 37, 40, 42, 43 Custom Filters, 103, 112-120 Custom Functions, 23 Custom Headers and Footers, 240, 241 Custom Number Format, 50
Excel for the CEO
337
Index
Customized Menu Bar, 294-298
Data Menu, Activate, 39 Data Range, 161 Data Region, 42 Data Source, PivotTables, 170 Data Sources, 24, 196 Data Tables, 85, 103, 135, 137, 145-152 Column-oriented, 145, 150 Delete, 149 One- or Two-Variable Type, 145-148, 150-152 Row-oriented, 145, 146, 150 Database Arguments, 84, 138, 140 Functions, 53, 58, 83-85, 103, 135-144 Management, 140, 142 Databases, 103, 104, 109-112, 120-123, 137142, 165, 176-179 Create, 106-109 Fields, 84, 104, 106, 107, 138, 140 Records, 84, 104, 106, 107, 138, 140 Sort, 109-112, 120-123, 176-179 Date Functions, 48, 50, 68-71 Dates, 273, 309, 310 Enter, 35, 273, 309, 310 Format, 34, 303 Insert Current, 48 Join with Text, 55, 86, 88, 306, 307 Days in a Month, 50 Delayed Projects, 299 Delay Triggers, 299 Delimited Data, 132-134 Dependents Remove Tracing Arrows, 201, 209 Trace, 46, 203, 208, 209 Depreciation Functions, 62, 63 Depreciation of an Asset, 62, 63, 66 Details, Drill Down to See, 165, 166, 180, 194 Deviation, Standard, 83, 120, 139, 140 Dialog Boxes Close, 40 Options, 40, 42 Tab, Switch to Next, 40 Dividends, 307, 308 Drill Down, 165, 166, 180, 194
D
Data, 1, 16-19, 109 Analyze, 54 Consolidation of, 85, 103, 135, 137, 156-158 3D Formulas, 156-158, 252 Copy, 16, 17 Cut, 17 Delete, 1, 16-18, 41 Delimited, 132-134 Edit, 1, 16 Filter, 103, 104, 106, 112-120 Find, 30, 32, 37 Fixed Width, 132-134 Format, 1, 19, 20, 50 Group and Ungroup, 50, 103, 104, 120-125 Import, 85, 103, 104, 130-135, 137, 159-161 Insert, 18 Invalid, 201, 211, 213, 214 Merge Multiple Columns, 313 Move, 1, 16, 17 Outline, 103, 104, 120, 123-125 Paste, 16, 17 Replace, 1, 16, 17 Select, 51 Sort, 103, 104, 109-112, 120-123, 165, 176179 Subtotals, 103, 104, 120-123, 303 Text to Columns, 104, 130-134 Update, 1, 16, 17 Validation, 104-106, 125-130, 201, 211-214, 292 Error Alert, 126, 129, 130, 212 XML, 85, 103, 135, 137, 162, 163 Data Analysis, 103 PivotTables, 166, 167 Data Area, PivotTables, 172-174 Data Capture Form, 107-109 Manual, 106, 107 Data Cubes, 276, 277 Data Fields. See also Calculated Fields, 172 Data Management, 85, 103-106, 135, 137, 140, 142, 165
338
Excel for the CEO
Index
E
Edit Menu, Activate, 39 Empty Worksheets, Delete, 312 Entries, Cancel, 40 Equals Sign, 54, 207 Equity, 308 Error Alert, 126, 129, 130, 212 Error Checking, 201, 203-206, 211-213, 224, 276 Arrows, 210 Edit Formulas, 206 Report, 203 Reset Errors, 205 Rules, 206 View and Print Errors, 202, 223-225 Error Messages, 59 #DIV/0, 59 #NAME!, 59 #VALUE!, 59 Errors, Trace, 210 Evaluate Formula Option, 201, 206, 218, 219 Excel History, 334 Program Path, 331, 332 Quit, 40 External Data Toolbar, 159, 161 External Data, Import, 159, 160
Open, 33, 36 Print to PDF, 315 Protected, Open, 50 Save, 33 Fill, 30, 32, 41 Filtered Data, 103-106, 112-120 Copy, 103, 112, 116-120 Filtered Records, 103, 112, 114-120 Copy, 103, 112, 116-120 Filters, Custom, 103, 112, 114-120 Financial Analysis, 290-293, 304-309 Balance Sheet, 290 Benchmarks, 290 Income Statements, 290 Ratios, 290-293 Financial Functions, 61-67 Annuity and Investment, 64, 65 Depreciation, 62, 63, 66 Interest Computation, 66 Financial Ratios Tool. See FinRatio Tool, 290, 293 Find, 30, 32, 37 FinRatio Tool, 290-293 Analytical Report, 292, 293 Fixed Width Data, 132-134 Footers, 227, 239-241 Custom, 240, 241 Format Cells, 1, 18, 19, 30-33, 47, 50, 87, 303 Currency, 19, 34, 47, 86 Data, 1, 19, 20, 50 Date, 34, 303 Exponential, 34, 55 General Number, 34 Number, 19, 34, 47, 48, 55, 86, 87, 148, 152, 192 Percentage, 34, 148, 152 PivotTables, 194 Ranges, 32, 33 Text, 19, 48, 86, 87 Times, 34 XML, 163 Format Menu, Activate, 39 Formats, Clear, 18 Formatting Toolbar, 1, 2
F
Feedback, Live, 279-281 Field Settings, PivotTables, 174, 190-192, 303 Fields, 84, 104, 106, 107, 138, 140 Add to PivotTable, 175 Filter PivotTable, 174 Remove from PivotTables, 175 Sort PivotTable, 176-179 File Menu, Activate, 39 Files Delimited, 132-134 Find, 33 Fixed Width, 132-134 New, 33
Excel for the CEO
339
Index
Formula Bar, 1, 2, 5, 6, 35, 40, 41, 97, 206 Formulas, 1, 51-54, 59, 101 Addition, 54 Auditing Tools, 201-203, 211, 217-221, 226 Color, 311 Copy, 35 Create, 23, 97 Criteria, 22 Division, 54 Edit, 206 Enter, 1, 23, 59, 97 Entry, Cancel, 40 Error Messages, 59 Evaluate, 6, 55, 97-100, 201, 206, 218, 219 Multiplication, 54 Named, 96 Names, 44 Nested, 94, 95 Multi-level, 96 Operands, 54 Absolute Values, 54 Cell References, 54 Functions, 54 Labels, 54 Ranges, 54 Operators, 54, 55, 56 Addition, 55 Division, 55 Exponentiation, 55 Multiplication, 55 Percentage, 55 Precedence, 55, 56 Subtraction, 55 Print, 201, 221-223 Protect, 49 See All, 35 Starting Tag, 54, 60 Subtraction, 54 Troubleshoot, 6, 97-100, 201, 206, 219 View, 201, 221-223 Function ABS, 72, 75 ADDRESS, 78, 82 AND, 90, 91, 94, 95 AREAS, 78, 82 AVERAGE, 21, 74, 76, 78, 138 AVERAGEA, 76, 78 BAHTTEXT, 85, 89 CEILING, 72, 75
CELL, 91, 94 CHAR, 85, 89 CHOOSE, 79, 82 CLEAN, 85, 89 CODE, 85, 89 COLUMN, 79, 82 COLUMNS, 79, 82 CONCATENATE, 86, 88, 89 COUNT, 21, 74, 76, 78, 138 COUNTA, 47, 74, 76, 78 COUNTBLANK, 76, 78 COUNTIF, 76, 78 DATE, 50, 68, 70, 71 DATEVALUE, 68, 70, 71 DAVERAGE, 83, 138, 139, 145 DAY, 50, 68, 70, 71 DAYS360, 68, 70, 71 DB, 62, 67 DCOUNT, 83, 138, 139, 144 DCOUNTA, 83, 139, 144, 145 DDB, 62, 67 DGET, 83, 139, 145 DMAX, 83, 138, 139, 144, 145 DMIN, 83, 138, 139, 144, 145 DOLLAR, 86, 89 DPRODUCT, 83, 139, 145 DSTDEV, 83, 139, 145 DSTDEVP, 83, 140, 145 DSUM, 84, 138, 140, 143-145 DVAR, 84, 140, 145 DVARP, 84, 140, 145 ERROR_TYPE, 94 EVEN, 72, 75 EXACT, 86, 89 FALSE, 63, 81, 90, 91, 96 FIND, 86, 89 FIXED, 86, 89 FLOOR, 72, 75 FV, 64, 67 GETPIVOTDATA, 84, 140 HLOOKUP, 79, 82 HOUR, 68, 70 HYPERLINK, 79, 82 IF, 21, 47, 90, 91, 93-96, 280, 304, 306, 308 INDEX, 79, 82 INDIRECT, 79, 82 INFO, 91, 94 INT, 72, 75 IPMT, 66, 67
340
Excel for the CEO
Index
IRR, 64, 65, 67 ISBLANK, 91, 94 ISERROR, 92, 94 ISEVEN, 92 ISLOGICAL, 92, 94 ISNA, 92, 94 ISNONTEXT, 92, 94 ISNUMBER, 92, 94 ISODD, 92 ISPMT, 66, 67 ISREF, 92, 94 ISTEXT, 92, 94 LARGE, 76, 78 LEFT, 86, 89 LEN, 86, 89 LOOKUP, 79, 82 LOWER, 86, 89 MATCH, 79, 82 MAX, 21, 74, 76, 78, 138 MAXA, 78 MID, 86, 89 MIN, 21, 74, 77, 78, 138 MINA, 77, 78 MINUTE, 68, 70 MIRR, 64, 65, 67 MOD, 49, 72, 75, 315 MONTH, 50, 68, 71 N, 92, 94, 224, 300, 311, 313 NA, 92, 94 NOT, 90, 91 NOW, 48, 68, 70 NPER, 66, 67 NPV, 64, 67 ODD, 72, 75 OFFSET, 79 OR, 90, 91, 95 PERCENTILE, 77, 78 PERCENTRANK, 77, 78 PMT, 64, 318 PMTB, 67 PPMT, 64, 67 PRODUCT, 73-75 PROPER, 86, 89 PV, 64, 67 RAND, 21, 73, 75 RANK, 77, 78 RATE, 66, 67, 146, 150 REPLACE, 86, 89 REPT, 86, 89
RIGHT, 86, 89 ROUND, 21, 75, 306 ROUNDDOWN, 73, 75 ROUNDUP, 73, 75 ROW, 49, 79, 82, 315 ROWS, 79, 82 SEARCH, 86, 89 SECOND, 68, 70 SIGN, 73, 75 SLN, 62, 67 SMALL, 77, 78 SQRT, 73, 75 STDEV, 74, 77, 78 SUBSTITUTE, 87, 89 SUBTOTAL, 73-75 SUM, 8, 21, 54, 73-75, 138, 158 SUMIF, 73- 75, 279 SUMPRODUCT, 73-75 SUMSQ, 73, 75 SYD, 62, 67 T, 87, 89 TEXT, 48, 87, 89 TIME, 68, 70 TIMEVALUE, 68, 70 TODAY, 69, 70 TRANSPOSE, 79, 82 TREND, 58, 77, 78 TRIM, 87, 89 TRUE, 63, 81, 87, 90-92 TRUNC, 73, 75 TYPE, 91, 92, 94 UPPER, 87, 89 VALUE, 87, 89 VAR, 74, 77, 78 VDB, 62, 67 VLOOKUP, 80, 82, 280 WEEKDAY, 69, 70, 71 YEAR, 50, 69, 71 Function Wizard, 6, 21, 22, 60, 97 Functions, 1, 21, 51, 53, 59, 60, 101 Arguments, 60, 63, 65, 69, 74, 80, 84, 87, 90, 93, 138 Categories, 53, 58, 60-94, 137 Database, 53, 58, 83-85, 137 Date and Time, 68, 69, 70 Financial, 61-67 Annuity and Investment, 64, 65 Depreciation, 62, 63, 66 Interest Computation, 66
Excel for the CEO
341
Index
Information, 91-94 Logical, 90, 91 Lookup and Reference, 78-82 Math and Trig, 71-75 Statistical, 76-78 Text, 85-89 Create, 23 Custom, 23 Enter, 1, 6, 21, 22, 37, 60 Evaluate, 6, 97 Names, 60 Nested, 94, 95 Paste, 37 Syntax, 61-66, 69, 74, 80, 84, 87, 90, 93 Troubleshoot, 6, 97 Future Value, 65
I
Imported Data, 85, 103, 104, 130-137, 159-161 Income Statements, 290 Industry Standards, 290 Information Functions, 91-94, 224, 300, 311, 313 Insert Menu, Activate, 39 Inside, 274 Interactive Charts, 259 Interactive PivotTable Reports, 260, 261 Interactive Reports, 249, 253-256, 261 Interest Computation Functions, 65-67, 146, 150 Interest Rate, 65, 318, 319 Invalid Data, 201, 211, 213, 214 Investment Functions, 64-67
G
Gantt Charts, 273, 282-284 Go To, 30, 32, 44 Goal Seek, 276, 317-320 Grammar, 44 Gridlines, 242 Group and Ungroup, 50, 103, 104, 120, 123-125, 181, 182 Manually, 123 Fields by Months, 181 Guess, 65
L
LARGE Function, 76 Line Breaks, 41, 50 Lists, 32, 85, 103, 135, 137, 152-156 Create, 32, 154, 155 Creating and Managing, 85, 103, 135, 137 Data Range, 154 Edit, 152, 153 Tool Bar, 155 Total Row, 153, 156 Update, 152, 153 View, 152, 153 Live Feedback, 279-281 Location of Charts, 24 Logical Functions, 21, 47, 63, 81, 87, 90-96, 280, 304, 306, 308 Lookup and Reference Functions, 49, 78-82, 280, 315
H
Headers, 227, 239-241 Help Bar, 1, 2, 4 Help Menu, Activate, 39, 44 History of Excel and Spreadsheets, 333, 334 Hot Key, 28 HTML Files, 252-254, 257, 260 Hyperlinks, 32
M
Macro Sheets, 36 Macros, 40, 263-272, 296 Capture, 296
342
Excel for the CEO
Index
Create, 40 Delete, 271 Procedures, 271 Record, 263, 265-268 Run, 40, 263, 270 Security, 264 Select, 40 Shortcut Keys, 266-268 Stop, 271 Write, 263, 269, 270 Margin Control, 229, 238 Margins Hide, 229 Math and Trig Functions, 8, 21, 49, 54, 71-75, 158, 279, 315 Max, 8, 120, 174 Menu Bar, 1, 2, 3, 28, 37, 294-298 Activate, 28 Customized, 294-298 Distribute, 298 Menus Activate Data Menu, 39 Activate Edit Menu, 39 Activate File Menu, 39 Activate Format Menu, 39 Activate Help Menu, 39 Activate Insert Menu, 39 Activate Tools Menu, 39 Activate View Menu, 40 Activate Window Menu, 40 Close, 40 Select, 42 Message Window, Close, 40 MHT Extensions, 252 Min, 8, 120 Minus Sign, Trailing, 134 Mixed References. See also Absolute and Relative References, 57 Modules, 271 Monthly Payment, Determine, 318, 319 Multi-level Nested Formulas / Functions, 96 Multiple Copies, Collated, 231 Multiplication, 83, 139 Multiply by Percentage, 47
N
Name Box, 1, 2, 6, 7 Names Defined, 35, 44 Formulas, 44 Functions, 60 Nested Formulas / Functions, 94, 95 Multi-level, 96 New Line, 50 Start, 41 Non-interactive Reports, Web Page, 251-254 Number Format, 19, 34, 48, 86, 87, 148, 152 Numbering, Consecutive, 47 Numbers Display in Millions, 47 Display in Thousands, 47 Format, 47 Join with Text, 55, 86, 88, 306, 307
O
Objects Display, 31 Copy, 33 Hide, 31 Placeholders, 31 Select, 41 OLAP, 85, 141, 276, 277 OLAP Databases, 276, 277 Dimensions, 276 OLAP PivotTables, 85, 141 On-Line Analytical Processing . See OLAP, 276 Operands, 54 Absolute Values, 54 Cell References, 54 Functions, 54 Labels, 54 Ranges, 54 Operators, 54-56 Addition, 55, 56 Comparison, 55, 56 Concatenation, 55, 56 Division, 55, 56
Excel for the CEO
343
Index
Exponentiation, 55, 56 Multiplication, 55, 56 Negation, 55, 56 Percentage, 55, 56 Precedence, 55, 56 Reference, 55, 56 Subtraction, 55, 56 Orientation, 19, 236, 237 Outline, 103, 104, 120, 123-125 Automatically, 124 Manually, 124, 125 Outline Symbols, 31, 125 Outside, 274 Define, 274, 275 Meaningful Information, 274-276
PivotTable Report, 326 Interactive, 260, 261 Publish on Web, 249, 259-261 PivotTable Wizard, 167-173, 193 PivotTables, 84, 140, 156, 165-173, 200 Add Fields, 175 Calculated Fields. See also Data Fields, 165, 183-187 Create, 185 Delete, 187 Modify, 183, 187 Column Area, 172, 173 Control Reports, 298-304 Create, 156, 165, 167-173 Data Analysis, 166, 167 Data Area, 172-174 Data Fields. See also Calculated Fields, 172 Data Source, 170 Change, 193 Drill Down, 165, 180 Field List, 171 Field Settings, 174, 190-192, 303 External Data, 191 Field Layout, 191 Hide Field/Items, 190, 192 Numeric Data, 192 Subtotals, 190 Format, 194 Page Area, 172, 173, 192, 304 Show Individual Pages, 195 Refresh Data, 192, 194 Remove Fields, 175 Reports, 153, 165, 166, 173, 183, 185, 188195, 259, 298, 304, 326 Format, 188-190 Row Area, 172, 173, 186, 304 Sort Data, 165 Sort Fields, 176-179 Source Data, Summarize, 166 PivotTables, OLAP, 85, 141 Precedents Remove Tracing Arrows, 201, 209 Trace, 46, 203, 207, 208, 210 Present Value, 65 Print Settings, 33, 230, 231, 244 Print Area, 227, 228, 234-237, 241 Clear, 236
P
Page Area, PivotTables, 172, 173, 192, 304 Show Individual Pages, 195 Page Break Preview, 229, 232-234 Page Breaks, 191, 227, 229, 232-234 Insert, 232, 233 Remove, 227, 232, 233 Page Setup, 48, 224, 227, 229, 236, 237, 241, 243, 246 Copy, 246 Settings, 48 Paper Size, 237 Passwords, 50 Paste Special, 47 Payment Periods in Annuity, 65 Payments, 64-66, 318 PDF, Print to, 245, 246, 315 Percentage Format, 34, 148, 152 Peter F. Drucker, 273, 274 PivotChart Wizard, 196, 197 PivotCharts, 196-198 Create, 196-198 Field Names, Hide, 199 Modify, 199 Reports, 196 Source Data, 196
344
Excel for the CEO
Index
Set, 235, 236 Print Borders, 244 Options, 229 Quality, 237, 242, 244 Selection, 227, 230, 231 Titles, 241, 242 Print Previews, 29, 46, 227-229, 232, 235-238 Print to File, 232 Printing Time, Insert Current, 48 Private Procedures, 271 Procedures, Public or Private, 271 Product, 120 Profitability, 277-281 Project Status, 299-304 Projects, Profitability, 277-281 Public Procedures, 271
Regions, Select, 41 Relative References. See also Absolute and Mixed References, 56, 80 Replicate Copy, 45 Report of Errors, 203 Reporting, 304-309 Reports, 227, 249 Format, 49, 227, 244-246, 249 Interactive, 249, 253-256, 261 Non-interactive, 251, 252 PivotTable, 153, 165, 166, 173, 183, 185, 188-195, 259, 261, 298, 304, 326 Print, 29, 46, 48, 224, 227-246, 249 Blank Pages, 244 Center on Page, 238 Headers and Footers, 238-241 Page Order, 243 Pages Per Sheet, 244, 245 PDF, 245, 246 Publish on Web, 249, 254, 259-261 Scenario Summary, 326 Reports, Control, 298-304 Right-click Menus, 15, 18, 19, 38, 174, 193, 196, 210, 234, 236 Row Area, PivotTables, 172, 173, 186, 304 Row Headings, 1, 2, 5, 13, 242 Row-oriented Data Tables, 145, 146, 150 Rows, 1, 13, 84, 104, 106, 138, 140 Delete, 313 Hide, 30, 31 Insert Blank, 314 Select, 1, 13, 41 Shade Alternate, 49, 315 Unhide, 30, 34
Q
Queries, 159-162, 170, 278 Quick Ratio, 304
R
R1C1 Style. See also A1 Style, 80, 81, 267 Random Numbers, 21, 73 Range, Replicate Copy, 45 Ranges Add Cells, 38 Named, 95 Select, 13, 34 Rank, 77 Rate of Return, 64, 65 Ratios, 290-293, 304-309 Records, 84, 104, 107, 138, 140 Reference Functions, 49, 78-82, 280, 315 References Absolute, 56, 147 Mixed, 57 Relative, 56
S
Sales Forecast, 320, 322, 323, 325, 326 Save As, 10, 38, 40, 44, 250, 255 Scaling, 236, 237 Scenario Builder, 276, 317, 320-323 Add Scenario, 322 Base Scenario, 320, 323 Best Case Scenario, 323 Data, Protect, 322
Excel for the CEO
345
Index
Scenario Summary, 325, 326 Scroll Bars, 1, 2, 7 Scroll Lock, 13, 15 Selection, Merge into One Cell, 314 Serial Numbers, 48, 50, 68, 69, 71 Shared Workbooks, 153, 220 SharePoint, 152, 155 Sheet Properties, 228, 241-243 Sheet Tabs, 1, 2 Shortcut Keys, 28-32, 34, 36, 39, 40, 51 Alt+1, 39 Alt+2, 39 Alt+3, 39 Alt+4, 39 Alt+5, 39 Alt+6, 39 Alt+7, 39 Alt+8, 39 Alt+9, 39 Alt+D, 39 Alt+Down Arrow, 30, 42 Alt+E, 39 Alt+Enter, 41, 50 Alt+F, 39 Alt+F1, 30, 40 Alt+F11, 40, 48, 267, 269, 297 Alt+F2, 40 Alt+F4, 4, 40 Alt+F8, 40 Alt+H, 39 Alt+I, 39 Alt+O, 39 Alt+PgDn, 15, 43 Alt+PgUp, 15, 43 Alt+Shift+F1, 29 Alt+Shift+Left Arrow, 50 Alt+Shift+Right Arrow, 50 Alt+Spacebar, 41 Alt+T, 39 Alt+V, 40 Alt+W, 40 Arrow, Left or Right, 42 Arrow, Up or Down, 42 Backspace, 41 Crtl+N, 9 Crtl+O, 11, 12
Crtl+S, 10, 57, 310 Ctrl+, 18, 34 Ctrl+', 35 Ctrl+!, 34 Ctrl+#, 34 Ctrl+$, 34 Ctrl+%, 34 Ctrl+&, 34 Ctrl+(, 34 Ctrl+), 34 Ctrl+*, 34 Ctrl+:, 35 Ctrl+;, 30, 35 Ctrl+@, 34 Ctrl+^, 34 Ctrl+_, 34 Ctrl+`, 35 Ctrl+~, 34 Ctrl++(Plus Key), 19, 35 Ctrl+0, 30, 31 Ctrl+1, 30, 31, 47, 50, 267 Ctrl+2, 31 Ctrl+3, 31 Ctrl+4, 31 Ctrl+5, 31 Ctrl+6, 31 Ctrl+7, 31 Ctrl+8, 31 Ctrl+9, 30, 31 Ctrl+A, 32 Ctrl+Arrow, 42 Ctrl+B, 32 Ctrl+Backspace, 13, 15 Ctrl+C, 16, 32 Ctrl+D, 30, 32 Ctrl+End, 43 Ctrl+Enter, 30, 41 Ctrl+F, 32 Ctrl+F1, 5, 11, 35 Ctrl+F10, 4, 36 Ctrl+F11, 36 Ctrl+F12, 11, 12, 36 Ctrl+F3, 35 Ctrl+F4, 35 Ctrl+F5, 35 Ctrl+F6, 35 Ctrl+F7, 35 Ctrl+F8, 35 Ctrl+F9, 4, 36
346
Excel for the CEO
Index
Ctrl+G, 32 Ctrl+H, 32 Ctrl+Home, 43 Ctrl+I, 32 Ctrl+K, 32 Ctrl+L, 32 Ctrl+N, 33 Ctrl+O, 33 Ctrl+P, 33 Ctrl+PgDn, 43 Ctrl+PgUp, 43 Ctrl+R, 17, 30, 33 Ctrl+S, 33 Ctrl+Shift+:, 30 Ctrl+Shift+0, 30 Ctrl+Shift+9, 30 Ctrl+Shift+A, 32 Ctrl+Shift+Arrow, 42 Ctrl+Shift+End, 43 Ctrl+Shift+Enter, 57, 58 Ctrl+Shift+Home, 43 Ctrl+Shift+PgDn, 43 Ctrl+Shift+PgUp, 43 Ctrl+Shift+Plus Sign, 29 Ctrl+Shift+Spacebar, 41 Ctrl+Shift+Tab, 40 Ctrl+Shift+Z, 33 Ctrl+Spacebar, 13, 41, 126 Ctrl+Tab, 29, 40 Ctrl+U, 33 Ctrl+V, 16, 17, 33 Ctrl+W, 33 Ctrl+X, 17, 33 Ctrl+Y, 33 Ctrl+Z, 6, 18, 23, 33 Delete, 42 End, 43 Enter, 41 ESC, 35, 40, 271 F1, 4, 44 F10, 28, 29, 41, 44 F11, 30, 40, 44 F12, 10, 44 F2, 6, 18, 23, 44, 202 F3, 44 F4, 44, 48 F5, 12, 30, 32, 44, 47, 49, 269, 270, 279 F7, 44 F8, 14, 37, 44, 270, 271
F9, 44 Home, 43 Page Down, 43 Page Up, 43 Shift+-, 37 Shift+., 37 Shift+/, 37 Shift+1, 36 Shift+2, 36 Shift+3, 36 Shift+4, 36 Shift+6, 36 Shift+7, 37 Shift+8, 37 Shift+9, 37 Shift+Alt+F1, 37 Shift+Arrow, 42 Shift+Enter, 37, 41 Shift+F10, 38 Shift+F11, 29, 38 Shift+F12, 38 Shift+F2, 37 Shift+F3, 22, 37, 60 Shift+F4, 30, 32 Shift+F5, 30, 32, 37 Shift+F6, 37 Shift+F8, 14, 38 Shift+F9, 38 Shift+Spacebar, 13, 37, 41 Shift+Tab, 37, 40 Spacebar, 41 Tab, 40 Shortcut Menus, 15, 18, 38, 310 Sort Order, 109-112, 120-123, 176-179 Sorted Data, 103, 104, 109-112, 120-123, 165, 176-179 Source Data, PivotCharts, 196 Summary, 166 Spelling, 44 Split Panes. See also Task Pane and Work Pane, 37 Spreadsheet, Publish Single, 254 Spreadsheets, History of, 333, 334 Standard Deviation, 83, 120, 139, 140 Standard Toolbar, 1, 2, 4 Hide, 31
Excel for the CEO
347
Index
Starting Tag, 54, 60 Statistical Functions, 21, 47, 58, 71-78 Status Bar, 1, 2, 8, 14, 15, 44 Subtotals, 103, 104, 120-123, 303 Sum, 8, 14, 84, 120, 140, 143, 144, 174 Syntax, 61, 63, 65, 66, 69, 74, 80, 84, 87, 90, 93, 97-100, 219
Remove, 201, 209 Track Changes, 201, 219-221, 286 Trailing Minus Sign, 134 Transposition (Turn on Side), 79 Trend, Linear, 58, 77 Trends, 306 Triggers, Delay, 299 Type of Chart, 24
T
Tab Scroll Buttons, 1, 2, 7, 12 Task Pane, 1, 2, 5, 35, 37 Terminology, 1, 2 Text Copy, 33 Join with Dates or Numbers, 55, 86, 88, 306, 307 Format, 19, 31, 33, 48, 86, 87 Capitalize, 86 Lowercase, 86 Uppercase, 87 Underline, 31, 33 Text Functions, 48, 85-89 Text to Columns, 104, 130-134 Time Enter, 30, 35 Insert Current, 48 Time Functions, 48, 50, 68-71 Times, Format, 34 Tips on Excel, 27 Title Bar, 1, 2, 3 Todays Date, Enter, 48 Tools Menu, Activate, 39 Toolset, Customized, 294-298 Top 10, Numeric Sort/Filter, 113, 114, 177, 178, 191 Total Expenses, 321 Total Revenues, 321 Tracing Arrows Dependents, 46, 203, 208, 209 Errors, 210 Precedents, 46, 203, 207, 208, 210
U
Undo Command, 33 Ungroup, 50
V
Validation, 104, 106, 125-130, 201, 211-214, 292 Circles, 201, 211, 213, 214 Clear, 201, 214 Data, 104, 106, 125-130, 211, 212, 292 Error Alert, 126, 129, 130, 212 Values, 65 See All, 35 Variables, Data Tables, 145-152 Variance, 74, 77, 84, 95, 120, 140, 174 VBA, 22, 23, 263, 272 VBA Editor, 40 VBE, 263, 267, 269-271 Auto-Fill Syntax, 269, 270 Vertical Lookup. See Functions, VLOOKUP, 80, 280 View Menu, Activate, 40 Visual Basic Editor. See VBE, 267 Visual Basic for Applications. See VBA, 263 Visual Basic Modules, 264
348
Excel for the CEO
Index
W
Watch Windows, 201, 215, 216 Web Page, 249-261 AutoRepublish, 257 Interactive Reports, 253-256 Non-interactive Reports, 251, 252, 254 Web, Publish on, 249 What-If Analysis, 145, 146, 149, 150, 317, 320 Window Menu, Activate, 40 Word Count, 311 Work Area. See also Task Pane, 37 Workbooks, 1, 2, 9, 13 Close, 1, 9, 33, 35, 40 Create, 1, 9 Macro Sheets, 36 Navigate Between, 13, 51 Open, 1, 9 Protect, 20 Save, 1, 9 Shared, 220 Terminology, 1, 2 Track Changes, 219-221 Window Maximize, 36 Minimize, 36 Move, 35 Size, 35 Switch to Next, 35 Worksheets, 1, 5, 9, 12, 13 Background, 21 Calculate, 38, 44 Close, 1, 9, 12, 45 Color, 21 Compare, 286-289 Copy as Screenshot, 45 Create, 1, 9
Default Number to Open, 1, 9, 46 Delete Empty, 312 Format, 1 Hide and Unhide, 1, 21, 48 Name, 1, 21 Navigate Between, 12, 46 New, Insert, 29, 37, 38 Open, 1, 9, 11 Default Location, 11 Files by Default, 9 Protect, 49 Publish on Web, 249, 251-257 Single Item, 254-256 Save, 1, 9, 10 Save As, 10, 38, 40, 44, 250, 255 Select, 32, 41, 43 Sort, 312
X
XML Data, 85, 103, 135, 137, 162, 163 Format, 163 Import or Export, 162 Map, 162 Query, 162
Y
Year Functions, 50, 69
Z
Zoom Control, 29, 46, 227-229, 232, 235, 237, 238 Zoom Level, 15
Excel for the CEO
349
Notes
350
Excel for the CEO
Notes
Excel for the CEO
351
HOLY MACRO! BOOKS QUICK ORDER FORM
Fax Orders: (707)-220-4510. Send this form. E-Mail Orders: store@MrExcel.com Online: http://www.MrExcel.com Postal Orders: MrExcel, 13386 Judy Ave NW, PO Box 82, Uniontown OH 44685, USA
Quantity Title Price Total
Learn Excel from Mr Excel
By Bill Jelen ISBN 1-932802-12-6 (853 pages 2005)
$39.95 $24.95 $24.95 $24.95 $39.95 $89.00 $99.00 $99.00 $75.00 $19.95 $19.95 $29.95 $99.00 $99.00 $19.95 $29.95 $19.95 $19.95 $39.95 $29.95
Excel for Teachers
By Conmy, Hazlett, Jelen, Soucy ISBN 1-932802-11-8 (236 pages 2006)
Excel for Marketing Managers
By Bill Jelen and Ivana Taylor ISBN 1-932802-13-4 (172 Pages 2006)
Excel for the CEO (CD-ROM)
By P.K. Hari Hara Subramanian ISBN 1-932802-17-7 (351 pages 2006)
Office VBA Macros You Can Use Today
By Gonzales et al ISBN 1-932802-06-1 (433 Pages 2006)
Holy Macro! Its 2,200 Excel VBA Examples (CD-ROM)
By Hans Herber Bill Jelen and Tom Urtis ISBN 1-932802-08-8 (2200 pages 2004)
Slide Your Way Through Excel VBA (CD-ROM)
By Dr. Gerard Verschuuren ISBN 0-9724258-6-1 (734 pages 2003)
Join the Excellers League (CD-ROM)
By Dr. Gerard Verschuuren ISBN 1-932802-00-2 (1477 pages 2004)
Excel for Scientists (CD-ROM)
By Dr. Gerard Verschuuren ISBN 0-9724258-8-8 (589 pages 2004)
Guerilla Data Analysis Using Microsoft Excel
By Bill Jelen ISBN 0-9724258-0-2 (138 pages 2002)
The Spreadsheet at 25
By Bill Jelen ISBN 1-932802-04-5 (120 color pages 2005)
Grover Park George On Access
By George Hepworth ISBN 0-9724258-9-6 (480 pages 2004)
Your Access to the World (CD-ROM)
By Dr. Gerard Verschuuren ISBN 1-932802-03-7 (1450 pages 2004)
Access VBA Made Accessible (CD-ROM)
By Dr. Gerard Verschuuren (1323 pages 2004)
DreamBoat On Word
By Anne Troy ISBN 0-9724258-4-5 (220 pages 2004)
Kathy Jacobs On PowerPoint
By Kathy Jacobs ISBN 0-9724258-6-1 (380 pages 2004)
Unleash the Power of Outlook 2003
By Steve Link ISBN 1-932802-01-0 (250 pages 2004)
Unleash the Power of OneNote
By Kathy Jacobs & Bill Jelen (320 pages 2004)
VBA and Macros for Microsoft Excel
By Bill Jelen and Tracy Syrstad ISBN 0789731290 (576 Pages 2004)
Pivot Table Data Crunching
By Bill Jelen and Michael Alexander ISBN 0789734354 (275 Pages 2005)
Name: _____________________________________________ Address: ___________________________________________ City, State, Zip: ______________________________________ E-Mail: ____________________________________________ Sales Tax: Ohio residents add 6% sales tax Shipping by Air: US: $4 for first book, $2 per additional book. $1 per CD. International: $9 for first book, $5 per additional book. $2 per CD FedEx available on request at actual shipping cost. Payment: Check or Money order to MrExcel or pay with VISA/MC/Discover/AmEx: Card #:____________________________ Exp.:____________ Name on Card: _______________________________________ Bulk Orders: Ordering enough for the entire staff? Save 40% when you order six or more of any one title.
Verizon Wireless is proud to have sponsored this ebook for you. If you would like to know more about our company, or our products and services, please visit us online at
www.verizonwireless.com
You might also like
- Excel For The CeoDocument369 pagesExcel For The Ceotanoy vaiNo ratings yet
- Excel For The CEO PDFDocument368 pagesExcel For The CEO PDFhockchilatoNo ratings yet
- AI Dummies PDFDocument52 pagesAI Dummies PDFSaharAkthamNo ratings yet
- BI Solutions Using SSAS Tabular Model SuccinctlyDocument174 pagesBI Solutions Using SSAS Tabular Model Succinctlykafu_lechugon4654No ratings yet
- 577544365.u04 Poisson - Ejercicio ResueltoDocument10 pages577544365.u04 Poisson - Ejercicio ResueltoELIAS MACHADONo ratings yet
- Download eBooks Fast & Find Best SellersDocument1 pageDownload eBooks Fast & Find Best SellersLeidysita RuizcNo ratings yet
- Hari P.K. - Excel For The CEO - 2006Document369 pagesHari P.K. - Excel For The CEO - 2006Joao MartinsNo ratings yet
- EIDAS Regulation For Dummies EbookDocument77 pagesEIDAS Regulation For Dummies EbookCristian GarabetNo ratings yet
- Microsoft Press Ebook Windows 10 Tools 8.5x11Document165 pagesMicrosoft Press Ebook Windows 10 Tools 8.5x11Vitor GarciaNo ratings yet
- (Lean Tools For Healthcare Series) Thomas L. Jackson-Mapping Clinical Value Streams-Productivity Press (2013)Document117 pages(Lean Tools For Healthcare Series) Thomas L. Jackson-Mapping Clinical Value Streams-Productivity Press (2013)Wilson MiccoliNo ratings yet
- (Chapman & Hall - CRC Data Science) Maya Gans - Toby Hodges - Greg Wilson - JavaScript For Data Science (2020, CRC Press)Document245 pages(Chapman & Hall - CRC Data Science) Maya Gans - Toby Hodges - Greg Wilson - JavaScript For Data Science (2020, CRC Press)Ian RugejiNo ratings yet
- Stuff Random Stuff My Dude Always Random StuffDocument40 pagesStuff Random Stuff My Dude Always Random StuffAleksa CopicNo ratings yet
- Bill Jelen - The 40 Greatest Excel Tips of All Time - 2015Document292 pagesBill Jelen - The 40 Greatest Excel Tips of All Time - 2015NOT12100% (1)
- Cribl Observability Pipelines For DummiesDocument48 pagesCribl Observability Pipelines For DummiesAl ClarkeNo ratings yet
- Website Security For DummiesDocument66 pagesWebsite Security For DummiesVyo100% (6)
- AskTRP Sidebar - A5 - Times New RomanDocument1,078 pagesAskTRP Sidebar - A5 - Times New RomanПавел СинховNo ratings yet
- Introduction To Social Entrepreneurship (PDFDrive)Document302 pagesIntroduction To Social Entrepreneurship (PDFDrive)arunasuman100% (1)
- LITERARY TEXT Travel With Charley - StudyguideDocument68 pagesLITERARY TEXT Travel With Charley - StudyguideGirish Raj Sankunny100% (1)
- Journal Empire: How To Make Money With Journals and PlannersDocument74 pagesJournal Empire: How To Make Money With Journals and PlannersDiana Heuser100% (6)
- Symantec Website Security For Dummies APACDocument67 pagesSymantec Website Security For Dummies APACCuong NguyenNo ratings yet
- Practical JXTA IIDocument271 pagesPractical JXTA IIJérôme Verstrynge88% (8)
- Cheat Code To The UniverseDocument34 pagesCheat Code To The UniverseDewi100% (1)
- GIS SuccinctlyDocument108 pagesGIS SuccinctlysauloNo ratings yet
- Word VBA Guidebook PDFDocument247 pagesWord VBA Guidebook PDFbob_rocks100% (8)
- Patterns Distributed Systems SampleDocument74 pagesPatterns Distributed Systems SampleavisekNo ratings yet
- Dummies Low Code Data Engineering On DatabricksDocument48 pagesDummies Low Code Data Engineering On Databricksumme haniNo ratings yet
- (Word) Mock Test 2 - 2016 - ĐềDocument6 pages(Word) Mock Test 2 - 2016 - ĐềDinh Ha LinhNo ratings yet
- Charles Petzold - Programming Windows (6th Edition, Win8)Document294 pagesCharles Petzold - Programming Windows (6th Edition, Win8)Gapesh KumarNo ratings yet
- Its All Analytics The Foundations of Al Big Data and Data Science Landscape For Professionals in Healthcare Business and Government 1nbsped 0367359685 9780367359683 - CompressDocument309 pagesIts All Analytics The Foundations of Al Big Data and Data Science Landscape For Professionals in Healthcare Business and Government 1nbsped 0367359685 9780367359683 - CompressTrần Hà0% (1)
- Multivariate Data Analysis For Dummies CAMO PDFDocument43 pagesMultivariate Data Analysis For Dummies CAMO PDFPrince Oma100% (3)
- Redis For Dummies Limited - Edition (2019) PDFDocument66 pagesRedis For Dummies Limited - Edition (2019) PDFpdfchm415No ratings yet
- AI and Cybersecurity 1561947947Document51 pagesAI and Cybersecurity 1561947947Ankur Mathur100% (1)
- SampleDocument67 pagesSamplePancham KumarNo ratings yet
- Focal Press Interactive Storytelling For Video Games A Player Centered Approach To Creating Memorable Characters and Stories Mar 2011 ISBN 0240817176Document332 pagesFocal Press Interactive Storytelling For Video Games A Player Centered Approach To Creating Memorable Characters and Stories Mar 2011 ISBN 0240817176bopufouriaNo ratings yet
- Cocoa Programming in OS XDocument63 pagesCocoa Programming in OS XMichele Galvagno0% (1)
- Evolution by Natural Selection Confidence, Evidence and The Gap by Michael, MichaelisDocument172 pagesEvolution by Natural Selection Confidence, Evidence and The Gap by Michael, Michaelispedro pancoatlNo ratings yet
- Supply Chain Analytics For DummiesDocument69 pagesSupply Chain Analytics For DummiesUday Kiran100% (7)
- Perfect Vision Today v2Document157 pagesPerfect Vision Today v2Esther Bar-hall100% (3)
- Mack How GSPDocument124 pagesMack How GSPTom LNo ratings yet
- Write PapersDocument124 pagesWrite PapersMariaNo ratings yet
- Threat Hunting For Dummies Carbon-BlackDocument53 pagesThreat Hunting For Dummies Carbon-Blackastalavista200094100% (3)
- WindowsStoreApps SuccinctlyDocument185 pagesWindowsStoreApps SuccinctlySunil PatelNo ratings yet
- Composable Infrastructure by Dummies PDFDocument53 pagesComposable Infrastructure by Dummies PDFsajidalisajid100% (1)
- SEO Secrets - The DIY Guide To Topping Google - GLENN MURRAY (Divine Write) PDFDocument213 pagesSEO Secrets - The DIY Guide To Topping Google - GLENN MURRAY (Divine Write) PDFmp413413No ratings yet
- Bootcamp Handout by Braddock & DaxxDocument45 pagesBootcamp Handout by Braddock & DaxxBig Man100% (1)
- ObjectPascalHandbook SydneyVersion TocDocument10 pagesObjectPascalHandbook SydneyVersion TocLoga em TudoNo ratings yet
- Peter de Tender (Auth.) - Implementing Operations Management Suite - A Practical Guide To OMS, Azure Site Recovery, and Azure Backup (2016, Apress)Document251 pagesPeter de Tender (Auth.) - Implementing Operations Management Suite - A Practical Guide To OMS, Azure Site Recovery, and Azure Backup (2016, Apress)Chandra sekharNo ratings yet
- Assembly Language Succinctly PDFDocument132 pagesAssembly Language Succinctly PDFWilliam Alexander Ramirez Palma100% (1)
- Out of Poverty. Comparative Poverty Reduction Strategies in Eastern and Southern Africa: Comparative Poverty Reduction Strategies in Eastern and Southern AfricaFrom EverandOut of Poverty. Comparative Poverty Reduction Strategies in Eastern and Southern Africa: Comparative Poverty Reduction Strategies in Eastern and Southern AfricaNo ratings yet
- A Christian Teacher’s Guide to The Lion, the Witch and the Wardrobe, Grades 2 - 5From EverandA Christian Teacher’s Guide to The Lion, the Witch and the Wardrobe, Grades 2 - 5Rating: 5 out of 5 stars5/5 (2)
- The Basics of Digital Forensics: The Primer for Getting Started in Digital ForensicsFrom EverandThe Basics of Digital Forensics: The Primer for Getting Started in Digital ForensicsRating: 4 out of 5 stars4/5 (4)
- The Educational Assistant’s Guide to Supporting Inclusion in a Diverse SocietyFrom EverandThe Educational Assistant’s Guide to Supporting Inclusion in a Diverse SocietyNo ratings yet
- Introduction to Early Childhood Education and Care: An Intercultural PerspectiveFrom EverandIntroduction to Early Childhood Education and Care: An Intercultural PerspectiveRating: 5 out of 5 stars5/5 (2)
- Yearly Marketing Calendar MapDocument1 pageYearly Marketing Calendar MapbakhshiNo ratings yet
- Market ManagementDocument47 pagesMarket ManagementbakhshiNo ratings yet
- Knife SkillDocument226 pagesKnife Skillnatri2398% (57)
- 1 MminadminDocument104 pages1 MminadminbakhshiNo ratings yet
- CV WritingDocument169 pagesCV WritingbakhshiNo ratings yet
- 100 Ways To Boost Your Self-Confidence OnlyGillDocument224 pages100 Ways To Boost Your Self-Confidence OnlyGillcrisrar11100% (7)
- آموزش اكسلDocument49 pagesآموزش اكسلUNESNo ratings yet
- Be PositiveDocument129 pagesBe PositivebakhshiNo ratings yet
- 8 Kinds of Writing - Share-BookDocument102 pages8 Kinds of Writing - Share-BookbakhshiNo ratings yet
- Test Your Professional English Secretarial Alison Pohl Pearson 2002Document112 pagesTest Your Professional English Secretarial Alison Pohl Pearson 2002bakhshi100% (3)
- Test Your Professional English - Business IntermediateDocument112 pagesTest Your Professional English - Business Intermediateadina_fp100% (1)
- ABC CursiveDocument26 pagesABC CursivebakhshiNo ratings yet
- 101 Shortcuts in Math Anyone Can DoDocument95 pages101 Shortcuts in Math Anyone Can DoNaveed 205100% (3)
- Encyclopedia of KnotsDocument49 pagesEncyclopedia of KnotsbakhshiNo ratings yet
- Managerial SkillDocument151 pagesManagerial Skillmohd.hanifah100% (10)
- 50 Practical Negotiation TacticsDocument203 pages50 Practical Negotiation TacticsBruno GautaNo ratings yet