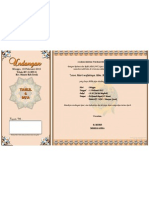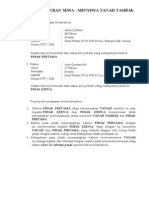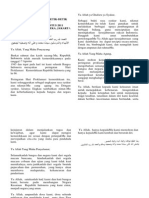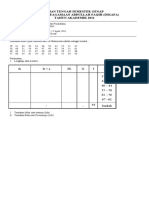Professional Documents
Culture Documents
Membuat Efect Avatar
Uploaded by
wahyu7180Copyright
Available Formats
Share this document
Did you find this document useful?
Is this content inappropriate?
Report this DocumentCopyright:
Available Formats
Membuat Efect Avatar
Uploaded by
wahyu7180Copyright:
Available Formats
Membuat efect Avatar
kalo udah dibuka foto nya tekan CTRL + SHIFT + U supaya warna nya jadi hitam putih.. atau desaturate.. atau klik image> adjustment > desaturate
buat layer baru ( klik layer > new > layer ) dan warnai dengan warna Biru ( kode warna ada di gambar ) .. anggap foto di layer background udah hitam putih.. tadi saya kelewat hehehe..
ubah layer effect nya menjadi color dan opacity jadi 50%
sekarang gabungkan kedua layer tersebut dalam satu layer baru dengan menekan CTRL + SHIFT + ALT + E.. ubah mode layer menjadi color burn
Klik Image> adjustment > exposure
duplikat layer 2 dengan menekan CTRL + J .. lalu beri efek Blur.. Klik filter > blur > gaussian blur
buat layer baru ( klik layer > new > layer ) , warnai dengan warna hitam , Layer Mode jadi Soft light dan opacity sekitar 75%
Duplikat lagi layer 3 dengan menekan CTRL + J .. ubah layer Mode menjadi Normal dan opacity jadi 90%.
Klik Add vector mask untuk masking daerah yang diperlukan dalam hal ini daerah muka.
klik brush tool .. klik kanan di gambar lalu setting brush nya
warnai daerah muka dan leher di Vector mask yang tadi dibuat.
Sekarang kita buat highlight di daerah muka dan leher .. Buat layer baru .. gunakan brush tool lagi.. warna foreground putih.. kecilin ukuran brush nya.. ( kira- kira aja ya ).. brush seperti contoh dibawah.
klik Filter > blur > gaussian blur
ubah layer mode menjadi soft light.
Klik add New Fill or Adjustment layer dibawah Layer palette. lalu setting seperti gambar
Cukup sudah settingan muka nya nya..
Sekarang kita lalukan pencerahan dan pewarnaan di daerah mata.. Duplikat layer Background ( foto Choki Sitohang tadi ) .. pindahkan layer duplikatan tadi ke paling atas..
Klik Layer > Layer mask > HIDE ALL Warnai bagian bola mata dengan warna putih.
sekarang duplikat layer background copy .. klik kanan > duplikat layer Klik Image > Adjustment > Hue/saturation
warna jadi Ijo kan mata nya.. sekarang hapus yang putih nya aja.. klik di layer mask.. lalu warnai dengan warna hitam.. ( putihnya saja)
sekarang kita buat titik-titik di bagian jidat, hidung dan pipi..
buat layer baru.. gunakan brush tool ukuran kecil .. warna putih .. klik di setiap bagian yang mau di kasih bintik.
Klik kanan layer 6 > blending option supaya keliatan glowing..
opacity nya ubah jadi sekitar 75% sekarang buat huruf AVATAR dengan menggunakan huruf Lithos Pro.. mungkin udah pada ada di windows masing-masing
klik kanan> blending option layer huruf nya..
Hasilnya :
Mengubah Foto Tandus Menjadi Subur
Nah bagi ilmu kali ini hanyalah contoh penggunaan fasilitas Hue/ Saturation untuk mengubah kesan foto tandus menjadi nampak subur Langkahnya seperti berikut : 1. Buka foto yang memiliki kesan tandus Dalam hal ini diriku menggunakan foto Candi Borobudur yang diambil saat Study Tour jaman SMA dulu 2. Gunakan Lasso Tool (L) dan seleksi area tandus, atau seperti pada gambar
3. Tekan Ctrl+J untuk membuat layer baru berdasarkan area seleksi, lalu pilih Image >> Adjusments >> Hue/Saturation (Ctrl+U), dan sesuaikan nilai dengan kondisi foto, dan dalam hal ini diriku menggunakan H : +29 agar rerumputan kuning menjadi hijau dan S : +14 agar warna hijau lebih tajam, sementara L : kubiarkan saja karena tidak terlalu berpengaruh
4. Ulangi langkah no.2-3 pada area yang belum terseleksi, seperti pohon dan dedaunan di sebelah kanan atas 5. Nah selesai sudah Simple kan Nah nie dia perbedaan foto awal dengan foto setelah di-edit
Foto Sebelum Di-Edit
Hasil Akhir
You might also like
- Undangan HaulDocument1 pageUndangan Haulwahyu7180No ratings yet
- Kartu Ulang TahunDocument1 pageKartu Ulang Tahunwahyu7180No ratings yet
- SKB 5 Menteri 2011 PDFDocument11 pagesSKB 5 Menteri 2011 PDFWawan Kurniawan HidayatNo ratings yet
- Perjanjian SewaDocument4 pagesPerjanjian Sewawahyu7180100% (1)
- Doa 17 AgustusDocument2 pagesDoa 17 Agustuswahyu7180No ratings yet
- OfiDocument5 pagesOfiwahyu7180No ratings yet
- Uts InkafaDocument1 pageUts Inkafawahyu7180No ratings yet
- Membuat Website Dinamis Menggunakan Joomla 1.5Document28 pagesMembuat Website Dinamis Menggunakan Joomla 1.5Ki SoewarsonoNo ratings yet