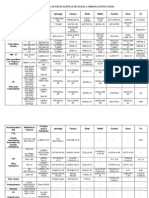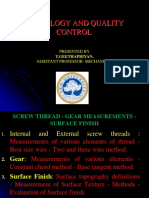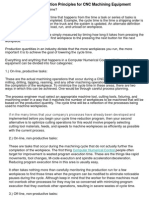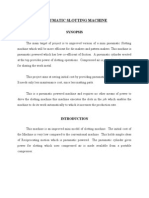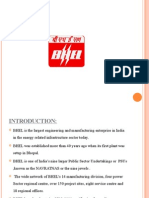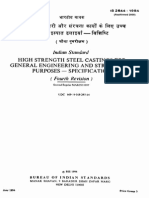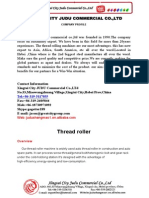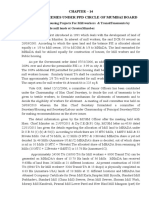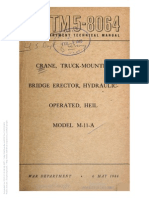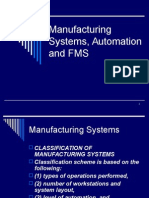Professional Documents
Culture Documents
PM-01 Multax 3plus2
Uploaded by
Matheus ManciniOriginal Description:
Copyright
Available Formats
Share this document
Did you find this document useful?
Is this content inappropriate?
Report this DocumentCopyright:
Available Formats
PM-01 Multax 3plus2
Uploaded by
Matheus ManciniCopyright:
Available Formats
PowerMILL
1. 3+2 Axis Machining
1. 3 + 2 Axis Machining
Introduction
On a 3 + 2 Axis Machine it is possible to index the head and/or bed to realign the tool prior to performing standard X Y Z transitions. This is achieved either by manual adjustment or as part of the cnc control. It is possible for customers who do not possess a PowerMILL Multi-Axis licence to create 3+2 strategies by using individual Workplanes to control Tool Alignment and output ncdata via the NC Preferences form with the Automatic Tool Alignment set to Off. It is however both faster and easier to create 3 + 2 toolpaths if the Multi-Axis licence is available as it provides access to a larger range of options with minimal dependency on individual Workplanes. Either way PowerMILL enables components normally requiring a series of separate 3-Axis operations to be machined in one set-up. This could include direct machining of undercut features or sidewalls deeper than the maximum tool length. It is essential to apply suitable Toolpath - Leads, Links, and Extensions to eliminate any potential gouges.
3 + 2 Axis - Machining Example
Delete all entities and Import the 3plus2b.dgk model from the directory five_axis/3plus2_as_5axis.
Select an Isometric view and consider the machining options. Note the relatively high sides of the component and the orientation of the three recesses making it impossible to machine aligned to the Z-Axis alone. Create a Workplane at the component datum and rename it as DATUM Create another Workplane and move it by a distance of Z175 to clear the top of the component and Rename it as ztop175_A. Activate the Workplane - DATUM.
Note: Workplane alignment for compound angles is easier to achieve using PowerSHAPE (If familiar with the commands). A limited functionality version called the PS-Sketcher is accessible as standard from PowerMILL. Create a simple, two point Pattern to enable access to the PS Sketcher, Select the model and Insert - PS Sketcher. Create, reposition, and re-orientate Workplanes dynamically as required. Otherwise use the long method from within PowerMILL as described on the following page.
Issue PMILL 6
1. 3+2 Axis Machining
PowerMILL
Create a new Workplane and Rename it as x0el30_B and Activate it. In the explorer right mouse click over Workplane, x0el30_B and select Edit Workplane to open its editing form.
Select the Align to Pick icon and using the left mouse key snap or box the wireframe crossover at the base of the first pocket (located along global X).
The workplane is automatically aligned to the wireframe with the Z Axis normal to the surface. It still requires further editing as it is require to set the X-Axis to point Anticlockwise around the component in reference to the global coordinates.
Issue PMILL 6
PowerMILL
1. 3+2 Axis Machining
Rotate the workplane by Z-90 about the Z-Axis (normal to the base of the recess) ensuring that the X-Axis is pointing in the anticlockwise direction as viewed from the top of the component (If not already the case).
Create another Workplane for the 2nd recess and rename it as x120el30_C. Activate the Workplane - DATUM then Select and Rotate the Workplane x120el30_C around the Z-Axis by 120 degrees Repeat for the 3rd recess, rotating a copy of the Workplane a further 120 degrees and renaming it as x240el30_D.
Issue PMILL 6
1. 3+2 Axis Machining
PowerMILL
The component is now ready to be machined creating separate strategies relative to the 4 different tool alignments A, B, C, and D. (Workplanes ztop175_A, x0el30_B, x120el30_C, and x240el30_D relate to tool alignments A, B, C, and D respectively). A Rectangular Material Block will be created locally to each pocket based on the surfaces to be machined and the relevant workplane.
For users who are new to multiaxis work, it is advised that the Rapid Move Heights and Start/End Point for each toolpath are arranged to be on top of the component to guarantee safe rapid movement between individual machining Workplanes (as shown left). Select a view along X and move the cursor to a suitable position for the Tool Start and End Point on the screen. The cursor X Z coordinate position is displayed to the bottom right of the graphics area
The Settings for Rapid Move Heights and Start/End Point are applied to the local recesses are as illustrated above and entered manually into the forms as below.
Once all Workplanes have been created a series of toolpaths can be created switching from one Workplane to the next to provide suitable Tool Alignments. Each individual toolpath is effectively a 3-Axis operation relative to the currently active Workplane.
Issue PMILL 6
PowerMILL
1. 3+2 Axis Machining
Create machining Strategies as listed below to the specified 3+2 Workplanes.
TOOL WORKPLANE STRATEGY STOCK TOOLPATH
DIA 40 Tiprad 6
ztop175_A
3-AXIS ROUGHING OFFSET 1.0mm Stepover 35 - Stepdown 10 3-AXIS SEMI-FINISH CONSTANT Z Stepdown 2
D40t6rgh-a1
DIA 40 Tiprad 6
ztop175_A
0.5mm
D40t6sem-a1
DIA 10 Tiprad 1 DIA 10 Tiprad 1 DIA 10 Tiprad 1
x0el30_B x120el30_C x240el30_D
3+2 ROUGH RECESSES OFFSET 0.5mm OFFSET 0.5mm OFFSET 0.5mm Stepover 3 - Stepdown 2 3+2 FINISH RECESSES OPTIMISED CONST Z 0.5mm OPTIMISED CONST Z 0.5mm OPTIMISED CONST Z 0.5mm Stepover 2 Stepdown 1
D10t1rgh-b1 D10t1rgh-c1 D10t1rgh-d1
DIA 10 Tiprad 1 DIA 10 Tiprad 1 DIA 10 Tiprad 1
x0el30_B x120el30_C x240el30_D
D10t1fin-b1 D10t1fin-c1 D10t1fin-d1
Save the Project as 3+2example in C:\Temp\Projects (It will be used again later during the Swarf Machining chapter).
After the creation of toolpaths for 3 + 2 Axis valid ncdata can only be output using a compatible post-processor. For programs containing multi-alignment toolpaths the NC
Issue PMILL 6
1. 3+2 Axis Machining
PowerMILL
Programs output options create the ncdata from one datum (In this case the Workplane ztop175_A). This option is selected in the NC Preferences or NC Program Settings form.
3+2 Axis Stock Model Application
The Stock Model represents the un-machined material at any point in the machining process. It is applied by first creating a Stock Model entity, followed by applying a remaining material option eg Block followed by various existing Toolpaths. After each update (by selecting the Calculate option), the Stock Model adjusts to display the un-machined material remaining on the block.
Delete all and Reset forms. Import the model Lower_Die.dgk from the local directory PowerMILL_Data\five_axis\PressTools.
The model contains an undercut, which for a normal 3-Axis application, would require the component to be machined in two separate set ups. However, by applying 3+2 with a separate Workplane controlling the Tool Alignment for the undercut region, the whole project can be completed in one setup.
Open the Block form and Calculate to Min/Max limits. Select the icon to Lock the block to the global co-ordinate system. Accept the form.
By creating and locking to the material Block to the global co-ordinate system, its orientation and position will remain unchanged when activating different workplanes.
Create a 16 ball nosed tool and Rename BN16. Create a 6 ball nosed tool and Rename BN6. Activate the work plane Machine_Top. Reset Safe heights with Rapid Move Type set to Skim.
Issue PMILL 6
PowerMILL
1. 3+2 Axis Machining
Reset Start/End Point as Block Centre Safe. Activate the tool BN16. Select the Toolpath Strategies icon and from the 3d Area Clearance form select the Raster Area Clearance option. Enter the Name - Top_Ruf along with the remaining values and settings exactly as shown below.
Apply and Accept the form.
Issue PMILL 6
1. 3+2 Axis Machining
PowerMILL
Activate the tool BN6. and from the Finishing form select the Select the Toolpath Strategies icon Raster Finishing option and enter the values exactly as shown left. Enter the Name - Top_Fin along with the remaining values and settings exactly as shown below. Open the Lead/Links form and input the following settings. Lead in : Vertical Arc - Angle 90 - Radius 3 Lead out : None. Links : Short/Long/Safe - Skim
Apply and Accept the form.
Issue PMILL 6
PowerMILL
1. 3+2 Axis Machining
The top surfaces of the model have been roughed and finished to size. Toolpaths shown in the following illustration ( Lead/Links undrawn.)
Animate each toolpath in turn to observe the results. In the PowerMILL explorer right mouse click Stock Models to open the local menu and select Create.
A stock model has been created in the explorer window but will remain empty until items are added to it.
Right Click over the toolpath Top_Ruf in the explorer window and select the option Add to - Stock Model.
Issue PMILL 6
1. 3+2 Axis Machining
PowerMILL
Right Click over the toolpath Top_Fin in the explorer window and select the option Add to Stock Model.
Both toolpaths have been added to the Stock Model but the Stock Model itself has yet to be calculated.
Right Click over the Stock Model in the explorer window and select the option to Calculate.
Select a View from Right (X)
The Stock Model clearly displays the un-machined material.
Activate the workplane -Machine_Side. Select a View from Right (X)
The workplane - Machine_Side enables vertical tool alignment for the undercut region to be machined to a 3+2 alignment.
Activate the tool 16bn.
10
Issue PMILL 6
PowerMILL
1. 3+2 Axis Machining
Reset Safe heights with Rapid Move Type set to Skim and Start/End Point Use - Block Centre Safe. and from the 3D Area Clearance form Select the Toolpath Strategies icon select the Raster Area Clearance option and enter the values exactly as shown below. Rename Side_Ruf
Select Rest Machining and use Stock Model 1.
Apply and Accept the form.
Selecting the Rest Machining option ensures that all cutting is contained within the Stock Model, therefore avoiding any unnecessary moves into areas that have been previously machined.
Right Click over the toolpath Side_ruf in the explorer window and select the option Add to Stock Model.
Issue PMILL 6
11
1. 3+2 Axis Machining
PowerMILL
The toolpath has been added to the Stock Model, which will need to be re-calculated.
Right Click over the Stock Model in the explorer window and select the option to Calculate.
The Stock Model is re-calculated and displays the remaining material.
A Boundary based on the Stock Model Rest material can be created that identifies the difference between the Stock Model and the finished component. This Boundary can then be used to locally finish the component in the Rest areas only.
12
Issue PMILL 6
PowerMILL
1. 3+2 Axis Machining
Right Click over Boundaries in the explorer window and select Create Boundary - Stock Model Rest.
The Stock Model Rest dialog is displayed.
Select Stock Model 1 and Expand Area By 1.0 Set Tolerance 0.02
Select the Tool BN6.
Apply and Accept the form.
The Boundary segments are created as compensated for a Dia 6 Ball Nosed tool around the remaining Stock Model material.
Activate the tool BN6.
Issue PMILL 6
13
1. 3+2 Axis Machining
PowerMILL
Select the Toolpath Strategies icon and from the Finishing form select the Raster Finishing option and enter the values exactly as shown below. Enter the Name - Side_Fin along with the remaining values and settings exactly as shown below. Rename Side_Fin. Start Corner Lower Right.
Set Style - One Way Select Boundary 1
Set the Leads and links as below:Lead In : Vertical Arc - Angle 90 - Radius 3 Lead Out : None Links : Short - On Surface Long/Safe - Skim Apply and Accept the form.
14
Issue PMILL 6
PowerMILL
1. 3+2 Axis Machining
The toolpath is shown limited to the Boundary. (Lead/Links Undrawn)
Add the toolpath Side_fin to the Stock Model and re-calculate. Activate the workplane - Machine_Top. Select View ISO 3.
Right click over NC Programs in the explorer window and select Create NC Program.
Select All toolpaths and Add to NC Program.
Undraw the Stock Model and select a view along X Draw the NC Program
Issue PMILL 6
15
1. 3+2 Axis Machining
PowerMILL
It can be seen that the link move between the programs Top_Fin and Side_Ruf currently passes through the Model. In order to rectify this problem it is necessary to introduce a safe intermediate move between the two toolpaths in the NC Program. This can be achieved by the use of Start and End Points defined to suitable Absolute coordinates or alternatively by inserting a suitably positioned, workplane within the NC Program. Create a Workplane at X 0 Y 150 Z 120 named Intermediate Activate the Workplane and Rotate it X -45 Drag the Workplane into the NC Program and place it between Top_Fin and Side_Ruf
16
Issue PMILL 6
PowerMILL
1. 3+2 Axis Machining
The NC Program is automatically updated to include a move from the end of Top_Fin via the Workplane Intermediate and then on to the start of Side_Ruf thereby avoiding the workpiece. Note: Not only does the tool move to the Workplane, it also re-aligns to the workplane ZAxis at this point.
Animate the NC Program in ViewMILL with the tool shaded to observe the gouge avoidance and Toolaxis direction changes during the moves.
Issue PMILL 6
17
1. 3+2 Axis Machining
PowerMILL
3+2 Axis - Drilling Example (For users with MultiAxis licence)
The PowerMILL - Drilling options operate on Hole Features and not directly on the Model. This enables drilling to take place without the need to modify or trim back the existing surface data.
Delete all entities and Import the model drill5ax_ex1 from the directory five_axis/drill_5axis.
Do Not define a material Block and if one exists, delete it (Red Cross in form). Any cylindrical surfaces within the selection will automatically be recognised as a Hole Feature. In this example, with no Block defined, the Hole Features will be arranged with the top at the end of maximum Z height. If however, a Block is pre-defined, the orientation of an individual Hole Feature occurs with the top of the hole being nearest to the upper Z or lower Z, face of the material Block. Note: It is possible, if required, to Reverse the Holes in a Feature Set using the local Edit options combined with dynamically selecting the affected Hole Features.
Reset the Rapid Move Heights
(Safe Z, Start Z) and then, set the Start/End
to Use - Block Centre Safe. Points Select all the surface data in the graphics window and then right mouse click Feature Sets in the PowerMILL Explorer. Select the option Preferences.
18
Issue PMILL 6
PowerMILL
1. 3+2 Axis Machining
This will open the Feature Form.
Create the Feature Set entering the values into the form Exactly as shown
Multiaxis option selected.
Apply and Close the form.
Any cylindrical surfaces within the selection will automatically be recognised as Multiaxis Hole Features.
Undraw the model to view the newly created features.
Issue PMILL 6
19
1. 3+2 Axis Machining
PowerMILL
Hole features are defined with a specific top and bottom.
Top of hole (no cross)
Bottom of hole (crossed)
To reverse one or more Hole Features, select them and click over one with the right mouse button to open the local menu and select Edit - Reverse Holes.
Create a Material Block to the model limits. Create a 5mm drill of length 60. Add a shank component Upper/Lower dia 5 length 30 Add a holder component Upper dia 50 lower dia 30 length 30 overhang 75 Add a holder component Upper dia 50 lower dia 50 length 30
20
Issue PMILL 6
PowerMILL
1. 3+2 Axis Machining
Select the Toolpath Strategies icon and in the New strategies form select the Drilling form. In the Drilling form select the option Drilling. Rename the toolpath DRILL5. In the Drilling form click the Select tab to open the Feature Selection form.
By clicking the Select tab in the Feature Selection form all the Hole Features will be selected in the Active - Feature Set. With the Multiaxis option selected on the drilling form Apply and Close to create the Drilling toolpath. Animate the toolpath.
The Multiaxis options enable the user to create a single Feature Set from components that exist at different tool alignments and machine them in one go. Without the licence the Recognise Holes in Model option can be applied from the Feature Set menu to create separate 3+2 - Hole Features. This command segregates the Features into separate Feature Sets each with its own Workplane, to provide the necessary 3+2 - Z Axis alignment.
Issue PMILL 6
21
1. 3+2 Axis Machining
PowerMILL
The two 6mm Hole Features are to be Tapped. The point angle of the 5mm Drill has left a conical shape at the bottom of the holes. When the holes are Tapped it will be necessary to stop short within the full diameter range by applying a suitable Axial Thickness value.
Create a 6mm Tapping Tool of length 25. Add a Shank, Upper - Dia 4, Lower Dia 4, Length 40 Add a Holder, Upper- Dia 30, Lower Dia 30, Length 20, Overhang 60. Select the two 6mm Hole Features in the Graphics Window.
Select the Toolpath Strategies icon and in the New strategies form select the Drilling form. In the Drilling form select the option Drilling. Rename toolpath 6mmtap. Set Cycle Type - Tapping, Operation - Drill to Hole Depth, and Pitch - 1mm. Input an Axial Thickness value of 5mm.
Axial Thickness
Apply and Close the form to create the toolpath.
22
Issue PMILL 6
PowerMILL
1. 3+2 Axis Machining
View the model along the Y axis. Right click over the 6mmtap toolpath in the Explorer window and select Attach Active Tool to Start. Left click in the graphics window and use the Right/Left Cursor keys to step through the toolpath.
The selected holes have been Tapped to a distance 5mm short of the full depth.
Issue PMILL 6
23
1. 3+2 Axis Machining
PowerMILL
24
Issue PMILL 6
You might also like
- Never Split the Difference: Negotiating As If Your Life Depended On ItFrom EverandNever Split the Difference: Negotiating As If Your Life Depended On ItRating: 4.5 out of 5 stars4.5/5 (838)
- Shoe Dog: A Memoir by the Creator of NikeFrom EverandShoe Dog: A Memoir by the Creator of NikeRating: 4.5 out of 5 stars4.5/5 (537)
- Equivalencia ÓleosDocument3 pagesEquivalencia ÓleosAlberto Martins100% (2)
- Hyosung GT125 & GT250 Workshop ManualDocument199 pagesHyosung GT125 & GT250 Workshop ManualNedu Japsi83% (18)
- Shadow - Ajuste Das VálvulasDocument8 pagesShadow - Ajuste Das VálvulasMatheus ManciniNo ratings yet
- Equivalencia ÓleosDocument3 pagesEquivalencia ÓleosAlberto Martins100% (2)
- Honda HISS Key Tool PDFDocument1 pageHonda HISS Key Tool PDFMatheus ManciniNo ratings yet
- Mill TutorialDocument208 pagesMill TutorialMatheus ManciniNo ratings yet
- PostProcessor Reference Help enDocument270 pagesPostProcessor Reference Help enHisham Hanafy100% (2)
- NZXSTNZXSNZXDLPost Processor Manual PDFDocument191 pagesNZXSTNZXSNZXDLPost Processor Manual PDFMatheus ManciniNo ratings yet
- Honda HISS Key Tool PDFDocument1 pageHonda HISS Key Tool PDFMatheus ManciniNo ratings yet
- Powermill Multi AxisDocument12 pagesPowermill Multi AxisMatheus Mancini100% (1)
- Mach 2 User GuideDocument13 pagesMach 2 User GuideMatheus ManciniNo ratings yet
- The Subtle Art of Not Giving a F*ck: A Counterintuitive Approach to Living a Good LifeFrom EverandThe Subtle Art of Not Giving a F*ck: A Counterintuitive Approach to Living a Good LifeRating: 4 out of 5 stars4/5 (5794)
- The Yellow House: A Memoir (2019 National Book Award Winner)From EverandThe Yellow House: A Memoir (2019 National Book Award Winner)Rating: 4 out of 5 stars4/5 (98)
- Hidden Figures: The American Dream and the Untold Story of the Black Women Mathematicians Who Helped Win the Space RaceFrom EverandHidden Figures: The American Dream and the Untold Story of the Black Women Mathematicians Who Helped Win the Space RaceRating: 4 out of 5 stars4/5 (894)
- The Little Book of Hygge: Danish Secrets to Happy LivingFrom EverandThe Little Book of Hygge: Danish Secrets to Happy LivingRating: 3.5 out of 5 stars3.5/5 (399)
- Elon Musk: Tesla, SpaceX, and the Quest for a Fantastic FutureFrom EverandElon Musk: Tesla, SpaceX, and the Quest for a Fantastic FutureRating: 4.5 out of 5 stars4.5/5 (474)
- A Heartbreaking Work Of Staggering Genius: A Memoir Based on a True StoryFrom EverandA Heartbreaking Work Of Staggering Genius: A Memoir Based on a True StoryRating: 3.5 out of 5 stars3.5/5 (231)
- Grit: The Power of Passion and PerseveranceFrom EverandGrit: The Power of Passion and PerseveranceRating: 4 out of 5 stars4/5 (587)
- Devil in the Grove: Thurgood Marshall, the Groveland Boys, and the Dawn of a New AmericaFrom EverandDevil in the Grove: Thurgood Marshall, the Groveland Boys, and the Dawn of a New AmericaRating: 4.5 out of 5 stars4.5/5 (265)
- On Fire: The (Burning) Case for a Green New DealFrom EverandOn Fire: The (Burning) Case for a Green New DealRating: 4 out of 5 stars4/5 (73)
- The Emperor of All Maladies: A Biography of CancerFrom EverandThe Emperor of All Maladies: A Biography of CancerRating: 4.5 out of 5 stars4.5/5 (271)
- The Hard Thing About Hard Things: Building a Business When There Are No Easy AnswersFrom EverandThe Hard Thing About Hard Things: Building a Business When There Are No Easy AnswersRating: 4.5 out of 5 stars4.5/5 (344)
- The Unwinding: An Inner History of the New AmericaFrom EverandThe Unwinding: An Inner History of the New AmericaRating: 4 out of 5 stars4/5 (45)
- Team of Rivals: The Political Genius of Abraham LincolnFrom EverandTeam of Rivals: The Political Genius of Abraham LincolnRating: 4.5 out of 5 stars4.5/5 (234)
- The World Is Flat 3.0: A Brief History of the Twenty-first CenturyFrom EverandThe World Is Flat 3.0: A Brief History of the Twenty-first CenturyRating: 3.5 out of 5 stars3.5/5 (2219)
- The Gifts of Imperfection: Let Go of Who You Think You're Supposed to Be and Embrace Who You AreFrom EverandThe Gifts of Imperfection: Let Go of Who You Think You're Supposed to Be and Embrace Who You AreRating: 4 out of 5 stars4/5 (1090)
- The Sympathizer: A Novel (Pulitzer Prize for Fiction)From EverandThe Sympathizer: A Novel (Pulitzer Prize for Fiction)Rating: 4.5 out of 5 stars4.5/5 (119)
- Her Body and Other Parties: StoriesFrom EverandHer Body and Other Parties: StoriesRating: 4 out of 5 stars4/5 (821)
- Metrology and Quality Control Form Measurement GuideDocument39 pagesMetrology and Quality Control Form Measurement GuideRahul VermaNo ratings yet
- CNC Machining Cycle Time OptimizationDocument3 pagesCNC Machining Cycle Time OptimizationLee Chong EeNo ratings yet
- Haas ST-30 Lathes High-Performance TurningDocument2 pagesHaas ST-30 Lathes High-Performance TurningHG GabyNo ratings yet
- AVM DynamicDocument6 pagesAVM DynamicMalwinder SinghNo ratings yet
- 5 KK PillarDocument54 pages5 KK Pillarazadsingh183% (6)
- Basics of Knitting Circular KnittingDocument4 pagesBasics of Knitting Circular KnittingVasant Kothari100% (1)
- Implant Training ReportDocument5 pagesImplant Training ReportLogeshNo ratings yet
- Procedure For Shaft AlignmentDocument4 pagesProcedure For Shaft AlignmentNaeem KabeerNo ratings yet
- Injection Moulding Machine Components & ProcessDocument30 pagesInjection Moulding Machine Components & ProcesslawrenziNo ratings yet
- Starter Motor, Disassemble, Inspect and Assemble - RepairDocument22 pagesStarter Motor, Disassemble, Inspect and Assemble - RepairWayank Van Hellsing50% (2)
- Pneumatic Slotting Machine Improves EfficiencyDocument5 pagesPneumatic Slotting Machine Improves EfficiencyPaulNo ratings yet
- Bharat Heavy Electricals LimitedDocument15 pagesBharat Heavy Electricals LimitedHarshVardhan AryaNo ratings yet
- Swatch GroupDocument3 pagesSwatch GroupcandranortonNo ratings yet
- Metal Cutting QNS PDFDocument8 pagesMetal Cutting QNS PDFAsha DashNo ratings yet
- Machining Processes SyllabusDocument2 pagesMachining Processes SyllabusshailkhanNo ratings yet
- Knitting CalculationsDocument10 pagesKnitting CalculationsWaqas Ashraf100% (3)
- Sewing MachineDocument243 pagesSewing MachineRAHUL1639840% (5)
- Indian Standard - 2644Document8 pagesIndian Standard - 2644Biswajit DasNo ratings yet
- Xingtai City JUDU Commercial Co thread rolling machines profileDocument14 pagesXingtai City JUDU Commercial Co thread rolling machines profilelusakeNo ratings yet
- Operator's Manual: Hot Tap ToolsDocument16 pagesOperator's Manual: Hot Tap ToolsAtahualpa Yopasa Perez100% (1)
- MHADA INFORMATION BOOKLET ENGLISH Chap-14Document10 pagesMHADA INFORMATION BOOKLET ENGLISH Chap-14Joint Chief Officer, MB MHADANo ratings yet
- Design of Single Point Cutting ToolDocument11 pagesDesign of Single Point Cutting ToolSiddharth DubeyNo ratings yet
- Machinery Audit - Blow Room, Carding and Ring FrameDocument5 pagesMachinery Audit - Blow Room, Carding and Ring FrameSENTHIL KUMAR100% (1)
- WIDIN 2009 ENDMILL SERIES PRODUCT GUIDEDocument214 pagesWIDIN 2009 ENDMILL SERIES PRODUCT GUIDEdunnyhalitionNo ratings yet
- Automatic and Manual Turrets PDFDocument28 pagesAutomatic and Manual Turrets PDFPhineas MagellanNo ratings yet
- Internship Report Writing - Steel PlantDocument21 pagesInternship Report Writing - Steel PlantAbhinash Jami90% (10)
- 0-Laboratory Mill Sample Cutting Saw - Manual CompletoDocument489 pages0-Laboratory Mill Sample Cutting Saw - Manual CompletoHugo Aburto RamirezNo ratings yet
- CNC Machining TechnologyDocument186 pagesCNC Machining TechnologyCristian Daniel Banu100% (2)
- TM 5-8064 CRANE, BRIDGE ERECTOR, HEIL M-11-A, 1944Document107 pagesTM 5-8064 CRANE, BRIDGE ERECTOR, HEIL M-11-A, 1944Advocate100% (3)
- Manufacturing Systems, Automation and FMSDocument67 pagesManufacturing Systems, Automation and FMSPantho PanhoNo ratings yet