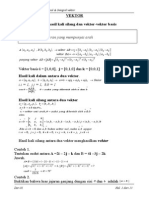Professional Documents
Culture Documents
Cara Mudah Menggambar Gear 3 Dimensi Dengan
Uploaded by
Idabagus Putu Putra MahartanaCopyright
Available Formats
Share this document
Did you find this document useful?
Is this content inappropriate?
Report this DocumentCopyright:
Available Formats
Cara Mudah Menggambar Gear 3 Dimensi Dengan
Uploaded by
Idabagus Putu Putra MahartanaCopyright:
Available Formats
CARA MUDAH MENGGAMBAR GEAR 3 DIMENSI DENGAN AUTOCAD
18 April 2009 Disimpan dalam Uncategorized
4 Votes
Untuk membuat gambar 3D di AutoCAD, lebih mudah untuk menggambar 2D terlebih dahulu, setelah itu dengan beberapa langkah kita mengubah gambar 2D menjadi solid dengan perintah yang ada pada AutoCAD.
Berikut akan saya praktekan bagaimana cara membuat gear 2D menjadi 3D dengan beberapa langkah.
1.
Langkah 1
Gambar lingkaran-1 menggunakan perintah CIRCLE (draw > circle > center,diameter) dengan diameter 13. lalu buat lagi lingkaran-2 dengan diameter 5, lingkaran-3 dengan diameter 1.5, dan lingkaran-4 dengan diameter 0.8. kemudian susun lingkaran yang telah dibuat sesuai dengan gambar A.2.
Gambar A.1 Tool Circle
Gambar A.2 Susunan Circle
1.
Langkah 2
Setelah semua circle disusun sesuai dengan gambar A.2, kita gunakan perintah ARRAY (modify > array) untuk memperbanyak lingkaran. Seperti pada gambar B.1
Gambar B.1 Tools Perintah Array
Pada perintah array kita memilih polar array, lalu masukkan nilai center point yang diinginkan (gunakan tanda label tanda panah untuk memilih center point. Lalu pilih objek yang akan di perbanyak, lalu masukkan jumlah yang akan diperbanyak di kolom total number of item. Di gambar ini kita memperbanyak linkaran-3 dengan total 23 kali (masukkan nilai 23 pada kolom total number of item > enter). Sedangkan untuk lingkaran-4 dan lingkaran kombinasi dengan total 4 kali. Samakan gambar yang dibuat sesuai gambar B.1.
1.
Langkah 3
Gambar yang dibuat sudah hampir jadi untuk gambar 2D. tinggal satu langkah lagi untuk untuk menyelesaikannya. Gunakan perintah TRIM (modify > trim) untuk menghilangkan garis lingkaran-1 dan lingkaran-3 yang saling berhubungan. Gambar C.1 memperlihatkan garis yang sudah diputus dan belum.
Gambar C.1 Tools Perintah Trim
1.
Langkah 4
Sekarang kita sudah siap untuk mengubah gambar 2D menjadi 3D. tetapi sebelumnya garis yang tadi di trim harus digabungkan menjadi satu kesatuan, agar dapat dijadikan solid. Gunakan perintah PEDIT (modify > object > polyline) untuk menggabungkannya.
Gambar D.1 Tools PEDIT
Gambar D.2 Langkah-langkah PEDIT
1.
Langkah 5
Keluarkan tools view dilayar gambar untuk mempermudah pengerjaan gambar 3D.
Gambar E.1 Toolbar view
Setelah toolbar view muncul di layer pindah posisi layer menjadi SE Isometric View. Jika sudah kita siap untuk memberi ketebalan pada gear. Gunakan perintah EXTRUDE (modify > solids editing > extrude faces). Setelah memilih perintah extrude sorot semua gambar 2D dan beri
ketebalan 0.5. Sekarang gear sudah berbentuk dan mempunyai ketebalan hanya saja masih tumpang tindih dan belum berlubang. Dengan menggunakan perintah SUBTRACT (modify > solids editing > subtract) kita lubangi gear. Pilih perintah subtract, lalu sorot gambar yang akan dilubangi (lingkaran-1/lingkaran luar) > enter > sorot gambar yang akan melubangi (semua gambar/lingkaran yang berada di dalam) > enter. Gambar 3D sudah jadi dan anda dapat melihat dari beberapa posisi melalui toolbar view.
Gambar E.2 Tool Extrude Faces
Gambar E.3 Tool Subtract
Gambar E.4 Gear 3D
Dengan beberapa langkah anda dapat membuat tampilan gambar seperti gambar E.4. Selamat mencoba.
You might also like
- Laporan Kerja PraktekDocument46 pagesLaporan Kerja PraktekIdabagus Putu Putra MahartanaNo ratings yet
- Untuk Pengumuman 2011 - PKM 4 BidangDocument390 pagesUntuk Pengumuman 2011 - PKM 4 BidangLasinta Ari Nendra Wibawa100% (1)
- Kajian Enjiniring Vibrasi Turbin Unit 1 PLTU Amurang Rev02Document18 pagesKajian Enjiniring Vibrasi Turbin Unit 1 PLTU Amurang Rev02Idabagus Putu Putra MahartanaNo ratings yet
- Daily Report MagangDocument9 pagesDaily Report MagangIdabagus Putu Putra MahartanaNo ratings yet
- Conto Perhitungan ScrewDocument26 pagesConto Perhitungan ScrewIdabagus Putu Putra Mahartana100% (3)
- 01 Pengantar Ekonomi Teknik #1Document16 pages01 Pengantar Ekonomi Teknik #1Idabagus Putu Putra MahartanaNo ratings yet
- Kalkulus VektorDocument13 pagesKalkulus VektorIdabagus Putu Putra MahartanaNo ratings yet
- (Nusantaraview) Template ProposalDocument25 pages(Nusantaraview) Template ProposalIdabagus Putu Putra MahartanaNo ratings yet
- Jurnal NDTDocument26 pagesJurnal NDTIdabagus Putu Putra Mahartana50% (2)
- Demokrasi Dan Pendidikan DemokrasiDocument9 pagesDemokrasi Dan Pendidikan DemokrasiIdabagus Putu Putra MahartanaNo ratings yet