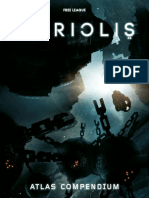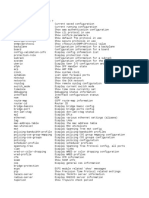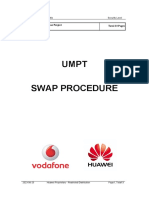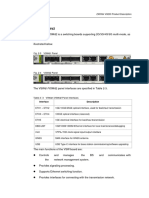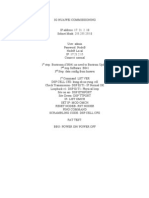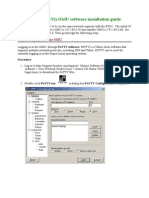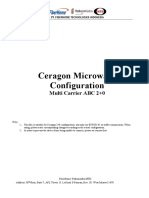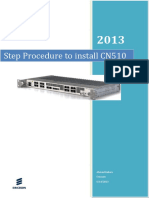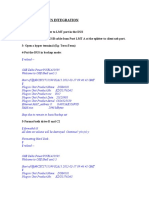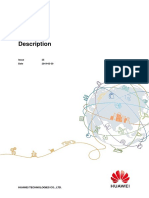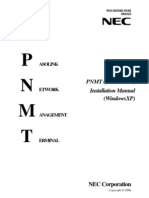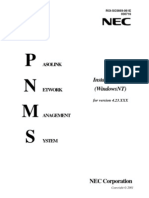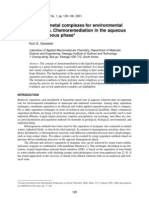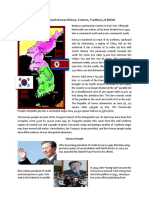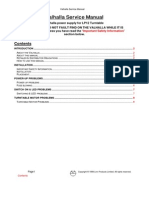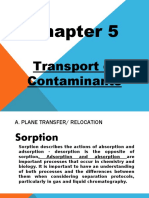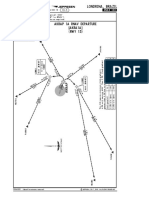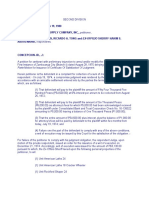Professional Documents
Culture Documents
Install PNMT Win7
Uploaded by
Sandhya ValiyettilCopyright
Available Formats
Share this document
Did you find this document useful?
Is this content inappropriate?
Report this DocumentCopyright:
Available Formats
Install PNMT Win7
Uploaded by
Sandhya ValiyettilCopyright:
Available Formats
NWD-105324-01E
P N M T
ASOLINK
ETWORK
PNMT (Java version) Installation Manual (Windows7)
ANAGEMENT
ERMINAL
NEC Corporation
Copyright 2010
NWD-105324
Table of Contents
1. 2. 3. 4. 5. 6. 7. 8. 9. 10.
Installation Sequence ........................................................................................................................ 1 Phone and Modem Options Setting (Standard 19.2Kbps Connection) ........................................ 3 Installation of USB Modem Driver (USB Connection) .................................................................. 9 Dial-up Setting ................................................................................................................................. 15 SNMP Service Setting ..................................................................................................................... 24 PNMT Setup .................................................................................................................................... 26 Firewall Setup .................................................................................................................................. 31 Firewall Setup (with Advanced Security)...................................................................................... 33 Network Connections Setting on Windows 7 ................................................................................ 38 PNMT Launching............................................................................................................................ 42
-i-
NWD-105324
1.
Installation Sequence
Only Administrator group privilege level users are authorized to configure the following settings, (1) Dial-up Connection Step 1: Modem Setting
Network Element (NE) other than PASOLINK NEO Standard 19200bps Modem Setting (Phone and Modem Options Setting)
PASOLINK NEO ONLY
USB Modem Setting (Installation of USB Modem Driver)
Step 2: Dial-up Connection Setting
Step 3: SNMP Service Setting
Step 4: PASOLINK Network Management Terminal (PNMT) Setup
Step 5: Firewall Setup Firewall is disabling on the Dial-up Connections. Step 5: Firewall Setup Firewall is enabling on the Dial-up Connections. Step 5: Firewall Setup with Advanced Security (with Advanced Security)
Step 6: Launching PNMT
-1-
NWD-105324
(2) Ethernet Connection Step 1: PASOLINK Network Management Terminal (PNMT) Setup
Step 2: Network Connections Setting
Step 3: Launching PNMT
-2-
NWD-105324
2.
Phone and Modem Options Setting (Standard 19.2Kbps Connection)
This section deals with the use of a Standard 19.2Kbps Modem Dial-up connection. (for non-PASOLINK-NEO network elements). If you wish to use a USB Modem Driver (for PASOLINK-NEO network elements, please refer to 3. Installation of USB Modem Driver (USB Connection), p.9 (1) Click Start | Settings | Control Panel.
(2) Change to Large icons.
-3-
NWD-105324
(3) Click the Phone and Modem icon in the Control Panel window to start configuring the modem.
(4) If Location Information window will appear, enter your country and area code and then click [OK].
-4-
NWD-105324
(5) Verify the Location and Area Code.
(6) Select the Modem tab. Click [Add] to continue with adding the new modem for the PNMT.
-5-
NWD-105324
(7) Check Dont detect my modem ... and click [Next] to continue.
(8) Select Standard Modem Types from the list of Manufacturers and Standard 19200bps Modem from the Models. Click [Next] to continue.
-6-
NWD-105324
(9) Select Selected ports and COM#, then click [Next] to continue.
(10) Click [Finish] to complete the new modem installation.
-7-
NWD-105324
(11) Verify that Standard 19200 bps Modem and COM1 are displayed. Click [OK].
(12) Please proceed directly to section 4. Dial-up Setting.
-8-
NWD-105324
3.
Installation of USB Modem Driver (USB Connection)
Only Administrator group privilege level users are authorized to configure the following settings. This section describes the installation of a USB Modem Driver (for PASOLINK-NEO network elements) as the dial-up connection. Connect the PNMT computer to the LCT Port of the NE with a standard USB cable.
(1)
From the Start menu, select and click Control Panel.
(2)
Click Device Manager.
-9-
NWD-105324
(3)
Right click Unknown device.
(4)Click Update Driver Software.
- 10 -
NWD-105324
(5)
Click Browse my computer for driver software.
- 11 -
NWD-105324
(6)
Insert the USB driver CD-ROM in the computers disk drive and set Search for driver software in this location and click [Next].
(7)
Please wait while processing the search for Driver Software.
- 12 -
NWD-105324
(8)
Click [Install] in the Installation pop-up.
(9)
Please wait while installation for USB Modem Driver is in progress.
- 13 -
NWD-105324
(10) USB Com Modem Driver installation is complete.
NOTE There is a possibility that the USB connection is dropped during a long-duration operation depending on the device type of computer. In the case of a connection failure, please reestablish the dial-up connection.
- 14 -
NWD-105324
4.
Dial-up Setting
(1) Click Start | Control Panel and the Network and Sharing Center icon to start configuring the Dialup setting.
(2)
The Network and Sharing Center window appears. Click Set up a new connection or network in the Tasks area.
- 15 -
NWD-105324
(3)
The Set up a connection or network window appears. Select [Connect to a workplace] and click [Next].
(4)
Click [Dial directly].
- 16 -
NWD-105324
In case of connecting with RS232C, Click [Modem-Standard 19200bps Modem].
In case of connecting with USB, Click [Modem-USB Modem Driver].
- 17 -
NWD-105324
(5)
In the New Connection Wizard window, input connection name and Dial-up phone number field. Check Dont connect now... and click [Next]. In case of connecting with RS232C-Type [PNMT(RS232C)]
In case of connecting with USB-Type [PNMT(USB)]
- 18 -
NWD-105324
(6)
User & Password setting window appears. Click [Create].
(7)
The connection window appears. Click [Close].
- 19 -
NWD-105324
(8)
The Network and Sharing Center window appears. Click [Change adapter setting] in the Connect Dial-up Connection window
(9)
Select Connection and Right Click , Appear context menu and select Connections properties.
RS232C setting
USB setting
- 20 -
NWD-105324
(10)
In the Properties Window click on the General tab. Click [Configure].
RS232C setting
USB setting
(11)
In the Modem Configuration window, uncheck all four checkboxes.
RS232C setting
USB setting
- 21 -
NWD-105324
(12)
Retain the default setting on the Options tab and click the PPP Setting.
RS232C setting
USB setting
(13)
In the PPP Setting window, uncheck all the boxes. Click [OK] to go back to the previous window. And click the Security tab.
- 20 -
NWD-105324
(14)
Retain the default setting on the Security tab and click the Networking tab.
RS232C setting
USB setting
(15)
On the Networking tab, uncheck File and Printer ... and Client for Microsoft... and Internet Protocol Version 6(TCP/IPv6)
RS232C setting
USB setting
- 21 -
NWD-105324
(16) (17)
Highlight Internet Protocol (TCP/IPv4) and then click [Properties]. Verify that both Obtain an IP address automatically and Obtain DNS server address automatically are selected.
(18)
Click [Advanced ].
- 22 -
NWD-105324
(19) In the Advanced TCP/IP Settings window, uncheck Use IP header compression for the PPP link. Click [OK].
- 23 -
NWD-105324
5.
SNMP Service Setting
NOTE It is necessary to remove SNMP Service or to stop it if it has already been installed. (1) Click on Programs and Features on the control panel.
(2)
Click on Turn Windows features on or off.
- 24 -
NWD-105324
(3)
Turn off Simple Network Management Protocol(SNMP) and WMI SNMP Provider check box, and click [OK].
- 25 -
NWD-105324
6.
PNMT Setup
NOTE If PNMT software has already been installed, please uninstall it before you install a new version.
(1) Insert the PNMT Installation CDROM. Open the CDROM folder and double-click install.exe.
(2) The following window appears until loading is completed.
- 26 -
NWD-105324
(3) Introduction window appears. Click [Next].
(4) Specify the directory in which the PNMT is to be installed. Click [Next]. Restore Default Folder: Click this button to revert to default path Choose: Click this button to select another directory
- 27 -
NWD-105324
NOTE The default path is C:\PNMTj. It is not possible to include blank spaces as in Program Files. (C denotes the directory where the currently running OS is installed)
(5) Specify the License Key file if one is available. Click [Next]. Restore Default File: Click this button to revert to default file Choose: Click this button to choose the license key file
NOTE If no license key file is available, operation in trial mode is possible. IMPORTANT: IMMEDIATE IMPORT OF LICENSE You may use the PNMT on a trial basis for 30 days. After that the PNMT can ONLY be used IF the license has been imported (activated). To obtain the license please contact NEC.
- 28 -
NWD-105324
(6) Click [Install].
(7) During installation, this window appears.
- 29 -
NWD-105324
(8) Click [Done] to close the PNMT installation wizard.
NOTE In some cases with Windows7, window shown below might pop-up upon completion of installation. However, please note that installation is complete without any problem.
- 30 -
NWD-105324
7.
Firewall Setup
(1) Go to Control Panel. Click Windows Firewall.
(2) Select Turn Windows Firewall on or off.
- 31 -
NWD-105324
(3) Check mark on Turn on Windows Firewall.
- 32 -
NWD-105324
8.
Firewall Setup (with Advanced Security)
This procedure enables Run PNMTj with Firewall. (1) Click Start | Control Panel and the Administrative Tools icon to start configuring Firewall.
(2) Double-Click Windows Firewall with Advanced Security.
- 33 -
NWD-105324
(3) In the Windows Firewall with Advanced Security.Window appears Click Inbound Rules and New Rule... on Actions.
(4) In the Window appears select Custom. And click [Next].
- 34 -
NWD-105324
(5) Select This program path and Click Browse. Select the pnmt on PNMTj Install PATH\bin Click [Next].
(6) Select Protocol type ICMPv4 and Click [Next].
- 35 -
NWD-105324
(7) Retain the default setting Click [Next].
(8) Retain the default setting Click [Next].
- 36 -
NWD-105324
(9) Retain the default setting. Click [Next].
(10) Input Name filed and Description field and Click [Finish].
- 37 -
NWD-105324
9.
Network Connections Setting on Windows 7
This section describes the network setting for 5000S. If you dont wish to connect to 5000S, please precede directly 10. PNMT Launching (1) Select Start Control Panel
(2) Select the Network and Sharing Center from the Control Panel window.
- 38 -
NWD-105324
(3) Select Change adapter settings.
- 39 -
NWD-105324
(4) Select the Network Connections from the Network and Internet Connections window. Right click the Local Area Connection and select the Properties from the context menu.
(5) The following Local Area Connection Properties window will appear as default. Select the Internet Protocol Version 4 (TCP/IPv4), then click on the Properties button.
- 40 -
NWD-105324
(6) The following Internet Protocol Version 4 (TCP/IPv4) Properties window will appear. Select the Use the following IP Address instead of the Obtain an IP address automatically. Set the IP address, Subnet mask and Default gateway as follows:
Item IP Address Subnet mask Default gateway
Setting 172.17.254.254 255.255.255.252 172.17.254.253
DNS server address is not required.
- 41 -
NWD-105324
10. PNMT Launching
(1) Right click on PNMT and then click Run as Administrator to start the application.
(2) If following window will appear, select [Allow access]
- 42 -
NWD-105324
(3) Enter User name and Password, and Select the Connection Entry. After installation of the PNMT, the initial password will be:User name: Password: Connection: admin (There is no initial password. Just press Enter. A password can then be set.) In case of connection to 5000S select Ethernet and PNMT (LAN/Direct) entry.
Otherwise select Dialup and PNMT(RS232C)/PNMT(USB) entry.
(4) Click [Login].
- 43 -
NWD-105324
(5) If following window will appear, select [Public Location].
(6) After This Dialog Click [Close].
- 44 -
NWD-105324
NOTE If another application is using the SNMP Port, application initialization will not be possible; the application will shut down, and the following message will appear.
- 45 -
You might also like
- ARTICLE - Well Drilling & Completion Design and BarriersDocument34 pagesARTICLE - Well Drilling & Completion Design and BarriersNathan RamalhoNo ratings yet
- Facebook Facing Off Againt TencentDocument6 pagesFacebook Facing Off Againt TencentWai Shan Lee0% (1)
- Technology Digital LiteracyDocument7 pagesTechnology Digital LiteracyCharlesVincentGalvadoresCarbonell100% (1)
- WebLMT HelpDocument12 pagesWebLMT HelpJoão LopesNo ratings yet
- UM1M830BNA Rev M NCU Controller (6150) PDFDocument268 pagesUM1M830BNA Rev M NCU Controller (6150) PDFanon_760637530No ratings yet
- MathsDocument27 pagesMathsBA21412No ratings yet
- Astm A182Document2 pagesAstm A182fastenersworldNo ratings yet
- Coriolis - Atlas CompendiumDocument62 pagesCoriolis - Atlas CompendiumSquamata100% (2)
- Show various device configuration and status informationDocument2 pagesShow various device configuration and status informationpanincong100% (2)
- UMPT Swap Procedure v1.2Document13 pagesUMPT Swap Procedure v1.2Jaime SaidNo ratings yet
- DUW INTEGRATION@telecomiDocument85 pagesDUW INTEGRATION@telecomiSaif AbdullahNo ratings yet
- Complete Presentation of ZXSDR BTS Configuration (V4.00.210c) 37Document37 pagesComplete Presentation of ZXSDR BTS Configuration (V4.00.210c) 37Muhammad Kashif100% (1)
- Basics of NEC Pasolink V4 (PDH)Document64 pagesBasics of NEC Pasolink V4 (PDH)strazvi7288% (8)
- M - DER - ZXMW NR9150 (R5.4) Product Description - V4.10 - 20220223Document184 pagesM - DER - ZXMW NR9150 (R5.4) Product Description - V4.10 - 20220223Ruben RocamoNo ratings yet
- RTN 980 V100R007C10 Product Description 02Document257 pagesRTN 980 V100R007C10 Product Description 02Hugo Mauricio Sánchez CNo ratings yet
- First Aid Emergency Action PrinciplesDocument7 pagesFirst Aid Emergency Action PrinciplesJosellLim67% (3)
- RTN 900 V100R019C00 Configuration Guide 01 PDFDocument1,883 pagesRTN 900 V100R019C00 Configuration Guide 01 PDFAriel Pavez CifuentesNo ratings yet
- Backhauling / Fronthauling for Future Wireless SystemsFrom EverandBackhauling / Fronthauling for Future Wireless SystemsKazi Mohammed Saidul HuqNo ratings yet
- RTN 950 V100R010C00 Commissioning Guide 02Document218 pagesRTN 950 V100R010C00 Commissioning Guide 02Anonymous 8RFzObvNo ratings yet
- PACL Lodha Commette Final NOTICE of SALE With Property DetailsDocument4 pagesPACL Lodha Commette Final NOTICE of SALE With Property DetailsVivek Agrawal100% (2)
- SP110Document9 pagesSP110fahadNo ratings yet
- ZXMW NR8000 SplitDocument2 pagesZXMW NR8000 SplitМөнхзаяа ЛхайжавNo ratings yet
- OMT For RBSDocument49 pagesOMT For RBSprtp_y8618No ratings yet
- Local Integration Guide 20120407Document6 pagesLocal Integration Guide 20120407Richard AlisangcoNo ratings yet
- ZTE V9200 VSWd1Document2 pagesZTE V9200 VSWd1lankesha.ghnNo ratings yet
- PNMT Installation GuideDocument32 pagesPNMT Installation GuideM A EbeidNo ratings yet
- SJ-20200606171511-001-ZXMW NR8250 (V3.05.02) System Description - 980966Document119 pagesSJ-20200606171511-001-ZXMW NR8250 (V3.05.02) System Description - 980966مهدي مهديNo ratings yet
- Making Telecoms Work: From Technical Innovation to Commercial SuccessFrom EverandMaking Telecoms Work: From Technical Innovation to Commercial SuccessNo ratings yet
- Nec Pasolink NeoDocument57 pagesNec Pasolink Neoanilkr9soni100% (4)
- BTS Commissioning and Software Loading Part2Document27 pagesBTS Commissioning and Software Loading Part2Zahid Mehboob100% (1)
- Firmware Update ODU With IDU AGS-20 - r1 PDFDocument17 pagesFirmware Update ODU With IDU AGS-20 - r1 PDFmohammd khairyNo ratings yet
- 3g Huawei CommissioningDocument1 page3g Huawei CommissioningJan Abraham S. Quijano100% (1)
- Fast Data Configuration Guide For Ipasolink 200 PDFDocument20 pagesFast Data Configuration Guide For Ipasolink 200 PDFAmlan Chowdhury100% (1)
- DCN Over VlanDocument14 pagesDCN Over VlanHedi PrimaNo ratings yet
- Huawei Wcdma WMPTDocument4 pagesHuawei Wcdma WMPTBian HardiyantoNo ratings yet
- Web LCT Installation Guide: 4 Step ProcessDocument10 pagesWeb LCT Installation Guide: 4 Step ProcessJennis Sherano FernandoNo ratings yet
- BSC6900 (UO) OMU Commissioning GuideDocument9 pagesBSC6900 (UO) OMU Commissioning GuidePetson ChirangaraNo ratings yet
- BTS Local Commission and Upgrade Using GUI InterfaceDocument7 pagesBTS Local Commission and Upgrade Using GUI InterfaceMilan PanigrahiNo ratings yet
- Ceragon Microwave Configuration Multi Carrier ABC 2+0Document14 pagesCeragon Microwave Configuration Multi Carrier ABC 2+0Moh YunanNo ratings yet
- 15 - Ceragon - IP-10G EMS BackupDocument26 pages15 - Ceragon - IP-10G EMS BackupMunimbkr50% (2)
- 03-OptiX IManager T2000 Deployment GuideDocument61 pages03-OptiX IManager T2000 Deployment Guidelors75No ratings yet
- Step Procedure To Install CN510: Ahmed Bebars Ericsson 5/19/2013Document40 pagesStep Procedure To Install CN510: Ahmed Bebars Ericsson 5/19/2013Oscar SiriasNo ratings yet
- Step by Step Dus IntegrationDocument17 pagesStep by Step Dus IntegrationMiguel Angel Montalvan GonzalesNo ratings yet
- BSC 6910Document53 pagesBSC 6910Kandasami SeeranganNo ratings yet
- Eci BG Login Procedure PDFDocument5 pagesEci BG Login Procedure PDFBryson Mwaseba100% (1)
- ZXMW NR8120A&8120D (V2.04.02) Configuration GuideDocument66 pagesZXMW NR8120A&8120D (V2.04.02) Configuration GuideSafril Wahyu Pamungkas50% (2)
- ENodeB Commissioning Guide LMT ERAN3.0SPC340 Version1.1 For South Africa Telkom Project 20121112Document13 pagesENodeB Commissioning Guide LMT ERAN3.0SPC340 Version1.1 For South Africa Telkom Project 20121112Sedjali Ali-MustaphaNo ratings yet
- Configure 3G RBS 6201 with RRUs in 17 StepsDocument16 pagesConfigure 3G RBS 6201 with RRUs in 17 StepsWubie NegaNo ratings yet
- RTN Configuration GuideDocument21 pagesRTN Configuration Guidevijaycool85No ratings yet
- LTE ENodeB V2.0 Configuration by Standalone CME-20110118-ADocument31 pagesLTE ENodeB V2.0 Configuration by Standalone CME-20110118-AyousefhalakooNo ratings yet
- How To Upload GNE and Configure E-LINE ServicesDocument18 pagesHow To Upload GNE and Configure E-LINE ServicespankajengNo ratings yet
- Ipaso Network ManagementDocument15 pagesIpaso Network ManagementAmir SalahNo ratings yet
- Ericsson Mini-Link OverviewDocument75 pagesEricsson Mini-Link OverviewWidimongar W. JarqueNo ratings yet
- BTS3900E GSM Installation Guide - (V300R008&R009 - 06)Document54 pagesBTS3900E GSM Installation Guide - (V300R008&R009 - 06)seringh100% (1)
- BBU3910 Description - 25 (20190330)Document89 pagesBBU3910 Description - 25 (20190330)JosueMancoBarrenechea100% (1)
- Cross-Layer Resource Allocation in Wireless Communications: Techniques and Models from PHY and MAC Layer InteractionFrom EverandCross-Layer Resource Allocation in Wireless Communications: Techniques and Models from PHY and MAC Layer InteractionNo ratings yet
- P N M T: PNMT (Java Version) Installation ManualDocument32 pagesP N M T: PNMT (Java Version) Installation Manualchi0% (1)
- Install PNMT Cho Win 7Document20 pagesInstall PNMT Cho Win 7Nguyễn Công Cường100% (1)
- P N M T: PNMT (Java Version) Installation Manual (Windowsxp)Document32 pagesP N M T: PNMT (Java Version) Installation Manual (Windowsxp)Shahnawaz Ali KhanNo ratings yet
- Fddwin32 Manual enDocument56 pagesFddwin32 Manual enmcarthurmaccNo ratings yet
- P N M S: Install Manual (Windowsnt)Document33 pagesP N M S: Install Manual (Windowsnt)Mahendra SinghNo ratings yet
- P N M T: Install Manual (Windows2000)Document19 pagesP N M T: Install Manual (Windows2000)namhutechNo ratings yet
- P N M S: Install Manual (Windows2000)Document26 pagesP N M S: Install Manual (Windows2000)Mahendra SinghNo ratings yet
- Install WinXPDocument33 pagesInstall WinXPjksachanNo ratings yet
- PNMT (WindowXP) Installation ManualDocument21 pagesPNMT (WindowXP) Installation ManualAsanka SanjeewaNo ratings yet
- CHEMOREMEDIATIONDocument8 pagesCHEMOREMEDIATIONdeltababsNo ratings yet
- BA50BCODocument6 pagesBA50BCOpedroarlindo-1No ratings yet
- Introduction To South Korean History, Cultures, Traditions, & BeliefsDocument8 pagesIntroduction To South Korean History, Cultures, Traditions, & BeliefsKatriceNo ratings yet
- Valhalla Repair ManualDocument8 pagesValhalla Repair ManualKirby AllenNo ratings yet
- ReadingDocument6 pagesReadingakhyar sanchiaNo ratings yet
- Tips For Effective Presentation Design and DeliveryDocument2 pagesTips For Effective Presentation Design and DeliveryJames Manrique100% (1)
- Course Code: Hrm353 L1Document26 pagesCourse Code: Hrm353 L1Jaskiran KaurNo ratings yet
- Colorimetric Determination of ManganeseDocument16 pagesColorimetric Determination of ManganeseidaayudwitasariNo ratings yet
- Chapter 63 Standard Integration: EXERCISE 256 Page 707Document9 pagesChapter 63 Standard Integration: EXERCISE 256 Page 707Khaerul UmamNo ratings yet
- Communication Networks Chapter 1 SolutionsDocument10 pagesCommunication Networks Chapter 1 SolutionsJ PrakashNo ratings yet
- Case Study OrthoDocument21 pagesCase Study Orthojoshua_santiago_5No ratings yet
- Barker-Choucalas, Vida PDFDocument176 pagesBarker-Choucalas, Vida PDFAnn GarbinNo ratings yet
- #1Document7 pages#1Ramírez OmarNo ratings yet
- Site AnalysisDocument15 pagesSite Analysismaanik005No ratings yet
- Chapter 5Document11 pagesChapter 5XDXDXDNo ratings yet
- Rozgar Sutra EnglishDocument105 pagesRozgar Sutra EnglishRisingsun PradhanNo ratings yet
- SBLO Jepp Charts PDFDocument12 pagesSBLO Jepp Charts PDFElton CacefoNo ratings yet
- New Pacific Timber v. Señeris, 101 SCRA 686Document5 pagesNew Pacific Timber v. Señeris, 101 SCRA 686Ishmael AbrahamNo ratings yet
- Subtracting-Fractions-Unlike DenominatorsDocument2 pagesSubtracting-Fractions-Unlike Denominatorsapi-3953531900% (1)
- MRI Week3 - Signal - Processing - TheoryDocument43 pagesMRI Week3 - Signal - Processing - TheoryaboladeNo ratings yet
- Television: Operating InstructionsDocument40 pagesTelevision: Operating InstructionsNitin AgrawalNo ratings yet
- Rapid ECG Interpretation Skills ChallengeDocument91 pagesRapid ECG Interpretation Skills ChallengeMiguel LizarragaNo ratings yet