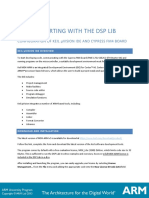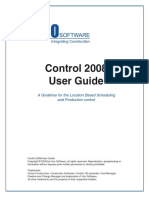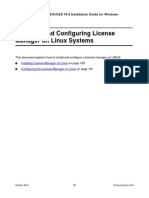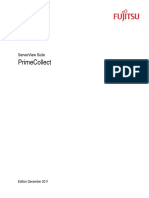Professional Documents
Culture Documents
Unix
Uploaded by
vijay729Copyright
Available Formats
Share this document
Did you find this document useful?
Is this content inappropriate?
Report this DocumentCopyright:
Available Formats
Unix
Uploaded by
vijay729Copyright:
Available Formats
This watermark does not appear in the registered version - http://www.clicktoconvert.
com
A COURSE IN THE UNIX OPERATING SYSTEM
Martin Wynne
1992-1997 Department of Linguistics and Modern English Language Lancaster University Bailrigg Lancaster email: M.Wynne@lancaster.ac.uk
This watermark does not appear in the registered version - http://www.clicktoconvert.com
Chapters
1. About UNIX 2. Logging in and out 3. UNIX filestore 4. UNIX commands 5. Doing more 6. Communications 7. File permissions 8. Standard input and output 9. An introduction to the ex line editor 10. Regular expressions 11. Processing large text corpora 12. Introduction to the vi screen editor 13. Text formatting 14. More on the shell 15. Shell programming 2 5 7 10 15 20 26 30 34 41 46 54 60 62 71
Appendices:
1. Appendix A Command summary 2. Appendix B Example scripts 79 83
About this course
This course is intended to serve as a general introductory guide to the Unix operating system. The course was written to be given to students for self-study, with some tutorial support. It is intended however that it can be used entirely as a self-study course if necessary. While the course is intended for those learning to use Unix for language processing, the material covered is of interest to any users who wish to explore Unix and develop their own simple applications. The language processing techniques introduced here should be of interest to any user who wishes to handle text files. The course contains a series of exercises, to be found at the end of most chapters, plus some practice material inside the chapters. It is important that you do these as you work through the course. Not only do they serve to consolidate what has been covered in the text, they should lead you to find out more. You will learn much more if you adopt an active, curious and critical approach to Unix. So try things at the keyboard, and don't be afraid to get things wrong - it is an important part of the learning process. Most of the information given in this course should be relevant for most versions of Unix. However, students should be prepared to encounter local variations. Information about to the implementation of Unix on Lancaaster University machines is separated from the main text and included in boxes like this, so that the main text may remain as widely applicable as possible.
This watermark does not appear in the registered version - http://www.clicktoconvert.com
CHAPTER 1 - ABOUT UNIX
What is Unix?
Unix is a computer operating system. An operating system is the software that provides the interface between the hardware of a computer system and the applications programs that are used on it. Simply put, the operating system provides the link between the hardware of the computer and the user. Popular operating systems include DOS (used on PCs) and VM/CMS (used on mainframes, now becoming rare). Unix is available on a wide variety of computer systems, including personal computers, workstations, mainframes and supercomputers. It was developed for, and is particularly well-suited to, multi- user systems, but is now also run on 'stand-alone' machines.
A little history
Unix was first developed in the early 1970s at Bell Laboratories in the USA. It was originally developed as a system to be used by the staff in the laboratories, and it was principally intended to provide an operating system that people would enjoy using. It was designed for users who were largely computer scientists, which may explain some of the more arcane and apparently unfriendly features of Unix, such as the obscure sounding command names. AT&T (the owners of Bell Laboratories) made Unix available at nominal cost to academic users, with whom it became popular. This helped to create a market for Unix, at a time when technological changes had themselves created a need for a portable multi- user operating system. As a result Unix began to be adopted by non-academic users in the 1980's as it became commercially available. Several standards are now being worked out, and Unix is steadily becoming the standard operating system in many environments.
What's special about Unix?
Unix has the following advantages: Portability Unix is written in the high level language C. This makes it easy to install on new computing systems. Applications written to run on a Unix system will hopefully run on any Unix system, regardless of the hardware. Popularity Unix is available on many widely- used systems. It is very widely used and it has become the de facto standard for academic users, and for all multi- user applications.
Power
A wide and growing range of applications software is available. Unix provides a range of tools that can be combined and manipulated to perform such a wide variety of jobs that users of the system can very often carry out sophisticated tasks without writing programs in a programming language. Standardisation Although there are many versions of Unix, these are already largely compatible, and official standards are currently being defined.
This watermark does not appear in the registered version - http://www.clicktoconvert.com
Different Unix systems
They are many different versions of Unix, as well as some Unix 'lookalikes'. The most widely used are: System V (distributed by the original developers, AT&T) AIX (IBM) Berkeley BSD (from the University of California, Berkeley) SunOS, now known as Solaris (from the makers of Sun workstations) Xenix (a PC version of Unix).
Unix features
The kernel and the shell
The Unix operating system consists basically of the kernel and the shell. The kernel is the part carries out basic operating system functions such as accessing files, allocating memory and handling communications. A shell provides the user interface to the kernel. A number of shells are available on the Unix operating system including the Bourne shell and the C shell. The shell is basically an extensive program that runs all the time that you are logged on to the computer, and provides an interactive interface between the user and the computer functions. The C shell is the default shell for interactive work on many Unix systems. It will be covered in this document. See chapter 13 below for more details.
Graphical User Interfaces
Graphical User Interfaces (usually written GUIs and pronounced 'gooeys') provide an alternative user interface to shells such as the C shell and Bourne shell. GUIs provide a replacement to the command line interface based on the use of icons, menus and a mouse. Using GUIs, applications software from different suppliers can have a consistent interface, which reduces the time needed to master new applications. If you have access to a workstation or a powerful PC with the necessary software, you may wish to attempt to master a GUI, especially if you are already used to using a PC windows environment. You can create shells within a GUI environment and continue to work through this course, as well as having more utilities available to you. Using a GUI will not be covered in this course however, since the lack of a standard means it is not clear which should be taught. Furthermore, the commands and utilities taught here deal with Unix at a more fundamental level than GUI interfaces provide, and what you will learn here will give you an insight into how Unix actually works, give you access to the full power and flexibility of Unix. The skills learned here should be of use in many different applications and environments.
This watermark does not appear in the registered version - http://www.clicktoconvert.com
4 On-line tutorials should be available with GUI implementations and provide an introduction to their use.
Text processing
Standard Unix implementations offer a variety of text editors and formatters.
Editors
It is essential that a Unix user becomes reasonably proficient in the use of at least one editor if they want manipulate text files. Most users nowadays with experience of word-processors prefer a screen editor, and these generally provide the friendliest interface. There are good reasons however for learning to use the Unix line editor, as it's use involves learning a great deal about the way that Unix commands and programs deal with strings, texts, contexts, etc.. In this course we will therefore look in some detail at ex, the enhanced Unix line editor, and at the other text processing utilities that have been built on the basic ex functions. You are recommended to look ahead to the chapter on ex as soon as you have need of a text editor. If you find using ex impractical, use a screen editor. The standard Unix screen editor is vi, but as this is built on ex, you need some knowledge of ex to make use of the majority of it's functions, which are in any case very different from those of a modern editor. Some version of emacs is usually available on Unix systems, and it may be best for you to use this. Emacs is available on other systems, such as DOS, and is a good general purpose editor. On the other hand, the advantage of using vi is that it is always available in basically the same form on any Unix system, so if you learn vi, you know that you will always be able to use a screen editor on any Unix system. What is more, once you have learned about ex, you will be to exploit some of the power of vi without much extra effort. It is therefore certainly worth having at least a basic familiarity with vi, and many users use it as their preferred editor. The decision about which editors to use and when depends on your own needs and preferences. If you want to use a screen editor straight away, use emacs, or whatever is available on your system. At a later date, a little effort to learn vi could be well rewarded.Further reading: Documentation on vi is available on- line (type man vi) and in the SunOS manuals. There is a prose introduction in chapter 24 of Nishinuma (1987). If you are using some type of windows program then there will be a simple interactive screen editor (such as textedit with OpenWindows) available with the program, and this will be more suitable than emacs for simple tasks.
Text formatters
Unix has its own text formatters (principally nroff and troff.) and systems will often support other documentation software, such as TeX. Many users will have no use for these, and will prefer to use a word-processor. A short introduction to nroff is given in Chapter 12.
This watermark does not appear in the registered version - http://www.clicktoconvert.com
CHAPTER 2 - LOGGING IN AND OUT
Logging In
When you have established contact with the Unix system, the login prompt will be displayed. You must give your username followed by your password:
login:lnp3jb Password: secret1 type it -the password is not in fact displayed when you
The username can be up to 8 characters in length. Unix usernames contain only lowercase characters, and it is important that you type your username in lower case (if you don't you will be permitted to log in, and then the shell will not recognise case differences.) The password must normally contain between 6 and 8 characters. On some unix systems the password must contain at least 1 non-alphabetic character.
System messages
When you log in a number of system messages may be displayed. The more filter will be used to control the output if the file contains more than a screenful of information. Just press the space bar to see the next screenful if it says 'more' at the bottom of the screen. The message:
You have new mail
indicates that electronic mail has been sent to your mailbox.
The prompt
When your login procedure is completed you should see the system prompt. This indicates that the shell is running and is awaiting instructions from the user. The prompt can take many forms, and you can change it later on if you want to. Often the prompt will contain the % character, and a number in brackets. This number will represent the number of a command, and can be used to recall commands already issued. It may also display the name of machine or system that you are logged onto. Some users prefer to have the name of the current working directory displayed in their prompt. For convenience, in this document, the % character will be used to represent the prompt.
This watermark does not appear in the registered version - http://www.clicktoconvert.com
Changing your password
Users will be assigned their username and initial password by the unix system administrator. You are advised to change the initial password to one that you will find easy to remember. Use the passwd command to change your password:
% passwd -where '%' is the prompt Changing password for lnp5mw Old password: -type in your old password New password: -type in your new password Retype new password: -and again, to make sure %
Notice that your passwords are not displayed.
Logging out
When you have finished your unix session you must log out from the system. To do this give the command:
% logout
You should always wait for the message confirming that you have logged out.
Problems?
On some unix systems you may receive the message:
logout: command not known
If this happens you should type:
exit
You may occasionally get the message:
There are stopped jobs
If this happens simply give the logout command again.
PRACTICE Log in to the unix system using your username and password.Change your password using the passwd command. You may find that the system will not change your password immediately. In this case you may have to use your old password next time that you log on.
This watermark does not appear in the registered version - http://www.clicktoconvert.com
CHAPTER 3 FILESTORE
File hierarchy
THE
UNIX
Unix has a hierarchical tree- like filestore. The filestore contains files and directories, as illustrated in the diagram below. An illustration of a fragment of the Unix filestore hierarchy. The top- level directory is known as the root. Beneath the root are several system directories. The root is designated by the / character. The directories below the root are designated by the pathnames:
/bin /etc /usr
Confusingly, the / character is also used as a separator in pathnames. So, from the figure above, the directory lnp5jb can be referred to by the pathname /bin/home/sunserv1_b/lnp5jb. Historically, user directories were often kept in the directory /usr. However, it is often desirable to organise user directories in a different manner. Users have their own directory in which they can create and delete files, and create their own sub-directories. For example:
/user/ei/eib035
belongs to someone whoe has the username eib035. Some typical system directories below the root directory: /bin contains many of the programs which will be executed by users /etc files used by system administrators /dev hardware peripheral devices /lib system libraries /usr normally contains applications software /home home directories for different systems
This watermark does not appear in the registered version - http://www.clicktoconvert.com
The current directory
This refers to your actual location in the filestore hierarchy. When you log in the current directory is set to the home directory. You can then change current directory, effectively moving around the filestore tree structure. The current directory is also called the "current working directory" and the "working directory". The current directory can be referred to in pathnames by the . character (a full stop).
Changing current directory
The command cd is used to change your current directory. For example:
% cd bin
will move you from your current directory, down one "branch" to the directory bin, if such a directory exists. Typing cd with no arguments takes you to your home directory.
Display current directory
The command pwd is used to display your current directory. For example:
% pwd /home/sunserv1_b/lnp5jb/bin
Pathnames
Files and directories may be referred to by their absolute pathname. For example:
/home/sunserv1_b/lnp5jb/bin/hello
Files and directories may also be referred to by a relative pathname. For example, if your current directory is /home/sunserv1_b/lnp5jb, the above file can be referred to as:
bin/hello
The home directory
Each user has a home directory. They will be attached to this directory when they log in. Jenny Brown's home directory is:
/home/sunserv1_b/lnp5jb
The symbol ~ can be used to refer to the home directory. If Jenny Brown wishes to refer to her file she can give:
~/bin/hello
This watermark does not appear in the registered version - http://www.clicktoconvert.com
9 rather than typing the long form:
/home/sunserv1_b/lnp5jb/bin/hello
The symbol ~ can also refer to other the home directory of other users. For example Jenny can refer to a file in John Smith's home directory using:
~lnp5js/test.dat
The parent directory
The parent directory is the directory above the current directory. The parent directory can be referred to by the .. characters (two full stops). For example to refer to the file test.dat in the parent directory:
../test.dat
Linking files
The ln command can be used to link files and directories across the filestore system. The symbolic link function (ln -s) is the most useful. This enables a file or directory to appear to be in a particular directory when it is in fact stored somewhere else. This can save the user from having to type out long pathnames for frequently used files or directories. For example, if you want to use the files in /usr/games regularly, you can set up a symbolic link to this directory. If Jenny Brown is in her home directory and types:
% ln -s /usr/games fun
this will create what appears to be a new directory below her home directory, entitled fun. When she does cd fun she will move to /usr/games. If she now does pwd, the current directory will appear as /home/sunserv2_a/lnp5jb/fun. Some things may be a little surprising however: the parent directory, for example, will be that of the original file or directory.
Exercises
1. Check which directory you are currently in. If necessary, move to your home directory. (Remember: cd will do this from anywhere). 2. Move to the root directory. ("Move to..." means "change your current working directory to...". It is useful to picture the process as movement around the tree structure.) 3. Work your way down one directory at a time to your home directory. 4. Experiment with using relative and absolute pathnames; show how the two can produce the same results. 5. Explore your systems filestore. Try to get into the home directory of someone else you know! (You may not be able to view their files.)
This watermark does not appear in the registered version - http://www.clicktoconvert.com
10
CHAPTER 4 - UNIX COMMANDS
Unix commands have the general format:
command [options ] [item ]
Items in brackets are optional, and words in italics are generic identifiers (i.e. options must be replaced by a particular option, e.g. -a). Note that: Commands are case sensitive. The command ls is different from LS. In fact LS is not recognised as a valid command. Command options consist of a single character. The command to list all the files in a directory is ls -a and could not be ls -all (the latter would have to mean a combination of options.) Command options can usually be combined or listed separately. For example:
ls -al
or ls -a -l
The command item is given last. This is very often a file name. For example:
ls -a file1.f not ls file1.f -a
The echo command
The echo command 'echoes' its argument to the standard output. This means that in its simplest form it prints something out on screen. For example:
% echo Hello Hello - you type - response from the shell %
Who is logged on?
The command who gives a list of logged on users:
% who root men6matw cbl6nd cbl6ar csc6ea root ecl6rsh csc6ea console ttyp1 ttyp2 ttyp3 ttyp4 ttyp5 ttyp6 ttyp8 Jan Jan Jan Jan Jan Jan Jan Jan 4 6 6 6 6 6 6 6 10:34 09:45 10:10 16:03 14:15 10:40 15:39 14:15
(ecusun1) (cblslcd) (cblsuna) (csuna1) (sun032) (csuna1)
10
This watermark does not appear in the registered version - http://www.clicktoconvert.com
11
lnp5mw lnp5jb ttyUf ttyp3 Jan Jan 6 16:16 6 15:20
(sun051)
Also try the command finger. This command gives the full name of logged in users.
PRACTICE Type finger to get information on yourself and other users.
Creating a directory
The mkdir command is used to create directories. The format of this command is:
% mkdir directory_name
Jenny Brown stores her unix scripts in a directory called scripts beneath her home directory. In order to create this directory she uses the command:
% mkdir scripts
Deleting a directory
The rmdir command is used to delete directories. The format of this command is:
% rmdir directory_name
Jenny Brown stores files for project work in a directory called proj. When the project has been completed she deletes the directory using the command:
% rmdir proj
Note that the directory must be empty before it can be deleted.
Listing contents of a directory
The command ls is used to list the contents of a directory. For example:
% ls file1 scripts test.f test
Notice that directories are listed as well as files. To list all files, including hidden files, give the command:
% ls -a .cshrc file1 bin test.f test
Hidden files begin with . (a full stop). Hidden files are normally system files, and will normally include the following:
% ls -a .cshrc .forward .history .login .logout
.cshrc contains commands that are executed every time you start off a C-shell, including when you log in
11
This watermark does not appear in the registered version - http://www.clicktoconvert.com
12
.forward enables you to redirect your mail to another computer .history contains a record of previously executed commands .login contains commands that are executed at login time .logout contains commands that are executed at logout time
The purpose of some hidden files. To identify directories in a listing give the command:
% ls -F file1 bin/ test.f test
Notice how the directory is identified by the slash (/) character.
Deleting files
Files can be deleted using the rm command. For example:
% rm test.f
Displaying files
The command cat is used to display the contents of a file on the screen. For example:
% cat file1
Creating files
The command cat can also be used to create a file. For example:
% cat > test.f When typing in a new file the input must be terminated by ^D
NOTE ^D means press the <ctrl> and the d keys simultaneously. Be careful not to type ^D when you have the shell prompt, because this might log you out. Normally you would use an editor for creating files. This example is given since it illustrates how to create a small file without needing to learn the use of an editor.
Copying files
The command cp is used to copy a file. It takes the format:
% cp old_file new_file
For example:
% cp file1 file2
12
This watermark does not appear in the registered version - http://www.clicktoconvert.com
13
Renaming files
The command mv is used to rename a file. For example:
% mv file2 temp
changes the name of file2 to temp.
Moving files
The command mv is also used to move a file to a new location in the filestore hierarchy. For example:
% mv file2 bin
moves the file file2 into the subdirectory bin.
Overwriting files
Commands such as rm and cp can be dangerous if not used with care. The command:
% cp file1 file2
will delete file2 if a file of that name already exists. If you have spelled the name of the new file incorrectly you may accidentally overwrite the contents of a file. Using the wildcard symbol * with the command rm can also be very dangerous. The command:
% rm test*
will delete all files starting with test. However if you inadvertently type an extra space (do not try this!):
% rm test * -do not try this!
the file test will be deleted if it exists. Then all other files in the directory will be deleted! Often no warning will be given. To prevent accidental deletion of files you can use the -i option with commands such as rm. The format of the command is:
% rm -i file
You will be asked to confirm that files are to be deleted. You may find that this is set as the default on your system.
13
This watermark does not appear in the registered version - http://www.clicktoconvert.com
14
Wildcards
Wildcard characters can be used to identify directory and file names. The wildcard character * is used to refer to any combination of characters. For example:
% ls * % cat test* - refers to all files - refers to all files starting with 'test', e.g. 'test', 'testing', 'test.c', etc.
The wildcard character ? is used to refer to a single character. For example:
% ls test? single character % cat test.? single character refers to files starting with 'tes t' followed by a e.g. 'test1', 'test2', 'testz', etc. refers to all files starting with 'test' with a after the full stop, e.g. 'test.c, test.f'
Exercises
1. Display your current working directory using the pwd command. 2. Make a directory called exercises. 3. Change your directory to the directory exercises. Display the current working directory. 4. Return to your home directory. 5. List the contents of your directory. Use the -l, -a and -F options and compare the output. 6. Change your directory to the directory exercises. Create a file called example1 using the cat command containing the following text:
7. 8. 9. 10. water, water everywhere and all the boards did shrink; water, water everywhere, Nor drop to drink
11. List the contents of your directory. Use the -l option to obtain a long listing.
14
This watermark does not appear in the registered version - http://www.clicktoconvert.com
15
CHAPTER 5 - DOING MORE
Viewing files with the more command
The command more is used to display the contents of a file on the screen. The command is particularly useful for viewing long files since the display stops at the bottom of the screen. The following is a listing of a program in the Icon programming language:
% more lookup.icn # program to look up words (given at the terminal) in the # computer usable version of the OALD # last change 18.12.91 # set global parameters global k # main body procedure main() # input word to be searched for write("Give me a word: \n") word:=read() # this the important line - call the 'lookup' procedure if not write(lookup(word)) then write("Not found in the dictionary.") end procedure lookup(voc) # connect to the dictionary (dict:=open("/home/sunserv1_a/ecl6rsh/oald.mitton/cuv2")) | stop("can't open the dictionary") # lookup algorithm every k:=1 to *voc do { --More-- (75%)
The message at the bottom of the screen means that 75% of the file has been viewed so far. (The amount shown on screen will depend on the type of terminal you are using.) You can now do the following: To continue viewing press the space bar To view the next line press <RETURN> To quit press the <q> key To jump to the next occurrence of a string of characters type /string For a list of valid commands press the <h> key.
15
This watermark does not appear in the registered version - http://www.clicktoconvert.com
16
Viewing files with the pg command
The pg command is also available on some systems. This is an alternative to more
% # # # pg lookup.icn program to look up words (given at the terminal) in the computer usable version of the OALD last change 18.12.91
# set global parameters global k # main body procedure main() # input word to be searched for write("Give me a word: \n") word:=read() # this the important line - call the 'lookup' procedure if not write(lookup(word)) then write("Not found in the dictionary.") end procedure lookup(voc) # connect to the dictionary (dict:=open("/home/sunserv1_a/ecl6rsh/oald.mitton/cuv2")) | stop("can't open the dictionary") # lookup algorithm every k:=1 to *voc do { bit:=bite(voc)
Commands can be typed to the ':' prompt at the bottom of the screen: Type <RETURN> to view the next screen. Type <h> for a list of valid commands.
PRACTICE
If you have a file longer than 20 lines use pg to view it. Compare the use of pg with more. Use them both on the file /etc/passwd, and find the listing for your own username.
16
This watermark does not appear in the registered version - http://www.clicktoconvert.com
17
Searching for strings in files
The command grep is used to search a file for a string of characters. For example, to search the file lookup.icn for the character '#' (which designates comments in the program), use the command:
% # # # # # # # # # grep # lookup.icn program to look up words (given at the terminal) in the computer usable version of the OALD last change 18.12.91 set global parameters main body input word to be searched for this the important line - call the 'lookup' procedure connect to the dictionary lookup algorithm
A lot of pattern matching operations can be carried out with grep. The following example shows the use of a regular expression. In this example, the search is restricted to lines beginning with the 'p' character.
% grep " p" lookup.icn procedure main() -output starts here procedure lookup(voc) procedure bite(voc2)
You will learn more about pattern matching expressions later.
Control characters
The actual key sequences for the following operations can vary from between different systems and different terminals. The most commonly used key sequences are described below. If it is different on your system, remember the correct sequence and use it whenever the key sequences below are referred to later in the text. Where possible the operation itself is named (e.g. end-of- file), and not just the key sequence.
Deleting the last character typed
If you make a typing mistake you can delete the last character typed by using your delete key, which is usually the one marked <DEL> or <DELETE>.
Deleting the entire line
If you make many typing mistakes you can delete the entire line by typing ^U. NOTE Remember ^U means "press <CTRL> and <u> keys simultaneously".
Sending an interrupt
If you wish to terminate the execution of a command type ^C.
17
This watermark does not appear in the registered version - http://www.clicktoconvert.com
18
Sending an end-of-file character
In many Unix commands you need to finish your input with an end-of- file character. The default end-of- file character is ^D.
Printing on paper
This is usually called 'obtaining hard copy output', as distinct from output to the screen or a file. The command lpr sends a file to the line printer:
% lpr file1
Note that the command lp is used on some Unix systems. The command:
% lpr -Pprinter file
is used to submit the file to a specific printer.
The locally developed command printers can be used to obtain a list of printers.
Getting help
The command man is used to display help on the syntax of Unix commands. The format of this command is:
% man [option] [file]
For example to obtain help information on the who command, type:
% man who
The keyword option -k keyword is used to display a list of help files associated with the keyword. For example to display a list of all man files associated with password type the command:
% man -k getpass(3) passwd(1) passwd(5) password read a password change login password password file
The command man automatically invokes the more program for viewing files. You can use the normal more commands to continue viewing.
18
This watermark does not appear in the registered version - http://www.clicktoconvert.com
19 If you have any problems that can't be solved by referring to the manual, please consult your supervisor or the Advisory Service. The Help Desk can be contacted in person in the User Access Area, on the telephone on extension 5366, or by email to helpdesk. Also the LUCS Unix system operators can be contacted on telephone extension 5380. With non-urgent problems, an email message to your supervisor is usually the most efficient way of getting help. (See next chapter on how to use email.)
Exercises
1. Display a list of logged on users. 2. Obtain further information for a particular user using the finger command. 3. Use the man command to obtain further information on the finger command. 4. Use the man -k command to find what manual entries there are related to passwords. 5. Use the grep command to search the file example1 for occurrences of the string 'water'. 6. Use man and the keyword option to find out more information on communications and e- mail in Unix. 7. Print out a file on paper.
19
This watermark does not appear in the registered version - http://www.clicktoconvert.com
20
CHAPTER 6 - COMMUNICATIONS
Mail
The mail command enables the user to send and receive electronic mail messages to and from users on both the Unix system and remote users. This is the basic mail command. Enhanced versions, such as programs that run under a windows program (e.g. mailtool), or screen-based versions of mail (e.g. elm) may be available, and you will probably find them preferable to mail. If so, much of the following can safely be ignored. Remember however that some version of mail will definitely be available on any unix system that you use.
Sending mail
To send a message to a user on your system, type:
% mail username
The cursor will move to the next line, and you will get a Subject: prompt. You can now type in the subject of your message, and then press <RETURN>. The cursor will go to the start of the next line and there will be no prompt. You now type in the text of your message. Terminate each line with <RETURN>. When you have finished the text of the message, type an end-of- file character (usually ^D), or a full-stop character. You should now return to your normal shell prompt. If the message is dispatched successfully, you will hear no more about it. The following is example of the mail command in action:
% mail lnp6ttld Subject: UNIX course I don't think I'll ever be able to get the students in the UNIX course to understand how to use e-mail. ^D %
Entering the text of the message by this method is a rather crude process. Errors on the line being typed can be erased with your delete key, but once you have pressed <RETURN>, a line cannot be edited. A message may be aborted by pressing ^C twice.
20
This watermark does not appear in the registered version - http://www.clicktoconvert.com
21
PRACTICE
Send yourself a message. (You will find out where it has gone in the next section.)
Subcommands while entering mail
There are several commands you can type while entering mail: <CTRL/Z> will cancel the message, and leave the text in a file named dead.letter. ^e invoke a text editor to edit your message. ~v invoke a screen editor to edit your message. ~f reads the contents of the message you have just read, into your message text. ~r file reads contents of file into your message text. While this method is quick and easy to use, and quite adequate for short and simple messages, many users prefer to first create a file containing the text of the message, and then mail this file to the intended recipient. This enables you to use any system editor and formatter to create the message, and you do not need to send it immediately. The following sequence shows how to send a file note containing the text of a message to another user.
% mail lnp6ttld < note
To understand fully how this works see the section on 'Re-direction of standard output' in Chapter 8 below. In this example the message will not contain a subject heading, unless one has already been included as the first line of the file note. There is a -s option with the mail command, that can be used to include a subject header, as follows:
% mail -s UNIX lnp6ttld < note
The string following the -s is the subject; in this case, the subject is "UNIX".
21
This watermark does not appear in the registered version - http://www.clicktoconvert.com
22
Receiving mail
If new mail is waiting for you when you login, you will see the message:
You have new mail
To start the mail program type the command:
Each message is summarised on a numbered list. The current message is marked with a "> " character. The mail prompt character is "& ". Type the number of the message you want to read, or just press <RETURN> to read through the list. The list of mail headers will look something like this:
% mail Mail version SMI 4.0 Thu Oct 11 12:59:09 PDT 1990 Type ? for help. "/usr/spool/mail/lnp5jb": 2 messages 2 new >N 1 lnp5mw Thu Jan 9 15:10 11/262 hello N 2 lnp5js Thu Jan 9 15:11 10/287 party &
This tells Jenny Brown that she has two messages, one from user lnp5mw, and one from lnp5js. The date and time at which the messages were received is also listed, and so is the subject header (the last item on each line - here 'hello' and 'party'). The following commands can be entered to the mail prompt: d Mark the current message for deletion d n Mark message number n for deletion u n undelete message number n. w file save the current message in file with the mail header and mark for deletion s file Save the current message in file without the mail header and mark for deletion r Reply to the current message q Quit mail, removing deleted messages from your system mailbox. Undeleted messages that have been read are normally stored in your personal mailbox (see below) x Exit mail, leaving your mailbox untouched, i.e. messages deleted in this session are restored h Show list of message headers ? List the useful mail commands ! command Execute specified shell command
22
This watermark does not appear in the registered version - http://www.clicktoconvert.com
23 - Re-read previous message. m recipient Send mail to named recipient
Files used by mail
~/mbox Your personal mailbox, located in your home directory. This is where messages that you have saved are stored, unless you specified another location when you saved them. You can access this file by issuing the command:
% mail -f mbox
~/.mailrc A file that can hold commands for mail to obey when it starts up.
PRACTICE
See if you have received any mail. If you have, save a message to your mailbox file. Send yourself another message, and this time discard it. Send a message to another user.
Sending mail to remote users
The following also applies to the elm mail program. Sending mail to users on other computer systems is simple using mail. Simply type the full address of the remote user where the system username is used above. For example:
% mail lnp5mw@uk.ac.leeds.gps or% mail -s Hello ecl6rsh@uk.ac.leeds.cms1 < note
These two examples show two ways of sending mail shown above. It is also possible to use mail to look at folders of mail that you have already received. To do this type:
% mail -f folder_name
and it will treat the messages in the folder as incoming mail.
Sending on-line messages
As you have seen, messages sent using mail are received in a special buffer, and it is up to the recipient when to look at them and what to do with them. It is also possible
23
This watermark does not appear in the registered version - http://www.clicktoconvert.com
24 to send a message that will simply appear on the screen of the recipient, if they are logged on. This is less useful than mail for the following reasons:
mail
can be used irrespective of whether the recipient is logged on or not. means that files can be transferred
mail messages can be stored by the recipient. This by mail, and a record of transactions can be kept.
On-line messages can be confused with whatever the recipient has on screen and can easily disrupt what the are doing. They can be very annoying! On the other hand, on- line messages do have the advantage of obtaining the immediate attention of another user, and it is possible to have an interactive conversation. Bearing these facts in mind, use the following command with caution!
write
The write command is used to send on- line messages to another user on the same machine. The format of the write command is as follows:
% write username text of message ^D
After typing the command, you enter your message, starting on the next line, terminating with the end-of- file character. The recipient will then hear a bleep, then receive your message on screen, with a short header attached. The following is a typical exchange. User lnp5jb types:
% write lnp8zz Hi there - want to go to lunch? ^D %
User lnp8zz will hear a beep and the following will appear on his/her screen:
Message from lnp5jb on sun050 at 12:42 Hi there - want to go to lunch? EOF
If lnp8zz wasn't logged on, the sender would see the following:
% write lnp8zz lnp8zz not logged in.
SunOS has the talk command. This has several advantages over write. Firstly, talk can call other machines on a network. Secondly, talk provides a clearer interface for the exchange of messages, dividing the screen into two windows for the interlocutors. Type
24
This watermark does not appear in the registered version - http://www.clicktoconvert.com
25
talk username@machine
to start a conversation.
PRACTICE
Try to have an extended on-line conversation with another user. You can stop messages being flashed up on your screen if you wish. To turn off direct communications type:
% mesg n
It will remain off for the remainder of your session, unless you type:
% mesg y
to turn the facility back on. Typing just mesg lets you know whether it is on or off.
Remote logins
It is possible to log on to another machine on a Unix network, provided that you have permission to do so. To do this use the rlogin command. Type:
rlogin machine
and you will be asked for your password. It may be necessary for you to do this to make on-line communications with another user easier.
Exercises
1. Send a message to another user on your Unix system, and get them to reply. 2. Create a small text file and send it to another user. 3. When you receive a message, save it to a file other than your mailbox. (Remember you can always send yourself a message if you don't have one.) 4. Send a message to a user on a different computer system. 5. Send a note to your course tutor telling him that you can use mail now.
25
This watermark does not appear in the registered version - http://www.clicktoconvert.com
26
CHAPTER 7 - FILE PERMISSIONS
What are file permissions?
The Unix file security system can prevent unauthorised users from reading or altering files. Every file and directory has specific permissions associated with it, giving different categories of user certain permissions to look at or change a file, and to run executable files. NOTE Executable files are files containing commands than can themselves be executed as if the file itself were a command. The file permissions can be displayed using the command:
% ls -l [filename ]
For example, to display the permissions on the file lookup.icn, type the command:
% ls -l lookup.icn -rw-r--r-- 1 lnp5jb 777 Dec 18 lookup.icn
The first set of characters in the output from the command (-rw-r--r--) gives the permissions. The username in the middle of the line (lnp5jb) is the owner of the file. This is user who created the file. The following fields tell you the number of characters in the file, the date it was created and the name of the file. Note that the first character specifies the file type. This is normally one of the following: - indicates a file d indicates a directory The following nine characters represent permissions for different classes of users. Users on a Unix system are assigned to a group or groups, which might correspond to a particular department, or research group in the real world. Members of a particular group can be allowed access to files belonging to other members of the group. The second, third and fourth characters in the permissions string represent permissions that apply to the owner of the file. The next three characters apply to members of the owner's group. The last three apply to all other users. The file in this example therefore has rw- for the owner, r-- for the group and r-- for others.
26
This watermark does not appear in the registered version - http://www.clicktoconvert.com
27 The three characters corresponding to each class of user each represent a different type of permission. The first character represents 'read' permission. This means that a user has permission to open a file and view the contents. If there is an r in this position then that class of users has read permission. In this example all users have read permission. In this, and in every case, a horizontal bar character (- ) means that permission is denied. The second position represents 'write' permission (the right to make changes to a file). In the example, only the owner has write permission. Normally, you will not want others to be allowed to make changes to your files, so write permission is only allowed to the owner. The third position represents 'execute permission'. This means permission to 'execute', or run, a file that works like a command. In this example no-one has execute permission for the file lookup.icn (it is an Icon program, and it would have to be compiled before it could be executed, so execute permission would be useless). To summarise the above, this is how the permissions string is divided up:
type of file owner rwgroup r-others r--
Here is another example, this time an executable file:
-rwxr-x--x 1 lnp5jb 562 Jan 10 hello
This tells us that hello is a file; the owner is lnp5jb, the owner has read, write and execute permission; the group has read and execute permission; others just have execute permission.
PRACTICE
What are the default permissions for your files and directories? Are they all the same? When you copy a file what file permissions does the new file have?
27
This watermark does not appear in the registered version - http://www.clicktoconvert.com
28
Changing file permissions
The command chmod is used to change the permissions on a file. The format of this command is:
% chmod mode filename
For example, to add read permission for the group to the file file1, give the command:
% chmod g+r file1
chmod modes
In the command:
% chmod mode filename
the mode consists of three elements: who operator permissions The following options are possible:
who:
u user (owner) g group o other a all
operators:
- remove permission + add permission = assign permission
permissions:
r read 28
This watermark does not appear in the registered version - http://www.clicktoconvert.com
29 w write x execute For example:
chmod o-rw file1.f
removes read and write permissions from others.
chmod u+x test
adds execute permission to the owner.
Permissions for directories
Read, write and execute permissions are set for directories as well as files. Read permission means that the user may see the contents of a directory (e.g. use ls for this directory.) Write permission means that a user may create files in the directory. Execute permission means that the user may enter the directory (i.e. make it his current directory.)
Exercises
1. Try to move to the home directory of someone else in your group. There are several ways to do this, and you may find that you are not permitted to enter certain directories. See what files they have, and what the file permissions are. (Remember that you can protect your own files from prying eyes, or from interference.) 2. Try to copy a file from another user's directory to your own. 3. Set permissions on all of your files and directories to those that you want. You may want to give read permission on some of your files and directories to members of your group.
29
This watermark does not appear in the registered version - http://www.clicktoconvert.com
30
CHAPTER 8 - STANDARD INPUT AND OUTPUT
Standard input
Input to Unix commands is normally given from the keyboard. For example you can use the cat command interactively:
% cat Hello - you type Hello - response ^D - you type % - response there - you type there
Note that input from the keyboard is terminated with the end-of- file character, usually ^D. For another example consider the spell command, which is the unix spelling checker:
% spell - you type Input to the spell ulitity the keyboard - you type D - you type ulitity - you type is typed at - response
The spell command outputs words that are incorrectly spelled in the input.
Standard output
Output from Unix commands is normally displayed on the screen. For example:
% spell Input to the spell ulitity is typed at the keyboard ^D ulitity
- output
PRACTICE
Try out the spell checker. See how it copes with British spellings (remember it's an American system), proper nouns, hyphens and recently coined vocabulary.
30
This watermark does not appear in the registered version - http://www.clicktoconvert.com
31
Re-direction of standard input
It is possible to redirect standard input so that the input is taken from a file. Imagine you wish to check for spelling errors in a report. A text can be put into the file report, which can be fed into the spell command:
% cat > report Input to the spell ulitity can come from a file ^D % spell < report ulitity
The < character is used to re-direct the input from the file report to the command spell. The general format for re-direction of user input is:
command < filename
Another common use of re-direction of standard input is to mail a file to another user. The command:
% mail lnp8zz < report
will mail the file report to local user lnp8zz.
Re-direction of standard output
You do not always want the output from a Unix command to be displayed on the screen. It has already been shown how it is possible to direct the output from the cat command to a file. Imagine you want a list of your files and directories kept in a file. You would use the command:
% ls > filelist
The > character is used to re-direct the output from the command to the file called filelist. The general format for re-direction of user output is:
% command > filename
Note that output directed to the file /dev/null is effectively discarded. This is the system 'wastebasket'. Another example involves directing the output of echo to a file:
echo "Hello there" > greeting
This would normally overwrite any existing contents of the file greeting. Study the following sequence:
% echo "Hello there" > greeting % cat greeting
31
This watermark does not appear in the registered version - http://www.clicktoconvert.com
32
Hello there % echo "This instead" > greeting % cat greeting This instead
It is possible to append output to a file, rather than overwriting it, by using the >> operator. For example:
% echo "Hello there" > greeting % cat greeting Hello there % echo "and goodbye" >> greeting % cat greeting Hello there and goodbye
Look carefully at the difference between these two examples.
Re-direction of input and output
It is possible to re-direct both standard input and output. If you have a report containing many spelling mistakes you may wish to keep a list of the mistakes in a file. You can do this using the following command:
% spell < report > errors
Piping
Output from one command can be sent ('piped') to the input of another command using the | character:
command1 | command2
A common use for pipes is to control the output of large files to the screen. It is possible to send output to the more command so that only one screenful at a time is output. If the command
% ls -l
is used to give a long listing of all files and directories there may be too many lines to see them all at once on the screen. (If you don't have many files, move to /etc where there should be plenty.) Output from ls -l can be piped to more as follows:
% ls -l /etc | more
You can then use the usual more commands to control the output. In the output from ls -l, directories are identified by the d character at the start of each line. A list of just the directories can be obtained by piping the output of this command to the grep command, giving grep an option which will list only lines containing the d character at the start of the line. The command is:
32
This watermark does not appear in the registered version - http://www.clicktoconvert.com
33
% ls -l | grep "^d"
The commands sort and grep are often used when piping. For example:
% cat phonenos | sort | lpr
will send an alphabetically sorted list of the phone numbers contained in the file phonenos to the line printer. The command:
% cat phonenos | grep leeds | sort | lpr
will send a sorted list of phone numbers containing the string 'leeds' to the line printer.
Exercises
1. Put a listing of the files in your directory into a file called filelist . (Then delete it!) 2. Create a text file containing a short story, then use the spell program to check the spelling of the words in the file. 3. Redirect the output of the spell program to a file called errors. 4. Type the command ls -l and examine the format of the output. Pipe the output of the command ls -l to the word count program wc to obtain a count of the number of files in your directory.
33
This watermark does not appear in the registered version - http://www.clicktoconvert.com
34
CHAPTER 9 - AN INTRODUCTION TO THE EX LINE EDITOR
What's ex for?
Editors available on Unix include: ed basic line editor ex line editor vi screen editor emacs screen editor Ex is an enhanced and more friendly version of ed. Vi is a screen-based version of ex. Most users have no practical use for a line editor nowadays, and they are really a relic of an earlier age in computing. However, you may occasionally have to use ex, if for some reason you can't run a screen editor on your terminal. It is covered here mainly to teach something else, namely, the way that Unix handles texts. This is perhaps most transparent when you are using ex. Ex forces the user to use complicated pattern matching operations to do things that are comparatively easy with a screen editor, such as making correcting small typing errors in the text. While taking this approach may at times seem unnecessarily difficult, it should be remembered that what follows here is just a stepping stone to other Unix utilities, such as vi (which you are far more likely to want to use as an editor than ex), and commands that use regular expressions, such as grep, tr and awk. Learning to use ex involves skills necessary for getting the most out of these utilities.
Using ex
Starting ex
The command ex is used to invoke the editor. The format of this command is:
% ex [filename]
A filename can be supplied if you wish to edit an existing file.
% ex oldfile "oldfile" 10 lines 465 characters :
34
This watermark does not appear in the registered version - http://www.clicktoconvert.com
35 Alternatively the filename may be used as the name of a new file:
% ex newfile "newfile" [Newfile] :
notice that the prompt for ex commands is the ':' character.
Adding Text
To enter text simply type the command a (short for append), and then type in the text, as follows:
:a This is the text
Input is terminated by typing a full stop ('.') on a new line:
:a This is just one line of text . :
The command i is used to insert text before the current line.
Saving Your Data
The command w (short for 'write') is used to save your data. The format of this command is:
:w [filename ]
If no filename is specified, the filename given when ex was invoked will be used. E.g.:
:w test.f test.f 50 lines : 576 characters
The number of lines and characters in the file will be displayed.
Quitting the Editor
The command q (short for 'quit') is used to quit the editor. Note that if changes have been made to the file and have not been saved the editor will respond with a warning message:
No write since last change (:quit! overrides)
The command quit! (or just q!) must be given if you wish to quit without saving your changes:
35
This watermark does not appear in the registered version - http://www.clicktoconvert.com
36
Displaying Lines in the File
The p command (for 'print') used to display lines in the file. The format of this command is:
:[line_range ] p
If no range is supplied the current line is displayed. Pressing <RETURN> is equivalent to moving on to and displaying the next line. With small files it is possible to display the entire file by pressing <RETURN> until the end of the file is reached.
Line Ranges
Ranges of lines that can be given to edit commands include: Absolute line number 6 refers to line 6 1,6 refers to lines 1 to 6 Relative line numbers -2 refers to 2 lines before the current line +3 refers to 3 lines after the current line -2,+3 refers to a range from 2 lines before the current line to 3 lines after the current line Special symbols $ refers to the last line in the file e.g. $p to display last line, 1,$p to display entire file . refers to the current line e.g. .,$p to display from the current line to the end
36
This watermark does not appear in the registered version - http://www.clicktoconvert.com
37 Examples:
6d - deletes lines the sixth line 1,6d - deletes the first six lines 1,$d - deletes all lines 3a - append text after line three .,+10w new - saves the next ten lines to a file called
new
The = operator gives the line number, with the last line the default, so typing = gives you the number of lines in a text. The number of the current line is obtained by typing .=.
Deleting Lines
The d command is used to delete lines. The format of this command is:
:[line_range ] d
If no line number is given the current line will be deleted. It is possible to supply a range of lines. For example:
:1,$d
will delete the entire file.
Searching
Searches are carried out by including the search string in slashes ('/'):
/string /
The search will start at the current line.
:/Jane/ This is Jane's file
The special characters '^' and '$' can be used to assist the search. For example:
/^This/ will find a line beginning with 'This' will find a line ending in 'file' /file$/
The last string searched for is the default string. This means that you can repeat a search just by typing //.
Reverse Searches
Reverse searches are carried out by including the search string in question marks ('?'):
:?string ?
The search will start at the current line and search backwards through the file.
37
This watermark does not appear in the registered version - http://www.clicktoconvert.com
38
Making Substitutions
The s command is used to make substitutions. The format of this command is:
:[line_range ]s/old_string /new_string /
If no line number is given substitutions will be made only on the current line. For example:
:s/old/new/
will substitute the first occurrence of the string 'old' with 'new' on the current line. The command:
:.,$s/old/new/
will substitute the first occurrence of the string 'old' with 'new' in every line from the current line to the end of the file.
Global Substitutions
The g command (for 'global') is used to make multiple substitutions on a line. For example:
:s/old/new/g
will substitute all occurrences of the string 'old' with 'new' on the current line. The command:
:1,$s/old/new/g
will substitute all occurrences of the string 'old' with 'new' in the file. Search strings can also be used in conjuction with the s command in order to carry out more sophisticated global changes. The line range preceding a substitution string may include a search for the string to changed. For example:
:g/old/s//new/g
This means 'search globally for 'old', then replace every occurrence with 'new'. Remember the null string (in s// ) stands for the last RE, in this case the RE 'old'. This is the same as:
:1,$s/old/new/g
Additional ex facilities
Additional commands available using the ex editor include: c replaces lines
38
This watermark does not appear in the registered version - http://www.clicktoconvert.com
39 t transfers lines m moves lines j joins lines l shows invisible characters f gives the name of the file being edited r inserts named file e edits named file u undo last change The commands m and t above work in a similar way, in that they require two line addresses, one before and one after the command. The address in front refers to the source and the address after the destination. If either is omitted, the current line is assumed. Line addresses may be ranges, allowing blocks of text to be moved. Here are a few examples of commands:
:.m2
This moves the current line to a position after line 2.
:1,.m$
This moves a block (line 1 to the current line) to the end of the text.
:1,.t$
This copies the block at the end of the text, leaving the original block untouched.
39
This watermark does not appear in the registered version - http://www.clicktoconvert.com
40
Exercises
1. Create a file using ex. Put the text of a message in the file and then mail it to someone (see chapter on mail).
2. Use ex to explore the file /etc/passwd. Search for your own listing, and those of others in your group. (You won't be able to save changes to the file). 3. Find a text file to which you have access and copy it to your home directory. Try making some changes to it.
40
This watermark does not appear in the registered version - http://www.clicktoconvert.com
41
CHAPTER10-REGULAR EXPRESSIONS
What are regular expressions?
A regular expression (RE) is a string of characters that can be used to match a set of character strings. For example, to globally search for all occurrences of the word "and" would require a search for "and", "And", "AnD", "AND", etc. Without regular expressions finding all possible occurrences of "and" would require eight separate searches. Using an RE the search could be done with one command. Regular expressions are used by many Unix utilities, including: ed ex vi grep sed awk (The awk utility interprets a special-purpose programming language that makes it possible to handle simple data-reformatting jobs easily with just a few lines of code. Awk is not covered in this course, but the GAWK Manual is a good guide to its use.) Regular expressions are used in searches and substitutions.
Character strings
A character string is the simplest regular expression which simply matches the string itself. For example:
/hello/ - matches 'hello' s/hello/goodbye/ - matches 'hello' and makes a substitution
Matching single characters
The '.' character is used to match a single character. For example:
/p.t/
41
This watermark does not appear in the registered version - http://www.clicktoconvert.com
42
- matches 'p' and 't' separated by a single character, e.g. 'pit', 'put', 'pot', etc.
Sets of characters
The expression /RE/ is used to match a set of characters in a single character position. For example:
/x[ab2X]y/ xay xby x2y xXy - matches any of the following:
In the expression /[RE]/ a range of characters can be specified. For example:
[a-z] - matches any single lower case character - matches any single digit [0-9]
Note however:
[0-57] - matches any one of the fol lowing: 0 1 2 3 4 5 7
i.e. 0-5 and 7. Sets of characters can be combined:
[a-d5-8X-Z] Y Z - matches any one of the following: a b c d 5 6 7 8 X
It is possible to specify a set of characters which are not to be matched in the RE. For example:
[^0-9] - match es any single character which is not a digit
Anchors
An anchor is used to match a RE found at a particular position. For example:
/^RE/ /RE$/ /^RE$/ - matches RE at the start of a line - matches RE at the end of a line - matches RE as the whole line
Note that there are two separate uses of the '^' operator. One is as the sart of line anchor, and the other as the 'logical not' operator. The latter function only applies inside square brackets.
Repetitions
Multiple occurrences of REs can be specified. For example:
a* - matches 0 or more occurrences of 'a' aa* - matches 1 or more occurrences of 'a' .* - matches any string of characters
42
This watermark does not appear in the registered version - http://www.clicktoconvert.com
43
Remembered regular expressions
A null RE stands for the last RE. For example:
:/[Tt]he.*car/p The blue car exploded with a roar. :s//(The blue car)/p (The blue car) exploded with a roar.
The '&' character in a replacement string stands for the most recently matched string. For example:
:/[Tt]he.*car/p The blue car exploded with a roar. :s//(&)/p (The blue car) exploded with a roar.
Sub-expressions
A sub-expression in a RE can be referred to.
\(string \) - defines an RE sub -expression \n nth RE sub -expression - refers to the
NOTE The backslash is the escape character for REs. This means it neutralises the special meanings of special characters. For example:
:p A line of text :s/\(line\).*\(text\)/\2\1/p A text line :*
Repetition
It is possible to specify multiple occurrences of REs. For example:
c\{4\} matches exactly 4 c's c\{4,\} matches 4 or more c's c\{2,4\} matches betwe en 2 and 4 c's
For example, to find a line containing 5 digits:
/[0-9]\{5\}/
A summary of special characters
Special characters in the search string
start of line anchor (or NOT operator inside [] )
$
end of line anchor
43
This watermark does not appear in the registered version - http://www.clicktoconvert.com
44
. any character * character repeated \ escape character [ ] contains range of characters
any number of times
Special characters in the replacement string
&
string matched in search string
\ escape character
Note that any regular expression can be used with grep. (It gets its name from the editor command g/RE/p which means 'globally search for RE and print it'). This opens up many new possibilities for the use of grep. Unix commands that use regular expressions often makes the use of an editor redundant.
PRACTICE Obtain a listing of the members of your group from the password file using grep.
Introduction to sed
is a non- interactive stream editor which is used for text. The command to invoke sed is:
sed sed [-n] [-e command ] [-f edfile ] [input_file ]
For example:
sed "s/UNIX/Unix/g" thesis > thesis.new
This will process the file thesis line by line, outputting each line to the file thesis.new and replacing each occurrence of the string "UNIX" with "Unix". In the above example every line of thesis will be output to thesis.new, irrespective of whether it has been changed or not. This is because the default output for sed is every line of the input. Using the -n option supresses the default output, and only specified lines are output. In the above example this would mean that no lines would be output in the following example:
sed -n "s/UNIX/Unix/g" thesis > thesis.new
44
This watermark does not appear in the registered version - http://www.clicktoconvert.com
45 since a change but no output has been specified. If a print command is added, as follows:
sed -n "s/UNIX/Unix/gp" thesis > thesis.new
then only those lines in which "UNIX" had been changed to "Unix" would be output. As you also see in the example, the -e option is not not necessary when there is only one editor command. It is possible to specify more than one command, and in this case each must be preceded by -e. For example:
% sed -e "s/a/A/" -e "s/b/B/" file1 > file2
This command will carry out the two substitutions on each line of file1. The -f option enables the user to use a file containing editor commands, instead of typing out a series of commands with the -e option.
sed examples
The sed command to list only files (exclude directories) is:
% ls -l | sed -n -rw------- 1 lnp5jb -rw------- 1 lnp5jb "/ -/p" 1765 mbox 320 example1
The sed command to extract a list of usernames from the password file is:
% sed "s/:.*//" /etc/passwd | more
What this does is to delete everything that comes after ':' in the password file.
Exercises
1. Reproduce the effects of the above sed examples using grep instead. Note that grep is generally better for searches, such as this, while sed can be used to make changes to files. 2. Find the system's games directory and type quiz function ed-command to do the ed commands quiz. Don't worry if there are a couple of things that you haven't come across. Try it again and see if you improve your score.
45
This watermark does not appear in the registered version - http://www.clicktoconvert.com
46
CHAPTER 11 - PROCESSING LARGE TEXT CORPORA
This section will focus on exploiting large files containing linguistic material with the use of the commands already covered plus many more.
Compressed files
Often large files are compressed to save disk space. If this is the case then the user must make the file revert to it's original format in order to be able to do anything with it. A popular compressing command is called, simply, compress. The command:
% compress filename
will cause the file to be replaced by a compressed file with a .Z suffix. The command uncompress will cause it to revert to its original format. It is often not necessary to uncompress a file to use it. In fact, the file will often be owned by someone else, and you would have to copy it and then uncompress it, using up a great deal of disk space and processor time. It is often better to use the zcat which sends the uncompressed contents of a compressed file to the standard output, while leaving the compressed version of the file in the filestore.
PRACTICE Try compressing and uncompressing some of your own files. Find a large compressed file on your system and search it for some appropriate string using grep without uncompressing the file.
Some useful commands for processing text files
The following is a summary of some useful commands for processing text files, some of which you have met already, some of which are new to you. Both have been included so that this section can easily be used for reference purposes. Not all of these commands are standard Unix, so they may not all work in the way you expect (or at all) on your system. For the same reasons, their syntax is somewhat incongruous and some use different input and output conventions. Not all are included in the command summary in the appendix below. See the relevant manual pages for more details. sort sort into alphabetical order
46
This watermark does not appear in the registered version - http://www.clicktoconvert.com
47 sort -n sort into numerical order sort -m merge sorted files into one sorted file sort -r sort into reverse order (highest first) sort -c check a file is already sorted uniq remove duplicate lines (or partly-duplicate lines) uniq -d output only duplicate lines uniq -c count identical lines (or lines with identical fields) grep find lines containing given string or pattern grep -v find lines not containing given string or pattern grep -c count lines containing given string or pattern grep -n give line numbers of lines containing... fgrep same as grep except that it does not recognise regular expressions egrep same as grep except that it recognises all REs grep only recognises certain special characters wc -c count characters wc -w count words wc -l count lines
NOTE
wc -l file
will output the number of lines in the file, and the file name. just gives the bare line count.
wc -l < file
head -17 output first 17 lines tail -17 output last 17 lines tail +30 output from line 30 cut -f3 delete all but third field of each line cut -f3,5 delete all but third and fifth fields of each line cut -f3-5,7 delete all but 3rd, 4th, 5th, 7th fields of each line 47
This watermark does not appear in the registered version - http://www.clicktoconvert.com
48 cut -c-4,6-8 delete all but 2nd 3rd 4th, 6th 7th 8th characters cut -f2 -d":" deletes all but the second field where ": " is the field delimiter (tab is the default) paste combines files horizontally; corresponding lines are appended paste -d">" pastes with delimiter defined as "> " (tab is default). The special characters "\n " (newline) and "\0 " (null string) may be used. cat concatenates file vertically (appends files to one another) cat -n precedes each line with a line number in the output cat -b as above, but does not number blank lines cat -s reduces any number of successive blank lines to one blank line tr "abc-e" "kmx-z" translates a, b, c, d, e to k, m, x, y, z respectively. tr -d "xy" deletes all occurrences of x and y tr -s "a" "b" translates all a to b and reduces any string of consecutive b to just one b. To go down to the character, rather than field, level, sed is simplest for line by line processing. sed looks for patterns, so is not very good with column or field positions.
uniq
needs an already-sorted file. A common idiom is
sort | uniq
to produce a sorted list of all the different lines in a file. uniq has a peculiar way of spacing its output, so it is difficult to use in a pipeline with another command such as cut. is useful for converting blanks to newlines (hence converting a text to a vertical list of words, which can then be sorted, counted etc.). The command:
tr % tr " " "\012" < filename
will do this. 012 is the octal code for the linefeed character. This is also useful for converting strings of blanks or tabs to single characters. 011 is the octal code for the tab character.
PRACTICE Try out the following pipeline on a text file:
48
This watermark does not appear in the registered version - http://www.clicktoconvert.com
49
tr " " "\012" < input_file | sort | uniq > output_file
Using language corpora
A corpus (plural corpora ) is a collection of language data. The corpora with which we will be concerned here are electronic, that is they are stored in a computer. Corpora may contain data about written or spoken language. They usually contain texts from one language, but they may also be multilingual. Corpora are usually designed and collated for a specific purpose. Many of the major corpora in use today aim to be representative of different domains of language use, and can facilitate comparative studies. For example, the average length of words in academic texts and newspaper reports could be compared by measuring words in texts from these two domains. Computers obviously make this type of number-crunching (or word-crunching) activity much easier than it would be if you had to count words and letters in a printed text. Corpora are particularly useful for checking the intuitions that we have and the generalisations that are made about language use. Unix commands can be used to extract information from language corpora. The commands learned in this course can be used for issuing commands and writing simple scripts that can be used to extract information from language corpora.
Types of Corpora
There are many types of corpora, defined by the types of language that they represent and the formats in which that information is stored. Unix commands for handling strings are sufficiently flexible to handle many different formats. Users however need to be sensitive to the arcane minutiae of the format and markup of the different corpora that they use. The 'l' command in the vi editor can be used to view hidden characters (such as spaces and tabs) in a file.
The LOB and Brown corpora
Brown and LOB are parallel corpora, with very similar formats and tagging. Brown, which was constructed first, represents different types of written American English. LOB represents the same categories of British English. All words are lemmatised and given a word class tag. Here is a sample from the so-called 'vertical tagged' version of Brown:
^N01002001 N01002010 N01002020 N01002030 N01002040 N01002041 ^N01002042 N01002050 N01002060 N01002070 N01002080 ------------NP BEDZ AT NN . ----ABN PP$ NN PP3A ----Alastair was a bachelor . ----all his life he
49
This watermark does not appear in the registered version - http://www.clicktoconvert.com
50
N01002090 N01002100 N01002110 N01002120 N01003010 N01003020 N01003030 N01003040 N01003050 N01003060 N01003070 N01003080 N01003090 N01003100 N01004010 HVD BEN VBN TO VB NNS IN PN WDTR MD RB BE VBN IN PP$ had been inclined to regard women as something which must necessarily be subordinated to his
And the 'untagged' version of the same passage, plus the following lines:
N01 0010 DAN MORGAN TOLD HIMSELF HE WOULD FORGET Ann Turner. He N01 0020 was well rid of her. He certainly didn't want a wife who was fickle N01 0030 as Ann. If he had married her, he'd have been asking for trouble. N01 0010 DAN MORGAN TOLD HIMSELF HE WOULD FORGET Ann Turner. He N01 0020 was well rid of her. He certainly didn't want a wife who was fickle N01 0030 as Ann. If he had married her, he'd have been asking for trouble. N01 0040 But all of this was rationalization. Sometimes he woke up in N01 0050 the middle of the night thinking of Ann, and then could not get back N01 0060 to sleep. His plans and dreams had revolved around her so much and for N01 0070 so long that now he felt as if he had nothing. The easiest thing would N01 0080 be to sell out to Al Budd and leave the country, but there was N01 0090 a stubborn streak in him that wouldn't allow it. The best antidote N01 0100 for the bitterness and disappointment that poisoned him was hard N01 0110 work. He found that if he was tired enough at night, he went to sleep
Users can choose the version (from those available to them) which includes the information that they need. If you are only interested in word frequencies, then the grammatical information encoded in the tagged version is redundant, and the untagged version can be used. If however you are looking for the word 'set' used as a noun, then it would be necessary to use a tagged version, so that this word can be differentiated from 'set' used as a verb or adjective.
50
This watermark does not appear in the registered version - http://www.clicktoconvert.com
51
Processing LOB and Brown The Susanne corpus
This corpus uses a section of the Brown corpus and marks it up with syntactic information.
N01:0010a N01:0010b N01:0010c N01:0010d N01:0010e N01:0010f N01:0010g N01:0010h N01:0010i N01:0010j N01:0010k N01:0010m N01:0020a N01:0020b N01:0020c N01:0020d N01:0020e N01:0020f N01:0020g N01:0020h [R:m.R:m] N01:0020i N01:0020j N01:0020k N01:0020m N01:0020n N01:0020p YB NP1m NP1s VVDv PPX1m PPHS1m VMd VV0v NP1f NP1s YF PPHS1m VBDZ RR VVNt IO PPHO1f YF PPHS1m RR VDD XX VV0v AT1 NN1c PNQSr <minbrk> DAN Dan MORGAN Morgan TOLD tell HIMSELF himself HE he WOULD will FORGET forget Ann Ann Turner Turner +. He he was be well well rid rid of of her she +. He he certainly did do +n<apos>t want want a a wife wife who who [Oh.Oh] [O[S[Nns:s. .Nns:s] [Vd.Vd] [Nos:i.Nos:i] [Fn:o[Nas:s.Nas:s] [Vdc. .Vdc] [Nns:o. .Nns:o]Fn:o]S] . [S[Nas:s.Nas:s] [Vsb.Vsb] [Tn:e[R:h.R:h] [Vn.Vn] [Po:u. .Po:u]Tn:e]S] . [S[Nas:s.Nas:s] certainly [Vde. not . .Vde] [Ns:o101. . [Fr[Nq:s101.Nq:s101]
The London-Lund corpus
This corpus differs from the others that we have looked at because it is a transcription of spoken English. Intonation is marked.
1 1 1 10 1 1 B 11 ((of ^Spanish)) . graph\ology#/ 1 1 1 20 1 1 A 11 ^w=ell# ./ 1 1 1 30 1 1 A 11 ((if)) did ^y/ou _set _that# - / 1 1 1 40 1 1 B 11 ^well !J\oe and _I#/ 1 1 1 50 1 1 B 11 ^set it betw\een _us#/ 1 1 1 60 1 1 B 11 ^actually !Joe 'set the :p\aper#/ 1 1 1 70 1 1 B 20 and *((3 to 4 sylls))*/ 1 1 1 80 1 1 A 11 *^w=ell# ./
51
This watermark does not appear in the registered version - http://www.clicktoconvert.com
52
1 1 1 90 1 1 A 11 "^m/\ay* I _ask#/ 1 1 1 100 1 1 A 11 ^what goes !\into that paper n/ow#/ 1 1 1 110 1 1 A 11 be^cause I !have to adv=ise# ./ 1 1 1 120 1 1 A 21 ((a)) ^couple of people who are !d\oing [dhi: @]/ 1 1 1 130 1 1 B 11 well ^what you :d\/o#/ 1 1 1 140 1 2 B 12 ^is to - - ^this is sort of be:tween the :tw\/o of / 1 1 1 140 1 1 B 12 _us# / 1 1 1 150 1 1 B 11 ^what *you* :d\/o#/ 1 1 1 160 2 1 B 23 is to ^make sure that your 'own . !c\andidate/ 1 1 1 170 1 1 A 11 *^[\m]#*/ 1 1 1 160 1 2(B 13 is . *.* ^that your . there`s ^something that your / 1 1 1 160 1 1(B 13 :own candidate can :h\/andle# - -/
CUVOALD
This acronym stands for the Computer Usable Version of the Oxford Advanced Learners Dictionary. There are in fact two versions. The most useful is usually in a file called cuv2.dat contains 68742 words including inflected forms and proper nouns. It is most often of use as a wordlist, but the file also contains a phonemic transcription and a part-of-speech tag for every word. Here is a sample of cuv2.dat:
verbs v3bz Kj verdancy 'v3dnsI L@ verdant 'v3dnt OA verdict 'v3dIkt K6 verdicts 'v3dIkts Kj verdigris 'v3dIgrIs L@ verdure 'v3dj@R L@ verge v3dZ I2,K6 3A verged v3dZd Ic,Id 3A verger 'v3dZ@R K6 vergers 'v3dZ@z Kj verges 'v3dZIz Ia,Kj 3A verging 'v3dZIN Ib 3A verifiable 'verIfaI@bl OA verification ,verIfI'keISn M6 verifications ,verIfI'keISnz Mj verified 'verIfaId Hc,Hd verifies 'verIfaIz Ha verify 'verIfaI H3 6A verifying 'verIfaIIN Hb verily 'ver@lI Pu verisimilitude ,verIsI'mIlItjud
6A 6A 6A M6
52
This watermark does not appear in the registered version - http://www.clicktoconvert.com
53
verisimilitudes ,verIsI'mIlItjudz veritable 'verIt@bl OA verities 'verItIz Mj verity 'verItI M8 vermicelli ,v3mI'selI L@ vermiform 'v3mIfOm OA vermilion v@'mIlI@n M6,OA Mj
The coding conventions for the phonemic and syntactic tags are explained in a file that comes with dictionary. Some examples of applications that use the dictionary can be found in the appendix of this course.
Other texts
Corpus building is currently a growth area, and there are many, many more corpora as well as the above examples. Currently available or under construction are a number of very large corpora, comprehensive corpora aiming to cover all registers of English, international English corpora, corpora of different languages and specialised corpora covering a single well-defined domain of language.
Exercises
1. Find a large text file with a fixed field format (e.g. the Brown or LOB corpora) and inspect the format. Use zcat to view it if necessary. 3. Use cut to strip away the reference material and leave just the text field. 4. Use tr to strip away any tags that are actually in the text (e.g. attached to the words), so that you are left with just the words. 5. Make a sorted wordlist from the file. 6. Combine the above commands in a shell script so that you have a small program for extracting a wordlist.
53
This watermark does not appear in the registered version - http://www.clicktoconvert.com
54
CHAPTER 12 - INTRODUCTION TO THE VI SCREEN EDITOR
What is vi
Vi is a screen editor. This means that you can see part of the file in a window on the screen, and editing operations can be controlled by moving a cursor around the text on screen. Vi works in a different way from the editing functions of modern word processors. It's effective use requires a considerable amount of expertise on the part of the user. The user must have the ability to remember and manipulate opaquely named one- letter commands that can be combined in an arbitrary variety of different ways. Vi is a screen-based version of ex. It's lack of user- friendliness is largely a result of this. In many ways it still works like a line editor, with complicated commands typed in by the user. The main enhancements on ex are the window, which enables you to constantly view part or all of the file, the visible cursor and the commands that can be issued without moving to the command line. Once you have learned to start vi, you will probably not need to use ex again. Everything that you have learned with ex, you can do with vi. What is more, with vi you have a window and the possibility to use interactive commands. The only time that you might want to use ex now is if you have trouble running a screen-based utility on your terminal.
Using vi
The next section lists the commands needed to start and use vi. In this section, the key concepts underpinning the use of vi are explained so that you can understand what is happening when you use it. The first thing to understand is that there are three modes: command mode: insert mode last line mode (or command line mode) You start in command mode. The commands listed below for moving the cursor and changing the file are entered in command mode. To enter a command simply type it at the keyboard. What you type will not appear anywhere on screen. To abandon a
54
This watermark does not appear in the registered version - http://www.clicktoconvert.com
55 command you have started, you can type <ESC>. If you are not sure which mode you are in at any time you can type <ESC> and return to command mode. When you leave the other modes you return to command mode. Insert mode is used to enter text. Insert mode is entered by issuing one of a variety of commands that involve entering text. Insert mode must be exited in order to issue more commands. A common mistake made is to attempt to enter a command while in insert mode, which results in the command appearing on screen as part of the text. Last line mode is entered from command mode, and enables the user to type a command on the last line of the screen. Any ex command can be used in this way, simply by typing ':' followed by the command. The current line will be that where the cursor is positioned. When you start vi you will see a screen similar to the one below. If you are starting a new file, or the file you are editing is less than 18 lines long, then the empty lines in the window will be marked by the '~' (tilde) character.
This is a small file called 'vi.prac'. This is the second and last line. ^ ^ ^ ^ ^ ^ ^ ^ ^ ^ ^ ^ ^ ^ ^ ^ "vi.prac" 2 lines 103 characters A typical vi screen
Note that is necessary to press return at the end of each line of text that you enter. Otherwise, vi will interpret all of your text as a single line!
PRACTICE Create a new file, enter several lines of text and save it. Edit an existing file that you have, making several changes.
55
This watermark does not appear in the registered version - http://www.clicktoconvert.com
56
vi reference
vi modes
command Normal and initial state. <ESC> cancels partial command insert entered by the following commands: a, A, i, I, o, O, c, C, s, S, R. Terminates with <ESC> (or ^C ). last line entered by :, /, ? or !. Input is read and echoed at the bottom of the screen. Commands executed by <RETURN> or <ESC>, terminated by ^C.
Entering and leaving vi
% vi file edit file % vi +n file edit starting at line n % vi + file :edit starting
at end
% vi +/RE/ file edit starting at RE % view file read only mode
exit from vi, saving changes (same as :wq) ^Z stop vi process, for later resumption
ZZ
Some simple commands
The following are examples of some compound commands, using the operators listed later. delete word de delete word leaving punctuation dd delete line 4dd delete 4 lines xp transpose characters cwtext <ESC> change word to text
dw
File manipulation
The following are all last line mode commands, so must be preceded by a colon.
w save changes
save and quit q quit q! quit, discarding changes e file edit file e! re-edit current file, discarding changes w file write to file w! file overwrite file ! command execute shell command, then return f show current file and line
wq
56
This watermark does not appear in the registered version - http://www.clicktoconvert.com
57
Positioning within the file
^F forward one screenful
back one screenful ^D scroll down half screen ^U scroll up half screen nG go to line n (last line default) /RE/ go to next occurrence of RE % find matching bracket
^B
Marking
`` return to previous cursor position mx mark position with x `x go to mark x
Line positioning
H top line of window (home) M middle line of window
last line of window + next line, at first non-white character - previous line, at first non-white character <RETURN> same as + j next line, same column (same as down arrow) k previous line, same column (same as up arrow)
L
Character positioning
beginning of line ^ first non-white in line $ end of line <SPACE> forward (same as right arrow) fx find x forwards in current line Fx find x backwards in current line ; repeat last find command forwards : repeat last find command backwards n| go to column n
0
Words, sentences, paragraphs
w forward to start of next word (delimited by non-alphanumeric character) b back to start of last word e forward to end of next word W as w, with word delimited by blank only B as b, with word delimited by blank only E as e, with word delimited by blank only ) forward to start of next sentence ( Back to start of next sentence } Forward to start of next sentence { Back to start of last sentence
57
This watermark does not appear in the registered version - http://www.clicktoconvert.com
58
Corrections during insert
erase last character (or your usual delete key) W erase last word \ escape character <ESC> ends insert; back to command mode C ends insert
H
Insert and replace commands
a append after cursor i insert before cursor
append at end of line I insert before first non-blank o open line below current line O open line above current line rx replace single character with x R replace characters
A
Operators
The following can be doubled to apply to a line and also preceded by a number to indicate a number of lines. They can be combined with positional commands (e.g.d$ to delete to end of line.) d delete c change y yank
Miscellaneous operations
x delete character
delete character to left of cursor C change rest of line (same as c$). D delete rest of line (same as d$) J join lines Y yank (paste) lines
X
Yank and put
p put back after cursor P put back before cursor
put from buffer x "xy yank to buffer x "xd delete to buffer x
"xp
58
This watermark does not appear in the registered version - http://www.clicktoconvert.com
59
Undo, redo and retrieve
u undo last change U restore current line . repeat last command "np
retrieve nth last delete
59
This watermark does not appear in the registered version - http://www.clicktoconvert.com
60
CHAPTER 13 - TEXT FORMATTING
There are text formatting facilities available with all Unix implementations. They will not be investigated in any detail here. Many users will prefer to use a PC-based word processing package for document production. Those that want to format text on Unix will have vastly differing needs, and it would be impossible to go into all of the possibilities here. A flavour of the simpler programs is given here, and users can look elsewhere for more extensive documentation.
pr
This is a filter that will format a text, giving a choice of columns, page width, length etc.. It is not capable of sophisticated formatting for document production.
nroff
The simplest of the proper formatters is nroff. You can format a plain text file with nroff, by simply typing:
% nroff text_file
Formatting commands can be inserted into text files. Some simple commands:
.ce centre text .ll line length .pl page offset (left margin) .sp page length .po blank line
These commands may be followed by a numerical argument, which will make the command apply to the specified number of lines, e.g. .sp 3 to leave three blank lines. Formatting commands must be placed at the beginning of a line to be recognised as such. Normally they appear as the only text on a line. Commands are normally composed of lower-case characters. Here is an example of a text containing some nroff instructions:
.ce This is the title .sp 2 And this is the text, which will be formatted and justified when I run nroff. You will see that the line breaks will change, and the text will look tidier. That is what formatting is all about. .sp That was a blank line.
The following is what the output from this file would look like:
60
This watermark does not appear in the registered version - http://www.clicktoconvert.com
61
This is the title And this is the text, which will be formatted and justified when I run nroff. You will see that the line breaks will change, and the text will look tidier. That is what formatting is all about. That was a blank line.
nroff macros
Macros are a special type of nroff command, identified by being in upper-case characters. Standard macro libraries can be invoked by using option flags with the nroff command, e.g.:
nroff -ms filename
for the standard macros. Other macro libraries can be invoked by the me, mn and mv options. Here are some standard macros:
.FS footnote starts .FE footnote ends title .PP start paragra ph .ND no date .TL
The .PP tag, for example, is the equivalent of the following sequence of ordinary nroff instructions:
.sp 5 .ce 1 .sp 5
It is possible write your macros. More details on nroff can be found in the manual.
61
This watermark does not appear in the registered version - http://www.clicktoconvert.com
62
CHAPTER SHELL
General
The role of the shell
A Unix shell is used to:
14 - MORE ON THE
evaluate the command line. For example:
% car nofile car: Command not found
Here the shell looks for a command called car. Since it cannot find this command it gives an error message. perform variable substitution. For example:
% echo "In directory $HOME" In directory /home/sunserv1_b/lnp5jb
Here the shell variable $HOME is evaluated and displayed. handle pipelines. For example:
% who | wc -l
Here the output from who is piped through to the wc command which displays a count of the number of lines in its input.
Types of shells
A number of shells are available for Unix systems, including: Bourne shell C shell Korn shell Graphical User Interface (GUI) shells
62
This watermark does not appear in the registered version - http://www.clicktoconvert.com
63 The Bourne shell, which was developed by Steve Bourne at Bell Laboratories, is one of the oldest shells and, as such, has gained a lot of popularity. It is widely used for shell programming because of its efficiency and because it is available on all Unix systems. The C shell provides sophisticated interactive capabilities lacking in the Bourne shell. The C shell, which was developed at the University of California, Berkeley, has a syntax which resembles the C language. Features of the C shell include a command history buffer, command aliases and file name completion. However the C shell does not allow efficient shell programs (also known as scripts) to be written. Due to the fact that C shell programs are written in a style similar to the C programming language, people who are unfamiliar with C may find the C shell difficult to program in. The Korn shell combines the best features of the Bourne and C shells. Korn scripts are 95% upwardly compatible with Bourne scripts. The Korn shell interactive features include: in- line editing command editing job control Graphical User Interface (GUI) shells provide a iconic interface to Unix. GUI shells require the use of workstations (or powerful microcomputers) which perform part of the processing locally. The use of GUIs such as X-Windows is likely to become increasingly important in the near future. GUIs currently available include: Sun View A Sun-specific GUI Open Look GUI standard supported by Sun Motif GUI standard supported by other suppliers Vista eXceed Available on PCs; similar in style to Motif There is a battle currently taking place in the market-place to establish the standard GUI.
Recommended shells
The Bourne shell is the oldest shell, and is widely used. The C shell has more utilities however and is probably more widely used now.
63
This watermark does not appear in the registered version - http://www.clicktoconvert.com
64
The default shell for interactive shells at Leeds is the C shell. The Bourne shell is the default for shell programs.
However the Bourne shell is recommended for shell programs. The Korn shell is not widely available and is not a standard part of Unix, but is perhaps the best option if available, unless you want to do a lot of C programming. You can change your default login shell using the command:
% chsh username /bin/sh username /bin/csh Bourne shell % chsh C shell % chsh username /bin/ksh
Warning! You probably don't want to try these commands now.
C shell features
The history mechanism
The history mechanism enables previous typed Unix commands to be re- invoked and edited. There are two forms. One is the quick substitution, which acts only on the immediately preceding command, e.g:
% car message car: Command not found % ^r^t This is the message file
This command replaces the first occurrence of 'r' with 't' in the last command. A list of previously entered commands can be displayed using the history command:
% 1 2 3 4 history cd texts vi lookup who history
Commands can be re-entered using the number. For example:
% !2
will re-execute the second command (vi lookup). It is possible to add extra options to commands re-executed. For example to redirect output from the who command to a file called list we could give the command (for the above list):
% !3 > list
64
This watermark does not appear in the registered version - http://www.clicktoconvert.com
65
You may also edit previous commands e.g:
% !2:s/vi/cat/ cat lookup
although it is usually easier to re-type the whole command. The last command may be referred to as !!, and you can count back using !-2, !-3 etc..
File name completion
Within the C shell when a file name is used in a command it is possible to specify only as many characters as will uniquely identify the file, and then press the <ESC> key to complete the filename:
% ls mbox message % cat me<ESC> This is the message file
When you type <ESC>, the file name will be extended to 'message' on screen.
Command aliases
Command aliases provide a way of customising commands. For example:
% alias dir ls % dir mbox message
Note that command aliases are only valid during the execution of the current shell. It is normal practice to include alias definitions in your .cshrc file. The following aliases could be useful to shorten long command names:
alias alias alias hh history ll 'ls -al' q logout
The quotes around ls -al are necessary because of the space in the command. This tells the shell that it is all one command.
65
This watermark does not appear in the registered version - http://www.clicktoconvert.com
66
PRACTICE
Put the above aliases in your .cshrc file. Think of some other aliases that you would use, such as shortened versions of commands or different names for commands that you will find easier to remember.
C shell startup files
Certain files are executed automatically. These are:
.cshrc file
Executed whenever a new C shell spawned Useful for specifying command aliases Since C shells may be spawned automatically be certain systems commands (such as the mail system of a compiler) this file should NOT contain commands which send output to your terminal. Contains a list of directories that are searched for commands. A line in the .cshrc file will give a value to the PATH system variable. The user can add pathnames to this list. It is conventional to store any of your own commands or shell scripts that you will use frequently directory called bin, and to add ^/bin to your search path.
.login file
Executed when you login. Use for setting system wide variables, such as your terminal type. Can be used to display information, such as who is logged on, or news from the system managers.
Shell processes
A process is an executing program. To display a list of processes use the ps command:
% ps PID TTY TIME COMMAND 23268 ttyp1 0:01 ps 22520 ttyp1 0:00 csh
66
This watermark does not appear in the registered version - http://www.clicktoconvert.com
67 The PID specifies the Process Identifier. The 'time' field gives the amount of CPU used by the process.
Background processes
Normally processes run interactively, but they may also be run interactively, to enable the user to do something else while a process is running (this is known as 'multitasking'). This is usually necessary when you are running a very long job. To run a command in the background use the & character at the end of the command line, as follows:
% command &
Note that output from command will still be sent to standard output. If you fail to redirect standard output it will be sent to your terminal where it is likely to be confused with output from your interactive process. For example, to sort logged on users using a background process give the command:
% who | sort > sortedwho &
Note that this would normally be a very short process and you would not in fact need to run it in the background.
Controlling processes
You may wish to terminate a background process. To do this first you must first find out its process id (PID) using ps :
% ps PID 23397 23268 22520 TTY ttyp1 ttyp1 ttyp1 TIME 0:01 0:02 0:00 COMMAND who ps csh
Then use the kill command to terminate your process. For example:
% kill 23397
If the process continues use the -9 argument:
% kill -9 23397
Another way of displaying your background processes is to use the jobs command:
% jobs [1] + Running who - sort > sortedwho
67
This watermark does not appear in the registered version - http://www.clicktoconvert.com
68 The background process (or 'job') has been assigned the number 1, and this can be used to refer to it instead of the process i.d.. The job number is usually identified by preceding it with the '%' (per cent) character, so as to differentiate it from a process i.d.. So, for example, the command:
% kill %1
should kill this process. A job may also be stopped using ^Z if it is running interactively (you have already met this as a way of stopping vi). A stopped job can be resumed by simply typing it's job number (e.g. %1 to run it in the foreground, or %1 & to run it in the background). NOTE There are also the C shell commands fg and bg which will bring a job to the foreground and push to the background respectively.
Controlling Processes After Logging Off
If you create a background process and log off the background process will continue to execute. If you log in again and use ps or jobs command to display your background processes, the original background process will not be displayed. The same will happen if you switch between windows when you are using a GUI. This is because these commands, by default, will only display processes that have been created (or 'spawned') by the original login process. To display background processes spawned by a previous login session you will have to use the command:
% ps -u lnp5jb UID PID PPID C STIME lnp5jb 7759 7757 0 10:37:21 lnp5jb 5058 5057 0 09:57:02 lnp5jb 7760 7758 18 10:37:21 lnp5jb 7798 7760 6 10:37:42 TTY TIME ttyw7 0:00 ttyw5 10:03 ttyv4 0:00 ttyv4 0.00 COMMAND who > sorted who longjob -csh [csh] ps -fu lnp5jb
Special characters
Certain characters have a special meaning to the shell. The backslash (\ ) is known as the escape character. A character following an escape character has a special meaning. For example:
% echo "This is a very long message \ which is longer than 1 line"
In this example because a command could not fit on one line, the \ character was given IMMEDIATELY before the <RETURN> key was pressed. This indicates that the <RETURN> has a special meaning - which is not it's usual meaning, to terminate the command. The double quotes character (") is used to group words together as a single expression. The single back quote (`) is used to identify a string which is to be executed rather than to be displayed. For example:
% echo "Users logged on are: `who`"
68
This watermark does not appear in the registered version - http://www.clicktoconvert.com
69
PRACTICE
Try this with and without the backquotes around who. Try it with date.
Shell parameters
Parameters can be set interactively in the C shell by using the set command:
% set jenny=/home/sunserv1_b/lnp5jb
To then use a parameter:
% cd $jenny % pwd /home/sunserv1_b/lnp5jb
The variable name is preceded by the $ prefix, to indicate that it is a variable. Curly brackets can be used to delimit the variable name if other characters needs to come straight after it. For example:
$ cat ${jenny}/test.dat
Note that the syntax for the Bourne shell is slightly different. You are most likely to use parameters in shell scripts, which you may well be executed by a Bourne shell. The basic difference is that the set command is not used:
$ jenny=/home/sunserv1_b/lnp5jb $ cd $jenny
Special shell variables
CDPATH informs the shell where to search for the relative pathnames
HOME the name of your home directory MAIL the pathname of the file where your mail is placed PATH the list of directories searched for commands PS1 the primary prompt string PS2 the secondary prompt string
69
This watermark does not appear in the registered version - http://www.clicktoconvert.com
70 ! the process number of the last process run in the background # the number of positional parameters $ the process number of the current shell ? the exit status of the last command run (0 if it was completed successfully, non- zero otherwise). You can see the values of these variables by typing set (with no arguments).
70
This watermark does not appear in the registered version - http://www.clicktoconvert.com
71
CHAPTER 15 - SHELL PROGRAMMING
Shell commands can be stored in a file which can be executed when required. A file containing shell commands is known as a script. For example:
% cat > list -create the file pwd ls ^D % chmod u+x list -give execute permission % list -execute the script /home/sunserv2_a/lnp5jb mbox message list bin
Control structures
As mentioned earlier you are strongly recommended to carry out all shell programming in the Bourne Shell. This does not mean that you have to be running a Bourne Shell when you start a script. By default, all shell scripts are normally executed by the Bourne shell, whatever your normal interactive shell. This is possible because when you run a script a new shell is started ('spawned' according to the jargon) to run the commands. You can add (as the first line):
#! /bin/sh
to ensure that it is a Bourne Shell script. A C shell script would begin:
#! /bin/csh
Command parameters
The Bourne shell is capable of using parameters (see the section on parameters in the previous chapter.) These may be defined by the attribution operator =, by the read command and by the for command. The Bourne shell also interprets parameters which are given as arguments to the command that executes the shell script. Such parameters are 'positional parameters', which means that they are interpreted as a list structure. This can be seen in the simple example below:
71
This watermark does not appear in the registered version - http://www.clicktoconvert.com
72
% ex simple - first create the scri pt"simple" [New file] :a echo $1 echo $2 echo $3 . :wq "simple" [New file] 3 lines, 24 characters % chmod u+x simple - make it executable % simple one two - execute it one two three %
three
The three arguments given to the script ('one', 'two' and 'three') are read in by the script as variables named 1, 2 and 3, and so are referred to in the script as $1, $2 and $3 respectively. The special parameter * refers to all of the parameters, and the special parameter # refers to the number of parameters.
% ex simple2 - create a new script "simple2" [New file] :a echo $* echo $# :wq "simple" [New file] 3 lines, 51 characters % chmod u+x simple2 % simple2 one two three one two three 3 %
read
The read command enables parameter values to be entered interactively by the user while the script is running. It is usual to provide a prompt for the user, as in the script listed below (called greeting):
echo "What's your name?" read name echo "Hello, $name"
This can give the following results:
% greeting - execute the script What's your name? output Jenny - the shell waits for your input Hello, Jenny - output %
More than one parameter can be given to the read command, usually separated by one or more spaces, as in the following script (called count):
echo How far can you count? read first second third echo $first $second $third
which can run to give the following:
% count
72
This watermark does not appear in the registered version - http://www.clicktoconvert.com
73
How far can you count? 1 2 3 - user input 1 2 3
- script output
PRACTICE
See what happens with this script if you give it less than three parameters. Try it with more than three - is this what you expected? Can you explain this? Try changing the script so that it echoes each parameter on a different line. This should show what is going on.
Control structures
Sometimes it is useful to use control structures (like you find in programming languages), for example specifying that a command is only carried out under certain conditions, or that it does the same thing to a list of arguments. The shell provides control of flow with the following statements: if structured control branching case multiway branching for looping over a list of commands while conditional looping until conditional looping
if...then...else...fi
This structure allows conditional branching. It takes the following form:
if command_list_1 then command_list_2 clause is optional fi [else command_list_3 ] -this
Note that it is usual practice to indent the subordinate clauses, to make the script easier to read, but it is not necessary. This structure depends on the exit status of command_list_1. Every time a command runs it returns a 0 (also known as a 'true result') if it completes it's run successfully or a 1 ('false') if fails to end normally. The command_list_2 if and only if the exit status of the last command in command_list_1 is 0 (or true). The command_list_3 is executed if and only if the exit status of command_list_1 is 1 (or false). The test command is often used to generate an exit result. Equivalence operators may also be used such as = (equals) or != (not equal to). The following example shows the script trio in action:
73
This watermark does not appear in the registered version - http://www.clicktoconvert.com
74
% cat trio if test $ = 3 then echo "There are three parameters." fi % trio one two three There are three parameters. % trio one two %
- No output
test
The test command can be used in its simplest form to test if a string exists (more exactly, if it is a 'null string' or not), as in the following script:
% cat test.1 echo "Type something please:" read a if test $a then echo "Thank you" else echo "Thanks for nothing" fi % test.1 Type something please: Hello Thank you % test.1 Type something please: Thanks for nothing %
There are also several options that can be used in a command of the form:
test [options ] filename
The following options are available: -d true if a file is a directory -h true if a file is a symbolic link -x true if file exists and is executable -l tests the length of a string -f true if the file exists -r true if the file can be read -s true if the file exists and is not empty -w true if the file can be written to = is equal to
74
This watermark does not appear in the registered version - http://www.clicktoconvert.com
75 != is not equal to There are also the following arithmetic operators which apply to integer values: -eq is equal to -ne is not equal to -gt is greater than -ge is greater than or equal to -lt is less then -le is less than or equal to Note that the above operators are all for use with the test command, and cannot be used independently.
case
When more than two directions for the control of flow are needed, if clauses may be nested, but the case structure provides a more elegant way of doing this. The case structure is of the form:
case string in pattern) command_list_1;; pattern ) command_list_1 ;; --pattern ) command_list_N ;; esac
The shell attempts to match the string with each pattern in turn. When a pattern that matches string is found, the appropriate command list is executed, and the case command is then terminated. The case command is often used to give the user a choice of options, as in the following:
% cat pick echo "Type one of the following:" echo " 1 - who am I?" echo " 2 - who is logged on?" echo " 3 - date" echo " 4 - calendar" read n case $n in 1) whoami ;; 2) who ;; 3) date ;; 4) cal ;; esac
75
This watermark does not appear in the registered version - http://www.clicktoconvert.com
76 Study the following, rather more complex, example:
% cat test.2 echo "Give me a letter:" read letter case $letter in [aeiou]) echo "That's a vowel!";; [b-df-hj-np-tv-z]) echo "That's a consonant!";; [A-Z]) echo "I said lower case!";; [1-9]) echo "I said a letter, not a number!";; *) echo "What's that?" esac echo "Thank you and goodbye" % test.2 Give me a letter: a That's a vowel! Thank you and goodbye % test.2 x That's a consonant! Thank you and goodbye % test.2 ; What's that? Thank you and goodbye %
Note that the last pattern in this case clause will match anything if a match has not already been found.
for
The for command can be used to apply a list of commands to a series of variables. It has the general form:
for variable [in wordlist] do command -list done
The wordlist is a series of strings separated by spaces. The variable takes the value of each of this strings consecutively and then runs the command list. Here is an example:
for n in one two three four five six seven do echo $n done
This script will output the list of words ('one', 'two', etc.)
while
The while command allows a sequence of commands to be executed repeatedly while certain conditions are met. It takes the form:
while command_list_1do
76
This watermark does not appear in the registered version - http://www.clicktoconvert.com
77
command_list_2 done
If command_list_1 is exited successfully, then command_list_2 is executed. This process continues until command_list_1 fails. Here is an example:
flag=y while test $flag = y do echo Do it again? read flag done
The loop will be repeated while the value of the variable flag remains 'y'.
until
The until command tests for the opposite condition to the while command. Command -list-1 is executed until command_list_2 fails. The following will do the same as the example with while above:
flag=y until test $flag = n do echo Do it again? read flag done
77
This watermark does not appear in the registered version - http://www.clicktoconvert.com
78
Exercises
1. Write a script called hello which outputs the following:
your username the time and date who is logged on Also output a line of asterices (*********) after each section. 2. Put the command hello into your .login file so that the script is executed every time that you log on.
3. Write a script that will count the number of files in each of your subdirectories.
78
This watermark does not appear in the registered version - http://www.clicktoconvert.com
79
APPENDIX
Command summary
alias assigns an alias for commands, files or devices. Only available in the C shell. cat concatenates (joins) files and lists the result. Often used to direct the contents of a single file to the standard output. Qualifiers: -n numbers the lines in the file(s) -s eliminates consecutive blank lines Example: % cat file1 file2 > file3 cd [directory] changes current working directory. (Default is home directory.) Example: % cd /usr/etc chmod mode file changes permissions of files and directories. Mode consists of three elements: [ugoa] [+-=] [rwxs] Example: % chmod g+r project (adds read permission to group) cmp compares two files and prints the line number and character where they differ. Example: % cmp file1 file2 comm compares two files for common lines. -1 suppresses lines that only occur in file1 -2 suppresses lines that only occur in file2 -3 suppresses lines that only occur in one file cp makes a copy of a file. Qualifiers: -i interactive mode (to protect destination file if it already exists)
79
This watermark does not appear in the registered version - http://www.clicktoconvert.com
80 Example: % cp - i file1 file2 date gives time and date diff lists differences in two files or directories. Qualifiers -b ignores trailing blanks -e prints ed changes needed to make files identical ed accesses the ed line editor grep searches a file for a pattern (see chapter 15) head -n Prints first n lines jobs lists the background jobs. Qualifier: -1 displays process id kill terminates background job ln -s sets up a symbolic link to a file or directory. Example: ln -s /usr/games fun ls lists files in a directory (default current directory) Qualifiers: -a all files (including hidden files) -c in order of creation time -g give group identity -l in long format -s sorted by block size -t sorted by modification time -u sorted by last access time mail receives and sends mail
80
This watermark does not appear in the registered version - http://www.clicktoconvert.com
81 mkdir creates a directory more lists the contents of a file a page at a time. mv moves a file. Often used to simply rename a file. Qualifiers: -i interactive mode to protect destination file if it already exists passwd change passwd pg pager available on some systems pr formats and outputs a file. Qualifiers: -ln where n is the page length (default 66) -wn where n is the page width (default 72) - n no. of columns -hstring defines the header name as string pwd displays name of current directory rm deletes files Qualifiers: -i interactive prompt to protect files rmdir delete directory (only works on empty directories). sort sorts and merges files. Qualifiers: -b ignores blanks -d dictionary order -f fold upper to lower case -i ignores characters outside the printable ASCII set -n sorts numbers by value
81
This watermark does not appear in the registered version - http://www.clicktoconvert.com
82 -o directs output to a file -r sorts in reverse order spell checks spelling in a file tail n lists the last n lines of a file if n is negative, or starts listing on the nth line, if n is positive time displays the execution time of a command unalias removes a previously defined alias vi accesses the vi screen editor wc counts the number of lines, words and characters in a file Qualifiers: -c counts only characters -w counts only words -l counts only lines who who is logged on write direct communications to users on the same machine
82
This watermark does not appear in the registered version - http://www.clicktoconvert.com
83
APPENDIX B - EXAMPLE SCRIPTS
1. Some examples of commands in action
read
echo read echo echo echo How far can you count? first second third $first $second $third
for
for x in 1 2 3 4 5 6 7 8 9 do echo $x echo -n "Do you want to continue: (y/n) " read f if test $f = n then break fi done echo Done
case
echo "Give me a letter:" read l case $l in [aeiou]) echo "That's a vowel!";; [b-df-hj-np-tv-z]) echo "That's a consonant!";; [A-Z]) echo "I said lower case!";; [1-9]) echo "I said a letter, not a number!";; *) echo "What's that?" ;; esac echo "Thank you and goodbye."
until
n=1 until test $n = 10 do echo $n n=`expr $n + 1` done
83
This watermark does not appear in the registered version - http://www.clicktoconvert.com
84
while
flag=y while test $flag = y do echo Do it again? read flag done
if
echo -n "Give me a number: " read n echo if test $n then echo The number is $n if test $n -gt 100 then echo That's a big number! else if test $n -le 100 then echo That's a nice number! fi fi if test $n = 69 then echo That's a bit rude! fi fi echo echo Byee!
while
while echo 'Give me a word:'; read name do echo "Hello , " $name done
test
echo "Type something please:" read a if test -d $a then echo "Thank you" else echo "Thanks for nothing" fi if test $# = 3 then echo "There are three parameters" fi
84
This watermark does not appear in the registered version - http://www.clicktoconvert.com
85
sed
Can you work out what this bourne shell command does?
sed -e "s/./&\\ /g" file_name | tr A-Z a-z | sort | uniq -c | sort -r
Try it!
2. A few useful algorithms
Incrementing a variable
n=1 until test $n = 10 do echo $n n=`expr $n + 1` done
Using flags
flag=y until test $flag = n do echo Do it again? read flag done flag=y while test $flag = "y" do then echo Do it again? read flag done
3. Using a dictionary
The following script will look up regular expressions in the Computer-Usable Version of the Oxford Advanced Learners Dictionary (CUVOALD). It was designed to be of use to crossword players, who know the number of letters in a word, and have some of the letters.
x
echo "This program looks up in the OALD words you don't know in the crossword." echo echo "Type your word with periods ('.') for the letters you do not know" echo "and do not type spaces in words (e.g. busstop):" echo "(type ^c to interrupt)" echo read re echo cut -f1 /home/gps_20/ecl6rsh/cif/ctape/oald.mitton/cuv2 \ | tr -d " " | grep "^$re$"
85
This watermark does not appear in the registered version - http://www.clicktoconvert.com
86
lookup
This script is a more complex version of the above, that makes full use of all the information in CUVOALD. See Chapter 11 for more information on the dictionary.
comment="For looking up words in the oald, giving full listing of the entry" echo "What are you looking for:" echo echo "a - a word" echo "b - a pattern that is part of a word" echo "c - a transcription" echo "d - a partial transcription" echo "e - a word class tag" echo "f - a pattern to match any of the above categories" echo read select echo echo "Type in the word or pattern:" read re echo echo Looking for $re dict="/home/gps_20/ecl6rsh/cif/ctape/oald.mitton/cuv2" case $select in a) grep "^$re " $dict | more ;; b) grep ".*$re" $dict | more ;; c) grep " $re " $dict | more ;; d) grep " .*$re" $dict | more ;; e) grep "$re[,$]" $dict | more ;; f) grep $re $dict | more ;; esac echo echo -n "Press any key to continue, or CTRL-C to stop: " read n lookup
4. A cloze test
The following script runs a cloze test. This is a vocabulary test for language learners. The student is presented with a text from which several words are missing, and he has to guess the words form the context. This probably represents the limits to which Bourne shell scripts can be used for tasks normally done with a programmng language. It would be interesting to compare this script with a program in C or Icon. Note that the different modules (the text, the missing words and the script) are separate files. This means that more texts can easily be added by the teacher.
86
This watermark does not appear in the registered version - http://www.clicktoconvert.com
87
cloze
clear n=1 until test $n = 10 do echo n=`expr $n + 1` done echo " ********************" echo " **** CLOZE TEST ****" echo " ********************" echo echo echo ' Type CONTROL-C to exit at any time' sleep 3 echo until test ${name.tmp} do echo -n 'Please type in your name: ' read name.tmp done echo until test $text do echo 'Please choose a text. Type one of the following:' ls *.txt | sed "s/\.txt//" echo echo -n ': ' read text done cp ${text}.txt $HOME/$name.tmp clear cat $HOME/$name.tmp echo echo "You must guess the missing words." echo "Read the entire text, then press return." echo "-----------------Press return-----------------" read rubbish n=1 until test $n = 9 do ans=`head -$n ${text}.sol | tail -1` flag= until test $flag do clear cat $HOME/$name.tmp echo echo -n "Guess word number ${n} (just type RETURN to give up): " read guess if test $guess then sleep 1 else echo 'The answer is ' $ans ; break fi if test $guess = $ans then echo Right! ; sleep 1 ; flag=y else echo 'Wrong!' ; sleep 2 ; continue fi done sed "s/\[$n\]/$ans/" $HOME/$name.tmp > tmp.$$ mv tmp.$$ $HOME/$name.tmp n=`expr $n + 1` done
87
This watermark does not appear in the registered version - http://www.clicktoconvert.com
88
UK.txt
The UK is one of the world's great trading powers and financial centers, and its economy [1] among the four largest in Europe. The Thatcher government halted the expansion of welfare measures and promoted extensive reprivatization of the government economic sector. Agriculture is intensive, highly mechanized, and efficient by European standards, producing about 60% of food [2] with only 1% of the labor force. Industry is a mixture of public and [3] enterprises, employing about 27% of the work force and generating 22% of GDP. The UK is an energy-rich nation with large coal, natural gas, and oil reserves; primary energy production accounts for 12% of GDP, one of the highest shares of any industrial nation. In mid-1990 the economy fell into [4] after eight years of strong economic expansion, which had raised national output by one quarter. Britain's inflation rate, which has been consistently well [5] those of her major trading partners, is expected to decline in 1991. Between 1986 and 1990 unemployment fell from 11% to about 6%, but it is now [6] rapidly because of the economic slowdown. As a major trading nation, the UK will continue to be greatly affected by world boom or [7], swings in the international oil market, productivity trends in domestic industry, and the terms on which the economic integration of [8] proceeds.
UK.sol
ranks needs private recession above rising recession Europe
The source of this material is
http://www.comp.lancs.ac.uk/computing/users/eiamjw/unix/index.html
88
You might also like
- Hidden Figures: The American Dream and the Untold Story of the Black Women Mathematicians Who Helped Win the Space RaceFrom EverandHidden Figures: The American Dream and the Untold Story of the Black Women Mathematicians Who Helped Win the Space RaceRating: 4 out of 5 stars4/5 (895)
- Backup & Restore of The Versiondog Server Archive: © Auvesy GMBHDocument20 pagesBackup & Restore of The Versiondog Server Archive: © Auvesy GMBHTrần Nhật VươngNo ratings yet
- The Subtle Art of Not Giving a F*ck: A Counterintuitive Approach to Living a Good LifeFrom EverandThe Subtle Art of Not Giving a F*ck: A Counterintuitive Approach to Living a Good LifeRating: 4 out of 5 stars4/5 (5794)
- Photran 7.0 User's Guide PDF Version: Mariano M Endez September 28, 2011Document98 pagesPhotran 7.0 User's Guide PDF Version: Mariano M Endez September 28, 2011Aaa MmmNo ratings yet
- Shoe Dog: A Memoir by the Creator of NikeFrom EverandShoe Dog: A Memoir by the Creator of NikeRating: 4.5 out of 5 stars4.5/5 (537)
- FSX Tweaks Revision1Document24 pagesFSX Tweaks Revision1DingDong EstrellaNo ratings yet
- Grit: The Power of Passion and PerseveranceFrom EverandGrit: The Power of Passion and PerseveranceRating: 4 out of 5 stars4/5 (588)
- Computer 3 SyllabusDocument4 pagesComputer 3 SyllabusDaniel Tarre OgsimerNo ratings yet
- The Yellow House: A Memoir (2019 National Book Award Winner)From EverandThe Yellow House: A Memoir (2019 National Book Award Winner)Rating: 4 out of 5 stars4/5 (98)
- CAN AVR TrainingDocument28 pagesCAN AVR Traininghoe3852No ratings yet
- ADB HOL # 2-2 - Load CSV Data From Object Storage - Oracle CommunityDocument9 pagesADB HOL # 2-2 - Load CSV Data From Object Storage - Oracle CommunityDang Huu AnhNo ratings yet
- CIS Docker Community Edition Benchmark v1.1.0Document230 pagesCIS Docker Community Edition Benchmark v1.1.0Sandro MeloNo ratings yet
- The Little Book of Hygge: Danish Secrets to Happy LivingFrom EverandThe Little Book of Hygge: Danish Secrets to Happy LivingRating: 3.5 out of 5 stars3.5/5 (400)
- Winzip15 Matrix enDocument2 pagesWinzip15 Matrix enRonan MendonçaNo ratings yet
- Never Split the Difference: Negotiating As If Your Life Depended On ItFrom EverandNever Split the Difference: Negotiating As If Your Life Depended On ItRating: 4.5 out of 5 stars4.5/5 (838)
- Drawing and Detailing With Solid WorksDocument51 pagesDrawing and Detailing With Solid WorksMarius Ciofu0% (1)
- Elon Musk: Tesla, SpaceX, and the Quest for a Fantastic FutureFrom EverandElon Musk: Tesla, SpaceX, and the Quest for a Fantastic FutureRating: 4.5 out of 5 stars4.5/5 (474)
- PowerShell-based Backdoor Found in Turkey Strikingly Similar To MuddyWater ToolsDocument6 pagesPowerShell-based Backdoor Found in Turkey Strikingly Similar To MuddyWater Toolsqpr80842No ratings yet
- A Heartbreaking Work Of Staggering Genius: A Memoir Based on a True StoryFrom EverandA Heartbreaking Work Of Staggering Genius: A Memoir Based on a True StoryRating: 3.5 out of 5 stars3.5/5 (231)
- Artifactory User Guide.Document224 pagesArtifactory User Guide.Surajit HalderNo ratings yet
- V10 12d NZ - W03 Network AnalysisDocument13 pagesV10 12d NZ - W03 Network AnalysisrenandNo ratings yet
- The Emperor of All Maladies: A Biography of CancerFrom EverandThe Emperor of All Maladies: A Biography of CancerRating: 4.5 out of 5 stars4.5/5 (271)
- Mastercam X9 Transition Guide: February 2015Document12 pagesMastercam X9 Transition Guide: February 2015MarcosNo ratings yet
- Manual 4.2 English-Reduced - V5Document244 pagesManual 4.2 English-Reduced - V5Negoita FlorianNo ratings yet
- Devil in the Grove: Thurgood Marshall, the Groveland Boys, and the Dawn of a New AmericaFrom EverandDevil in the Grove: Thurgood Marshall, the Groveland Boys, and the Dawn of a New AmericaRating: 4.5 out of 5 stars4.5/5 (266)
- BlazeDTV v6.0 ManualDocument14 pagesBlazeDTV v6.0 ManualleoaveNo ratings yet
- The Hard Thing About Hard Things: Building a Business When There Are No Easy AnswersFrom EverandThe Hard Thing About Hard Things: Building a Business When There Are No Easy AnswersRating: 4.5 out of 5 stars4.5/5 (345)
- Sbest PracticesDocument36 pagesSbest PracticesMarlene BraidsNo ratings yet
- On Fire: The (Burning) Case for a Green New DealFrom EverandOn Fire: The (Burning) Case for a Green New DealRating: 4 out of 5 stars4/5 (74)
- Setting PC Manual: For PLMC-MIIEX Windows 2000/XP/VISTA VersionDocument42 pagesSetting PC Manual: For PLMC-MIIEX Windows 2000/XP/VISTA VersionChandru ChristurajNo ratings yet
- The World Is Flat 3.0: A Brief History of the Twenty-first CenturyFrom EverandThe World Is Flat 3.0: A Brief History of the Twenty-first CenturyRating: 3.5 out of 5 stars3.5/5 (2259)
- Before Starting With The Dsp Lib: Configuration Of Keil Μvision Ide And Cypress Fm4 BoardDocument8 pagesBefore Starting With The Dsp Lib: Configuration Of Keil Μvision Ide And Cypress Fm4 BoardAhmed HamoudaNo ratings yet
- Team of Rivals: The Political Genius of Abraham LincolnFrom EverandTeam of Rivals: The Political Genius of Abraham LincolnRating: 4.5 out of 5 stars4.5/5 (234)
- National Bank of Ethiopia: Information Retention Policy BY Nbe Ict Security Managment Team JULY, 2018Document7 pagesNational Bank of Ethiopia: Information Retention Policy BY Nbe Ict Security Managment Team JULY, 2018BirhanNo ratings yet
- The Unwinding: An Inner History of the New AmericaFrom EverandThe Unwinding: An Inner History of the New AmericaRating: 4 out of 5 stars4/5 (45)
- RulebookDocument296 pagesRulebookRogerio Lucena100% (2)
- The Gifts of Imperfection: Let Go of Who You Think You're Supposed to Be and Embrace Who You AreFrom EverandThe Gifts of Imperfection: Let Go of Who You Think You're Supposed to Be and Embrace Who You AreRating: 4 out of 5 stars4/5 (1090)
- PARA II Operations ManualDocument9 pagesPARA II Operations ManualJoão Pedro Mendes100% (1)
- Flu MigDocument34 pagesFlu MigSuresh RajuNo ratings yet
- Genconfig 3 1 0 Global GuideDocument148 pagesGenconfig 3 1 0 Global GuideCcccvNo ratings yet
- Vico Control 2008 User Guide PDFDocument236 pagesVico Control 2008 User Guide PDFMarcelo J. RamosNo ratings yet
- TRBOnet PLUS User Manual v6.1 PDFDocument399 pagesTRBOnet PLUS User Manual v6.1 PDFlazib koceilaNo ratings yet
- HyperMesh 14.0 Tutorials ANSYS Solver InterfaceDocument86 pagesHyperMesh 14.0 Tutorials ANSYS Solver InterfaceAparathyNo ratings yet
- ORCAD 16.x Licence Manager Linux InstallDocument4 pagesORCAD 16.x Licence Manager Linux InstallAlberto CastiñeirasNo ratings yet
- Taller Comandos de Linux Juan Diego Romero FernandezDocument15 pagesTaller Comandos de Linux Juan Diego Romero FernandezJuan Diego RomeroNo ratings yet
- SV Primecollect enDocument22 pagesSV Primecollect enjagipanNo ratings yet
- The Sympathizer: A Novel (Pulitzer Prize for Fiction)From EverandThe Sympathizer: A Novel (Pulitzer Prize for Fiction)Rating: 4.5 out of 5 stars4.5/5 (121)
- B Cisco Nexus 7000 Series NX-OS Fundamentals Configuration Guide Release 5.xDocument136 pagesB Cisco Nexus 7000 Series NX-OS Fundamentals Configuration Guide Release 5.xManoj SinghNo ratings yet
- Her Body and Other Parties: StoriesFrom EverandHer Body and Other Parties: StoriesRating: 4 out of 5 stars4/5 (821)