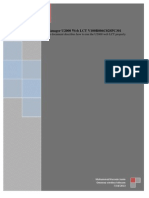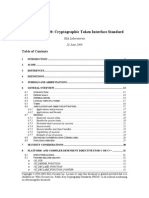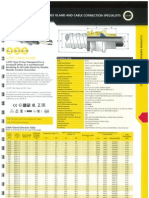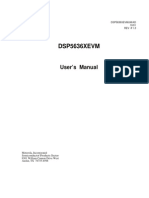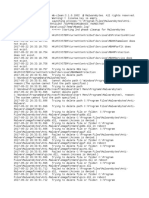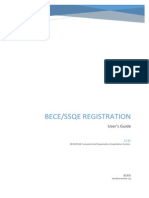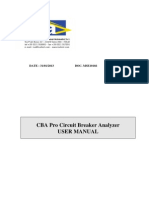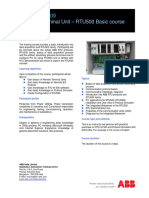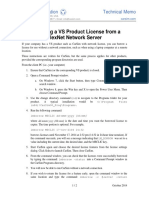Professional Documents
Culture Documents
ProSoft Wireless Designer User Manual
Uploaded by
Toàn Vũ ĐìnhCopyright
Available Formats
Share this document
Did you find this document useful?
Is this content inappropriate?
Report this DocumentCopyright:
Available Formats
ProSoft Wireless Designer User Manual
Uploaded by
Toàn Vũ ĐìnhCopyright:
Available Formats
PSW-PWD
ProSoft Software ProSoft Wireless Designer
November 29, 2010
USER MANUAL
Your Feedback Please
We always want you to feel that you made the right decision to use our products. If you have suggestions, comments, compliments or complaints about our products, documentation, or support, please write or call us.
How to Contact Us
ProSoft Technology 5201 Truxtun Ave., 3rd Floor Bakersfield, CA 93309 +1 (661) 716-5100 +1 (661) 716-5101 (Fax) www.prosoft-technology.com support@prosoft-technology.com Copyright 2010 ProSoft Technology, Inc., all rights reserved. PSW-PWD User Manual November 29, 2010 ProSoft Technology , ProLinx , inRAx , ProTalk , and RadioLinx are Registered Trademarks of ProSoft Technology, Inc. All other brand or product names are or may be trademarks of, and are used to identify products and services of, their respective owners.
ProSoft Technology Product Documentation
In an effort to conserve paper, ProSoft Technology no longer includes printed manuals with our product shipments. User Manuals, Datasheets, Sample Ladder Files, and Configuration Files are provided on the enclosed CD-ROM, and are available at no charge from our web site: www.prosoft-technology.com Printed documentation is available for purchase. Contact ProSoft Technology for pricing and availability. North America: +1.661.716.5100 Asia Pacific: +603.7724.2080 Europe, Middle East, Africa: +33 (0) 5.3436.87.20 Latin America: +1.281.298.9109
PSW-PWD ProSoft Software ProSoft Wireless Designer
Contents User Manual
Contents
Your Feedback Please ........................................................................................................................ 2 How to Contact Us .............................................................................................................................. 2 ProSoft Technology Product Documentation .................................................................................... 2
1
1.1 1.2 1.3 1.4 1.5
ProSoft Wireless Designer
Purpose of this Guide .............................................................................................. 11 How to Get Help ...................................................................................................... 12 Functional Specifications......................................................................................... 13 System Requirements ............................................................................................. 14 Installation ............................................................................................................... 15
2
2.1 2.2
Using ProSoft Wireless Designer
17
2.2.1 2.3 2.4 2.5 2.5.1 2.5.2 2.6 2.7 2.8 2.9 2.10 2.11 2.12 2.13 2.14 2.15 2.16 2.17 2.18
Starting ProSoft Wireless Designer ......................................................................... 18 Setting Application Preferences .............................................................................. 19 Customizing Application Colors .............................................................................. 19 About the Sample Application ................................................................................. 20 Designing a New Network ....................................................................................... 28 Adding a Site ........................................................................................................... 29 Adding another Site ................................................................................................. 29 Entering Site Coordinates ....................................................................................... 30 Viewing Site Properties ........................................................................................... 31 Adding a Link ........................................................................................................... 32 Viewing Link Properties ........................................................................................... 33 Adding Antennas ..................................................................................................... 34 Adding Cables ......................................................................................................... 35 Adding Lightning Protection .................................................................................... 36 Adding a Splitter ...................................................................................................... 37 Modifying an Existing Network ................................................................................ 38 Saving a Network .................................................................................................... 39 Exporting Site Details .............................................................................................. 40 Exporting Link Details .............................................................................................. 41 Exporting a Parts List .............................................................................................. 42 Printing .................................................................................................................... 43
ProSoft Wireless Designer User Interface
3.1 3.2 3.3 3.4 3.5 3.6 3.7 3.8 3.9 3.10 3.11 3.12
45
Site Properties dialog box ....................................................................................... 46 Antenna Selection dialog box .................................................................................. 48 Cable Selection dialog box ...................................................................................... 49 Lighting Protector dialog box ................................................................................... 50 Site Coordinates dialog box .................................................................................... 51 Radio Selection dialog box ...................................................................................... 52 Link Properties dialog box ....................................................................................... 53 Enter New Link Data dialog box .............................................................................. 54 Enter New Site Data dialog box .............................................................................. 55 Print Settings dialog box.......................................................................................... 56 Settings dialog box .................................................................................................. 57 Splitter dialog box .................................................................................................... 58
ProSoft Technology, Inc. November 29, 2010
Page 5 of 133
Contents User Manual
3.13 3.14 3.15 3.16 3.17 3.18 3.19 3.20 3.21 3.22 3.23 3.24
PSW-PWD ProSoft Software ProSoft Wireless Designer
Customize Application Colors dialog box ............................................................... 59 Select Site Image dialog box .................................................................................. 60 Network Name dialog box ....................................................................................... 61 Network Diagram View ........................................................................................... 62 Network Parts List ................................................................................................... 63 Network Site Details ............................................................................................... 64 Network Link Details ............................................................................................... 65 File Menu ................................................................................................................ 66 Edit Menu ................................................................................................................ 67 View Menu .............................................................................................................. 68 Help Menu............................................................................................................... 69 Toolbars .................................................................................................................. 70
4
4.1 4.2 4.3
Planning and Implementing Wireless Networks
71
4.3.1 4.3.2
Define the Application ............................................................................................. 72 Plan the Network .................................................................................................... 74 Perform Path Planning Studies............................................................................... 75 Sample Path Study ................................................................................................. 75 Central Office M-Lower Mader Tank ...................................................................... 76
5 6
6.1 6.2 6.3
Physical Installation and Reliability Assurance Selecting Equipment
77 79
Determining the Required Gain .............................................................................. 80 Calculate Total Gain ............................................................................................... 81 Determining Gain Loss Due to Cabling .................................................................. 82
7
7.1
Antenna Selection Considerations
7.1.1 7.1.2 7.1.3 7.1.4 7.2 7.2.1 7.2.2 7.2.3 7.2.4 7.2.5 7.3 7.4 7.5
83
Understanding Antenna Attributes .......................................................................... 84 Antenna Pattern ...................................................................................................... 84 Antenna Polarity ..................................................................................................... 85 Voltage Standing Wave Radio (VSWR) ................................................................. 85 Antenna Gain .......................................................................................................... 85 Antenna Types ........................................................................................................ 86 Collinear Array Antenna .......................................................................................... 86 Yagi Array Antenna ................................................................................................. 86 1/2 Straight Whip or 1/2 Articulating Whip .............................................................. 87 1/4 Whip Antenna ................................................................................................... 87 Parabolic Reflector Antenna ................................................................................... 87 Considering The Signal Path (Line-of-Sight) .......................................................... 88 Antenna Mounting Considerations.......................................................................... 89 Considering Antenna Direction ............................................................................... 90
8
8.1 8.2 8.3
Lightning Protection
91
An Introduction to Lightning .................................................................................... 92 The Nature of Lightning .......................................................................................... 93 Lightning Protection in General .............................................................................. 94
Page 6 of 133
ProSoft Technology, Inc. November 29, 2010
PSW-PWD ProSoft Software ProSoft Wireless Designer
8.4 8.5 8.6 8.7 8.8
Contents User Manual
Antenna Mounting ................................................................................................... 95 Input Protection ....................................................................................................... 96 Grounding ................................................................................................................ 97 Mains and Power Supply Protection ....................................................................... 98 Summary ................................................................................................................. 99
9
9.1 9.2 9.3 9.4 9.5
Basic Principles
101
9.5.1 9.5.2 9.5.3 9.5.4 9.5.5 9.5.6
Using the Online Help ........................................................................................... 102 Tool Tips ................................................................................................................ 103 Review of Windows mouse and keyboard controls .............................................. 104 Using the Mouse ................................................................................................... 105 Using the Keyboard ............................................................................................... 106 Windows System Key Combinations .................................................................... 106 Dialog Box Commands.......................................................................................... 106 Windows Program Key Combinations ................................................................... 106 The ProSoft Wireless Designer Help System ....................................................... 107 General Keyboard-Only Commands ..................................................................... 107 Keyboard Shortcuts ............................................................................................... 108
10
Support, Service & Warranty
109
Contacting Technical Support ......................................................................................................... 109 10.1 Return Material Authorization (RMA) Policies and Conditions.............................. 111 10.1.1 Returning Any Product .......................................................................................... 111 10.1.2 Returning Units Under Warranty ........................................................................... 112 10.1.3 Returning Units Out of Warranty ........................................................................... 112 10.2 LIMITED WARRANTY........................................................................................... 113 10.2.1 What Is Covered By This Warranty ....................................................................... 113 10.2.2 What Is Not Covered By This Warranty ................................................................ 114 10.2.3 Disclaimer Regarding High Risk Activities ............................................................ 114 10.2.4 Intellectual Property Indemnity .............................................................................. 115 10.2.5 Disclaimer of all Other Warranties ........................................................................ 115 10.2.6 Limitation of Remedies ** ...................................................................................... 116 10.2.7 Time Limit for Bringing Suit ................................................................................... 116 10.2.8 No Other Warranties ............................................................................................. 116 10.2.9 Allocation of Risks ................................................................................................. 116 10.2.10 Controlling Law and Severability ........................................................................... 116
Glossary of Terms Index
117 131
ProSoft Technology, Inc. November 29, 2010
Page 7 of 133
Contents User Manual
PSW-PWD ProSoft Software ProSoft Wireless Designer
Page 8 of 133
ProSoft Technology, Inc. November 29, 2010
PSW-PWD ProSoft Software ProSoft Wireless Designer
ProSoft Wireless Designer User Manual
ProSoft Wireless Designer
In This Chapter
Purpose of this Guide ............................................................................ 11 How to Get Help .................................................................................... 12 Functional Specifications ....................................................................... 13 System Requirements ........................................................................... 14 Installation ............................................................................................. 15
ProSoft Wireless Designer is an application (computer program) that simplifies the task of designing your ProSoft Wireless network, and specifying the components for your installation. ProSoft Wireless Designer is a fast, accurate way to develop a comprehensive specification list and Bill of Materials for your wireless network. Use ProSoft Wireless Designer to specify: Radios Cables Lightning Protection Connectors Antennas Splitters ProSoft Wireless Designer simplifies the task of planning and specifying your ProSoft Wireless network. The easy to use, wizard-based interface creates a visual layout of your radios and sites, and generates a complete Bill of Materials including radios and accessories. Updates You can always find the latest version of ProSoft Wireless Designer from the ProSoft web site at www.prosoft-technology.com ProSoft Technical Support strongly recommends keeping your computer updated with the current Windows service packs and hot fixes. Go to http://windowsupdate.microsoft.com (http://windowsupdate.microsoft.com) to download and install the latest updates for your Windows operating system. Where to Find the Manuals For help configuring a specific module, refer to the online manuals (documentation) for your module. You can find the manuals on the CD-ROM supplied with your module, or you can download them from the ProSoft web site at www.prosoft-technology.com.
ProSoft Technology, Inc. November 29, 2010
Page 9 of 133
ProSoft Wireless Designer User Manual
PSW-PWD ProSoft Software ProSoft Wireless Designer
ProSoft Wireless Designer Online Help ProSoft Wireless Designer comes with an extensive online help system that explains in detail how to use the program. If you have used other Windows applications, you may already be familiar with using online help systems. If online help is new to you, or you would like to refresh your memory, refer to Basic Principles (page 101) for "how-to" information on Windows help.
Page 10 of 133
ProSoft Technology, Inc. November 29, 2010
PSW-PWD ProSoft Software ProSoft Wireless Designer
ProSoft Wireless Designer User Manual
1.1
Purpose of this Guide
The ProSoft Wireless Designer is designed to assist those involved in designing, planning, and installing industrial wireless networks. Given the complexity of industrial data communications, this guide takes the reader step-by-step through the process of: Understanding Wireless Communications Designing Wireless Networks Performing Path Studies and Site Survey Procedures Selecting modems, antennas, and cables Maintaining and troubleshooting wireless networks Generating a Parts List to simplify ordering all the necessary components The last section of this guide contains complete specifications for RadioLinx Wireless Modems, ProLinx Wireless Gateways, InRAx/ProTalk Wireless PLC modules, antennas, cables, and other wireless accessories. ProSoft Technologys Wireless Support Team is available to assist with wireless network design, path studies, and product selection. ProSoft Technology offers Site Survey services (call for a price quote) and will lend wireless products for testing.
ProSoft Technology, Inc. November 29, 2010
Page 11 of 133
ProSoft Wireless Designer User Manual
PSW-PWD ProSoft Software ProSoft Wireless Designer
1.2
How to Get Help
ProSoft Technology has several ways for customers to acquire knowledge fast! In an all encompassing support page, technical support is now right at your fingertips. Here you get the ProSoft Knowledgebase, a community of experts and experienced end-users on our bulletin board, as well as presentations, one-onone chat, on the go tutorials and streaming media training. Knowledgebase: Type a question into our knowledgebase search engine. Answers come from a technical support knowledge database built from helping inquisitive customers like you. Frequently Asked Questions: If you want to know ProSoft Supports top ten questions asked, just click on our FAQ. Using an FAQ could get you the answers you need immediately. Check back regularly for updates. Bulletin Board: Heres a public forum just for you. Make comments, ask questions, and get to know ProSofts automation community. Register, login, and join the discussion. Live Chat (8am to 5pm PST): Communicate with a Technical Support Engineer online. This is just one more way to get one-on-one support from our knowledgeable support staff. Downloads: Look no further. Get manuals, datasheets, configuration utilities, and more. Training: Get help through our online tutorials and streaming media training series. Contact: You can always call or email with your technical support questions. Also, if you have any comments or suggestions, please let us know. Go to www.prosoft-technology.com/support (http://www.prosofttechnology.com/support) or call +1.661.716.5100
Page 12 of 133
ProSoft Technology, Inc. November 29, 2010
PSW-PWD ProSoft Software ProSoft Wireless Designer
ProSoft Wireless Designer User Manual
1.3
Functional Specifications
The ProSoft WirelessN Discovery Tool supports the following network discovery and monitoring activities: Discover and view the list of radios in the network Display graphically the current network topology and display parent-child links between various radios in the network Scan the network on demand Save and load network snapshots Upload and download configuration files to/from radio devices Upgrade Radio firmware
ProSoft Technology, Inc. November 29, 2010
Page 13 of 133
ProSoft Wireless Designer User Manual
PSW-PWD ProSoft Software ProSoft Wireless Designer
1.4
System Requirements
ProSoft WirelessN Discovery Tool is designed for computers running Microsoft Windows and Microsoft .NET Framework version 3.0 or newer. Minimum hardware requirements are: 400 MHz or faster Pentium PC 128 MB RAM CD-ROM drive 280 MB available hard drive space The Microsoft .NET Framework version 3.0 is not supported on Windows 95, Windows NT 4, or Windows 3.x. It is highly recommended for all platforms that you upgrade to the latest Windows Service Pack and install all critical updates available from Microsoft to ensure the best compatibility and security.
Page 14 of 133
ProSoft Technology, Inc. November 29, 2010
PSW-PWD ProSoft Software ProSoft Wireless Designer
ProSoft Wireless Designer User Manual
1.5
Installation
Installation is straightforward if you follow these steps:
To install ProSoft Wireless Designer:
Verify that your computer meets the hardware and operating system requirements.
Important: You must have "Administrator" rights on your computer to install this application. Important: Please open and read the release notes on the CD before starting the installation. The release notes are located in the root directory of the CD-ROM. 2 3 Insert the ProSoft Wireless Designer CD-ROM in an available CD-ROM drive in your computer. On most computers, the installation program will start automatically within a few seconds. If the installation does not start automatically on your computer, click the Start button, choose Run, and then type explorer. Click OK to start Windows Explorer. In Windows Explorer, open the My Computer icon and navigate to the CD-ROM drive. Double-click the file "Setup.exe". This action starts the installation wizard. Follow the instructions on the installation wizard to install the program. Click Finish to complete the installation. If you are prompted to restart your computer, save your work in any applications that are running, close the applications, and allow the computer to restart.
4 5
ProSoft Technology, Inc. November 29, 2010
Page 15 of 133
ProSoft Wireless Designer User Manual
PSW-PWD ProSoft Software ProSoft Wireless Designer
Page 16 of 133
ProSoft Technology, Inc. November 29, 2010
PSW-PWD ProSoft Software ProSoft Wireless Designer
Using ProSoft Wireless Designer User Manual
Using ProSoft Wireless Designer
In This Chapter
Starting ProSoft Wireless Designer ....................................................... 18 Setting Application Preferences ............................................................ 19 About the Sample Application ............................................................... 20 Designing a New Network ..................................................................... 28 Adding a Site ......................................................................................... 29 Viewing Site Properties ......................................................................... 31 Adding a Link......................................................................................... 32 Viewing Link Properties ......................................................................... 33 Adding Antennas ................................................................................... 34 Adding Cables ....................................................................................... 35 Adding Lightning Protection................................................................... 36 Adding a Splitter .................................................................................... 37 Modifying an Existing Network .............................................................. 38 Saving a Network .................................................................................. 39 Exporting Site Details ............................................................................ 40 Exporting Link Details ............................................................................ 41 Exporting a Parts List ............................................................................ 42 Printing .................................................................................................. 43
ProSoft Technology, Inc. November 29, 2010
Page 17 of 133
Using ProSoft Wireless Designer User Manual
PSW-PWD ProSoft Software ProSoft Wireless Designer
2.1
Starting ProSoft Wireless Designer
To start ProSoft Wireless Designer:
1 2 3 4
Click the Start button, and then choose Programs. In the Programs menu, choose ProSoft Technology. In the ProSoft Technology menu, choose ProSoft Wireless Designer To configure a new site, choose Design a New Network or Open an Existing Network.
Tip: The installation program includes a sample application that you can use to familiarize yourself with ProSoft Wireless Designer. The file is named "Wireless Oil Network.wdd", in your ProSoft Wireless Designer installation folder, normally C:\Program Files\ProSoft\ProSoft
Wireless Designer
Page 18 of 133
ProSoft Technology, Inc. November 29, 2010
PSW-PWD ProSoft Software ProSoft Wireless Designer
Using ProSoft Wireless Designer User Manual
2.2
Setting Application Preferences
Use the Settings (page 57) dialog box to view or modify the following application settings and document for ProSoft Wireless Designer. Global preferences (applies to all documents) Measuring Units Document preferences (applies to current network design only) The following preferences take effect for any new sites that you add to the current network design. Changes in this section do not apply to existing sites. Network Name (enter the network name in this field) Default site parts (click the button for each item to view or modify) Region (choose the region or country from the dropdown list) Environment (select indoor or outdoor) Site Font (click the button to select font size and style) Site Image Size (click the button to select small, medium or large radio icon) Draw to Scale (select or clear the checkbox) Show link details (select or clear the checkbox). Update parts automatically on startup (select whether or not to enable automatic parts downloads)
2.2.1 Customizing Application Colors
Use the Customize Application Colors (page 59) dialog box to select or customize the color scheme for the Network Details, Diagram and Parts views.
To customize application colors:
1 2 3 4
Open the View menu, and then choose Customize Colors. On the Customize Application Colors dialog box, choose a color scheme from the dropdown list, or create your own color scheme. To create a customized color scheme, click the button for an item (for example, Background, Cell color, and so on). On the color dialog box, click to select a basic color, or use the custom colors palette to create a color.
ProSoft Technology, Inc. November 29, 2010
Page 19 of 133
Using ProSoft Wireless Designer User Manual
PSW-PWD ProSoft Software ProSoft Wireless Designer
2.3
About the Sample Application
ProSoft has provided a sample application consisting of a variety of sites, relays and devices, to show how a wireless network might be designed.
To open the sample application
1 2
Open the File menu, and then choose Open. In the Open Document dialog box, choose Wireless Oil Network.wdd, and then click Open. The sample application describes a network that connects the Headquarters site through a series of relay points, to a remote office ten miles away, and then to a pair of pumps approximately two miles from the remote office. The following illustration shows the Diagram view, with each site (radio) and its link relationship to the next site.
Page 20 of 133
ProSoft Technology, Inc. November 29, 2010
PSW-PWD ProSoft Software ProSoft Wireless Designer
Using ProSoft Wireless Designer User Manual
In the Diagram view, you can double-click a site (radio) or a link, and view or modify the properties. The following illustration shows the properties for the Office site.
Click on any of the icons or buttons in this dialog box to see additional information, or to change your selections. The following illustration shows the Antenna Selection dialog box, which opens when you click the Antenna icon.
On the Antenna Selection dialog box (and other dialog boxes that link from the Site Properties dialog box), you can use the dropdown lists or text boxes to change your selections.
ProSoft Technology, Inc. November 29, 2010
Page 21 of 133
Using ProSoft Wireless Designer User Manual
PSW-PWD ProSoft Software ProSoft Wireless Designer
Notice that when you select a different antenna type or part number (for example), the information in the Description fields in the dialog box is updated to match your new selection.
The following illustrations show some of the other dialog boxes linked to the Site Properties dialog box.
In some cases, changing a selection may cause conflicts with other equipment you have selected. For example, if you click the Radio icon, the following message box will open.
This warning does not stop you from selecting a different radio, however you should understand the changes this will require for your site design.
Page 22 of 133
ProSoft Technology, Inc. November 29, 2010
PSW-PWD ProSoft Software ProSoft Wireless Designer
Using ProSoft Wireless Designer User Manual
When you click Yes on this message box, the Radio Selection dialog box opens.
The following illustration shows the Link Properties dialog box, which opens when you double-click a link (the colored line joining two radios).
The Link Properties dialog box shows the signal levels and link status for the link, based on the antenna, cable and connector types selected for the two sites, as well as the distance in miles or kilometers between the two radios. Notice that the information on this dialog box is based on the two antennas having a clear line of sight, without obstructions such as trees, terrain or structures.
ProSoft Technology, Inc. November 29, 2010
Page 23 of 133
Using ProSoft Wireless Designer User Manual
PSW-PWD ProSoft Software ProSoft Wireless Designer
The following illustration shows a link that attempts to cover a distance beyond the transmission capabilities of the radios and antennas.
If the signal must negotiate a distance longer than the maximum range of the two radios, or if a direct line of sight is is not possible because of the physical features of your site, you will need to add relay points to accommodate your design.
To add a relay point, click the right mouse button to open a shortcut menu, and then choose Site Tool.
Page 24 of 133
ProSoft Technology, Inc. November 29, 2010
PSW-PWD ProSoft Software ProSoft Wireless Designer
Using ProSoft Wireless Designer User Manual
Click the left mouse button in the Diagram area, and fill in the Enter New Site Data dialog box.
Tip: If you enter the Latitude and Longitude coordinates for each site, ProSoft Wireless Designer will calculate the link distance automatically. Click the Lat/Long Coordinates button to enter the coordinates. Notice that you can enter the coordinates in a variety of ways. Select the tab that shows the coordinate entry format to use. In the following illustration, the decimal coordinates were entered from the display on a handheld GPS device placed at the proposed location for the site. Be sure to specify the correct North/South and East/West position for your coordinates.
ProSoft Technology, Inc. November 29, 2010
Page 25 of 133
Using ProSoft Wireless Designer User Manual
PSW-PWD ProSoft Software ProSoft Wireless Designer
The following illustrations show the Parts List, Site Details and Link Details for the sample application.
Page 26 of 133
ProSoft Technology, Inc. November 29, 2010
PSW-PWD ProSoft Software ProSoft Wireless Designer
Using ProSoft Wireless Designer User Manual
Notice that the Site Details and Link Details tabs show details for only one site or link at a time. Use the Next and Previous buttons to view the rest of the sites and links in the sample application.
ProSoft Technology, Inc. November 29, 2010
Page 27 of 133
Using ProSoft Wireless Designer User Manual
PSW-PWD ProSoft Software ProSoft Wireless Designer
2.4
Designing a New Network
ProSoft Wireless Designer uses a setup wizard to gather the information it needs to recommend the components required by your wireless network.
To design a new network
1 2
Start ProSoft Wireless Designer. On the splash screen, choose Design a New Network.
Tip: If ProSoft Wireless Designer is already running, open the File menu, and then choose New. 3 4 5 Enter the network name (page 61). Choose an informative name to identify the location and purpose for the network, and then click OK to continue. On the first wizard page, choose the environment: indoor or outdoor. This choice determines the type of antennas and other components to use. Choose the radio type from the dropdown list. o Chose "I don't know" if you would like ProSoft Wireless Designer to recommend the radio based on your answers on the next wizard pages, for example Ethernet or Serial, and with or without 802.11x connectivity. o If you already know the type of radio to use, select the radio part number from the dropdown list. Choose the country or region where the radio will be installed. Each country or region where these radios are sold has its own regulations for frequency range, channels, and output power for wireless networks. Chose whether to draw the network to scale, or to let you arrange the network yourself. Review the wizard summary for correctness, and then click Finish to add the first site (radio) to your network.
6 7 8
Page 28 of 133
ProSoft Technology, Inc. November 29, 2010
PSW-PWD ProSoft Software ProSoft Wireless Designer
Using ProSoft Wireless Designer User Manual
2.5
Adding a Site
When you have finished creating the network, you will be prompted to add a site.
To add a site:
In the Enter New Site Data (page 55) dialog box, enter the site name and the distance between the radio and the antenna.
Note: ProSoft Wireless Designer allows you to choose the measurement units to use (English or Metric). If you prefer to enter these values in Metric units (meters, kilometers) instead of English units (feet, miles), open the Edit menu, choose Settings, and then on the Settings (page 57) dialog box, choose Metric. 2 3 If you know the latitude and longitude coordinates, click the Lat/Long Coordinates button to enter them in the Site Coordinates (page 51) dialog box now. Open the File menu, and then choose Save. ProSoft Wireless Designer will save your network using a file name based on the network name you entered.
Tip: Use the Copy and Paste commands on the Edit menu to quickly create duplicates of parts of your network, for example if your network design includes a number of similarly configured sites and links.
2.5.1 Adding another Site
A radio network consists of two or more sites (radios) connected by links. In order for your network to communicate, you must add at least one more site.
To add another site
1 2
3 4
Click the right mouse button in the Network Diagram view, and then choose Add Site. On the Enter New Site Data (page 55) dialog box, enter the site name, distance between radio and antenna and, if you know the latitude and longitude for the site, click the Lat/Long Coordinates button to add the site coordinates. Click OK. Open the File menu, and then choose Save.
ProSoft Technology, Inc. November 29, 2010
Page 29 of 133
Using ProSoft Wireless Designer User Manual
PSW-PWD ProSoft Software ProSoft Wireless Designer
2.5.2 Entering Site Coordinates
ProSoft Wireless Designer uses the site coordinates to calculate the precise distance between sites. Use the tabs to choose the data entry format compatible with your GPS (Global Positioning System) device, or enter the known geographical coordinates for the site.
To enter Site Coordinates
1 2 3 4 5
Determine the latitude and longitude coordinates for the site, using a GPS device, or from known coordinates. Right click on a site, and then choose Properties. On the Site Properties (page 46) dialog box, click the Location button to open the Site Coordinates (page 51) dialog box. Select the tab that best matches the coordinates (Decimal, Degree:Minute, or Degree:Minute:Second) Enter the site coordinates. Be sure to select the correct North/South and East/West orientation.
Page 30 of 133
ProSoft Technology, Inc. November 29, 2010
PSW-PWD ProSoft Software ProSoft Wireless Designer
Using ProSoft Wireless Designer User Manual
2.6
Viewing Site Properties
The Site Properties (page 46) dialog box shows you all the components and computed values associated with the current site. Use this dialog box to view or modify the settings for Antennas, (page 48) Cables, (page 49) Radio (page 52) and Accessories. (page 50)
To view Site Properties
1 2
In the Network Diagram view, select the Site to view, and then right-click to select Properties. In the Site Properties dialog box, click the icons or buttons for each component to view or modify the selections.
Important: The Antenna, Cables and Accessories in the Site Properties are chosen by ProSoft Wireless Designer based on the default items selected in the Settings dialog box. You may need to modify those choices for each site to accommodate the specific requirements for each location.
ProSoft Technology, Inc. November 29, 2010
Page 31 of 133
Using ProSoft Wireless Designer User Manual
PSW-PWD ProSoft Software ProSoft Wireless Designer
2.7
Adding a Link
In order for each site to communicate with its neighbor, you must create a link. The link contains information on the distance between sites, which ProSoft Wireless Designer uses to estimate the signal strength and link quality.
To add a link:
1 2
Click the right mouse button in the Network Diagram view, and then choose Link Tool. Move the mouse pointer to the first site, then drag the mouse pointer to the second site.
Tip: "Drag" means click and hold the left mouse button at the starting point, and continue holding the left mouse button as you move the mouse pointer to the ending point. Release the left mouse button to finish. 3 4 In the Enter New Link Data (page 54) dialog box, enter the distance between the sites. Open the File menu, and then choose Save.
Tip: If you have already entered Latitude and Longitude coordinates for the two sites, ProSoft Wireless Designer will calculate the link distance automatically.
Page 32 of 133
ProSoft Technology, Inc. November 29, 2010
PSW-PWD ProSoft Software ProSoft Wireless Designer
Using ProSoft Wireless Designer User Manual
2.8
Viewing Link Properties
The Link Properties (page 53) dialog box shows you information about the link between two sites (radios), including distance, signal strength and link status. Signal levels and link status are computed from the link distance and the combination of components for the two sites.
To view Link Properties
1 2
In the Network Diagram view, double-click the Link to view In the Link Properties dialog box, review the distance and link qualities, and make a note of any changes that may be required to improve link performance.
ProSoft Technology, Inc. November 29, 2010
Page 33 of 133
Using ProSoft Wireless Designer User Manual
PSW-PWD ProSoft Software ProSoft Wireless Designer
2.9
Adding Antennas
Antennas are selected for you automatically, based on information you provided in the setup wizard.
To view or change the antenna for a site
1 2 3 4
Right click on a site, and then choose Properties. On the Site Properties (page 46) dialog box, click the Antenna icon to open the Antenna Selection (page 48) dialog box. Use the dropdown lists to choose the antenna type and antenna part number. Click OK to save your changes, or click Cancel to discard without saving.
Page 34 of 133
ProSoft Technology, Inc. November 29, 2010
PSW-PWD ProSoft Software ProSoft Wireless Designer
Using ProSoft Wireless Designer User Manual
2.10
Adding Cables
Cables are selected for you automatically, based on information you provided in the setup wizard.
To view or change the cables for a site
1 2 3 4
Right click on a site, and then choose Properties. On the Site Properties (page 46) dialog box, click the Extension Cable or Conversion Cable buttons to open the Cable Selection (page 49) dialog box. Use the dropdown lists to choose the connector types, length and cable type. Click OK to save your changes, or click Cancel to discard without saving.
ProSoft Technology, Inc. November 29, 2010
Page 35 of 133
Using ProSoft Wireless Designer User Manual
PSW-PWD ProSoft Software ProSoft Wireless Designer
2.11
Adding Lightning Protection
If you choose "outdoor", lightning protection (page 91) is selected automatically.
To view or change the lightning protector for a site
1 2 3 4 5
Right click on a site, and then choose Properties. On the Site Properties (page 46) dialog box, click the Lightning Protector button to open the Lightning Protector (page 50) dialog box. Select (check) or clear (uncheck) the Enable Lightning Protector check box. Use the dropdown lists to choose the antenna type and antenna part number. Click OK to save your changes, or click Cancel to discard without saving.
Important: Outdoor antennas and radios ordinarily require lightning protection, to reduce the likelihood damage to equipment or injury to personnel in case of lightning strike. Lightning protection should be installed as close to the antenna as possible, and requires a minimum 6 gauge wire (not supplied) connecting the lightning protector to ground. When properly installed with a heavy gauge ground wire, the lightning protector is capable of protecting against multiple lightning strikes.
Page 36 of 133
ProSoft Technology, Inc. November 29, 2010
PSW-PWD ProSoft Software ProSoft Wireless Designer
Using ProSoft Wireless Designer User Manual
2.12
Adding a Splitter
Only 1 splitter can be used per site.
To add a splitter for a site
1 2 3 4
Right click on a site, and then choose Properties. On the Site Properties dialog box (page 46), click the Add Splitter button to open the Splitter dialog box (page 58). Select the desired splitter from the list. Click OK to save your changes, or click Cancel to discard without saving .
Note: Splitters are not available for the Cellular and Point I/O radios. Important: Links match the antenna number with the the site connection point, and signal strength is individual calculated per antenna.
ProSoft Technology, Inc. November 29, 2010
Page 37 of 133
Using ProSoft Wireless Designer User Manual
PSW-PWD ProSoft Software ProSoft Wireless Designer
2.13
Modifying an Existing Network
When you save your network, ProSoft Wireless Designer creates a file containing information about your sites, links and accessories, so that you can view or modify your network design later. Tip: ProSoft has provided a sample application consisting of a variety of sites, relays and devices, to show how a wireless network might be designed. The file name is Wireless Oil Network.wdd, Refer to About the Sample Application (page 20) to see how to use this file.
To open an existing network:
Open the File menu, and then choose Open.
Select the file, and then click Open.
Tip: ProSoft Wireless Designer remembers the last location where you opened or saved files. When you use ProSoft Wireless Designer for the first time, it uses its installation folder (normally C:\Program Files\ProSoft\ProSoft Wireless Designer).
Page 38 of 133
ProSoft Technology, Inc. November 29, 2010
PSW-PWD ProSoft Software ProSoft Wireless Designer
Using ProSoft Wireless Designer User Manual
2.14
Saving a Network
You should save your work frequently when you are designing a network. You can open the saved file later to view or modify your network design.
To save a network design
1 2
Open the File menu, and then choose Save. ProSoft Wireless Designer will save your network using a file name based on the network name you entered.
ProSoft Technology, Inc. November 29, 2010
Page 39 of 133
Using ProSoft Wireless Designer User Manual
PSW-PWD ProSoft Software ProSoft Wireless Designer
2.15
Exporting Site Details
You can export the site details for your network design into a variety of file formats, for use in other applications. The available formats are .csv (comma separated values) for spreadsheets / databases .txt (plain text) for word processor / email .xml for whatever supports xml
To export wizard choices:
1 2 3 4
Open the File menu, and then choose Export Network Details / Site Details. Choose the location for the export files Select the file format in the Save as type dropdown list. Click Save.
Tip: ProSoft Wireless Designer remembers the last location where you opened or saved files. When you use ProSoft Wireless Designer for the first time, it uses its installation folder (normally C:\Program Files\ProSoft\ProSoft Wireless Designer).
Page 40 of 133
ProSoft Technology, Inc. November 29, 2010
PSW-PWD ProSoft Software ProSoft Wireless Designer
Using ProSoft Wireless Designer User Manual
2.16
Exporting Link Details
You can export the link details for your network design into a variety of file formats, for use in other applications. The available formats are .csv (comma separated values) for spreadsheets / databases .txt (plain text) for word processor / email .xml for whatever supports xml
To export link details:
1 2 3 4
Open the File menu, and then choose Export Network Details / Link Details. Choose the location for the export files Select the file format in the Save as type dropdown list. Click Save.
Tip: ProSoft Wireless Designer remembers the last location where you opened or saved files. When you use ProSoft Wireless Designer for the first time, it uses its installation folder (normally C:\Program Files\ProSoft\ProSoft Wireless Designer).
ProSoft Technology, Inc. November 29, 2010
Page 41 of 133
Using ProSoft Wireless Designer User Manual
PSW-PWD ProSoft Software ProSoft Wireless Designer
2.17
Exporting a Parts List
You can export a parts list for your network design into a variety of file formats, for use in other applications. The available formats are .csv (comma separated values) for spreadsheets / databases .txt (plain text) for word processor / email .xml for whatever supports xml To export parts list: 1 Open the File menu, and then choose Export Parts List 2 Choose the location for the export files 3 Select the file format in the Save as type dropdown list. 4 Click Save. Tip: ProSoft Wireless Designer remembers the last location where you opened or saved files. When you use ProSoft Wireless Designer for the first time, it uses its installation folder (normally C:\Program Files\ProSoft\ProSoft Wireless Designer).
Page 42 of 133
ProSoft Technology, Inc. November 29, 2010
PSW-PWD ProSoft Software ProSoft Wireless Designer
Using ProSoft Wireless Designer User Manual
2.18
Printing
You can print the current view (Network Diagram, Parts List, Site Details or Link Details. ProSoft Wireless Designer offers the following options to customize the appearance of printed pages:
To view or modify Print Settings
1 2
Open the File menu, and then choose Application Print Settings. On the Print Settings (page 56) dialog box, select print scale, background color and header font preferences. Open the File menu, and then choose Page Layout On the Page Setup dialog box, select paper size, source, orientation and margins. Open the File menu, and then choose Print Preview. Review the preview, and modify the print settings or page layout as needed. Open the File menu, and then choose Print. Select the printer, page range and number of copies to print Click the Print to use the selected printer to print your pages.
To view or modify Page Layout
1 2
To view a Print Preview
1 2 1 2 3
To Print the current view
ProSoft Technology, Inc. November 29, 2010
Page 43 of 133
Using ProSoft Wireless Designer User Manual
PSW-PWD ProSoft Software ProSoft Wireless Designer
Page 44 of 133
ProSoft Technology, Inc. November 29, 2010
PSW-PWD ProSoft Software ProSoft Wireless Designer
ProSoft Wireless Designer User Interface User Manual
ProSoft Wireless Designer User Interface
In This Chapter
Site Properties dialog box...................................................................... 46 Antenna Selection dialog box ................................................................ 48 Cable Selection dialog box .................................................................... 49 Lighting Protector dialog box ................................................................. 50 Site Coordinates dialog box................................................................... 51 Radio Selection dialog box .................................................................... 52 Link Properties dialog box ..................................................................... 53 Enter New Link Data dialog box ............................................................ 54 Enter New Site Data dialog box............................................................. 55 Print Settings dialog box ........................................................................ 56 Settings dialog box ................................................................................ 57 Splitter dialog box .................................................................................. 58 Customize Application Colors dialog box .............................................. 59 Select Site Image dialog box ................................................................. 60 Network Name dialog box ..................................................................... 61 Network Diagram View .......................................................................... 62 Network Parts List ................................................................................. 63 Network Site Details .............................................................................. 64 Network Link Details .............................................................................. 65 File Menu............................................................................................... 66 Edit Menu .............................................................................................. 67 View Menu............................................................................................. 68 Help Menu ............................................................................................. 69 Toolbars ................................................................................................ 70
ProSoft Wireless Designer uses standard Windows (page 104) menus, keyboard and mouse controls. The following topics describe the ProSoft Wireless Designer user interface, and provide tips on how to design your network and create a Bill of Materials or parts list to place your order, or to document your installation.
ProSoft Technology, Inc. November 29, 2010
Page 45 of 133
ProSoft Wireless Designer User Interface User Manual
PSW-PWD ProSoft Software ProSoft Wireless Designer
3.1
Site Properties dialog box
This dialog box opens when you right-click the Site (radio) icon and choose Properties in the Network Diagram view (page 62). Use this dialog box to view or change the hardware selection information for this site. Antenna Icon: Shows a drawing of the selected antenna. Click this icon to open the Antenna Selection dialog box (page 48). Site Details: Type the name of the site in this field. The site name is displayed in the Network Diagram view. Choose an informative name for your site, for example "Headquarters," or "Relay", or "Remote site", to identify the location and purpose for the site. Set/View Location: Click this button to open the Site Coordinates dialog box (page 51), to view or enter latitude and longitude coordinates for the site. ProSoft Wireless Designer uses the site coordinates to calculate the precise distance between sites. Location: Select (check) this check box to use the site lat/long coordinates to determine site location and link distance(s). EIRP: Equivalent isotropically radiated power (EIRP) is effective power that is radiated from the antenna. It is the net result of the radio transmit power plus antenna gain minus all losses from cables and lightning protection. This value is calculated based on the hardware specified for this site. Cable/Antenna gain: This is the amount of antenna gain minus all losses from cables and lightning protection. This value is calculated based on the hardware specified for this site. Max EIRP: This is the maximum EIRP value allowed for the particular region and configuration selected. If your configuration exceeds the maximum allowable EIRP, a message box will open, and the color of the EIRP text changes to red. Antenna: This is the part number for the specified antenna. Click this button to open the Antenna Selection dialog box. Extension cable: This is the part number for the specified extension cable. Click this button to open the Cable Selection dialog box (page 49). Lightning protector: This is the part number for the specified lightning protector. Click this button to open the Lightning Protector Selector dialog box (page 50). Conversion cable: This is the part number for the specified conversion cable. Click this button to open the Cable Selection dialog box (page 49). Additional Loss [dB]: Enter an amount of miscellaneous loss for any components that might not be included. Distance to antenna: Enter the distance in feet or meters between the radio and the antenna. Radio: The part number for the specified radio. Click this button open the Radio Selection (page 52) dialog box. Note that the radio type is selected for you automatically, based on your answers to the setup wizard. If you change the radio type to a radio that is not compatible with the rest of the site, the new radio will not be able to communicate with the network. Power level: Choose the transmit power level for this radio from the dropdown list. Frequency range: The frequency range in MHz for the specified radio.
Page 46 of 133
ProSoft Technology, Inc. November 29, 2010
PSW-PWD ProSoft Software ProSoft Wireless Designer
ProSoft Wireless Designer User Interface User Manual
Antenna Port Use: This dropdown box is used to switch between the single antenna site properties dialog and the two antenna site properties dialog box. Adding a Signal Splitter: Rather than using a lower gain Omni-directional antenna, it is sometimes advantageous to add a 2-way or even 3-way splitter and multiple higher gain directional antennas. Note: With the "N" series radios, there is a multitude of options for antenna choices starting with MIMO antennas, and optionally adding 2 or 3 independent antennas thus negating the need for a signal splitter.
ProSoft Technology, Inc. November 29, 2010
Page 47 of 133
ProSoft Wireless Designer User Interface User Manual
PSW-PWD ProSoft Software ProSoft Wireless Designer
3.2
Antenna Selection dialog box
This dialog box opens when you click the Antenna icon on the Site Properties (page 46) dialog box. Use this dialog box to view or change (page 34) the antenna type specified for the site. Antenna Icon: Shows a drawing of the selected antenna. Connector: Shows the connector type specified for the antenna, for example N_F_jack. Antenna Type: Antennas are grouped into categories, for example Omni, Parabolic, Patch or Yagi. Open the dropdown list to choose a different antenna type. Gain: This is the gain in dBi for the specified antenna. Frequency range: This is the frequency range in MHz for the specified antenna. Description: This is a brief description of the specified antenna, for example "24 dBi Directional N jack parabolic". Part #: This is a list of part numbers for antennas of this type. Select the antenna type from the list box. Notice that the information fields on this dialog box change as you select different part numbers.
Page 48 of 133
ProSoft Technology, Inc. November 29, 2010
PSW-PWD ProSoft Software ProSoft Wireless Designer
ProSoft Wireless Designer User Interface User Manual
3.3
Cable Selection dialog box
This dialog box opens when you click the Conversion cable or Extension cable buttons on the Site Properties (page 46) dialog box. Use this dialog box to view or change (page 35) the cable type specified for the site. Cable Icon: Shows a drawing of the selected cable. 1st Connector, 2nd Connector: Shows the connector type specified for each end of the cable. Use the dropdown list for each connector to choose a different connector type. Code: Shows the part numbering code corresponding to that connector Part #: This is the part number for the selected cable. Description: This is a brief description for the selected cable, for example "40ft LMR 400 N plug --> N plug cable". Select length: This is the length in feet or meters for the selected cable. Use the dropdown list to choose a different cable length. Select type: This is the cable type for the specified cable, for example LMR_400. Use the dropdown list to choose a different cable type. Approximate Loss: This is the approximate signal loss for the specified cable, for example 2.56 dB. Signal loss is calculated based on the cable type, connectors, and cable length. Remove Cable: Click this button to remove the cable from the specification. Note that the cables and connectors specified for your site include all the necessary adaptors to connect the various components. A message box will open if you attempt to delete a cable that provides necessary connections between components.
ProSoft Technology, Inc. November 29, 2010
Page 49 of 133
ProSoft Wireless Designer User Interface User Manual
PSW-PWD ProSoft Software ProSoft Wireless Designer
3.4
Lighting Protector dialog box
This dialog box opens when you click the Lightning Protector icon on the Site Properties (page 46) dialog box. Use this dialog box to include or exclude lightning protection (page 36) hardware for your site. Important: Outdoor antennas and radios ordinarily require lightning protection, to reduce the likelihood damage to equipment or injury to personnel in case of lightning strike. Lightning protection (page 91) should be installed as close to the antenna as possible, and requires a minimum 6 gauge wire (not supplied) connecting the lightning protector to ground. When properly installed with a heavy gauge ground wire, the lightning protector is capable of protecting against multiple lightning strikes. Enable lightning protector: Select (check) this option if this site requires lightning protection hardware.
Page 50 of 133
ProSoft Technology, Inc. November 29, 2010
PSW-PWD ProSoft Software ProSoft Wireless Designer
ProSoft Wireless Designer User Interface User Manual
3.5
Site Coordinates dialog box
This dialog box opens when you click the Location button on the Site Properties (page 46) dialog box. Use this dialog box to view or enter Latitude and Longitude (page 30) coordinates for this site. ProSoft Wireless Designer uses the site coordinates to calculate the precise distance between sites. Use the tabs to choose the data entry format compatible with your GPS (Global Positioning System) device, or enter the known geographical coordinates for the site. Decimal Degree: Click this tab to enter coordinates in Decimal Degree format, for example "23.932168" Degree: Minute: Click this tab to enter coordinates in Degree:Minute format, for example "23:55.93008" Degreee: Minute: Second: Click this tab to enter coordinates in Degree:Minute:Second format, for example "23:55:55.804" Latitude: Degrees latitude relative to the Equator (0 degrees) North: Select North for locations north of the equator South: Select South for locations south of the equator Longitude: Degrees longitude relative to the Greenwich Meridian (0 degrees) East: Select East for locations east of the Greenwich Meridian West: Select West for locations west of the Greenwich Meridian
ProSoft Technology, Inc. November 29, 2010
Page 51 of 133
ProSoft Wireless Designer User Interface User Manual
PSW-PWD ProSoft Software ProSoft Wireless Designer
3.6
Radio Selection dialog box
This dialog box opens when you click the Radio icon in the Site Properties (page 46) dialog box. Use this dialog box to view or modify the radio settings for the site. Note that the radio type is selected for you automatically, based on your answers to the setup wizard. If you change the radio type to a radio that is not compatible with the rest of the site, the new radio will not be able to communicate with the network. Radio type: Choose the radio type from the dropdown list. Region: Each country or region where these radios are sold has its own regulations for frequency range, channels, and output power for wireless networks. Open the dropdown list to choose the country where this radio will be used. Part #: This is the part number for the specified radio, based on the selected radio type and country. Band setting: This is the frequency range in MHz supported by the selected radio. Device types: This is the protocol type or types supported by the selected radio. Power level: Choose the output strength for this radio from the dropdown list. Description: This is a brief description of the selected radio, for example "2.4 GHz Frequency Hopping Wireless Ethernet Switch".
Page 52 of 133
ProSoft Technology, Inc. November 29, 2010
PSW-PWD ProSoft Software ProSoft Wireless Designer
ProSoft Wireless Designer User Interface User Manual
3.7
Link Properties dialog box
This dialog box opens when you double-click the Link (colored line) connecting two sites in the Network Diagram View (page 62).
Use this dialog box to view or change the distance of the link, and to view the calculated link strength and status for the link. Distance: Enter the distance in miles between sites for this link. Data Rate: This is the rate that RF packets are being transferred. Free Space Loss: This is the loss of signal strength between two sites. Earth Curvature: The calculated curvature of the earth between Site 1 and Site 2. Fresnel Zone: The calculated Fresnel zone between Site 1 and Site 2. The Fresnel zone defines the unobstructed area around the direct path of the signal. Name: The name of each site associated with this link. Signal level: The signal level for each site associated with this link. Signal levels (Excellent, Good, Poor, or Broken): These are the values in dBm that ProSoft Wireless Designer uses to predict the status of the link. Link strength: This is the strength in dBm calculated by ProSoft Wireless Designer, based on the hardware selected for each site in the link, and the distance between the two sites. Link status: This is the status (excellent, good, poor, or broken) predicted by ProSoft Wireless Designer, based on the hardware selected for each site in the link, and the distance between the two sites. Refresh: This recalculates signal strength and other values on the page without having to close it and re-open it. Important: These values are calculated by ProSoft Wireless Designer based on the hardware specifications and link distances you provide for the network design. Other factors, including terrain and interference from other devices may affect the actual signal properties when the network is deployed.
ProSoft Technology, Inc. November 29, 2010
Page 53 of 133
ProSoft Wireless Designer User Interface User Manual
PSW-PWD ProSoft Software ProSoft Wireless Designer
3.8
Enter New Link Data dialog box
This dialog box opens when you select the Link Tool, and then drag a new link between two sites in the Network Diagram (page 62) view. Use this dialog box to specify the distance between sites. ProSoft Wireless Designer uses this information to calculate link strength and status for the link. Distance: Enter the distance between the two sites connected by this link.
Page 54 of 133
ProSoft Technology, Inc. November 29, 2010
PSW-PWD ProSoft Software ProSoft Wireless Designer
ProSoft Wireless Designer User Interface User Manual
3.9
Enter New Site Data dialog box
This dialog box opens when you select the Site Tool, and then click in the Network Diagram (page 62) view to add a new Site (radio) to your network. Enter a name for this site: Type the name of the site in this field. The site name is displayed in the Network Diagram view. Choose an informative name for your site, for example "Headquarters," or "Relay", or "Remote site", to identify the location and purpose for the site. Distance between radio and antenna: Enter the distance between the radio and its antenna. ProSoft Wireless Designer uses this information to specify cables, connections and antennas for the site. Change Radio Type: Click this button to open the Radio Type Selector dialog box, where you can a new radio type. Lat/Long Coordinates: Click this button to open the Site Coordinates (page 51) dialog box, where you can enter the latitude and longitude coordinates for the site.
ProSoft Technology, Inc. November 29, 2010
Page 55 of 133
ProSoft Wireless Designer User Interface User Manual
PSW-PWD ProSoft Software ProSoft Wireless Designer
3.10
Print Settings dialog box
This dialog box opens when you open the File menu (page 66), and then choose Application Print Settings. Use this dialog box to customize the way your network diagram (page 62), parts list (page 63), site details (page 64) or link details (page 65) should appear when printed. Print scale: ProSoft Wireless Designer normally fits the text or diagram automatically to the page dimensions you select in the Page Setup dialog box. If you prefer, uncheck the Fit to page checkbox to choose the scale (magnification) yourself. Fit to page: When this box is selected (checked), ProSoft Wireless Designer scales the text or diagram automatically to the page dimensions you select in the Printer Preferences dialog box for your printer. Draw background color: When this box is selected (checked), ProSoft Wireless Designer prints the background color along with the data from the view you are printing. Uncheck this box if you prefer to print the data without printing the background color. Adjust Header Font: Click this button to choose a different font, style and size for the header and footer text that ProSoft Wireless Designer prints on each page. The header and footer text include the Network Name, Network View and Page Number. Use the Print Preview command to view pages before printing.
Page 56 of 133
ProSoft Technology, Inc. November 29, 2010
PSW-PWD ProSoft Software ProSoft Wireless Designer
ProSoft Wireless Designer User Interface User Manual
3.11
Settings dialog box
This dialog box opens when you open the Edit menu (page 67), and then choose Settings. Use this dialog box to view or change (page 19) the Application settings and Document settings that ProSoft Wireless Designer should use for its user interface, and for new networks, sites, and regions. In most cases, you can change these default (predefined) settings from the Site Properties dialog box. Measuring Units: Choose English (feet, miles) or Metric (meters, kilometers). Disable warnings: Click this box to remove warnings that a user would frequently see. Network name: This field contains the network name for the current network. To change the network name, enter the new name in this field. Radio: Click this button to open the Radio Selection dialog box, and then choose the default radio to use for new sites. Lightning protector: This field is provided for information only, and lists the part number for the specified lightning protector. Cabled antenna: Click this button to open the Antenna Selection dialog box (page 48), and then choose the default Directional antenna (Parabolic, Patch or Yagi) to use for new sites. Direct mount antenna: Click this button to open the Antenna Selection dialog box, and then choose the default Omnidirectional antenna to use for new sites. Conversion cable length: Enter the default length for the conversion cable to use for new sites. Band: This is the default band that a new site would default to when added. Environment: Select Outdoor or Indoor for the environment to use for new sites. Site font: Click this button to choose the font, style and size to use in the captions for sites and links in the Network Diagram view. Site image size: Click this button to open the Select Site Image dialog box, and then choose the image size (small, medium, large) to use for sites in the Network Diagram view. Draw to scale: Select (check) this check box to arrange Sites (radios) by distance in the Network view. Show link details: This checkbox controls whether the site details box is displayed in between the links.
ProSoft Technology, Inc. November 29, 2010
Page 57 of 133
ProSoft Wireless Designer User Interface User Manual
PSW-PWD ProSoft Software ProSoft Wireless Designer
3.12
Splitter dialog box
This dialog box opens when you click the Add Splitter button or double click an existing splitter image on the Site Properties dialog box. Use this dialog box to include or exclude splitter hardware for your site. A splitter will be installed as close to the antennas as possible. Note: multiple antenna tabs appear when a splitter is added Frequency Range: Displays the frequency range of the splitter. Connector: Displays the splitter connector type. Gain: Displays the loss incurred by the splitter. Part #: Select the splitter that you would like to add.
Page 58 of 133
ProSoft Technology, Inc. November 29, 2010
PSW-PWD ProSoft Software ProSoft Wireless Designer
ProSoft Wireless Designer User Interface User Manual
3.13
Customize Application Colors dialog box
This dialog box opens when you open the View menu, and then choose Customize Colors (page 19). Use this dialog box to choose a predefined color scheme (for example, Blue, Orange, Brown, White, and so on), or customize your own color scheme.
ProSoft Technology, Inc. November 29, 2010
Page 59 of 133
ProSoft Wireless Designer User Interface User Manual
PSW-PWD ProSoft Software ProSoft Wireless Designer
3.14
Select Site Image dialog box
This dialog box opens when you click the Site Image Size button on the Settings (page 57) dialog box. Use this dialog box to choose the image size (small, medium, large) for sites (radios) in the Network Diagram view.
Page 60 of 133
ProSoft Technology, Inc. November 29, 2010
PSW-PWD ProSoft Software ProSoft Wireless Designer
ProSoft Wireless Designer User Interface User Manual
3.15
Network Name dialog box
This dialog box opens when you open the File menu, and then select New. Use this dialog box to create and name a new wireless network. Network Name: Enter the name for your network in this field. This Network is: Select whether its an indoor or outdoor network.
ProSoft Technology, Inc. November 29, 2010
Page 61 of 133
ProSoft Wireless Designer User Interface User Manual
PSW-PWD ProSoft Software ProSoft Wireless Designer
3.16
Network Diagram View
The Network Diagram view is a symbolic layout of your wireless network. A wireless network consists of sites (radios plus their associated cables, antennas and accessories), plus links between sites. When you create a wireless network, you first specify a network name, then add sites, and then links. While you design your network, ProSoft Wireless Designer calculates distances, signal strength and required hardware, and then provides that information in a comprehensive parts list that you can use to order the necessary components from your ProSoft distributor. The following illustration shows the Network Diagram view for the Wireless Oil Network sample configuration.
Use the buttons on the Zoom tool bar to enlarge, reduce, or fit the diagram to the size of the window. Use the mouse wheel to scroll up and down within the window. Press and hold the [Ctrl] key and use the mouse wheel to zoom in and out. Press and hold the [Shift] key and use the mouse wheel to scroll left and right.
Page 62 of 133
ProSoft Technology, Inc. November 29, 2010
PSW-PWD ProSoft Software ProSoft Wireless Designer
ProSoft Wireless Designer User Interface User Manual
3.17
Network Parts List
Click the Parts List tab to view part numbers, quantities and descriptions for each of the components required for your network design. Open the File menu and then choose Export Parts List to create a file that you can import into a variety of other applications. Choices include Comma Separated Values (.csv) for spreadsheets and database applications, Text (.txt) for word processors, or XML (.xml) for applications that support eXtensible Markup Language.
Tip: Use the mouse to drag-select all or part of the parts list, and copy it to the clipboard. You can paste the clipboard directly into a word processor or spreadsheet.
ProSoft Technology, Inc. November 29, 2010
Page 63 of 133
ProSoft Wireless Designer User Interface User Manual
PSW-PWD ProSoft Software ProSoft Wireless Designer
3.18
Network Site Details
Click the Site Details tab to view detailed information about each site. Open the File menu and then choose Export Network Details / Site Details to create a file that you can import into a variety of other applications. Choices include Comma Separated Values (.csv) for spreadsheets and database applications, Text (.txt) for word processors, or XML (.xml) for applications that support eXtensible Markup Language.
Tip: Use the mouse to drag-select all or part of the site details and copy it to the clipboard. You can paste the clipboard directly into a word processor or spreadsheet. Notice that the Site Details tab shows details for only one site at a time. Use the Next and Previous buttons to view the rest of the sites in your network.
Page 64 of 133
ProSoft Technology, Inc. November 29, 2010
PSW-PWD ProSoft Software ProSoft Wireless Designer
ProSoft Wireless Designer User Interface User Manual
3.19
Network Link Details
Click the Link Details tab to view detailed information about each link. Open the File menu and then choose Export Network Details / Link Details to create a file that you can import into a variety of other applications. Choices include Comma Separated Values (.csv) for spreadsheets and database applications, Text (.txt) for word processors, or XML (.xml) for applications that support eXtensible Markup Language.
Tip: Use the mouse to drag-select all or part of the link details and copy it to the clipboard. You can paste the clipboard directly into a word processor or spreadsheet. Notice that the Link Details tab shows details for only one link at a time. Use the Next and Previous buttons to view the rest of the links in your network.
ProSoft Technology, Inc. November 29, 2010
Page 65 of 133
ProSoft Wireless Designer User Interface User Manual
PSW-PWD ProSoft Software ProSoft Wireless Designer
3.20
File Menu
Use the commands on the File Menu to create, open, save or rename project files, or to exit (close) the ProSoft Wireless Designer. New: Starts the Network Design Wizard, which gathers information to create a new ProSoft Wireless Designer network design document. Open: Opens an existing network design document. Close: Closes the current network design document. Save: Saves the current network design document without closing, so you can continue editing. Save as: Saves the current network design document, allowing you to change the file name. Export Network Details: Saves a copy of the Site details or Link details, in CSV (spreadsheet), TXT (text) or XML format, for use in other applications. Export Parts List: Saves a copy of the Parts List, in CSV (spreadsheet), TXT (text) or XML format, for use in other applications. Application Print Settings: Opens the Print Settings (page 56) dialog box, to customize the appearance of pages you print from ProSoft Wireless Designer. Page Layout: Opens the Page Layout dialog box, to customize the paper size orientation and margins of pages you print from ProSoft Wireless Designer. Print: Opens the Print dialog box, to select and print pages from ProSoft Wireless Designer. Print Preview: Opens the Print Preview dialog box, to show you how the pages will look when you print them. Exit: Closes ProSoft Wireless Designer.
Page 66 of 133
ProSoft Technology, Inc. November 29, 2010
PSW-PWD ProSoft Software ProSoft Wireless Designer
ProSoft Wireless Designer User Interface User Manual
3.21
Edit Menu
Use the Edit menu to view or change system settings, and to copy, paste or delete an item in the Network Diagram view, or to copy all or part of the Parts List, Site Details or Link Details to the Windows clipboard. Undo: Undoes (reverts) the last editor action. Redo: Redoes an editor action after an Undo. Settings: Opens the Settings (page 57) dialog box, to view and change the default values for ProSoft Wireless Designer Cut: Copies and deletes the selected site or link in order to paste it in another location. Copy: Copies the selected site or link in order to paste it in another location. Paste: Pastes the selected site or link that was copied or cut.
ProSoft Technology, Inc. November 29, 2010
Page 67 of 133
ProSoft Wireless Designer User Interface User Manual
PSW-PWD ProSoft Software ProSoft Wireless Designer
3.22
View Menu
Use the View Menu to customize application colors, show or hide the Tool Bars, or expand or condense the Network View to fit the current window size. Customize Colors: Opens the Customize Application Colors (page 59) dialog box, to choose a predefined color scheme (for example, Blue, Orange, Brown, White, and so on), or customize your own color scheme. Update View Size: Centers the Sites (radios) and Links in the Network Diagram (page 62) view in the current window. Toolbars: Hides or un-hides the selected toolbar. (page 70)
Page 68 of 133
ProSoft Technology, Inc. November 29, 2010
PSW-PWD ProSoft Software ProSoft Wireless Designer
ProSoft Wireless Designer User Interface User Manual
3.23
Help Menu
Use the Help Menu to view the help pages for ProSoft Wireless Designer, or to view version information for the program.
ProSoft Technology, Inc. November 29, 2010
Page 69 of 133
ProSoft Wireless Designer User Interface User Manual
PSW-PWD ProSoft Software ProSoft Wireless Designer
3.24
Toolbars
Toolbars display frequently-used commands in graphic form, and provide an alternative method of choosing commands. To turn toolbars on or off, open the View menu, select Toolbars, and then choose the toolbar to view or hide. Standard Toolbox Zoom Drag a toolbar by its "handle" to reposition it in the ProSoft Wireless Designer.
Page 70 of 133
ProSoft Technology, Inc. November 29, 2010
PSW-PWD ProSoft Software ProSoft Wireless Designer
Planning and Implementing Wireless Networks User Manual
Planning and Implementing Wireless Networks
In This Chapter
Define the Application ........................................................................... 72 Plan the Network ................................................................................... 74 Perform Path Planning Studies ............................................................. 75
ProSoft Technology provides various levels of technical support and application assistance to ensure the success of RadioLinx applications. Applications may vary in complexity, from a pair of radios communicating across a factory floor to hundreds of radios spread over a large metropolitan area. The following sections suggest typical questions for each area of concern and the support available from planning your communication network and order configuration to site review and verification. Define the Application Plan the Network Perform Path Studies Request a Quote Install and Test the Network
ProSoft Technology, Inc. November 29, 2010
Page 71 of 133
Planning and Implementing Wireless Networks User Manual
PSW-PWD ProSoft Software ProSoft Wireless Designer
4.1
Define the Application
How will the end devices communicate with each other?
Industrial automation equipment uses a wide range of interfaces and protocols for communication. Some methods are easily adaptable to wireless, while others are difficult, and in a few cases, impossible to integrate wireless. Most Ethernet protocols (for example, Modbus TCP/IP, EtherNet IP) and serial protocols (for example, ASCII and RTU, DF1, DNP 3.0) adapt easily to wireless. Fieldbus interfaces (for example, PROFIBUS, HART, DeviceNet) and deterministic networks (for example, ControlNet) on the other hand are more difficult as they were typically not designed to support wireless communications. When designing wireless networks, it is important to review the interface and protocol options of the automation equipment and then choose the best approach for wireless networking.
What are the bandwidth and latency requirements?
Bandwidth (data rate) and latency (delay time) are important considerations when designing a wireless network. There are many different factors that impact bandwidth and latency requirements including the application process, amount of I/O at each site, number of devices/sites sharing the network, interface/protocol, and if multimedia data types are used. For SCADA applications where RTUs are polled from a central PLC, bandwidth requirements are minimal and latency time can be hundreds of milliseconds (or longer) without impacting the process or usability of the system. This is because update times for SCADA systems are usually acceptable once every minute two. For this type of system, a relatively slow wireless network may suffice and be the best choice. However, if video data is also included across the wireless network, then data rate is very important as the video data requires much greater bandwidth. If wireless is used to transmit I/O, then how quickly does the program need to read/write to each point? Will the process suffer if the I/O is delayed? Will delays cause process errors in closed loop systems? Will safety or machine integrity be compromised if data is lost? If so, it may be better to use remote controllers (PLCs) for local I/O control and wireless network for exchanging data and commands. The bandwidth (data rate) and latency (packet delay) of the wireless network is a key consideration when choosing wireless technologies and wireless network design.
Page 72 of 133
ProSoft Technology, Inc. November 29, 2010
PSW-PWD ProSoft Software ProSoft Wireless Designer
Who will need access to the wireless network?
Planning and Implementing Wireless Networks User Manual
Wireless networks are frequently used to connect workers to plant networks throughout a facility. These wireless local area networks (WLANs) create wireless "hotspots" for connecting laptops, PDAs, and other portable devices to the network. WLANs are commonly used by maintenance engineers to access automation programs and diagnostic tools when at the machine that failed. Other popular uses of WLANs include warehouse automation, process control, and production monitoring. When designing a wireless LAN for portable access, it is important to know where in the plant the works will need network access. It is also important to ensure that the WLAN and all portable devices support the same wireless RF and security standards.
Does the Equipment Move?
Another popular usage of industrial wireless is to communicate with controllers, HMIs, or I/O devices on moving equipment. Integrating wireless into systems that use overhead cranes, transfer cars, rotating platforms and automatic guided vehicles (AGVs) can reduce mechanical failures and improve production. When designing a wireless network for this type of application, it is important to consider where the devices will move for proper RF network coverage.
Will the equipment be relocated over time?
For processes that move over time (such as mining operations) industrial wireless can save significant costs since cabling does not need to be re-installed every time the process moves. When designing a wireless network for this purpose, it is prudent to understand the long term plans for the process (where it will move) and design the wireless network accordingly.
Are there any special regulations and environmental requirements?
It is important to find out the local government regulations regarding RF use. The wireless network hardware must meet the RF and certification requirements of that country. This is specific to the country of installation and can impact frequency band, RF power output, and RF modulation methods. Local regulations may limit the performance of the wireless network. Also, some installation sites (such as oil and gas systems) require special certifications for installation in hazardous rate locations where explosive materials may be present. It is important to have proper approvals such as Class I, Division 2 or ATEX for these installations. Each site requires a power source to power the wireless modem. If power is not available (such as for a repeater site), then a battery with solar recharge may be required. Finally, review of environmental conditions of each site is necessary to ensure network reliability and hardware life. It is important to choose wireless equipment that meets the temperature requirements (often extreme at industrial sites) and protect the equipment from moisture and corrosive materials.
ProSoft Technology, Inc. November 29, 2010
Page 73 of 133
Planning and Implementing Wireless Networks User Manual
PSW-PWD ProSoft Software ProSoft Wireless Designer
4.2
Plan the Network
Once the application is defined, the next step is to plan the network. This includes selecting the wireless technology, modem hardware, antenna types and antenna coax.
What is the network topology?
The simplest wireless topology is point-to-point where two sites are connected together for data exchange. For SCADA networks, the most common topology is point-to-multipoint where one master site communicates (and collects information) from multiple remote sites. Star Topologies are similar to point-to-multipoint topologies but permit communication between all sites, not just master to remote/remote to master. The most common example of a Star Topology is wireless networks for portable computer access where an access point in the center of the star.
Page 74 of 133
ProSoft Technology, Inc. November 29, 2010
PSW-PWD ProSoft Software ProSoft Wireless Designer
Planning and Implementing Wireless Networks User Manual
4.3
Perform Path Planning Studies
Path planning services is an essential part of an outdoor wireless solution providing an accurate account of items and budgetary costs required for the project. A Site Audit should be performed to collect GPS, obstruction, and existing structure data. This data supplies the RadioLinx Application Engineer pertinent information to provide a summary report for each site and path. The path planning report is generated indicating a complete radio bill of materials, antenna types, gain, height, tilt angle and location requirements, calculated fade margins, and a graphical path profile for each site and network topological terrain map. The report will also assist system integrators with initial design specifications for testing and verifying each path link. The following questions should be answered during path planning studies: What tools are available to determine link quality? How is path terrain visualized? What are the Line-of-Sight (LoS) obstructions? What types of antennas will be required? How high will antennas need to be mounted and will an antenna mast or tower be required? Are there antenna height restrictions?
4.3.1 Sample Path Study
A Path Study or Terrain Analysis is the initial step in the configuration of an RF network. It can be used for evaluation before an Onsite Survey is performed and can be considered as a proof of concept. A path study does not guarantee RF links. Man made objects such as buildings, towers and highways, trees and other foliage may not be displayed or calculated with the Path Study Report unless otherwise identified. These obstructions to RF line-of-site need to be considered during a site audit. Any obstructions within the RF path should be accounted for by providing the locations and height. The following information provides the user with recommended antenna height AGL and path profile of each site from the base location. Make sure antennas are above buildings, trees, foliage, and other obstructions. If line-of-sight is not achieved, levels will be degraded. The Fresnel2 zone (shown in the following examples) requires freedom from any obstructions.
ProSoft Technology, Inc. November 29, 2010
Page 75 of 133
Planning and Implementing Wireless Networks User Manual
PSW-PWD ProSoft Software ProSoft Wireless Designer
4.3.2 Central Office M-Lower Mader Tank
Elevation (feet) Latitude Longitude True Azimuth (degrees) Vertical Angle (degrees) Antenna Model Antenna Height (feet) Antenna Gain (dBi) (dbm) TX Line Type TX Line Length (feet) Tx Line Unit Loss (dB/100 feet) Tx Line Loss (dB) Connector Loss (dB) Miscellaneous Loss (dB) Frequency (MHz) Polarization Path Length (mi) Free Space Loss (dB) Net Path Loss (dB) Radio Model Tx Power (Watts) (dBm) Effective Radiated Power (dBm) RX Sensitivity (v) (dBm) RX Signal (v) (dBm) RX Field Strength (v/m) Fade Margin (dB) Central Office 687.34 34 17 09.00 N 118 48 47.00 W 94.17 2.38 A2410NJ-DY 18.00 10.00 7.85 C40M40-40-040 40.0 6.70 2.68 0.40 1.50 2400.0 Vertical 1.58 108.16 92.84 RLX-IH 0.20 23.00 0.42 Watts 6.27 11.21 Central Office -86.00 71.99 -69.84 3012.58 16.16 Lower Mader Tank (M) 1007.21 34 17 03.00 118 47 08.00 W 274.18 -2.39 A2414NJ-DY 45.00 14.00 11.85 CVX540-40-100 100.0 2.20 2.20 0.40 1.50
92.84 RLX-IH 0.20 23.00 1.19 Watts 30.75 11.21 Lower Mader Tank (M) -86.00 71.99 -69.84 1798.62 16.16
Notes Line of Sight (LoS): Required for proper signal strength. Line of Sight means you can see the location at which you are trying to get an RF signal to. If the location is 5 miles or more, binoculars or a telescope can be used. Fresnel Zone: An elliptic sphere between the two end points of the connections, which has to be free from obstructions. The sample report does not contain all path information for the sample network, however, additional graphs and path information are provided with recommendations for each network path with an actual RadioLinx Path Planning Report.
Page 76 of 133
ProSoft Technology, Inc. November 29, 2010
PSW-PWD ProSoft Software ProSoft Wireless Designer
Physical Installation and Reliability Assurance User Manual
Physical Installation and Reliability Assurance
It may be necessary for complex networks and paths with complicated terrains to visit each site for quality and reliability assurance. The site surveyor will measure radio reception for signal strength, background noise, packet errors, and data throughput. Completing the survey assures the customer and verifies the RadioLinx bill-of-material quotation and the networked system will operate with acceptable reliability.
ProSoft Technology, Inc. November 29, 2010
Page 77 of 133
Physical Installation and Reliability Assurance User Manual
PSW-PWD ProSoft Software ProSoft Wireless Designer
Page 78 of 133
ProSoft Technology, Inc. November 29, 2010
PSW-PWD ProSoft Software ProSoft Wireless Designer
Selecting Equipment User Manual
Selecting Equipment
In This Chapter
Determining the Required Gain ............................................................. 80 Calculate Total Gain .............................................................................. 81 Determining Gain Loss Due to Cabling ................................................. 82
Selecting the proper equipment consists of: Determining the Required Gain Determining Gain Loss Due to Cabling Calculating Total Gain Making Your Selections
ProSoft Technology, Inc. November 29, 2010
Page 79 of 133
Selecting Equipment User Manual
PSW-PWD ProSoft Software ProSoft Wireless Designer
6.1
Determining the Required Gain
Identify the unobstructed distance between RadioLinx antennas from the table. Find the row that corresponds to the distance between the antennas. Find the Link Gain in the appropriate row. The Net dB is based upon an antenna installed at a 16 foot (5 meters) height. For example, if the unobstructed distance between RadioLinx devices is 5 miles (8 km), the Net dB required is 19 dB.
Net dB North America 250mW Max. Distance Miles 2 2.5 3 3.4 3.4 4.3 4.8 5.3 6.3 7.6 8 9 10 11.3 13.4 15 Europe EIRP 100mW Max. Distance Miles Kilometers 1.4 2.3 1.6 2.6 2 3.2 2.3 3.7 2.5 4 2.8 4.5 3.2 5 3.5 5.6 4.2 6.8 4.8 7.7 5 8 6 9.7 6.7 10.8 7.5 12 9 14.5 10 16
4 6 9 11 13 15 17 19 22 24 26 28 30 32 35 37
Kilometers 3.2 4 4.8 5.5 5.5 6.8 7.7 8.6 10 12 12.8 14.5 16 18 21.5 24
Net dB is the gain of the antenna minus the cable loss. A 10 dB margin has been included in the above calculations.
Wireless Path Distance mi km 1 1.6 5 8 10 16 15 24 60% Fresnel Zone feet 10 30 44 55 m 3 9 13 16.7 Approximate Earth Curvature feet m 3 0.9 5 1.5 13 4 28 8.5 Antenna AGL Height with no Obstructions feet m 13 4 35 10.7 57 17 83 25
Additional antenna height will improve the maximum distance and will require a Path Feasibility Study to help determine a new height. A Path Study will better determine the appropriate antenna height and net dB gain required for a given path. Path Study and Site Survey services are available from ProSoft Technology.
Page 80 of 133
ProSoft Technology, Inc. November 29, 2010
PSW-PWD ProSoft Software ProSoft Wireless Designer
Selecting Equipment User Manual
6.2
Calculate Total Gain
The "Link Gain" is a composite of the gains of each of the antennas (the Master antenna and the Remote antenna) as well as any cable loss. For example, if you want to communicate over a 5 mile (8 km) unobstructed distance, you should include at least 19 dB of Link Gain. If you are using 4 feet of cable on the Master side and 10 feet of cable on the Remote side, you need to determine what the cable loss is by using the previous chart. Example:
Cable loss at the Master: Cable loss at the Remote: Total Cable Loss: 2 dB (4ft, 1.22m) 5 dB (10ft, 3.0m) 7 dB
You need 19dBi and you already know you will have 7dB gain loss due to cabling. In order to ensure that you have antennas that will cover the cable loss, the Required Gain must be added to the Cable Loss.
Required gain for 5 miles (8 km): Total cable loss: Required gain for antenna selection 19 dB +7 dBi 26 dB
You can now select antennas based on the Calculated Gain Value of 26 dBi. The gain of each of your antennas must be equal to or greater than this value. More gain provides more distance. It makes no difference whether the gain is on the Master or the Remote antenna. The available gain is the sum of both antennas. Based on this, you could select an antenna at the Master site with a gain of 11 dBi and an antenna at the Remote site with a gain of 15 dBi totaling 26 dBi. The calculation now looks like this:
Gain Required: Master Antenna Gain: Remote Antenna Gain: Total Antenna Gain: Total Cable Loss: 19 dBi (5 mile (8km) distance) 11 dBi 15 dBi 26 dBi 7 dBi
ProSoft Technology, Inc. November 29, 2010
Page 81 of 133
Selecting Equipment User Manual
PSW-PWD ProSoft Software ProSoft Wireless Designer
6.3
Determining Gain Loss Due to Cabling
The length of the cable connecting an antenna to a RadioLinx modem or wireless Ethernet switch affects overall antenna gain. The following table shows approximate dB loss per 10 feet of cable.
Cable Type RG-316 LMR195 LMR400 LMR600 LMR1200 LDF4 LDF5 LDF7 VXL5 dB Loss per 10 feet 4.2 1.8 0.67 0.44 0.23 0.35 0.20 0.13 0.22
Determine how much cable you will need by measuring the distance between where your RadioLinx modem or wireless Ethernet switch will be placed and the proposed location of the antenna in feet. Repeat this process for the remote RadioLinx modem or wireless Ethernet switch. Now use the previous chart to determine how much gain loss you will have to calculate when choosing your equipment. This will give you your Cable Gain Loss.
Total Antenna Gain minus Total Cable Loss = Antenna Gain
or
26 dBi - 7 dBi = 19 dBi
You can now choose equipment based on this information.
Page 82 of 133
ProSoft Technology, Inc. November 29, 2010
PSW-PWD ProSoft Software ProSoft Wireless Designer
Antenna Selection Considerations User Manual
Antenna Selection Considerations
In This Chapter
Understanding Antenna Attributes......................................................... 84 Antenna Types ...................................................................................... 86 Considering The Signal Path (Line-of-Sight) ......................................... 88 Antenna Mounting Considerations ........................................................ 89 Considering Antenna Direction .............................................................. 90
ProSoft Technology, Inc. November 29, 2010
Page 83 of 133
Antenna Selection Considerations User Manual
PSW-PWD ProSoft Software ProSoft Wireless Designer
7.1
Understanding Antenna Attributes
RadioLinx antennas come in a variety of types. All types are categorized by three important electrical characteristics: Antenna Pattern Antenna Gain Antenna Polarity
7.1.1 Antenna Pattern
Information between two wireless devices is transferred via electromagnetic energy radiated by one antenna and received by another. The radiated power of most antennas is not uniform in all directions and has varying intensities. The radiated power in various directions is called the pattern of the antenna. Each antenna should be mounted so that its direction of strongest radiation intensity points toward the other antenna or antennas with which it will exchange signals. Complete antenna patterns are three-dimensional, although often only a twodimensional slice of the pattern is shown when all the antennas of interest are located in roughly the same horizontal plane, along the ground rather than above or below one another. A slice taken in a horizontal plane through the center (or looking down on the pattern) is called the azimuth pattern. A view from the side reveals a vertical plane slice called the elevation pattern. An antenna pattern with equal or nearly equal intensity in all directions is omnidirectional. In two dimensions, an omnidirectional pattern appears as a circle (in three dimensions, an omnidirectional antenna pattern would be a sphere, but no antenna has true omnidirectional pattern in three dimensions). An antenna is considered omnidirectional if one of its two dimensional patterns, either azimuth or elevation pattern, is omnidirectional. Beamwidth is an angular measurement of how strongly the power is concentrated in a particular direction. Beamwidth is a three dimensional quantity but can be broken into two-dimensional slices just like the antenna pattern. The beamwidth of an omnidirectional pattern is 360 degrees because the power is equal in all directions.
Page 84 of 133
ProSoft Technology, Inc. November 29, 2010
PSW-PWD ProSoft Software ProSoft Wireless Designer
Antenna Selection Considerations User Manual
7.1.2 Antenna Polarity
Antenna polarity refers to the direction that the electromagnetic field lines point as energy radiates away from the antenna. In general, antenna polarization is elliptical. The simplest and most common form of this elliptical polarization is simply a straight line, or linear polarization. Of the transmitted power that reaches a receiving antenna, only the portion that has the same polarization as the receiving antenna polarization is actually received. For example, if the transmit antenna polarization is linear pointed in the vertical direction (vertical polarization), and the receive antenna also has vertical polarization, the maximum amount of power possible will be received. On the other hand, if the transmit antenna has vertical polarization and the receive antenna has horizontal polarization, theoretically, no power would be received. If the two antennas have linear polarizations orientated at 45 degrees to each other, half of the possible maximum power will be received.
7.1.3 Voltage Standing Wave Radio (VSWR)
VSWR represents the degree with which an antenna is matched to the radio system impedance. Modern day antennas do not require tuning for optimum performance. VSWR is one of the easiest parameters to measure and VSWR meters are becoming very popular antenna installation tools. Most modern antennas, receivers, and transmitters are designed for peak performance when operating into a 50-Ohm transmission line. If the VSWR is too high, the transmitter power may be reduced as well as the strength of the received signal. The typical commercial standard for maximum allowable VSWR across the entire bandwidth of a system is 1.5:1. This means that the antenna impedance must be somewhere between 37.5 and 75 Ohms. A VSWR of 2:1 or greater is usually considered unacceptable (for receiving purposes only) since it increases losses in the transmission line. Incidentally, decreasing your VSWR below 1.5:1 will often be expensive and will have little noticeable performance improvement. You should specify the maximum VSWR and operating frequency bandwidth when specifying your antenna.
7.1.4 Antenna Gain
Antenna gain is a measure of how strongly an antenna radiates in its direction of maximum radiation intensity, compared to how strong the radiation would be if the same power were distributed equally in all directions. An antenna's gain describes the distance to the furthest point on the pattern from the origin. For an omnidirectional pattern, the gain is 1 or equivalently 0 dB. The higher the antenna gain, the narrower the beam width, and vice versa. The amount of power that is received by the receiving antenna is proportioned to:
(transmitter power) x (transmit antenna gain) x (receive antenna gain)
The antenna gain and transmit power can therefore be traded off. For example, doubling ones antenna gain has the same effect as doubling the transmitter's power. Doubling both antenna gains has the same effect as quadrupling the transmitter's power. ProSoft Technology, Inc. November 29, 2010 Page 85 of 133
Antenna Selection Considerations User Manual
PSW-PWD ProSoft Software ProSoft Wireless Designer
7.2
Antenna Types
There are various types of antennas available for RadioLinx radios but all basically fall into one of two categories; omnidirectional and directional (see Antenna Patterns). In a nutshell, omnidirectional antennas are used when signals need to link to multiple sites, whereas, a directional antenna are used to link to a single site. In addition, gain and distance determine what antenna type should be used.
7.2.1 Collinear Array Antenna
This antenna is typically composed of several linear antennas (like the 1/2 wave whip) stacked on top of each other. The more stacked elements within the collinear array, the longer the antenna and the more gain it has. The following types of antennas are available from ProSoft Technology: 2dBi Multi-band Swivel Antenna 2.4/5 GHz 2.4 GHz Base Station Antenna (4 dBi, 6 dBi, and 8 dBi) 2.4 GHz Heavy Duty Antenna (6 dBi and 9 dBi) 2.4 GHz Panel/Patch Antenna (8 dBi, 13 dBi, and 19 dBi) 2.4 GHz Parabolic Antenna (19 dBi and 24 dBi) 2.4 GHz Straight Antenna (2 dBi and 5dBi) 2.4 GHz Whipless Antenna (3 dBi) 2.4 GHz Yagi Antenna (10 dBi and 15 dBi) 2.4 GHz Magnetic Mount Antenna (5 dBi) 2.4 GHz Omni Base Station Antenna (15 dBi) 2.4 GHz Halfwave Antenna (2 dBi) 5 GHz Base Station Antenna (12 dBi) 5 GHz Heavy Duty Antenna (6 dBi and 9 dBi) 5 GHz Panel/Patch Antenna (19 dBi and 24 dBi) 5 GHz Parabolic Antenna (26 dBi and 29 dBi) The antenna pattern is toroidal; its azimuth beam width is 360 (omnidirectional); its vertical beam width depends on its length (the number of stacked elements), such that more elements produce a narrower beam width. The antenna gain, typically 5 to 10 dBi, also depends on the length (number of stacked elements), such that more elements produce a higher gain. The antenna polarity is linear, parallel to the length of the antenna.
7.2.2 Yagi Array Antenna
A Yagi antenna is composed of an array of linear elements, parallel to one another and attached perpendicular to and along the length of a metal boom. The feed is attached to only one of the elements. Elements on one side of the feed element are longer and act as reflectors. Elements on the other side are shorter and act as directors. This causes the antenna to radiate in a beam out the end with the shorter elements. The actual pattern depends on the overall geometry, including the number of elements, element spacing, element length, and so on. In some cases, the antenna is enclosed in a protective tube that hides the actual antenna geometry. Page 86 of 133 ProSoft Technology, Inc. November 29, 2010
PSW-PWD ProSoft Software ProSoft Wireless Designer
Antenna Selection Considerations User Manual
7.2.3 1/2 Straight Whip or 1/2 Articulating Whip
This is the most commonly used antenna type and does not require a ground plane. These antennas are about 5 inches long and is typically connected to a remote radio (directly to the enclosure). The antenna pattern is a beam pointed along the boom toward the end with the shorter elements. The beam width varies with antenna geometry but generally is proportional to the length (where longer length produces a narrower beam). The antenna gain, typically 6 to 15 dBi, also varies with antenna geometry, but is generally proportional to the length (where longer length produces higher gain). The antenna polarity is linear (parallel to the elements, perpendicular to the boom). An articulating antenna bends at the connection and functions the same as a non-articulating antenna.
7.2.4 1/4 Whip Antenna
This antenna is about 2.5 inches long and does require a ground plane mounting below the antenna and over the top surface of the radio. The 1/4 whip works well with belt mounted radios but does not radiate well out the top of the antenna. Because of this, it must remain vertical.
7.2.5 Parabolic Reflector Antenna
A parabolic reflector antenna consists of a parabolic shaped dish and a feed antenna located in the front of the dish. Power is radiated from the feed antenna toward the reflector. Due to the parabolic shape, the reflector concentrates the radiation into a narrow pattern, producing a high-gain beam.
ProSoft Technology, Inc. November 29, 2010
Page 87 of 133
Antenna Selection Considerations User Manual
PSW-PWD ProSoft Software ProSoft Wireless Designer
7.3
Considering The Signal Path (Line-of-Sight)
Obstructions that block the signal path can greatly deflate the radio carrier because of the frequency range used in operation. The only way to ensure constant, solid communications is to make sure that the antennas are actually visible to each other. For line-of-sight, you should be able to visibly see the remote locations antenna from the main site. Longer distances may require the use of binoculars. There should be no obstructions between the antennas. This includes trees, buildings, hills, and so on. Checking for direct visibility is best addressed using survey laser equipment or a Site Survey Kit. When considering the path, also consider whether the RadioLinx Master talks with multiple RadioLinx Remotes. Antennas achieve gain by focusing the beam of energy. If the beam is focused, the antenna cannot communicate as well in all directions. Therefore, if a RadioLinx Master needs to communicate with multiple RadioLinx Remotes, an antenna will have to be selected that has a pattern that can see all RadioLinx Remotes. The antenna pattern is a beam pointed away from the concave side of the dish (beam width varies with the size of the reflector and the antenna construction). The antenna gain varies with the size of the reflector and the antenna construction. Typical values are 15 to 30 dBi. The antenna polarity depends on the feed antenna polarization.
Page 88 of 133
ProSoft Technology, Inc. November 29, 2010
PSW-PWD ProSoft Software ProSoft Wireless Designer
Antenna Selection Considerations User Manual
7.4
Antenna Mounting Considerations
Not only is the relationship between the antenna and the earth improved by mounting the antenna higher (resulting in a better range), but the probability of interrupting the line-of-sight is reduced. Avoid mounting next to solid objects (walls, buildings, towers, or girders). The resulting reflected radio energy causes drastically reduced efficiency. A minimum of six feet is a good general rule to avoid reflection. Not only do you want to stay away from sources of electric noise (power lines, electrical motors, solenoids, high power radio sources, or any high voltage power usage), but you want to avoid the possibility of electrical shock which can be fatal.
ProSoft Technology, Inc. November 29, 2010
Page 89 of 133
Antenna Selection Considerations User Manual
PSW-PWD ProSoft Software ProSoft Wireless Designer
7.5
Considering Antenna Direction
In order to have gain, a Yagi or Parabolic antenna takes its signal strength from all around and points it in one general direction. This makes the Yagi or Parabolic "Directional". This means that is must be orientated one particular way so the radio signal is pointed toward the antenna of the device with which you want to communicate. The omni antenna is designed to be usable from any direction (hence the name). As a result, it doesn't have the straight-line range of the Yagi. Because the omni distributes its radio energy in more of a donut shape, be sure that the main part is oriented straight up and down, with the feed line at the bottom. In the base, there are four angled wires called "ground radials" which should be rotated until they are angled downward for best efficiency.
Page 90 of 133
ProSoft Technology, Inc. November 29, 2010
PSW-PWD ProSoft Software ProSoft Wireless Designer
Lightning Protection User Manual
Lightning Protection
In This Chapter
An Introduction to Lightning ................................................................... 92 The Nature of Lightning ......................................................................... 93 Lightning Protection in General ............................................................. 94 Antenna Mounting ................................................................................. 95 Input Protection ..................................................................................... 96 Grounding.............................................................................................. 97 Mains and Power Supply Protection ...................................................... 98 Summary ............................................................................................... 99
Antenna manufacturers are often asked about lightning and whether their antenna is lightning proof. This is not a simple question to answer. In this application note we will attempt to describe some of the statistical properties of lightning strikes and give some recommendations on how to best protect your installation from damage due to a lightning strike. It is important to point out at the start that lightning protection is primarily a function of how much time and money you are willing to spend. Obviously, the more expensive the radio and the importance of system connectivity, the more robust your protection should be.
ProSoft Technology, Inc. November 29, 2010
Page 91 of 133
Lightning Protection User Manual
PSW-PWD ProSoft Software ProSoft Wireless Designer
8.1
An Introduction to Lightning
Lightning has been around since the beginning of time. In fact, at this very moment, lightning is striking somewhere on the earth. In the lower 48 US states and Canada, lightning is most prevalent in Florida (with an average of 70 to 100 storm days per year!) and the Rocky Mountains especially in the Colorado area (with an average of 70 storm days per year). In California and the Northern parts of the USA and Canada the likelihood of encountering lightning diminishes to about 10 to 30 storm days per year. Lightning is most common starting in the spring and ending in the fall with a large peak in the summer but it can occur at any time of the year.
Page 92 of 133
ProSoft Technology, Inc. November 29, 2010
PSW-PWD ProSoft Software ProSoft Wireless Designer
Lightning Protection User Manual
8.2
The Nature of Lightning
Lightning can form and stay in the upper atmosphere. This is often a beautiful sight to behold as the bolts jump from cloud to cloud. On the other hand, when lightning leaves the clouds and strikes the ground or a tall object, it can inflict instant destruction and even death to those unfortunate to be near the strike. The energy present in a lightning bolt can be considerable and a direct hit will inflict the maximum damage. It is estimated that a typical bolt may contain a potential of millions (1,000,000s) of volts thus generating currents up to 100,000 amperes! That is very destructive energy. At the same time, the heat in the bolt can have a temperature up to 30,000 K, hot enough to start fires. A lightning bolt will often drag or jump along the ground. Therefore, there can be considerable damage in a wide area (even hundreds of feet) surrounding the strike. Just ask a dairy farmer what happened to his cows that tried to hide beneath a tree that had a direct lightning strike.
ProSoft Technology, Inc. November 29, 2010
Page 93 of 133
Lightning Protection User Manual
PSW-PWD ProSoft Software ProSoft Wireless Designer
8.3
Lightning Protection in General
Lightning protection must be examined from four distinct directions. First off, the place where the antenna is mounted (such as on a tower) is important. Then there must be input protection from the lightning strike itself, typically in the form of a huge and rapid build up of voltage and current at the input to the radio. Thirdly, a proper ground system must be employed to rapidly conduct the lightning bolt energy away from the radio. Finally, protection is required at the output or main power supply such as the line voltage supply (for example, the 115 VAC we obtain from a line cord). Lets discuss each of them separately.
Page 94 of 133
ProSoft Technology, Inc. November 29, 2010
PSW-PWD ProSoft Software ProSoft Wireless Designer
Lightning Protection User Manual
8.4
Antenna Mounting
It is well known that lightning statistically strikes the highest electrical conductor in an area and then follows the lowest resistance and shortest path to ground. Because antennas are usually mounted in high places, they are very susceptible to lightning strikes. Most antennas have a metallic boom and the elements are often attached directly to the boom so they are a likely target for a lightning strike. Therefore, the antenna location and how it is mounted is probably the most controversial topic when any discussion of lightning occurs. Ben Franklin gave rise to the theory that the lightning was electricity and found this out when he almost was killed by a lightning strike conducted down the wire holding down his kite. Franklin is sometimes credited with the ball discharger and the pointed rods on houses. As a result, to this day lightning rods with grounding wires are a part of folk law and many are installed on high buildings and homes, especially in areas prone to lightning activity. Properly installed and grounded, these devices surely do work. Nowadays, new controversy has resulted with the use of spline balls, static dischargers and wicks mounted on antennas and the top of towers. These devices are said to provide a constant discharge thus decreasing the potential for a direct strike. Some users claim a diminished amount of direct hits after installing these devices. Suffice it to say, if at all possible, do not mount your antenna on the highest building or tower. Place it a few feet lower and hopefully the fickle lightning bolt, if it generates a direct hit, will not discharge through the antenna. Furthermore, the boom or mast should be grounded to the mast or tower. More on this shortly. Do not forget to ground guy wires that are used on stabilize towers. They are just as likely to be hit because they extend over a wide area around the tower.
ProSoft Technology, Inc. November 29, 2010
Page 95 of 133
Lightning Protection User Manual
PSW-PWD ProSoft Software ProSoft Wireless Designer
8.5
Input Protection
Input protection is typically provided by a lightning or surge protector at the input (or antenna side) of a radio. There are three major types of lightning protection devices for the radio input. They are the spark gap, the gas discharge tube and the quarter-wavelength (1/4) wavelength shorted stub. Each method has its pluses and minuses. The spark gap is the oldest know lightning protection having probably been invented by Ben Franklin! Basically it consists of two balls or points closely spaced and directly across the transmission line. When a strike occurs, the high voltage present will jump across the points and be conducted to ground. RF transmission devices for 50 Ohm systems such as this have been around since the 1950s. The shortcoming with this older device is that it may not protect against a weak or lower voltage strike. Adjustment at the factory may produce varying voltage breakdowns. Furthermore, once a strike is taken, the device may fail or short circuit so maintenance is required. A more recently developed input protection device is the gas tube. It works in a similar manner to the spark gap but can be designed to operate reliably at much lower voltages down to 100 Volts for low power circuits and 250 Volts or higher for higher power applications. Another advantage is device is that it can be designed to operate over a very broadband frequency range with low VSWR up to about 2 GHz. However, it too must be replaced after a strike although it will not necessarily warn the user by going to a short circuit so preventative maintenance is required. The quarter wavelength shorting stub is becoming a very popular device, especially above 800 MHz where system bandwidth is generally narrow. It consists of a tuned quarter wavelength shorted coaxial type transmission line that is placed directly across the transmission line. Simple types have a narrow bandwidth, typically 10'-. bandwidth, but are low loss and inexpensive. The optimum place to locate an input protector is at the entry point to the building where the equipment is located. Do not forget to provide a low impedance ground connection to the protector as described below. Always try to keep the lightning and the protection devices outdoors wherever possible!
Page 96 of 133
ProSoft Technology, Inc. November 29, 2010
PSW-PWD ProSoft Software ProSoft Wireless Designer
Lightning Protection User Manual
8.6
Grounding
The most important lightning protection is a good low impedance Earth/ground connection to the associated equipment. The Earth ground connection should be a copper plated rod preferably at least 5 to 8 feet in length driven into the ground. This ground rod should be located as close to the equipment as possible, typically just outside of a building at the entry point of the antenna feedlines. Greater protection can be provided by using additional ground rods spaced at least 8 feet from and connected to the original rod. Substituting plumbing, power ground return and other "so called" grounds for a ground rod is definitely not recommended. Finally, there should be a large diameter (#4 AWG or larger) copper wire connecting the equipment to the Earth ground. The shorter the wire, the better. Additional information on grounding can be found in Reference 1.
ProSoft Technology, Inc. November 29, 2010
Page 97 of 133
Lightning Protection User Manual
PSW-PWD ProSoft Software ProSoft Wireless Designer
8.7
Mains and Power Supply Protection
Just because your radio and antenna are miles away from a lightning strike does not mean that you are protected. Lightning often strikes power lines and produces a large voltage surge or spike that can be transmitted for miles on the main power lines. Therefore, for maximum protection, all power line interfaces should include a transient voltage surge protector. These devices are becoming quite common and inexpensive. Again, there are simple protectors and those that may include additional protection with built-in line inductors. Just make sure that the surge protector is placed between the power lines and the equipment power supply.
Page 98 of 133
ProSoft Technology, Inc. November 29, 2010
PSW-PWD ProSoft Software ProSoft Wireless Designer
Lightning Protection User Manual
8.8
Summary
As stated at the beginning of this paper, lightning damage can be extensive and costly. We have tried to provide you with an overview of things to consider when installing a radio and antenna system but only you can determine how much protection is required. Astron Antennas Co. has access to various lightning protection solutions for most applications. Please call for additional information on lightning protection devices and how they can help protect your investment. References: 1. "The "Grounds" for Lightning and EMP Protection", by Roger Block, published by PolyPhaser Corporation.
ProSoft Technology, Inc. November 29, 2010
Page 99 of 133
Lightning Protection User Manual
PSW-PWD ProSoft Software ProSoft Wireless Designer
Page 100 of 133
ProSoft Technology, Inc. November 29, 2010
PSW-PWD ProSoft Software ProSoft Wireless Designer
Basic Principles User Manual
Basic Principles
In This Chapter
Using the Online Help ......................................................................... 102 Tool Tips.............................................................................................. 103 Review of Windows mouse and keyboard controls ............................. 104 Using the Mouse ................................................................................. 105 Using the Keyboard ............................................................................. 106
Most of the information needed to help you use ProSoft Wireless Designer is provided in a Help System that is always available whenever you are running ProSoft Wireless Designer. The Help System does not require an Internet connection. To view the help pages, start ProSoft Wireless Designer, open the HELP menu, and then choose CONTENTS.
ProSoft Technology, Inc. November 29, 2010
Page 101 of 133
Basic Principles User Manual
PSW-PWD ProSoft Software ProSoft Wireless Designer
9.1
Using the Online Help
Most of the information needed to help you use ProSoft Wireless Designer is provided in a Help System that is always available whenever you are running ProSoft Wireless Designer. The Help System does not require an Internet connection. To view the help pages, start ProSoft Wireless Designer, open the HELP menu, and then choose CONTENTS.
Page 102 of 133
ProSoft Technology, Inc. November 29, 2010
PSW-PWD ProSoft Software ProSoft Wireless Designer
Basic Principles User Manual
9.2
Tool Tips
A Tool Tip is a small help window that pops up when you rest the mouse pointer over a button, an icon, a menu command, or a part of a window that is "sensitive" to the mouse. Tool Tips provide a brief description of the button or icons purpose. Many parts of the ProSoft Wireless Designer window provide Tool Tips. These can be very useful to help you with buttons or commands that you do not use very often.
ProSoft Technology, Inc. November 29, 2010
Page 103 of 133
Basic Principles User Manual
PSW-PWD ProSoft Software ProSoft Wireless Designer
9.3
Review of Windows mouse and keyboard controls
The Microsoft Windows operating system, and most Windows compatible applications, including the PSW-PWD, use the computer keyboard and mouse in a standard way. This makes it easier for computer users to learn to use new applications quickly. The computer you use in the field may be a desktop PC or a laptop PC. Desktop PCs typically have a keyboard and mouse (pointing device) connected to the computer by cables, or sometimes by a wireless link. Laptop PCs have a built-in keyboard and often have a built-in pointing device such as a touch pad or a trackball. Most laptops also allow you to connect a standard computer mouse if you prefer it to the built-in pointing device.
Page 104 of 133
ProSoft Technology, Inc. November 29, 2010
PSW-PWD ProSoft Software ProSoft Wireless Designer
Basic Principles User Manual
9.4
Using the Mouse
As you move the mouse around on your desk, you will see an arrow (or other shape) moving around on the computer screen. You use the mouse or pointing device to "point" to a menu, a button, or a data item on the screen. In the PSWPWD, you click and release the mouse buttons (left and right) to select a menu item, to push a button on the screen, to select one or more data items, or to open a "shortcut" menu. Most people will click the left mouse button with the right index finger, and the right mouse button with the right middle finger. You can use the Windows Control Panel to reverse the operation of the mouse buttons, for example if you prefer to use your left hand to operate the mouse rather than your right hand. In this training manual, however, we will refer to the left mouse button and right mouse button as if you are using your right hand on the mouse. The left and right mouse buttons have different functions in the PSW-PWD. Use the left mouse button to select a menu item, click a button or select one or more data items. Use the right mouse button to open a "shortcut" menu with commands that are useful for the item or area of the screen where the mouse pointer is currently resting. Some commands require a double-click before the command is recognized. "Double-click" means quickly pressing and releasing the left mouse button twice. Use double-click to: Open a file or run a program on your computers "desktop" area. Open and close a folder in the PSW-PWD Tree View window.
ProSoft Technology, Inc. November 29, 2010
Page 105 of 133
Basic Principles User Manual
PSW-PWD ProSoft Software ProSoft Wireless Designer
9.5
Using the Keyboard
Most of the time, you will be using the keyboard to add or edit data items after you have selected and opened them with the mouse. As a timesaver, however, you can also use the keyboard to do most of the same things you can do with the mouse. Some useful keyboard shortcuts include: Windows System Key Combinations (page 106) Dialog Box Commands (page 106) Windows Program Key Combinations (page 106) General Keyboard-Only Commands (page 107)
9.5.1 Windows System Key Combinations
Key F1 ALT+TAB ALT+F4 SHIFT+DELETE Action Help Switch between open programs Quit program Delete item permanently
9.5.2 Dialog Box Commands
Key TAB SHIFT+TAB SPACEBAR Action Move to the next control in the dialog box Move to the previous control in the dialog box If the current control is a button, this clicks the button. If the current control is a check box, this toggles the check box. If the current control is an option, this selects the option. Equivalent to clicking the selected button (the button with the outline) Equivalent to clicking the Cancel button Move to the corresponding item
ENTER ESC ALT+ underlined letter in dialog box item
9.5.3 Windows Program Key Combinations
Key CTRL+C CTRL+X CTRL+V CTRL+Z Action Copy Cut Paste Undo
Page 106 of 133
ProSoft Technology, Inc. November 29, 2010
PSW-PWD ProSoft Software ProSoft Wireless Designer
Basic Principles User Manual
9.5.4 The ProSoft Wireless Designer Help System
The ProSoft Wireless Designer has a help system that works like a web browser. Each dialog box has its own page in the help system, which explains each item on the dialog box. The help system does not require an internet connection. To open a help window, use the mouse to click the Help button, near the lower right corner of most dialog boxes, or press the F1 key on your keyboard. Many help pages have links that lead you to more information if you need it. Links are always underlined. Use your mouse to click the underlined text to "follow a link" and open a help page with more information. You can use the Search button to search for words or phrases inside a help file. The help system shows you a list of help topics that contain the words you typed in the Search field. Click a topic from the list to view the help page. You can also use the Index button to see an index of keywords. You can type the first few letters of a keyword to jump directly to the part of the index you would like to view. Each keyword is linked to one or more help topics. Click a keyword to see a list of topics, and then click a topic from the list to view the help page.
9.5.5 General Keyboard-Only Commands
Key F1 F10 SHIFT+F10 ALT+DOWN ARROW ALT+TAB ALT+SPACE Action Starts Windows Help Activates menu bar options Opens a shortcut menu for the selected item (this is the same as right-clicking an object Opens a dropdown list box Switch to another running program (hold down the ALT key and then press the TAB key to view the task-switching window) Displays the main windows System menu (from the System menu, you can restore, move, resize, minimize, maximize, or close the window) Opens the menu Closes the current window
ALT+ underlined letter in menu ALT+F4
ProSoft Technology, Inc. November 29, 2010
Page 107 of 133
Basic Principles User Manual
PSW-PWD ProSoft Software ProSoft Wireless Designer
9.5.6 Keyboard Shortcuts
Network Diagram View
Action Delete selection Select all items Duplicate selection Copy selection Paste from clipboard Cut selection Undo last action Redo an action that was undone Open properties dialog of selected items Nudge selection Command Del Ctrl-A Ctrl-D Ctrl-C, Ctrl-Ins Ctrl-V, Shift-Ins Ctrl-X Ctrl-Z Ctrl-Shift-Z, Ctrl-Y Enter Arrow keys
Application shortcuts
Action New document Open document Save document Print document Close document Select pick tool Select site tool Select link tool Close application Context sensitive help Command Ctrl-N Ctrl-O Ctrl-S Ctrl-P Ctrl-Q Ctrl-1 Ctrl-2 Ctrl-3 Alt-F4 F1
Page 108 of 133
ProSoft Technology, Inc. November 29, 2010
PSW-PWD ProSoft Software ProSoft Wireless Designer
Support, Service & Warranty User Manual
10 Support, Service & Warranty
In This Chapter
Contacting Technical Support ............................................................. 109 Return Material Authorization (RMA) Policies and Conditions............. 111 LIMITED WARRANTY ......................................................................... 113
Contacting Technical Support
ProSoft Technology, Inc. (ProSoft) is committed to providing the most efficient and effective support possible. Before calling, please gather the following information to assist in expediting this process: 1 Product Version Number 2 System architecture 3 Network details If the issue is hardware related, we will also need information regarding: 1 Module configuration and associated ladder files, if any 2 Module operation and any unusual behavior 3 Configuration/Debug status information 4 LED patterns 5 Details about the serial, Ethernet or fieldbus devices interfaced to the module, if any.
Note: For technical support calls within the United States, an after-hours answering system allows 24-hour/7-days-a-week pager access to one of our qualified Technical and/or Application Support Engineers. Detailed contact information for all our worldwide locations is available on the following page.
ProSoft Technology, Inc. November 29, 2010
Page 109 of 133
Support, Service & Warranty User Manual
Internet Asia Pacific (location in Malaysia) Asia Pacific (location in China) Europe (location in Toulouse, France) Europe (location in Dubai, UAE) North America (location in California) Latin America (Oficina Regional)
PSW-PWD ProSoft Software ProSoft Wireless Designer
Web Site: www.prosoft-technology.com/support E-mail address: support@prosoft-technology.com Tel: +603.7724.2080, E-mail: asiapc@prosoft-technology.com Languages spoken include: Chinese, English Tel: +86.21.5187.7337 x888, E-mail: asiapc@prosoft-technology.com Languages spoken include: Chinese, English Tel: +33 (0) 5.34.36.87.20, E-mail: support.EMEA@prosoft-technology.com Languages spoken include: French, English Tel: +971-4-214-6911, E-mail: mea@prosoft-technology.com Languages spoken include: English, Hindi Tel: +1.661.716.5100, E-mail: support@prosoft-technology.com Languages spoken include: English, Spanish Tel: +1-281-2989109, E-Mail: latinam@prosoft-technology.com Languages spoken include: Spanish, English
Latin America Tel: +52-222-3-99-6565, (location in Puebla, Mexico) E-mail: soporte@prosoft-technology.com Languages spoken include: Spanish Brasil (location in Sao Paulo) Tel: +55-11-5083-3776, E-mail: brasil@prosoft-technology.com Languages spoken include: Portuguese, English
Page 110 of 133
ProSoft Technology, Inc. November 29, 2010
PSW-PWD ProSoft Software ProSoft Wireless Designer
Support, Service & Warranty User Manual
10.1
Return Material Authorization (RMA) Policies and Conditions
The following Return Material Authorization (RMA) Policies and Conditions (collectively, "RMA Policies") apply to any returned product. These RMA Policies are subject to change by ProSoft Technology, Inc., without notice. For warranty information, see Limited Warranty (page 113). In the event of any inconsistency between the RMA Policies and the Warranty, the Warranty shall govern.
10.1.1 Returning Any Product
a) In order to return a Product for repair, exchange, or otherwise, the Customer must obtain a Return Material Authorization (RMA) number from ProSoft Technology and comply with ProSoft Technology shipping instructions. b) In the event that the Customer experiences a problem with the Product for any reason, Customer should contact ProSoft Technical Support at one of the telephone numbers listed above (page 109). A Technical Support Engineer will request that you perform several tests in an attempt to isolate the problem. If after completing these tests, the Product is found to be the source of the problem, we will issue an RMA. c) All returned Products must be shipped freight prepaid, in the original shipping container or equivalent, to the location specified by ProSoft Technology, and be accompanied by proof of purchase and receipt date. The RMA number is to be prominently marked on the outside of the shipping box. Customer agrees to insure the Product or assume the risk of loss or damage in transit. Products shipped to ProSoft Technology using a shipment method other than that specified by ProSoft Technology, or shipped without an RMA number will be returned to the Customer, freight collect. Contact ProSoft Technical Support for further information. d) A 10% restocking fee applies to all warranty credit returns, whereby a Customer has an application change, ordered too many, does not need, etc. Returns for credit require that all accessory parts included in the original box (i.e.; antennas, cables) be returned. Failure to return these items will result in a deduction from the total credit due for each missing item.
ProSoft Technology, Inc. November 29, 2010
Page 111 of 133
Support, Service & Warranty User Manual
PSW-PWD ProSoft Software ProSoft Wireless Designer
10.1.2 Returning Units Under Warranty
A Technical Support Engineer must approve the return of Product under ProSoft Technologys Warranty: a) A replacement module will be shipped and invoiced. A purchase order will be required. b) Credit for a product under warranty will be issued upon receipt of authorized product by ProSoft Technology at designated location referenced on the Return Material Authorization i. If a defect is found and is determined to be customer generated, or if the defect is otherwise not covered by ProSoft Technology s warranty, there will be no credit given. Customer will be contacted and can request module be returned at their expense; ii. If defect is customer generated and is repairable, customer can authorize ProSoft Technology to repair the unit by providing a purchase order for 30% of the current list price plus freight charges, duties and taxes as applicable.
10.1.3 Returning Units Out of Warranty
a) Customer sends unit in for evaluation to location specified by ProSoft Technology, freight prepaid. b) If no defect is found, Customer will be charged the equivalent of $100 USD, plus freight charges, duties and taxes as applicable. A new purchase order will be required. c) If unit is repaired, charge to Customer will be 30% of current list price (USD) plus freight charges, duties and taxes as applicable. A new purchase order will be required or authorization to use the purchase order submitted for evaluation fee. The following is a list of non-repairable units: o 3150 - All o 3750 o 3600 - All o 3700 o 3170 - All o 3250 o 1560 - Can be repaired, only if defect is the power supply o 1550 - Can be repaired, only if defect is the power supply o 3350 o 3300 o 1500 - All
Page 112 of 133
ProSoft Technology, Inc. November 29, 2010
PSW-PWD ProSoft Software ProSoft Wireless Designer
Support, Service & Warranty User Manual
10.2
LIMITED WARRANTY
This Limited Warranty ("Warranty") governs all sales of hardware, software, and other products (collectively, "Product") manufactured and/or offered for sale by ProSoft Technology, Incorporated (ProSoft), and all related services provided by ProSoft, including maintenance, repair, warranty exchange, and service programs (collectively, "Services"). By purchasing or using the Product or Services, the individual or entity purchasing or using the Product or Services ("Customer") agrees to all of the terms and provisions (collectively, the "Terms") of this Limited Warranty. All sales of software or other intellectual property are, in addition, subject to any license agreement accompanying such software or other intellectual property.
10.2.1 What Is Covered By This Warranty
a) Warranty On New Products: ProSoft warrants, to the original purchaser, that the Product that is the subject of the sale will (1) conform to and perform in accordance with published specifications prepared, approved and issued by ProSoft, and (2) will be free from defects in material or workmanship; provided these warranties only cover Product that is sold as new. This Warranty expires three (3) years from the date of shipment for Product purchased on or after January 1st, 2008, or one (1) year from the date of shipment for Product purchased before January 1st, 2008 (the "Warranty Period"). If the Customer discovers within the Warranty Period a failure of the Product to conform to specifications, or a defect in material or workmanship of the Product, the Customer must promptly notify ProSoft by fax, email or telephone. In no event may that notification be received by ProSoft later than 39 months from date of original shipment. Within a reasonable time after notification, ProSoft will correct any failure of the Product to conform to specifications or any defect in material or workmanship of the Product, with either new or remanufactured replacement parts. ProSoft reserves the right, and at its sole discretion, may replace unrepairable units with new or remanufactured equipment. All replacement units will be covered under warranty for the 3 year period commencing from the date of original equipment purchase, not the date of shipment of the replacement unit. Such repair, including both parts and labor, will be performed at ProSofts expense. All warranty service will be performed at service centers designated by ProSoft. b) Warranty On Services: Materials and labor performed by ProSoft to repair a verified malfunction or defect are warranteed in the terms specified above for new Product, provided said warranty will be for the period remaining on the original new equipment warranty or, if the original warranty is no longer in effect, for a period of 90 days from the date of repair.
ProSoft Technology, Inc. November 29, 2010
Page 113 of 133
Support, Service & Warranty User Manual
PSW-PWD ProSoft Software ProSoft Wireless Designer
10.2.2 What Is Not Covered By This Warranty
a) ProSoft makes no representation or warranty, expressed or implied, that the operation of software purchased from ProSoft will be uninterrupted or error free or that the functions contained in the software will meet or satisfy the purchasers intended use or requirements; the Customer assumes complete responsibility for decisions made or actions taken based on information obtained using ProSoft software. b) This Warranty does not cover the failure of the Product to perform specified functions, or any other non-conformance, defects, losses or damages caused by or attributable to any of the following: (i) shipping; (ii) improper installation or other failure of Customer to adhere to ProSofts specifications or instructions; (iii) unauthorized repair or maintenance; (iv) attachments, equipment, options, parts, software, or user-created programming (including, but not limited to, programs developed with any IEC 61131-3, "C" or any variant of "C" programming languages) not furnished by ProSoft; (v) use of the Product for purposes other than those for which it was designed; (vi) any other abuse, misapplication, neglect or misuse by the Customer; (vii) accident, improper testing or causes external to the Product such as, but not limited to, exposure to extremes of temperature or humidity, power failure or power surges; or (viii) disasters such as fire, flood, earthquake, wind and lightning. c) The information in this Agreement is subject to change without notice. ProSoft shall not be liable for technical or editorial errors or omissions made herein; nor for incidental or consequential damages resulting from the furnishing, performance or use of this material. The user guide included with your original product purchase from ProSoft contains information protected by copyright. No part of the guide may be duplicated or reproduced in any form without prior written consent from ProSoft.
10.2.3 Disclaimer Regarding High Risk Activities
Product manufactured or supplied by ProSoft is not fault tolerant and is not designed, manufactured or intended for use in hazardous environments requiring fail-safe performance including and without limitation: the operation of nuclear facilities, aircraft navigation of communication systems, air traffic control, direct life support machines or weapons systems in which the failure of the product could lead directly or indirectly to death, personal injury or severe physical or environmental damage (collectively, "high risk activities"). ProSoft specifically disclaims any express or implied warranty of fitness for high risk activities.
Page 114 of 133
ProSoft Technology, Inc. November 29, 2010
PSW-PWD ProSoft Software ProSoft Wireless Designer
Support, Service & Warranty User Manual
10.2.4 Intellectual Property Indemnity
Buyer shall indemnify and hold harmless ProSoft and its employees from and against all liabilities, losses, claims, costs and expenses (including attorneys fees and expenses) related to any claim, investigation, litigation or proceeding (whether or not ProSoft is a party) which arises or is alleged to arise from Buyers acts or omissions under these Terms or in any way with respect to the Products. Without limiting the foregoing, Buyer (at its own expense) shall indemnify and hold harmless ProSoft and defend or settle any action brought against such Companies to the extent based on a claim that any Product made to Buyer specifications infringed intellectual property rights of another party. ProSoft makes no warranty that the product is or will be delivered free of any persons claiming of patent, trademark, or similar infringement. The Buyer assumes all risks (including the risk of suit) that the product or any use of the product will infringe existing or subsequently issued patents, trademarks, or copyrights. a) Any documentation included with Product purchased from ProSoft is protected by copyright and may not be duplicated or reproduced in any form without prior written consent from ProSoft. b) ProSofts technical specifications and documentation that are included with the Product are subject to editing and modification without notice. c) Transfer of title shall not operate to convey to Customer any right to make, or have made, any Product supplied by ProSoft. d) Customer is granted no right or license to use any software or other intellectual property in any manner or for any purpose not expressly permitted by any license agreement accompanying such software or other intellectual property. e) Customer agrees that it shall not, and shall not authorize others to, copy software provided by ProSoft (except as expressly permitted in any license agreement accompanying such software); transfer software to a third party separately from the Product; modify, alter, translate, decode, decompile, disassemble, reverse-engineer or otherwise attempt to derive the source code of the software or create derivative works based on the software; export the software or underlying technology in contravention of applicable US and international export laws and regulations; or use the software other than as authorized in connection with use of Product. f) Additional Restrictions Relating To Software And Other Intellectual Property In addition to compliance with the Terms of this Warranty, Customers purchasing software or other intellectual property shall comply with any license agreement accompanying such software or other intellectual property. Failure to do so may void this Warranty with respect to such software and/or other intellectual property.
10.2.5 Disclaimer of all Other Warranties
The Warranty set forth in What Is Covered By This Warranty (page 113) are in lieu of all other warranties, express or implied, including but not limited to the implied warranties of merchantability and fitness for a particular purpose.
ProSoft Technology, Inc. November 29, 2010
Page 115 of 133
Support, Service & Warranty User Manual
PSW-PWD ProSoft Software ProSoft Wireless Designer
10.2.6 Limitation of Remedies **
In no event will ProSoft or its Dealer be liable for any special, incidental or consequential damages based on breach of warranty, breach of contract, negligence, strict tort or any other legal theory. Damages that ProSoft or its Dealer will not be responsible for include, but are not limited to: Loss of profits; loss of savings or revenue; loss of use of the product or any associated equipment; loss of data; cost of capital; cost of any substitute equipment, facilities, or services; downtime; the claims of third parties including, customers of the Purchaser; and, injury to property. ** Some areas do not allow time limitations on an implied warranty, or allow the exclusion or limitation of incidental or consequential damages. In such areas, the above limitations may not apply. This Warranty gives you specific legal rights, and you may also have other rights which vary from place to place.
10.2.7 Time Limit for Bringing Suit
Any action for breach of warranty must be commenced within 39 months following shipment of the Product.
10.2.8 No Other Warranties
Unless modified in writing and signed by both parties, this Warranty is understood to be the complete and exclusive agreement between the parties, suspending all oral or written prior agreements and all other communications between the parties relating to the subject matter of this Warranty, including statements made by salesperson. No employee of ProSoft or any other party is authorized to make any warranty in addition to those made in this Warranty. The Customer is warned, therefore, to check this Warranty carefully to see that it correctly reflects those terms that are important to the Customer.
10.2.9 Allocation of Risks
This Warranty allocates the risk of product failure between ProSoft and the Customer. This allocation is recognized by both parties and is reflected in the price of the goods. The Customer acknowledges that it has read this Warranty, understands it, and is bound by its Terms.
10.2.10 Controlling Law and Severability
This Warranty shall be governed by and construed in accordance with the laws of the United States and the domestic laws of the State of California, without reference to its conflicts of law provisions. If for any reason a court of competent jurisdiction finds any provisions of this Warranty, or a portion thereof, to be unenforceable, that provision shall be enforced to the maximum extent permissible and the remainder of this Warranty shall remain in full force and effect. Any cause of action with respect to the Product or Services must be instituted in a court of competent jurisdiction in the State of California.
Page 116 of 133
ProSoft Technology, Inc. November 29, 2010
PSW-PWD ProSoft Software ProSoft Wireless Designer
Glossary of Terms User Manual
Glossary of Terms
Symbols & Numeric 802.11 A group of wireless specifications developed by the IEEE. It details a wireless interface between devices to manage packet traffic. 802.11a Operates in the 5 GHz frequency range with a maximum 54 Mbit/sec signaling rate. 802.11b Operates in the 2.4 GHz Industrial, Scientific, and Measurement (ISM) band. Provides signaling rates of up to 11 Mbit/sec and is the most commonly used frequency. 802.11g Similar to 802.11b but supports signaling rates of up to 54 Mbit/sec. Operates in the heavily used 2.4 GHz ISM band but uses a different radio technology to boost throughput. 802.11i Sometimes Wi-Fi Protected Access 2 (WPA 2). WPA 2 supports the 128-bit and above advanced encryption Standard, along with 802.1x authentication and key management features. 802.11n Designed to raise effective WLAN throughput to more than 100 Mbit/sec. 802.11s Deals with mesh networking. A Access Point A generic term for an 802.11 radio that "attaches" other 802.11 radios (clients) to a wired network. APs can also bridge to one another. Ad hoc Mode Wireless network framework in which devices can communicate directly with one another without using an AP or a connection to a regular network. AES Advanced Encryption Standard. New standard for encryption adopted by the U.S. government for secure communications. ProSoft Technology, Inc. November 29, 2010 Page 117 of 133
Glossary of Terms User Manual
PSW-PWD ProSoft Software ProSoft Wireless Designer
Amplifier A device connected to an antenna used to increase the signal strength and amplify weak incoming signals. Antenna A device connected to a wireless transceiver that concentrates transmitted and received radio waves to increase signal strength and thus the effective range of a wireless network. ASCII American Standard Code for Information Interchange. A communication mode in which each eight-bit byte in a message contains one ASCII character code. ASCII characters (or hexadecimal characters) are sometimes used as a key to encrypt data and ensure its secure transmission. Association Process whereby two 802.11 radios establish communications with each other. Requirements for communication include common SSID (network names) and encryption settings. Authenticate The process of confirming the identity of someone connecting to a network. Authentication Server A back-end database server that confirms the identity of a supplicant to an authenticator in an 802.1x-authenticated network. B Band Another term for spectrum used to indicate a particular set of frequencies. Wireless networking protocols work in either the 2.4 GHz or the 5 GHz bands. Bandwidth (See Throughput) Base Station See Wireless Gateway Baud Rate The speed of communication between devices on the network. All devices must communicate at the same rate. bps Bits per Second. A measure of data transmission speed across a network or communications channel; bps is the number of bits that can be sent or received per second.
Page 118 of 133
ProSoft Technology, Inc. November 29, 2010
PSW-PWD ProSoft Software ProSoft Wireless Designer C
Glossary of Terms User Manual
Channel One portion of the available radio spectrum that all devices on a wireless network use to communicate. Changing the channel on the access point/router can help reduce interference. Client A client is a software program, or the device on which that program runs, that makes requests for information from a software program, or the device on which that program runs, in a client-server relationship. A Client on an Ethernet network is equivalent to a Master on a serial network. Configuration PC A Computer that contains the configuration tools for the PSW-PWD. D dBi Decibels referenced to an "ideal" isotropic radiator in free space; frequently used to express antenna gain dBm Decibels referenced to one milliwatt (mW); an "absolute" unit used to measure signal power (transmit power output or received signal strength) DCE Data communications equipment. A modem, for example. Decibel (dB) A measure of the ratio between two signal levels; used to express gain (or loss) in a system. Default Gateway The IP address of a network router where data is sent if the destination IP address is outside the local subnet. The gateway is the device that routes the traffic from the local area network to other networks such as the Internet. Device-to-Device Network (Peer-to-Peer Network) Two or more devices that connect using wireless network devices without the use of a centralized wireless access point. Also known as a peer-to-peer network.
ProSoft Technology, Inc. November 29, 2010
Page 119 of 133
Glossary of Terms User Manual
PSW-PWD ProSoft Software ProSoft Wireless Designer
DHCP The dynamic host configuration protocol is an Internet protocol, similar to BootP, for automating the configuration of computers that use TCP/IP. DHCP can be used to automatically assign IP addresses, to deliver IP stack configuration parameters, such as the subnet mask and default router, and to provide other configuration information, such as the addresses for printer, time, and news servers. Direct Sequence Spread Spectrum One of two approaches (with frequency hopping spread spectrum) for sorting out overlapping data signals transmitted via radio waves. 802.11b uses DSSS Directional Antenna Transmits and receives radio waves off the front of the antenna. Diversity Antenna An antenna system that uses multiple antennas to reduce interference and maximize reception and transmission quality. DTE Data Terminal Equipment, for example, a computer or terminal. Dual Band A device that is capable of operating in two frequencies. On a wireless network, dual-band devices are capable of operating in both the 2.4 GHz (802.11b/g) and 5 GHz (802.11a) bands. E EAP Extensible Authentication Protocol. A protocol that provides an authentication framework for both wireless and wired Ethernet enterprise networks. EIRP Equivalent isotropically radiated power (EIRP) is the amount of power that would have to be emitted by an isotropic antenna (that evenly distributes power in all directions and is a theoretical construct) to produce the peak power density observed in the direction of maximum antenna gain. Encryption Method of scrambling data so that only the intended viewers can decipher and understand it. ESD Electrostatic Discharge. Can cause internal circuit damage to the coprocessor. ESSID Extended Service Set Identifier. A name used to identify a wireless network.
Page 120 of 133
ProSoft Technology, Inc. November 29, 2010
PSW-PWD ProSoft Software ProSoft Wireless Designer F
Glossary of Terms User Manual
Firmware Firmware is the embedded software code that that runs in the module to direct module function (similar to the BIOS in a personal computer). This is distinguished from the Setup/Diagnostic Application software that is installed on the Configuration PC. Frequency Hopping A radio that rapidly changes its operating frequency several times per second following a pre-determined sequence of frequencies. The transmitting and receiving radios are programmed to follow the same frequency hopping sequence. Frequency Hopping Spread Spectrum Changes or hops frequencies in pattern known to both sender and receiver. FHSS is little influenced by radio stations, reflections, or other environmental factors. However, it is much slower than DSSS. Fresnel Zone An elliptical area on either side of the straight line of sight that must also be clear for a long-range wireless network to work. Full-Duplex A communications circuit or system designed to simultaneously transmit and receive two different streams of data. Telephones are an example of a full-duplex communication system. Both parties on a telephone conversation can talk and listen at the same time. If both talk at the same time, their two signals are not corrupted. G Gain The amount by which an antenna concentrates signal strength in a wireless network. Gateway In wireless terms, a gateway is an access point with additional software capabilities such as providing NAT and DHCP. H Half-Duplex A communications circuit or system designed to transmit and receive data, but not both simultaneously. CB or walkie-talkie radios are an example of a halfduplex communication system. Either parties on a radio conversation may talk or listen; but both cannot talk at the same time without corrupting each other's signal. If one operator is "talking", the other must be "listening" to have successful communication.
ProSoft Technology, Inc. November 29, 2010
Page 121 of 133
Glossary of Terms User Manual
PSW-PWD ProSoft Software ProSoft Wireless Designer
Hz Hertz. The international unit for measuring frequency equivalent to the older unit of cycles per second. One megahertz (MHz) is one million hertz. One gigahertz (GHz) is one billion hertz. The standard US electrical power frequency is 60 Hz. 802.11a devices operate in the 5 GHz band; 802.11b and g devices operate in the 2.4 GHz band. I IEEE Institute of Electrical and Electronics Engineers, Inc. IEEE is a professional organization with members in over 175 countries and is an authority in technical areas such as computer engineering and telecommunications. IEEE developed the 802.11 specifications. IP Address A 32-bit identification number for each node on an Internet Protocol network. These addresses are represented as four sets of 8-bit numbers (numbers from 0 to 255), separated by periods ("dots"). Networks using the TCP/IP Protocol route messages based on the IP address of the destination. Each number can be 0 to 255. For example, 192.168.0.100 could be an IP address. Each node on the network must have a unique IP address. K Key A set of information (often 40 to as much as 256 bits) that is used as a seed to an encryption algorithm to encrypt (scramble) data. Ideally, the key must also be known by the receiver to decrypt the data. L LAN A system of connecting PCs and other devices within the same physical proximity for sharing resources such as internet connections, printers, files, and drives. When Wi-Fi is used to connect the devices, the system is known as a wireless LAN or WLAN. LED Light-emitting diode. Line of Sight (LoS) A clear line from one antenna to another in a long-range wireless network. Link point The graphical point next to a radio icon that represents the connection point for RF communications between radios. An RF connection between two radios is called an RF Link and is represented as a graphical black line between the radios link points.
Page 122 of 133
ProSoft Technology, Inc. November 29, 2010
PSW-PWD ProSoft Software ProSoft Wireless Designer M
Glossary of Terms User Manual
MAC ID Media Access Control address. Every 802.11 device has its own MAC address. This is a unique identifier used to provide security for wireless networks. When a network uses a MAC table, only the 802.11 radios that have had their MAC addresses added to the networks MAC table are able to get on the network. Master device Device that is connected to the Master radio. Mbps Megabits per second, or millions of bits per second. A measure of bandwidth. Megahertz A measure of electromagnetic wave frequency equal to one million hertz. Often abbreviated as MHz and used to specify the radio frequency used by wireless devices. Mesh Networking Features free standing, non wired network nodes that communicate among one another and form self-configuring networks, with only one node required to hook into a wired LAN. The other nodes are simply plugged into an electrical outlet, so cabling is much less of an issue. MIC Message Integrity Check. One of the elements added to the TKIP standard. A "signature" is added by each radio on each packet it transmits. The signature is based on the data in the packet, a 64-bit value (key) and the MAC address of the sender. The MIC allows the receiving radio to verify (check) that the data is not forged. MIMO Multiple Input Multiple Output refers to using multiple antennas in a Wi-Fi device to improve performance and throughput. MIMO technology takes advantage of a characteristic called multipath, which occurs when a radio transmission starts out at Point A and the reflects off or passes through surfaces or objects before arriving, via multiple paths, at Point B. MIMO technology uses multiple antennas to collect and organize signals arriving via these paths. Modbus The Modbus protocol provides the internal standard that the MODICON controllers use for parsing messages. During communications on a Modbus network, the protocol determines how each controller will know its device address, recognize a message addressed to it, determine the kind of action to be taken, and extract any data or other information contained in the message. If a reply is required, the controller will construct the reply message and send it using Modbus protocol.
ProSoft Technology, Inc. November 29, 2010
Page 123 of 133
Glossary of Terms User Manual
PSW-PWD ProSoft Software ProSoft Wireless Designer
Modem Stands for MODulator-DEModulator, a device that converts digital signals to analog signals and vice-versa. Analog signals can be transmitted over communications links such as telephone lines. N Network A series of stations or nodes connected by some type of communication medium. A network may consist of a single link or multiple links. Node An address or software location on the network. Null Modem Cable A specialty cross-communication cable with female connectors on each end used for direct connection between devices when no modems are present. Commonly used as a quick and inexpensive way to transfer files between two PCs without installing a dedicated network card in each PC. P Panel Antenna An antenna type that radiates in only a specific direction. Panel antennas are commonly used for point-to-point situations. Sometimes called Patch antennas. Parabolic Antenna An antenna type that radiates a very narrow beam in a specific direction. Parabolic antennas offer the highest gain for long-range point-to-point situations. Peer-to-Peer Network Each radio in a Peer-to-Peer network has the ability to receive data from - and transmit data to - any other radio in the network. Point-Multipoint (Broadcast) Network A network type where a single master radio sends data to every remote radio in the network. This is done repeatedly until every remote radio individually receives and acknowledges the data. Each remote radio sends pending data to the master radio that receives and acknowledges data sent from each remote. In this configuration, there are multiple remote radios referenced to a single master radio. Point-Multipoint (Modbus) Network A network with a single Master radio and multiple Remote radios. The devices cabled to the radios communicate through the Modbus standard protocol. The Master radio sends data to a Remote radio based on the Modbus address of the Modbus device. The data is only sent to the single Remote device based on its address. Each Remote radio sends its data only to the Master radio. The Master and Remote radios acknowledge that data was received correctly.
Page 124 of 133
ProSoft Technology, Inc. November 29, 2010
PSW-PWD ProSoft Software ProSoft Wireless Designer
Glossary of Terms User Manual
Point-to-Multipoint A wireless network in which one point (the access point) serves multiple other points around it. Indoor wireless networks are all point-to-multipoint, and longrange wireless networks that serve multiple clients usually employ either a single omnidirectional antenna or multiple sector antennas. Point-to-Point Network A network consisting of a single Master radio and a single Remote radio. All data from the Master is received and acknowledged by one Remote. All data from the single Remote is received and acknowledged by the Master radio. Poll A method of electronic communication. Power Supply Device that supplies electrical power to the I/O chassis containing the processor, coprocessor, or other modules. Protocol The language or packaging of information that is transmitted between nodes on a network. Q QoS Quality of Service. Required to support wireless multimedia applications and advanced traffic management. QoS enables Wi-Fi access points to prioritize traffic and optimize the way shared network resources are allocated among different applications. R RADIUS Remote Access Dial-In Service. This describes a general method for allowing remote users access to a network. It authenticates the user, specifies passwords and access rights to network resources. It also keeps track of accounting for when and how long the user is logged onto the network. It was originally used for dial-in users, accessing corporate networks via modems. It is now being specified as part of the 802.11i standard to control access of users to wireless networks. Any of several protocols can be used by the wireless client to communicate with the RADIUS server to gain access to the network resources. These protocols include EAP-TLS (Windows), LEAP (Cisco) and EAP-TTLS. Range The distance covered by a wireless network radio device. Depending on the environment and the type of antenna used, Wi-Fi signals can have a range of up to a mile.
ProSoft Technology, Inc. November 29, 2010
Page 125 of 133
Glossary of Terms User Manual
PSW-PWD ProSoft Software ProSoft Wireless Designer
Remote Access Point One of a number of secondary access points in a wireless network that uses WDS to extend its range. Remote access points (sometimes called relay access points) connect to a master access point. Remote device Devices connected remote radios Repeater A Repeater is a device used to extend the range of a Wi-Fi signal. Placed at the edge of signal reception, a repeater simply receives and re-transmits the signal. RS-232 Recommended Standard 232; the standard for serial binary signals between DTE and DCE devices. RTU (Remote Terminal Unit) Modbus transmission mode where each eight-bit byte in a message contains two four-bit hexadecimal characters. There are two transmission modes (ASCII or RTU). The main advantage of the RTU mode is that its greater character density allows better data throughput than ASCII mode for the same baud rate; each message is transmitted in a continuous stream (See also ASCII, above). S Sector Antenna An antenna type that radiates in only a specific direction. Multiple sector antennas are commonly used in point-to-multipoint situations. Signal Diversity A process by which two small dipole antennas are used to send and receive, combining their results for better effect. Signal Loss The amount of signal strength thats lost in antenna cable, connectors, and free space. Signal loss is measured in decibels. Also referred to as gain loss. Signal Strength The strength of the radio waves in a wireless network. Simplex A communications circuit or system designed to either transmit data or receive data, but not both. Broadcast television is an example of simplex communication system. A television station sends a TV signal but cannot receive responses back from the television sets to which it is transmitting. The TV sets can receive the signal from the TV station but cannot transmit back to the station.
Page 126 of 133
ProSoft Technology, Inc. November 29, 2010
PSW-PWD ProSoft Software ProSoft Wireless Designer
Glossary of Terms User Manual
Site Survey A comprehensive facility study performed by network managers to ensure that planned service levels will be met when a new wireless LAN, or additional WLAN segments to an existing network are deployed. Site surveys are usually performed by a radio frequency engineer and used by systems integrators to identify the optimum placement of access points to ensure that planned levels of service are met. Site surveys are sometimes conducted following the deployment to ensure that the WLAN is achieving the necessary level of coverage. Site surveys can also be used to detect rogue access points. Spectrum A range of electromagnetic frequencies. Spread Spectrum A form of wireless communication in which a signals frequency is deliberately varied. This increases bandwidth and lessens the chances of interruption or interception of the transmitted signal. SSI Service Set Identifier is a sequence of characters unique to a specific network or network segment thats used by the network and all attached devices to identify themselves and allow devices to connect to the correct network when one or more than one independent network is operating in nearby areas. Subnet Mask A mask used to determine what subnet an IP address belongs to. An IP address has two components: the network address, and the host (node or device) address. For example, consider the IP address 150.215.017.009. Assuming this is part of a Class B network (with a subnet mask of 255.255.0.0), the first two numbers (150.215) represent the Class B network address, and the second two numbers (017.009) identify a particular host on this network. T TKIP Temporal Key Integrity Protocol. The wireless security encryption mechanism in Wi-Fi Protected Access. TKIP uses a key hierarchy and key management methodology that removes the predictability that intruders relied upon to exploit the WEP key. In increases the size of the key from 40 to 128 bits and replaces WEPs single static key with keys that are dynamically generated and distributed by an authentication server, providing some 500 trillion possible keys that can be used on a given data packet. If also includes a Message Integrity Check (MIC), designed to prevent the attacker from capturing data packets, altering them, and resending them. By greatly expanding the size of keys, the number of keys in use, and by creating an integrity checking mechanism, TKIP magnifies the complexity and difficulty involved in decoding data on a Wi-Fi network. TKIP greatly increases the strength and complexity of wireless encryption, making it far more difficult (if not impossible) for a would-be intruder to break into a Wi-Fi network. ProSoft Technology, Inc. November 29, 2010 Page 127 of 133
Glossary of Terms User Manual U UART Universal Asynchronous Receiver/Transmitter W
PSW-PWD ProSoft Software ProSoft Wireless Designer
WAP Wireless Application Protocol. A set of standards to enable wireless devices to access internet services, such as the World Wide Web and email. WDS Wireless Distribution System. Enables access points to communicate with one another in order to extend the range of a wireless networks. Used in 802.11g based access points. WEP Wired-Equivalent Privacy protocol was specified in the IEEE 802.11 standard to provide a WLAN with a minimal level of security and privacy comparable to a typical wired LAN, using data encryption. Wi-Fi A certification mark managed by a trade group called the Wi-Fi Alliance. Wi-Fi certification encompasses numerous standards including 802.11a, 802.11b, 802.11g, WPA, and more. Equipment must pass compatibility testing to receive the Wi-Fi mark. Wi-Fi CERTIFIED The certification standard designating IEEE 802.11-based wireless local area network (WLAN) products that have passed interoperability testing requirements developed and governed by the Wi-Fi alliance. Wi-Fi Interoperability Certificate A statement that a product has passed interoperability testing and will work with other Wi-Fi CERTIFIED products. Wi-Fi Protected Setup Wi-Fi Protected Setup (previously called Wi-Fi Simple Config) is an optional certification program developed by the Wi-Fi alliance designed to ease set up of security enabled Wi-Fi networks in the home and small office environment. Wi-Fi Protected Setup supports methods (pushing a button or entering a PIN into a wizard-type application) that are familiar to most consumers to configure a network and enable security. Wireless Gateway Term used to differentiate between an access point and a more-capable device that can share an internet connection, serve DHCP, and bridge between wired and wireless networks.
Page 128 of 133
ProSoft Technology, Inc. November 29, 2010
PSW-PWD ProSoft Software ProSoft Wireless Designer
Glossary of Terms User Manual
Wireless Network Devices connected to a network using a centralized wireless access point. WLAN Wireless Local Area Network. A type of local area network in which data is sent and received via high-frequency radio waves rather than cables or wires. WPA Wi-Fi Protected Access is a data encryption specification for 802.11 wireless networks that replaces the weaker WEP. It improves on WEP by using dynamic keys, Extensible Authentication Protocol to secure network access, and an encryption method called Temporal Key Integrity Protocol (TKIP) to secure data transmissions. WPA2 An enhanced version of WPA. It is the official 802.11i standard. It uses Advanced Encryption Standard instead of TKIP. AES supports 128-bit, 192-bit, and 256-bit encryption keys. Y Yagi Antenna An antenna type that radiates in only a specific direction. Yagi antennas are used in point-to-point situations.
ProSoft Technology, Inc. November 29, 2010
Page 129 of 133
Glossary of Terms User Manual
PSW-PWD ProSoft Software ProSoft Wireless Designer
Page 130 of 133
ProSoft Technology, Inc. November 29, 2010
PSW-PWD ProSoft Software ProSoft Wireless Designer
Index User Manual
Channel 119 Client 119 Collinear Array Antenna 86 Configuration PC 119 Considering Antenna Direction 90 Considering The Signal Path (Line-of-Sight) 88 Contacting Technical Support 109, 111 Controlling Law and Severability 116 Customize Application Colors dialog box 19, 59, 68 Customizing Application Colors 19, 59
Index
1
1/2 Straight Whip or 1/2 Articulating Whip 87 1/4 Whip Antenna 87
8
802.11 117 802.11a 117 802.11b 117 802.11g 117 802.11i 117 802.11n 117 802.11s 117
D
dBi 119 dBm 119 DCE 119 Decibel (dB) 119 Default Gateway 119 Define the Application 72 Designing a New Network 28 Determining Gain Loss Due to Cabling 82 Determining the Required Gain 80 Device-to-Device Network (Peer-to-Peer Network) 119 DHCP 120 Dialog Box Commands 106 Direct Sequence Spread Spectrum 120 Directional Antenna 120 Disclaimer of all Other Warranties 115 Disclaimer Regarding High Risk Activities 114 Diversity Antenna 120 DTE 120 Dual Band 120
A
About the Sample Application 20, 38 Access Point 117 Ad hoc Mode 117 Adding a Link 32 Adding a Site 29 Adding a Splitter 37 Adding another Site 29 Adding Antennas 34, 48 Adding Cables 35, 49 Adding Lightning Protection 36, 50 AES 117 Allocation of Risks 116 Amplifier 118 An Introduction to Lightning 92 Antenna 118 Antenna Gain 85 Antenna Mounting 95 Antenna Mounting Considerations 89 Antenna Pattern 84 Antenna Polarity 85 Antenna Selection Considerations 83 Antenna Selection dialog box 31, 34, 46, 48, 57 Antenna Types 86 ASCII 118 Association 118 Authenticate 118 Authentication Server 118
E
EAP 120 Edit Menu 57, 67 EIRP 120 Encryption 120 Enter New Link Data dialog box 32, 54 Enter New Site Data dialog box 29, 55 Entering Site Coordinates 30, 51 ESD 120 ESSID 120 Exporting a Parts List 42 Exporting Link Details 41 Exporting Site Details 40
B
Band 118 Bandwidth 118 Base Station 118 Basic Principles 10, 101 Baud Rate 118 bps 118
F
File Menu 56, 66 Firmware 121 Frequency Hopping 121 Frequency Hopping Spread Spectrum 121 Fresnel Zone 121 Full-Duplex 121 Functional Specifications 13
C
Cable Selection dialog box 31, 35, 46, 49 Calculate Total Gain 81 Central Office M-Lower Mader Tank 76
G
Gain 121
ProSoft Technology, Inc. November 29, 2010
Page 131 of 133
Index User Manual
Gateway 121 General Keyboard-Only Commands 106, 107 Grounding 97
PSW-PWD ProSoft Software ProSoft Wireless Designer P
Panel Antenna 124 Parabolic Antenna 124 Parabolic Reflector Antenna 87 Peer-to-Peer Network 124 Perform Path Planning Studies 75 Physical Installation and Reliability Assurance 77 Pinouts 49 Plan the Network 74 Planning and Implementing Wireless Networks 71 Point-Multipoint (Broadcast) Network 124 Point-Multipoint (Modbus) Network 124 Point-to-Multipoint 125 Point-to-Point Network 125 Poll 125 Power Supply 125 Print Settings dialog box 43, 56, 66 Printing 43 ProSoft Technology Product Documentation 2 ProSoft Wireless Designer 9 ProSoft Wireless Designer User Interface 45 Protocol 125 Purpose of this Guide 11
H
Half-Duplex 121 Help Menu 69 How to Contact Us 2 How to Get Help 12 Hz 122
I
IEEE 122 Input Protection 96 Installation 15 Intellectual Property Indemnity 115 IP Address 122
K
Key 122 Keyboard Shortcuts 108
L
LAN 122 LED 122 Lighting Protector dialog box 31, 36, 46, 50 Lightning Protection 36, 50, 91 Lightning Protection in General 94 Limitation of Remedies ** 116 LIMITED WARRANTY 111, 113 Line of Sight (LoS) 122 Link point 122 Link Properties dialog box 33, 53
Q
QoS 125
R
Radio Selection dialog box 31, 46, 52 RADIUS 125 Range 125 Remote Access Point 126 Remote device 126 Repeater 126 Return Material Authorization (RMA) Policies and Conditions 111 Returning Any Product 111 Returning Units Out of Warranty 112 Returning Units Under Warranty 112 Review of Windows mouse and keyboard controls 45, 104 RS-232 126 RTU (Remote Terminal Unit) 126
M
MAC ID 123 Mains and Power Supply Protection 98 Master device 123 Mbps 123 Megahertz 123 Mesh Networking 123 MIC 123 MIMO 123 Modbus 123 Modem 124 Modifying an Existing Network 38
S
Sample Path Study 75 Saving a Network 39 Sector Antenna 126 Select Site Image dialog box 60 Selecting Equipment 79 Setting Application Preferences 19, 57 Settings dialog box 19, 29, 57, 60, 67 Signal Diversity 126 Signal Loss 126 Signal Strength 126 Simplex 126 Site Coordinates dialog box 29, 30, 46, 51, 55
N
Network 124 Network Diagram View 46, 53, 54, 55, 56, 62, 68 Network Link Details 56, 65 Network Name dialog box 28, 61 Network Parts List 56, 63 Network Site Details 56, 64 No Other Warranties 116 Node 124 Null Modem Cable 124
Page 132 of 133
ProSoft Technology, Inc. November 29, 2010
PSW-PWD ProSoft Software ProSoft Wireless Designer
Site Properties dialog box 30, 31, 34, 35, 36, 37, 46, 48, 49, 50, 51, 52 Site Survey 127 Spectrum 127 Splitter dialog box 37, 58 Spread Spectrum 127 SSI 127 Starting ProSoft Wireless Designer 18 Subnet Mask 127 Summary 99 Support, Service & Warranty 109 System Requirements 14
Index User Manual
T
The Nature of Lightning 93 The ProSoft Wireless Designer Help System 107 Time Limit for Bringing Suit 116 TKIP 127 Tool Tips 103 Toolbars 68, 70
U
UART 128 Understanding Antenna Attributes 84 Using ProSoft Wireless Designer 17 Using the Keyboard 106 Using the Mouse 105 Using the Online Help 102
V
View Menu 68 Viewing Link Properties 33 Viewing Site Properties 31 Voltage Standing Wave Radio (VSWR) 85
W
WAP 128 WDS 128 WEP 128 What Is Covered By This Warranty 113, 115 What Is Not Covered By This Warranty 114 Wi-Fi 128 Wi-Fi CERTIFIED 128 Wi-Fi Interoperability Certificate 128 Wi-Fi Protected Setup 128 Windows Program Key Combinations 106 Windows System Key Combinations 106 Wireless Gateway 128 Wireless Network 129 WLAN 129 WPA 129 WPA2 129
Y
Yagi Antenna 129 Yagi Array Antenna 86 Your Feedback Please 2
ProSoft Technology, Inc. November 29, 2010
Page 133 of 133
You might also like
- A Heartbreaking Work Of Staggering Genius: A Memoir Based on a True StoryFrom EverandA Heartbreaking Work Of Staggering Genius: A Memoir Based on a True StoryRating: 3.5 out of 5 stars3.5/5 (231)
- The Sympathizer: A Novel (Pulitzer Prize for Fiction)From EverandThe Sympathizer: A Novel (Pulitzer Prize for Fiction)Rating: 4.5 out of 5 stars4.5/5 (119)
- Never Split the Difference: Negotiating As If Your Life Depended On ItFrom EverandNever Split the Difference: Negotiating As If Your Life Depended On ItRating: 4.5 out of 5 stars4.5/5 (838)
- Devil in the Grove: Thurgood Marshall, the Groveland Boys, and the Dawn of a New AmericaFrom EverandDevil in the Grove: Thurgood Marshall, the Groveland Boys, and the Dawn of a New AmericaRating: 4.5 out of 5 stars4.5/5 (265)
- The Little Book of Hygge: Danish Secrets to Happy LivingFrom EverandThe Little Book of Hygge: Danish Secrets to Happy LivingRating: 3.5 out of 5 stars3.5/5 (399)
- Grit: The Power of Passion and PerseveranceFrom EverandGrit: The Power of Passion and PerseveranceRating: 4 out of 5 stars4/5 (587)
- The World Is Flat 3.0: A Brief History of the Twenty-first CenturyFrom EverandThe World Is Flat 3.0: A Brief History of the Twenty-first CenturyRating: 3.5 out of 5 stars3.5/5 (2219)
- The Subtle Art of Not Giving a F*ck: A Counterintuitive Approach to Living a Good LifeFrom EverandThe Subtle Art of Not Giving a F*ck: A Counterintuitive Approach to Living a Good LifeRating: 4 out of 5 stars4/5 (5794)
- Team of Rivals: The Political Genius of Abraham LincolnFrom EverandTeam of Rivals: The Political Genius of Abraham LincolnRating: 4.5 out of 5 stars4.5/5 (234)
- Shoe Dog: A Memoir by the Creator of NikeFrom EverandShoe Dog: A Memoir by the Creator of NikeRating: 4.5 out of 5 stars4.5/5 (537)
- The Emperor of All Maladies: A Biography of CancerFrom EverandThe Emperor of All Maladies: A Biography of CancerRating: 4.5 out of 5 stars4.5/5 (271)
- The Gifts of Imperfection: Let Go of Who You Think You're Supposed to Be and Embrace Who You AreFrom EverandThe Gifts of Imperfection: Let Go of Who You Think You're Supposed to Be and Embrace Who You AreRating: 4 out of 5 stars4/5 (1090)
- Her Body and Other Parties: StoriesFrom EverandHer Body and Other Parties: StoriesRating: 4 out of 5 stars4/5 (821)
- The Hard Thing About Hard Things: Building a Business When There Are No Easy AnswersFrom EverandThe Hard Thing About Hard Things: Building a Business When There Are No Easy AnswersRating: 4.5 out of 5 stars4.5/5 (344)
- Hidden Figures: The American Dream and the Untold Story of the Black Women Mathematicians Who Helped Win the Space RaceFrom EverandHidden Figures: The American Dream and the Untold Story of the Black Women Mathematicians Who Helped Win the Space RaceRating: 4 out of 5 stars4/5 (894)
- Elon Musk: Tesla, SpaceX, and the Quest for a Fantastic FutureFrom EverandElon Musk: Tesla, SpaceX, and the Quest for a Fantastic FutureRating: 4.5 out of 5 stars4.5/5 (474)
- The Unwinding: An Inner History of the New AmericaFrom EverandThe Unwinding: An Inner History of the New AmericaRating: 4 out of 5 stars4/5 (45)
- The Yellow House: A Memoir (2019 National Book Award Winner)From EverandThe Yellow House: A Memoir (2019 National Book Award Winner)Rating: 4 out of 5 stars4/5 (98)
- Office 2010 KeysDocument18 pagesOffice 2010 KeysSamriddha RaoNo ratings yet
- ActivClient Administration GuideDocument276 pagesActivClient Administration GuideJeshal PatelNo ratings yet
- On Fire: The (Burning) Case for a Green New DealFrom EverandOn Fire: The (Burning) Case for a Green New DealRating: 4 out of 5 stars4/5 (73)
- IManager U2000 Web LCT V100R006C02SPC301setup ProceduresDocument14 pagesIManager U2000 Web LCT V100R006C02SPC301setup ProceduresSalah M. Jawad82% (11)
- H 046 010876 00 BeneVision CMS Service Manual R3 6.0Document220 pagesH 046 010876 00 BeneVision CMS Service Manual R3 6.0Jhonny MingaNo ratings yet
- Chemical Anchor HiltiDocument62 pagesChemical Anchor HiltiAl-Ibnu Mas'ud100% (1)
- Quark Xpress 8 BasicsDocument35 pagesQuark Xpress 8 BasicsVijay KumarNo ratings yet
- Eaton Ceag El Cps Uk Dualguard-S Brochure enDocument60 pagesEaton Ceag El Cps Uk Dualguard-S Brochure enToàn Vũ ĐìnhNo ratings yet
- Analogue InstrumentDocument15 pagesAnalogue InstrumentToàn Vũ ĐìnhNo ratings yet
- A6V10420651Document2 pagesA6V10420651Toàn Vũ ĐìnhNo ratings yet
- Eaton Emergency Lighting Self Contained Global Catalogue Feb2020 enDocument196 pagesEaton Emergency Lighting Self Contained Global Catalogue Feb2020 enToàn Vũ ĐìnhNo ratings yet
- Hirschmann RMA FormDocument1 pageHirschmann RMA FormToàn Vũ ĐìnhNo ratings yet
- Unistrut BarDocument10 pagesUnistrut BarToàn Vũ ĐìnhNo ratings yet
- P19 PhonePatch IIDocument1 pageP19 PhonePatch IIToàn Vũ ĐìnhNo ratings yet
- Datasheet Detectores 4298Document64 pagesDatasheet Detectores 4298Eduardo Villanueva PríncipeNo ratings yet
- Ex Basics GBDocument56 pagesEx Basics GBbuddhikasatNo ratings yet
- Evolution Indoor CameraDocument2 pagesEvolution Indoor CameraToàn Vũ ĐìnhNo ratings yet
- 1608 1616 User en PDFDocument190 pages1608 1616 User en PDFjay_pNo ratings yet
- Visibility Sensor Mouting SupportDocument4 pagesVisibility Sensor Mouting SupportToàn Vũ ĐìnhNo ratings yet
- Pa System1 PDFDocument8 pagesPa System1 PDFToàn Vũ ĐìnhNo ratings yet
- 2086 LT e Core TetraDocument2 pages2086 LT e Core TetraToàn Vũ ĐìnhNo ratings yet
- CT & Shunt RevalcoDocument75 pagesCT & Shunt RevalcoToàn Vũ Đình0% (1)
- nn42040-601 SecurityDocument230 pagesnn42040-601 SecurityToàn Vũ ĐìnhNo ratings yet
- Voicemail Pro InstallationDocument286 pagesVoicemail Pro InstallationToàn Vũ ĐìnhNo ratings yet
- nn42040 112Document400 pagesnn42040 112Toàn Vũ ĐìnhNo ratings yet
- Pkcs 11v2 20Document407 pagesPkcs 11v2 20alitekeNo ratings yet
- Cable Gland CMPDocument1 pageCable Gland CMPToàn Vũ ĐìnhNo ratings yet
- Ip Office InstallationDocument410 pagesIp Office InstallationToàn Vũ ĐìnhNo ratings yet
- 102.2.3 AS5300 3.0-2.0 To 3.0 SIP CORE UpgradeDocument120 pages102.2.3 AS5300 3.0-2.0 To 3.0 SIP CORE UpgradeToàn Vũ ĐìnhNo ratings yet
- 102.1.6 Avaya Media Server Installation and CommissioningDocument61 pages102.1.6 Avaya Media Server Installation and CommissioningToàn Vũ ĐìnhNo ratings yet
- 102.1.1 AS 5300 3.0 Server Installation: Avaya Application Server 5300 R3.0Document30 pages102.1.1 AS 5300 3.0 Server Installation: Avaya Application Server 5300 R3.0Toàn Vũ ĐìnhNo ratings yet
- 102.1.1 AS5300 2.1 Server Installation: Multimedia Communications Platform AS 5300 R2.1Document29 pages102.1.1 AS5300 2.1 Server Installation: Multimedia Communications Platform AS 5300 R2.1Toàn Vũ ĐìnhNo ratings yet
- 101.2.2 As 5300 Install and Config Method For Audiocodes M3K PRI GWDocument130 pages101.2.2 As 5300 Install and Config Method For Audiocodes M3K PRI GWToàn Vũ ĐìnhNo ratings yet
- Description and Operating Instructions Industrial Ethernet Rail Switch Spider XTX (/XFX)Document8 pagesDescription and Operating Instructions Industrial Ethernet Rail Switch Spider XTX (/XFX)Toàn Vũ ĐìnhNo ratings yet
- 2023 11 15 18 44 49 ORDENADOR-PC LogDocument404 pages2023 11 15 18 44 49 ORDENADOR-PC LogTriust XDNo ratings yet
- Install PHP in IIS 7 As FastCgi ModuleDocument7 pagesInstall PHP in IIS 7 As FastCgi ModuleCarlos Eduardo Muñoz CruzNo ratings yet
- DSP5636XEVM: User's ManualDocument66 pagesDSP5636XEVM: User's ManualTuan AnhNo ratings yet
- RPS-777 Programming Software For The Puxing PX-777: Memory Channel FunctionsDocument4 pagesRPS-777 Programming Software For The Puxing PX-777: Memory Channel FunctionsNei LobãoNo ratings yet
- Altair Licensing Quick Installation GuideDocument14 pagesAltair Licensing Quick Installation GuideGeetha DeviNo ratings yet
- AmdpspDocument4 pagesAmdpspJohnNo ratings yet
- File Sharing and Printer SharingDocument12 pagesFile Sharing and Printer SharingMC JERID C. BATUNGBAKALNo ratings yet
- How To Edit Right Click Context Menu in Windows 10 11Document6 pagesHow To Edit Right Click Context Menu in Windows 10 11bapxaoboNo ratings yet
- MB Clean ResultsDocument13 pagesMB Clean ResultsVictorIoncuNo ratings yet
- User GuideDocument25 pagesUser GuidesheyiamosNo ratings yet
- Ms Office: Ms Word Ms Powerpoint Ms Access Ms OutlookDocument9 pagesMs Office: Ms Word Ms Powerpoint Ms Access Ms Outlookpritam negiNo ratings yet
- XNA Semester 1teacher RoadmapDocument10 pagesXNA Semester 1teacher RoadmapJoel BautistaNo ratings yet
- Cy Usb Programmers ReferenceDocument59 pagesCy Usb Programmers Referenceivancho1070No ratings yet
- CBA Pro Circuit Breaker Analyzer User ManualDocument92 pagesCBA Pro Circuit Breaker Analyzer User ManualJuanes CevallosNo ratings yet
- INPSNM-SA09 Remote Terminal Unit - RTU500 Basic Course-Rev-BDocument1 pageINPSNM-SA09 Remote Terminal Unit - RTU500 Basic Course-Rev-BMichael Parohinog GregasNo ratings yet
- Turn Off Windows Updates in Windows 10Document2 pagesTurn Off Windows Updates in Windows 10Nebojša MićićNo ratings yet
- ACDSee Pro Photo Manager 3.0.355 (Extremlym) (+ Serial) InfoDocument2 pagesACDSee Pro Photo Manager 3.0.355 (Extremlym) (+ Serial) InfoExtremlym VertebraNo ratings yet
- InstallationDocument111 pagesInstallationSuma P RNo ratings yet
- Sima Release Note 35 0Document12 pagesSima Release Note 35 0flcwkNo ratings yet
- LM BorrowDocument2 pagesLM BorrowHusain KanchwalaNo ratings yet
- Change Ubuntu Server From DHCP To A Static IP Address - How-To GeekDocument14 pagesChange Ubuntu Server From DHCP To A Static IP Address - How-To Geekkriskl03No ratings yet
- 202 DST STUDENT GUIDE 9.0.4 9.0.3 v3.1Document108 pages202 DST STUDENT GUIDE 9.0.4 9.0.3 v3.1Tùng Phạm Nguyễn ViệtNo ratings yet
- Initial Installation GuideDocument14 pagesInitial Installation GuideAdrian YapNo ratings yet
- Conquest DICOM Server Version Release 1.4.17dDocument83 pagesConquest DICOM Server Version Release 1.4.17dLAB JUAREZNo ratings yet
- File ListDocument8 pagesFile ListKarasuma OujiNo ratings yet