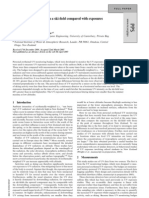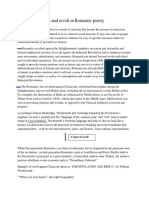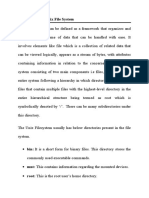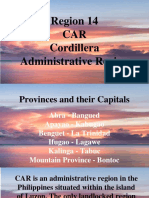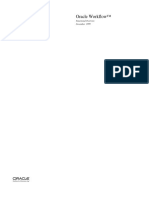Professional Documents
Culture Documents
Badge Updater V0924
Uploaded by
David ShermanOriginal Description:
Copyright
Available Formats
Share this document
Did you find this document useful?
Is this content inappropriate?
Report this DocumentCopyright:
Available Formats
Badge Updater V0924
Uploaded by
David ShermanCopyright:
Available Formats
Badge update instructions Rev 09.
24 29 May 2012
These instructions are intended for dosimeter owners who wish to update their equipment to the latest firmware version. Please read the entire document before starting. Early versions of dosimeter equipment (badges and cradles) were not equipped with the ability to update the badges. ** If your equipment is running firmware version 18 or earlier, these instructions will not work. ** Return your equipment to Scienterra for a free upgrade.
Overview Firmware is the set of instructions that tells a piece of electronics what to do. It is similar to computer software, except that it does not disappear when power is removed. There is firmware in the cradle, and there is firmware in the dosimeter badges. Cradle firmware can be easily updated through the USB cable, using the "Update cradle firmware" option in the menu. However, updating the dosimeters themselves requires more effort. To update the dosimeter firmware, the cradle must be temporarily modified. A new piece of firmware must be sent to the cradle, to change the cradle into a new tool that is capable of updating the badges. After the cradle has been modified, it is ready to load the image into each dosimeter badge, one after another, without any further file transfer from the computer. After all the badges have been updated, the cradle should be restored to its original state by reloading the original operating firmware. Badges should be configured before they are redeployed, as updating the firmware disturbs their memory.
Procedure Step 1: Prepare the cradle 1. Ensure that your terminal program is configured to insert a 30 ms delay between lines. 2. Connect to the cradle as you normally would. 3. In the cradle menu, select the "update firmware" option, and confirm by hitting "y". 4. At the prompt, hit the "f" key (for firmware). 5. Using your terminal program, send the new firmware (UPLDR24.TXT) to the cradle as a "text file". After several lines of marching dots, you should see "OK", which indicates success. The cradle is now ready to update the dosimeter badges.
Step 2: Update the badges 1. Insert a dosimeter badge into the cradle and wait for the handshake. 2. In the badge menu, select the "update badge firmware" option. 3. Confirm by hitting "y". You should see a pattern of characters appear on the screen: "06060606z06f06z06e06w06.0000.06z....." Technical note for the curious: What do those crazy characters mean? This pattern indicates the progress of the updater. The updater is constantly sending commands to the badge, and the badge is constantly giving feedback to the updater. 06 is a special code from the badge, indicating that a command has been accepted. 'z' indicates that the badge has selected a new memory page. 'f' indicates that the badge has filled its buffer with new firmware data. 'e' indicates that the badge has erased the old memory page. 'w' indicates that the badge has written the buffer to the memory page. The four-digit number between the dots shows which memory page has been written. This is a hexadecimal number that counts up to 1F00. After the pattern stops, you should see "Firmware is complete. Badge restarted with new firmware."
If there was an error, then the badge will not restart. It will not have a heartbeat, because it is waiting for instructions. Don't panic! Just reload the firmware, using the "Update badge firmware: no handshake" option. 4. After the "Badge restarted" message appears, remove the badge from the cradle. It will have a heartbeat. The cradle does not automatically exit communications mode. If it did, it would handshake with the badge again. Instead, it waits for you to hit x. The display will not indicate the new firmware version, because the cradle has not communicated with the badge since the firmware update was completed. 5. Insert the next badge to start the handshake routine again. Repeat for each badge.
Step 3: Restoring the cradle to its original state. 1. In the cradle menu, select the "update firmware" option, and confirm by hitting "y". 2. At the prompt, hit the "f" key (for firmware). 3. Using your terminal program, send the new firmware (DB24D.TXT) to the cradle as a "text file". After several lines of marching dots, you should see "OK", which indicates success. 4. In cradle firmware version 24, there is an extra parameter in the Cradle menu called Transmit delay. Set this to zero (0).
Step 4: Configure your dosimeter badges The update procedure will have reset the badge's clock. 1. Insert the badge into the cradle and configure it according to the user's manual. The updates are now complete.
Note to self: To create image file, compile to hex. Use hex2bin, and then bin2mot filename.bin /O7168. (/O6144 if cradle has old 1024 word boot section.)
You might also like
- Rating CurveDocument5 pagesRating CurveDavid ShermanNo ratings yet
- ProSample Controller For SDIDocument11 pagesProSample Controller For SDIDavid ShermanNo ratings yet
- ProCompass 0x03Document8 pagesProCompass 0x03David ShermanNo ratings yet
- DT800 Sdi12Document2 pagesDT800 Sdi12David ShermanNo ratings yet
- Z-Box 1 - 12Document1 pageZ-Box 1 - 12David ShermanNo ratings yet
- Z-Box Documentation 0 2Document3 pagesZ-Box Documentation 0 2David ShermanNo ratings yet
- Z-Box SpecsDocument3 pagesZ-Box SpecsDavid ShermanNo ratings yet
- LB150 Sdi12Document1 pageLB150 Sdi12David ShermanNo ratings yet
- ProLink Radio 0x0DDocument13 pagesProLink Radio 0x0DDavid ShermanNo ratings yet
- TMP STR 0012Document4 pagesTMP STR 0012David ShermanNo ratings yet
- Allen 2010 UV WorkshopDocument2 pagesAllen 2010 UV WorkshopDavid ShermanNo ratings yet
- Allen & McKenzieDocument9 pagesAllen & McKenzieDavid ShermanNo ratings yet
- Sherman 13Document2 pagesSherman 13David ShermanNo ratings yet
- UV Dosimeter Manual - v08Document37 pagesUV Dosimeter Manual - v08David ShermanNo ratings yet
- Shoe Dog: A Memoir by the Creator of NikeFrom EverandShoe Dog: A Memoir by the Creator of NikeRating: 4.5 out of 5 stars4.5/5 (537)
- Never Split the Difference: Negotiating As If Your Life Depended On ItFrom EverandNever Split the Difference: Negotiating As If Your Life Depended On ItRating: 4.5 out of 5 stars4.5/5 (838)
- Elon Musk: Tesla, SpaceX, and the Quest for a Fantastic FutureFrom EverandElon Musk: Tesla, SpaceX, and the Quest for a Fantastic FutureRating: 4.5 out of 5 stars4.5/5 (474)
- The Subtle Art of Not Giving a F*ck: A Counterintuitive Approach to Living a Good LifeFrom EverandThe Subtle Art of Not Giving a F*ck: A Counterintuitive Approach to Living a Good LifeRating: 4 out of 5 stars4/5 (5782)
- Grit: The Power of Passion and PerseveranceFrom EverandGrit: The Power of Passion and PerseveranceRating: 4 out of 5 stars4/5 (587)
- Hidden Figures: The American Dream and the Untold Story of the Black Women Mathematicians Who Helped Win the Space RaceFrom EverandHidden Figures: The American Dream and the Untold Story of the Black Women Mathematicians Who Helped Win the Space RaceRating: 4 out of 5 stars4/5 (890)
- The Yellow House: A Memoir (2019 National Book Award Winner)From EverandThe Yellow House: A Memoir (2019 National Book Award Winner)Rating: 4 out of 5 stars4/5 (98)
- On Fire: The (Burning) Case for a Green New DealFrom EverandOn Fire: The (Burning) Case for a Green New DealRating: 4 out of 5 stars4/5 (72)
- The Little Book of Hygge: Danish Secrets to Happy LivingFrom EverandThe Little Book of Hygge: Danish Secrets to Happy LivingRating: 3.5 out of 5 stars3.5/5 (399)
- A Heartbreaking Work Of Staggering Genius: A Memoir Based on a True StoryFrom EverandA Heartbreaking Work Of Staggering Genius: A Memoir Based on a True StoryRating: 3.5 out of 5 stars3.5/5 (231)
- Team of Rivals: The Political Genius of Abraham LincolnFrom EverandTeam of Rivals: The Political Genius of Abraham LincolnRating: 4.5 out of 5 stars4.5/5 (234)
- Devil in the Grove: Thurgood Marshall, the Groveland Boys, and the Dawn of a New AmericaFrom EverandDevil in the Grove: Thurgood Marshall, the Groveland Boys, and the Dawn of a New AmericaRating: 4.5 out of 5 stars4.5/5 (265)
- The Hard Thing About Hard Things: Building a Business When There Are No Easy AnswersFrom EverandThe Hard Thing About Hard Things: Building a Business When There Are No Easy AnswersRating: 4.5 out of 5 stars4.5/5 (344)
- The Emperor of All Maladies: A Biography of CancerFrom EverandThe Emperor of All Maladies: A Biography of CancerRating: 4.5 out of 5 stars4.5/5 (271)
- The World Is Flat 3.0: A Brief History of the Twenty-first CenturyFrom EverandThe World Is Flat 3.0: A Brief History of the Twenty-first CenturyRating: 3.5 out of 5 stars3.5/5 (2219)
- The Unwinding: An Inner History of the New AmericaFrom EverandThe Unwinding: An Inner History of the New AmericaRating: 4 out of 5 stars4/5 (45)
- The Gifts of Imperfection: Let Go of Who You Think You're Supposed to Be and Embrace Who You AreFrom EverandThe Gifts of Imperfection: Let Go of Who You Think You're Supposed to Be and Embrace Who You AreRating: 4 out of 5 stars4/5 (1090)
- The Sympathizer: A Novel (Pulitzer Prize for Fiction)From EverandThe Sympathizer: A Novel (Pulitzer Prize for Fiction)Rating: 4.5 out of 5 stars4.5/5 (119)
- Her Body and Other Parties: StoriesFrom EverandHer Body and Other Parties: StoriesRating: 4 out of 5 stars4/5 (821)
- Massengale Reading Log - Sheet1Document4 pagesMassengale Reading Log - Sheet1api-270935729No ratings yet
- ICT QUESTIONS CambridgeDocument15 pagesICT QUESTIONS CambridgeDivaNo ratings yet
- 11.social Criticism and Revolt in Romantic Poetry Social CriticismDocument2 pages11.social Criticism and Revolt in Romantic Poetry Social CriticismCracan Ruxandra IoanaNo ratings yet
- Nilai KontrolDocument2 pagesNilai KontrolAhmad MuzakkirNo ratings yet
- The Nature of Law 2 - Roy BlizzardDocument8 pagesThe Nature of Law 2 - Roy Blizzardwilfredo torresNo ratings yet
- Thomas, Nicholas Against EthnographyDocument18 pagesThomas, Nicholas Against EthnographyLauraZapataNo ratings yet
- The Satanic Phenomenon - Medieval Representations of SatanDocument112 pagesThe Satanic Phenomenon - Medieval Representations of SatanLucas FernandesNo ratings yet
- Tso-E ClistDocument222 pagesTso-E ClistAman Deep SinghNo ratings yet
- Subtraction Word ProblemsDocument3 pagesSubtraction Word Problemsapi-488087636No ratings yet
- Introduction To Unix File SystemDocument7 pagesIntroduction To Unix File SystemAnand DuraiswamyNo ratings yet
- NounDocument89 pagesNounraj rathodNo ratings yet
- Bridge Design Pattern: Presented By: Atif Saeed Misbah NiaziDocument22 pagesBridge Design Pattern: Presented By: Atif Saeed Misbah Niaziaaatif121No ratings yet
- Biography of Khaja Farid Ganj ShakerDocument32 pagesBiography of Khaja Farid Ganj ShakerMohammed Abdul Hafeez, B.Com., Hyderabad, IndiaNo ratings yet
- Final Exam Bo12Document7 pagesFinal Exam Bo12Yassmin Huayta FierroNo ratings yet
- Improve Website With Responsive Design, Dynamic Content, Social Media IntegrationDocument4 pagesImprove Website With Responsive Design, Dynamic Content, Social Media IntegrationJosiahNo ratings yet
- Slow Learners 2&5 Mark QA - EMDocument68 pagesSlow Learners 2&5 Mark QA - EMRahul100% (1)
- 2nd Edition Student's Book Pack: With AnswersDocument20 pages2nd Edition Student's Book Pack: With AnswersSavuth ChivaNo ratings yet
- Mo 300 Microsoft Powerpoint 2019 Skills MeasuredDocument4 pagesMo 300 Microsoft Powerpoint 2019 Skills MeasuredSandra Pogoy AñascoNo ratings yet
- Region 14 CAR Cordillera Administrative RegionDocument23 pagesRegion 14 CAR Cordillera Administrative RegionElmer Tenioso SitjarNo ratings yet
- Lesson Plan Types of SentencesDocument5 pagesLesson Plan Types of Sentencesapi-566476065No ratings yet
- Oracle Workflow Functional OverviewDocument26 pagesOracle Workflow Functional OverviewkombrinkNo ratings yet
- ESP32Document49 pagesESP32GukeshNo ratings yet
- Robert Laneham's Letter Describing The Magnificent Pageants Presented Before Queen Elizabeth at Kenilworth Castle in 1575, Repeatedly Referred To in The Romance of Kenilworth (1821)Document138 pagesRobert Laneham's Letter Describing The Magnificent Pageants Presented Before Queen Elizabeth at Kenilworth Castle in 1575, Repeatedly Referred To in The Romance of Kenilworth (1821)TerryandAlanNo ratings yet
- 09 ChapterDocument14 pages09 ChapterSanth O Sh ChandrasekharanNo ratings yet
- From The Plymouth Plantation BradfordDocument6 pagesFrom The Plymouth Plantation Bradfordzq2zb8nbkzNo ratings yet
- Chapter 6 Worksheet Class 4Document2 pagesChapter 6 Worksheet Class 4Csc1 HIS KPKMNo ratings yet
- Art of Arabic CalligraphyDocument5 pagesArt of Arabic CalligraphyAaea LisboaNo ratings yet
- WBP Model Answer PaperDocument30 pagesWBP Model Answer Paperamaanvirani100000No ratings yet
- Introduction To COGLDocument31 pagesIntroduction To COGLClaudioRussoNo ratings yet
- Funny, It Doesn't JewishDocument352 pagesFunny, It Doesn't Jewishgeaninalexa100% (2)