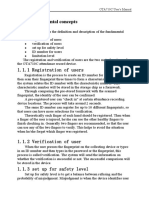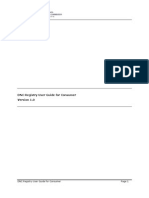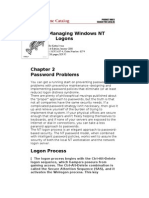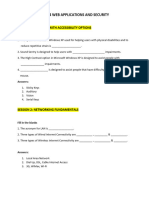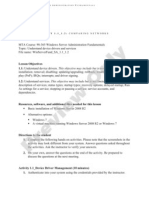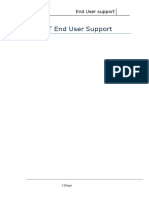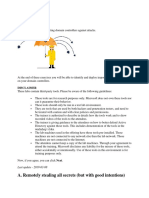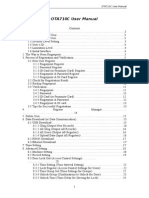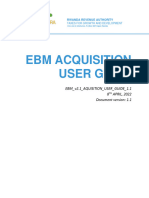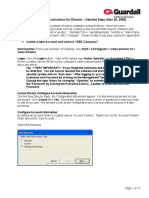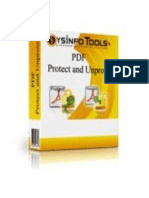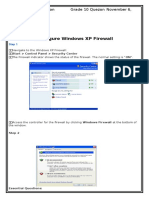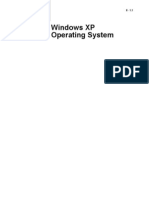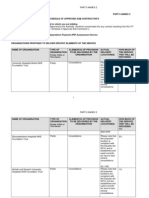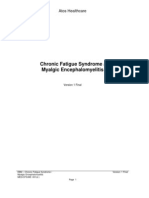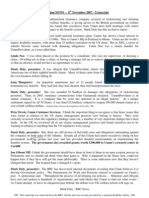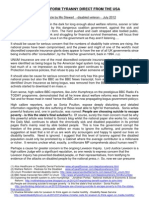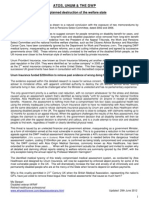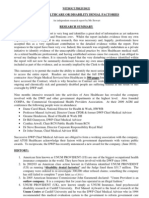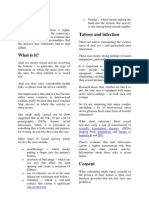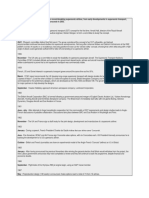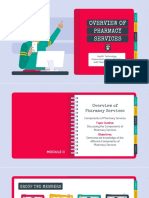Professional Documents
Culture Documents
LiMA v2 Technical Manual (Atos Computer Programme)
Uploaded by
Paul SmithOriginal Description:
Copyright
Available Formats
Share this document
Did you find this document useful?
Is this content inappropriate?
Report this DocumentCopyright:
Available Formats
LiMA v2 Technical Manual (Atos Computer Programme)
Uploaded by
Paul SmithCopyright:
Available Formats
MEDICAL SERVICES
PROVIDED ON BEHALF OF THE DEPARTMENT FOR W ORK AND PENSIONS
Medical Services
LiMA v2 Technical Manual
MED-S2/IB~0019(e) Version: 1 (final) 12 October 2004
Medical Services
Document control
Superseded documents
Version history
Version 1 (final) Date 12 October 2004 Comments Version 1
Changes since last version
Outstanding issues and omissions
Updates to Standards incorporated
Issue control
Author: Owner and approver: Signature: Distribution: Dr Andrew Cohen The Medical Director for DWP Date:
LiMA v2 Technical Manual MED-S2/IB~0019(e)
1 (final) Page 2
Medical Services
Contents
1. 1.1 1.2 1.3 1.4 2. 2.1 2.2 2.3 2.4 3. 3.1 3.2 3.3 3.4 3.5 3.6 3.7 3.8 3.9 4. 4.1 4.2 4.3 5. 5.1 5.2 5.3 5.4 About this document Purpose Applicability Owning process Owner Security and Passwords Starting Up Logging In To Windows Changing The Windows Password Changing The LiMA Password How To Use LiMA LiMA Portal Starting A Case Navigation Controls Other Controls Help IB50 Information Beginning The Assessment Diagnosis List Diagnosis History Phrases Standard Phrases Custom Template Phrases Free Text How To Use LiMA Continued Diagnosis History Continued Medication Hospital Treatment and Mental Health Therapy Social and Occupational History 6 6 6 6 6 7 7 7 7 9 10 10 11 12 12 13 13 15 16 18 19 19 19 21 22 22 22 23 24
LiMA v2 Technical Manual MED-S2/IB~0019(e)
1 (final) Page 3
Medical Services
5.5 5.6 5.6.1 5.6.2 5.7 5.8 5.9 6. 7. 7.1 7.2 7.3 8. 8.1 8.2 8.3 9. 9.1 9.2 9.3 10. 10.1 10.2 10.3 10.4 11.
Typical Day Examination Findings Examination Overview Screen Specific Examination Screens Observed Behaviour Claimant Details Physical Descriptors Curtailment Mental Health Assessment Mental Health Assessment (MHA) Overview MHA Not Required MHA Automatic Descriptor Choice and Justification Physical Descriptor Choice and Justification Examination Findings and Informal Observations Prominent Features of Daily Living Summary of the Evidence The Final Screens Exceptional Circumstances (NFDs) Prognosis IB113 and Harmful Information Reviewing the Completed Report Case Timings Authorisation Logging Out of LiMA Re-Opening a Case Exemptions
25 26 26 27 28 29 30 32 33 33 33 33 35 35 35 35 37 37 38 39 40 42 42 42 42 44 45 46 47 48
1 (final) Page 4
Appendix A Variable Selector Appendix B Manipulating Text Appendix C Examination Screens Appendix D Navigation and Control Buttons
LiMA v2 Technical Manual MED-S2/IB~0019(e)
Medical Services
Appendix E Hot-Key Combinations Appendix F IB85 Map Appendix G Incomplete Assessments Appendix H Glossary Observation form
50 51 52 53 55
LiMA v2 Technical Manual MED-S2/IB~0019(e)
1 (final) Page 5
Medical Services
1.
1.1
About this document
Purpose
This document provides guidance for Practitioners in relation to the use of LiMA.
1.2
Applicability
This document is applicable to all practitioners who use LiMA.
1.3
Owning process
Service Operation
1.4
Owner
The Medical Director for DWP owns this document. The owner is responsible for approval of this document and all related feedback should be addressed to them.
LiMA v2 Technical Manual MED-S2/IB~0019(e)
1 (final) Page 6
Medical Services
2.
Security and Passwords
A user account has been created for you, however it is not ready to be used until you select two different passwords: one to access the Medical Services network (the Windows password), and the other to act as an electronic signature in LiMA (the LiMA password).
2.1
Starting Up
When the computer terminal is switched on, you will be presented with a Connect button. This button is used to establish a connection to a remote computer that runs the LiMA program. Click on the button to begin the connection process. Next you will see a standard security message as shown below left. Click on the OK button to continue.
2.2
Logging In To Windows
The Windows log-in window is shown above right. You will be supplied with a Staff ID number. Type it into the User name: field. The trainer will tell you the default password to type into the Password: field. Before using LiMA, you must change the default Windows password so that your account cannot be used by anyone else.
2.3
Changing The Windows Password
When choosing a password, there are a few important considerations: The password must be at least 6 characters long. The longer your password is, the more likely you are to mistype it.
LiMA v2 Technical Manual MED-S2/IB~0019(e)
1 (final) Page 7
Medical Services
Passwords are case sensitive (beware of accidentally leaving Caps-Lock switched on). If you get the password wrong three times in succession the account will be locked. Security policy requires all Windows passwords to be changed every 40 days. The computer will remind you when it is time to change your password. None of the previous five passwords may be reused when changing a password. Passwords should be kept secret and not written down (treat them like the PIN number for a cash-point card). If you must write something down, use a hint to remind you what the word is, not the actual word itself. Passwords that change regularly are easier to remember if you follow a system. Randomly chosen words often seem good at the time but can be quickly forgotten. Forgotten passwords cause much greater problems than mistyped ones when the account needs to be unlocked.
Tip - Choosing Memorable Passwords Why not devise a system for choosing and remembering passwords? The system that works best for you will depend largely on how your memory works and what your interests are, but if all of your passwords fit into a logical scheme it will be much less likely that you will forget one.
If you have not already done so, think of a new Windows password now. First you need to access the Windows Security panel. Use your left hand to hold down Ctrl and Alt together, and keeping those keys pressed, use your right hand to tap the Delete key once. (In future, this combination of keys will be abbreviated to Ctrl-Alt-Del.) Click the Change Password button found just below the Lock Computer option. Type the old password in the first box. Press the Tab key (next to Q on the keyboard) to move the cursor to the next field. Type the new password (the easily remembered password that you have chosen). Press Tab again. Type the new password again. Click OK to confirm the change. Finally, click Cancel to return to LiMA.
LiMA v2 Technical Manual MED-S2/IB~0019(e)
1 (final) Page 8
Medical Services
2.4
Changing The LiMA Password
The LiMA password is initially blank. The empty password will allow you to use LiMA but will not allow you to authorise any cases. The LiMA password is different from the Windows password in the following respects: It can be any length (although 5 10 characters is recommended). It does not have to be changed at set times. The account will not be locked following incorrect attempts. Think of the LiMA password as your electronic signature. Keep it secret to prevent unauthorised use. If you suspect someone else knows the password you should change it. To change the LiMA password: First, you must be logged in to LiMA. (Click on the Login button.) Place the mouse pointer over Session on the menu bar and then click Change password. Type the old password in the first box. Type the new password into the second box and then type it again in the third box. Click OK to register the new password. (This new password will be used as the authorisation code for all your cases - even ones that were created under an old password.)
Do not write your passwords down anywhere To help you remember your passwords you can write down a clue to the password to which only you will know the answer, e.g. Clue: "My favourite film"
Clue to Windows password
Clue to LiMA password
LiMA v2 Technical Manual MED-S2/IB~0019(e)
1 (final) Page 9
Medical Services
3.
How To Use LiMA
The next section of this manual is a practical description of how to use LiMA. See the Glossary section for an explanation of any unfamiliar terms.
3.1
LiMA Portal
When you begin your LiMA session, the first screen you will see is the LiMA portal:
This screen allows you to get access to the version of LiMA you need to use. During your training you will want to click on LiMA v2 Training Site and then click the Continue button.
LiMA v2 Technical Manual MED-S2/IB~0019(e)
1 (final) Page 10
Medical Services
3.2
Starting A Case
This is the screen you will see once you have logged in to LiMA:
The first step in producing a report is to identify the claimant on the computer. Type the National Insurance Number (NINO) into the For NINO box and click on the Start button to ask LiMA to find the claimants details. Enter the NINO before you start reading the case papers. (LiMA will record when you started the case, including the time taken to read the claimants file.) If the details are correct and the claimant is scheduled on the SMART system for an IB assessment, then the IB50 screen will appear. If the NINO is not recognised a message will appear asking whether you want to proceed. First check that you have typed the NINO correctly. You can type in a claimants details (NINO, Forename, Surname) and complete an IB assessment even if the NINO was not recognised by the computer. Click on the Details button to enter the claimants details and the name of the MSEC where you are working. Click on the Create button to begin the case. (LiMA will remember the MSEC you enter for your first case, so you will not have to make that selection in future unless you work at more than one site.) Stop at the IB50 Information Screen, and review the claimants file.
LiMA v2 Technical Manual MED-S2/IB~0019(e) 1 (final) Page 11
Medical Services
3.3
Navigation Controls
This group of buttons is present along the bottom of every screen:
Use the arrow-shaped Next and Previous navigation buttons to move forward and backwards through LiMA one screen at a time.
The Goto option on the menu bar is the fastest way to jump between different sections of LiMA. Using it will significantly reduce the time it takes you to complete a case. The menu changes as you move through the case so you can see and jump to any permitted screen. You might find it especially useful to be able to jump between the different history, examination and informal observation screens as soon as you have reached the diagnosis history screen. (The 'Goto Latest' option can be used to jump to the furthest screen you have reached in the case.)
The button gives access to a long scrolling map of the whole LiMA process. This tool is most useful for giving you an overview of the whole case. The yellow line shows the sections that you have completed. You can click on any station to jump to that screen. See Appendix E Hot-Key Combinations for details of the optional Hot-Keys that allow you to use the keyboard rather than the mouse to complete many of LiMAs functions.
3.4
Other Controls
The button opens the 'Claimant Details' window to let you review the information you have already entered about the claimant. Using this tool will save you having to navigate back to a previous screen simply to review some
LiMA v2 Technical Manual MED-S2/IB~0019(e)
1 (final) Page 12
Medical Services
detail of the case. The button abandons the case. All information will be permanently erased! You should only use this function to remove an unwanted case. This may be necessary if you have to revert to the Downtime Procedures in the event of a network failure and the case is eventually completed by hand. You will be asked if you really mean to abandon the whole case. Click 'Abandon' if you wish to remove all the information or 'Cancel' to return to working on the case normally. The button causes the screen to Clear Changes. The screen will be reset to the state it was in when it last appeared. This will either be the default (empty) state if it is the first time of visiting the screen for this case, or the last saved state if you are returning to the screen for any reason. The only appears on the IB50 screen, where it replaces the Next Arrow. When you click this button, LiMA records the time that you begin the claimants interview. The button allows you to manually record the moment when the claimant enters the examination room. (Clicking on the clock button to move on from the IB50 screen automatically completes this function for you.) The button allows you to manually record the moment when the claimant leaves the examination room. (LiMA automatically records the time when you finish completing the examination screens and uses this to represent the time when the claimant leaves the room.)
3.5
Help
A Menu Bar runs along the top of every screen. Access the menu options by placing your mouse pointer over one of the labels. A menu will drop down, and you will be able to select an option by clicking on it once with the left mouse button:
Useful help files can be accessed on every page. Move the mouse pointer over the Help option on the menu bar, and then click on Help. A new window will appear giving you information about the screen you are on, as well as access to all the help topics. Close the Help Screen by clicking on the X at the top right corner.
3.6
IB50 Information
Completing an IB85 on paper usually requires you to read the IB50 twice; once, at the beginning to see what problems the claimant has identified; and then again, after
LiMA v2 Technical Manual MED-S2/IB~0019(e)
1 (final) Page 13
Medical Services
choosing your descriptors, to check whether you have agreed or disagreed with the claimant's choices. LiMA can speed up this process by doing all the agreement checking for you. First, though, you will need to tell LiMA which descriptors the claimant has chosen. Look at the next picture to see how the descriptor choices in the IB50 can quickly be entered into LiMA:
Click the left mouse button once on the box next to Sitting (you can click either the words or the black triangle) to cause the full list of descriptor choices to drop down. This is called a drop-down list box. It is a convenient way of selecting from a range of options. Point to each item in the opened list (without clicking the mouse button yet) and notice how the highlighted item changes as you move the mouse. Now click the left mouse button on one of the descriptors and observe that the list closes up leaving your selection displayed in the box. If the claimant's choice of descriptor is not clear, choose the 'Unclear' item. When the claimant comes into the room you will need to clarify whether or not there is a problem that needs to be addressed. When you have finished looking at the contents of the IB55 file, and having entered the claimant's choice of descriptors, you will be ready to go and collect the claimant from the waiting room.
LiMA v2 Technical Manual MED-S2/IB~0019(e)
1 (final) Page 14
Medical Services
3.7
Beginning The Assessment
Start the Interview Timer by clicking on the button when the claimant enters the room. If you forget to do this, the timer will start automatically when you move to the next screen. If the claimant is able to confirm that they do not have any difficulty with an 'Unclear' activity then you can save a great deal of time by telling LiMA at this point. Click the 'Claimant States No Problem' box for any activity where: The claimant's choice of descriptor in the IB50 is unclear, and they confirm that they do not have a problem. These activities will not require any further action in LiMA. (NB: The Claimant States No Problem' checkbox is only available if the Unclear option has been selected for the corresponding activity.)
Tip - Using the EX Button
If you are dealing with an EX case (i.e. no IB50 present) then click the button to set every activity to 'Unclear'. This happens even if you have previously made other selections - use it with caution!
LiMA v2 Technical Manual MED-S2/IB~0019(e)
1 (final) Page 15
Medical Services
3.8
Diagnosis List
The next step in writing the report is to prepare a list of diagnoses. Click the 'Next' arrow to move on to the screen called Diagnosis List.
The first panel contains a number of category headings. The first category, 'Common Diagnoses', is already selected for you, but you may choose any of the others by clicking on it with the left mouse button. The second panel displays a selection of diagnoses belonging to the category highlighted in the first panel. The box on the right, headed 'Diagnoses', is where you will build up your diagnosis list. Find a diagnosis in the second panel that you want to add to the Diagnosis List and double-click the left mouse button on the item to copy it into your list (two clicks in quick succession whilst holding the mouse very still). If you are having problems getting the computer to recognise a double click on the mouse button, try these suggestions: Make sure the mouse does not move as you double click. Make your two clicks quicker in succession.
LiMA v2 Technical Manual MED-S2/IB~0019(e)
1 (final) Page 16
Medical Services
Tip - Problems with double clicking? As an alternative, try clicking just once on the item to select it and then click the [>] button to copy it across. Double clicking can be tricky at first, but it comes with practice, and is usually quicker in the long run.
If you make a mistake, move to your diagnosis list and double click the unwanted item to remove it. Alternatively, single click the item to select it and then click the [<] button. If you need to enter an uncommon diagnosis that does not appear in any category you may type it in the box at the bottom of the screen. Do not use this box for everything! LiMA will not recognise any diagnoses typed into the 'Uncommon Diagnoses' box. This means that LiMA will not be able to help you by offering more specific (and therefore more useful) phrases on all the subsequent screens. You will still get a proper report, but you will have to work harder to get it. Finally, remember to confirm that there are no other problems that the claimant wishes to have recorded. It is a requirement to add 'Claimant states no other problems' as the last item in the diagnosis list. You will find this phrase at the top of the 'Common Diagnoses' list. Now you can begin the process of building up a clear and relevant history of the claimant's functional problems. Click the 'Next' arrow to move on to the next screen (this step will be assumed from now on).
LiMA v2 Technical Manual MED-S2/IB~0019(e)
1 (final) Page 17
Medical Services
3.9
Diagnosis History
Each diagnosis that the claimant presents with will have a different impact on their functional ability. Some conditions are very disabling whilst others cause little or no functional impairment. It is good practice to include an appropriate amount of detail for each diagnosis, describing its history, (duration, severity, management etc.), and the functional effects (including variability). The first diagnosis in your Diagnosis List is already selected for you. The second panel displays a list of phrases that can be used to start building up the history of the first diagnosis. This list of phrases will change according to the type of diagnosis selected. Double click the left mouse button on a phrase label to add the phrase to the large text box on the right
LiMA v2 Technical Manual MED-S2/IB~0019(e)
1 (final) Page 18
Medical Services
4.
Phrases
Phrases are the sections of text you will use to enter most information into LiMA. The phrases have been developed to allow you to record information about all the common scenarios you are likely to encounter in an IB assessment. Phrases have these features: They minimise the need for typing in LiMA. Many phrases can be customised so that your report will truly reflect the claimants situation. LiMA has been programmed to understand the content of phrases. The EBM rules allow it to help you make the correct choice of descriptor, and then automatically construct the justification to support your choice. Once you have become familiar with the phrases they will allow very rapid entry of data into LiMA.
4.1
Standard Phrases
These are simple sentences that you can use to record information about a claimant. For example: The claimant has no problems with shopping. Double click on these phrases to enter them directly into the report.
4.2
Custom Template Phrases
These are sentences containing one or more variables that allow you to customise the phrase before it is added to the report. For example: The claimant lives with their [|WhoLivesWith|]. [|WhoLivesWith|] is a variable that is pre-programmed with a selection of commonly used options, and allows this phrase to be customised to: The claimant lives with their wife. The claimant lives with their partneretc.
LiMA v2 Technical Manual MED-S2/IB~0019(e)
1 (final) Page 19
Medical Services
When you double click on a customisable phrase, a new window opens giving you access to a template containing all the variable options:
Work down the page clicking on one of the options in each row to build up the phrase that you want. As you select options, the phrase builds up in blue text near the top of the window. Not every row is always required: Optional rows have labels in ordinary type. Mandatory rows have labels in bold type. Finally click the Return button or press the Enter key on your keyboard to add the new custom phrase to the report. (LiMA will warn you if you have made any errors in completing the phrase.)
Tip Previewing The Phrase Beneath the main text box is a narrow grey panel, which acts as a preview window for the phrase list. Click once on any phrase label if you want to preview the full phrase before adding it to the main text box.
LiMA v2 Technical Manual MED-S2/IB~0019(e)
1 (final) Page 20
Medical Services
Tip Entering Multiple Pieces of Information It is only possible to select one variable choice from each row of a template. To enter multiple pieces of information, for example, from the housework template: manages to wash dishes and can tidy the house, you must select the first phrase from the template, click Return to add it to the report, and then reopen the template and repeat the process to select the second phrase.
Tip Changing Your Mind If you change your mind, and decide that you do not wish to complete the template, click on the X in the top right corner of the template window.
4.3
Free Text
Occasionally you will want to enter some information that is not catered for by the phrases. LiMA allows you to type directly into the report: Click in the dark grey box (below the row of buttons labelled Add Remove Insert etc.). Type your free text and then press the Enter key on your keyboard. Your typed text will move up into the large white text box.
Important Practical Point Use the supplied phrases whenever possible. LiMA cannot understand the meaning of free text, so it will not be able to use that information to help you choose an appropriate descriptor or to construct your justification.
See Appendix B Manipulating Text for information about working with phrases and text that you have entered into the report.
LiMA v2 Technical Manual MED-S2/IB~0019(e)
1 (final) Page 21
Medical Services
5.
5.1
How To Use LiMA Continued
Diagnosis History Continued
When you have provided sufficient information about the first diagnosis, click on the next diagnosis in the left hand list. Enter the relevant information for the remaining diagnoses in exactly the same way, bearing in mind that for each diagnosis, the phrase lists will contain different phrases. If the diagnosis is not usually functionally limiting, the only information required might be the phrase that says: "This condition causes no functional impairment." When you have added an appropriate level of information to all the diagnoses, move on to the next screen.
5.2
Medication
The medication screens looks similar to the diagnosis history screen. Each medication should be linked to the diagnosis for which it is taken. In the next picture you will see the diagnosis list in the left hand panel, as before, with the first diagnosis already selected for you. The second panel now contains a selection of medications commonly prescribed for the selected diagnosis. Double click the correct drug name to copy it into the text box on the right.
On the same screen you will see the Side Effects section that works in the standard
LiMA v2 Technical Manual MED-S2/IB~0019(e) 1 (final) Page 22
Medical Services
way. Notice in the picture above that the list containing the Medication phrases has a grey bar to the right of the words with two black triangles, one above and one below it. This is called a scrollbar. Sometimes a list will be longer than the space available to display the items. Think of the scrollbar as a handle with which to drag the list up and down. Click the left mouse button on the scroll bar and hold the button down to drag the bar up and down. Click the little black 'scroll down' triangle below the scroll bar once to move the list down by one item. Click and hold it down to make the items scroll down continuously. Use the scroll up button at the top in the same way.
5.3
Hospital Treatment and Mental Health Therapy
Both phrase lists on this screen will vary dynamically according to the diagnoses selected. Enter relevant information into both boxes in the usual way.
LiMA v2 Technical Manual MED-S2/IB~0019(e)
1 (final) Page 23
Medical Services
Tip See Diagnosis History You may have already entered much of the relevant information in the Diagnosis History screen. Do not repeat that information here, but instead consider using the See Diagnosis History phrase to cross-refer.
5.4
Social and Occupational History
Add brief relevant details on social and occupational history on this screen.
LiMA v2 Technical Manual MED-S2/IB~0019(e)
1 (final) Page 24
Medical Services
5.5
Typical Day
The history of the Typical Day page offers a selection of phrases that you can use to construct this important section of the report. The phrases are grouped into categories in the left-hand column. Click on one of the categories to see the phrase list in the second column. Double click the phrases to transfer them to the text box. This section needs lots of phrases aim to fill the text box.
Tip Say what the claimant CAN do LiMA works best when it has positive information about the claimants abilities. For example, the phrase Can walk 400m to the shops is much more useful than the phrase Cannot walk 800m to the town centre. Wherever possible, try to gather information about what the claimant CAN do.
Tip Mental Health Essentials One of the Typical Day categories is MH Essentials. Use it in every mental health case to supplement your Typical Day History and you will be prompted to gather key information that you need to complete the mental health assessment.
LiMA v2 Technical Manual MED-S2/IB~0019(e)
1 (final) Page 25
Medical Services
5.6
Examination Findings
5.6.1 Examination Overview Screen
The examinations selector is the grey-bordered box on the left side of the screen. The examinations that must be completed are based on the problems claimed in the IB50 section. For example, problems with bending require a back and lower limb examination; mental problems require a Mental State examination and so on. LiMA will highlight the required examinations that you have yet to complete in red, and will not let you complete the report if you miss any of them out. Use the phrases on this screen to record general information about the examination, including the claimants consent and possibly the presence of a chaperon. This box is also useful for quickly describing a claimant who has a severe disability that is immediately evident without formal examination. LiMA will use this information to help you complete the rest of the case as efficiently as possible.
LiMA v2 Technical Manual MED-S2/IB~0019(e)
1 (final) Page 26
Medical Services
5.6.2 Specific Examination Screens
Some examinations (e.g. Continence) are selected from phrases, whilst others (e.g. Mental State) have special structured sections. These consist of a number of subsections that can be selected as Not Assessed (the default value), completely Normal or showing some abnormal Findings. If you select Findings you will see the individual items that make up that section of that examination. Each item consists of a drop-down list with a number of options. In each case, pick one of the options to record your clinical findings. If, for example, the whole lower limb examination is carried out and found to be normal, this can be recorded very quickly by clicking the Set All To Normal button:
Tip Record Exam Findings Quickly If only a small part of the examination was abnormal, it is often quickest to first click on the Normal button: to set all the findings to normal, then click on Findings so that you can record the few abnormalities. Record any items that you did not examine by selecting the Not Assessed option from the drop-down list.
LiMA v2 Technical Manual MED-S2/IB~0019(e)
1 (final) Page 27
Medical Services
Click the Next arrow at the bottom of the screen to move on to the next examination or click on an entry in the examinations selector to jump to another examination. If a standard examination does not adequately express the abnormal clinical findings, then you can record other significant findings in the text box at the bottom of the screen. (Use the scroll bar at the right edge of the screen to move the screen up so you can see all of the Other Significant Findings box.) This can be completed in addition to, or in exceptional cases, instead of, the standard examination.
5.7
Observed Behaviour
This section allows you to record observations that are not part of the formal examination. The Observed Behaviour screen allows you to input information for the following activity sub groups: 'Sitting, Rising, Bending'; 'Standing, Walking, Stairs'; 'Manual Dexterity, Reaching, Lifting'; and 'Vision, Speech, Hearing'. Clicking on the relevant tab on the screen will access each of these four sections.
LiMA v2 Technical Manual MED-S2/IB~0019(e)
1 (final) Page 28
Medical Services
LiMA will ask you to complete those Observed Behaviour sections that correspond to the problems identified on the IB50. If one of the Observed Behaviour sections is required, then Observed Behaviour will appear in red on the examinations menu. Furthermore, on the Observed Behaviour screen, each tab that corresponds to a required section will be highlighted in red. Enter at least one phrase in each required section so that you can continue to the next part of the assessment.
Tip Observed Behaviour is Important LiMA is programmed to give more weight to observed behaviour than to either the history or the examination. By using the Goto menu option, you can jump to the observed behaviour section and enter your findings as soon as you have completed the diagnosis screen. For severely disabled claimants who do not fit one of the exemption categories, use observed behaviour phrases to tell LiMA that the claimant has a severe condition. The program will use that information to help you complete the assessment efficiently.
5.8
Claimant Details
Before proceeding to choose the Physical Descriptors, let's stop and review what has been written so far. One way of doing this would be to click repeatedly on the 'Previous' button to step back through the screens. at the bottom of any A much better way is to click the Claimant Details icon screen. A new window will open on top of the current screen. It has tabs labelled IB50, Diagnosis, Treatment, History, Physical and Mental. Click each tab to display a separate review page.
This information can be used for reference, for example, to assist in the selection of appropriate descriptors in the next section.
LiMA v2 Technical Manual MED-S2/IB~0019(e) 1 (final) Page 29
Medical Services
Technical Note The Claimant Details window is read and copy only. It does not allow direct editing of the contents since this could invalidate LiMA's consistency checks.
You can also access the Claimant Details screen by using the keyboard shortcut [Alt + D] or moving the mouse pointer to Session on the menu bar, and then clicking on Claimant Details.
5.9
Physical Descriptors
After entering all the examination findings you will be ready to choose a descriptor for each of the 14 physical activities. This is done by using drop-down lists. Note however, that when you click one of the lists to open it, you may not find all the usual choices available to you. LIMA uses its database of logical rules to restrict the available choices to only those that fit the information you have already provided. Click on each list in turn and choose one of the available items. Sometimes, where the evidence dictates it, only one descriptor will be available. If you have a strong reason to disagree with the logic of the EBM rules, you can override them and then pick any descriptor by clicking the corresponding Override EBM box. You will have to justify your decision on the next screen.
LiMA v2 Technical Manual MED-S2/IB~0019(e)
1 (final) Page 30
Medical Services
The claimant's choice of descriptor (as entered on the IB50 screen) is displayed here for you as a reminder under the heading Claimants Assessment.
EBM Rules These rules have been tested and found to be accurate in the large majority of cases. You should think carefully before overriding the EBM rules, and should do so only on those occasions where there is a good reason as to why they would not apply in this case.
LiMA v2 Technical Manual MED-S2/IB~0019(e)
1 (final) Page 31
Medical Services
6.
Curtailment
Important One significant change to the PCA process is the introduction of curtailment. Curtailment is only applicable to reports produced electronically. It will reduce the amount of justification required in reports on claimants with significant disability in multiple functional areas.
Curtailment of high scoring cases has been developed in conjunction with the Department for Work and Pensions as a way of reducing the time to complete lengthy cases where many activities are affected by multiple disabling conditions. Curtailment is managed automatically by LiMA and reduces the amount of justification required in high-scoring cases. Based on your choice of descriptors, LiMA will only ask you to justify those activities needed to comfortably exceed the benefit threshold, beginning with the activities with the greatest apparent functional loss. (For those parts of the assessment that are curtailed, LiMA will automatically insert an appropriate standard summary phrase into the printed report.) If a claimant is disabled by both physical and mental problems it will be very important to address the main problem in full and allow the lesser problem (from a functional point of view) to be curtailed. This includes curtailment of (i.e. not completing) the Mental Health Assessment in cases where the mental problem is less disabling than the physical one. If curtailment has been triggered by a high physical points total, then LiMA will advise that the MHA should not be carried out unless the mental problem is more disabling than the physical one. It will still be essential, however, to take a full history and carry out all appropriate examinations (including a Mental State Examination if necessary). Only the Physical Justification sections and the Mental Health Assessment can be curtailed.
LiMA v2 Technical Manual MED-S2/IB~0019(e)
1 (final) Page 32
Medical Services
7.
7.1
Mental Health Assessment
Mental Health Assessment (MHA) Overview
LiMA will require you to complete a Mental State Examination if the claimant has indicated a mental health problem on the IB50. If the IB50 screen says No mental problem and no mental state examination was carried out, LiMA will assume that the MHA is not necessary. If you have completed a Mental State Examination, LiMA will ask you if a MHA is required. If the physical descriptors you have chosen are sufficient to trigger curtailment, LiMA will advise you not to complete the MHA unless the mental problem is more disabling than the physical one(s). In those cases, the MHA should be completed, and this may result in the physical descriptor justification being curtailed later.
7.2
MHA Not Required
When you tell LiMA that the MHA is not required, you will be shown a screen requesting Evidence for not applying the Mental Health Assessment. Select any one of the phrases by double clicking.
7.3
MHA Automatic Descriptor Choice and Justification
Each of the 25 MHA questions requires a Yes or No answer and supporting justification. LiMA will try to automatically answer and justify the MHA questions for you using the information recorded in the history and examination sections. For many of the questions you will simply have to check that you agree with LiMAs conclusion and with the evidence that has been used to justify the descriptor choice. However, LiMA will only answer the question if it feels the evidence is sufficiently clear to confidently indicate a Yes or No answer. If the evidence is equivocal, then LiMA will leave the justification box blank, and you will have to make the decision. By clicking on 'Yes' and 'No' in turn, you will be able to view and weigh the evidence that is available to support each answer. You should leave the answer displaying the most convincing evidence visible. Ideally the evidence that LiMA automatically enters into the justification box for each question will be sufficient to fully justify the answer. However, you may occasionally wish to add an additional standard phrase from the selection provided to the left of each justification box. It is also possible to enter text manually by typing it into the grey preview box.
LiMA v2 Technical Manual MED-S2/IB~0019(e)
1 (final) Page 33
Medical Services
At the end of the Mental Health Assessment there is a Summary box which you must use to enter your overall opinion of the claimants mental state. There is no need to repeat information previously entered in the Mental State Examination.
Tip Take a Good Typical Day History LiMA works much better when it has lots of information to work with. If you take a comprehensive typical day history, then LiMA will considerably ease your workload in choosing and justifying descriptors.
LiMA v2 Technical Manual MED-S2/IB~0019(e)
1 (final) Page 34
Medical Services
8.
Physical Descriptor Choice and Justification
Justification of the descriptor choices requires supporting information: Excerpts of the Typical Day history to provide Prominent Features of Daily Living Behaviour observed during the assessment Relevant features of clinical examination A Summary of the evidence.
8.1
Examination Findings and Informal Observations
Your clinical examination findings and informal observations will be copied into the appropriate boxes automatically.
8.2
Prominent Features of Daily Living
LiMA will automatically put all the Typical Day history it thinks is relevant into the Prominent Features of Daily Living text box. You must check and if necessary edit the contents of the box, perhaps removing phrases that you feel are less relevant. (See the Appendix B Manipulating Text for more information about editing phrases.)
8.3
Summary of the Evidence
This is a particularly important section of the report, because it allows you to demonstrate to the decision maker that you have weighed all the evidence, taking into account the consistency of the available information, and any variability of the claimants problems. Use the available phrases, and if necessary, free text, to summarise and explain your conclusions about the claimants level of disability.
LiMA v2 Technical Manual MED-S2/IB~0019(e)
1 (final) Page 35
Medical Services
The justification screens use text boxes with phrase lists. Your choices of descriptor are shown on the left for reference. An example is shown below:
Remember that if the descriptors you have chosen have triggered Curtailment, LiMA will not ask you to justify those activities that have been curtailed.
LiMA v2 Technical Manual MED-S2/IB~0019(e)
1 (final) Page 36
Medical Services
9.
9.1
The Final Screens
Exceptional Circumstances (NFDs)
The Exceptional Circumstances screen can be used to apply any of the four Non Functional Descriptors (NFDs). Click the appropriate check box if any of these applies. Relevant phrases will then be displayed in the list for you to select.
Remember that you must always add a phrase to the justification box, whether or not you have chosen an NFD.
LiMA v2 Technical Manual MED-S2/IB~0019(e)
1 (final) Page 37
Medical Services
9.2
Prognosis
Choose the most appropriate radio button from the column on the left to indicate the prognosis. The second column of buttons applies only if exceptional circumstances have been invoked, and is therefore not normally available (coloured grey). If you ticked one of the four boxes in Exceptional Circumstances, you will also have to select one of the 6 options in the second column. Justification for the chosen prognosis must be provided in the box on the right. Ideally use one of the standard phrases, or if necessary, type free text into the grey box.
LiMA v2 Technical Manual MED-S2/IB~0019(e)
1 (final) Page 38
Medical Services
9.3
IB113 and Harmful Information
Indicate whether an IB113 will be required if the case is re-referred using the radio buttons. Ideally use one of the standard phrases to justify your advice, or if necessary, type free text into the grey box. If you have encountered Harmful Information, click in this box, and then type it in.
LiMA v2 Technical Manual MED-S2/IB~0019(e)
1 (final) Page 39
Medical Services
10. Reviewing the Completed Report
After completing all the sections of the electronic IB85, you will reach the Review and Confirm IB85 screen. This is a long screen with a vertical scroll bar down the right hand side. Here is a picture of the top section:
You must check the report for correct spelling before authorising it.
Click the
icon to check the spelling of the entire report.
There may be a short delay while the check is carried out. When the spellchecker screen appears, each unrecognised word will be shown in red along with a list of suggested alternatives. Click one of the alternatives to select it and then click Change to correct the spelling. Alternatively the correct spelling may be double-clicked in the list. If you are not offered the option that you want, use the keyboard to edit the highlighted word, and then click Change to update the report. If the unrecognised word is spelled correctly it can be left unchanged by clicking Ignore. Use the Change All and Ignore All buttons to repeat the action for all instances of the same word without further prompting. Use the scroll bar on the right to view the whole report. You should check it through
LiMA v2 Technical Manual MED-S2/IB~0019(e) 1 (final) Page 40
Medical Services
to ensure it contains all the information you expect to see. Here is a typical section from the middle of the Review page:
Correct any errors by clicking on the Edit button adjacent to the relevant passage. LiMA will take you back to the screen where the information was entered so that you can adjust it to your satisfaction. After making the correction, use the Goto menu to return to the Review page. (The 'Goto Latest' option is the best way to do this.)
Important - Consequences of Major Changes If you change any significant data, e.g. clinical examination findings, be aware that there may be consequences on other screens - descriptor choices may become unavailable or additional justification may be required. If additional information is required, LiMA will take you to the relevant screens when you attempt to return to the Review page. In practice, this should rarely, if ever, be necessary once the report is complete.
Tip Faster Navigation of the Review Page: Use these hot-key combinations to navigate more quickly up and down this long page: Ctrl + Home will jump you to the top of the page. Ctrl + End will jump you to the bottom of the page.
LiMA v2 Technical Manual MED-S2/IB~0019(e)
1 (final) Page 41
Medical Services
10.1 Case Timings
At the end of the report you will see the case timings as recorded by the system:
1. 2. 3. 4.
Case start time (time of entering NINO) Interview start time (after entering IB50 Information) Interview end time (after entering all examination findings) Case finish time (when the authorisation password is confirmed)
These timings can be corrected manually by clicking the Edit button. Your amended times will appear in the printed IB85, but the real times will be retained by the system for reporting purposes.
10.2 Authorisation
Having run the spell checker and checked the contents of the report, return to the top of the Review screen and type your LiMA password into the Password box. Finally, click the Confirm button to authorise the report and send it to be printed.
10.3 Logging Out of LiMA
To log-out of Lima, select Logoff from the Session menu on the menu bar and then press the Alt and F4 keys together. For security reasons, you should log-out of LiMA at the end of every session.
10.4 Re-Opening a Case
If you later realise that you have forgotten to enter some information, or feel that you may have made a mistake, you may reopen a case that you have done on that day. At the Start Examination screen, choose Reopen from the drop down menu and
LiMA v2 Technical Manual MED-S2/IB~0019(e) 1 (final) Page 42
Medical Services
enter the claimants NINO. On the screen that appears, click on the case that you wish to reopen. Once you have finished working with the case, check the spelling and then authorise it again.
LiMA v2 Technical Manual MED-S2/IB~0019(e)
1 (final) Page 43
Medical Services
11. Exemptions
You can give exemption advice at any time by using the Exempt option in the Case menu that is located on the menu bar. If you are a sessional doctor, you should type in the name of the CSD doctor you consulted. If you are an FTMA, you should click the FTMA box. Do not proceed beyond the warning screen until the CSD doctor has approved the exemption, as this step cannot be reversed. Follow the on-screen instructions and use the phrase lists to choose the appropriate exempt category and the drop down box to select a suitable prognosis.
On the following page, provide detailed justification of why you have concluded that the claimant should be exempt from the PCA. Use the standard phrases, and/or type free text into the grey box. (You may also wish to copy and paste some information from the Claimant Details window.)
LiMA v2 Technical Manual MED-S2/IB~0019(e)
1 (final) Page 44
Medical Services
Appendix A Variable Selector
The Variable Selector web page dialog box allows you to customise many of the phrases provided within LiMA. At the top of the dialog box, the selected phrase is displayed in full. Below this all the variables for entry/editing are listed along with text boxes or a list of radio buttons. (If you have reopened a phrase to edit it, the variable values you chose earlier will be displayed.) If the variable name is in bold type, this indicates that it is a mandatory variable and data must be entered against it before the phrase can be entered into the report. (Variable names in ordinary type are optional, and do not necessarily have to be used.) Some variables allow two methods of data entry, either via a text box or a radio button list. In this case, text entry is permitted only when the X value is selected in the radio button list. As you select variable values, the blue text at the top of the dialog box will change dynamically so you can see the effect of your choices. When you have finished selecting variables, click the Return button, or press the Enter key on your keyboard to add the customised phrase to the report. If during the process of selecting variables you decide not to use the phrase, close the web page dialog by clicking on the X at the top right of the pop-up screen. The phrase you have been working on will be deleted, and will not appear in the report.
LiMA v2 Technical Manual MED-S2/IB~0019(e)
1 (final) Page 45
Medical Services
Appendix B Manipulating Text
It is possible to edit the phrases that you have added to the active text box: To edit a phrase: Either double-click the phrase in the active text area. Or click once on the phrase to highlight it, and then click the Edit button. Standard phrases cannot be edited, only added or replaced. Customised phrases will open their template for you to change your variable choices. Free text will be transferred to the grey preview panel, for you to adjust.
To insert a phrase into the flow of existing text: Select a new phrase from the phrase list on the left side of the screen. (Click once to select.) Select the phrase in the active text area where the new text is to be inserted. Click the Insert button.
To remove a phrase: Click once to select the phrase, and then click the Remove button. Alternatively, select the phrase then press the Delete key on the keyboard.
To change the position of a phrase in the flow of text: Either click once to select the phrase, then use the Up and Down buttons to move it. Or select the phrase, and then use the mouse to drag and drop the phrase to its new position.
LiMA v2 Technical Manual MED-S2/IB~0019(e)
1 (final) Page 46
Medical Services
Appendix C Examination Screens
LiMA will require you to complete certain examinations depending on the claimants descriptors entered on the IB50 screen. The required exams are shown in red in the exam menu that appears at the left of all the examination screens. The rules for required exams are as follows: Lower Limbs If any of the IB50 activities in lower limb (sitting, rising, bending, standing, walking, stairs) suggest a problem, then the lower limb exam is required. LiMA requires you to complete all the examination items or fill the other significant findings box for lower limb. In addition, if there are no problems for the lower limb activities, but you have filled in some of the examination items, then you must fill all the items or record other significant findings. Upper Limbs - If any of the IB50 activities in upper limb (manual dexterity, reaching, lifting) suggest a problem, then the upper limb exam is required. LiMA requires you to complete all the examination items or fill the other significant findings box for upper limb. In addition, if there are no problems for the upper limb activities, but you have filled in some of the examination items, then you must fill all the items or record other significant findings. Cardiac, Respiratory, Vascular LiMA does not enforce the requirements for these exams, so you must decide when it is appropriate to complete them with reference to the claimants problems. Vision, Speech and Hearing; Consciousness; Continence These are required if the relevant IB50 activities suggest a problem. At least one phrase must be entered on the appropriate screen. Mental State This is required if Mental Problems is set to Yes on the IB50. At least one examination item must be completed.
LiMA v2 Technical Manual MED-S2/IB~0019(e)
1 (final) Page 47
Medical Services
Appendix D Navigation and Control Buttons
This group of buttons is present along the bottom of every screen:
Use the arrow-shaped Next and Previous navigation buttons to move forward and backwards through LiMA one screen at a time.
The Goto option on the menu bar is the fastest way to jump between different sections of LiMA. Using it will significantly reduce the time it takes you to complete a case. The menu changes as you move through the case so you can see and jump to any permitted screen. You might find it especially useful to be able to jump between the different history, examination and informal observation screens as soon as you have reached the diagnosis history screen. (The 'Goto Latest' option can be used to jump to the furthest screen you have reached in the case.)
The button gives access to a long scrolling map of the whole LiMA process. This tool is most useful for giving you an overview of the whole case. The yellow line shows the sections that you have completed. You can click on any station to jump to that screen. The button opens the 'Claimant Details' window to let you review the information you have already entered about the claimant. Using this tool will save you having to navigate back to a previous screen simply to review some detail of the case.
LiMA v2 Technical Manual MED-S2/IB~0019(e)
1 (final) Page 48
Medical Services
The button abandons the case. All information will be permanently erased! You should only use this function to remove an unwanted case. This may be necessary if you have to revert to the Downtime Procedures in the event of a network failure and the case is eventually completed by hand. You will be asked if you really mean to abandon the whole case. Click 'Abandon' if you wish to remove all the information or 'Cancel' to return to working on the case normally. The button causes the screen to Clear Changes. The screen will be reset to the state it was in when it last appeared. This will either be the default (empty) state if it is the first time of visiting the screen for this case, or the last saved state if you are returning to the screen for any reason. The only appears on the IB50 screen, where it replaces the Next Arrow. When you click this button, LiMA records the time that you begin the claimants interview. The button allows you to manually record the moment when the claimant enters the examination room. (Clicking on the clock button to move on from the IB50 screen automatically completes this function for you.) The button allows you to manually record the moment when the claimant leaves the examination room. (LiMA automatically records the time when you finish completing the examination screens and uses this to represent the time when the claimant leaves the room.)
LiMA v2 Technical Manual MED-S2/IB~0019(e)
1 (final) Page 49
Medical Services
Appendix E Hot-Key Combinations
If you prefer to use the keyboard rather than the mouse, several of the navigation and control buttons have a corresponding hot-key combination that provides an alternative way to use many LiMA functions:
Function
Claimant Details
Hot-Key Combination
Alt + D
Description
Open or close the claimant details window.
Map
Alt + M
Open or close the map window.
Previous page
Alt + Z or Alt + <
Next page
Alt + X or Alt +>
Action Key
Alt + A
To carry out many Actions in LiMA: selecting a highlighted phrase, for example. Copy highlighted text to the clipboard. Use in Claimant Details window to copy text. Paste the contents of the clipboard at the cursor. Use in a free text box. To jump to the top of a long scrolling page. For example, the Review Page. To jump to the bottom of a long scrolling page. For example, the Review Page.
Copy Text
Ctrl + C
Paste Text
Ctrl + V
Top of Page
Ctrl + Home
Bottom of Page
Ctrl + End
LiMA v2 Technical Manual MED-S2/IB~0019(e)
1 (final) Page 50
Medical Services
Appendix F IB85 Map
Click the button at any time to see a map representing the route taken through the IB85 and the stage reached so far.
The IB85 Map represents the different paths you may take through the LiMA process. It is designed to resemble a "tube" map, and "stations" represent the different screens. You may click on stations you have already visited to jump to them. Drag the scroll bar along the bottom of the box from left to right to access all sections of the report. The map can also be opened by: Moving the mouse pointer to the Case entry on the menu bar, and then clicking IB85 map. Using the Alt-M keyboard shortcut.
LiMA v2 Technical Manual MED-S2/IB~0019(e)
1 (final) Page 51
Medical Services
Appendix G Incomplete Assessments
If you have left any PCA assessments incomplete, (i.e. you have not authorised them), after logging-in, the first screen you will see will be a list of these cases. To open an incomplete case, click on the claimants name. In most cases you will want to re-open the incomplete case and finish it. The only two common exceptions to this will be: Cases that were started on LiMA and subsequently completed manually. Cases that were accidentally started twice on LiMA. If you have carried out an assessment, always make certain that there is a valid completed IB85 report available (manual or printed) before abandoning a case. Click the button to abandon the case if you do not want to complete it at any time in the future. NB: This step is irreversible, and all data will be lost.
LiMA v2 Technical Manual MED-S2/IB~0019(e)
1 (final) Page 52
Medical Services
Appendix H Glossary
Term
Copy and Paste
Definition
An advanced technique for copying free text from the Claimant Details window into one of the justification screens. Open the claimant details window by using the Case option on the menu bar. Find the information you want to copy. Left click and drag the mouse pointer over the text until it is highlighted in blue. Release the left mouse button and then right click on the blue text. Choose Copy from the menu that appears. Now move the mouse pointer to the grey preview panel on the screen where you want to enter the text. Left click in the grey area. Now right click and choose Paste from the menu. The text will be copied into the text box. Edit the text if necessary, and finally, press the Enter key on your keyboard to insert the text into the report. NB: It is unlikely that you will have to use this technique often, because you will enter most information using phrases, and LiMA automatically inserts relevant phrases into the justification screens. Place the mouse pointer over the item and click the left mouse button twice in quick succession. Use a double click to enter new diagnoses and phrases, and to open an existing phrase for editing. Place the mouse pointer over a phrase in the text window. Click with the left mouse button, and keep the button pressed down. With the button held down, move the pointer to the new position and release the button. Use drag and drop to move a phrase to a different position in a block of text. A thin rectangular box containing text and a black inverted triangle on a small button at the right hand end: Click on the triangle to see a list of all the available options. Click on an option to select it. The list will close up and the selected option will remain displayed. This type of selector is used, for example, to enter IB50 information at the start of an assessment. This is text that you type directly into the report, usually into the grey panel below the main text box. BUT: think of free text as a last resort: whenever possible, try to use phrases and variables to enter information. LiMA is unable to understand free text, so it will not be able to take it into account when helping you choose descriptors, nor when it constructs an automatic justification. Once you have learnt your way around LiMAs templates, you will find that phrases provide a much quicker and more accurate way of entering information.
Double Click Drag and Drop
Drop Down List Box
Free Text
Phrase
A piece of text that you can use to enter information into the report. Some phrases are standard (you use them as they are), while others allow you to customise them before use.
LiMA v2 Technical Manual MED-S2/IB~0019(e)
1 (final) Page 53
Medical Services
Radio Button
Rule
Scroll Bar
A series of small round buttons to allow the selection of one choice from a list of options. (So called because selecting one option will automatically de-select the others.) For example, these are used to select Yes or No in the MHA: NB: You can select an option by clicking on the button or the buttons label. LiMA contains about 1000 rules based on the EBM protocols. It uses the rules to understand the meaning of the information you enter. LiMA can then help you to choose an appropriate descriptor as well as complete most of the justification automatically. When there is too much text to be able to display all of it in a window, a scroll bar is provided to let you move the contents of the window so that you can read it all. Click the left mouse button on the scroll bar and hold the button down. Move the mouse to drag the bar up and down. Click the 'scroll down' triangle below the scroll bar once to move the page down by one item. Click and hold it down to make the page scroll continuously. Use the scroll up button at the top in the same way.
Single Click Template
Tick Box
Variable
Place the mouse pointer over the item and click once with the left mouse button. A single click is used to activate the buttons and controls in LiMA, and for selecting phrases. When you select a customisable phrase, a new window pops-up containing the phrase and all the variable options. This is the template. Fill the template in as if it were a form, and watch your customised phrase build up in blue at the top of the window. Click on the Return button to add the phrase into the report. Click the X at the top right of the template if you decide that you do not want to enter the phrase into the report. A small square used for selecting an option: for example on the IB50 screen to indicate The claimant states no problem. Click on the box to select it, and a tick will appear. Click again if you wish to de-select the box. The part of a phrase that can be customised so that the phrase says what you want it to say. Some variables offer a range of options for you to choose from, while others provide a box for you to type in.
LiMA v2 Technical Manual MED-S2/IB~0019(e)
1 (final) Page 54
Medical Services
Observation form
Please photocopy this page and use it for any comments and observations on this document, its contents, or layout, or your experience of using it. If you are aware of other standards to which this document should refer, or a better standard, you are requested to indicate this on the form. Your comments will be taken into account at the next scheduled review.
Name of sender:
________________________ Date:
_____________
Location and telephone number:____________________________________ Please return this form to the Process Design Team.
LiMA v2 Technical Manual MED-S2/IB~0019(e)
1 (final) Page 55
You might also like
- Securing Windows 8Document17 pagesSecuring Windows 8logalogalogNo ratings yet
- User's Manual For The OTA-710CDocument37 pagesUser's Manual For The OTA-710CHoa PhanNo ratings yet
- DNC Registry User Guide For ConsumerDocument10 pagesDNC Registry User Guide For ConsumerdabudhabicozNo ratings yet
- Device Initialization and Password Reset: Quick-Start Guide by Dahua TechnologyDocument13 pagesDevice Initialization and Password Reset: Quick-Start Guide by Dahua TechnologyC VNo ratings yet
- Quick Start Guide for Device Initialization and Password ResetDocument13 pagesQuick Start Guide for Device Initialization and Password ResetKatie ButlerNo ratings yet
- F21 SRE Assignment 1 Final VersionDocument4 pagesF21 SRE Assignment 1 Final VersionMalik LiqaeNo ratings yet
- NI Tutorial 11039 enDocument5 pagesNI Tutorial 11039 enRASIKNo ratings yet
- NT LogonDocument38 pagesNT LogonsmilealwplzNo ratings yet
- Customer Tips: Ipsec Client/Server Configuration Using Pre-Shared Keys in Windows EnvironmentsDocument18 pagesCustomer Tips: Ipsec Client/Server Configuration Using Pre-Shared Keys in Windows EnvironmentsSnowdrop HsuNo ratings yet
- Assignment 1Document9 pagesAssignment 1John KahnwaldNo ratings yet
- Make Online Railway ReservationsDocument16 pagesMake Online Railway ReservationsAdrian van HandsNo ratings yet
- M U S I C I A N S F I R S T: Installation ManualDocument12 pagesM U S I C I A N S F I R S T: Installation ManualFrederick LeggettNo ratings yet
- TTLM Protect App or Sys SWDocument25 pagesTTLM Protect App or Sys SWFãhâd Õró Âhméd75% (4)
- NC1600 - Introduction To Systems Development L2 P2 QP Supp 2019Document17 pagesNC1600 - Introduction To Systems Development L2 P2 QP Supp 2019kgomotso victoriaNo ratings yet
- EBM2.1 MANUAL For Compute and TabletDocument40 pagesEBM2.1 MANUAL For Compute and TabletNGAMIJENo ratings yet
- BU IT MBAM BitLocker Documentation PDFDocument18 pagesBU IT MBAM BitLocker Documentation PDFEduard ArceNo ratings yet
- Unit 4 Web Application and Security - Book SolutionDocument10 pagesUnit 4 Web Application and Security - Book SolutionShereen intesarNo ratings yet
- Iclock880 User ManualDocument154 pagesIclock880 User ManualNarciso Benjamin Salinas Garcia100% (1)
- Keyscan System VII User Guide SummaryDocument8 pagesKeyscan System VII User Guide Summarywendy vegaNo ratings yet
- WinServerFund SA 1.1 1.2Document4 pagesWinServerFund SA 1.1 1.2kikevalensNo ratings yet
- IT End User SupportDocument32 pagesIT End User SupportTharaka Ranasinghe100% (1)
- Monitoring and Administer hns3Document42 pagesMonitoring and Administer hns3Tadese BeyeneNo ratings yet
- Protect DCs and Limit RDP AccessDocument17 pagesProtect DCs and Limit RDP AccesscamotilloNo ratings yet
- OTA710C User ManualDocument32 pagesOTA710C User ManualEver Daniel Barreto Rojas100% (2)
- Ebm Acquisition User Guide OkDocument25 pagesEbm Acquisition User Guide Okyves4886No ratings yet
- Quickregister: Unzip and Run The ProgramDocument4 pagesQuickregister: Unzip and Run The Programmohamed ghoneemNo ratings yet
- Online Wealth Declaration Instruction ManualDocument17 pagesOnline Wealth Declaration Instruction ManualNiccolò BuricchiNo ratings yet
- Incident Management User ManualDocument19 pagesIncident Management User ManualbondNo ratings yet
- Ignou Computer Division: Admission Data Entry Package User ManualDocument19 pagesIgnou Computer Division: Admission Data Entry Package User ManualChowdhury SujayNo ratings yet
- Cannot Change The Administrator Password in Control PanelDocument9 pagesCannot Change The Administrator Password in Control Panelrati3620No ratings yet
- User Guide MT4Document164 pagesUser Guide MT4Claudiu GurguţăNo ratings yet
- Set up Avid and iLok accounts for Pro Tools First workshopDocument4 pagesSet up Avid and iLok accounts for Pro Tools First workshopHu Ying Xuan Reese (Rvhs)No ratings yet
- Cfmu LeafletDocument2 pagesCfmu LeafletPero PericNo ratings yet
- Using The Remedy AR System at NC StateDocument16 pagesUsing The Remedy AR System at NC StateKanchana WickramaarachchiNo ratings yet
- Resetting Windows PasswordDocument8 pagesResetting Windows Passwordsssf-dobojNo ratings yet
- Free Technical Support of PC SOFTDocument7 pagesFree Technical Support of PC SOFTmmaouloudNo ratings yet
- CT123275 - Istruzioni Per Sito - enDocument9 pagesCT123275 - Istruzioni Per Sito - endimonionNo ratings yet
- Requesting Your Rsa Securid TokenDocument2 pagesRequesting Your Rsa Securid Tokenabdurrahman sharifNo ratings yet
- PAssword Remove With Hiren BootDocument4 pagesPAssword Remove With Hiren BootAdrian Banu0% (1)
- General Instructions v7Document34 pagesGeneral Instructions v7Han HanNo ratings yet
- MemoQ Quick Start GuideDocument5 pagesMemoQ Quick Start GuideDer SchmetterlingNo ratings yet
- Initialization and Password Reset IP CameraDocument12 pagesInitialization and Password Reset IP CameraSiddesh NevagiNo ratings yet
- How To Establish Communications For Director - Detailed StepDocument17 pagesHow To Establish Communications For Director - Detailed StepAnonymous m11LjQgw2No ratings yet
- PDF Protect & Unprotect SoftwareDocument36 pagesPDF Protect & Unprotect SoftwareNorris PaiementNo ratings yet
- Centralised Banking SoloutonDocument4 pagesCentralised Banking SoloutonRaj Bahadur SinghNo ratings yet
- Bio-Eagle: Biometrics Time Attendance & Access ControlDocument42 pagesBio-Eagle: Biometrics Time Attendance & Access ControlJitender KumarNo ratings yet
- Department of Computer Science 2007/2008 08101 Programming I Practical 1Document10 pagesDepartment of Computer Science 2007/2008 08101 Programming I Practical 1santhoshmenonmkdNo ratings yet
- Sarah Elizabeth Bascon Grade 10 Quezon Firewall ConfigurationDocument3 pagesSarah Elizabeth Bascon Grade 10 Quezon Firewall ConfigurationRodepe CamposanoNo ratings yet
- FAQDigital Me PasswordlessDocument3 pagesFAQDigital Me PasswordlessHERMANTY BIN SAMAT KPM-GuruNo ratings yet
- Design Document: Online Jobs PortalDocument19 pagesDesign Document: Online Jobs PortalTauseef AhmadNo ratings yet
- MateriDocument11 pagesMateriKukuh HarsantoNo ratings yet
- 10.3.1.4 Lab - Finalize The Windows InstallationDocument2 pages10.3.1.4 Lab - Finalize The Windows InstallationLucky ManNo ratings yet
- Advanced Troubleshooting: Case 1: All or Some of The Network Icons Are MissingDocument9 pagesAdvanced Troubleshooting: Case 1: All or Some of The Network Icons Are MissingJ Mani VannanNo ratings yet
- Banking Automation: 3. Specific RequirementsDocument75 pagesBanking Automation: 3. Specific RequirementsAbhinav SinghalNo ratings yet
- SMS Software User Guide: Symmetry™ Security ManagementDocument34 pagesSMS Software User Guide: Symmetry™ Security ManagementRatan KumarNo ratings yet
- Computer Fund Part II Lesson 01Document25 pagesComputer Fund Part II Lesson 01Annabelle Rigat de LeonNo ratings yet
- Epiroc Enrollment Guide - Android PDFDocument20 pagesEpiroc Enrollment Guide - Android PDFJuan M. MoralesNo ratings yet
- Hacking: 10 Easy Beginners Tutorials on How to Hack Plus Basic Security TipsFrom EverandHacking: 10 Easy Beginners Tutorials on How to Hack Plus Basic Security TipsNo ratings yet
- A Fair Society?Document44 pagesA Fair Society?The Centre for Welfare ReformNo ratings yet
- FOI Fraud Investigation Service (DWP) 1284 MachinesDocument3 pagesFOI Fraud Investigation Service (DWP) 1284 MachinesPaul SmithNo ratings yet
- Government Departments Contact Emails/Phone Numbers EtcDocument149 pagesGovernment Departments Contact Emails/Phone Numbers EtcPaul Smith0% (1)
- AtosITServicesUKLtd Doc4Part6Annex2 Lot1Document36 pagesAtosITServicesUKLtd Doc4Part6Annex2 Lot1Paul SmithNo ratings yet
- A-Atos Doc4Part5 TenderForm Lot3 (Tender Document For PIP Assessments) London/SouthDocument80 pagesA-Atos Doc4Part5 TenderForm Lot3 (Tender Document For PIP Assessments) London/SouthPaul SmithNo ratings yet
- " Decision Making On Employment and Support Allowance Claims" (Research Report No 788)Document47 pages" Decision Making On Employment and Support Allowance Claims" (Research Report No 788)Paul SmithNo ratings yet
- Atos Tender Document For PIP Assessments London/South Pt2Document36 pagesAtos Tender Document For PIP Assessments London/South Pt2Paul SmithNo ratings yet
- FOI Response MR Smith 3541 2677 (Cost of Audio Recording Devices Atos Use) NEAL9102 DUAL CD INTERVIEW RECORDERDocument2 pagesFOI Response MR Smith 3541 2677 (Cost of Audio Recording Devices Atos Use) NEAL9102 DUAL CD INTERVIEW RECORDERPaul SmithNo ratings yet
- Atos ITT Doc4Part5 TenderForm Lot1Document80 pagesAtos ITT Doc4Part5 TenderForm Lot1Paul SmithNo ratings yet
- Atos CFSDocument22 pagesAtos CFSPaul SmithNo ratings yet
- Use of Employment and Support Allowance Information in Claims For Disability Living AllowanceDocument76 pagesUse of Employment and Support Allowance Information in Claims For Disability Living AllowancePaul SmithNo ratings yet
- Chris Grayling - Minister For Employment July 2012 - EDITEDDocument5 pagesChris Grayling - Minister For Employment July 2012 - EDITEDPaul SmithNo ratings yet
- BBC News Transcript - UnumDocument2 pagesBBC News Transcript - UnumPaul SmithNo ratings yet
- MED CMEP 0087 Chronic Fatigue Syndrome CFS and Fibromalgia 3 FinalDocument39 pagesMED CMEP 0087 Chronic Fatigue Syndrome CFS and Fibromalgia 3 FinalPaul SmithNo ratings yet
- Welare Reform Tyranny Direct From The Usa - 7Document3 pagesWelare Reform Tyranny Direct From The Usa - 7Paul Smith100% (1)
- FAILURE of ESA ConfirmedDocument3 pagesFAILURE of ESA ConfirmedPaul SmithNo ratings yet
- MED S2 CMEP 0035 Module 14 Fibromyalgia V5 FinalDocument39 pagesMED S2 CMEP 0035 Module 14 Fibromyalgia V5 FinalPaul SmithNo ratings yet
- LiMA Softwear Used by Atos - Final Edit - 2Document2 pagesLiMA Softwear Used by Atos - Final Edit - 2Paul SmithNo ratings yet
- Welfare Reform - Exec Summary - FinalDocument4 pagesWelfare Reform - Exec Summary - FinalPaul SmithNo ratings yet
- Research - Exec Summary - FINAL June 2012 - 4Document2 pagesResearch - Exec Summary - FINAL June 2012 - 4Paul SmithNo ratings yet
- Atos Healthcare or Disability Denial FactoriesDocument6 pagesAtos Healthcare or Disability Denial FactoriesPaul SmithNo ratings yet
- Destination Unknown Summer 2012 - "For Disabled People The Worst Is Yet To Come"Document110 pagesDestination Unknown Summer 2012 - "For Disabled People The Worst Is Yet To Come"Paul SmithNo ratings yet
- Sock Puppets (Fake Charities)Document43 pagesSock Puppets (Fake Charities)Charters and CaldecottNo ratings yet
- Audio Recording Home AssessmentsFOIDocument2 pagesAudio Recording Home AssessmentsFOIPaul SmithNo ratings yet
- Uc Draft Regs 2012 MemorandumDocument59 pagesUc Draft Regs 2012 MemorandumPaul SmithNo ratings yet
- Wca Recording Pilot ReportDocument32 pagesWca Recording Pilot ReportPaul SmithNo ratings yet
- Dla Reform Wr2011 IaDocument13 pagesDla Reform Wr2011 IaPaul SmithNo ratings yet
- Cib 3117 2008-01Document12 pagesCib 3117 2008-01Paul SmithNo ratings yet
- Government Support Towards The Additional Living Costs of Working-Age Disabled People: Government Response To The Committee's Seventh Report of Session 2010-12Document22 pagesGovernment Support Towards The Additional Living Costs of Working-Age Disabled People: Government Response To The Committee's Seventh Report of Session 2010-12Paul SmithNo ratings yet
- Level 3 Quiz Units 3-4 (5142)Document3 pagesLevel 3 Quiz Units 3-4 (5142)Angel David Torres MosqueraNo ratings yet
- PDS Glasroc-F-FIRECASE ENGL 1 PDFDocument3 pagesPDS Glasroc-F-FIRECASE ENGL 1 PDFVlad TirzianNo ratings yet
- Project Report on Production, Distribution and Logistics of NutraceuticalsDocument32 pagesProject Report on Production, Distribution and Logistics of NutraceuticalsBhanu Kiran VellaNo ratings yet
- Seagate DiscWizard - enDocument79 pagesSeagate DiscWizard - enHazaNo ratings yet
- EA12 - Ôn WordFormDocument2 pagesEA12 - Ôn WordFormAn NguyenNo ratings yet
- FSSO Authentication for Seamless Single Sign-OnDocument23 pagesFSSO Authentication for Seamless Single Sign-OnKalaivanisubramanianNo ratings yet
- Basic Shapes English Created ResourcesDocument21 pagesBasic Shapes English Created ResourcesCintia MolinaNo ratings yet
- PDFDocument10 pagesPDFAgung LuckerNo ratings yet
- Chapter 10: Become A Competent Speaker: Overcome The FearDocument2 pagesChapter 10: Become A Competent Speaker: Overcome The FearBETYNo ratings yet
- Sergei Fedotov: 20912 - Introduction To Financial MathematicsDocument28 pagesSergei Fedotov: 20912 - Introduction To Financial MathematicsRajkumar35No ratings yet
- Department of Education: Republic of The PhilippinesDocument2 pagesDepartment of Education: Republic of The PhilippinesKenjie SobrevegaNo ratings yet
- FAQ OBD-SuzukiDocument3 pagesFAQ OBD-SuzukisakisNo ratings yet
- TheophileDocument13 pagesTheophileJose PalaNo ratings yet
- E - Knowledge Wireless Health Care SystemDocument3 pagesE - Knowledge Wireless Health Care SystemTaju DeenNo ratings yet
- Lower back and leg stretchesDocument33 pagesLower back and leg stretchesPhooi Yee Lau100% (3)
- Anal SexDocument11 pagesAnal SexNasir Ali50% (4)
- Construction and Building Materials: H.Y. Leung, J. Kim, A. Nadeem, Jayaprakash Jaganathan, M.P. AnwarDocument7 pagesConstruction and Building Materials: H.Y. Leung, J. Kim, A. Nadeem, Jayaprakash Jaganathan, M.P. AnwarshanmugapriyasudhaswNo ratings yet
- Concorde HistoryDocument5 pagesConcorde HistoryMonosyndromeNo ratings yet
- Topic 35 20101216Document208 pagesTopic 35 20101216c2204780% (1)
- The Sindh Story 1.1Document222 pagesThe Sindh Story 1.1Bibrak Chandio Qamar100% (1)
- An Honest Thief - Fyodor Dostoyevsky PDFDocument19 pagesAn Honest Thief - Fyodor Dostoyevsky PDFNitin KumarNo ratings yet
- How to install APK apps on your Amazfit watchDocument1 pageHow to install APK apps on your Amazfit watchsven_StonNo ratings yet
- Liquefaction Analysis of A Bridge Site in Assam (India)Document7 pagesLiquefaction Analysis of A Bridge Site in Assam (India)vishal kumarNo ratings yet
- Book Review On Nadia Hasimi A House Without Windows For RC at Cu2022Document4 pagesBook Review On Nadia Hasimi A House Without Windows For RC at Cu2022Soma RoyNo ratings yet
- Curriculum Vitae CV SummaryDocument15 pagesCurriculum Vitae CV SummaryRyan Yu SyuenNo ratings yet
- CorseraDocument6 pagesCorseraGood Deeds50% (2)
- Review Robotics EducationDocument16 pagesReview Robotics EducationDiana CarolinaNo ratings yet
- Pub - Kierkegaard A Guide For The Perplexed PDFDocument178 pagesPub - Kierkegaard A Guide For The Perplexed PDFmaubini100% (2)
- Relaciones Signitficativas Relaciones Semantic As y Relaciones LexicasDocument28 pagesRelaciones Signitficativas Relaciones Semantic As y Relaciones Lexicasapi-3700278100% (2)
- Module 2Document64 pagesModule 2Weliam Jhay CoymeNo ratings yet