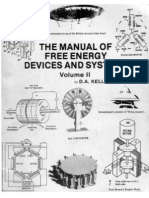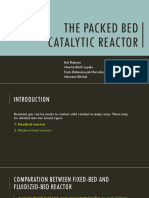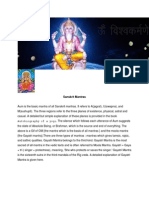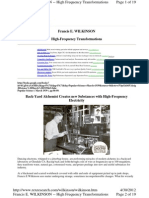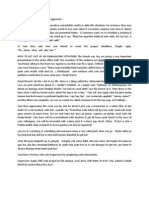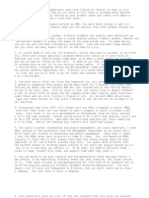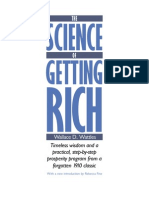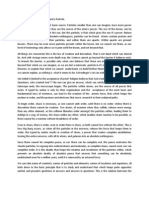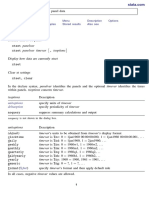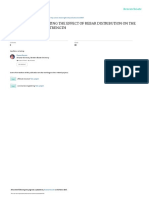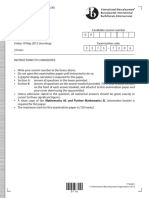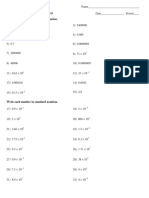Professional Documents
Culture Documents
Excel Formulas
Uploaded by
Omkar BapatCopyright
Available Formats
Share this document
Did you find this document useful?
Is this content inappropriate?
Report this DocumentCopyright:
Available Formats
Excel Formulas
Uploaded by
Omkar BapatCopyright:
Available Formats
Chapter Four: Introducing Excel Formulas
A worksheet is a set of cells aligned in rows and columns. The cell content can be a statement containing a text message, a number, or a date. In Column A Row 1: (Cell A1) the content of A1 is a number with the value 3. In Column B Row 1: (Cell B1) the content of B1 is a number with the value 5. In Column A Row 2: (Cell A2) the content of A2 is a label Text Message. In Column B Row 2: (Cell B2) the content of B2 is a number, 37333, displayed as a date. Excel assigns dates by counting the number of days since January 1, 1900. Because Excel stores each date as a number, you can add and subtract dates or easily put them in calendar order. To see the date, the number has to be formatted as a date. Column A Row 1 Row 2 3 Text Message Column B 5 March 18, 2002 Column C Column D
Cell content can also be a formula. A formula asks a question and tells Excel to display the answer to that question. A formula always starts with an = sign. Think of a formula as What is? followed by a question. A cell containing a formula is like a flash card; the cell displays the result of calculating the formula. The formula appears in the formula bar above the worksheet. If you use a cell name (called a cell reference) in a formula, Excel uses the value found in that cell to calculate the result of the formula. For example, if you enter =A1 + 5 as a formula in cell C1 Excel will look into cell A1. It sees a 3 in that cell, so it converts the formula into the form = 3 + 5. The answer, 8, will be displayed in cell C1. The formula bar will display the formula, =A1+ 5, if you select cell C1. When you enter these statements or formulas in cell C1, here is what will be displayed: These statements in cell C1 5+3 B1 + 3 A1+B1 SUM(A1:B1) 5+B1 Display this in cell C1 5+3 B1 + 3 A1+B1 SUM(A1:B1) 5+B1 These formulas in cell C1 =5+3 =B1 + 3 =A1+B1 =SUM(A1:B1) =5+B1
Display this in cell C1
8 8 8 8 10
The =SUM(A1:B1) formula works by referencing a rectangle, called a range. A range's shape is described by the two cell addresses in opposite corners. For example the range (A1:C2) would include the cells A1, B1, C1, A2, B2, and C2. The Sum instruction tells Excel to add the total of all the cells in the range. You can create Summation formulas automatically with an icon () found on the Standard toolbar. Summation is normally used to find the total of a row, column, or range of cells, not for simple addition of two cells. If you create a formula by clicking the Summation icon instead of the = sign, it wastes computer power and memory.
Example of ranges: B3:C4, E2:E4, C6:E7 A B C 1 2 3 4 5 6 7 8
Displaying Formulas: Sometimes you may want to display the actual formulas, instead of their results. You can highlight each individual cell and its formula will be displayed in the formula box located above the worksheet area. To view all of the cells as formulas, press Ctrl + ~ (tilde). The tilde key is in the upper left corner of the keyboard. There is a checkbox on the View tab where you can reset the worksheet to display formulas. You can also turn the gridlines on and off from this location. Copying formulas: When a formula is copied, Excel automatically changes the row number in any cell references if the formula is copied into a different row. It automatically changes the column letters in any cell references if the formula is copied into a different column. The adjustment is equal to the number of rows or columns between the copied-into cell and the copied-from cell. In the examples given in the tables below, the formula in the source cell C4 was copied to cells E4 (increased column references by 2), C6 (increased row references by 2) and E6 (increased both row and column references by 2). Comment 4 Letters change when you copy a formula into a 5 different column. 6 = A3+B4+C5 = C3+D4+E5 Numbers change when you copy a formula into a different row. Cell references like those in the table above are called relative (dynamic) cell references. You can include dollar signs in cell references. The dollar sign does not change the the formatting of the number, or the resulting value of the formula. For example, both A1+B2 and $A$1 + $B$2 display exactly the same output. The dollar sign in a cell reference affects what happens when the formula is copied into another cell. The part of the cell reference following the $ will not change. Cell references with dollar signs in front of just the number, C$3 or in front of just the letter, $C3, are called mixed cell references. Cell references with two dollar signs, $C$3 are called an absolute cell references. If you want to create a set of formulas that will always refer to either one specific row: A$1, or one specific column: $B2, use a dollar sign in front of the letter or row number. C = A1+B2+C3 D E = C1+D2+E3
Mixed Cell Reference for a row: The row number stays unchanged when the formula is copied. Mixed Cell Reference for a column: The column letter stays unchanged when the formula is copied. Absolute Cell Reference: The row number and column letter are unchanged if the formula is copied.
= A$1+3 = $A2 + 3 = 78 / $A$3
You can combine absolute, mixed, and relative cell references in a single formula. In the following table, the formula in cell C4 was copied into other cells. Observe which row and column numbers changed and note the effect of the dollar signs. 4 5 6 C = A$1+$B2 = A$1+$B4 D E = C$1+$B2 = C$1+$B4 Comment Notice that only the A and the 2 (in cell C4) change. Because of the $ symbol, the others dont change.
One use for an absolute reference is to divide many numbers by the same constant. First set up a constant in a cell. Then enter a formula into another cell using an absolute cell reference in the formula. The formula can be copied and the reference to the cell containing the constant value is unchanged. Changes to the cell containing the constant will cause the formulas that refer to this cell to recalculate their values. Some common error messages: Error messages start with a Pound sign (#). ##### If you see rail road tracks, your column is too narrow. Solution - widen the column. #DIV/O! You are dividing by an empty cell or zero. Solution - fix the formulas denominator. #REF! Your formula refers to a cell that no longer exists, due to a change in the worksheet. #NAME? Your formula contains text that Excel doesnt recognize. Could have many causes, usually a typo or missing punctuation in a formula. The solution to both #REF and #NAME errors is to click the cell that displays the error, click the button that appears, and then click Trace Error if it appears. CIRCULAR A formula can not refer to the cell it is located in. For example =C4+5 can not be used in cell C4. This will generate an error message below the worksheet. Examples of commonly used formulas. There is no one right way to write a formula; getting the correct result is what matters. Spaces are not necessary in formulas, but were included to allow for ease of understanding.
This table is used with the sample formulas below:
A 25
B 28
C 95
2 3
42 3
91 4
14 5 Entered in Cell D3: = A2 + B3 = B1 + 25 = SUM (A1:C1) = SUM (B1:B3) = SUM (B1:C3) = SUM (A2,B1,C3) = C1 10 = B2 B1 = A3 * 20 = B3 * C3 = A1 * .40 = B1 * 25% = C1 / 5 = A2 / C2 = B3 ^ 2 = A3 ^ 3 =SQRT(A1) = A1 ^ 0.5 = B1 ^ (1/3) = A1 + (A1 * .04) = A1 * 1.04 = A1 + (A1 * 4%) = A1 - (A1 *.08) = A1 *.92 = A1 (A1 * 8%) =A3 / $D$3 = AVG (B1:B3) = AVG (A3:C3) = AVG (B1:C2) = Sheet2!C4 Result Displayed in D3: 46 53 148 123 237 75 85 63 60 20 10 7 19 3 16 27 5 5 3.036589 26 26 26 23 23 23 25% (Format as a %) 41 4 57 The contents of cell C4 in Sheet2.
SAMPLE FORMULAS:
Type of Equation: Addition of Two Cells Addition of a Constant Addition of a Row of Cells Addition of a Column of Cells Addition of a Range of Cells Addition of Scattered Cells Subtraction of a Constant Subtraction of a Cell Multiplication by a Constant Multiplication of Two Cells Multiplication by a % Multiplication by a % Division by a Constant Division by a Cell Exponentiation (Squaring) Exponentiation (Cubing) Square Roots Square Roots Cube Roots Increasing by a Percentage (4%) Increasing by a Percentage (4%) Increasing by a Percentage (4%) Decreasing by a Percentage (8%) Decreasing by a Percentage (8%) Decreasing by a Percentage (8%) Calculate a Percentage (Part/Sum) Average of a Column Average of a Row Average of a Range Formula referring to a cell in another worksheet
You might also like
- The Manual of Free Energy Devices and Systems (1991)Document128 pagesThe Manual of Free Energy Devices and Systems (1991)kury93% (183)
- Nikola Tesla - The Inventions, Researches and Writings of Nikola TeslaDocument509 pagesNikola Tesla - The Inventions, Researches and Writings of Nikola Teslajrod100% (35)
- A Heartbreaking Work Of Staggering Genius: A Memoir Based on a True StoryFrom EverandA Heartbreaking Work Of Staggering Genius: A Memoir Based on a True StoryRating: 3.5 out of 5 stars3.5/5 (231)
- The Sympathizer: A Novel (Pulitzer Prize for Fiction)From EverandThe Sympathizer: A Novel (Pulitzer Prize for Fiction)Rating: 4.5 out of 5 stars4.5/5 (119)
- Never Split the Difference: Negotiating As If Your Life Depended On ItFrom EverandNever Split the Difference: Negotiating As If Your Life Depended On ItRating: 4.5 out of 5 stars4.5/5 (838)
- Devil in the Grove: Thurgood Marshall, the Groveland Boys, and the Dawn of a New AmericaFrom EverandDevil in the Grove: Thurgood Marshall, the Groveland Boys, and the Dawn of a New AmericaRating: 4.5 out of 5 stars4.5/5 (265)
- The Little Book of Hygge: Danish Secrets to Happy LivingFrom EverandThe Little Book of Hygge: Danish Secrets to Happy LivingRating: 3.5 out of 5 stars3.5/5 (399)
- Grit: The Power of Passion and PerseveranceFrom EverandGrit: The Power of Passion and PerseveranceRating: 4 out of 5 stars4/5 (587)
- The World Is Flat 3.0: A Brief History of the Twenty-first CenturyFrom EverandThe World Is Flat 3.0: A Brief History of the Twenty-first CenturyRating: 3.5 out of 5 stars3.5/5 (2219)
- The Subtle Art of Not Giving a F*ck: A Counterintuitive Approach to Living a Good LifeFrom EverandThe Subtle Art of Not Giving a F*ck: A Counterintuitive Approach to Living a Good LifeRating: 4 out of 5 stars4/5 (5794)
- Team of Rivals: The Political Genius of Abraham LincolnFrom EverandTeam of Rivals: The Political Genius of Abraham LincolnRating: 4.5 out of 5 stars4.5/5 (234)
- Shoe Dog: A Memoir by the Creator of NikeFrom EverandShoe Dog: A Memoir by the Creator of NikeRating: 4.5 out of 5 stars4.5/5 (537)
- The Emperor of All Maladies: A Biography of CancerFrom EverandThe Emperor of All Maladies: A Biography of CancerRating: 4.5 out of 5 stars4.5/5 (271)
- The Gifts of Imperfection: Let Go of Who You Think You're Supposed to Be and Embrace Who You AreFrom EverandThe Gifts of Imperfection: Let Go of Who You Think You're Supposed to Be and Embrace Who You AreRating: 4 out of 5 stars4/5 (1090)
- Her Body and Other Parties: StoriesFrom EverandHer Body and Other Parties: StoriesRating: 4 out of 5 stars4/5 (821)
- The Hard Thing About Hard Things: Building a Business When There Are No Easy AnswersFrom EverandThe Hard Thing About Hard Things: Building a Business When There Are No Easy AnswersRating: 4.5 out of 5 stars4.5/5 (344)
- Glass Pyramid of Bermuda TriangleDocument8 pagesGlass Pyramid of Bermuda TriangleOmkar Bapat100% (1)
- Hidden Figures: The American Dream and the Untold Story of the Black Women Mathematicians Who Helped Win the Space RaceFrom EverandHidden Figures: The American Dream and the Untold Story of the Black Women Mathematicians Who Helped Win the Space RaceRating: 4 out of 5 stars4/5 (894)
- Foundation of Modern Operations Management: Production Viewed As A System CustomersDocument248 pagesFoundation of Modern Operations Management: Production Viewed As A System CustomersOmkar Bapat100% (1)
- Elon Musk: Tesla, SpaceX, and the Quest for a Fantastic FutureFrom EverandElon Musk: Tesla, SpaceX, and the Quest for a Fantastic FutureRating: 4.5 out of 5 stars4.5/5 (474)
- The Unwinding: An Inner History of the New AmericaFrom EverandThe Unwinding: An Inner History of the New AmericaRating: 4 out of 5 stars4/5 (45)
- The Yellow House: A Memoir (2019 National Book Award Winner)From EverandThe Yellow House: A Memoir (2019 National Book Award Winner)Rating: 4 out of 5 stars4/5 (98)
- Maxwell's EquationsDocument19 pagesMaxwell's EquationsEr Ashish Baheti100% (1)
- On Fire: The (Burning) Case for a Green New DealFrom EverandOn Fire: The (Burning) Case for a Green New DealRating: 4 out of 5 stars4/5 (73)
- Understandable Statistics Concepts and Methods 12th EditionDocument61 pagesUnderstandable Statistics Concepts and Methods 12th Editionherbert.porter697100% (36)
- Antique Radio Restoration Handbook enDocument96 pagesAntique Radio Restoration Handbook enkolmschotNo ratings yet
- Kindergarten 2D and 3D Shapes PDFDocument33 pagesKindergarten 2D and 3D Shapes PDFAibegim Abdyldabekova100% (1)
- Design of Predictive Magic Cards.Document26 pagesDesign of Predictive Magic Cards.aries25th3No ratings yet
- Geology of India by DN WadiaDocument466 pagesGeology of India by DN WadiaAmit Pratap Singh100% (2)
- Joseph HIDDINKCapacity Changer Ufo EngineDocument17 pagesJoseph HIDDINKCapacity Changer Ufo EngineOmkar BapatNo ratings yet
- Packed Bed Catalytic Reactor Chapter 19Document33 pagesPacked Bed Catalytic Reactor Chapter 19Faris Rahmansya NurcahyoNo ratings yet
- SPUD 604 ManualDocument37 pagesSPUD 604 ManualfbarrazaisaNo ratings yet
- Power of GayatrI JapaDocument10 pagesPower of GayatrI JapaOmkar BapatNo ratings yet
- Z Score CompiledDocument36 pagesZ Score CompiledKamille Anne Valdez DavidNo ratings yet
- Approach For CSAT 2013: by Nagendra PratapDocument3 pagesApproach For CSAT 2013: by Nagendra PratapAbhas KumarNo ratings yet
- Francis E. WILKINSON High-Frequency TransformationsDocument20 pagesFrancis E. WILKINSON High-Frequency TransformationsOmkar BapatNo ratings yet
- Gunda Dialogues For Daily LifeDocument6 pagesGunda Dialogues For Daily LifeOmkar BapatNo ratings yet
- Finster - Defnition of The Dirac Sea in The Presence of External FieldsDocument23 pagesFinster - Defnition of The Dirac Sea in The Presence of External FieldsOmkar BapatNo ratings yet
- What Is Corporate GovernanceDocument34 pagesWhat Is Corporate GovernanceOmkar BapatNo ratings yet
- I Love PeaceDocument2 pagesI Love PeaceOmkar BapatNo ratings yet
- LiesDocument2 pagesLiesOmkar BapatNo ratings yet
- Rural Marketing Project Draft ReportDocument15 pagesRural Marketing Project Draft ReportOmkar BapatNo ratings yet
- A Glossary List of GeologyDocument203 pagesA Glossary List of GeologyOmkar BapatNo ratings yet
- Self Help - The Science of Getting RichDocument64 pagesSelf Help - The Science of Getting RichRaj kumar singh100% (1)
- The Relation Between A God and A ParticleDocument2 pagesThe Relation Between A God and A ParticleOmkar BapatNo ratings yet
- HindusDocument143 pagesHindusZack HatfieldNo ratings yet
- Introduction To Law and ComputersDocument5 pagesIntroduction To Law and ComputersOmkar BapatNo ratings yet
- Shri Vishnu Sahasranamam in EnglishDocument43 pagesShri Vishnu Sahasranamam in Englishsumit girdharwalNo ratings yet
- Introduction To Organisation BehaviourDocument32 pagesIntroduction To Organisation BehaviourSabri BinkasimNo ratings yet
- A Search in Secret EgyptDocument308 pagesA Search in Secret EgyptOmkar Bapat100% (1)
- I Like WarDocument2 pagesI Like WarOmkar BapatNo ratings yet
- 28 Motivation Posters For Engineering StudentsDocument28 pages28 Motivation Posters For Engineering StudentsOmkar BapatNo ratings yet
- 5S QualityDocument32 pages5S QualityOmkar BapatNo ratings yet
- Karnataka Shops and Commercial Establishments Act, 1961Document22 pagesKarnataka Shops and Commercial Establishments Act, 1961Omkar BapatNo ratings yet
- Why I Want To Join The Civil Service.Document2 pagesWhy I Want To Join The Civil Service.Omkar BapatNo ratings yet
- Report On Fingerprint Recognition SystemDocument9 pagesReport On Fingerprint Recognition Systemaryan singhalNo ratings yet
- SpecimenDocument31 pagesSpecimenSerge DemirdjianNo ratings yet
- Xtxtset PDFDocument13 pagesXtxtset PDFhoneygggggNo ratings yet
- DOMENE WHO - QoLDocument21 pagesDOMENE WHO - QoLSahim KahrimanovicNo ratings yet
- Maths Parent Workshop Jan 2020Document16 pagesMaths Parent Workshop Jan 2020Marjorie MalvedaNo ratings yet
- MCS 1st SemesterDocument15 pagesMCS 1st SemesterRehman Ahmad Ch67% (3)
- How Rebar Distribution Affects Concrete Beam Flexural StrengthDocument10 pagesHow Rebar Distribution Affects Concrete Beam Flexural Strengthtoma97No ratings yet
- Divya MishraDocument1 pageDivya MishraKashish AwasthiNo ratings yet
- Asm Unit1square &square Root, Cube &cube Root, Linear EquationsDocument3 pagesAsm Unit1square &square Root, Cube &cube Root, Linear EquationsanchitNo ratings yet
- A Survey of Deep Learning Techniques For Autonomous DrivingDocument25 pagesA Survey of Deep Learning Techniques For Autonomous DrivingtilahunNo ratings yet
- Mathematics HL Paper 2 TZ2 PDFDocument16 pagesMathematics HL Paper 2 TZ2 PDFMADANNo ratings yet
- National University: Name/Section Rating Date Performed Date SubmittedDocument4 pagesNational University: Name/Section Rating Date Performed Date SubmittedGail Domingo0% (1)
- Writing Scientific NotationDocument2 pagesWriting Scientific NotationkolawoleNo ratings yet
- Bitwise Operator StructuresDocument6 pagesBitwise Operator StructuresrajuhdNo ratings yet
- Lab Report FormatDocument2 pagesLab Report Formatsgupta792No ratings yet
- Fun The Mystery of The Missing Kit Maths AdventureDocument7 pagesFun The Mystery of The Missing Kit Maths AdventureJaredNo ratings yet
- Poisson's and Laplace Equations ExplainedDocument19 pagesPoisson's and Laplace Equations ExplainedMnskSaroNo ratings yet
- Demand: - Demand (D) Is A Schedule That Shows The Various Amounts of ProductDocument2 pagesDemand: - Demand (D) Is A Schedule That Shows The Various Amounts of ProductRaymond Phillip Maria DatuonNo ratings yet
- 05 01 2024 SR S60 Elite, Target & LIIT BTs Jee Main GTMDocument24 pages05 01 2024 SR S60 Elite, Target & LIIT BTs Jee Main GTMsaridelakshmikanthNo ratings yet
- Docs Slides Lecture1Document31 pagesDocs Slides Lecture1PravinkumarGhodakeNo ratings yet
- Ejercicios Jackson ElectrodinamicaDocument46 pagesEjercicios Jackson ElectrodinamicahebertgoNo ratings yet
- Natural Frequency C ProgramDocument18 pagesNatural Frequency C ProgramprateekNo ratings yet
- Midterm & Final ExamDocument2 pagesMidterm & Final ExambcanturkyilmazNo ratings yet