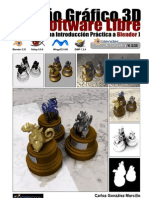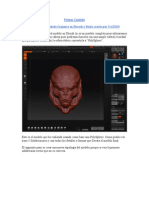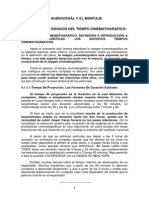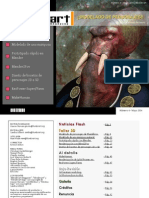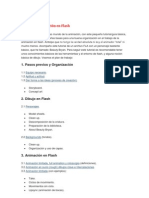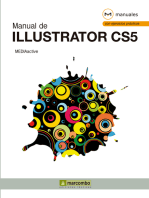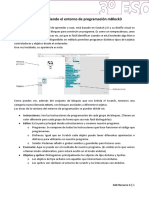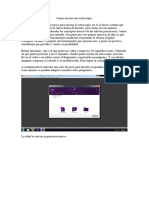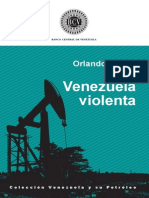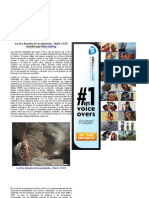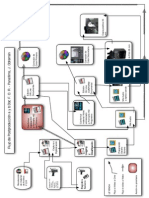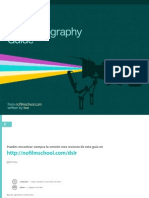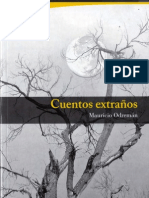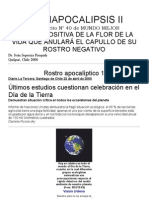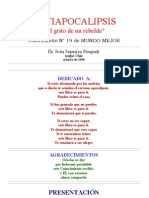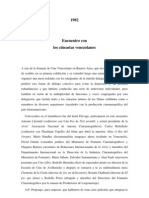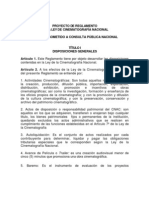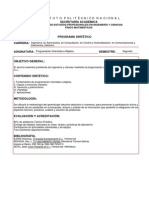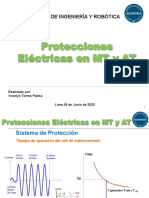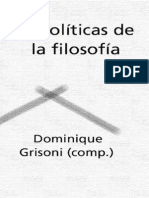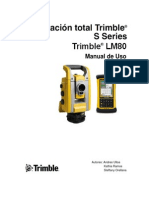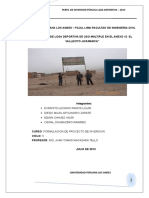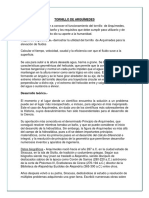Professional Documents
Culture Documents
Guia Blender 25
Uploaded by
JuanCopyright
Available Formats
Share this document
Did you find this document useful?
Is this content inappropriate?
Report this DocumentCopyright:
Available Formats
Guia Blender 25
Uploaded by
JuanCopyright:
Available Formats
www.joaclintisgud.wordpress.
com ---- El Blog de Joclint Istgud ---- Gua de iniciacin para recin llegados
www.joaclintisgud.wordpress.com ---- El Blog de Joclint Istgud ---- Gua de iniciacin para recin llegados
PRESENTACIN Mi nombre es Joaqun Herrera Gos, conocido en los mundos del diseo con programas libres como Joaclint Istgud (al menos eso es lo que dice Google). Durante aos he desarrollado la asignatura de Tecnologa de la Informacin: Diseo Asistido por Ordenador como asignatura de 2 de Bachillerato de Artes. Espero que a travs de esta gua de iniciacin a Blender usted pueda dar el primer salto para adentrarse en este apasionante software de fuentes abiertas con posibilidades creaticas y tcnicas ilimitadas.
www.joaclintisgud.wordpress.com ---- El Blog de Joclint Istgud ---- Gua de iniciacin para recin llegados
LICENCIA Este eBook est sujeto a la siguiente licencia Creative Commons 2.5 Espaa
www.joaclintisgud.wordpress.com ---- El Blog de Joclint Istgud ---- Gua de iniciacin para recin llegados
INTRODUCCIN Esta es una adaptacin de mi antigua Gua de iniciacin visual para recin llegados a Blender escrita para aquellos que comenzaban el trabajo con esta apasionante herramienta con el motivo de la aparicin de la ms que esperada versin 2.5 alpha 0. Tal y como ya le deca en la gua original mencionada... "Para que no me acuse de impostor le digo de antemano que cuando acabe con esta gua no sabr hacer animaciones, ni videojuegos. Ni siquiera sabr modelar. Con el tiempo puede que haga todas esas cosas y ms. De momento tendr con aprender a andar; es usted un beb-blender. Hay cosas peores, crame. Al menos yo no me voy a ir por las ramas. No voy a mencionarle Yafray, ni Python, ni Script, ni curvas IPO..."
www.joaclintisgud.wordpress.com ---- El Blog de Joclint Istgud ---- Gua de iniciacin para recin llegados
NAVEGANDO Vamos a comenzar a ver el aspecto 3D del programa que tiene entre manos. De lo nico que tiene que preocuparse de momento es de tener el puntero del ratn en la zona central de la interfaz, a la que denominaremos Ventana 3D (y de tener el teclado numrico bloqueado!) Juegue con las teclas marcadas en rojo:
Ha conseguido el efecto de zoom as como el de rbita. Con "Numpad 5" ha alternado entre vista ortogrfica y vista cnica (perspectiva) Ahora anmese y mueva el ratn con la rueda pulsada o hgala rodar:
Efecto rbita
Efecto zoom
www.joaclintisgud.wordpress.com ---- El Blog de Joclint Istgud ---- Gua de iniciacin para recin llegados
Algo a tener en cuenta desde el principio es que si se sale del programa File/Quit el programa ni siquiera se dignar preguntarle si desea guardar los cambios. Ms peligro an tiene el aspa de arriba a la derecha... En realidad s se pueden recuperar archivos pasados pero habra que recurrir a las carpetas de archivos temporales y asuntos similares. Para evitar este tipo de trastornos lo nico a lo que debe acostumbrarse es a guardar antes de salir. Yo llevo usando Blender desde la versin 2.32 y an no me entra en la cabeza que no hayan incorporado ese ltimo aviso para imprudentes. Pero es lo que hay.
LOS ELEMENTOS INICIALES El entorno 3D se ha hecho patente. Hay un cubo y una especie de suelo cuadriculado; pero lo dems qu es?. Vamos all:
Algunos de estos elementos de momento no dicen gran cosa. Usted buscaba una gua con lo esencial y que le diera la sensacin de aprender rpido? Pues venga! TRANSFORMADOR 3D El Transformador 3D apareca por defecto hasta la versin 2.49 pero en la 2.50 es necesario activarlo en la parte baja de la Ventana 3D
www.joaclintisgud.wordpress.com ---- El Blog de Joclint Istgud ---- Gua de iniciacin para recin llegados
Sirve para hacer las ediciones bsicas en un objeto (mover, rotar y escalar). Antes movi todo el entorno 3D, ahora mover slo el objeto. Mueva con el ratn una de las flechas. Imagnese: posicin inicial=fotograma 1; posicin final=fotograma 100 (y donde hay un cubo ponga una nave espacial; no s, un X-Wing de Starwars...)
No me diga que no le entran ganas de seguir aprendiendo esta maravilla de programa... Las transformaciones elementales relativas a objetos son: mover, rotar y escalar. Usted ya sabe mover a lo largo de los ejes as que ahora llega el momento de rotar. Escoja el Transformador 3D de rotacin:
www.joaclintisgud.wordpress.com ---- El Blog de Joclint Istgud ---- Gua de iniciacin para recin llegados
Cualquiera de los arcos de colores le servir para rotar el cubo a su antojo alrededor de los ejes. Una vez descubierta esta botonera relativa al Transformador 3D le invito a que siga experimentando en este orden: El la opcin que le queda por probar es la del icono que activa el Transformador 3D propio del escalado. Puede acumular la visualizacin de Transformadores 3D si mantiene "Shift" pulsado. Todos los Transformadores tienen una circunferencia blanca; si mueve el cubo desde ella, la transformacin no se har relativa a ningn eje sino al monitor. El desplegable donde pone Global puede olvidarlo de momento Cualquier transformacin en curso puede ser anulada con "Esc" o con el botn derecho del ratn.
Con tanta transformacin es impredecible lo que tiene en pantalla as que inicie un proyecto nuevo con File/New (Blender eliminar el viejo documento SIN GUARDAR LOS CAMBIOS y abrir otro nuevo). Est usted, por lo tanto, con la escena por defecto para que pueda explicarle algo relativo a la cmara. CMARA En este mundo 3D debe haber al menos una cmara para decirle a Blender desde dnde tiene que "fotografiar" la escena y obtener as el bitmap (jpg, png...) correspondiente. Usted ve la escena desde el monitor pero desde dnde la ve Blender? Veamos la escena desde la cmara con "Numpad 0":
www.joaclintisgud.wordpress.com ---- El Blog de Joclint Istgud ---- Gua de iniciacin para recin llegados
El rectngulo de lnea continua es la cmara y los de lnea discontinua son relativos al encuadre. Echemos una foto a la escena. El camino ms corto es "F12"... y tachaaaaaannnnnn!!!!
Eso es lo que se denomina un Render. Olvide la idea de intentar rotar la escena del render. Es una imagen fija, un fotograma; igual que si la hubiera obtenido con una cmara digital. Observe que la iluminacin es relativa al foco de luz que hay en la escena. Hay un solo punto de luz por lo que la cara no iluminada queda totalmente negra.
9
www.joaclintisgud.wordpress.com ---- El Blog de Joclint Istgud ---- Gua de iniciacin para recin llegados
Hasta la versin 2.49 el render se ejecutaba por defecto en una nueva ventana aunque se poda configurar para que lo hiciera como lo hace ahora con la 2.50 en una ventana integrada; concretamente en la del editor de imgenes UV (tranquilo, no se asuste que no me voy a meter en temas tcnicos). Para volver al entorno de trabajo pulse "Esc" (NO el smbolo de cerrar ventana) Elimine la ventana del render; estamos de acuerdo en que no es nada digno de ser conservado. PANELES DE BOTONES Vamos a pasar a ver un poco el asunto de las botoneras de la derecha. Aquello anda lleno de botones. Vamos rpido a ver algunos resultados. Hay, en principio, once iconos. El que viene activado por defecto es el relativo a los temas sobre render:
Ahora que ya sabe lo que es un render es posible que algunos campos y botones de aqu le resulten fciles de interpretar. De todos los dems nos vamos a quedar con el octavo. Como usted no ha tocado nada se supone que el cubo sigue teniendo un contorno naranja. Eso quiere decir que es el elemento que est seleccionado. De ser as (y no debera ser de otra manera o si no es que usted no me est haciendo caso) las botoneras que aparecern cuando pulse el icono de los materiales sern estas (entre otras):
10
www.joaclintisgud.wordpress.com ---- El Blog de Joclint Istgud ---- Gua de iniciacin para recin llegados
De todos los cuadros nos interesa el de la previsualizacin (Preview) y el que contiene la pestaa llamada Diffuse. Pulse sobre el rectngulo de color para que le aparezca el editor para escoger color y la intensidad (Intensity); esto ltimo girando la rueda del ratn.
Un posible resultado.
Puede regalarse un Render ("F12")... pero pienso que es mejor empezar a olvidar este cubo que ya est muy visto. Como est seleccionado (contorno naranja) pulse "Supr" y confirme la orden
11
www.joaclintisgud.wordpress.com ---- El Blog de Joclint Istgud ---- Gua de iniciacin para recin llegados
AADIENDO OBJETOS Los objetos prediseados por un programa 3D se denominan primitivas y en muchos casos sirven para ahorrar trabajo. Otras son un regalo de los programadores que sirven para poder hacer pruebas con herramientas sin necesidad de tener que invertir tiempo en modelarlas. Colquese en punto de vista en planta ("Numpad 7") y haga clic con el ratn (botn izquierdo) en el centro de la ventana 3D. Eso har que el Cursor3D se site en ese lugar.
Esto es importante puesto que cuando le digamos a Blender que saque un objeto a escena lo har all donde se encuentre el Cursor3D. Es el momento de ir al men Add/Mesh/Monkey
Sintase libre de girarlo y de hacer rbita alrededor de la escena. Disfrute.
12
www.joaclintisgud.wordpress.com ---- El Blog de Joclint Istgud ---- Gua de iniciacin para recin llegados
El objeto representa la mascota del programa y que se llama Suzanne. Este no es el momento de ir a llamar a su cuado o su amigo del alma para hacerle creer que ya ha aprendido ha hacer esto (no se sienta mal, lo hemos hecho todos) Espere un poco. No se reprima y dele algo de color al asunto pero no se asuste si al regresar a los materiales se encuentra con esto...
...tan solo tiene que pulsar New para encontrarse todo el surtido de botones que haba con el cubo de antes. Un Render? No se corte, es gratis. No se alarme si le sale algo as:
Iluminacin desastrosa y mal encuadre son consecuencia de tener los objetos (Suzanne, luz y cmara) mal distribuidos por consecuencia de sacar a escena el objeto sin pensar mucho lo que hacamos. Deberamos mover a Suzanne con el Transformador 3D (aprovechando el punto de vista "Numpad 0", por ejemplo) para conseguir que aparezca en el encuadre y que quede medianamente bien iluminado. Algo as (tranquilo, el encuadre se hace de una manera ms cmoda; luego comprender):
13
www.joaclintisgud.wordpress.com ---- El Blog de Joclint Istgud ---- Gua de iniciacin para recin llegados
MEJORANDO EL ASPECTO DE LA MALLA (MESH) En la parte izquierda de la interfaz aparece otro buen surtido de botones. Este cuadro se hace visible o invisible con View/Toolbar; o mejor an con la tecla "T" (asegrese de tener el ratn sobre la Ventana 3D en este caso) El botn en el que debemos hacer clic es en el llamado Smooth. La apariencia de nuestro objeto ha mejorado considerablemente:
14
www.joaclintisgud.wordpress.com ---- El Blog de Joclint Istgud ---- Gua de iniciacin para recin llegados
Han desaparecido las caras (llamadas facetas) y se ha pulido el aspecto. Interesante; pero nada comparado con lo que le voy a mostrar a continuacin. Para regresar a la versin facetada debera pulsar el botn de al lado llamado Flat (no lo haga en este caso) Regresamos a la parte derecha de la interfaz a los paneles de botones con los que ya hemos trabajado un poco. Es el momento de activar el sexto botn y pulsar Add Modifier. Una vez desplegado el men de opciones escogemos Subdivision Surface:
En el panel de botones aparecen una serie de campos editables y botones.
Mire su modelo y compruebe la mejora. Cada faceta se ha multiplicado por cuatro (aunque nosotros no lo podamos apreciar con claridad, pero lo que es evidente es que el efecto suavizado a aumentado su calidad)
15
www.joaclintisgud.wordpress.com ---- El Blog de Joclint Istgud ---- Gua de iniciacin para recin llegados
El campo View:1 hace referencia al nivel de subdivisin que vemos en pantalla, en este caso 1 El cuadro Render:2 hace referencia al nivel de subdivisin que se aplicar en el render. El motivo es claro: a mayor subdivisin mayor nmero de caras y ms recursos consumir de nuestro ordenador la escena en la que estemos trabajando. Trabajaremos en niveles bajos y renderizaremos a niveles ms altos. Aunque es cierto que todo el mundo recomienda no superar un Render:3 en ningn caso. Piense que un View:2 supone que la cara inicial va a ser subdividida en 16. Reglese un Render.
16
www.joaclintisgud.wordpress.com ---- El Blog de Joclint Istgud ---- Gua de iniciacin para recin llegados
Este s es el momento de ir en busca del cuado o del amigo. Le aseguro que se quedar con la boca abierta. CONTROLAR EL ENCUADRE Antes de continuar quiero pararme a ensearle un recurso importante. Para controlar el encuadre lo mejor es situar la escena tal y como nos gusta y despus obligar a la cmara a colocarse en el punto en el que nos encontramos nosotros como observadores desde el monitor. Para eso existe la lnea de comandos View/Align View/ Align Active Camera to View o "Control+Alt+Numpad 0"
Un posible resultado:
17
www.joaclintisgud.wordpress.com ---- El Blog de Joclint Istgud ---- Gua de iniciacin para recin llegados
Observe que el contorno naranja ahora es para la cmara. Esto tendr varias consecuencias: Si ejecuta la orden eliminar ("Supr") lo que eliminar ser la cmara puesto que es el objeto seleccionado (no lo haga, pero si ya lo ha hecho puede recurrir a "Control Z" como en gran cantidad de softwares para retroceder; no es conveniente que nos quedemos sin cmara) Uno de los parmetros de la cmara que ms le puede interesar manipular ahora es la distancia focal. Este parmetro nos lo encontramos en un nuevo surtido de botones y opciones que aparecen con View/Properties o "N" (el raton debe estar sobre la Ventana 3D en este ltimo caso). El parmetro en cuestin se denomina Lens.
SELECCIONAR Cmo seleccionar el foco de luz, por ejemplo? En Blender se selecciona con el botn derecho del ratn y como en casi cualquier otro software la techa "Shift" sirve para acumular selecciones.
18
www.joaclintisgud.wordpress.com ---- El Blog de Joclint Istgud ---- Gua de iniciacin para recin llegados
La anterior imagen muestra los tres objetos seleccionados: la cmara, Suzanne y el foco. Supongo que se habr dado cuenta de que el contorno naranja es distinto en algunos casos. El naranja claro al que estamos acostumbrados queda reservado para un solo elemento (en este caso el foco) por haber sido el ltimo en seleccionarse. Esto que acabo de decirle es MUY importante ya que se traducir en multitud de ocasiones en que ser el objeto dominante. Ahora no le vamos a dar mucha importancia pero vaya memorizndolo. Por lo pronto si accede al panel de botones Object se encontrar activo el icono de la bombilla; con lo que queda bien claro su predominio.
Pero este no es el panel de botones que nos interesa en este momento. Podemos comprobar cmo al tener seleccionado el punto luminoso ha aparecido un nuevo icono para editar sus parmetros:
19
www.joaclintisgud.wordpress.com ---- El Blog de Joclint Istgud ---- Gua de iniciacin para recin llegados
Puede variar el valor de Energy, seleccionar un color del mismo modo que hizo antes con el material del objeto, o probar las consecuencias de trabajar con distintos tipos de luz: Point, Sun, Spot, Hemi o Sun. DUPLICAR OBJETOS Uno objeto (o varios) que se encuentre seleccionado puede duplicarse con Object/Duplicate o "Shift D"
Nosotros ahora vamos a usar este recurso para iluminar la escena con tres puntos de luz.
Podr comprobar que al duplicar un foco el resto hereda sus caractersticas (energa, color...) Ahora seleccione uno por uno y edite su posicin, energa y color (es posible que prefiera todos blancos). Un consejo es que la suma de los tres focos sea en torno a 1.
20
www.joaclintisgud.wordpress.com ---- El Blog de Joclint Istgud ---- Gua de iniciacin para recin llegados
EDIT MODE Ya le hemos sacado bastante provecho a Suzanne as que comience un proyecto nuevo y pasemos nuestro cubo inicial a un nuevo modo de edicin: Edit Mode. Para ello el camino ms corto es la tecla "Tab" aunque podemos usar el cuadro de iconos de la parte baja de la Ventana 3D
Desde esta modalidad de edicin podremos hacer ediciones relativas a vrtice, lados y caras del objeto. El modo de seleccin es igual que desde Object Mode (que es el modo en el que hemos estado trabajando hasta ahora), es decir, con el botn
21
www.joaclintisgud.wordpress.com ---- El Blog de Joclint Istgud ---- Gua de iniciacin para recin llegados
derecho del ratn (en este caso "blanco" significa seleccionado). Seleccione un vrtice y muvalo.
Aprovecho esta ocasin para ampliarle conocimientos sobre esta edicin: Si arrastra con el ratn el Transformador 3D haciendo clic en el crculo blanco en lugar de en una de las flechas lograr desplazar el vrtice paralelo al punto de vista (paralelo al plano del monitor, para que nos entendamos) La tecla "G" inicia la edicin de mover tanto e Edit Mode como en Object Mode (y lo har segn el plano paralelo al plano del monitor). Esto quiere decir que lo que usted tenga seleccionado se mover con el ratn despus de pulsar esta tecla. Para ello lo mejor es tener el puntero del ratn colocado cerca del elemento a desplazar antes de darle a Blender la orden G. Una vez dada la orden G si queremos restringir el movimiento a uno de los ejes X Y Z lo que haremos es pulsar esta segunda tecla. Por ejemplo tras presionar primero G y despus Z aparece un eje representativo para el desplazamiento como muestra de la direccin a la que ha quedado anclada el movimiento (en el ejemplo he seleccionado dos vrtices):
22
www.joaclintisgud.wordpress.com ---- El Blog de Joclint Istgud ---- Gua de iniciacin para recin llegados
Si ha comprendido bien este procedimiento para la edicin de los movimientos pruebe a rotar con la tecla R y a escalar con la tecla S. Si ha editado varios puntos es posible que al ejecutar estas dos ordenes o aplicarlas con el Transformador 3D le d la sensacin de no tener toda la situacin controlada. No se preocupe, ahora le explico. PIVOTE PARA ROTACIONES Y ESCALADOS Las ediciones de escalado y rotacin se ven directamente afectadas por el centro que tengan asignados. Por lo general ese pivote ser el Centro del objeto y que hemos visto constantemente representado por un punto naranja. Cuando un objeto aparece en escena lo hace con su Centro situado en el centro geomtrico. Si desplazamos el objeto tambin se mover este Centro. Pero si pasamos a Edit Mode, seleccionamos todos los puntos y los desplazamos podremos observar que el Centro no se mueve con ellos.
Acostmbrese a NO "dejarse por ah" el Centro del objeto. No es que no pueda recolocarse pero conviene acostumbrarse a trabajar ordenadamente. Si nos viramos en el caso anterior nos podramos encontrar al aplicar una orden de rotacin o escalado desde Object Mode con una rotacin no deseada... Esto en Edit Mode no sera un problema ya que desde este modo de edicin se usa como origen el centro geomtrico del conjunto de los elementos seleccionados (no siempre pero en esta ocasin s, ya que es la opcin predeterminada)
23
www.joaclintisgud.wordpress.com ---- El Blog de Joclint Istgud ---- Gua de iniciacin para recin llegados
Para controlar la posicin del Centro tenemos que activar una herramienta denominada Set Center. Para ello nos dirigimos a las botoneras del Toolbar en el apartado Tool Shelf (recuerde que se hacen visibles con la tecla "T") y escoger Add Tool (puede ayudarse del buscador para acceder a esta herramienta)
El nuevo botn (aunque le recomiendo "Shift+Control+Alt+C") le permitir escoger entre tres opciones (la edicin slo terminar cuando haga la siguiente seleccin de objeto, aunque se aplicar al objeto que estaba seleccionado antes de elegir la opcin): ObData to Center: Mueve en objeto y lo recoloca sin desplazar el Centro. Center New: Mueve el Centro y lo recoloca sin desplazar el objeto (esta operacin debe hacerla en Object Mode o de lo contrario Blender le mandar un mensaje de error avisndole) Center Cursor: Mueve el Centro y lo coloca donde est el Cursor 3D (esta operacin debe hacerla en Object Mode o de lo contrario Blender le mandar un mensaje de error avisndole) Hay otras opciones para elegir el pivote en este cuadro desplegable:
Pienso que a estas alturas en las que ya comienza a caminar solo con Blender puede hacer algunas pruebas para intentar comprender a fondo la importancia de tener bien localizados estos elementos.
24
www.joaclintisgud.wordpress.com ---- El Blog de Joclint Istgud ---- Gua de iniciacin para recin llegados
EXTRUSIN: EL ARMA MS PODEROSA DE UNA HERRAMIENTA 3D Le he dejado impresionado. Lo s. Hablando en serio, lo que acabo de decir es totalmente cierto. Yo incluso dira que sin la extrusin la tecnologa 3D quedara en estado precario. No me cree? Vamos a verlo. Con el cubo de inicio de Blender vamos a seleccionar una cara en Edit Mode. Tiene para ello varias posibilidades:
Seleccin por puntos Seleccin por lados Seleccin por caras ( para nuestro caso le recomiendo que escoja este ltimo) Para realizar la extrusin (ya s que todava no le he dicho qu es una extrusin pero quiero volver a sorprenderle) tiene la lnea de comandos Mesh/Extrude pero yo le recomiendo que le d la orden a Blender con la tecla "E". Despus desplace el ratn y termine la operacin con un clic Si esto no le ha dejado con la boca abierta apague Blender y desinstlelo, yo tiro la toalla con usted. Juegue con las caras y la opcin de extrusin. Haga algo en esta lnea. Disfrute.
A estas alturas debe empezar a sentir que de alguna manera comienza a comprender el programa e incluso a dominarlo un poco. En este punto me paro a decirle un par de cosas. Esa sensacin de transparencia puede activarse o desactivarse con el icono que est al lado de seleccin por caras.
25
www.joaclintisgud.wordpress.com ---- El Blog de Joclint Istgud ---- Gua de iniciacin para recin llegados
Puede ver el objeto en varios modos, uno de ellos es el llamado Wireframe o malla de alambre. Puede elegirlos en este cuadro:
26
www.joaclintisgud.wordpress.com ---- El Blog de Joclint Istgud ---- Gua de iniciacin para recin llegados
En el ejemplo anterior est el objeto en Wireframe desde Object Mode. Las vistas ms usadas son esta de Wireframe y la Solid. La mejor manera de alternar entre ellas es la tecla "Z". AADIR UNA MALLA CUANDO YA HAY OTRA EN LA ESCENA Pues muy fcil! -dir usted- Voy al men Add y aado una nueva Mesh. Efectivamente no le falta razn pero en este asunto quiero que asimile YA que si aade la nueva malla en Object Mode sta ser un objeto independiente de todos los dems; pero si la aade en Edit Mode la nueva malla se aadir a la que en ese momento est seleccionada. Por ejemplo en el caso siguiente se ha aadido un cubo cuando la UVesfera se encontraba en Edit Mode:
Eso se traduce en varias cosas: Esos dos entes slo tienen UN Centro No podr disponer de ellos por separado en Object Mode ya que cuando quiera seleccionar la esfera se seleccionar a la vez el cubo (y viceversa):
27
www.joaclintisgud.wordpress.com ---- El Blog de Joclint Istgud ---- Gua de iniciacin para recin llegados
Todas las propiedades de uno las compartir el otro. Bueno, en realidad no comparten nada ya le repito: SON la misma malla.
En el caso de querer disponer de ellas de modo independiente deberemos separarlas. El mtodo ms asequible a nuestro alcance ahora mismo es pasar a Edit Mode y seleccionar al menos un vrtice de la malla. Una vez seleccionado haga la lnea de comandos Mesh/Vertices/Separate o presione la tecla "P". Blender le preguntar el criterio para ejecutar la separacin.
28
www.joaclintisgud.wordpress.com ---- El Blog de Joclint Istgud ---- Gua de iniciacin para recin llegados
En este caso escogeremos All loose Parts que sera algo as como Separar todas las partes independientes. La operacin inversa, o sea unir mallas, se hace desde Object Mode. Una vez seleccionadas las mallas que se quieren unir se hace la lnea de comandos Object/Join Objects o simplemente "Control J".
SELECCIONAR TODO Tanto en Object Mode como en Edit Mode tiene la lnea de comandos Select/Select-Deselect All aunque yo le recomiendo que se acostumbre a alternar Seleccionar y Deseleccionar Todo con la tecla "A".
ALGO MS SOBRE MATERIALES Regreso al asunto de los materiales para proponerle un poco de investigacin en torno a algunas de las caractersticas que puede otorgarles. Supongamos que an tenemos la escena surgida como consecuencia de nuestra investigacin sobre unir y separar mallas. Tenemos los dos elementos separados pero en un principio formaron parte de la misma malla. Si quiere cambiar el material de la UVesfera resulta que tambin se cambia el del cubo. Vaya a los materiales y comprobar que aparece un 2 al lado del nombre del material. es el nmero de objetos que estn enlazados a l. Si tiene seleccionada la esfera y pulsa ese nmero estar liberando el material para que ya no permanezca enlazado y podr editar sus caractersticas sin que afecte a los otros objetos.
Ahora desde Object Mode aada un plano a la escena y cree una composicin similar a esta (tiene tres puntos de luz):
29
www.joaclintisgud.wordpress.com ---- El Blog de Joclint Istgud ---- Gua de iniciacin para recin llegados
Con la que obtendremos un primer render como este (ms o menos)
Seleccione el plano y vaya a editar su material. Nos interesa el cuadro llamado Mirror porque queremos que adquiera la propiedad de reflejar como un espejo
30
www.joaclintisgud.wordpress.com ---- El Blog de Joclint Istgud ---- Gua de iniciacin para recin llegados
Lo primero es activar la propiedad o de lo contrario los parmetros no se aplicarn: Reflectivity: canto refleja. Fresnel: es un parmetro relacionado con el comportamiento del material para que no refleje por igual. Fade to Material: para que el desvanecimiento no se tia del color del cielo (dentro de un rato sabr editar este color) Gloss: para que el reflejo no sea demasiado "limpio" y parezca irreal (a no ser que sea un espejo)
Disfrute con esta nueva caracterstica y aada nuevos valores a la esfera... (recuerde que es una propiedad de reflexin lo que significa que el color del cielo afectar mucho al resultado)
31
www.joaclintisgud.wordpress.com ---- El Blog de Joclint Istgud ---- Gua de iniciacin para recin llegados
Ahora vamos a seleccionar el cubo y activamos en sus materiales la opcin Transparency.
Donde tendremos en cuenta: Raytrace: frente a Z Transparency es un motor de mucha ms calidad porque va a tener en cuenta muchos ms parmetros que traten de imitar los efectos pticos reales. Use Z transparency para bocetos y Raytrace para efectos finales de calidad. Alpha: cantidad de transparencia. IOR: distorsin de los objetos que aparecen por detrs. Gloss: similar a lo tratado en Mirror.
32
www.joaclintisgud.wordpress.com ---- El Blog de Joclint Istgud ---- Gua de iniciacin para recin llegados
Aqu tengo que dejarle solo. Profundizar en estos aspectos sobrepasa con mucho los objetivos de esta gua de iniciacin.
EL COLOR DEL CIELO El fondo que aparece en las escenas es de color gris pero puede editarse al gusto. La edicin ms sencilla es cambiarlo de color. Lo puede hacer desde los botones World:
UN POCO MS SOBRE ILUMINACIN Se habr dado cuenta de que en los ejemplos anteriores haba un exceso de sombras arrojadas. Puede que est bien que haya iluminacin desde diferentes puntos pero no que todos proyecten sombras. Un programa 3D utiliza para calcular todos estos detalles una tecnologa denominada Trazador de Rayos (Raytracer) Para que una luz ilumine pero no produzca sombras debe activar el botn No Shadow en el panel de edicon de luces que ya conocimos antes. Ya sabe que debe tener seleccionado el foco de luz e ir a los paneles de materiales.
33
www.joaclintisgud.wordpress.com ---- El Blog de Joclint Istgud ---- Gua de iniciacin para recin llegados
En la escena anterior si slo proyecta sombra uno de los tres focos el resultado sera este:
Mucho mejor. Pero usted se habr fijado en que en la vida real las sombras van perdiendo nitidez en el contorno segn se alejan del objeto. Esta sombra que nos a salido a nosotros es excesivamente artificial. Editaremos en el mismo cuadro:
Soft Size hace referencia al tamao del desenfoque Samples es el nmero de sombras que debe calcular Blender para pasar desde el principio al final del desenfoque.
34
www.joaclintisgud.wordpress.com ---- El Blog de Joclint Istgud ---- Gua de iniciacin para recin llegados
Hay un tipo de iluminacin que est ntimamente relacionada con la esttica 3D y que se denomina Oclusin Ambiental que no requiere tener focos en la escena (aunque podemos conservar alguno para que produzca sombras) Antes de nada de crear esta iluminacin vaya al cuadro ya conocido sobre los materiales pulse el aspa que apareca al lado del nombre del material para eliminarlo y comenzar desde cero (haga esto con cada uno de los tres objetos). No es que la oclusin ambiental no admita reflejos y transparencias pero los tiempos de render son interminables si se activan estas propiedades.
Yo en el siguiente ejemplo he eliminado adems todos los focos.
Para conseguir el efecto de oclusin ambiental debe ir al panel correspondiente al World y activar la pestaa Ambient Occlusion
35
www.joaclintisgud.wordpress.com ---- El Blog de Joclint Istgud ---- Gua de iniciacin para recin llegados
Preste atencin a: Raytrace: mejor que Approximate (use esta para bocetos) Samples: la oclusin ambiental genera una textura ruidosa en la imagen. A mayor nmero de samples menor ser esta sensacin. Energy: cantidad de luz.
En la oclusin ambiental la luz viene de arriba y en todas direcciones generando estticas muy agradables
TEXTURAS PROCEDURALES O lo que es lo mismo, generadas por el propio programa. En este tema no me extender mucho porque va ms all de mis propsitos con esta gua pero le dar unas pocas claves para que empiece su andadura. Comience por crear una escena con una UVesfera, hgale Smooth, vaya a los paneles de materiales y aplquele uno. Esto har visible un nuevo icono al lado del de los materiales y que est destinado a editar texturas.
36
www.joaclintisgud.wordpress.com ---- El Blog de Joclint Istgud ---- Gua de iniciacin para recin llegados
Una vez que pulse el botn New tendr un cuadro para empezar a editar texturas. En el desplegable Type, donde ahora pone Clouds elija una, por ejemplo Marble (mrmol) y obtendr un amplio abanico de posibilidades para editar la textura::
Un resultado directo al hacer un render, con oclusin ambiental y un poquito de edicin en el foco de luz es este:
El color gris corresponde al color que tena asignada la esfera pero para definir esa textura hacen falta al menos dos colores. A falta de datos Blender escoge un color predeterminado por defecto. Podemos escoger este segundo color en la parte baja de estos botones de edicin de texturas: Por ejemplo escogiendo un gris algo ms oscuro que el del material:
37
www.joaclintisgud.wordpress.com ---- El Blog de Joclint Istgud ---- Gua de iniciacin para recin llegados
Es el momento de jugar un poco ms con los colores y de hacer un render editando algunos parmetros ms...:
Puede aadir ms texturas al mismo objeto.
AADIENDO UN BITMAP Ahora vamos aadir este mapa de bits a un plano
38
www.joaclintisgud.wordpress.com ---- El Blog de Joclint Istgud ---- Gua de iniciacin para recin llegados
Genere una composicin similar a esta:
Se trata de un simple plano horizontal para el suelo y otro deformado a modo de muro para insertarle el bitmap en una de sus caras. Haga con l lo mismo que con los otros objetos a los que ha aadido texturas pero ahora en el men de opciones no escoja Marble ni nada parecido. Opte por Image or movie. Entre la multitud de opciones tendr un explorador de archivos para ir a buscar su imagen.
Un primer resultado sera este:
39
www.joaclintisgud.wordpress.com ---- El Blog de Joclint Istgud ---- Gua de iniciacin para recin llegados
Si la imagen le sale invertida es porque est viendo la cara equivocada del plano. Mejorando un poco las proporciones del cuadro y aadiendo algunos efectos como oclusin ambiental otro posible resultado sera este:
LO QUE DEBE SABER DEL RENDER De momento no es mucho lo que debe saber. La experiencia le ir aclarando muchas cosas pero preste atencin al los paneles propios del render. Vayamos por partes fijndonos slo en lo ms importante:
Image: es equivalente a la orden "F12". Display: Full Screen. Hace referencia a la ventana en la que se ejecutar el render. las opciones ms habituales son Full Screen y New Window (ventana nueva)
40
www.joaclintisgud.wordpress.com ---- El Blog de Joclint Istgud ---- Gua de iniciacin para recin llegados
Resosution X, Y: dimensiones en pixeles del render %: tamao en tanto por ciento en la que se renderizar. Baje este valor para bocetos y suba 100% para que el resultado final se ajuste a lo especificado en Resolutio X,Y.
Anti-Aliasing: suavizado de los bordes para evitar el clsico efecto de sierra. A mayor valor, mejor calidad.
Alpha. En el caso de que queramos una imagen con fondo transparente Blender debe entender que el color del cielo no debe aparecer. Lo primero ser escoger un formato de salida para el render PNG o similar que admita transparencia (luego lo veremos) y escoger en este parmetro entre Sky u Premultiplied o Straight Alpha. La eleccin de este parmetro ser determinante para la calidad de los bordes y el efecto anti-aliasing. Premultiplied es mejor que Sky.
41
www.joaclintisgud.wordpress.com ---- El Blog de Joclint Istgud ---- Gua de iniciacin para recin llegados
El campo para el directorio de salida no tiene importancia de momento porque es para animaciones. PNG es el formato de salida por defecto pero se puede escoger entre otros muchos formatos. BW, RGBA y RGBA: para hacer el render en blanco y negro, en RGB o en RGB con canal alfa. Si queremos conseguir el efecto antes mencionado en el que el cielo salga transparente necesitamos activar esta ltima opcin.
Si desea conservar un render, una vez hecho, vaya al men Image de la parte de abajo y escoja Save o Save as... como en cualquier otro software.
COSAS IMPORTANTES Un par de cosas que considero muy interesantes antes de dejarle caminar solo. Una correcta organizacin de las cadenas de vrtices es crucial si quiere tener xito en su proceso de trabajo (por ejemplo aplicar un modificador Subdivision Surface y que el resultado sea aceptable). Estas cadenas se denominan loops. Puede aadir nuevas cadenas desde Edit Mode aadiendo una nueva herramienta, tal como hizo antes con Set Center, denominada Loopcut and Slide o simplemente "Control R" (le recomiendo que se acostumbre a este atajo).
Cuando haga clic Blender le permitir desplazar la loop a lo largo del lado seleccionado para que usted pueda escoger con libertad su localizacin.
42
www.joaclintisgud.wordpress.com ---- El Blog de Joclint Istgud ---- Gua de iniciacin para recin llegados
Fundamentalmente un objeto se rige por unos ejes globales X Y Z pero siempre conservar sus propios ejes locales. Si usted rota un objeto los ejes globales y los locales dejan de coincidir. Esto podra suponer un problema en el caso de querer escalar, mover... el cubo en uno de los ejes que ya no coinciden. El asunto se resuleve por ejemplo para escalar con SYY (tecla S ms dos veces la Y)
43
www.joaclintisgud.wordpress.com ---- El Blog de Joclint Istgud ---- Gua de iniciacin para recin llegados
Tambin puede ayudarse del Transformador 3D para esto. Recuerda que al comienzo le mencion un desplegable al lado del Transformador 3D?
Pues ya puede comenzar a experimentar con l. Hay cientos de cosas que debera contarle pero incluso a m se me ha olvidado de vez en cuando que esto se titula: Gua de iniciacin para recin llegados a Blender (por cierto, enhorabuena, usted ya no es un recin llegado...)
EPLOGO Espero haberle dado unas pautas que le sirvan para comenzar a trabajar con Blender de una manera slida. No le miento si le digo que en este manual de introduccin no se ha desarrollado ni el 1% del programa. Blender admite animaciones, lo que le convierte casi en otro programa a parte, del mismo modo que admite la creacin de videojuegos, postproduccin de audio y vdeo... Blender no es un software para pasar un rato, no es un juguete. Si aprende a manejarlo tendr miles, millones de posibilidades grficas a su alcance. Como se dice en estos mundillos de Blender... Happy blending!!!
44
www.joaclintisgud.wordpress.com ---- El Blog de Joclint Istgud ---- Gua de iniciacin para recin llegados
Autor: Joaqun Herrera Gos (Joaclint Istgud) Noviembre-2009 Licencia Creative Commons 2.5 Espaa
45
You might also like
- Manual de Diseño Grafico - Manual de Blender 3D Hecho Por Escuela Superior de InformaticaDocument35 pagesManual de Diseño Grafico - Manual de Blender 3D Hecho Por Escuela Superior de Informaticajfg8721100% (3)
- Blenderart 2Document61 pagesBlenderart 2alejandro_barre2_69No ratings yet
- Blender Creacion de Un Ojo Estilo PixarDocument1 pageBlender Creacion de Un Ojo Estilo Pixarmaria100% (1)
- BlenderDocument103 pagesBlenderCristhian VallecilloNo ratings yet
- Recorridos Virtuales y Game Engine Blender PDFDocument72 pagesRecorridos Virtuales y Game Engine Blender PDFEldatero MayorNo ratings yet
- Render Out Marzo 2009Document86 pagesRender Out Marzo 2009pipilopNo ratings yet
- Guía para Modelar Arquitectura en Blender 2.55Document33 pagesGuía para Modelar Arquitectura en Blender 2.55GibranDabdoub100% (5)
- Anima OnDocument142 pagesAnima OnFausto RuizNo ratings yet
- Animacion No Lineal BlenderDocument11 pagesAnimacion No Lineal BlenderJoel Rodrigo Saire HilaresNo ratings yet
- Blender, software 3D y animación libre y multiplataformaDocument11 pagesBlender, software 3D y animación libre y multiplataformaTaTi JaraaNo ratings yet
- Blender Art Magazine 6 SpanishDocument46 pagesBlender Art Magazine 6 Spanishjcggoviedo100% (11)
- Tutorial Modelado Organico Zbrush ModoDocument19 pagesTutorial Modelado Organico Zbrush ModoBloodencrow Van DrakeNo ratings yet
- Zbrush Guia de Comienzo1Document37 pagesZbrush Guia de Comienzo1123soporte123100% (2)
- La Animación Stop Motion. Técnicas y Posibilidades Artísticas. Cut-Out: Siluetas Animadas.Document65 pagesLa Animación Stop Motion. Técnicas y Posibilidades Artísticas. Cut-Out: Siluetas Animadas.Jesus RijosNo ratings yet
- Libro Blanco de La Animación EspañolaDocument243 pagesLibro Blanco de La Animación EspañolaEduardo Prádanos Grijalvo100% (2)
- Blender 3D - Novato A ProfesionalDocument4 pagesBlender 3D - Novato A ProfesionalIrwing SotoNo ratings yet
- Tutorial Diseño de PersonajesDocument9 pagesTutorial Diseño de PersonajesLopez Julian50% (2)
- Curso Blender Modelado y Animacion Con Enfasis en Render ArquitectonicoDocument9 pagesCurso Blender Modelado y Animacion Con Enfasis en Render ArquitectonicoFundación Casa del BosqueNo ratings yet
- Animacion 2 DDocument8 pagesAnimacion 2 DMaria Gabriela Morales InciarteNo ratings yet
- Técnicas de compresión temporal en el cineDocument36 pagesTécnicas de compresión temporal en el cineSandra LópezNo ratings yet
- Blender Art Magazine 4 SpanishDocument93 pagesBlender Art Magazine 4 Spanishjcggoviedo100% (23)
- Blender Simulacion de FluidosDocument6 pagesBlender Simulacion de FluidosMariana QuirogaNo ratings yet
- Blender Art Magazine 9 SpanishDocument64 pagesBlender Art Magazine 9 Spanishjcggoviedo100% (3)
- Blender Español PrincipianteDocument78 pagesBlender Español Principianteyonnxx100% (2)
- Adobe Audition efectos audioDocument12 pagesAdobe Audition efectos audioNorman ArauzNo ratings yet
- Blender PDFDocument65 pagesBlender PDFPatricioArroboNo ratings yet
- Manual de Modelado Con Blender Por Guillermo NasifDocument33 pagesManual de Modelado Con Blender Por Guillermo Nasifmaria100% (36)
- MP03A. Animación de Elementos 2D y 3D (APUNTES)Document2 pagesMP03A. Animación de Elementos 2D y 3D (APUNTES)Alberto Sanz RodriguezNo ratings yet
- Stop Motion - Construccion de EsqueletosDocument90 pagesStop Motion - Construccion de Esqueletospedrojavier96No ratings yet
- AnimaciónDocument9 pagesAnimaciónRodrigo Fisher100% (1)
- Carrera de Animación 2DDocument9 pagesCarrera de Animación 2DGenesis De RodriguezNo ratings yet
- Stop MotionDocument5 pagesStop MotionnallelyNo ratings yet
- Dibujo Realista Paso A PasoDocument16 pagesDibujo Realista Paso A PasoAlvisSantosNo ratings yet
- Manual de Animación en FlashDocument13 pagesManual de Animación en FlashDavid V. Gutiérrez0% (1)
- Tipos de AnimacionDocument26 pagesTipos de AnimacionPedroPicónGranadosNo ratings yet
- ANIMACIÓNDocument8 pagesANIMACIÓNzombiemediaNo ratings yet
- Descubre 25 Tutoriales de Matte PaintingDocument14 pagesDescubre 25 Tutoriales de Matte PaintingChikiyo WolfNo ratings yet
- Guía visual para principiantes en BlenderDocument45 pagesGuía visual para principiantes en BlenderYnny AngNo ratings yet
- Manual de Diseño Grafico - Guía Rápida de Blender 3D (Javier Belanche 2001)Document51 pagesManual de Diseño Grafico - Guía Rápida de Blender 3D (Javier Belanche 2001)jfg8721No ratings yet
- Primeros Pasos Con Blitz3DDocument3 pagesPrimeros Pasos Con Blitz3Daku10No ratings yet
- (PS3) Psjailbreakcasero Como..Document23 pages(PS3) Psjailbreakcasero Como..Julio Maragaño SchmidtNo ratings yet
- Construye Un Pinball Virtual - Parte Software RetrovicioDocument16 pagesConstruye Un Pinball Virtual - Parte Software RetrovicioLeo. D'Alençon R.No ratings yet
- Tutorial de Arduino y BlenderDocument16 pagesTutorial de Arduino y Blenderlenincampos11100% (1)
- Sa6 Recurso 04 Conociendo El Entorno de Programacion MblockDocument12 pagesSa6 Recurso 04 Conociendo El Entorno de Programacion Mblockesteban lizamaNo ratings yet
- Proyecto Pizarra Digital A Bajo CostoDocument5 pagesProyecto Pizarra Digital A Bajo Costomoises mosquera quinteroNo ratings yet
- Manual Creacion de JuegosDocument193 pagesManual Creacion de Juegosandre_portal_3No ratings yet
- Rotoscopia Pasos 2022Document18 pagesRotoscopia Pasos 2022Rodrigo BritoNo ratings yet
- Shino Raem Blogspot Com 2011 02 Flashear Flytouch 2 HTMLDocument5 pagesShino Raem Blogspot Com 2011 02 Flashear Flytouch 2 HTMLCésar RiveraNo ratings yet
- CH 384 Plugins Photoshop PDFDocument4 pagesCH 384 Plugins Photoshop PDFBernat LlopisNo ratings yet
- Guia Blender AbstractiaDocument16 pagesGuia Blender Abstractiaenyerguzman46100% (1)
- Cuentos Extraños Mauricio Odremán (3ra Edición, 2023)Document198 pagesCuentos Extraños Mauricio Odremán (3ra Edición, 2023)Jesús Odremán, El Perro Andaluz 101No ratings yet
- Cuentos Extraños Mauricio Odremán (3ra Edición, 2023)Document198 pagesCuentos Extraños Mauricio Odremán (3ra Edición, 2023)Jesús Odremán, El Perro Andaluz 101No ratings yet
- Rosa Ana Manrique El Arte de TejerDocument10 pagesRosa Ana Manrique El Arte de TejerJesús Odremán, El Perro Andaluz 1010% (1)
- La Edición Offline-Online y El Conformado Digitalfrozen PDFDocument2 pagesLa Edición Offline-Online y El Conformado Digitalfrozen PDFJesús Odremán, El Perro Andaluz 101No ratings yet
- Apuntes de Post 4 ColorDocument4 pagesApuntes de Post 4 ColorJesús Odremán, El Perro Andaluz 101No ratings yet
- Orlando Araujo - Venezuela ViolentaDocument163 pagesOrlando Araujo - Venezuela ViolentaErick AlvaradoNo ratings yet
- Manual Del Perfecto Golpe de Estado Latinoamericano REVISTA KOEYU LATINOAMERICANO CIRO PIERNAÑELADocument5 pagesManual Del Perfecto Golpe de Estado Latinoamericano REVISTA KOEYU LATINOAMERICANO CIRO PIERNAÑELAJesús Odremán, El Perro Andaluz 101No ratings yet
- Micro Biografía José Mauricio Odremán Nieto 1926 2004Document3 pagesMicro Biografía José Mauricio Odremán Nieto 1926 2004Jesús Odremán, El Perro Andaluz 101No ratings yet
- Conceptos Básicos de PostproducciónDocument11 pagesConceptos Básicos de PostproducciónJesús Odremán, El Perro Andaluz 101No ratings yet
- Consideraciones Técnicas de Formatos y Espacios Del Festival para ProveedoresDocument9 pagesConsideraciones Técnicas de Formatos y Espacios Del Festival para ProveedoresJesús Odremán, El Perro Andaluz 101No ratings yet
- La Era Dorada de La PirateríaDocument3 pagesLa Era Dorada de La PirateríaJesús Odremán, El Perro Andaluz 101No ratings yet
- APUNTES DE POSTPRODUCION 3 Jesús OdremánDocument1 pageAPUNTES DE POSTPRODUCION 3 Jesús OdremánJesús Odremán, El Perro Andaluz 101No ratings yet
- Medios de Comunicación y Terrorismo - Por: Luis Britto GarcíaDocument33 pagesMedios de Comunicación y Terrorismo - Por: Luis Britto GarcíaJesús Odremán, El Perro Andaluz 101No ratings yet
- Ejemplo de Flujo de Trabajo de Post Producción Con FC Studio (FCP 7)Document6 pagesEjemplo de Flujo de Trabajo de Post Producción Con FC Studio (FCP 7)Jesús Odremán, El Perro Andaluz 101No ratings yet
- Izquierda, Situación, Precios y Mercado - Por: Roland DenisDocument9 pagesIzquierda, Situación, Precios y Mercado - Por: Roland DenisJesús Odremán, El Perro Andaluz 101No ratings yet
- APUNTES DE POSTPRODUCION 1 Jesús OdremánDocument2 pagesAPUNTES DE POSTPRODUCION 1 Jesús OdremánJesús Odremán, El Perro Andaluz 101No ratings yet
- Guía completa para rodar cine con cámaras DSLR de menos deDocument114 pagesGuía completa para rodar cine con cámaras DSLR de menos deJohnFredyMarínCarvajal100% (2)
- Apuntes de Post Producción 2Document1 pageApuntes de Post Producción 2Jesús Odremán, El Perro Andaluz 101No ratings yet
- Cuentos Extraños Mauricio Odremán 2012Document125 pagesCuentos Extraños Mauricio Odremán 2012Jesús Odremán, El Perro Andaluz 101100% (1)
- Codigo Final TorahDocument26 pagesCodigo Final TorahJesús Odremán, El Perro Andaluz 101No ratings yet
- Antiapocalipsis 2Document12 pagesAntiapocalipsis 2Jesús Odremán, El Perro Andaluz 101No ratings yet
- Ni Genio Ni Farsante Edgar Allan Poe EurekaDocument13 pagesNi Genio Ni Farsante Edgar Allan Poe EurekaJesús Odremán, El Perro Andaluz 101100% (1)
- Reglamento de La Ley de La Cinematografía NacionalDocument18 pagesReglamento de La Ley de La Cinematografía NacionalJesús Odremán, El Perro Andaluz 101No ratings yet
- ANTIAPOCALIPSISDocument49 pagesANTIAPOCALIPSISJesús Odremán, El Perro Andaluz 101No ratings yet
- Encuentro Con Cineastas Venezolanos 1982Document9 pagesEncuentro Con Cineastas Venezolanos 1982Claritza PeñaNo ratings yet
- Buscando A Leonora CarringtonDocument20 pagesBuscando A Leonora CarringtonJesús Odremán, El Perro Andaluz 101100% (2)
- Proyecto To LCN (31 Mayo)Document56 pagesProyecto To LCN (31 Mayo)Jesús Odremán, El Perro Andaluz 101No ratings yet
- Hegemonía CulturalDocument19 pagesHegemonía CulturalJesús Odremán, El Perro Andaluz 101100% (2)
- Command EsDocument151 pagesCommand EsingilnieroNo ratings yet
- Cine Negro Jesús OdremánDocument19 pagesCine Negro Jesús OdremánJesús Odremán, El Perro Andaluz 101No ratings yet
- Prevenir con Educación VialDocument7 pagesPrevenir con Educación VialFabiana Carro100% (1)
- Temario POODocument0 pagesTemario POOLuis ReséndizNo ratings yet
- La Política Tecnológica en VenezuelaDocument27 pagesLa Política Tecnológica en VenezuelaHernández YenirethNo ratings yet
- Vessuri (2006) - Universidad e Investigación Científica Convergencias y TensionesDocument120 pagesVessuri (2006) - Universidad e Investigación Científica Convergencias y TensionesFernando HerreraNo ratings yet
- Estudio de CanterasDocument16 pagesEstudio de Canterasedwinw.ht.20No ratings yet
- Percepción calidad relaciones empresas grupos interés ArgentinaDocument26 pagesPercepción calidad relaciones empresas grupos interés ArgentinaMartin VenticinqueNo ratings yet
- Copia de Protecciones at y MT 3Document27 pagesCopia de Protecciones at y MT 3Rralf AlNo ratings yet
- Grisoni Dominique - Politicas de La FilosofiaDocument223 pagesGrisoni Dominique - Politicas de La FilosofiaDominic Ocaranza Martínez100% (1)
- El Latín en 1000 PalabrasDocument4 pagesEl Latín en 1000 PalabrasFátima Ramos del CanoNo ratings yet
- Bitácora de AprendizajeDocument2 pagesBitácora de AprendizajeYoselin Del cidNo ratings yet
- HIPOTESIS - Selvini PalazzoliDocument7 pagesHIPOTESIS - Selvini PalazzoliLucas Porro100% (1)
- Domesticación animales antiguo PerúDocument3 pagesDomesticación animales antiguo PerúFressia Rodriguez VásquezNo ratings yet
- Material de Estudio (Logica)Document16 pagesMaterial de Estudio (Logica)F Carla Chambi RojasNo ratings yet
- Planificacion 1° MedioDocument6 pagesPlanificacion 1° MedioMassy SerranoNo ratings yet
- Derecho Internacional PrivadoDocument5 pagesDerecho Internacional PrivadoMarchelo NJNo ratings yet
- El CuñuriDocument8 pagesEl CuñuriHector Noya LambertinNo ratings yet
- Qué Relación Tiene La ISO 20000 Con Las Prácticas ITILDocument2 pagesQué Relación Tiene La ISO 20000 Con Las Prácticas ITILCarolina Alvarado RoaNo ratings yet
- Juan Carlos VolnovichDocument2 pagesJuan Carlos VolnovichLuciano RaulNo ratings yet
- Manual de Estacion TotalDocument37 pagesManual de Estacion TotalJose Felipe Escobar GreenNo ratings yet
- El voto debe ser voluntarioDocument55 pagesEl voto debe ser voluntarioRomina GomezNo ratings yet
- La Planeación Efectiva y Su Ret1Document6 pagesLa Planeación Efectiva y Su Ret1Paula MuñozNo ratings yet
- Esquemas Psicologia Del Pensamiento PDFDocument21 pagesEsquemas Psicologia Del Pensamiento PDFJosé Antonio Gómez MateoNo ratings yet
- Importancia y utilización del estándar ISA/ANSIDocument26 pagesImportancia y utilización del estándar ISA/ANSIPaul Ramos CarcaustoNo ratings yet
- Loza DeportivaDocument49 pagesLoza DeportivaRicky Jason FalconNo ratings yet
- Ensayo El Cuadrante Del Flujo Del DineroDocument6 pagesEnsayo El Cuadrante Del Flujo Del DineroJohannaManriqueSantosNo ratings yet
- Resumen Aci 318 - 2002Document23 pagesResumen Aci 318 - 2002mgzapataNo ratings yet
- Sistemas Comon Rail Bomba Combustible InyectoresDocument157 pagesSistemas Comon Rail Bomba Combustible Inyectoresjuan100% (2)
- Tornillo de ArquímedesDocument5 pagesTornillo de ArquímedesCristian QuispeNo ratings yet
- Tecnicas de Investigacion Trabajo 1Document11 pagesTecnicas de Investigacion Trabajo 1Paola Katherine BarajasNo ratings yet
- Como Usar El Comando RUNDLL32 en Windows, Usos PrácticosDocument9 pagesComo Usar El Comando RUNDLL32 en Windows, Usos PrácticosjimmoxNo ratings yet