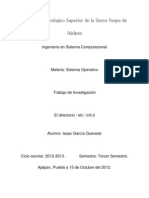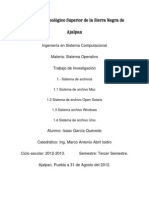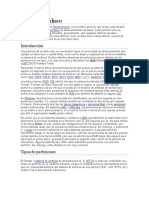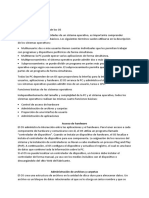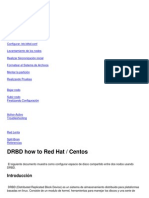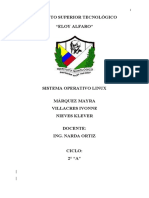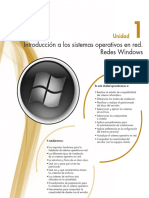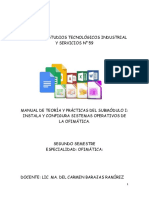Professional Documents
Culture Documents
Intalación de Debian en Una Mauina Virtual
Uploaded by
Isaac GarciaCopyright
Available Formats
Share this document
Did you find this document useful?
Is this content inappropriate?
Report this DocumentCopyright:
Available Formats
Intalación de Debian en Una Mauina Virtual
Uploaded by
Isaac GarciaCopyright:
Available Formats
Instituto Tecnolgico Superior de la Sierra Negra de Ajalpan
Ingeniera en Sistema Computacional
Materia: Sistema Operativo Trabajo INSTALACIN DE DEBIAN EN UNA MAQUINA VIRTUAL
Alumno: Isaac Garca Quevedo
Ciclo escolar: 2012-2013.
Semestre: Tercer Semestre.
Ajalpan, Puebla a 04 de Septiembre del 2012.
ndice
Descarga e Instalacin del programa (VirtualBox). ............................................................................. 3
Sistema Operativo. Ncleo. Isaac Garca Quevedo.
Pgina 2
Descarga e Instalacin del programa (VirtualBox).
1.- Primero descargamos el programa VirtualBox.
2.-Una vez descargado el VirtualBox, no llevara a la carpeta de Descarga. 2.1.- Podemos instalarlo desde esta carpeta o podemos copiarlo y pegarlo a escritorio. 2.2.- Una vez que haya concluido el paso 2.1, enseguida hacemos doble sobre el VirtualBox. 3.- En este paso tendremos que esperar, que aparezca la siguiente imagen.
Fig.1 Pues en esta figura podemos observar que hay ponerle nombre y escoger el tipo de sistema operativo que vamos a instalar.
Sistema Operativo. Ncleo. Isaac Garca Quevedo.
Pgina 3
Fig. 2 Una vez puesto nuestro nombre, el tipo de sistema operativo y la versin procedemos, en esta opcin existen varios sistemas operativos y tambin existe varias versiones, as es opcional que SO quiere escoger.
Fig. 4 Esta figura muestra la cantidad de memoria que tenemos y donde se ve el color verde hasta ah es adecuado ocupar la memoria RAN (Precaucin: no deben de Sistema Operativo. Ncleo. Isaac Garca Quevedo. Pgina 4
rebasar donde le es permitido ya que causara problema en la maquina, por ejemplo yo hice la instalacin en una computadora Mini, y realmente tuve algunos problemillas, en memoria). La Solucin que yo aplique es: No ocupar toda la memoria que me asigno por default el VirtualBox.
Fig.4 Creamos nuestro disco de arranque, por opcin podemos asignar desde 8 GB, de disco duro, pero podemos cambiarlo, este caso le voy a asignar 18 GB.
Sistema Operativo. Ncleo. Isaac Garca Quevedo.
Pgina 5
Fig.5 Como ya se muestra la figura hay que darle clic en Next a si lo dejamos por defautl.
Fig. 6 En mi caso aqu en esta configuracin pues realmente le di dinmicamente, como esta ya puedo extender mi recurso cuando lo necesite. Sistema Operativo. Ncleo. Isaac Garca Quevedo. Pgina 6
Fig. 7 En esta parte te dan el resumen de tu disco duro, nombre, tamao entre otras. Cuando ya estemos en este paso, debemos de configurar nuestro sistema, bueno ya al final.
Fig. 8 Esto es lo que tenemos en Sistema, bueno das clic en configuracin y te vas a sistema y tienes en resumen esto lo que se ve en la figura. Sistema Operativo. Ncleo. Isaac Garca Quevedo. Pgina 7
Fig. 9 OK. Tenga cuidado con los mensaje que se le indica por que es probable, que no estn haciendo lo adecuado o en su caso no estn cargando bien el archivo, o la maquina no aguanta el virtual.
Fig. 10 Bueno una ves que estamos en Configuracin, damos clic en almacenamiento, controlador, seleccionamos nuestro .iso la cargamos y listo. Sistema Operativo. Ncleo. Isaac Garca Quevedo. Pgina 8
Bueno en esta parte hacemos la instalacin de Deban. Lo resumir de forma muy breve.
Fig. 11 Pantalla principal
1.- La fig. 11 es la pantalla principal, debemos de dar doble clic en Graphical install instalacin grfica en espaol. 2.- Elegimos nuestro lenguaje. 3.- Elegimos el pas que es Mxico. 4.- Elegimos la configuracin del teclado (Latino Americano). 5.- Lo que es la configuracin de la red lo identifica por defautl VirtualBox. 6.-Contrasea del root o sper usuario.
Sistema Operativo. Ncleo. Isaac Garca Quevedo.
Pgina 9
7.- Nombre del usuario. 8.- La contrasea del usuario. 9.- Configuracin del reloj. Ok. En este paso que viene a continuacin deben tomar muy en cuenta ya que es la parte un poco difcil pero no complicado, que es la Particiones de disco, en mi caso tuve que leer o ver un video para hacerlo, bueno por aquellos compaero que no vieron este video en youtube aqu les dejo el url http://www.youtube.com/watch?v=6UNJlh4rOoQ y este http://www.youtube.com/watch?v=7kRmyJdCf2Q&feature=related 10.- Elegimos la particin manual. 11.- Nos aparece el tamao del disco 12.- Creamos una nueva tabla de particiones y enseguida nos aparece el espacio libre para nuestro nuevo SO. 13.- Particin nueva. 14.- Depende de nuestro del tamao de nuestro disco que tomamos para SO, damos la cantidad adecuada. Por defautl VirtualBox te da la opcin de 8 GB. Para con eso esta bien. En este caso al root o la raz le damos 4 GB 15.- Elegimos la particin primaria. 16.- Que este al principio. 17.- Activamos el sistema de arranque, regresamos de nuevo al parte anterior, bueno no quiere decir, que le damos clic en retroceder, no hay que darle clic en continuar. Y volvemos hacer exactamente lo mismo que los pasos anteriores, pero dando clic en espacio libre, pero ahora ser Home. Ahora tenga cuidado en la primera parte activamos la opcin de arranque, en esta parte ya no se activa. 18.- Una vez terminado de hacer las dos particiones anteriores, continuamos con el rea de intercambio. 19.- Elegimos rea de intercambio. Una vez terminado esta parte finalizamos nuestro la parte de las particiones. Y bueno lo que resta es simplemente nex y finalizamos y reiniciamos. Sistema Operativo. Ncleo. Isaac Garca Quevedo. Pgina 10
You might also like
- Hacker de FacebookDocument16 pagesHacker de FacebookCarlos Francisco GavilanezNo ratings yet
- Vulnerabilidad de TomcatDocument21 pagesVulnerabilidad de TomcatIsaac GarciaNo ratings yet
- DNSDocument6 pagesDNSIsaac GarciaNo ratings yet
- Vulnerabilidad de PostgresDocument10 pagesVulnerabilidad de PostgresIsaac GarciaNo ratings yet
- Vulnerabilidad de DistccDocument16 pagesVulnerabilidad de DistccIsaac GarciaNo ratings yet
- Comandos Básicos de SSHDocument3 pagesComandos Básicos de SSHIsaac GarciaNo ratings yet
- Creación de Bosque, DNSDocument18 pagesCreación de Bosque, DNSIsaac GarciaNo ratings yet
- Interrupciones de HW y SWDocument8 pagesInterrupciones de HW y SWIsaac GarciaNo ratings yet
- Sistema OperativoDocument27 pagesSistema OperativoIsaac GarciaNo ratings yet
- InidDocument4 pagesInidIsaac GarciaNo ratings yet
- Servidor WebDocument8 pagesServidor WebIsaac GarciaNo ratings yet
- ExamenIsaac Garcia QuevedoDocument6 pagesExamenIsaac Garcia QuevedoIsaac GarciaNo ratings yet
- Nucleo 1.6Document7 pagesNucleo 1.6Isaac GarciaNo ratings yet
- Unidad IIDocument16 pagesUnidad IIIsaac GarciaNo ratings yet
- Sistema de ArchivosDocument9 pagesSistema de ArchivosIsaac GarciaNo ratings yet
- PaginaciónDocument8 pagesPaginaciónIsaac GarciaNo ratings yet
- Clasificación de Los SODocument28 pagesClasificación de Los SOIsaac GarciaNo ratings yet
- 1.7.1 RequerimientosDocument5 pages1.7.1 RequerimientosAnayelii HernándezNo ratings yet
- Manual SgsaveDocument52 pagesManual SgsaveMarta AlaminosNo ratings yet
- Adobe PremiereDocument84 pagesAdobe PremiereNat DecNo ratings yet
- HP Pavilion dv6-3025ss Entertainment Notebook PCDocument2 pagesHP Pavilion dv6-3025ss Entertainment Notebook PCCarlos Manuel CuervoNo ratings yet
- Modulo de Caso 1 Trimestre 2023Document28 pagesModulo de Caso 1 Trimestre 2023Suriel UerñaNo ratings yet
- Particiones disco guíaDocument2 pagesParticiones disco guíaRuben NaselloNo ratings yet
- Pdfslide - Tips - Capitulo 5 It Essentials 55bd65c2a3165Document33 pagesPdfslide - Tips - Capitulo 5 It Essentials 55bd65c2a3165Daniel BolañosNo ratings yet
- Linux DocumentacionDocument62 pagesLinux DocumentacionVero RamirezNo ratings yet
- Tutorial Uso Hiren BootDocument11 pagesTutorial Uso Hiren BootAlejoNo ratings yet
- PDF Cluster DRBDDocument6 pagesPDF Cluster DRBDFrancisco LopezNo ratings yet
- Manual de Instalación de UbuntuDocument23 pagesManual de Instalación de UbuntuIvonne Villacres Srt de AyaucaNo ratings yet
- Gestionar MBR y particionesDocument21 pagesGestionar MBR y particionesLiliana OpreaNo ratings yet
- 8 D 901 Cad@2023823194356Document8 pages8 D 901 Cad@2023823194356Draven Proserpine IbraunNo ratings yet
- Práctica 7. Alarma Texecom. Característiques Físiques I Programació Bàsica.Document5 pagesPráctica 7. Alarma Texecom. Característiques Físiques I Programació Bàsica.Robert AsensioNo ratings yet
- UT4 - Direccionamiento IP y Servicios de RedDocument83 pagesUT4 - Direccionamiento IP y Servicios de RedmariaNo ratings yet
- S.O. - 04 - La-Fm-007 Formato Practicas de LaboratoriosDocument12 pagesS.O. - 04 - La-Fm-007 Formato Practicas de Laboratorioscamila sarmientoNo ratings yet
- Instalar Cifrado de Bitlocker - MicrosoftDocument6 pagesInstalar Cifrado de Bitlocker - MicrosoftJose A Aparicio FernandezNo ratings yet
- Introducción Al Hardware en Una Computadora PersonalDocument25 pagesIntroducción Al Hardware en Una Computadora PersonalVictor MiguelNo ratings yet
- Lpma BDD (Repaso)Document4 pagesLpma BDD (Repaso)Brandón SuárezNo ratings yet
- Pasos y Codigos Usb Kali Linux Persistente 2018Document3 pagesPasos y Codigos Usb Kali Linux Persistente 2018Jhon SorNo ratings yet
- Sistemas Operativos Administracion Del Sistema de ArchivosDocument53 pagesSistemas Operativos Administracion Del Sistema de Archivoselcacas123No ratings yet
- m05 UF2Document2 pagesm05 UF2Eduard Bantula GutierrezNo ratings yet
- SO Capitulo 2 Practica3Document4 pagesSO Capitulo 2 Practica3ROBINSON GERARDO ARPI AYALANo ratings yet
- Trabajo FinalDocument40 pagesTrabajo FinalFrías AngeloNo ratings yet
- Sistemas Operativos en RedesDocument5 pagesSistemas Operativos en RedessukisnbdNo ratings yet
- Tutorial Paso A Paso Crear Una Particion en Nuestro Disco Duro (Novatos)Document6 pagesTutorial Paso A Paso Crear Una Particion en Nuestro Disco Duro (Novatos)Livia CastelliNo ratings yet
- Manual de Teoria y Practica de Ofimatica 2017Document39 pagesManual de Teoria y Practica de Ofimatica 2017Ricardo Téllez100% (1)
- Volumenes Básicos Vs Dinámicos Version ASIRDocument15 pagesVolumenes Básicos Vs Dinámicos Version ASIRProfe UpslNo ratings yet
- Guía Oficial del Usuario Tuquito 4.1Document49 pagesGuía Oficial del Usuario Tuquito 4.1kolob2No ratings yet