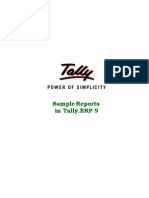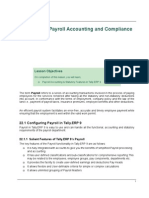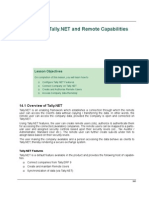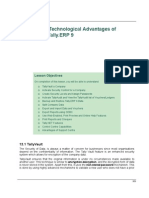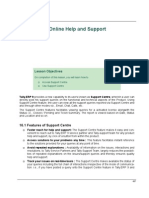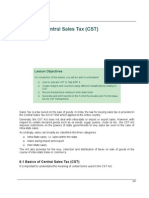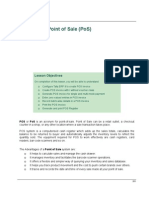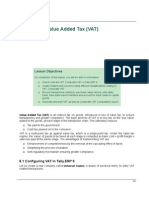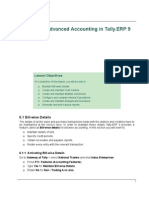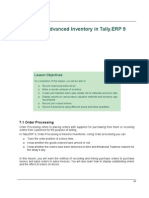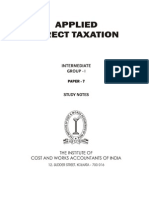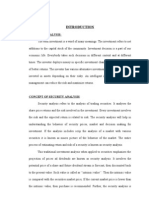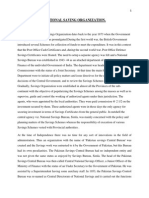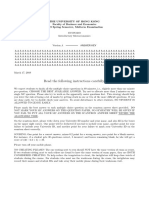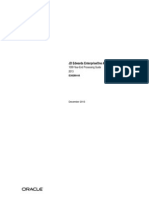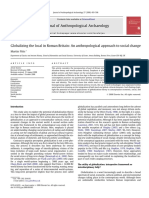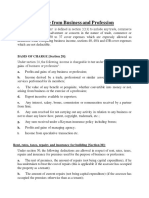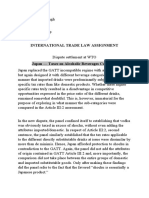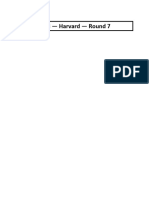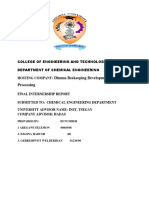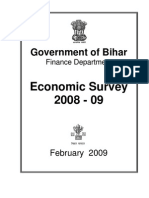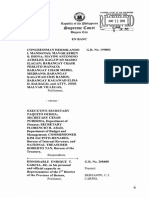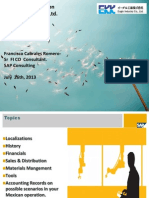Professional Documents
Culture Documents
Tally Erp 9.0 Material Tax Deducted at Source in Tally Erp 9.0
Uploaded by
Raghavendra yadav KMOriginal Title
Copyright
Available Formats
Share this document
Did you find this document useful?
Is this content inappropriate?
Report this DocumentCopyright:
Available Formats
Tally Erp 9.0 Material Tax Deducted at Source in Tally Erp 9.0
Uploaded by
Raghavendra yadav KMCopyright:
Available Formats
Lesson 18: Tax Deducted at Source
Lesson Objectives
On completion of this lesson, you will learn how to Configure Tax Deducted at Source in Tally.ERP 9 Record TDS Transactions Generate TDS Reports and Challans
Tax deducted at source is one of the modes of collecting Income-tax from the assessees. Such collection of tax is effected at the source when income arises or accrues. Hence, where any specified type of income arises or accrues to any one, the Income-tax Act enjoins on the payer of such income to deduct a stipulated percentage of such income by way of Income-tax and pay only the balance amount to the recipient of such income. The tax so deducted at source by the payer has to be deposited in the Government treasury to the credit of Central Government within the specified time. The tax so deducted from the income of the recipient is deemed to be payment of Income-tax by the recipient at the time of his assessment. The person responsible for deducting Tax at source is liable to issue a certificate to the person from whom the tax is deducted, so that the person can submit the same to Income Tax authorities.
18.1 Basic concepts of TDS
It is important to understand some of the terminologies & concepts of TDS : Scope and Applicability At present, incomes from several sources are subjected to tax deduction at source. Some of such income which are subject to T.D.S. are : Salary Interest on securities, Debentures
57
Tax Deducted at Source
Deemed Dividend Interest other than interest on securities Winnings from Lottery or Crossword Puzzles Winnings from horse races Payment to contractors (Other than Advertisement) Payment to contractors (Advertisement Contractors) Payment to Sub-contractors Payments to non-residents Payment to non-resident Sportsmen or Sports Association Payment in respect of deposit under NSS Payment on Account of Re-purchase of Units by Mutual Fund or UTI Payments in Respect of Units to an Offshore Fund Payment of Compensation on Acquisition of Immovable Property Insurance Commission Commission etc. on sale of Lottery tickets Commission, brokerage etc Rent of Land, Building or Furniture Rent of Plant, Machinery or Equipment Royalty Agreement is MAde on Or After June 1, 2005 Short-Term Capital Gains U/s 111A Fees for professional or technical services Fees for Tech. Services Agreement is Made on Or After June 1, 2005 Income in Respect of Units of Non-Residents Income from foreign currency bonds or shares of Indian company Income of Foreign Institutional Investors From Securities Income From Foreign Exchange Assets Payable to an Indian Citizen Income by Way of Long Term Capital Gains Referred to in Section 115E Any other Interest on Securities Interest on 8% Savings (Taxable) Bonds, 2003 What is TAN? TAN is the Tax Deduction Account Number issued by the Income-tax Department to all persons deducting tax at source. TAN has to be quoted in all relevant challans, tax deduction certificates, TDS returns and other notified documents. To obtain TAN, all persons or organisations are required to apply in Form 49B to the TIN Facilitation Centres of NSDL.
58
Tax Deducted at Source
Who has to Deduct Tax ? Any person making the payments to third parties as specified in scope and applicability section are required to deduct tax at source. Who is a Deductee ? As per Income Tax Act, the Tax will be deducted at source based on the prescribed rate on payments made to the third parties, who are Assessees (includes individual & HUF as covered U/ S 44AB) carrying on business of following types. Such Tax will be deducted at time of payment or credit, whichever is earlier. Individual Hindu undivided Family (HUF) Body of Individual (BOI) Association of person (AOP) Co-Operative society Local Authority Partnership firm Domestic company (Indian company) Foreign company Artificial Judicial Person
18.2 Configuring TDS in Tally.ERP 9
The TDS module in Tally.ERP 9 is integrated with financial accounts and takes care of all the TDS and eTDS requirements of your business, right from voucher entry to report generation. Tally.ERP 9 completely automates your TDS management and accurately computes Tax to be deducted at source & TDS payable amount, TDS payment challans, TDS Certificates, Statutory Returns and other related MIS reports. Its eTDS features further assist you to file your mandatory tax returns in electronic format as specified by the Income Tax Department. It helps in minimizing error-prone entry of information, incorrect remittances and also provides accounting for interest & penalties (if any) for smooth & effective functioning of your business. Features of TDS compliant Tally.ERP 9 Tally.ERP 9 comprises of comprehensive features to ensure accurate & automatic computation of Tax Deductible at Source for Non-Salaried deductees according to the provisions stipulated in the Income Tax Act. The TDS functionality in Tally.ERP 9 encompasses the following salient features: Simple & User friendly Easy and quick to setup & implement
59
Tax Deducted at Source
Maintains complete tracking of each transaction from Booking, deduction tillpayment Allows deduction of TDS at the time of Booking expenses in the same voucher or separately at a later date Allows deduction of TDS at Lower / Zero Rate Allows deduction of TDS on multiple expenses of single nature of payment type in a single voucher. Allows computation of TDS on Expenses partly subject to tax Allows TDS calculation on advance payments Provides facility to compute TDS with/without considering Surcharge Exemption Limits for parties Provides retrospective surcharge calculations for prior / current period Allows partial / full payment of Tax deducted at source Provides automatic computation of TDS amount for each nature of payment Generates TDS payment Challan ITNS 283 (for Corporates & Non-Corporates) Generates TDS Certificates, TDS Outstanding report and various other TDS related MIS Reports Facilitates automatic generation of Quarterly as well as Annual eTDS returns in the physical as well as eReturns formats. Allows Challan reconciliation facility to keep track of issue of TDS certificates and remittance through challans. Comprises of all required provisions for TDS as specified by Income Tax Department Also generates consolidated TDS Certificates, Challan and Annual Returns for statutory and tax audit purpose.
18.2.1 Enabling TDS in Tally.ERP 9
It takes a one-time configuration in Tally.ERP 9 for TDS features to be activated. Follow the steps given below to enable TDS in Tally.ERP 9 for a new company, M/s. National Enterprises M/s. National Enterprises, is a domestic company engaged in manufacturing cement and other water proofing components. The first step is to create a Company as shown below : Step 1: Company Setup In the Company Creation Screen, Select India in the Statutory Compliance for field Specify State, Pin code, Telephone, Mobile, E-mail details Specify 01/04/09 in the Financial Year from field
60
Tax Deducted at Source
Specify 01/04/09 in the Books beginning from field
Figure 18.1 Company Creation
Step 2: F11: Statutory & Taxation Set Enable Tax Deducted at Source (TDS) to Yes Set Set/Alter TDS Details to Yes and press Enter
61
Tax Deducted at Source
Figure 18.2 F11: Statutory & Taxation
Step 3: Company TDS Deductor Details Specify Tax Assessment Number (TAN) of the Company (TAN is a ten-digit alphanumeric number, issued to the deductors by the Income Tax Department). Specify the Income Tax Circle / Ward (TDS) details of the deductor Specify the Deductor Type as Others for the Deductor Types other than government (if the deductor is a government body, select Government as the Deductor Type)
62
Tax Deducted at Source
Figure 18.3 Company TDS Deductor Details
Specify the Name of person responsible and his/her designation details as shown
Figure 18.4 Company TDS Deductor Details
Press Enter to accept
The format of the 10 digit alphanumeric TAN - BLRN00789B is : BLR indicates the location code of the TAN allotment center. (Eg: BLR for Bangalore) N indicates the first alphabet of the deductor name. 00789 is the number within each location. B is the check digit for security and verification.
Enable VAT and specify VAT TIN Number, if Value Added Tax (VAT) is applicable in the State or otherwise specify the Local Sales Tax Number & Interstate Sales Tax Number Specify the PAN details as shown
63
Tax Deducted at Source
The completed F11: Statutory & Taxation Features screen appears as shown :
Figure 18.5 Enabling VAT
Press Enter to accept F11: Statutory & Taxation Features screen
18.2.2 TDS Statutory Masters
The statutory masters contains details in respect of TDS nature of payments, Deductee Types, rate of TDS for each nature of payment and period of applicability. These masters are loaded automatically soon after enabling TDS in Tally.ERP 9. Tally.ERP 9 conforms to all statutory provisions and in case of any changes / amendments in Income Tax laws, the same can be updated by downloading the Stat.900 file from the Tally Website. TDS Nature of Payments Go to Gateway of Tally > Display > Statutory Info. > TDS Nature of Pymts
64
Tax Deducted at Source
Figure 18.6 TDS nature of payments
Select a Nature of Payment from the list and press Enter
Figure 18.7 TDS nature of payments
Deductee Types Go to Gateway of Tally > Display > Statutory Info.> Deductee Types
65
Tax Deducted at Source
Figure 18.8 Deductee Types
Select a Deductee Type from the list and press Enter
Figure 18.9 Deductee Types
66
Tax Deducted at Source
18.3 Creation of Masters
Once you have enabled the company for TDS, create necessary Expenses ledger, Party ledgers and TDS ledger masters. The TDS option would now be available in each type of ledger masters.
18.3.1 Expenses Ledger Accounts
Create the following expense ledger accounts : Inventory Values are affected No No Is TDS Applicable Yes Yes Default Nature of Payment
Ledger Consultancy Charges Advertisement Expenses
Under Indirect Expenses Indirect Expenses Indirect Expenses Indirect Expenses
Fees for Professional Or Technical Services Payment to Contractors (Advertisement Contractors) Rent of Land, Building Or Furniture Commission or Brokerage
Rent Commission Charges
No No
Yes Yes
Go to Gateway of Tally > Accounts Info. > Ledgers> Create Type Consultancy Charges as the Ledger Name Select Indirect Expenses in the Under field Set Use for Assessable Value Calculation to No Set Is TDS Applicable to Yes In Default Nature of Payment filed, select Fees for Professional Or Technical Services from the List of TDS Nature of Pymt.
67
Tax Deducted at Source
Figure 18.10 Ledger Creation - Consultancy charges
The completed Consultancy Charges ledger creation screen is shown below :
68
Tax Deducted at Source
Figure 18.11 Ledger Creation - Consultancy charges
Press Enter to accept Similarly, create other Expenses Ledgers with the required TDS Nature of Payments.
18.3.2 TDS Ledger Accounts
Create the following TDS Tax ledgers : Ledger TDS on Consultancy Charges TDS on Advt. Expenses Under Duties & Taxes Duties & Taxes Type of Duty/Tax TDS TDS Nature of Pymt Fees for Professional Or Technical Services Payment to Contractors (Advertisement Contractors) Rent of Land, Building Or Furniture Commission or Brokerage
TDS on Rent TDS on Commission
Duties & Taxes Duties & Taxes
TDS TDS
69
Tax Deducted at Source
Go to Gateway of Tally > Accounts Info. > Ledgers> Create In the Ledger Creation screen, Type TDS on Consultancy Charges in the Name field Select Duties & Taxes group in the Under field Select TDS from the list in the Type of Duty/Tax field and press Enter
Figure 18.12 Ledger Creation TDS on Consultancy Charges
Select Fees for Professional Or Technical Services from the list, in the Nature of Payment field
70
Tax Deducted at Source
Figure 18.13 Ledger Creation TDS on Consultancy Charges
Set No in the Inventory values are affected field The completed TDS on Consultancy Charges ledger creation screen is as shown :
71
Tax Deducted at Source
Figure 18.14
Ledger Creation - TDS on Consultancy Charges
Press Enter to accept Similarly, the completed TDS on Advertisement Expenses ledger will appear as shown :
72
Tax Deducted at Source
Figure 18.15 Ledger Creation - Advertisement Expenses
Press Enter to accept Similarly, the completed TDS on Rent ledger will appear as shown :
73
Tax Deducted at Source
Figure 18.16 Ledger Creation - TDS on Rent
Press Enter to accept And the completed TDS on Commission ledger will appear as shown :
74
Tax Deducted at Source
Figure 18.17 Ledger Creation - TDS on Commission
Press Enter to accept
It is recommended to create separate TDS ledgers for each type of Nature of TDS payments, since TDS payments are required to be paid separately for each type of TDS nature of payment.
18.3.3 Party Ledger Accounts
Create the following Party ledgers : Maintain balances bill-by-bill Yes Inventory Values are affected No Is TDS Deduct able Yes
Ledger Evergreen Consulting Services
Under Sundry Creditors
Deductee Type Company - Resident
75
Tax Deducted at Source
Star Advertisement Agency Ramesh Kumar
Sundry Creditors Sundry Creditors Sundry Creditors
Yes Yes
No No
Yes Yes
Partnership Firm Individual /HUF Resident Body of Individuals
Silverplus Enterprises
Yes
No
Yes
Go to Gateway of Tally > Accounts Info. > Ledgers> Create Set Up: In F12: Configuration (Ledger Configuration) Set Allow ADVANCED entries in TDS Master to Yes
Figure 18.18 F12: Ledger Configuration
In the Ledger Creation screen, Type Evergreen Consulting Services in the Name field Select Sundry Creditors group in the Under field Set Maintain balances bill-by-bill to Yes Set Inventory Values are affected to No Set Is TDS Deductable to Yes and press Enter
76
Tax Deducted at Source
Figure 18.19 Ledger Creation - Evergreen consulting services
Select Company - Resident from the list, in the Deductee Type field
77
Tax Deducted at Source
Figure 18.20 Ledger creation - Deductee Type
Set Use Advanced TDS Entries to Yes
78
Tax Deducted at Source
Figure 18.21 Ledger creation - Advanced TDS Entries
Press Enter, the Advanced TDS Entries subscreen appears, In the Advanced TDS Entries subscreen, Set Ignore Surcharge Exemption Limit to No Set Ignore Income Tax Exemption Limit to No Set Zero/Lower Deduction to No Set Deduct TDS in Same Voucher if applicable to No
Figure 18.22 Ledger creation - Advanced TDS Entries
Press Enter to accept the screen
79
Tax Deducted at Source
When Ignore Surcharge Exemption Limit is set to Yes, the Surcharge amount is automatically calculated at the applicable rates without considering the threshold limits prescribed by the ITD, for the respective persons.
Type the Mailing address, State, PIN Code and Tax information of the party Set/Alter VAT Details to No The completed Evergreen Consulting Services ledger creation screen is as shown:
Figure 18.23 Completed Ledger Creation - Evergreen consulting services
Press Enter to accept Similarly, create other Sundry Creditors ledgers with appropriate Deductee types.
80
Tax Deducted at Source
While creating Star Advertisement Agency and Ramesh Kumar Ledger, in Advanced TDS Entries subscreenset Ignore Surcharge Exemption Limit to Yes. When Is TDS Deductable option is set to Yes, Maintain balances bill-by-bill is automatically set to Yes (if not enabled previously). In Tally.ERP 9, Is TDS Deductable option is available for all ledgers created under Sundry Creditors and Sundry Debtors Groups.
18.3.4 Bank Accounts
Ledger HDFC Bank In the Ledger Creation screen, Type HDFC Bank as the Ledger Name Group it under Bank Accounts group Under Mailing Details, In Address field enter the Bank Branch Address. Select appropriate state in State field. In Pin Code field enter the pincode of the City In Account Number field enter the account number as 005364477129 In Branch Name field, enter Kasturba Road. Enter the Banks BSR Code as 0012934 (BSR Code is a 7 digit Number allotted by Reserve Bank of India (RBI) to Bank). The Completed Bank ledger screen is displayed as shown Under Bank Accounts Effective Date for Reconciliation 01/04/2009
81
Tax Deducted at Source
Figure 18.24 Completed Bank Ledger Creation Screen
Press Enter to accept
18.4 Processing Transactions
As discussed earlier, Tax Deducted at Source on incomes specified by Income Tax department is affected at source when income arises/ accrues or paid whichever is earlier. Let us consider the following transactions to illustrate the TDS functionality in Tally.ERP 9.
18.4.1 Booking Expenses and Deducting TDS
Example 1: On 01/04/09, M/s. National Enterprises received a Bill (Vide No. ECS/001/09-10) from Evergreen Consulting Services, for Rs. 27,000/- towards Consultancy Charges. Consultancy Charges is subject to TDS under Fees for Professional or Technical Services Nature of Payments. The applicable Income tax rates for payment of Fees for Professional or Technical Services to Company Resident Deductee Type is given below :
Particulars TDS Surcharge
82
Rate 10% -
Tax Deducted at Source
Create Journal Voucher Go to Gateway of Tally > Accounting Vouchers > Press F7: Journal 1. Press F2 and change the date to 01-04-2009 2. Select Consultancy Charges in the Debit field and press Enter 3. Enter 27,000 in the Amount field. The Expense Allocation screen is displayed as shown
Figure 18.25 Expense Allocation Screen
The TDS Nature of Payment Details screen displays the Nature of Payment and the Assessable Value of the expenditure. Press Enter to accept Fees for Professional or Technical Services as Nature of Payment. The amount in the Assessable Value is defaulted to 27,000.
83
Tax Deducted at Source
Figure 18.26 TDS Nature of Payment Details with Assessable Value
4. Select Evergreen Consulting Services in the Credit field and press Enter. The TDS Details screen is displayed as shown
Figure 18.27 TDS Details Screen
In the TDS Details screen, provide the following details Select New Ref as the Type of Ref. field
84
Tax Deducted at Source
Type the Reference Number in the Name field (By default Jrnl / 1-1 is prefilled) Select Fees for Professional Or Technical Services in Nature of Payment field.
Figure 18.28 TDS Details Nature of Payment Selection
Select TDS on Consultancy Charges from the list of TDS Duty Ledgers The Assessable Amount field is defaulted with the amount specified against the expenses ledger Set Yes in Deduct Now field (This field will be set to Yes or No depending on the tax deduction, if the deduction has to be done later, this option can be set to No). The Tax amount deducted at source is displayed in the TDS Amount field. The amount (after deducting TDS) payable to the Party is displayed in the Payable Amount field. The completed TDS Details screen is displayed as shown
85
Tax Deducted at Source
Figure 18.29 Completed TDS Details Screen
Press Enter to accept TDS Details 5. The Payable Amount calculated in the TDS Details screen will be defaulted in the Partys Amount (Credit) field 6. Press Enter to view Billwise Details screen 7. In Billwise Details screen, Select New Ref as the Type of Ref In the Name field, enter the Bill name as ECS/001/09-10 Skip the Due Date or Credit Days field Accept the default amount allocation and Dr/Cr. (By default, Tally.ERP 9 displays the Bill amount in the amount field as the credit balance). Press Enter, select New Ref as Type of Ref and Enter Bill name as ECS/TDS/001 Press Enter to accept the Amount allocation The completed Billwise Details screen is displayed as shown
86
Tax Deducted at Source
Figure 18.30 Billwise Details Screen
In the above screen, the amount payable to the party after deduction of TDS is displayed separately and the TDS deducted amount is displayed separately for easy identification of Bill amount in the outstanding statement. 8. Select TDS on Consultancy Charges in the Credit field and press Enter to accept the amount. 9. Enter the details of the transaction in the narration field. The completed Journal Voucher is displayed as shown
87
Tax Deducted at Source
Figure 18.31 Journal Voucher
10.Press Enter to accept
Example 2: On 13/04/09, M/s. National Enterprises received a Bill (Vide No. SAA/102) for Rs. 36,000/from Star Advertisement Agency towards Advertisement Expenses. The applicable Income tax rates for Advertisement Expenses payable to Contractors is given below : Particulars TDS Surcharge Rate 1% -
88
Tax Deducted at Source
Create Purchase Voucher Set Up: In F12: Configure, set Use Common Ledger A/c for Item Allocation and Use Defaults for Bill Allocations to No Go to Gateway of Tally > Accounting Vouchers > Press F9: Purchase 1. Press Alt + I for Account Invoice mode 2. Press F2 and change the date to 13-04-2009 3. In Partys A/c Name field, select Star Advertisement Agency from the List of Ledger Accounts 4. Under Type of Dealer, Select Not Applicable 5. Under Particulars, select Advertisement Expenses and press Enter 6. Type 36000 in the Amount field, press Enter to view TDS Nature of Payment Details screen and accept the default details in the screen. The Expense Allocation screen is displayed as shown
Figure 18.32 Expense Allocation screen
The TDS Nature of Payment Details screen displays the Nature of Payment and the Assessable Value of the expenditure.
89
Tax Deducted at Source
Press Enter to accept Payment to Contractors (Advertisement Contractors) as Nature of Payment. The amount in the Assessable Value is defaulted to 36,000.
Figure 18.33 TDS Nature of Payment Details with Assessable Value
7. Select TDS on Advertisement Expenses from the List of Ledger Accounts 8. Press Enter twice to view TDS details screen. 9. In the TDS Details screen, provide the following details Select New Ref as the Type of Ref. field Type the Reference Number in the Name field (By default Purc / 1-1 is prefilled) Select Payment to Contractors (Advertisement Contractors) in Nature of Payment field. Select TDS on Advertisement Expenses from the list of TDS Ledgers The Assessable Amount field is defaulted as 36,000 and the TDS Amount is calculated automatically based on the applicable TDS rates.
90
Tax Deducted at Source
Figure 18.34 TDS Details
10.Press Enter to accept the TDS Details 11.In the Bill-wise Details screen Select New Ref as the Type of Ref In the Name field, enter the Bill name as SAA/102 Skip the Due Date or Credit Days field Accept the default amount allocation and Dr/Cr.
91
Tax Deducted at Source
Figure 18.35 Billwise Details
12.Enter the details of the transaction in the Narration field, if required. The completed Purchase Voucher is displayed as shown
92
Tax Deducted at Source
Figure 18.36 Completed Purchase Voucher
13.Press Enter to accept.
18.4.2 Booking Expenses and Deducting TDS Later
Example 3: On 20/04/09, M/s. National Enterprises received a Bill (Vide No. 024/09) for Rs. 9,000/- from Silverplus Enterprises towards commission charges. The company intends not to deduct TDS on the above transaction at the time of booking the expenses. Create Journal Voucher Go to Gateway of Tally > Accounting Vouchers > Press F7:Journal 1. 2. 3. 4. Press F2 and change the date to 20-04-2009 Select Commission Charges in the Debit field and press Enter Enter 9,000 in the Amount field and press Enter The Expense Allocation screen appears as shown,
93
Tax Deducted at Source
Figure 18.37 Expense Allocation screen
Press Enter to accept Commission Or Brokerage as Nature of Payment. The Assessable Value field is defaulted as 9,000
Figure 18.38 TDS Nature of Payment Details with Assessable Value
Press Enter to accept the screen
94
Tax Deducted at Source
5. Select Silverplus Enterprises in the Credit field and press Enter, the TDS Details screen appears, 6. In TDS Details screen, enter the following details Select New Ref in Type of Ref field In the Name field, accept the default TDS reference number as Jrnl / 2-1 Select Commission Or Brokerage in Nature of Payment field Select TDS on Commission in the TDS Duty Ledger field Set Deduct Now to No (in order to deduct the TDS later). The Payable Amount field displays the amount payable to the Party. The completed TDS Details screen is displayed as shown
Figure 18.39 TDS Details Screen
7. Press Enter to accept the TDS details screen 8. The Payable Amount calculated in the TDS Details screen is defaulted in the Partys Amount (Credit) field. 9. Press Enter to view Billwise Details screen. 10.In Billwise Details screen, Select New Ref as the Type of Ref
95
Tax Deducted at Source
In the Name field enter the Bill name as 024/09 Accept the default amount allocation and Dr/Cr.
Figure 18.40 Billwise Details
Press Enter to accept Bill-wise Details screen. 11.Type the details of the transaction in the Narration field, if required. The completed Journal Voucher is displayed as shown
96
Tax Deducted at Source
Figure 18.41 Journal Voucher
12.Press Enter to accept
The Deduction of TDS on the above Transaction (i.e., Commission Charges of Rs. 9,000/- payable to Silverplus Enterprises) is discussed in Example 8 dt. 30/04/09.
Example 4: On 23/04/09, M/s. National Enterprises paid Rs. 35,640/- to Star Advertisement Agency towards Advertisement Expenses (vide Ch. No. 145687). Setup: In F12: Configure, set Use Single Entry mode for Pymt/Rcpt/Contra to Yes.
97
Tax Deducted at Source
Create Payment Voucher Go to Gateway of Tally > Accounting Vouchers > Press F5: Payment 1. 2. 3. 4. Press F2 and change date to 23/04/2009 In Debit field, select Star Advertisement Agency from the List of Ledger Accounts Enter 35,640 in Amount field and press enter to view Bill-wise Details screen In Bill-wise Details screen Select Agst Ref in the Type of Ref Select SAA/102 from the List of Pending Bills in Name field, Amount is defaulted automatically. The Completed Bill-wise Details screen is displayed as shown.
Figure 18.42 Billwise Details Screen
Press Enter to accept the screen 5. In Credit field, select HDFC Bank from the List of Ledger Accounts, the Amount is defaulted automatically 6. Enter Cheque No. 145687 in Narration field. The completed Payment Voucher is displayed as shown
98
Tax Deducted at Source
Figure 18.43 Completed Payment Voucher
7. Press Enter to accept Example 5: On 23/04/09, M/s. National Enterprises paid Rs. 24,300/- (vide Ch. No. 145690) to Evergreen Consulting Services towards final settlement of Bill No. ECS/001/09-10 dt. 10/04/09. Create Payment Voucher Go to Gateway of Tally > Accounting Vouchers > Press F5: Payment 1. 2. 3. 4. Press F2 and change date to 23/04/2009 In Debit field, select Evergreen Consulting Services from the List of Ledger Accounts Enter 24,300 in Amount field and press enter to view Bill-wise Details screen In Bill-wise Details screen Select Agst Ref in the Type of Ref Select ECS/001/09-10 from the List of Pending Bills in Name field, Amount is defaulted automatically. The Completed Bill-wise Details screen is displayed as shown.
99
Tax Deducted at Source
Figure 18.44 Billwise Details Screen
Press Enter to accept the screen 5. In Credit field, select HDFC Bank from the List of Ledger Accounts, Amount is defaulted automatically 6. Enter Cheque No. 145690 in Narration field. The completed Payment Voucher is displayed as shown
100
Tax Deducted at Source
Figure 18.45 Completed Payment Voucher
7. Press Enter to accept
18.4.3 TDS Deduction @ Lower Rate
The Income Tax Act, as per Sec 197 allows the benefit of deduction of tax at source at a lower rate on filing of declaration in the prescribed form with the payer. Example 6: On 24/04/09, National Enterprises received a bill for Rs. 45,000/- from Prompt Consultancy towards commission charges. Prompt Consultancy has been granted a lower deduction certificate for deduction of Tax @ 5% on commission. Set Up: In F12: Configure (Ledger Configuration) Set Allow Advanced entries in TDS Masters to Yes
101
Tax Deducted at Source
Figure 18.46 Ledger Configuration
Create Party Ledger Go to Gateway of Tally > Accounts Info. > Ledgers > Create Enter the Name of the Party Ledger e.g. Prompt Consultancy Select Sundry Creditors from the List of Groups in the Under field Set Maintain balances bill-by-bill to Yes Enter the Default Credit Period, if required. Set Is TDS Deductable to Yes In the Deductee Type field, select Partnership Firm from the List of Deductee Type Set Use Advanced TDS Entries to Yes In Advanced TDS Entries screen Set the option Zero / Lower Deduction to Yes
Figure 18.47 Advanced TDS Entries
In Zero / Lower Deduction Details screen Select Nature of payment as Commission Or Brokerage Select Section Number as 197 Enter the Certificate No./ Date Enter the Applicable From date Enter the Applicable To date Enter the alloted TDS rate Enter the Surcharge, Ed Cess and Sec Ed Cess, if applicable (Tally.ERP 9 defaults the rate as Zero).
102
Tax Deducted at Source
Figure 18.48 Zero / Lower Deduction Details
Type the Mailing address, State, PIN Code and Tax information of the party The completed Prompt Consultancy ledger creation screen is as shown:
Figure 18.49 Ledger Creation - Prompt Consultancy
103
Tax Deducted at Source
Create Journal Voucher Go to Gateway of Tally > Accounting Vouchers > Press F7: Journal 1. Press F2 and change the date to 24-04-2009 2. Select Commission Charges in the Debit field and press Enter 3. Enter 45,000 in the Amount field. The Expense Allocation screen is displayed as shown
Figure 18.50 Expense Allocation Screen
The TDS Nature of Payment Details screen displays the Nature of Payment and the Assessable Value of the expenditure. Press Enter to accept Commission or Brokerage as Nature of Payment. The amount in the Assessable Value is defaulted to 45,000.
104
Tax Deducted at Source
Figure 18.51 TDS Nature of Payment Details with Assessable Value
4. Select Prompt Consultancy in the Credit field and press Enter. In the TDS Details screen, provide the following details Select New Ref as the Type of Ref. field Type the Reference Number in the Name field (By default Jrnl / 3-1 is prefilled) Select Commission or Brokerage in Nature of Payment field.
Figure 18.52 TDS Details Nature of Payment Selection
105
Tax Deducted at Source
Select TDS on Commission from the list of TDS Duty Ledgers The Assessable Amount field is defaulted with the amount specified against the expenses ledger Set Yes in Deduct Now field (This field will be set to Yes or No depending on the tax deduction, if the deduction has to be done later, this option can be set to No). The Tax amount deducted at source is displayed in the TDS Amount field. The amount (after deducting TDS) payable to the Party is displayed in the Payable Amount field. The completed TDS Details screen is displayed as shown
Figure 18.53 Completed TDS Details Screen
Press Enter to accept TDS Details 5. The Payable Amount calculated in the TDS Details screen will be defaulted in the Partys Amount (Credit) field 6. Press Enter to view Billwise Details screen 7. In Billwise Details screen, Select New Ref as the Type of Ref In the Name field, enter the Bill name as PCS/001/09-10
106
Tax Deducted at Source
Skip the Due Date or Credit Days field Accept the default amount allocation and Dr/Cr. (By default, Tally.ERP 9 displays the Bill amount in the amount field as the credit balance). Press Enter, select New Ref as Type of Ref and Enter Bill name as PCS/TDS/001 Press Enter to accept the Amount allocation The completed Billwise Details screen is displayed as shown
Figure 18.54 Billwise Details Screen
In the above screen, the amount payable to the party after deduction of TDS is displayed separately and the TDS deducted amount is displayed separately for easy identification of Bill amount in the outstanding statement. 8. Select TDS on Commission in the Credit field and press Enter to accept the amount. 9. Enter the details of the transaction in the narration field. The completed Journal Voucher is displayed as shown
107
Tax Deducted at Source
Figure 18.55 Journal Voucher
Press Enter to accept
18.4.4 TDS Deduction @ Zero Rate
The Income Tax Act, as per Sec 197A allows the benefit of non-deduction of tax at source to an individual payee on filing of declaration in the prescribed form with the payer. Example 7: On 25/04/10, National Enterprises received a bill for Rs. 9,000/- from Crown Advisory Services towards Fees for Professional Services. Crown Advisory Services has been granted a No Deduction Certificate. Set Up: In F12: Configure (Ledger Configuration) Set Allow Advanced entries in TDS Masters to Yes
108
Tax Deducted at Source
Figure 18.56 Ledger Configuration
Create Party Ledger Go to Gateway of Tally > Accounts Info. > Ledgers > Create Enter the Name of the Party Ledger e.g. Crown Advisory Services Select Sundry Creditors from the List of Groups in the Under field Set Maintain balances bill-by-bill to Yes Enter the Default Credit Period, if required. Set Is TDS Deductable to Yes In the Deductee Type field, select Association of Persons from the List of Deductee Type Set Use Advanced TDS Entries to Yes In Advanced TDS Entries screen Set the option Zero / Lower Deduction to Yes
Figure 18.57 Advanced TDS Entries
In Zero / Lower Deduction Details screen Select Nature of payment as Commission Or Brokerage Select Section Number as 197A Enter the Certificate No./ Date Enter the Applicable From date Enter the Applicable To date The TDS rate will be defaulted to 0%
109
Tax Deducted at Source
Figure 18.58 Zero / Lower Deduction Details
Type the Mailing address, State, PIN Code and Tax information of the party The completed Crown Advisory Services ledger creation screen is as shown:
Figure 18.59 Ledger Creation - Crown Advisory Services
110
Tax Deducted at Source
Create Journal Voucher Go to Gateway of Tally > Accounting Vouchers > Press F7: Journal 1. Press F2 and change the date to 25-04-2009 2. Select Consultancy Charges in the Debit field and press Enter 3. Enter 9,000 in the Amount field. The Expense Allocation screen is displayed as shown
Figure 18.60 Expense Allocation Screen
The TDS Nature of Payment Details screen displays the Nature of Payment and the Assessable Value of the expenditure. Press Enter to accept Fees for Professional Or Technical Services as Nature of Payment. The amount in the Assessable Value is defaulted to 9,000.
111
Tax Deducted at Source
Figure 18.61 TDS Nature of Payment Details with Assessable Value
4. Select Crown Advisory Services in the Credit field and press Enter. 5. In the TDS Details screen, provide the following details Select New Ref as the Type of Ref. field Type the Reference Number in the Name field (By default Jrnl / 4-1 is prefilled) Select Fees for Professional Or Technical Services in Nature of Payment field.
Figure 18.62 TDS Details Nature of Payment Selection
112
Tax Deducted at Source
In Is Zero/ Lower Rate field, select section 197A for zero deduction The completed TDS Details screen is displayed as shown
Figure 18.63 Completed TDS Details Screen
Press Enter to accept TDS Details 6. The Payable Amount is defaulted in the Partys Amount (Credit) field 7. Press Enter to view Billwise Details screen 8. In Billwise Details screen, Select New Ref as the Type of Ref In the Name field, enter the Bill name as CAS/001/09-10 Skip the Due Date or Credit Days field Accept the default amount allocation and Dr/Cr. (By default, Tally.ERP 9 displays the Bill amount in the amount field as the credit balance). Press Enter to accept the Amount allocation The completed Billwise Details screen is displayed as shown
113
Tax Deducted at Source
Figure 18.64 Billwise Details Screen
9. Enter the details of the transaction in the narration field. The completed Journal Voucher is displayed as shown
114
Tax Deducted at Source
Figure 18.65 Journal Voucher
Press Enter to accept Example 8: On 30/04/09, M/s. National Enterprises deducts TDS at the following rates on Commission payable to Silverplus Enterprises (vide B.No. 024/09 dt. 20/04/09 - Refer Example 3). The applicable Income tax rates for Commission is as follows : Particulars TDS Surcharge Create Journal Voucher Go to Gateway of Tally > Accounting Vouchers > Press F7: Journal 1. Press F2 and change the date to 30-04-2009 2. Press Alt +S or click on S: TDS Deduction button, to view TDS Deductions screen. Rate 10% -
115
Tax Deducted at Source
3. In TDS Deduction screen, In Till Date field, enter the date till which the TDS deduction is to be made (i.e., 30-042009) Select Silverplus Enterprises from the List of Ledger(s) in the Party field
Figure 18.66 TDS Deductions Party Selection
Select Commission Or Brokerage from the List of Nature of Payments
Figure 18.67 TDS Deduction Nature of Payment Selection
Press Enter to accept the TDS Deductions subscreen 4. The TDS amount with the respective bill details will be prefilled automatically
116
Tax Deducted at Source
Figure 18.68 Journal Voucher with Auto filled TDS values
5. In the Bill-wise Details screen, Select Agst Ref in the Type of Ref Select 024/09 dated 20-Apr-2009 in the Name field and press Enter The amount is defaulted as 900 The completed Bill-wise Details is displayed as shown
117
Tax Deducted at Source
Figure 18.69 Bill-wise Details screen
Press Enter to accept the screen 6. Enter the details of the transaction in the Narration field, if required. The completed Journal Voucher is displayed as shown
118
Tax Deducted at Source
Figure 18.70 Journal Voucher
7. Press Enter to accept.
18.4.5 Deducting TDS on Payments
Example 9: On 30/04/09, M/s. National Enterprises paid Rs. 15,000/- to Mr. Ramesh Kumar (Landlord) towards Rent for the month of April 2009 (vide Ch. No. 145787). The applicable Income tax rates for payment of Rent to Individual / HUF - Resident Deductee Type is given below : Particulars TDS Surcharge Rate 15% -
119
Tax Deducted at Source
Create Payment Voucher Go to Gateway of Tally > Accounting Vouchers > Press F5: Payment 1. 2. 3. 4. Press F2 and change the date to 30-04-2009 In Debit field, select Ramesh Kumar from the List of Ledger Accounts Enter 15,000 in Amount field and press Enter to view Bill-wise Details screen In Bill-wise Details screen, Select New Ref from the Method of Adj in the Type of Ref field Enter the Bill name as Apr09 Press Enter to skip the Due Date, or Credit Days filed Press Enter to accept the Amount (i.e., 15,000)
Figure 18.71 Bill-wise details Screen
Press Enter to accept the Bill-wise Details screen 5. In the Credit field, select TDS on Rent from the List of Ledger Accounts and press Enter 6. In the TDS Details screen, provide the following details Select New Ref as the Type of Ref. field Type the Reference Number in the Name field (By default, Pymt / 3-1 is prefilled) Select Rent of Land, Building Or Furniture in Nature of Payment field. The Assessable Amount field is defaulted as 15,000 and the TDS Amount (i.e., 2250) is calculated automatically based on the applicable TDS rates.
120
Tax Deducted at Source
The completed TDS Details screen is displayed as shown
Figure 18.72 TDS Details Screen
Press Enter to accept the TDS Details screen 7. In Credit field, select HDFC Bank from the List of Ledger Accounts, the balance Amount is defaulted automatically as 12,750. 8. Enter the cheque details in the Narration field. The completed Payment Voucher is displayed as shown
121
Tax Deducted at Source
Figure 18.73 Payment Voucher
9. Press Enter to accept
18.4.6 Payment of TDS
As per Income Tax Act, Corporate & Non- Corporate entities (deductors) making payments (specified under Income Tax Act) to third parties (deductees) are required to deduct tax at source at the prescribed rates on such payments. The TDS so deducted should be deposited to the credit of the Central Government within one week from the last day of the month in which the deduction is made, into any of the designated branches of banks authorized to collect taxes on behalf of Government accompanied by Income Tax Challan ITNS 281.
Example 10: On 05/05/09, M/s. National Enterprises paid Rs. 2,700/- to Government towards TDS on Consulting Charges for the month of April 2009.
122
Tax Deducted at Source
Setup: In F12: Configure (Payment Configuration), ensure Use Single Entry mode for Pymt/Rcpt/ Contra is set to Yes. Step 1 : Create Payment Voucher Go to Gateway of Tally > Accounting Vouchers > Press F5: Payment 1. Press F2 and change date to 05-05-2009 2. Press Alt+S or click S: TDS Helper button, to view TDS helper screen. 3. In the TDS Helper Screen, Enter the date till which the TDS deductions are to be considered (i.e., 30-04-2009) in Deducted Till Date field Select 194J in the Section field Select Fees for Professional Or Technical Services as the Nature of Payment Select the Deductee Status as Company Select HDFC Bank from the List of Ledger Accounts The completed TDS Helper screen is displayed as shown
Figure 18.74 TDS Helper Screen
123
Tax Deducted at Source
Press Enter to accept the TDS helper screen 4. The Bank selected in the TDS Helper screen is defaulted automatically in the Account field. 5. Set Provide Details to Yes, to view the TDS Payment Details
Figure 18.75 TDS Payment details
6. In the Payment Details screen Enter the periodicity of the payment of TDS amount in the From Date and To Date field respectively Enter the Cheque/DD No details Select the Bank in the Name of Bank field
124
Tax Deducted at Source
Figure 18.76 Payment Details List of Banks
Enter the Branch Account Number Enter the Bank Branch name Enter the BSR code of the branch Enter the Challan No. and Challan Date The completed Payment Details screen is displayed as shown
Figure 18.77 Completed Payment Details Screen
Press Enter to accept the screen 7. Enter the details of the transaction in the Narration field, if required The Completed TDS Payment voucher is displayed as shown
125
Tax Deducted at Source
Figure 18.78 TDS Payment Voucher
8. Press Enter to accept.
Tally.ERP 9 allows you to enter above transaction in Double Entry mode also.
Step 2 : Print ITNS Challan 281 The TDS amount is remitted to the credit of the Government through TDS Challan ITNS 281. To print the TDS Challan, follow the steps given below 1. Press PageUp to go back to payment voucher entry 2. Press Alt + P from the payment voucher to view the Voucher Printing screen 3. In the Voucher Printing screen Ensure Print as TDS Challan is set to Yes Ensure other details are entered in the similar manner
126
Tax Deducted at Source
Figure 18.79 Voucher Printing Screen
Press Enter to Print The Printed ITNS 281 Challan is displayed as shown
127
Tax Deducted at Source
Figure 18.80 Printed ITNS 281 Challan
128
Tax Deducted at Source
Example 11: On 05/05/09, M/s. National Enterprises paid Rs. 360/- to Government towards TDS on Advertisement Expenses for the month of April 2009. Step 1 : Create Payment Voucher Go to Gateway of Tally > Accounting Vouchers > Press F5: Payment 1. Press F2 and change date to 05-05-2009 2. Press Alt+S or click S: TDS Helper button to view TDS helper screen. 3. In TDS Helper screen, Enter the date till which the TDS deductions are to be considered (i.e., 30-04-2009) in Deducted Till Date field Select 194C in the Section field Select Payment to Contractors (Advertisement Contractors) as the Nature of Payment Select the Deductee Status as Non Company Select HDFC Bank from the List of Ledger Accounts The completed TDS Helper screen is displayed as shown
129
Tax Deducted at Source
Figure 18.81 TDS Helper Screen
Press Enter to accept the TDS helper screen 4. The Bank selected in the TDS Helper screen is defaulted automatically in the Account field. 5. Set Provide Details to Yes, to view the TDS Payment Details 6. In the Payment Details screen Enter the periodicity of the payment of TDS amount in the From Date and To Date field respectively Enter the Cheque/DD No details Select the Bank in the Name of Bank field Enter the Branch Account Number Enter the Bank Branch name Enter the BSR code of the branch Enter the Challan No. and Challan Date The completed Payment Details screen is displayed as shown
130
Tax Deducted at Source
Figure 18.82 Completed Payment Details Screen
Press Enter to accept the screen 7. Enter the details of the transaction in the Narration field, if required The completed Payment voucher will appear as shown
Figure 18.83 TDS Payment Voucher
8. Press Enter to accept.
131
Tax Deducted at Source
Step 2 : Print ITNS Challan 281 1. Press PageUp to go back to payment voucher entry 2. Press Alt + P from the payment voucher to view the Voucher Printing screen 3. In the Voucher Printing screen Ensure Print as TDS Challan is set to Yes Ensure other details are entered in the similar manner
Figure 18.84 Voucher Printing Screen
Press Enter to Print The Printed ITNS 281 Challan is displayed as shown
132
Tax Deducted at Source
Figure 18.85 Printed ITNS 281 Challan
133
Tax Deducted at Source
Example 12: On 05/05/09, M/s. National Enterprises paid Rs. 3,150/- to Government towards TDS on Commission for the month of April 2009. Step 1 : Create Payment Voucher Go to Gateway of Tally > Accounting Vouchers > Press F5: Payment 1. Press F2 and change date to 05-05-2009 2. Press Alt+S or click S: TDS Helper button to view TDS helper screen. 3. In the TDS Helper Screen, Enter the date till which the TDS deductions are to be considered (i.e., 30-04-2009) in Deducted Till Date field Select 194H in the Section field Select Commission Or Brokerage as the Nature of Payment Select the Deductee Status as Non Company Select HDFC Bank from the List of Ledger Accounts The completed TDS Helper screen is displayed as shown
Figure 18.86 TDS Helper Screen
134
Tax Deducted at Source
Press Enter to accept the TDS helper screen 4. The Bank selected in the TDS Helper screen is defaulted automatically in the Account field. 5. Set Provide Details to Yes, to view the TDS Payment Details 6. In the Payment Details screen Enter the periodicity of the payment of TDS amount in the From Date and To Date field respectively Enter the Cheque/DD No details Select the Bank in the Name of Bank field Enter the Branch Account Number Enter the Bank Branch name Enter the BSR code of the branch Enter the Challan No. and Challan Date The completed Payment Details screen is displayed as shown
Figure 18.87 Completed Payment Details Screen
Press Enter to accept the screen 7. Enter the details of the transaction in the Narration field, if required
135
Tax Deducted at Source
Figure 18.88 TDS Payment Voucher
8. Press Enter to accept. Step 2 : Print ITNS Challan 281 1. Press PageUp to go back to payment voucher entry 2. Press Alt + P from the payment voucher to view the Voucher Printing screen 3. In the Voucher Printing screen Ensure Print as TDS Challan is set to Yes Ensure other details are entered in the similar manner
136
Tax Deducted at Source
Figure 18.89 Voucher Printing Screen
Press Enter to Print The Printed ITNS 281 Challan is displayed as shown
137
Tax Deducted at Source
Figure 18.90 Printed ITNS 281 Challan
138
Tax Deducted at Source
18.5 TDS Reports
Tally.ERP 9 provides the facility to generate various TDS reports, Challans and forms in the prescribed format viz., TDS Computation Report, TDS Challan and TDS Statutory Returns for a month, quarter, year or any given period. To view the TDS Reports, Go to Gateway of Tally > Display > Statutory Reports > TDS Reports
Figure 18.91 TDS Reports
18.5.1 Computation
The TDS Computation report displays information about TDS transactions. It includes information about the total expenses and advances on which TDS is applicable, TDS amount deducted, balance TDS amount deductible, TDS amount paid and TDS amount pending for payment. To view TDS Computation report, Go to Gateway of Tally > Display > Statutory Reports > TDS Reports > Computation
139
Tax Deducted at Source
Figure 18.92 TDS Computation
The TDS Computation report is broadly subdivided into 2 sections, namely Deduction Details: In this section, the Assessable value of Expenses & Advances (comprising of TDS Not Applicable, Under Exemption Limit, Zero Rate and the Net Taxable Expenses & Advances), TDS Deducted amount (at Normal and Lower Rate) and the Balance Deductable at Normal and Lower Rate is displayed. Payment Details: In this section, the details of TDS paid during the current and previous month and the balance payable during the current/previous month is displayed. TDS Computation Party Wise To view Party Wise TDS Computation report, Highlight Expenses & Advances and press Enter to drill down to Party Wise Report
140
Tax Deducted at Source
Figure 18.93 TDS Computation Party Wise
You can configure the Party wise report, by pressing F12: Configure In F12: Configure, Show Tax Deductible, Show Balance to be deducted, Show Balance Payable to Government options are set to Yes
Figure 18.94 F12: Configure
In F12: Configuration, Set Show Tax Deducted to Yes Show Tax Deductable Break-up to Yes Set all other options to No
141
Tax Deducted at Source
Figure 18.95 F12: Configure
Now, the Expenses & Advances report will display the complete break up of Tax, Surcharge, Education Cess, Secondary and Higher Education Cess details for the tax deducted amount. The TDS Computation Report displays the details as shown
Figure 18.96 TDS Computation Party wise
TDS Computation Payment Wise The TDS Paid report displays the details of TDS payments made during the selected period. To view Payment Wise TDS Computation,
142
Tax Deducted at Source
Press Enter on Paid details to drill down to TDS Paid report The TDS Paid report is displayed as shown
Figure 18.97 TDS Paid Report
TDS Computation Balance Payable To view TDS Payable report from TDS Computation, Press Enter on any particular Balance Payable details
The TDS Payable report is displayed as shown
143
Tax Deducted at Source
Figure 18.98 TDS Payable Report
18.5.2 Challan Reconciliation
As per Income Tax Act, the details of payment of Tax Deducted at Source are required to be furnished in the TDS certificate issued to the deductee. For this purpose, the Challan details containing the information in respect of Bank Challan No. & Date, Bank Name, BSR Code etc., are required to be specified. Tally.ERP 9 allows to enter all the required information as specified by the statutes, by using the Challan Reconciliation facility. Go to Gateway of Tally > Display > Statutory Reports > TDS Reports > Challan Reconciliation > Press F5: Challan Reconcile The Challan Reconciliation report is displayed as shown
144
Tax Deducted at Source
Figure 18.99 Challan Reconciliation
Click on S: Set Challan Details button to fill the challan details..
Figure 18.100 Challan Details
Press Enter to accept the Challan Details.
In our case study (National Enterprises) the challan details for the TDS Payment entries are entered in the respective Payment Vouchers. Hence, the details are prefilled in the Challan Reconcilliation Report. However, where challan details are not entered during payment entry, are required to be updated in Challan Reconcilliation report before generating Form 16A.
145
Tax Deducted at Source
The completed Challan Reconciliation screen will appear as shown
Figure 18.101 Challan Reconciliation Screen
Press Enter to accept.
18.5.3 Return
Corporate & Non- Corporate entities (deductors) responsible for making payments (specified under Income Tax Act) to third parties (deductees) and deducting tax at source at the prescribed rates on such payments are required to furnish TDS returns containing details of deductee(s) and the payment details relating to the deposit of such tax to Income tax department. The following statutory returns have to be filed by the tax deductors : Form Form 24 Nature of Payment Annual return of 'Salaries' under Section 206 of Income Tax Act, 1961 Periodicity Annual
146
Tax Deducted at Source
Form Form 26
Nature of Payment Annual return of deduction of tax under section 206 of Income Tax Act, 1961 in respect of all payments other than 'Salaries'. Statement of deduction of tax from interest, dividend or any other sum payable to persons specified under Rule 37A of Income Tax Rules, 1962. Quarterly statement for tax deducted at source from 'Salaries'. Quarterly statement of tax deducted at source in respect of all payments other than 'Salaries'. Quarterly statement of deduction of tax from interest, dividend or any other sum payable to non-residents. to be filed in physical form with each return.
Periodicity Annual
Form 27
Quarterly
Form 24Q Form 26Q Form 27Q
Quarterly Quarterly Quarterly
Form 27A
Tally.ERP 9 allows you to generate and print statutory Returns in physical as well as uploadable formats as prescribed by the government. In Tally.ERP 9, you can generate the following Quarterly/Annual Returns Form 16A Form 26Q Annexure to 26Q Form 27Q Annexure to 27Q Form 26 Annexure to 26 Form 27 Annexure to 27 Form 16A Every person deducting tax at source from payments (as specified in the Income Tax Act) other than salaries, is required to furnish a certificate in Form 16A to the person on whose account such tax is paid to the credit of Central Government within the prescribed time and specifying the amount so deducted, the rate at which the tax has been deducted and any other particulars as may be prescribed.
147
Tax Deducted at Source
Print Form 16A Form 16A is a certificate in evidence of deduction of tax at source by the deductor and payment of the same into credit of the government. Form 16A is essential to claim credit of tax by the deductor in his Income Tax returns. To print Form 16A Go to Gateway of Tally > Display > Statutory Reports > TDS Reports > Return > Print Form 16A In Select Item screen,select Silverplus Enterprises from the List of TDS Party Ledgers
Figure 18.102 Select Item Screen
In Printing TDS Form 16A screen, enter the details as shown
Figure 18.103 Printing TDS Form 16A screen
148
Tax Deducted at Source
The printed Form 16A is displayed as shown
Figure 18.104 Printed Form 16A
149
Tax Deducted at Source
Form 26Q Form 26Q is a Quarterly return for deduction of tax in respect of payments made to residents other than salary. To print Form 26Q Go to Gateway of Tally > Display > Statutory Reports > TDS Reports > Return > Form 26Q In Printing TDS Form 26Q, press Backspace and enter the following details
Figure 18.105 Printing TDS Form 26Q
The printed Form 26Q is displayed as shown
150
Tax Deducted at Source
Figure 18.106 Form 26Q (Page 1)
151
Tax Deducted at Source
Figure 18.107 Form 26Q (Page 2)
Annexure to Form 26Q As per Income Act, the annexures in respect of each deductee with breakup of TDS is required to be furnished alongwith the Quarterly/Annual Returns. Annexure for each deductee should be generated in separate page. To print Annexure to Form 26 Q Go to Gateway of Tally > Display > Statutory Reports > TDS Reports > Return > Annexure to Form 26Q In Printing TDS Form 26Q, press Backspace and enter the required details Press Enter to print Annexure to Form 26 Q
The printed Annexure to Form 26Q appears as shown
152
Tax Deducted at Source
Figure 18.108 Annexure to 26Q
The second page will be printed for the next deductee with the TDS breakup details. Form 27 Q Form 27Q is a Quarterly return for deduction of tax in respect of payments made to non-residents other than salary. To print Form 27Q Go to Gateway of Tally > Display > Statutory Reports > TDS Reports > Return > Form 27Q In Printing TDS Form 27Q screen, press Backspace and enter the required details
153
Tax Deducted at Source
The printed Form 27Q appears as shown
Figure 18.109 Form 27Q ( Page 1)
154
Tax Deducted at Source
Figure 18.110 Form 27Q (Page 2)
In our examples, we have not considered payments made to Non-residents. Hence, the Form 27Q will appear blank.
Annexure to 27Q As per Income Act, the annexures in respect of each deductee with breakup of TDS is required to be furnished alongwith the Quarterly/Annual Returns. Annexure for each deductee should be generated in separate page. To Print Annexure to Form 27Q Go to Gateway of Tally > Display > Statutory Reports > TDS Reports > Return > Annexure to Form 27Q In Printing TDS Form 27Q, press Backspace and enter the required details Press Enter to print Annexure to Form 27Q
155
Tax Deducted at Source
Form 26 Form 26 is an Annual return for deduction of tax in respect of payments made to residents other than salary. To print Form 26, Go to Gateway of Tally > Display > Statutory Reports > TDS Reports > Return > Form 26 In Printing TDS Form 26, press Backspace and enter the required information
Figure 18.111 Printing TDS Form 26
Press enter to print Form 26 The printed Form 26 appears as shown
156
Tax Deducted at Source
Figure 18.112 Printed Form 26
157
Tax Deducted at Source
Annexure to Form 26 To Print Annexure to Form 26, Go to Gateway of Tally > Display > Statutory Reports > TDS Reports > Return > Annexure to Form 26 In Printing TDS Form 26, press Backspace and enter the required details The printed Annexure to Form 26 appears as shown
Figure 18.113 Annexure to Form 26
Similarly, the annexure for the subsequent nature of payment will be printed in the next page. Form 27 Form 27 is an annual return for deduction of tax in respect of payments other than salary made to Non-residents. To print Form 27 Go to Gateway of Tally > Display > Statutory Reports > TDS Reports > Return > Form 27 In Printing TDS Form 27, press Backspace and enter the required details Press Enter to print
158
Tax Deducted at Source
The printed Form 27 appears as shown
Figure 18.114 Printed Form 27
159
Tax Deducted at Source
Annexure to 27 To print Annexure to Form 27 Go to Gateway of Tally > Display > Statutory Reports > TDS Reports > Return > Annexure to Form 27 In Printing TDS Form 27, press Backspace and enter the required details Press Enter to print
In our examples, we have not considered payments made to Non-residents. Hence, the Form 27Q, Form 27 and Annexure to Form 27Q will appear blank.
18.5.4 eTDS Returns
With the automation of collection, compilation and processing of TDS returns, ITD notified Electronic Filing of Returns of Tax Deducted at Source Scheme 2003. Under this scheme : It is mandatory (w.e.f. June 1, 2003) for corporate deductors to furnish their TDS returns in electronic form (e-TDS return). From F.Y. 2004-2005 onwards furnishing TDS returns in electronic form is also mandatory for government deductors in addition to corporate deductors. Deductors (other than government and corporates) may file TDS return in electronic or physical form. National Securities Depository Ltd. (NSDL) is the e-TDS Intermediary (appointed by ITD) to receive the e-TDS returns from the deductors, on behalf of ITD. Deductors furnishing e-TDS returns are required to furnish a control chart - Form 27A in physical form along with the e-TDS return furnished in CD/floppy. Form 27A is a summary of TDS return (Form 24, 26 or 27), which contains control totals of Amount Paid and Income tax deducted at source. The control totals mentioned on Form 27A should match with the corresponding control totals in e-TDS return file. Form 27A is required to be furnished separately for each TDS return (Form 24, 26 or 27). The deductors / collectors preparing e-TDS returns are required to validate their returns with the File Validation Utility (a freely downloadable utility developed by NSDL), to conform to the prescribed format. In Tally.ERP 9, the eReturn menu displays the eTDS Quarterly/ Annual Forms, which can be exported and validated with the File Validation Utility. To view the E-TDS Forms Go to Gateway of Tally > Display > Statutory Reports > TDS Reports > EReturn > ETDS
160
Tax Deducted at Source
Figure 18.115 E-TDS Forms
Form 26Q Form 26Q is a Quarterly return for deduction of tax in respect of payments made to residents other than salary. To export Form 26Q Go to Gateway of Tally > Display > Statutory Reports > TDS Reports > E-Return > E-TDS > Form 26Q In Exporting eTDS Form, press Backspace and enter the following details By default, the Language and Format is preset as Restricted (ASCII Only) and SDF (Fixed Width) respectively. In Export Location field enter the details of the path to where the txt file to be exported. In the Output File Name field specify the file name as Form 26Q.txt Press Enter to accept the Person Responsible Details (The Address details are automatically defaulted from the Company masters in the Person Responsible Details column) Select Yes or No as applicable, in Is Change in Address since last Return field. Under Other Details, In Category (deductor/Collector) field select the Deductor Category and specify the applicable date in the From and To fields Specify 30-06-2009 in the Challan Date Till field (i.e., Challan date to be considered for TDS payments made for the respective quarter/period) In Form Name field, Form 26Q is defaulted Specify the Place and Date of Filing Returns
161
Tax Deducted at Source
The Exporting eTDS Forms configuration screen appears as shown
Figure 18.116 Exporting eTDS Forms
Press Enter to Export Quarterly Return in 26Q The exported file is placed in the Tally.ERP 9 Directory with the file name as specified above.
Figure 18.117 Exported Form 26Q in Tally.ERP 9 Directory
162
Tax Deducted at Source
The exported file (Form 26Q) is required to be validated with the File Validation Utility (a freely downloadable utility from NSDL website) and after validation, the returns should be submitted to the department in CD along with Form 27A in Physical Form.
It is mandatory to validate the TDS returns with File Validation Utility to confirm to the requirements as prescribed by the Income tax department. In case of any errors in exported file (Returns), the FVU prompts a error message with error code, the assessee may correct the same and revalidate the returns (The File Validation Utility is available for Quarterly and Annual returns separately). Tally.ERP 9 exports both Form 26Q & Form 27Q in the text (.txt) format as prescribed by NSDL.
Print Form 27A Form 27A is a summary of TDS return which contains control totals of Amount paid and Income tax deducted at source. Form 27A is to be filed in physical form with each return i.e., Form 26Q, Form 27 Q, Form 26 and Form 27. In case of returns submitted in the paper form, form 27A need not be attached. Follow the steps given below to print Form 27A Go to Gateway of Tally > Display >Statutory Reports > TDS Reports > EReturn > Print Form 27A In the Printing TDS Form 27A screen, Press Enter to accept the Person Responsible Details Under Other Details, specify the following Select the Deductor Category in Category (deductor/Collector) field. Enter the applicable date in the From and To fields Specify 30-06-2009 in the Challan Date Till field Select the Enclosed Form Type as Form 26Q Specify Previous Receipt No., if any Specify 1 in the No. of Annexures enclosed field Specify Other Information, if any Specify the Place and Date of filing returns The completed Printing TDS Form 27A configuration screen is displayed as shown.
163
Tax Deducted at Source
Figure 18.118 Printing TDS Form 27A
Press Enter to Print Form 27A The printed Form 27A is displayed as shown.
164
Tax Deducted at Source
Figure 18.119 Printed Form 27A
Form 27Q Form 27Q is a Quarterly return for deduction of tax in respect of payments made to nonresidents other than salary. To Export Form 27Q Go to Gateway of Tally > Display > Statutory Reports > TDS Reports > EReturn > ETDS > Form 27Q In Exporting TDS Form 27Q, press Backspace and enter the required details
165
Tax Deducted at Source
Figure 18.120 Exporting eTDS Forms
Press Enter to Print Form 27Q.
18.5.5 Outstandings
In Tally.ERP 9, you can generate TDS outstandings on the following TDS Payables Ledgerwise TDS Payable Nature of Payment TDS Not Deducted TDS payables The TDS Payables report gives you information on the TDS payable (pending) to Government for a particular Nature of Payment. To view TDS Payables report, Go to Gateway of Tally > Display > Statutory Reports > TDS Reports > Outstanding > TDS Payables
166
Tax Deducted at Source
Figure 18.121 TDS Payable Report
Press Alt+F1 or click on F1: Detailed to view in detailed mode To Print TDS Payables report, press Alt+P from the above screen. The printed TDS Payables report appears as shown :
Figure 18.122 Print Preview TDS Payable Report
167
Tax Deducted at Source
Ledger TDS Ledger Outstandings report displays ledger wise TDS outstandings. This report can be viewed for all the ledgers or for one ledger.
Figure 18.123 Ledger Menu
Select All Items, to view Ledger Outstandings for all the ledgers The TDS Ledger Outstandings report appears as shown
168
Tax Deducted at Source
Figure 18.124 TDS Ledger Outstandings All Items
Select One Item, to view TDS Ledger Outstandings for particular ledger Select Ramesh Kumar and press Enter to view TDS Ledger Outstandings Report
169
Tax Deducted at Source
Figure 18.125 TDS Ledger Outstandings One Item
Nature of Payment TDS Nature of Payment Outstandings report displays Nature of Payment wise TDS outstandings. This report can be viewed for all the Nature of Payment or for one Nature of Payments.
170
Tax Deducted at Source
Figure 18.126 Nature of Payment
Select All Items, to view Nature of Payment Outstandings for all the Nature of Payment The TDS Nature of Payment Outstandings report is dispayed as shown
Figure 18.127 TDS Nature of Payment Outstandings All Item
171
Tax Deducted at Source
Select One Item, to view TDS Nature of Payment Outstandings for Particular Nature of Payment From the List of TDS Nature of Payments, select Commission Or Brokerage Press Enter to view TDS Nature of Payment Outstandings report
Figure 18.128 TDS Nature of Payment Outstandings One Item
TDS Not Deducted The TDS Not Deducted report displays party wise information on the Amount subject to TDS, Tax to be Deducted on such amount, Tax Deducted till date and Balance to be deducted i.e., Not deducted (if any). To view the TDS Not Deducted report, Go to Gateway of Tally > Display > Statutory Reports > TDS Reports > Outstandings > TDS Not Deducted
172
Tax Deducted at Source
In our case study (National Enterprises), the TDS Not Deducted Report will be blank, since TDS is deducted on all the transactions. In such cases, you may press F7 to display all TDS related transactions.
Press F7 (Show All) to display all transactions
Figure 18.129 TDS Not Deducted Report
Press Alt+F1 or click on F1: Detailed to view in detailed mode
173
Tax Deducted at Source
Figure 18.130 Detailed TDS Not Deducted Report
To Print TDS Payables report, press Alt+P from the above screen.
18.5.6 Exception Reports
In Tally.ERP 9, you can generate various TDS exception reports to help track and rectify any discrepancies in TDS entries. Tally.ERP 9 allows you to generate exception reports to track Migrated Vouchers, Migrated Bills, TDS Masters with advanced configuration, Migrates TDS Vouchers, TDS Masters without PAN Details and TDS Masters without deductee Type. To view TDS Exception Reports Go to Gateway of Tally > Display> Statutory Reports > TDS Reports > Exception Reports
174
Tax Deducted at Source
Figure 18.131 Exception Reports
PAN Not Available The PAN Not Available report displays all the Party Ledgers for whom the PAN details is not available. To view the PAN Not Available report. Go to Gateway of Tally > Display > Statutory Reports > TDS Reports > Exception Reports > PAN Not Available For eg., create ledger Nikhil Computers without providing PAN / IT No.. The PAN Not Available report will appear as shown :
175
Tax Deducted at Source
Figure 18.132 PAN Not Available
You can also update the PAN Details of the Party from the above screen. This report is useful in tracking the party ledgers for which the PAN Details are not available before filing the e-returns. Unknown Deductee Type The Unknown Deductee Type report displays all the Party Ledgers for whom the Deductee Type is not defined. To view the Unknown Deductee Type report Go to Gateway of Tally > Display > Statutory Reports > TDS Reports> Exception Reports > Unknown Deductee Type For eg., create ledger Somitel Communication without selecting Deductee Type
176
Tax Deducted at Source
Figure 18.133 Unknown Deductee Type
You can also update the Deductee Type Details of the Party from the above screen. This report is useful in tracking the party ledgers for which the Deductee Type Details are not available before filing the e-returns. Migrate Tool The Migrate Tool comprises of the following reports Track Migrate Voucher : The Track Migrate Vouchers reports displays Date-wise Migrated and Non-migrated vouchers. Tally.ERP 9 displays the Non Migrated vouchers' Amount in Bold for easy identification. Track Migrate Bills : The Track Migrate Bills report displays Tax bill name wise migrated and non-migrated voucher. In this report, you can identify migrated/non- migrated vouchers by comparing the previous deduction amount and new deduction amount and previous payment amount and new payment amount are same. If the Deduction Amounts (Previous and New) and Payment Amounts (Previous and New) are same then, it is understood that
177
Tax Deducted at Source
the vouchers are successfully migrated. On the other hand, if the Deduction Amounts (Previous and New) and Payment Amounts (Previous and New) are not same then it is understood that the vouchers are not migrated. Track Masters : The Track Masters Report displays TDS Ledger wise Lower Deduction, Zero Deduction and IT Exemption details. Re-Migrate : The Re-Migrate option, first un-migrates all the TDS vouchers and then remigrates all the vouchers. If the migration is not complete then the application displays the message - TDS Migration did not complete sucessfully. If the migration is complete you can continue to record TDS transactions and generate required reports.
178
Tax Deducted at Source
Points to Remember
Tax Deducted at Source is one of the modes of collecting income tax. The buyer/service and receiver/payer of income files annual returns electronically or in physical form. Tax Assessment Number is a ten-digit alphanumeric number issued by the Income Tax Department to the deductor. The Statutory Masters are of two types Deductee Type and Nature of Payments. Tally gives you the option of booking of expenses either using a journal voucher or a purchase voucher. Tax transactions for a particular party providing services is recorded in a journal voucher using the TDS Deduction button. TDS payment is done in two ways - Manual bill selection and Auto-fill selection (using TDS Helper). TDS payment voucher is printed as a TDS Challan. The TDS amount on advance payments is adjusted only when the final settlement of accounts for a contract is made. The TDS Computation Report provides you with a list of party and TDS Ledger names for which the TDS bills are deducted. TDS Payables Report gives the status of TDS payable (pending) amounts for a particular TDS Ledger account. Ledger Outstandings Report is used to find out the outstanding status of a particular tax ledger account. The reconciliation of challan payments made to the Bank for TDS accounts is done in the Ledger Voucher Report.
179
You might also like
- Shoe Dog: A Memoir by the Creator of NikeFrom EverandShoe Dog: A Memoir by the Creator of NikeRating: 4.5 out of 5 stars4.5/5 (537)
- The Yellow House: A Memoir (2019 National Book Award Winner)From EverandThe Yellow House: A Memoir (2019 National Book Award Winner)Rating: 4 out of 5 stars4/5 (98)
- Tally Erp 9.0 Material Sample Reports in Tally - Erp 9Document150 pagesTally Erp 9.0 Material Sample Reports in Tally - Erp 9Raghavendra yadav KMNo ratings yet
- Tally Erp 9.0 Material Shortcut Keys in Tally Erp 9.0Document4 pagesTally Erp 9.0 Material Shortcut Keys in Tally Erp 9.0Raghavendra yadav KMNo ratings yet
- Tally Erp 9 0 Material Payroll Accounting Amp Compliance in Tally Erp 9 0Document228 pagesTally Erp 9 0 Material Payroll Accounting Amp Compliance in Tally Erp 9 0barakkat72100% (1)
- Tally Erp-9 GuideDocument227 pagesTally Erp-9 GuideNitin Vishwakarma0% (2)
- Tally Erp 9.0 Material Excise For Dealers in Tally Erp 9.0Document57 pagesTally Erp 9.0 Material Excise For Dealers in Tally Erp 9.0Raghavendra yadav KMNo ratings yet
- 14Document14 pages14Swaroopa AbbineniNo ratings yet
- Tally Erp 9.0 Material Service Tax in Tally Erp 9.0Document56 pagesTally Erp 9.0 Material Service Tax in Tally Erp 9.0Raghavendra yadav KMNo ratings yet
- Tally Erp 9.0 Material Tax Collected at Source Tally Erp 9.0Document25 pagesTally Erp 9.0 Material Tax Collected at Source Tally Erp 9.0Raghavendra yadav KMNo ratings yet
- 13 Technological Advantages of Tally - Erp9Document42 pages13 Technological Advantages of Tally - Erp9Ajish KumarNo ratings yet
- Tally Erp 9.0 Material Excise For Manufacturers in Tally Erp 9.0Document128 pagesTally Erp 9.0 Material Excise For Manufacturers in Tally Erp 9.0Raghavendra yadav KMNo ratings yet
- Tally Erp 9.0 Material Control Centre in Tally Erp 9.0Document27 pagesTally Erp 9.0 Material Control Centre in Tally Erp 9.0Raghavendra yadav KMNo ratings yet
- Tally Erp 9.0 Material Support Centre Tally Erp 9.0Document19 pagesTally Erp 9.0 Material Support Centre Tally Erp 9.0Raghavendra yadav KMNo ratings yet
- Tally Erp 9.0 Material Multilingual Capabilities in Tally Erp 9.0Document32 pagesTally Erp 9.0 Material Multilingual Capabilities in Tally Erp 9.0Raghavendra yadav KMNo ratings yet
- Tally Erp 9.0 Material Central Sales Tax (CST) in Tally Erp 9.0Document23 pagesTally Erp 9.0 Material Central Sales Tax (CST) in Tally Erp 9.0Raghavendra yadav KMNo ratings yet
- Tally Erp 9.0 Material Point of Sale (PoS) in Tally Erp 9.0Document21 pagesTally Erp 9.0 Material Point of Sale (PoS) in Tally Erp 9.0Raghavendra yadav KMNo ratings yet
- Tally Erp 9.0 Material Value Added Tax (VAT) in Tally Erp 9.0Document86 pagesTally Erp 9.0 Material Value Added Tax (VAT) in Tally Erp 9.0Raghavendra yadav KM100% (5)
- SQL Server Backup Restore 2012Document391 pagesSQL Server Backup Restore 2012Raghavendra yadav KM100% (1)
- Tally Erp 9.0 Material Job Costing in Tally Erp 9.0Document38 pagesTally Erp 9.0 Material Job Costing in Tally Erp 9.0Raghavendra yadav KMNo ratings yet
- Tally Erp 9.0 Material Creating Inventory Masters in Tally Erp 9.0Document20 pagesTally Erp 9.0 Material Creating Inventory Masters in Tally Erp 9.0Raghavendra yadav KMNo ratings yet
- Advanced AccountingDocument92 pagesAdvanced AccountingGirish Chandra KollamparambilNo ratings yet
- Tally Erp 9.0 Material Advanced Inventory in Tally Erp 9.0Document57 pagesTally Erp 9.0 Material Advanced Inventory in Tally Erp 9.0Raghavendra yadav KMNo ratings yet
- Taxation BookDocument490 pagesTaxation BookMukund PatelNo ratings yet
- SQL Server Hardware ChoicesDocument79 pagesSQL Server Hardware ChoicesRaghavendra yadav KMNo ratings yet
- Voucher Entry PDFDocument38 pagesVoucher Entry PDFlionlionsher71% (38)
- Creating+Accounting+Masters+in+Tally Erp+9Document34 pagesCreating+Accounting+Masters+in+Tally Erp+9Girish Chandra KollamparambilNo ratings yet
- Tally ERP 9.0 Material Basics of Accounting 01Document10 pagesTally ERP 9.0 Material Basics of Accounting 01Raghavendra yadav KM100% (1)
- 02 Fundamentals of TallyDocument18 pages02 Fundamentals of TallyVelayudham Chennai S100% (1)
- HRM-Recruitment and SelectionDocument56 pagesHRM-Recruitment and SelectionRaghavendra yadav KMNo ratings yet
- Security Analysis and Portfolio ManagementDocument71 pagesSecurity Analysis and Portfolio ManagementRaghavendra yadav KM80% (15)
- Never Split the Difference: Negotiating As If Your Life Depended On ItFrom EverandNever Split the Difference: Negotiating As If Your Life Depended On ItRating: 4.5 out of 5 stars4.5/5 (838)
- Hidden Figures: The American Dream and the Untold Story of the Black Women Mathematicians Who Helped Win the Space RaceFrom EverandHidden Figures: The American Dream and the Untold Story of the Black Women Mathematicians Who Helped Win the Space RaceRating: 4 out of 5 stars4/5 (890)
- Grit: The Power of Passion and PerseveranceFrom EverandGrit: The Power of Passion and PerseveranceRating: 4 out of 5 stars4/5 (587)
- The Subtle Art of Not Giving a F*ck: A Counterintuitive Approach to Living a Good LifeFrom EverandThe Subtle Art of Not Giving a F*ck: A Counterintuitive Approach to Living a Good LifeRating: 4 out of 5 stars4/5 (5794)
- The Little Book of Hygge: Danish Secrets to Happy LivingFrom EverandThe Little Book of Hygge: Danish Secrets to Happy LivingRating: 3.5 out of 5 stars3.5/5 (399)
- Elon Musk: Tesla, SpaceX, and the Quest for a Fantastic FutureFrom EverandElon Musk: Tesla, SpaceX, and the Quest for a Fantastic FutureRating: 4.5 out of 5 stars4.5/5 (474)
- A Heartbreaking Work Of Staggering Genius: A Memoir Based on a True StoryFrom EverandA Heartbreaking Work Of Staggering Genius: A Memoir Based on a True StoryRating: 3.5 out of 5 stars3.5/5 (231)
- The Emperor of All Maladies: A Biography of CancerFrom EverandThe Emperor of All Maladies: A Biography of CancerRating: 4.5 out of 5 stars4.5/5 (271)
- The Hard Thing About Hard Things: Building a Business When There Are No Easy AnswersFrom EverandThe Hard Thing About Hard Things: Building a Business When There Are No Easy AnswersRating: 4.5 out of 5 stars4.5/5 (344)
- On Fire: The (Burning) Case for a Green New DealFrom EverandOn Fire: The (Burning) Case for a Green New DealRating: 4 out of 5 stars4/5 (73)
- Devil in the Grove: Thurgood Marshall, the Groveland Boys, and the Dawn of a New AmericaFrom EverandDevil in the Grove: Thurgood Marshall, the Groveland Boys, and the Dawn of a New AmericaRating: 4.5 out of 5 stars4.5/5 (265)
- The World Is Flat 3.0: A Brief History of the Twenty-first CenturyFrom EverandThe World Is Flat 3.0: A Brief History of the Twenty-first CenturyRating: 3.5 out of 5 stars3.5/5 (2219)
- Team of Rivals: The Political Genius of Abraham LincolnFrom EverandTeam of Rivals: The Political Genius of Abraham LincolnRating: 4.5 out of 5 stars4.5/5 (234)
- The Gifts of Imperfection: Let Go of Who You Think You're Supposed to Be and Embrace Who You AreFrom EverandThe Gifts of Imperfection: Let Go of Who You Think You're Supposed to Be and Embrace Who You AreRating: 4 out of 5 stars4/5 (1090)
- The Unwinding: An Inner History of the New AmericaFrom EverandThe Unwinding: An Inner History of the New AmericaRating: 4 out of 5 stars4/5 (45)
- The Sympathizer: A Novel (Pulitzer Prize for Fiction)From EverandThe Sympathizer: A Novel (Pulitzer Prize for Fiction)Rating: 4.5 out of 5 stars4.5/5 (119)
- Her Body and Other Parties: StoriesFrom EverandHer Body and Other Parties: StoriesRating: 4 out of 5 stars4/5 (821)
- National Saving OfficerDocument24 pagesNational Saving Officershahmeergichki76% (21)
- Income Tax Classification Guide for Individuals & BusinessesDocument15 pagesIncome Tax Classification Guide for Individuals & BusinessesclaraNo ratings yet
- 2019 Spring Ans (Q35 Ans Is C)Document24 pages2019 Spring Ans (Q35 Ans Is C)Zoe LamNo ratings yet
- JD Edwards EnterpriseOne Applications 1099 Year-End Processing Guide 2013Document148 pagesJD Edwards EnterpriseOne Applications 1099 Year-End Processing Guide 2013Sivakumar VellakkalpattiNo ratings yet
- TAX INVOICE DETAILSDocument1 pageTAX INVOICE DETAILSJNPNo ratings yet
- TRTimes - 2012-02-12Document28 pagesTRTimes - 2012-02-12robertshepard1967No ratings yet
- Sample FS PDFDocument20 pagesSample FS PDFCjls KthyNo ratings yet
- IASbaba's March Monthly Magazine PDFDocument203 pagesIASbaba's March Monthly Magazine PDFsmilealways20No ratings yet
- Globalizing the Local in Roman BritainDocument14 pagesGlobalizing the Local in Roman Britainkemal100% (1)
- Income From Business and Profession HandoutDocument29 pagesIncome From Business and Profession HandoutAnantha Krishna BhatNo ratings yet
- Benevolent Fund Application Form: Private & ConfidentialDocument6 pagesBenevolent Fund Application Form: Private & ConfidentialThe Origin EditNo ratings yet
- WINRO154 BudgetLetterRequest - Semi MonthlyCashAssistanceBudgetCalculation - SNAPBudgetCalculationForCA&CA SSICases 585277954Document6 pagesWINRO154 BudgetLetterRequest - Semi MonthlyCashAssistanceBudgetCalculation - SNAPBudgetCalculationForCA&CA SSICases 585277954schwartzdaven7No ratings yet
- Ds8 Japan TaxesDocument2 pagesDs8 Japan TaxesVishwesh SinghNo ratings yet
- User Manual For TR - VAT BForm ReportDocument7 pagesUser Manual For TR - VAT BForm ReportPrathamesh Bhingarde100% (1)
- UniversityOfChicagoLab EsSh Aff 11 - Harvard Round 7Document110 pagesUniversityOfChicagoLab EsSh Aff 11 - Harvard Round 7Lucas WangNo ratings yet
- Invoice: Order No.: 52113272 Order Placed On: 02/01/2023Document1 pageInvoice: Order No.: 52113272 Order Placed On: 02/01/2023Alexandru BadanauNo ratings yet
- Dimma HoneyDocument9 pagesDimma HoneyAnonymous h2hxB1No ratings yet
- Chapter 13 - ADocument3 pagesChapter 13 - ARena Jocelle NalzaroNo ratings yet
- Esr 2008 09 enDocument379 pagesEsr 2008 09 enrssonnetNo ratings yet
- Mock Exam Questions 2022Document21 pagesMock Exam Questions 2022ZHANG EmilyNo ratings yet
- QuestionDocument16 pagesQuestionda5ew99No ratings yet
- Pragyapan Patra For Auditor Dai NewDocument1 pagePragyapan Patra For Auditor Dai NewPL ConsultantsNo ratings yet
- Budget AssignmentDocument9 pagesBudget Assignmentapi-537656189No ratings yet
- Supreme Court rules on local government units' share of national taxesDocument21 pagesSupreme Court rules on local government units' share of national taxesHannah Keziah Dela CernaNo ratings yet
- Chapter 9 & 10 Financial (FAR) NotesDocument7 pagesChapter 9 & 10 Financial (FAR) NotesFutureMsCPANo ratings yet
- Employment Income - Derivation, Exemptions, Types and DeductionsDocument57 pagesEmployment Income - Derivation, Exemptions, Types and DeductionsTeh Chu Leong100% (1)
- Commissioner of Internal Revenue v. Procter and Gamble G.R. L-66838Document11 pagesCommissioner of Internal Revenue v. Procter and Gamble G.R. L-66838Dino Bernard LapitanNo ratings yet
- Uniform CPA Examination. Questions and Unofficial Answers 1989 N PDFDocument97 pagesUniform CPA Examination. Questions and Unofficial Answers 1989 N PDFJeremie RealinoNo ratings yet
- Eagle Localization MexicanRequirementsDocument36 pagesEagle Localization MexicanRequirementsAgnaldo GomesNo ratings yet