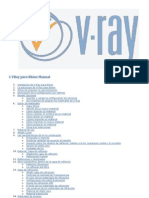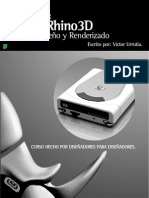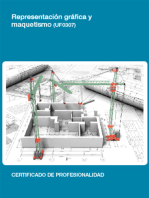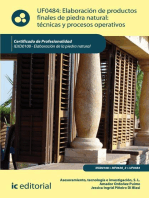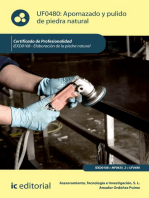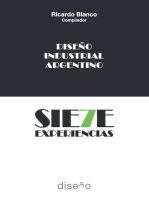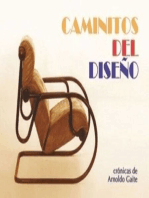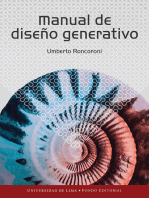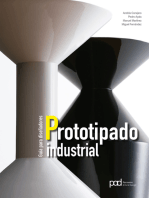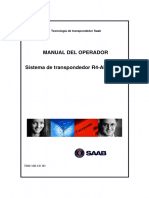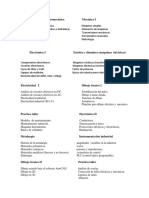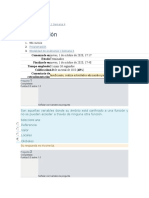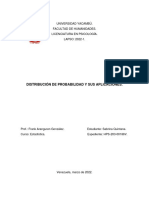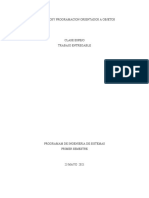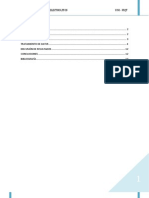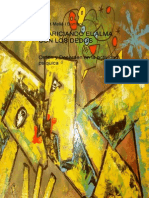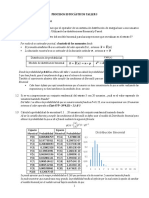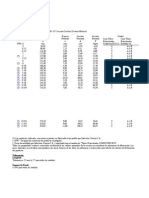Professional Documents
Culture Documents
Manual de Formación® de Rhino Nivel 1
Uploaded by
Dionisio Geliz LopezOriginal Title
Copyright
Available Formats
Share this document
Did you find this document useful?
Is this content inappropriate?
Report this DocumentCopyright:
Available Formats
Manual de Formación® de Rhino Nivel 1
Uploaded by
Dionisio Geliz LopezCopyright:
Available Formats
Rhinoceros
Modelador NURBS para Windows
Manual de Formacin Nivel 1
Robert McNeel & Associates 2001. Reservados todos los derechos.
Copyright Robert McNeel & Associates. Se permite hacer copias digitales o impresas de parte o de la totalidad de este manual para uso personal o acadmico, siempre que las copias no se realicen o se distribuyan con el fin de obtener ganancias o beneficios comerciales. Si el objetivo es comercial, se requiere un permiso especfico previo para poder copiar, reeditar, incluirlo en servidores o redistribuirlo en listas. El permiso de reedicin se puede solicitar en la siguiente direccin: Publications, Robert McNeel & Associates, 3670 Woodland Park Avenue, North, Seattle, WA 98103; FAX (206) 545-7321; e-mail permissions@mcneel.com. Traduccin autorizada de la versin en lengua inglesa publicada por Robert McNeel & Associates. Traductora: Noem Fluix, McNeel Europe S.L. Esta traduccin es propiedad de McNeel Europe S.L.
C O N T E N I D O
Contenido
Lista de Ejercicios v Parte Uno: Introduccin .......................................................................1 Informacin Previa ................................................................................3 Objetivos del curso 3 Parte Dos: Empezar a Trabajar con Rhino ........................................5 Funciones Bsicas de Rhino ..............................................................7 La Interfaz de Rhino para Windows 7 La Pantalla de Rhino 7 Mens 9 Barras de Herramientas 10 Area Grfica 10 La Ventana de Comandos 12 El Ratn 12 Introducir Comandos 12 Ayuda 13 Visualizar el Historial de la Lnea de Comandos 13 Visualizar los Comandos ms Recientes 13 Navegar por el Modelo 21 Mover Objetos 22 Copiar Objetos 25 Crear Objetos Bidimensionales .......................................................29 Dibujar Lneas 29 Dibujar Curvas de Forma Libre 32 Ayudas de Modelado 33 Configuracin del Modelo 34 Guardar el Trabajo 36 Capas 37 Eliminar objetos 42 Modelar con Precisin .......................................................................47 Modelar con Coordenadas 47
Robert McNeel & Associates q
Ventanas Referencias a Objetos (Object Snaps) Comandos de Anlisis Dibujar Crculos Dibujar Arcos Dibujar Elipses y Polgonos Modelar Curvas de Forma Libre
58 65 71 74 85 92 99
La Pantalla ........................................................................................ 109 Cambiar la Vista de su Modelo 109 Desplazar y Ampliar el Plano 109 Restablecer una Vista 110 Sombreado OpenGL 117 Editar Objetos.................................................................................... 119 Redondear 121 Chaflanar 127 Mover 131 Copiar 134 Deshacer y Rehacer 135 Rotar 136 Agrupar 137 Realizar una Copia Simtrica 138 Unir 139 Escalar 139 Realizar una Matriz 143 Recortar 149 Dividir 151 Extender 154 Realizar la Equidistante 157
Edicin de Puntos ............................................................................ 169 Edicin de Puntos 169
iii
C O N T E N I D O
Parte Tres: Modelado y Edicin en 3D ......................................... 185 Crear Formas Deformables............................................................. 187 Modelar con Slidos ........................................................................ 209 Crear Superficies.............................................................................. 223 Importar y Exportar Modelos.......................................................... 311 Importar y Exportar Informacin de Archivos de Rhino 312 Crear Objetos con Mallas 315 Renderizar ......................................................................................... 319
Crear Dibujos en 2D de Modelos en 3D
343
Imprimir .............................................................................................. 347 Parte Cuatro: Personalizar las Espacios de Trabajo y las Barras de Herramientas .................................................................................... 353 Opciones de Rhino ........................................................................... 355 Opciones de Rhino 355 Propiedades del Documento 359 Personalizar Barras de Herramientas............................................ 361 ndice .................................................................................................. 369
Cotas .................................................................................................. 337 Cotas 337
Robert McNeel & Associates q
iv
C O N T E N I D O
Lista de Ejercicios
Ejercicio 1Funciones Bsicas de Rhino ......................................................... 14 Ejercicio 2Dibujar Lneas................................................................................. 29 Ejercicio 3Dibujar Curvas Interpoladas .......................................................... 32 Ejercicio 4Dibujar Curvas desde Puntos de Control ..................................... 32 Ejercicio 5Dibujar Lneas y Curvas utilizando Funciones de Modo............. 33 Ejercicio 6Capas .............................................................................................. 38 Ejercicio 7Seleccionar Objetos ....................................................................... 40 Ejercicio 8Prctica con las Opciones Eliminar y Seleccin .......................... 43 Ejercicio 9Organizar un Modelo...................................................................... 48 Ejercicio 10Introducir Coordenadas Absolutas .............................................. 48 Ejercicio 11Introducir Coordenadas Relativas ............................................... 49 Ejercicio 12Introducir Coordenadas Polares................................................... 50 Ejercicio 13Aplicar Restriccin de Distancia ................................................. 52 Ejercicio 14Aplicar Restriccin de Distancia y ngulo ................................ 53 Ejercicio 15Prctica .......................................................................................... 53 Ejercicio 16Modelar en Espacio 3D ................................................................ 57 Ejercicio 17Prctica con la Restriccin de Distancia y ngulo .................... 64 Ejercicio 18Utilizar Referencias a Objetos (Object Snaps) ........................... 66 Ejercicio 19Dibujar Crculos ........................................................................... 75 Ejercicio 20Prctica .......................................................................................... 81 Ejercicio 21Utilizar Referencias a Objetos relacionadas con el Crculo....... 84 Ejercicio 22Prctica con Arcos........................................................................ 86 Ejercicio 23Prctica con Arcos........................................................................ 91 Ejercicio 24Prctica con Elipses y Polgonos ................................................. 94 Ejercicio 25Prctica con Curvas .................................................................... 100 Ejercicio 26Dibujar Curvas de Formas Libres.............................................. 105 Ejercicio 27Opciones de Pantalla .................................................................. 111 Ejercicio 28Redondear ................................................................................... 119 Ejercicio 29Chaflanar ..................................................................................... 126 Ejercicio 30Prctica con Redondeos y Chaflanes......................................... 129 Ejercicio 31Mover .......................................................................................... 131 Ejercicio 32Copiar .......................................................................................... 134 Ejercicio 33Rotar ............................................................................................ 136
Robert McNeel & Associates q
Ejercicio 34Agrupar ....................................................................................... 137 Ejercicio 35Realizar una Copia Simtrica .................................................... 138 Ejercicio 36Unir.............................................................................................. 139 Ejercicio 37Escalar ......................................................................................... 140 Ejercicio 38Realizar una Matriz .................................................................... 143 Ejercicio 39Recortar ....................................................................................... 149 Ejercicio 40Dividir ......................................................................................... 151 Ejercicio 41Extender ...................................................................................... 154 Ejercicio 42Realizar la Equidistante.............................................................. 158 Ejercicio 43Prctica ........................................................................................ 165 Ejercicio 44Prctica ........................................................................................ 166 Ejercicio 45Prctica ........................................................................................ 167 Ejercicio 46Prctica ........................................................................................ 167 Ejercicio 47Editar con Puntos de Control ..................................................... 170 Ejercicio 48Prctica con Curvas Libres y Edicin de Puntos de Control ... 181 Ejercicio 49Crear un Patito de Goma. ........................................................... 188 Ejercicio 50Modelar una Barra con Texto. ................................................... 211 Ejercicio 51Tcnicas Bsicas para hacer Superficies ................................... 225 Ejercicio 52Extruir Superficies...................................................................... 229 Ejercicio 53Superficies de Transicin........................................................... 243 Ejercicio 54Superficies de Revolucin ......................................................... 246 Ejercicio 55Utilizar un Carril de Revolucin ............................................... 247 Ejercicio 56Utilizar Barridos para Crear Superficies ................................... 249 Ejercicio 57Utilizar Barridos para Crear Superficies ................................... 252 Ejercicio 58Utilizar una Red de Curvas para Crear Superficies .................. 266 Ejercicio 59Prctica con Barridos de un Carril............................................. 259 Ejercicio 60Crear un Martillo de Juguete ..................................................... 266 Ejercicio 61Crear una Botella a Presin........................................................ 292 Ejercicio 62Exportar Modelos ....................................................................... 312 Ejercicio 63Crear una Malla para Exportarla ............................................... 316 Ejercicio 64Renderizar un Modelo................................................................ 319 Ejercicio 65Cotas ............................................................................................ 339 Ejercicio 66Crear un Dibujo en 2D para Exportar ....................................... 343
v
C O N T E N I D O
Ejercicio 67Imprimir ...................................................................................... 347 Ejercicio 68Cambiar Opciones ...................................................................... 355 Ejercicio 69Propiedades del Documento ...................................................... 359 Ejercicio 70Personalizar la Disposicin de las Barras de Herramientas..... 361
Robert McNeel & Associates q
vi
Parte Uno: Introduccin
F O R M A C I N
R H I N O
N I V E L 1
1
Objetivos del Curso
En el Nivel 1, aprender a:
Informacin Previa
Esta gua de aprendizaje acompaa a las sesiones de formacin del Nivel 1 de Rhino. Con el Nivel 1 aprender a realizar modelos en 3D con Rhino. En clase recibir mucha informacin a un ritmo acelerado. Para obtener mejores resultados, practique entre las clases en una estacin de trabajo de Rhino y consulte su manual de referencia de Rhino si necesita ms informacin.
Personalizar su entorno de trabajo para modelar Crear objetos grficos bsicos: lneas, crculos, arcos, curvas, slidos y superficies Dibujar con precisin utilizando informacin de coordenadas y referencias a objetos (object snaps) Modificar objetos con comandos de edicin Ver cualquier porcin del modelo Importar y unir modelos Exportar modelos a diferentes formatos de archivos Renderizar modelos
Robert McNeel & Associates q
Parte Dos: Empezar a Trabajar con Rhino
F O R M A C I N
R H I N O
N I V E L
Funciones Bsicas de Rhino
La Interfaz de Rhino para Windows
Antes de empezar a aprender a utilizar herramientas individuales, vamos a conocer la interfaz de Rhino. Los ejercicios que vienen a continuacin profundizan en los elementos de la interfaz que se utilizan en Rhino, como por ejemplo la ventana de Rhino, las vistas, los mens, las barras de herramientas y los cuadros de dilogo. Existen varias maneras de acceder a los comandos de Rhino: mediante el teclado, mediante los mens y a travs de las barras de herramientas. En esta leccin, centraremos nuestra atencin en las barras de herramientas. Para iniciar Rhino:
1
En el escritorio de Windows, haga doble clic sobre el icono de Rhino.
La Pantalla de Rhino
Rhino divide la pantalla en seis reas que le proporcionan informacin o le solicitan que introduzca datos.
Robert McNeel & Associates q
F O R M A C I N
R H I N O
N I V E L
rea de la Pantalla Barra del men Barra de herramientas rea grfica
Descripcin Accede a comandos, opciones y ayuda. Acceso rpido a los comandos y las opciones. Aparece en pantalla el modelo abierto. Se pueden visualizar hasta cuatro ventanas diferentes. La disposicin de las ventanas por defecto es la de cuatro ventanas (Superior, Frontal, Derecha y Perspectiva). Aparecen en pantalla varias vistas del modelo dentro del rea grfica. Lista de los comandos que ha introducido y de la informacin obtenida. Aparecen en pantalla las coordenadas del cursor, el estado del modelo, las opciones y los botones para activar y desactivar comandos.
Ventanas Lnea de comandos Barra de estado
Observe la lnea de comandos para ver lo que ocurre
Pantalla de Rhino
Robert McNeel & Associates q 8
F O R M A C I N
R H I N O
N I V E L
Mens
La mayora de los comandos de Rhino se pueden encontrar en los mens.
El men Ver de Rhino
Barras de Herramientas
La barras de herramientas de Rhino contienen botones que nos proporcionan el mtodo abreviado de teclas de los comandos. Es posible hacer que las barras de herramientas floten en cualquier parte de la pantalla o fijarlas en algn lado de su rea grfica. Cuando abra Rhino, le aparecer la barra de herramientas Toolbar Main 1, situada sobre el rea grfica, y la barra de herramientas Toolbar Main 2, a la izquierda de la pantalla.
Leyendas
Las leyendas nos indican qu es lo que hace cada icono. Mueva el cursor sobre un icono sin pulsar el ratn y le aparecer un pequeo rtulo amarillo con el nombre del comando. En Rhino, hay diversos iconos que pueden ejecutar dos comandos. La leyenda le indicar cules tienen funciones dobles con una lnea vertical entre los dos comandos.
Robert McNeel & Associates q
F O R M A C I N
R H I N O
N I V E L
Iconos Desplegables
Los iconos de las barra de herramientas pueden incluir otras opciones del comando en un submen de iconos desplegable o flyout. Normalmente los iconos desplegables contienen variaciones del comando base. Despus de seleccionar un icono, los iconos desplegables desaparecen. Los iconos desplegables estn marcados con un pequeo tringulo blanco en la esquina inferior derecha. Abra los iconos desplegables de la barra de herramientas pulsando el botn izquierdo un segundo o pulsando ambos botones del ratn al mismo tiempo.
La barra de herramientas Lines (Lneas) est vinculada a la barra de herramientas Toolbar Main 2. Si pulsa el botn izquierdo del ratn, se abrir la barra con iconos desplegables.
rea Grfica
Puede personalizar el rea grfica de Rhino para adecuarla a sus preferencias. Las posiciones de las ventanas se pueden configurar de maneras diferentes.
Ventanas
Robert McNeel & Associates q
10
F O R M A C I N
R H I N O
N I V E L
Las ventanas del rea de la pantalla le muestran las vistas de su modelo. Puede mover y cambiar el tamao de las ventanas con slo arrastrar la barra de ttulo o los bordes. Cada ventana tiene su propio plano de construccin sobre el cul se mueve el cursor, y un modo de proyeccin. Puede crear nuevas ventanas, renombrarlas y utilizar configuraciones de ventanas predefinidas. Tambin puede ir cambiando de una ventana pequea a otra que llena el rea grfica de la pantalla haciendo doble clic sobre la barra del ttulo de la ventana.
La pantalla de Rhino reorganizada. Lnea de comandos abajo, una sola ventana, las barra de herramientas situadas en partes diferentes.
Robert McNeel & Associates q
11
F O R M A C I N
R H I N O
N I V E L
La Ventana de Comandos
La ventana de comandos muestra en pantalla los comandos y las preguntas que le solicitan. Se puede posicionar en la parte superior o inferior de la pantalla. La ventana de comandos muestra tres lneas por defecto.
El Ratn
En una ventana de Rhino, el botn de la izquierda del ratn sirve para seleccionar objetos y el botn de la derecha del ratn funciona como ENTER. Use el botn de la izquierda para seleccionar objetos en el modelo, comandos u opciones de los mens e iconos en las barra de herramientas. Use el botn de la derecha para completar el comando, para moverse entre los pasos de los comandos y para repetir el comando anterior. El botn de la derecha se utiliza para ejecutar algunos comandos desde los botones de la barra de herramientas. Arrastre con el botn derecho para DESPLAZAR y ROTAR las vistas en las ventanas. Mantenga pulsada la tecla CTRL y arrastre con el botn derecho para ampliar (zoom in) o reducir (zoom out) las vistas en una ventana. Para activar esta funcin, debe pulsar y mantener el botn derecho pulsado.
Introducir Comandos
Utilice la lnea de comandos para introducir los comandos, las opciones, las coordenadas, las distancias, los ngulos, los radios, los mtodos abreviados de teclado, y para ver las preguntas de los comandos. Para introducir la informacin, escriba el comando y pulse la tecla ENTER, la barra espaciadora o el botn derecho de su ratn. El mtodo abreviado de teclado son combinaciones de teclas programadas. Puede programar combinaciones de las teclas de funcin y CTRL para ejecutar comandos de Rhino. Nota: En Rhino, la tecla ENTER y la barra espaciadora ejercen la misma funcin.
Introducir opciones
Para introducir opciones de comandos, escriba la primera letra de la opcin. Las letras maysculas internas no producen ningn efecto a la hora de introducir una opcin; por ejemplo, para la opcin AroundCurve, escriba A y no AC. Slo es necesario escribir las palabras precisas de la opcin para que se diferencie de las otras opciones que empiezan con la misma letra.
Robert McNeel & Associates q 12
F O R M A C I N
R H I N O
N I V E L
Tecla Tab para completar el nombre del comando
Escriba las primeras letras del comando y luego pulse la tecla TAB. Si las letras que escribi corresponden al nombre de un slo comando, el comando se escribir entero en la lnea de comandos. Si existe ms de un comando que empieza por las mismas letras que escribi, Rhino lo completar en la medida de lo posible.
Repetir comandos
Se puede repetir el ltimo comando con tan slo tocar el botn derecho de su ratn en una ventana, o pulsando las teclas ENTER o la barra espaciadora. Puede repetir el ltimo comando pulsando el botn derecho en la ventana de la lnea de comandos y seleccionando el comando en una lista.
Cancelar comandos
Para cancelar un comando pulse la tecla ESC, o ejecute un nuevo comando desde una barra de herramientas o men.
Ayuda
Se puede acceder a la Ayuda de Rhino en cualquier momento pulsando la tecla F1. A parte de encontrar informacin acerca de cada comando, la ayuda de Rhino incluye informacin conceptual, as como varios ejemplos y grficos para ayudarle a realizar su modelo. Cuando se encuentre bloqueado por cualquier razn, lo primero que debe consultar es el archivo de ayuda. Tambin puede acceder a la ayuda para consultar informacin sobre un comando especfico, con tan slo ejecutar el comando y luego pulsar la tecla F1.
Visualizar el Historial de la Lnea de Comandos
El historial de la ventana de la lnea de comandos posee una lista de las ltimas 500 lneas desde la sesin actual de Rhino. El historial de la lnea de comandos puede verse en cualquier momento si pulsa la tecla F2.
Visualizar los Comandos ms Recientes
Haga un clic derecho en la lnea de comandos para ver los comandos utilizados ms recientemente. Para repetir el comando, seleccinelo del men desplegable.
Robert McNeel & Associates q
13
F O R M A C I N
R H I N O
N I V E L
Ejercicio 1Funciones Bsicas de Rhino Para ver su primer modelo de Rhino:
1 2
En el men de File, seleccione Open. En el cuadro de dilogo de Open, seleccione First Model.3dm .
Open (Abrir) Busque este icono.
Robert McNeel & Associates q
14
F O R M A C I N
R H I N O
N I V E L
Dos ventanas paralelas y una ventana en perspectiva.
Este modelo contiene cinco objetos: un cubo, un cono, un cilindro, una esfera y una superficie rectangular. No es posible seleccionar ni mover el plano. Aprender cmo hacerlo ms adelante. Slo est ah para ofrecerle una superficie debajo de sus objetos. 3 En el men View, escoja Disposicin de las ventanas Viewport Layout, y luego seleccione 4 Viewports.
Robert McNeel & Associates q
15
F O R M A C I N
R H I N O
N I V E L
Tres ventanas paralelas y una ventana en perspectiva. 4
En la barra de estado (parte inferior de la pantalla), seleccione Snap para activar el snap (referencia a objetos) de la rejilla. Puede que la rejilla de snap ya est activada, vigile de no desactivarla en vez de activarla. Si la rejilla del snap est activada, la palabra Snap aparecer de color negro en la barra de estado. Si esta desactivada, aparecer en gris.
Nota: Este paso es muy importante. La rejilla del snap solamente le permitir mover su cursor en ciertos intervalos. En este modelo, la rejilla de snap esta a la mitad de la medida por defecto. El snap le ayudar a alinear sus objetos como si estuviera construyendo figuras con bloques de LEGO.
Robert McNeel & Associates q 16
F O R M A C I N
R H I N O
N I V E L
Haga un clic con el ratn en la ventana de Perspectiva para activarlo. La barra del ttulo queda resaltada cuando la ventana esta activa. La ventana activa es la ventana donde se llevan a cabo todos los comandos y acciones. 6 En el men de Render, seleccione Shade .
5
El objeto aparecer sombreado. El comando Shade le permitir visualizar sus figuras sin color. El modelo se sombrea directamente en la ventana y la vista se podr manipular en el modo sombreado.
Shade (Sombrear) Busque este icono.
Visualizacin en modo sombreado.
Robert McNeel & Associates q
17
F O R M A C I N
R H I N O
N I V E L
En el men de Render, seleccione Render. El comando de renderizado abre una ventana separada. El modelo se muestra los colores asignados previamente a los objetos. Si lo desea, tambin podr introducir focos de luz y un fondo. Esto lo aprender a hacer ms adelante. Ahora no puede manipular la vista en la ventana de renderizado pero la imagen se puede guardar en un archivo.
Render Busque este icono.
Renderizado.
Cierre la ventana de renderizado. 9 En la ventana de Perspectiva, haga clic con el botn derecho del ratn y arrastre con el botn pulsado para rotar la vista. 10 En el men de Render, seleccione Shade .
8
Rote la vista en modo sombreado.
El plano le ayuda a estar orientado. Si el objeto desaparece, es que esta viendo la parte inferior del plano.
Robert McNeel & Associates q 18
F O R M A C I N
R H I N O
N I V E L
11
En el men de Render, seleccione Render.
Renderice la vista rotada.
Cierre la ventana de renderizado. 13 En la ventana de Perspectiva de la derecha, arrastre con el botn derecho del ratn para rotar la vista.
12
Rotacin de la vista almbrica.
Robert McNeel & Associates q
19
F O R M A C I N
R H I N O
N I V E L
14
Rote la vista arrastrando con el ratn desde la parte inferior de la vista hacia arriba.
Observe los objetos desde abajo en modo almbrico (wireframe).
Ahora se encuentra debajo de los objetos que miran hacia arriba. 15 En el men de Render, seleccione Shade . Los objetos no se ven porque el plano los tapa.
Observe los objetos desde abajo en modo sombreado.
En el modo sombreado, el plano le permite ver cuando el punto de vista est debajo de los objetos. Para volver a su vista original:
2
Pulse la tecla HOME para deshacer los cambios de sus vistas.
Robert McNeel & Associates q
20
F O R M A C I N
R H I N O
N I V E L
Navegar por el Modelo
Ha utilizado el botn de la derecha del ratn para rotar su modelo en la ventana de Perspectiva. Puede pulsar la tecla SHIFT y arrastrar con el botn de la derecha para desplazar el plano de la vista. Cuando arrastra el botn de la derecha de su ratn para mover el modelo, no se interrumpe ningn comando que est en progreso. Para desplazar el plano de una ventana:
3
En la ventana Superior (Top), pulse SHIFT y arrastre con el botn de la derecha del ratn para desplazar la vista.
Que pasara si ? En lugar de desplazar o rotar el plano, sucede algo extrao. Si pulsa rpidamente una vez el botn derecho en la ventana, se ejecutar de nuevo eI ltimo comando. Debe mantener el botn derecho pulsado mientras desplaza o rota el plano.
Desplazar la vista con shift y el botn derecho del ratn.
Ampliar y Reducir la vista (Zoom In y Zoom Out)
A veces querr ver ms de cerca sus objetos o alejarse para ver todo lo que hay en el plano. A esto se le llama zooming. Al igual que en otras funciones de Rhino, existen varias maneras de utilizar el zoom para ampliar y reducir la vista. La manera ms fcil es pulsando la tecla CTRL y arrastrar hacia arriba y abajo en una ventana con el botn derecho de su ratn. Si tiene un ratn con botn programable, progrmelo para utilizar el zoom. Para utilizar el zoom:
4
He desplazado un plano en otra ventana, y la ventana tambin se ha sombreado. Qu ha pasado? Cuando est en modo sombreado y hace un cambio en cualquier ventana, a la ventana tambin se le activar el modo sombreado. Pulse la tecla ESC o haga un clic en una ventana para salir del modo sombreado.
En la ventana Top (Superior), pulse la tecla CTRL, pulse el botn de la derecha y mantngalo pulsado, y luego arrastre el cursor de arriba hacia abajo.
Robert McNeel & Associates q
21
F O R M A C I N
R H I N O
N I V E L
Arrastre hacia arriba para ampliar la vista (Zoom in). Arrastre hacia abajo para reducir la vista (Zoom out).
Realice Zooms con CTRL y el botn derecho del ratn.
Ampliar el Zoom al mximo (Zoom Extents)
El comando Zoom Extents amplia la ventana de manera que el objeto dibujado ocupa la ventana al mximo. Puede utilizar este comando para hacerlo todo ms visible. Para realizar un zoom extents en una ventana:
5 ZoomExtents Busque este icono. Haga un clic izquierdo con el ratn.
En el men View , seleccione Zoom, y luego Extents.
Si se le resulta difcil, puede serle de mucha ayuda aplicar el zoom extents en todos las ventanas, as que tambin existe un comando para hacerlo. Para realizar un zoom extents en todos las ventanas:
6
A veces, realizar un Zoom Extents en la ventana de perspectiva da mal resultado.
En el men View , seleccione Zoom, y luego Extents All .
Mover Objetos
Ahora arrastre los objetos por alrededor. Puede arrastrar objetos en cualquier ventana. En este modelo, el Snap se ha situado a la mitad de la rejilla. Si utiliza el snap, podr ser capaz de alinear los objetos unos con otros.
ZoomExtentsAll Busque este icono. Haga un clic derecho con el ratn.
Robert McNeel & Associates q
22
F O R M A C I N
R H I N O
N I V E L
Para mover objetos:
1
Pulse el cono y arrstrelo. El cono se vuelve amarillo para indicarle que ha sido seleccionado.
El cono seleccionado queda resaltado. 2
Arrastre el cono en la ventana de Perspectiva hasta que se alinee con el cilindro. Se encontrar dentro del cilindro. El cono se mueve en la base que est representada por la cuadrcula. Esta base se llama plano de construccin. Cada ventana tiene su propio plano de construccin. Cuando empieza con Rhino, la ventana de Perspectiva tiene el mismo plano de construccin que la ventana TOP (superior). Aprender ms acerca de cmo usar los planos de construccin ms adelante.
Arrastre el cono para moverlo.
Robert McNeel & Associates q
23
F O R M A C I N
R H I N O
N I V E L
En la ventana Front , arrastre el cono hacia la parte superior del cilindro. Observe lo que pasa en la ventana de Perspectiva. Hay veces en que debe observar lo que pasa en otros ventanas para situar correctamente sus objetos.
Mueva el cono en la ventana Frontal.
Seleccione la ventana de Perspectiva . 5 En el men de Render, seleccione Shade .
4
Vista sombreada.
Robert McNeel & Associates q
24
F O R M A C I N
R H I N O
N I V E L
En el men de Render, seleccione Render.
Renderizado.
Intntelo
Mueva el objeto y cmbielo de lugar. Utilice la ventana con la vista Frontal para mover los objetos verticalmente y la ventana con la vista Superior o la ventana en Perspectiva para moverlos horizontalmente.
Copiar Objetos
Para crear ms objetos, copie las figuras. Para empezar con un modelo nuevo: En el men File, seleccione Open. 2 No guarde los cambios.
1 3
En el cuadro de dilogo de Open, seleccione First Model.3dm . Podr encontrar este modelo en la carpeta de Rhino-1.
Para copiar objetos:
1 2
Designe la caja con el cursor para seleccionarla. En el men Transform , seleccione Copy.
Copy (Copiar) Busque este icono.
Robert McNeel & Associates q
25
F O R M A C I N
R H I N O
N I V E L
Cuando le pregunte por el punto desde donde se realiza la copia Point to copy from , seleccione un punto en la ventana superior Top. Normalmente le servir de ayuda escoger un punto que se relacione con el objeto, como el centro.
Seleccione y copie la caja. 4
Cuando se le pregunte por el punto donde se sita la copia Point to copy to , seleccione un punto donde desea situar la copia. Acrquese con el zoom si quiere. Para ampliar la vista, pulse la tecla CTRL y arrastre el botn derecho del ratn. Cuando se le pregunte por el siguiente punto donde se sita la copia Point to copy to , pulse otra partes para hacer copias de la caja.
Haga tres copias.
Robert McNeel & Associates q
26
F O R M A C I N
R H I N O
N I V E L
Cuando tenga suficientes copias, pulse ENTER.
Sombree las nuevas cajas.
Intntelo
Haga copias de ms objetos y muvalas por alrededor. Intente a ver si puede construir algo.
Robert McNeel & Associates q
27
F O R M A C I N
R H I N O
N I V E L
3
Dibujar Lneas
con segmentos mltiples).
Crear Objetos Bidimensionales
Los comandos Line , Lines y Polyline dibujan lneas rectas. Line dibuja un solo segmento de lnea. Lines dibuja segmentos continuos de lneas de punta a punta. Polyline dibuja una lnea con mltiples vrtices (un nico objeto lineal
Ejercicio 2Dibujar Lneas 1 En el men File, seleccione New. 2 En el cuadro de dilogo de File, seleccione 4viewports.3dm . En el men File, seleccione Save. 4 En el cuadro de dilogo de Save, escriba Lines, y luego seleccione Save .
3
Para dibujar segmentos de lnea:
1 2 3
En el men Curve , seleccione Line , y luego seleccione Line Segments para comenzar el comando de lnea. Cuando le pregunte por el comienzo de la primer lnea Start of first line , seleccione un punto en una ventana.
Line Segments (Segmentos de Lnea) Busque este icono. Botn derecho para Line Segments
Cuando le pregunte por el fin del segmento de lnea End of line segment (Undo) seleccione otro punto en una ventana. Aparecer un segmento de lnea entre dos puntos. 4 Cuando se le pregunte por el fin del segmento de lnea (pulse ENTER para terminar- Deshacer) End of line segment -press ENTER when done (Undo) seleccione otro punto .
Robert McNeel & Associates q
29
F O R M A C I N
R H I N O
N I V E L
Cuando le pregunte por el fin del segmento de lnea End of line segment - press ENTER when done -Close Undo, contine seleccionando puntos. Aparecern segmentos adicionales. Cada segmento coincidir, pero no estar unido al segmento anterior.
Opcin Close Undo Descripcin Cierra la figura dibujando un segmento desde el ltimo punto seleccionado hasta el primer punto. Con esto finaliza el comando. Borra el ltimo punto seleccionado.
Puede pulsar el botn derecho para hacer ENTER.
Cuando le pregunte por el fin del segmento de lnea End of line segment press ENTER when done -Close Undo, pulse ENTER para finalizar el comando.
Para dibujar una polilnea:
1 2
En el men Curve , seleccione Line , y luego seleccione Polyline para empezar el comando de Polilnea.
Polyline (Polilnea) Busque este icono. Clic izquierdo para la Polilnea.
Cuando le pregunte por el principio de la Polilnea Start of polyline , seleccione un punto. 3 Cuando le pregunte por el siguiente punto de la polilnea (Deshacer) Next point of polyline (Undo) seleccione otro punto. 4 Cuando le pregunte siguiente punto de la polilnea, pulse ENTER para terminar (Deshacer) Next point of polyline, press ENTER when done (Undo) , seleccione otro punto. 5 Al siguiente Next point of polyline, press ENTER when done (Close Undo) , contine seleccionando puntos. Para dibujar un solo segmento de lnea:
1 2
En el men de Curve, seleccione Line, y luego seleccione Single Line para comenzar el comando de Lnea.
Single Line (Una Sola Lnea) Busque este icono.
A la pregunta principio de lnea (Ambos Lados) Start of line (BothSides) , seleccione un punto. 3 Cuando pregunte por el final de la lnea (Ambos Lados) End of line (BothSides) , seleccione otro punto.
4
El comando de Una Sola Lnea termina despus de que se dibuje el primer segmento.
Para usar la opcin de Cerrar: En el men de Curve, seleccione Line, y luego seleccione Line Segments para iniciar el comando. 2 Cuando le pregunte por el comienzo de la primera Lnea Start of first line , seleccione un punto.
1
Robert McNeel & Associates q 30
F O R M A C I N
R H I N O
N I V E L
Cuando le pregunte por el fin de la lnea (Deshacer) End of line segment (Undo), seleccione otro punto. 4 Cuando le vuelva a pedir un nuevo punto donde termina la lnea End of line segment, press ENTER when done (Undo), seleccione otro punto. 5 Cuando pregunte por otro punto con la opcin Close (cerrar) End of line segment, press ENTER when done (Close Undo), escriba C y pulse ENTER. La lnea se cerrar hacia el punto original de inicio.
3
Para utilizar la opcin de Deshacer:
1 2
En el men de Curve. seleccione Line , y luego Polyline para dar comienzo al comando de Polilnea.
Cuando pregunte por el inicio de la polilnea Start of polyline, seleccione un punto. 3 Cuando vuelva a pedir otro punto Next point of polyline (Undo) seleccione otro punto. Y le pida otro punto ms Next point of polyline, press ENTER when done (Undo), seleccione otro punto . 5 Cuando pregunte por el siguiente punto Next point of polyline, press ENTER when done (Close Undo) , escriba U y pulse ENTER . Se quitar un segmento de la polilnea. 6 Cuando le pida otro punto Next point of polyline, press ENTER when done (Undo), seleccinelo. 7 En la siguiente solicitud Next point of polyline, press ENTER when done (Undo), pulse ENTER para terminar.
4
Para utilizar la opcin de Ambos Lados:
1 2
En el men Curve , seleccione Line , y luego Single Line para comenzar con el comando de lnea .
Cuando le pida el primer punto de inicio Start of line (BothSides) , escriba B y pulse ENTER . 3 Cuando le vuelva a preguntar por el punto de inicio Start of line, escoja un punto.
4
Cuando le pida el punto final de la lnea End of line , escoja otro punto. Se dibujar un segmento de igual longitud en ambos lados del punto inicial.
Robert McNeel & Associates q
31
F O R M A C I N
R H I N O
N I V E L
Dibujar Curvas de Forma Libre
Los comandos Interpolated Points y Curve dibujan curvas libres u orgnicas. Interpolated Points permite dibujar una
curva a travs de puntos que selecciona. Curve utiliza puntos de control para crear una curva. Ejercicio 3Dibujar Curvas Interpoladas 1 En el men de Curve, seleccione Freeform, y luego Interpolate Points. 2 Cuando se le solicite el inicio de la curva Start of curve (Tangent Knots=SqrtChord) , seleccione un punto.
3 4
Cuando le pida el siguiente punto Next point of curve (Tangent Knots=SqrtChord Undo) , seleccione otro punto.
Interpolated Points (Puntos Interpolados) Busque este icono.
Cuando le pida los siguientes puntos Next point of curve (Tangent Knots=SqrtChord Undo) , siga seleccionndolos. 5 O bien, escriba la inicial de una de las opciones y pulse ENTER .
Opcin Close Tangent Undo Descripcin Cierra la figura dibujando un segmento desde el ltimo punto seleccionado al punto de inicio. De este modo se da por finalizado el comando. Despus de escoger un punto sobre otra curva, el siguiente segmento ser tangencial al punto que seleccion y el comando finalizar. Borra el ltimo punto seleccionado.
Curve (Curva) Busque este icono.
32
Ejercicio 4Dibujar Curvas desde Puntos de Control 1 En el men de Curve, seleccione Freeform, y luego Control Points.
Robert McNeel & Associates q
F O R M A C I N
R H I N O
N I V E L
Cuando se le solicite el punto de inicio Start of curve , seleccione un punto. 3 Cuando le pida el siguiente punto Next point (Undo) , seleccione otro punto.
2
A medida que le pida ms puntos Next point, press ENTER when done (Undo) , seleccione varios. 5 O bien, escriba la inicial de una opcin y pulse ENTER .
4
Ayudas de Modelado
Los comandos de Modo son Ayudas de Modelado que le permitirn activarlas o desactivarlas simplemente pulsando una tecla de mtodo abreviado, escribiendo una sola letra, o pulsando un botn.
Tecla de Funcin F8 o SHIFT
Observe que los puntos que seleccion estn fuera de la curva como los puntos de control.
Modo Ortho
Comando O
Descripcin Cuando Ortho est activado, se restringe el movimiento del cursor a un ngulo especfico desde el ltimo punto creado. Por defecto, el ngulo es de 90 grados. Para activar y desactivar Ortho, tiene que pulsar y mantener presionada la tecla shift. Si Ortho esta activado (on), la tecla shift lo apagar. Si Ortho esta desactivado (off), la tecla shift lo activar. Oculta o muestra una rejilla de referencia en la ventana de la pantalla grfica en el plano de construccin. Este comando no funcionar si se encuentra en medio de un comando. Fuerza al cursor a moverse por las intersecciones de la cuadrcula. Esta ayuda de modelado es similar a ortho. Sirve de ayuda a los objetos planos de su modelo aunque el comando sea capaz de dibujar objetos no planos y lo que hace es forzar un plano paralelo al plano de construccin que pasa a travs del ltimo punto que seleccion.
Grid
Grid
F7
Snap Planar
S P
F9 o
Las ayudas pueden se pueden activar o desactivar simplemente pulsando el icono correspondiente en la barra de estado:
Ejercicio 5Dibujar Lneas y Curvas utilizando Funciones de Modo 1 Active el Snap y dibuje algunas lneas. El cursor se situar sobre cada interseccin de la cuadrcula.
Robert McNeel & Associates q 33
F O R M A C I N
R H I N O
N I V E L
Desactive el Snap, active el Ortho y dibuje algunas lneas y curvas. Solamente podr introducir puntos a 90 grados desde su ltima posicin. Utilizando el snap y ortho podr dibujar con precisin. Ms adelante hablaremos sobre otras maneras de trabajar con ms precisin.
Configuracin del Modelo
En Rhino puede crear modelos en escala natural utilizando medidas precisas. Puede que necesite cambiar el entorno del modelo, dependiendo del modelo que est creando; la opcin por defecto puede que no le sea siempre til. Para cambiar las opciones: En el men Tools, haga clic en Options. Le aparecer el cuadro de dilogo con las opciones de Rhino. 3 Seleccione Modeling Aids .
1
Las Ayudas de Modelado (Modeling Aids) le permitirn controlar el ortho, object snap (referencia a objetos) , snap, y otras opciones.
Options (Opciones) Busque este icono.
Cambie las opciones de Ortho para limitar el cursor a 30 grados.
34
Robert McNeel & Associates q
F O R M A C I N
R H I N O
N I V E L
Seleccione la opcin de Grid . Puede cambiar la apariencia del entorno del modelo modificando los elementos de la rejilla (grid). Es posible cambiar el tamao, la frecuencia del grosor de las lneas y el nmero de los elementos. El cuadro de dilogo de Grid le permitir configurar el modelo segn sus necesidades.
Document Properties (Propiedades del Documento) Busque este icono.
Cambie el espacio del Snap a .25 . 7 Cambie el grosor de las lneas (Thick line) a 4. 8 Cambie el tamao de la rejilla (Grid Extents) a 10.
6
Pulse OK. 10 Dibuje algunas lneas y curvas ms con el Snap y Ortho activados. Observe que su cursor ahora se mueve entre las intersecciones de la rejilla (grid) y que el ortho est limitado a 30 grados.
9
Robert McNeel & Associates q
35
F O R M A C I N
R H I N O
N I V E L
11
Intente dibujar el siguiente objeto con el snap y ortho activados.
11 12
En el men de Tools, haga clic en Options. En el cuadro de dilogo de ayudas de modelado Modeling Aids, cambie el Ortho con restriccin de 90 grados.
Guardar el Trabajo
Guarde su trabajo peridicamente para evitar que se borre accidentalmente. Para guardar su modelo:
1 Save (Guardar) Busque este icono.
En el men de File, seleccione Save. O bien, seleccione una de las otras opciones. Tendr la oportunidad de guardar su trabajo.
Comando Save Save As New Open Exit Descripcin Guarda su modelo y lo mantiene abierto. Guarda su modelo bajo un nombre, una posicin y un formato especficos. Le permite guardar su modelo antes de crear uno nuevo. Le permite guardar su modelo antes de abrir uno diferente. Le permite guardar su modelo antes de terminar con la sesin actual de Rhino.
Se recomienda que guarde su modelo en diferentes etapas bajo diferentes nombres, utilizando el comando Save As. Esto le permitir volver a una versin anterior de su modelo para hacer modificaciones si es necesario.
Robert McNeel & Associates q
36
F O R M A C I N
R H I N O
N I V E L
Capas
Las capas de Rhino funcionan como las capas de los sistemas de CAD. Creando objetos en diferentes capas, podr editar y visualizar porciones relacionadas con su modelo de manera separada o conjuntamente. Podr crear tantas capas como quiera. Es posible ver todas las capas a la vez o desactivar cualquiera de ellas. Puede bloquear las capas de manera que puedan verse pero no puedan modificarse. Cada capa tiene un color. Puede asignarles un nombre particular a cada una de ellas (por ejemplo, BASE, CUERPO, ETC.) para organizar el modelo o puede preestablecer los nombres (Default, Layer 01, Layer 02, Layer 03). Con el cuadro de dilogo para editar capas Edit Layers podr gestionar las capas. Utilcelo para organizar las capas para su modelo.
Robert McNeel & Associates q
37
F O R M A C I N
R H I N O
N I V E L
Ejercicio 6Capas Para crear una nueva capa::
1
En el men de Edit, seleccione Layers, y luego Edit.
Edit Layers (Editar Capas) Busque este icono.
La capa denominada Default se crea automticamente cuando empieza un nuevo modelo. 3 En el cuadro de dilogo Edit Layers, seleccione New .
2
La nueva capa Layer 01 aparece en la lista, escriba Lnea y pulse ENTER . 5 Haga Clic en New . 6 La nueva capa Layer 02 aparece en la lista, escriba Curva y pulse ENTER .
4
Robert McNeel & Associates q
38
F O R M A C I N
R H I N O
N I V E L
Para asignar un color a una capa:
1
Haga clic en la barra de Color en la fila Lnea de la lista.
El matiz (hue) se controla moviendo la lnea alrededor de la zona circular de la rueda de colores. El matiz es el color que se clasifica en una escala circular que va desde el rojo pasando por el amarillo, el azul y el verde, y volviendo luego nuevamente al rojo. La saturacin (saturation) y el valor (value) se controlan moviendo el crculo alrededor de la zona cuadrada que se encuentra en el medio de la rueda de colores. La saturacin es la intensidad del matiz. El valor es la relativa claridad u opacidad de un color.
En el cuadro de dilogo Select A Color (Seleccione un Color) , seleccione el red (rojo) de la lista. El cuadrado de muestra se vuelve rojo.
Haga clic en OK. 4 En el cuadro de dilogo Edit Layers (Edite Capas), el nuevo color aparece en la barra de colores en la fila Lnea de la lista de capas. 5 Repita los pasos 1 a 3 para darle color azul (blue) a la capa Curva. 6 Seleccione OK para cerrar el cuadro de dilogo.
3
Para activar una capa: Haga clic sobre Layer en la Barra de Estado. 2 Seleccione Lnea.
1 3 4
Dibuje algunas lneas. Las lneas aparecen en la capa Lnea y son rojas.
Robert McNeel & Associates q
39
F O R M A C I N
R H I N O
N I V E L
Cambie de capa tocando el rea denominada Layer en la barra de estado. Seleccione Curva .
6 7
Dibuje algunas curvas. Dibuje ms lneas y curvas en cada capa.
Para bloquear una capa: En el men de Edit, seleccione Layers, y luego Edit. 2 En el cuadro de dilogo Edit Layers , seleccione el botn de radio debajo de Lock en la fila Lnea.
1
Al bloquear una capa, sta se convertir nicamente en una capa de referencia. Podr verla e ir a los objetos de la capa, pero no podr seleccionar ningn objeto de las capas bloqueadas. Tampoco podr activar una capa bloqueada hasta que la desbloquee. 3 Haga un clic en OK. Para desactivar una capa: En el men de Edit, seleccione Layers, y luego haga clic en Edit. 2 En el cuadro de dilogo de Edit Layers , seleccione el botn de radio debajo de Off en la fila de la capa de Curva. Al desactivar una capa, todos los objetos de la capa se vuelven invisibles.
1 3
Haga clic en OK.
Ejercicio 7Seleccionar Objetos Para seleccionar un objeto:
1
Mueva la flecha del cursor sobre un objeto y haga clic con el botn izquierdo de su ratn.
Robert McNeel & Associates q
40
F O R M A C I N
R H I N O
N I V E L
Para seleccionar ms de un objeto: Mueva la flecha del cursor sobre el primer objeto y haga clic con el botn izquierdo de su ratn. 2 Mientras mantiene la tecla SHIFT pulsada, mueva el cursor sobre otro objeto y haga clic con el botn izquierdo.
1
Para seleccionar ms de un objeto mediante la seleccin por ventana: Mueva la flecha de su cursor sobre una rea despejada en la parte inferior izquierda de uno de los objetos que desea seleccionar. Pulse y mantenga pulsado el botn izquierdo y arrastre diagonalmente hacia la derecha hasta que tenga varios objetos dentro de la ventana. Suelte el botn del ratn. Todos los objetos que se encuentren totalmente dentro de la ventana se seleccionarn. 2 Puede aadir elementos a su seleccin manteniendo pulsada la tecla SHIFT mientras hace otra seleccin.
1 3
O bien, escriba Selwindow y pulse ENTER para realizar una seleccin por ventana (Window Selection) .
Para seleccionar ms de un objeto mediante la seleccin por captura:
1
Mueva la flecha del cursor sobre una rea despejada en la parte inferior derecha de uno de los objetos que desea seleccionar. Pulse y mantenga pulsado el botn izquierdo y arrastre diagonalmente hacia la izquierda hasta que tenga varios objetos dentro de la ventana o tocando la ventana. Suelte el botn del ratn.
Todos los objetos que se encuentren totalmente dentro de la ventana o tocndola se seleccionarn. 2 Puede aadir elementos a su seleccin manteniendo pulsada la tecla SHIFT mientras hace otra seleccin.
3
O bien, escriba Selcrossing y pulse ENTER para realizar una seleccin por captura (Crossing Selection).
Para ocultar un objeto: Seleccione un objeto. 2 En el men Edit, seleccione Visibility y luego Hide.
1
El objeto se har invisible. Para ver objetos invisibles:
Hide (Ocultar) Busque este icono. Botn izquierdo para ocultar.
Show (Mostrar) Busque este icono.
Robert McNeel & Associates q
41
F O R M A C I N
R H I N O
N I V E L
En el men Edit, haga clic en Visibility y luego seleccione Show. El comando Show permite ver globalmente todos los objetos invisibles.
Para bloquear un objeto:
1 2
Seleccione un objeto. En el men Edit, haga clic en Visibility y luego seleccione Lock. El objeto se volver sombreado y gris. Puede ver el objeto bloqueado e ir al objeto, pero no podr seleccionarlo.
Lock (Bloquear) Busque este icono.
Para desbloquear objetos:
1
En el men Edit, haga clic en Visibility , y luego haga clic en Unlock. El comando Unlock vuelve a mostrar en conjunto todos los objetos bloqueados.
Para mover un objeto de una capa a otra: Seleccione un objeto. 2 En el men Edit, haga clic en Layers y luego haga clic en Change Object Layer.
1
Unlock (Desbloquear) Busque este icono. Botn derecho para desbloquear.
Le aparecer el cuadro de dilogo Layer for object .
Change Layer (Cambiar Capa) Busque este icono.
Seleccione la capa a la cual quiere trasladar el objeto, y luego pulse OK .
Eliminar Objetos
El comando Delete elimina los objetos seleccionados de su modelo. Use Delete para practicar la seleccin de objetos.
Robert McNeel & Associates q 42
F O R M A C I N
R H I N O
N I V E L
Ejercicio 8Prctica con las Opciones Eliminar y Seleccin Para abrir un modelo de prctica:
1
En el men File, seleccione Open.
En el cuadro de dilogo seleccione Delete.3dm y luego Open, o haga un doble clic sobre delete.3dm para abrir el modelo. 3 Seleccione el cuadrado y el crculo.
2
En el men de Edit, haga clic sobre Delete o pulse la tecla DELETE. El objeto desaparecer.
Robert McNeel & Associates q
43
F O R M A C I N
R H I N O
N I V E L
Para empezar la primera prctica:
1
Seleccione una de las lneas del hexgono en la vista superior. Debido a que hay varias lneas sobrepuestas unas sobre otras, aparecer el cuadro de dilogo que permite escoger entre mltiples objetos.
Seleccione la primera curva de la lista. 3 En el men Edit, seleccione Delete . 4 Haga una ventana de captura para seleccionar la superficie y la polilnea en la parte superior derecha del dibujo. Ambos objetos quedarn seleccionados.
2
En el men de Edit, haga clic en Delete.
Robert McNeel & Associates q
44
F O R M A C I N
R H I N O
N I V E L
Haga una ventana para seleccionar la polilnea y el cilindro en la parte inferior izquierda del dibujo. Slo se seleccionarn los objetos que estn completamente dentro de la ventana.
7 8
En el men de Edit, haga clic en Delete. Contine borrando objetos en el dibujo. Practique utilizando diferentes mtodos de seleccin para seleccionar y deseleccionar objetos. Utilice las opciones crossing y window. Si mantiene la tecla SHIFT pulsada mientras hace su seleccin, podr aadir objetos. La tecla CTRL pulsada mientras hace su seleccin le permitir eliminar objetos.
Para deshacer las eliminaciones:
1
En el men Edit, seleccione Undo. Cada vez que haga clic en Deshacer, retroceder una secuencia del comando.
Para rehacer:
1
Undo (Deshacer) Busque este icono. Botn izquierdo para deshacer. Redo (Rehacer) Busque este icono. Botn derecho para rehacer.
En el men Edit, haga clic en Redo. Cada vez que haga clic en Rehacer, se volver a rehacer el Undo anterior.
Robert McNeel & Associates q
45
F O R M A C I N
R H I N O
N I V E L
Modelar con Precisin
Modelar con Coordenadas
Hasta ahora, lo que ha ido haciendo ha sido dibujar lneas imprecisas. Ahora veremos como dibujar lneas en sitios especficos. Para lograrlo, utilizaremos las coordenadas. Cuando tenga que dibujar una curva, situar un punto o crear un slido primitivo, Rhino le solicitar una serie de puntos. Se dar cuenta de que Rhino le solicita los puntos de dos maneras: el comando le solicitar el inicio de una lnea, polilnea, curva o el siguiente punto, y el cursor se transformar en un marcador (en forma de cruz). Podr introducir un punto de dos maneras: seleccionando un punto en una ventana con el ratn, o introduciendo coordenadas en la lnea de comandos. Rhino utiliza el sistema de coordenadas Cartesiano denominado World Coordinate System (WCS- Sistema de Coordenadas Universales), basado en tres ejes (x-, y-, y z-) que pueden definir situaciones en dos y tres dimensiones. Cada ventana tiene un plano de construccin que define las coordenadas para ese ventana. Nosotros trabajaremos en la vista Superior y Perspectiva donde los dos sistemas de coordenadas son iguales.
Marker (Marcador)
Coordenadas Absolutas
El primer tipo de coordenadas que utilizar se llama coordenadas absolutas. Las coordenadas absolutas son puntos exactos en los ejes x-, y-, y z-. Utilice el modelo BOXES para aprender a dibujar con coordenadas absolutas.
Robert McNeel & Associates q
47
F O R M A C I N
R H I N O
N I V E L
Ejercicio 9Organizar un Modelo Para empezar un nuevo modelo : En el men File, haga clic en New. 2 Seleccione 4viewports.3dm, y luego haga clic en Open. 3 En el men File, haga clic en Save. Ponga el nombre BOXES (Cajas) al modelo.
1
Ejercicio 10Introducir Coordenadas Absolutas Para dibujar lneas utilizando coordenadas absolutas: Maximice la ventana superior (Top) haciendo un doble clic en la barra del ttulo. 2 En el men Curve , haga clic en Line , y luego clic en Polyline.
1
Cuando le pregunte por el inicio de la polilnea Start of polyline , escriba 0,0 y pulse ENTER. 4 Cuando le pida el siguiente punto Next point of polyline (Undo) , escriba 5,0 y pulse ENTER.
3
Polyline (Polilnea) Busque este icono. Botn izquierdo para polilnea.
Cuando le solicite el siguiente punto Next point of polyline, press ENTER when done (Undo) , escriba 5,5 y ENTER. 6 Cuando le solicite otro punto Next point of polyline, press ENTER when done (Close Undo), escriba 0,5 y ENTER. 7 Cuando le pida el siguiente punto Next point of polyline, press ENTER when done (Close Undo) , escriba C , y pulse ENTER para cerrar la lnea.
5
Robert McNeel & Associates q
48
F O R M A C I N
R H I N O
N I V E L
Coordenadas Relativas
Las coordenadas absolutas pueden ser lentas e incmodas, pero funcionan bien. La mayora de las veces, las coordenadas relativas son ms fciles de usar. Cada vez que selecciona un punto, Rhino guarda ese punto como el ltimo punto. Las coordenadas relativas se basan en el ltimo punto, en vez de en el punto de origen (0,0,0) del plano de construccin. Para trabajar con las coordenadas relativas, debe preceder las coordenadas x,y,z con una R. Ejercicio 11Introducir Coordenadas Relativas 1 En el men Curve , haga clic en Line y luego en Polyline. 2 Cuando le pida el inicio de la polilnea Start of polyline, escriba 8,0 y pulse ENTER. Cuando le pida el segundo punto Next point of polyline (Undo) , escriba R5,0 y pulse ENTER. 4 Para introducir el siguiente punto Next point of polyline, press ENTER when done (Undo) , escriba R0,5 y ENTER. 5 Para el siguiente punto Next point of polyline, press ENTER when done (Close Undo) , escriba R-5 ,0 y ENTER.
3 6
Cuando le pida el siguiente punto Next point of polyline, press ENTER when done (Close Undo) , escriba C , y pulse ENTER para cerrar la lnea.
Robert McNeel & Associates q
49
F O R M A C I N
R H I N O
N I V E L
Coordenadas Polares
Las coordenadas polares especifican un punto que est a una distancia y direccin alejada del 0,0 del plano de construccin que se est utilizando. Por ejemplo, si quiere un punto a cuatro unidades de distancia del origen del plano de construccin, y a un ngulo de 45 grados en sentido de las agujas del reloj del eje x del plano de construccin, escriba 4<45 y pulse ENTER. Las coordenadas relativas polares van precedidas por una r, pero las coordenadas polares absolutas no van precedidas de r. En vez de usar coordenadas x-, y- y z-, introduzca coordenadas relativas polares de la siguiente manera: rdistancia<ngulo. Ejercicio 12Introducir Coordenadas Polares 1 En el men Curve , haga clic en Line y luego seleccione Polyline. Cuando le solicite el inicio de la polilnea Start of polyline , escriba 0,8 y pulse ENTER. 3 Cuando le pida el siguiente punto Next point of polyline (Undo) , escriba R5<0 y pulse ENTER.
2
Para el siguiente punto Next point of polyline, press ENTER when done (Undo , escriba R5<90 y pulse ENTER. 5 Cuando le pida otro punto Next point of polyline, press ENTER when done (Close Undo) , escriba R5<180 y pulse ENTER.
4
Robert McNeel & Associates q
50
F O R M A C I N
R H I N O
N I V E L
Para el siguiente punto Next point of polyline, press ENTER when done (Close Undo), escriba C y pulse ENTER para cerrar la lnea.
Aplicar Restriccin de Distancia y ngulo
Mediante la restriccin de distancia, se puede especificar un punto introduciendo una distancia y pulsando ENTER. A medida que mueva el cursor en cualquier direccin, la longitud de la lnea se restringir a la distancia que se indic. Este mtodo es una buena manera de especificar la longitud de una lnea rpidamente.
Robert McNeel & Associates q 51
F O R M A C I N
R H I N O
N I V E L
Utilizando la restriccin de ngulo, se puede especificar un ngulo escribiendo < seguido de un valor y pulsando ENTER. El siguiente punto estar restringido a hacer lneas en el ngulo que se especific.
Distancia restringida a un valor de 5, ngulo restringido a 30 grados
Utilizar la tecla shift para activar y desactivar Ortho: Cuando Ortho est desactivado, puede pulsar la tecla SHIFT para activarlo. Este mtodo es una manera eficaz de dibujar lneas perpendiculares. En el siguiente ejemplo, dibuje una lnea con longitud de 5 unidades mediante la restriccin de distancia. Ejercicio 13Aplicar Restriccin de Distancia 1 En el men Curve , haga clic en Line , y luego seleccione Polyline.
Robert McNeel & Associates q 52
F O R M A C I N
R H I N O
N I V E L
A la pregunta del inicio de la polilnea Start of polyline , escriba 8,8 y pulse ENTER. 3 Cuando le pregunte por el siguiente punto Next point of polyline (Undo) , escriba 5, y pulse ENTER. Pulse la tecla SHIFT mantenindola pulsada y luego seleccione un punto 90 grados a la derecha. 4 Cuando le pida el otro punto Next point of polyline, press ENTER when done (Undo) , escriba 5, y pulse ENTER . Pulse la tecla SHIFT mantenindola pulsada y luego seleccione un punto 90 grados hacia arriba.
2 5 6
Al pedir el otro punto Next point of polyline, press ENTER when done( Close Undo) , escriba 5, y pulse ENTER . Pulse la tecla SHIFT mantenindola pulsada, y luego seleccione un punto 90 grados a la izquierda. Cuando le pida el siguiente punto Next point of polyline, press ENTER when done ( Close Undo) , escriba C, y pulse ENTER para cerrar la lnea.
Ejercicio 14Aplicar Restriccin de Distancia y ngulo 1 En el men Curve , haga clic en Line , y luego seleccione Polyline. 2 Cuando le pida el inicio de la polilnea Start of polyline, escriba 16,5 y pulse ENTER . 3 Cuando le pida el siguiente punto Next point of polyline (Undo) , escriba 5 y pulse ENTER, y luego escriba <45 y pulse ENTER. A medida que vaya arrastrando el cursor, ste quedar restringido a una distancia de 5 unidades y a un ngulo de 45. Seleccione un punto a 45 grados abajo y a la derecha. 4 Cuando le pida el siguiente punto Next point of polyline, press ENTER when done (Undo) , escriba 5 y pulse ENTER, y luego escriba <45 y pulse ENTER. Seleccione un punto a 45 grados arriba y a la derecha. Cuando le solicite el punto siguiente Next point of polyline, press ENTER when done (Close Undo) , escriba 5 y pulse ENTER , y luego escriba <45 y pulse ENTER. Seleccione un punto a 45 grados arriba y a la izquierda. 6 Cuado le pregunte por el punto siguiente Next point of polyline, press ENTER when done (Close Undo) , escriba C, y pulse ENTER para cerrar la lnea.
5 7
Guarde el modelo. Utilizaremos este modelo para otro ejercicio.
Ejercicio 15Prctica 1 Empiece un nuevo modelo. Gurdelo como Arrow (Flecha).
Robert McNeel & Associates q
53
F O R M A C I N
R H I N O
N I V E L
Dibuje una flecha con una polilnea, utilizando una combinacin de coordenadas absolutas (x,y), coordenadas relativas (Rx,y), coordenadas polares (Rdistance<angle) y restriccin de distancia . Inicie su modelo en la coordenada 0,0. 3 Guarde el modelo.
2
Para convertirlo a 3D: Seleccione la polilnea. 2 En el men Surface haga clic en Revolve. 3 Active el Snap .
1
Revolve (Revolucionar) Busque este icono.
4 5
Cuando le pida el primer punto del eje Start of revolve axis , escoja el final de la flecha sobre la lnea central.
Cuando le pida el final del eje End of revolve axis , escoja el otro final de la flecha sobre la lnea central. 6 Le aparecer el cuadro de dilogo con las opciones Revolve Options . Haga clic en OK . Ahora su flecha es un modelo tridimensional.
Robert McNeel & Associates q 54
F O R M A C I N
R H I N O
N I V E L
7 8
Haga clic con el ratn en la ventana de Perspectiva para activarlo. En el men de Render, seleccione Shade .
Ventanas
Las ventanas se encuentran en el rea grfica de Rhino y le muestran las vistas de su modelo. Puede mover o cambiar el tamao de sus ventanas con slo arrastrar la barra del ttulo o sus bordes. El cursor se mueve a lo largo del plano de construccin, que se define por cada ventana. Puede crear nuevas ventanas, renombrarlas y usar configuraciones predefinidas. Para activar una ventana haga clic en cualquier parte de la ventana y el ttulo quedar resaltado. Si est en la mitad de una secuencia de comando, simplemente tiene que mover su cursor dentro de una ventana para activarlas.
Robert McNeel & Associates q
55
F O R M A C I N
R H I N O
N I V E L
Planos de Construccin
El plano de construccin es una gua utilizada para modelar los objetos en Rhino. Los puntos que se seleccionan, estn siempre en el plano de construccin a menos que utilice introduccin de coordenadas, el modo elevacin o las referencias a objetos (object snaps). Cada plano de construccin tiene su propio eje, una cuadrcula y una orientacin relativa al sistema de coordenadas universal (WCS).
Robert McNeel & Associates q 56
F O R M A C I N
R H I N O
N I V E L
Por defecto los planos de construccin vienen con cada una de las ventanas estndar. El plano de construccin de la vista superior (Top), ejes x- y y- se alinea con los ejes universales x- y y-. El plano de construccin de la vista derecha (Right), ejes x- y y- se alinea con los ejes universales y- y z-. El plano de construccin Frontal, ejes x- y y- se alinean con los ejes universales x- y z-. La vista en Perspectiva utiliza el plano de construccin de la vista superior (Top). Cada plano de construccin tiene una rejilla. La rejilla es un plano de lneas perpendiculares que reposan sobre el plano de construccin. En las rejillas por defecto, cada quinta lnea es un poco ms gruesa. La lnea roja representa el eje x- en el plano de construccin. La lnea verde represente el eje y- en el plano de construccin. La lneas roja y verde se encuentran en el origen del plano de construccin. Los ejes rojo y verde de la rejilla son los ejes x- y y- del plano de construccin de esa ventana. Los planos de construccin estn alineados con los ejes del sistema de coordenadas universales cuando empieza a trabajar con Rhino, de manera que es confuso en las ventanas con vistas frontal y lateral donde el eje y- del plano de construccin est apuntando hacia arriba en la direccin de la z- del sistema de coordenadas universales. El icono de la esquina inferior izquierda siempre muestra las coordenadas universales, que son diferentes a los ejes del plano de construccin. Ejercicio 16Modelar en Espacio 3D Rhino le permitir dibujar fcilmente en espacio tridimensional. Como se ha demostrado en el ejercicio anterior, se puede dibujar en un plano de construccin diferente con slo mover el cursor a una ventana diferente. Otra herramienta eficiente de modelado es el modo elevacin. En el siguiente ejercicio dibujaremos en diferentes ventanas y utilizaremos el modo elevacin para mover algunos puntos en el espacio 3D. Utilizar el snap y ortho para dibujar en diferentes ventanas.
1 2
Empiece un nuevo modelo. Gurdelo como Chair (Silla) .
Active Ortho y Snap. 3 En el men Curve , seleccione Line , y luego haga clic en Polyline.
4 5
Mueva su cursor dentro de la ventana Front.
Cuando le pregunte por el punto de inicio Start of polyline , escoja un punto en el centro de la ventana. 6 Cuando le pida el siguiente punto Next point of polyline ( Undo ) , escoja puntos y dibuje la siguiente forma.
Robert McNeel & Associates q
57
F O R M A C I N
R H I N O
N I V E L
Cuando le pida el punto siguiente Next point of polyline, press enter when done ( Undo ) , mueva su cursor hacia la ventana derecha y dibuje una lnea horizontal.
Cuando le pida el siguiente punto Next point of polyline, press enter when done ( Close undo ) , pulse la tecla Ctrl y seleccione un punto vertical al ltimo punto.
Robert McNeel & Associates q
58
F O R M A C I N
R H I N O
N I V E L
Para activar el modo elevacin, mantenga pulsada la tecla CTRL y haga un clic con el botn izquierdo del ratn. El modo elevacin le permitir seleccionar puntos que estn fuera del plano de construccin. El modo elevacin requiere dos selecciones para definir completamente el punto. La primera seleccin especifica el punto base; la segunda, especifica la distancia en que se encuentra el punto final encima o debajo del punto base. Despus de especificar la posicin del punto base, el marcador est limitado a seguir una lnea de trazado perpendicular al plano de construccin que pasa a travs del punto base. Seleccione un segundo punto para especificar la coordenada z- del punto deseado. Puede seleccionar un lugar con el ratn, o escribir un slo nmero para especificar la altura sobre el plano de construccin. Los nmeros positivos estn encima del plano, mientras que los nmeros negativos estn por debajo del plano de construccin.
9
Para el siguiente punto Next point of polyline , suelte la tecla Ctrl, mueva el cursor hacia la ventana Front, ajuste el punto hasta que se alinee con la otra parte de la silla y seleccinelo.
Robert McNeel & Associates q
59
F O R M A C I N
R H I N O
N I V E L
10
Cuando le pida el siguiente punto Next point of polyline , mueva el cursor hacia la ventana Top y dibuje una lnea horizonal.
11
Cuando le pida el siguiente punto Next point of polyline mueva el cursor hacia la ventana Right y dibuje una lnea vertical.
Robert McNeel & Associates q
60
F O R M A C I N
R H I N O
N I V E L
12
Cuando le pida el siguiente punto Next point of polyline , mueva su cursor hacia la ventana Perspective y designe un punto.
13
Cuando le pida el siguiente punto Next point of polyline , escriba C y pulse ENTER para cerrar la lnea.
Ahora queremos dibujar en la parte trasera, as que cambiaremos el plano de construccin. Para cambiar el plano de construccin: En la Barra de Estado , haga clic en Osnap y seleccione End. 2 En el men View , haga clic en Set CPlane y luego en 3 Points .
1 Set CPlane: 3 Points Busque este icono.
Robert McNeel & Associates q
61
F O R M A C I N
R H I N O
N I V E L
Cuando le pida el origen del plano de construccin CPlane origin , mueva el cursor hacia la ventana Perspective y seleccione el vrtice (1) de la parte trasera de la silla.
4 5
Cuando solicite la direccin del eje X axis direction , seleccione el vrtice (2) del otro lado. Cuando solicite la orientacin del plano de construccin CPlane orientation , seleccione el vrtice (3) de la parte superior de la silla. Ahora el plano de construccin est alineado con el respaldo de la silla. Dibuje algunas lneas en el nuevo plano de construccin.
Robert McNeel & Associates q
62
F O R M A C I N
R H I N O
N I V E L
Para hacerlo slido: Seleccione el marco de la silla. 2 En el men Solid, haga clic en Pipe . 3 Cuando le solicite el radio Radius for closed pipe <1> ( Diameter ), pulse ENTER.
1
La silla tiene un marco slido .
Pipe (Tubera) Busque este icono.
Robert McNeel & Associates q
63
F O R M A C I N
R H I N O
N I V E L
Ejercicio 17Prctica con la restriccin de distancia y ngulo 1 Empiece un nuevo modelo con la plantilla Inches . Gurdelo como V-Block. 2 Haga doble clic en la barra de ttulo de la ventana con la vista frontal (Front). Cree el modelo siguiente en el plano de construccin frontal.
3
Dibuje el objeto de abajo utilizando una combinacin de coordenadas absolutas (x,y), coordenadas relativas (rx,y) y coordenadas polares (rdistance<angle). Empiece su modelo en la coordenada 0,0 de la ventana con la vista frontal. Intente crear el modelo utilizando una sola polilnea.
Guarde su modelo. 5 Haga doble clic en la barra del ttulo de la ventana de la vista Front para recuperar sus vistas.
4
Robert McNeel & Associates q 64
F O R M A C I N
R H I N O
N I V E L
Seleccione el objeto. 7 En el men Solid, seleccione Extrude Planar Curve .
6 8
Cuando le pregunte por la distancia de extrusin Extrusion distance <1> (Direction Cap=yes Bothsides Tapered) , escriba 12 y pulse ENTER.
Podr ver el modelo como un objeto tridimensional en la vista de perspectiva. 9 Haga clic con el ratn en la ventana de Perspectiva para activarlo.
10
Extrude Planar Curve (Extruir Curva Plana) Busque este icono.
En el men Render, haga clic en Shade.
11 Guarde
su modelo.
Referencias a Objetos (Object Snaps)
Las referencias a objetos o object Snaps son herramientas para seleccionar puntos especficos en objetos existentes. Utilcelos para hacer modelos con precisin y para obtener medidas exactas. Normalmente nos referiremos a los modos de referencia a objetos como osnaps. Para abrir la barra de herramientas de Osnap, haga clic en Osnap en la barra de estado. Esta barra de herramientas controla las referencias a objetos permanentes. Utilice las referencias a objetos permanentes para mantener los osnaps a travs de la seleccin de varios puntos sin tener que reactivar el comando. Cuando un modo de referencia esta activado, mover el cursor cerca de un punto especificado de un objeto hace que el marcador salte a ese punto. Marque el cuadrito para activar las referencias a objetos. La barra de herramientas se puede situar en cualquier parte.
Robert McNeel & Associates q
65
F O R M A C I N
R H I N O
N I V E L
Comando End Near Point Mid Cen
Icono
Descripcin Selecciona un punto en el final de una curva. Selecciona el punto ms cercano de una curva existente. Selecciona un punto de control. Selecciona un punto en la mitad de una curva. Selecciona un punto en el centro de una curva. Este funciona mejor con crculos y arcos. Con otras curvas, seleccionar el punto central de los crculos basados en la curvatura de un punto determinado. Selecciona un punto en la interseccin de dos curvas. Selecciona un punto en la curva perpendicular al ltimo punto seleccionado. Slo funciona cuando est seleccionando una serie de puntos. Selecciona un punto sobre una curva tangentel al ltimo punto seleccionado. Slo funciona cuando est seleccionando una serie de puntos. Selecciona un punto en el cuadrante de un crculo, arco o elipse. Designa puntos de control en bordes de superficies o curvas. Proyecta el punto de seleccin al plano de construccin. Desactiva temporalmente los modos de referencia activados, guardando las opciones.
Int Perp Tan Quad Knot Project Disable
En Rhino, crear un modelo fiable y fcil de editar depende de que los objetos se unan realmente en puntos especficos. Los modos de referencia le dan la precisin que no es posible obtener haciendo las cosas "a ojo". Ejercicio 18Utilizar Referencias a Objetos (Object Snaps) 1 Abra el modelo Osnap .
Robert McNeel & Associates q 66
F O R M A C I N
R H I N O
N I V E L
Desactive el Snap y Ortho.
Utilizar End (Fin) y Midpoint (Medio):
1 2 3
Haga clic en Osnap en la barra de estado. Puede dejar la barra de herramientas de Osnap a la vista. Active las casillas de End y Mid. Puede activar y desactivar individualmente los modos de referencia para facilitar que sus modelos sean ms precisos.
En el men Curve , haga clic en Line , y luego clic en Polyline. 4 Cuando le pida el inicio de la polilnea Start of polyline , mueva el cursor cerca del final de la lnea en la parte inferior izquierda del primer cuadrado y seleccione el punto cuando el marcador seleccione el final de la lnea. 5 Designe puntos para dibujar la polilnea. La lnea empieza exactamente en esa esquina.
Al pedir el siguiente punto Next point of polyline , seleccione el punto de la mitad del borde vertical derecho del segundo cuadrado. El marcador seleccionar la mitad de la lnea que designe el cursor, haciendo que la nueva lnea cruce exactamente a la mitad de la lnea. Seleccione la mitad de la lnea para dibujar la polilnea.
Osnap End (Fin) y Mid (Mitad) activados
Robert McNeel & Associates q
67
F O R M A C I N
R H I N O
N I V E L
Cuando le solicite el siguiente punto Next point of polyline , seleccione el final de la esquina superior izquierda del primer cuadrado. El marcador seleccionar el final de la lnea. Seleccione el punto para dibujar la polilnea. 8 Pulse ENTER para terminar el comando.
7
Utilizar Near to (Cerca a) y Perpendicular :
1 2
En la barra de herramientas de Osnap active Near y Perp ; desactive End y Mid.
En el men de Curve, haga clic en Line , y luego seleccione Polyline. 3 Al pedir el inicio de la polilnea Start of polyline , seleccione un punto abajo del crculo situado arriba a la derecha. El marcador seleccionar el punto sobre el crculo ms cercano a la posicin donde se hizo la seleccin con el cursor.
Cuando le pida el siguiente punto Next point of polyline , escoja la lnea horizontal superior del segundo cuadrado. El marcador seleccionar un punto perpendicular al punto anterior. Seleccione ese punto para dibujar la polilnea. Pulse ENTER para terminar el comando.
Utilizar Interseccin y Tangente: En la barra de herramientas de Osnap, active Int y Tan; desactive Near y Perp . 2 En el men de Curve, haga clic en Line , y luego seleccione Polyline.
1
Robert McNeel & Associates q
68
F O R M A C I N
R H I N O
N I V E L
Cuando le pida el inicio de la polilnea Start of polyline , seleccione la interseccin donde la lnea diagonal cruza con la lnea vertical del primer cuadrado El marcador seleccionar la interseccin entre ambas lneas.
Cuando le pida el siguiente punto Next point of polyline , seleccione el lado superior izquierdo del crculo a la derecha.
El marcador seleccionar a un punto tangencial al crculo. 5 Pulse ENTER para terminar con el comando. Utilizar Centro de:
1 2
En la barra de herramientas de Osnap, active la casilla Cen; desactive Int y Tan. En el men de Curve, haga clic en Line , y luego seleccione Polyline.
Robert McNeel & Associates q
69
F O R M A C I N
R H I N O
N I V E L
Cuando le pida el punto de inicio Start of polyline, seleccione un punto sobre el borde del crculo. El marcador seleccionar el centro del crculo.
Cuando le pida el siguiente punto Next point of polyline , escoja un punto sobre el borde del otro crculo. El marcador atrapar el centro del otro crculo generando as una lnea de centro a centro. Pulse ENTER para terminar el comando.
Utilizar Cuadrante de: En la barra de herramientas de Osnap, active Quad; desactive Cen. 2 En el men de Curve, haga clic en Line , y luego haga clic en Polyline.
1 3
Cuando le pida el punto inicial Start of polyline , seleccione un punto en el borde superior del primer crculo. El marcador seleccionar el cuadrante del crculo.
Robert McNeel & Associates q
70
F O R M A C I N
R H I N O
N I V E L
Al pedir el siguiente punto Next point of polyline , seleccione el lado izquierdo del crculo. El marcador seleccionar otro cuadrante en el crculo.
Cuando le pida el siguiente punto Next point of polyline , designe la parte inferior del crculo. 6 Para el siguiente punto Next point of polyline , designe el lado derecho del crculo.
5 7
Cuando le pida un punto ms Next point of polyline , escriba C y pulse ENTER.
Comandos de Anlisis
Rhino incluye herramientas de anlisis para hallar longitudes, ngulos, reas, distancias, volmenes y centroides de slidos. Tambin posee comandos que le permitirn analizar la curvatura de una curva, la continuidad entre las curvas y encontrar lados que no estn unidos.
Comando Distance Length Angle Radio Evaluate Point Descripcin Muestra la distancia entre dos puntos. Muestra la longitud de un objeto. Muestra el ngulo entre dos lneas. Mide el radio de la curvatura de una curva, crculo o arco en el punto donde selecciona la curva y lo muestra en la lnea de comandos. Las coordenadas Cartesianas del punto, tanto en las coordenadas universales del plano de construccin se muestran en la lnea de comandos en formato x,y,z.
Para encontrar la distancia entre dos puntos: En el men Analyze , haga clic en Distance . 2 Cuando le pida el primer punto First point for distance , escoja la interseccin donde la lnea diagonal se entrecruza con la lnea vertical. 3 Cuando le pida el segundo punto Second point for distance , seleccione la interseccin donde la otra lnea diagonal se entrecruza con la misma lnea vertical.
1
Distance (Distancia) Busque este icono.
Robert McNeel & Associates q
71
F O R M A C I N
R H I N O
N I V E L
Pulse F2 para ver la informacin. Coordenadas del Plano de Construccin: ngulos: xy = 90 elevacin = 0 deltas: dx = 0 dy = 3.07692 dz = 0 Coordenadas Universales: ngulos: xy = 90 elevacin = 0 deltas: dx = 0 dy = 3.07692 dz = 0 Distancia = 3.07692 unidades
Para encontrar la longitud de una lnea: En el men Analyze , haga clic en Length . 2 Cuando le pida la curva a medir Select Curve to measure , seleccione la lnea entre los centros de los crculos.
1
Length (Longitud) Busque este icono.
Robert McNeel & Associates q
72
F O R M A C I N
R H I N O
N I V E L
La longitud del objeto aparece en la lnea de comandos. Longitud: 8.0000 (+/- 0.0008) Para medir el ngulo entre dos lneas:
1 2
En el men Analyze , haga clic en Angle.
Angle (ngulo) Busque este icono.
Cuando le solicite el punto inicial Start of line 1, seleccione un punto que defina el principio del ngulo de una lnea. 3 Cuando le solicite el final de la primera lnea End of line 1 , seleccione un punto que defina el final del ngulo de una lnea. 4 Cuando le solicite el primer punto de la segunda lnea Start of line 2, indique un punto que defina el principio del ngulo de la segunda lnea.
5
Cuando le pida el final de la segunda lnea End of line 2 , seleccione un punto que defina el final del ngulo de la segunda lnea.
El ngulo se podr ver en la lnea de comandos con el siguiente formato: El ngulo es de 21.7711 grados Para medir el radio de un crculo: En el men Analyze , haga clic en Radio. 2 Cuando le pida que seleccione la curva Select curve for radio measurement , escoja uno de los crculos. Esto medir el radio de la curva. El radio se podr ver en la lnea de comandos con el siguiente formato: El radio en el punto seleccionado es de 2.5
1
Robert McNeel & Associates q
Radius (Radio) Busque este icono.
73
F O R M A C I N
R H I N O
N I V E L
Para medir un punto: En el men Analyze , seleccione Point. 2 Cuando le pida que indique el punto a medir Point to measure , seleccione el punto final de uno de los cuadrados.
1
Point (Punto) Busque este icono.
El punto x,y,z se mostrar en el plano de coordenadas universales y en el plano de construccin actual.
Punto en coordenadas universales = 8,5,0 coordenadas del plano de construccin = 8,5,0
Dibujar Crculos
Puede crear crculos utilizando un punto en el centro y un radio, un punto en el centro y un dimetro, dos puntos en el dimetro, tres puntos en la circunferencia, puntos tangenciales a dos curvas coplanares y un radio.
Icono Comando Circle Circle3Pt CircleD CircleTTR Descripcin Crea un crculo desde un punto en el centro y un radio. Crea un crculo desde tres puntos en la circunferencia. Crea un crculo desde dos puntos en la circunferencia que son los extremos del dimetro. Crea un crculo desde un radio y dos objetos con los cuales el crculo hace una tangente.
Robert McNeel & Associates q
74
F O R M A C I N
R H I N O
N I V E L
Icono
Comando CircleTTT Circle V
Descripcin Crea un crculo que genera una tangente con otros tres objetos. Crea un crculo perpendicular al plano de construccin.
Opcin Diameter Vertical AroundCurve
Descripcin Escriba D y pulse ENTER para cambiar el valor del dimetro. Tendr que escribir R para poder volver a introducir valores de radio. Escriba V y pulse ENTER para crear un crculo que sea perpendicular al plano de construccin. Escriba A y pulse ENTER para dibujar un crculo cuyo eje sea perpendicular a una curva.
Ejercicio 19Dibujar Crculos Para dibujar crculos con centro y radio:
1 2
En el men Curve , haga clic en Circle, y luego haga clic en Center, Radio.
Circle (Crculo) Busque este icono.
Cuando le pregunte por el centro del crculo Center of circle (Vertical AroundCurve) , escriba 20,10 y ENTER . 3 Cuando le pida el radio Radius <1> (Diameter) , escriba 3 y pulse ENTER. Se crear un crculo. Para dibujar crculos con centro y dimetro:
1 2 3
En el men Curve , seleccione Circle y luego Center, Radio. Cuando le pida el centro del crculo Center of circle (Vertical AroundCurve), escriba 20,3 y pulse ENTER . Cuando le solicite el radio Radius <3> (Diameter) , escriba D y pulse ENTER .
Robert McNeel & Associates q
75
F O R M A C I N
R H I N O
N I V E L
Cuando le pregunte por el dimetro Diameter <6.00> (Radio) , escriba 5 y pulse ENTER. Se crear un crculo que estar basado en un punto en el centro y un dimetro. La opcin de dimetro seguir por defecto hasta que se cambie de nuevo.
Para dibujar crculos con 3 puntos: En el men Curve , haga clic en Circle, y luego haga clic en 3 Points. 2 Cuando le pregunte por el primer punto First point on circle , seleccione una esquina de uno de los cuadrados. 3 Al pedirle el segundo punto Second point on circle , seleccione otra esquina del mismo cuadrado.
1 4
Circle 3Pt (Crculo 3Pt) Busque este icono.
Cuando le pida el tercer punto Third point on circle , seleccione otra esquina del mismo cuadrado. Se crear un crculo con una circunferencia que se entrecruza con las tres esquinas que escogi.
Robert McNeel & Associates q
76
F O R M A C I N
R H I N O
N I V E L
Para dibujar un crculo basado en su dimetro: En el men Curve , seleccione Circle, y luego haga clic en Diameter. 2 Cuando le pida el inicio del dimetro Start of diameter (Vertical) , seleccione el primer punto del dimetro del crculo, seleccionando la esquina de un cuadrado. 3 Cuando le pida el final del dimetro End of diameter , escriba 3 y pulse ENTER, y luego active el Ortho y seleccione un punto a la derecha.
1
Circle Diameter (Crculo Dimetro) Busque este icono.
Se crear un crculo con los dos puntos que seleccion como dimetro y el dimetro tena un valor de 3.
Para dibujar un crculo con tangente, tangente, radio: En el men Curve , seleccione Circle, y luego haga clic en Tangent, Tangent, Radio. 2 Al pedirle que seleccione la primer curva Select first curve for CircleTTR , seleccione el crculo que acaba de crear cerca de la parte superior.
1 3
Cuando le pida la segunda curva Select second curve for CircleTTR , seleccione el crculo a la derecha del crculo que seleccion cerca de la parte superior.
Circle Tangent, Tangent, Radio Crculo Tangente, Tangente, Radio Busque este icono.
Robert McNeel & Associates q
77
F O R M A C I N
R H I N O
N I V E L
Cuando le pida el radio Radius <1>, escriba 2 y pulse ENTER . O, pulse ENTER para aceptar el valor por defecto. Se crear un crculo tangente a los dos crculos que ha seleccionado, con un radio de 2. A veces este comando crea muchos crculos, borre los que le sobren.
Para dibujar un crculo tangente, tangente, tangente: En el men Curve , seleccione Circle, y luego escoja Tangent to 3 Curves. 2 Cuando le pida la primera curva Select First curve:, seleccione el primer objeto con el que desea que el crculo haga tangente. 3 Al pedirle que indique la segunda curva Select Second curve: , seleccione el segundo objeto con el que desea que el crculo haga tangente. 4 Cuando le solicite la tercera curva Select Third curve , seleccione el tercer objeto con el que desea que el crculo haga tangente.
1
Circle Tangent to 3 Curves (Crculo Tangente a 3 Curvas) Busque este icono.
Robert McNeel & Associates q
78
F O R M A C I N
R H I N O
N I V E L
Algunas veces este comando crea muchos crculos, borre los que le sobren.
Para dibujar un crculo vertical al plano de construccin: En el men View , haga clic en Viewport Layout, y luego escoja 4 Viewports. 2 En el men de Curve, seleccione Circle, y luego haga clic en Diameter.
1 3 4
Cuando le pida el inicio del dimetro Start of diameter (Vertical) , escriba V y pulse ENTER.
Volver a preguntarle por el inicio del dimetro Start of diameter, seleccione el cuadrante de uno de los crculos en la ventana de la vista superior. 5 Cuando le pida el final del dimetro End of diameter , seleccione el otro cuadrante del mismo crculo. El crculo se dibuja perpendicular al plano de construccin. Podr verlo en una de las otras ventanas.
Circle, Vertical: Diameter (Crculo, Vertical: Dimetro) Busque este icono.
Robert McNeel & Associates q
79
F O R M A C I N
R H I N O
N I V E L
Para dibujar un crculo alrededor de una curva: En el men Curve , seleccione Circle y luego haga clic en Center, Radio. 2 Cuando le pida el centro del crculo Center of circle (Vertical AroundCurve): escriba A y pulse ENTER. 3 Volver a solicitar el centro Center of circle: , escoja un punto en un crculo.
1 4
Cuando le pregunte por el radio Radius:, escriba 3 y pulse ENTER . El crculo se dibujar perpendicular a la curva en el punto que seleccion. Podr verlo en la ventana de perspectiva.
Circle Around Curve (Crculo alrededor de Curva) Busque este icono.
Robert McNeel & Associates q
80
F O R M A C I N
R H I N O
N I V E L
Ejercicio 20Prctica 1 Empiece con un nuevo modelo. Gurdelo como Crculos. 2 En el men Edit, haga clic en Layers , y luego escoja Edit. Haga clic en New tres veces. 4 Vuelva a poner nombre a las nuevas capas Caja, Lnea y Crculo .
3
Cambie el color de las capas: a la capa Caja pngale verde, a Lnea pngale cyan y a Crculo pngale rojo. 6 Dibuje lneas y crculos en las capas correspondientes. Utilice Line Segments para la Caja y Single Line para las lneas centrales. Utilizar varias de las opciones del comando crculo y modos de referencia para realizar este modelo.
5
Para hacerlo en 3D: Seleccione las lneas que forman el rectngulo. 2 En el men Solid, haga clic en Extrude Planar Curve.
1
Robert McNeel & Associates q
81
F O R M A C I N
R H I N O
N I V E L
Cuando le pida la primera distancia Extrusion distance <1> (Direction Cap=yes Bothsides Tapered) , escriba 2 yd pulse ENTER . El rectngulo genera una caja.
Seleccione los crculos. 5 En el men Solid, haga clic en Extrude Planar Curve.
4 6
Cuando le pida la distancia de extrusin Extrusion distance <2> (Direction Cap=yes Bothsides Tapered) , escriba 6 y pulse ENTER . Los crculos generarn cilindros.
Haga clic en la ventana de perspectiva .
Robert McNeel & Associates q
82
F O R M A C I N
R H I N O
N I V E L
En el men Render, haga clic en Shade.
Robert McNeel & Associates q
83
F O R M A C I N
R H I N O
N I V E L
Ejercicio 21Utilizar Referencias a Objetos relacionadas con el Crculo 1 Empiece un nuevo modelo. Gurdelo como Link. Realice el modelo que se muestra a continuacin. 3 Dibuje los tres crculos ms grandes en primer lugar.
2 4
En segundo lugar, dibuje los huecos pequeos. Utilice el modo de referencia para seleccionar el centro de los crculos grandes.
Robert McNeel & Associates q
84
F O R M A C I N
R H I N O
N I V E L
Para dibujar las lneas: En el men Curve , haga clic en Line , y luego seleccione Tangent to 2 Curves. 2 Cuando le pida que seleccione la primera curva Select first curve near tangent point , escoja un punto en el borde del crculo donde quiera que se pegue la tangente. 3 Cuando pida que seleccione la segunda curva Select second curve near tangent point , escoja un punto en el borde del crculo donde quiera que se pegue la tangente.
1
Line Tangent to 2 Curves (Lnea Tangente a 2 Curvas) Busque este icono.
4 5
Contine utilizando este comando para construir su modelo. Guarde su modelo.
Dibujar Arcos
El comando para realizar arcos dibuja un arco circular a travs de tres puntos no colineales. Puede crear arcos utilizando el centro, punto de inicio y ngulo; dos puntas finales y un punto a lo largo del arco; dos puntos finales y la direccin; un punto de inicio, un punto sobre la circunferencia y un punto final; puntos de tangentes, dos curvas coplanares y un radio. Puede prolongar una curva existente con un arco a una curva existente a un punto o por un ngulo.
Icono Comando Arc Arc3Pt Descripcin Crea un arco desde un punto en el centro, un punto al inicio y un punto final o ngulo. Crea un arco con tres puntos.
Robert McNeel & Associates q
85
F O R M A C I N
R H I N O
N I V E L
Icono
Comando ArcDir ArcTTR ArcSER ExtendByArc ExtendByArcToPt
Descripcin Crea un arco desde un punto inicial, un punto final y una direccin. Crea un arco desde tangentes y radio. Crea un arco desde un punto de inicio, un punto final y radio. Prolonga un arco con un ngulo. Prolonga un arco hasta un punto.
Ejercicio 22Prctica con Arcos Abra el modelo Arc1 .
Robert McNeel & Associates q
86
F O R M A C I N
R H I N O
N I V E L
Para dibujar un arco con centro, punto inicial, punto final o ngulo: En el men Curve, seleccione Arc, y luego haga clic en Center, Start, Angle. 2 Al pedirle el punto en el centro Center of arc , seleccione el centro del crculo en la parte inferior izquierda. 3 Al solicitarle el inicio del arco Start or arc , seleccione el final de la lnea.
1 4
Arc (Arco) Busque este icono.
Cuando le pida el final del arco End point or angle , seleccione el final de la otra lnea, o arrastre su cursor en la direccin que desea generar su arco, y luego escriba 90 y pulse ENTER.
Para dibujar un arco con punto inicial, punto final y direccin: En el men Curve, haga clic en Arc , y luego seleccione Start, End, Direction. 2 Cuando le pida el punto de inicio Start of arc, seleccione un punto donde quiere que empiece el arco.
1 3
Cuando le pida el punto final End of arc , seleccione un punto donde quiere que termine el arco.
Direction Arc (Arco Direccin) Busque este icono.
Robert McNeel & Associates q
87
F O R M A C I N
R H I N O
N I V E L
Al pedirle la direccin Direction, active el ortho y arrastre el cursor hacia arriba hacia la tangente del punto de inicio y seleccione un punto.
Haga otro Arco con Direccin en la parte superior derecha.
Para aadir ms segmentos de arcos: En el men Curve , haga clic en Extend , y luego seleccione By Arc. 2 Cuando le pida que seleccione la curva a extender Select curve to extend , escoja el punto final del arco que acaba de crear.
1
Extend By Arc (Extender por Arco) Busque este icono.
Cuando le pregunte el radio Radius of arc (MatchRadius) , escriba 2 y pulse ENTER . 4 Al pedirle el punto final End point or angle , active el ortho y escoja un punto hacia abajo. El arco ser tangente a la curva que escoja.
3
Robert McNeel & Associates q
88
F O R M A C I N
R H I N O
N I V E L
5 6
En el men Curve , haga clic en Extend , y luego seleccione By Arc to Point.
Extend By Arc To Pt (Extender por Arco a Pt) Busque este icono.
Cuando le pida que seleccione la curva a extender Select curve to extend , escoja el final del ltimo arco. 7 Cuando pregunte por el final del arco End of arc , seleccione el final de la lnea.
Para dibujar un arco con tangente, tangente, radio: En el men Curve , haga clic en Arc, y luego seleccione Tangent, Tangent, Radio. 2 Cuando le pida que designe la primer curva Select first curve for ArcTTR, seleccione un arco, lnea, crculo o curva.
1 3
Cuando pregunte por la segunda curva Select second curve for ArcTTR , escoja otro arco, lnea, crculo o curva.
Arc Tangent, Tangent, Radio (Tagente Arco, Tangente, Radio) Busque este icono.
Robert McNeel & Associates q
89
F O R M A C I N
R H I N O
N I V E L
Cuando solicite el valor del radio Radius<1>, escriba 3 y pulse ENTER. 4 Cuando le pida que escoja el arco Choose arc , mueva el cursor y seleccione el arco correcto.
5 6 7 8
En el men Curve , haga clic en Arc y luego en Tangent, Tangent, Radius . Cuando le pida la primera curva Select first curve for ArcTTR, seleccione la parte superior izquierda del crculo de arriba. Cuando le pida la segunda curva Select second curve for ArcTTR , seleccione la parte inferior izquierda del crculo de abajo.
Cuando le solicite el radio Radius<3>, escriba 6 y pulse ENTER . 9 Cuando le pida que escoja el arco Choose arc , mueva el cursor y seleccione el arco correcto.
11
Guarde su modelo.
Robert McNeel & Associates q
90
F O R M A C I N
R H I N O
N I V E L
Ejercicio 23Prctica con Arcos 1 Empiece un nuevo modelo. Gurdelo como Arc2.
2
Cree este modelo utilizando modos de referencia y los comandos de lnea, crculo y arco.
Dibuje primero la lnea del centro: utilice el punto de interseccin para dibujar los arcos y los crculos.
Para hacerlos en 3D:
1 2 3
Seleccione todas las lneas y los arcos que forman el objeto. En el men Solid, haga clic en Extrude Planar Curve. Cuando le solicite la distancia a extruir Extrusion distance <1> (Direction Cap=yes Bothsides Tapered) , escriba 1 y pulse ENTER . Ahora el objeto tiene grosor.
Robert McNeel & Associates q
91
F O R M A C I N
R H I N O
N I V E L
Haga clic en la ventana de Perspectiva . 5 En el men Render, seleccione Shade.
4
Dibujar Elipses y Polgonos
Puede dibujar elipses desde el centro o indicando las puntas. Puede dibujar polgonos desde el centro o desde un lado. Tambin puede dibujar un rectngulo indicando sus esquinas diagonalmente o seleccionando tres puntos.
Icono Comando Ellipse EllipseD Polygon PolygonEdge Rectangle RectangleCen Descripcin Crea una elipse especificando el centro, el final de uno de los ejes y la altura. Crea una elipse al especificar las puntas de uno de sus ejes y la altura. Crea un polgono indicando su centro y radio. Crea un polgono seleccionando las puntas de uno de sus lados. Crea un rectngulo indicando dos esquinas opuestas y diagonales. Crea un rectngulo desde esquinas adyacentes y un punto en el lado opuesto.
Robert McNeel & Associates q
92
F O R M A C I N
R H I N O
N I V E L
Opciones de Elipse
Opcin Vertical AroundCurve Descripcin Escriba V y pulse ENTER para crear una elipse que es perpendicular al plano de construccin. Escriba A y pulse ENTER para dibujar una elipse cuyo eje es perpendicular a la curva.
Opciones de Polgono
Opcin Circumscribed Descripcin Escriba C y pulse ENTER para crear un polgono que est circunscrito acerca de un radio. Por defecto, puede crear un polgono que est inscrito dentro de un radio especfico.
Robert McNeel & Associates q
93
F O R M A C I N
R H I N O
N I V E L
Ejercicio 24Prctica con Elipses y Polgonos Empiece un nuevo modelo. Gurdelo como Ellipse.
Para dibujar un rectngulo desde sus esquinas diagonales: En el men Curve , haga clic en Rectangle , y luego seleccione Corner to Corner. 2 Cuando le pida que indique la primera esquina First corner of rectangle (Rounded) , escriba -10,-5 y pulse ENTER. 3 Cuando le pregunte por la otra esquina Other corner or length , escriba 20 y pulse ENTER .
1 4
Rectangle (Rectngulo) Busque este icono.
Cuando le pida que indique la anchura Width, escriba 10 y pulse ENTER.
Robert McNeel & Associates q
94
F O R M A C I N
R H I N O
N I V E L
Dibuje un rectngulo desde un punto en el centro con una longitud, grosor y esquinas redondeadas: En el men Curve , haga clic en Rectangle y luego seleccione Center, Corner. 2 Cuando le pida el centro del rectngulo Center of rectangle (Rounded) , escriba R y pulse ENTER para hacerle las esquinas redondeadas al rectngulo. 3 Cuando le pregunte por el centro del rectngulo Center of rectangle , escriba 0,0 y pulse ENTER. 4 Cuando le pida que indique la esquina o longitud Corner or length , escriba 19 y pulse ENTER.
1
Centered Rectangle (Rectngulo Centrado) Busque este icono.
Cuando le pregunte por la anchura Width, escriba 9 y pulse ENTER. 6 Cuando le pida que escoja un punto en la esquina para definir el redondeo Choose a point in the corner to define roundness (Corner=Arc), escriba 1 y pulse ENTER . Si est creando un rectngulo con las esquinas redondeadas, escoja un punto en la esquina para determinar su curvatura. O bien, escriba C y pulse ENTER para cambiar de esquinas redondeadas a esquinas cnicas.
5
Para dibujar una elipse desde el centro y el eje:
1 2
Desde el men Curve, haga clic en Ellipse, y luego escoja From Center.
Ellipse (Elipse) Busque este icono.
Cuado le pregunte por el centro de la elipse Center of ellipse(Vertical AroundCurve) , escriba 0,0 y pulse ENTER. 3 Cuando le pregunte por el punto final del primer eje End of First axis , escriba 4 y pulse ENTER. 4 Cuando le vuelva a pedir el punto final del primer eje End of First axis , active ortho y escoja un punto a la derecha.
5
Cuando le pregunte por el punto final del segundo eje End of Second axis, escriba 3 y pulse ENTER .
Para dibujar un polgono desde su centro y radio: En el men Curve , haga clic en Polygon y luego seleccione Center, Radius. 2 Cuando le pregunte por el centro del polgono Center of polygon (NumSides=4 Circumscribed) , escriba 3 y pulse ENTER para cambiar el nmero de lados para el polgono. 3 Cuando le pida de nuevo el centro del polgono Center of polygon (NumSides=3 Circumscribed) , escriba -7,-2 y pulse ENTER para situar el punto del centro del polgono. 4 Cuando le pregunte por el radio Radius , escriba 1.5 y pulse ENTER.
1
Polygon (Polgono) Busque este icono.
Cuando le pregunte el radio Radius, seleccione un punto para orientar la posicin del polgono. 6 Contine dibujando el resto de polgonos. Utilice el mismo radio para cada uno.
5
Robert McNeel & Associates q
95
F O R M A C I N
R H I N O
N I V E L
Para convertirlo en slido: Seleccione el rectngulo redondeado. 2 En el men Solid, haga click en Extrude Planar Curve . 3 Cuando solicite la distancia de extrusin Extrusion distance <1> ( Direction Cap=yes BothSides Tapered ), tire hacia abajo y haga clic.
1
Seleccione el rectngulo. 5 En el men Solid, haga clic en Extrude Planar Curve . 6 Cuando solicite la distancia de extrusin Extrusion distance <1> ( Direction Cap=yes BothSides Tapered ), tire hacia abajo y haga clic.
4
Robert McNeel & Associates q
96
F O R M A C I N
R H I N O
N I V E L
Seleccione la elipse. 8 En el men Solid, haga clic en Extrude Planar Curve .
7 9 10
Cuando solicite la distancia de extrusin Extrusion distance <1> ( Direction Cap=yes BothSides Tapered ), escriba B y pulse enter. Cuando solicite la distancia de extrusin Extrusion distance < 4 > ( Direction Cap=Yes ), seleccione para establecer la distancia.
11 12 13 14 15
En el men Solid, haga clic en Difference. Cuando le pida que seleccione el primer grupo de superficies o polisuperficies Select first set of surfaces or polysurfaces , seleccione el rectgulo slido redondeado. Cuando le pida que seleccione el primer grupo de superficies o polisuperficies Select first set of surfaces or polysurfaces . Press Enter for second set , seleccione el rectgulo slido. Cuando le pida que seleccione el primer grupo de superficies o polisuperficies Select first set of surfaces or polysurfaces . Press Enter for second set , pulse ENTER. Cuando le pida que seleccione el segundo grupo de superficies o polisuperficies Select second set of surfaces or polysurfaces . Press Enter when done ( DeleteInput = Yes ), seleccione la elipse slida.
Boolean Difference (Diferencia Booleana) Busque este icono.
Robert McNeel & Associates q
97
F O R M A C I N
R H I N O
N I V E L
16
Cuando le pida que seleccione el segundo grupo de superficies o polisuperficies Select second set of surfaces or polysurfaces . Press Enter when done ( DeleteInput = Yes ), pulse Enter.
17 18 19 20
Seleccione los polgonos. En el men Solid, haga clic en Extrude Planar Curve . Cuando solicite la distancia de extrusin Extrusion distance <1> ( Direction Cap=yes BothSides Tapered ), escriba B y pulse Enter.
Cuando solicite la distancia de extrusin Extrusion distance < 4 > ( Direction Cap=Yes ), seleccione para establecer la distancia. 21 Seleccione los rectngulos slidos. 22 En el men Solid, haga clic en Difference.
23
Cuando le pida que seleccione el segundo grupo de superficies o polisuperficies Select second set of surfaces or polysurfaces . Press Enter when done ( DeleteInput = Yes ), escriba D y pulse ENTER.
Robert McNeel & Associates q
98
F O R M A C I N
R H I N O
N I V E L
24
Cuando le pida que seleccione el segundo grupo de superficies o polisuperficies Select second set of surfaces or polysurfaces . Press Enter when done ( DeleteInput = No ), seleccione los polgonos slidos. Se cortarn agujeros, pero los objetos permanecern.
Modelar Curvas de Forma Libre
El uso de curvas libres u orgnicas le permite ms flexibilidad para crear figuras complejas. Si necesita controlar la precisin, puede hacer lneas de construccin que definan sus parmetros globales.
Icono Comando Curve Interpolated curve Sketch curve Descripcin Crea una curva desde puntos de control especificados. Los puntos de control no reposan sobre la curva pero s determinan su curvatura. Crea una curva que va a travs de puntos interpolados especficos. Estos punt os reposan sobre la curva y determinan su curvatura. Utiliza una especie de efecto de pincelada para crear una curva. Simplemente tiene que mantener pulsado el botn izquierdo del ratn y mover su cursor para crear una curva de trazado. Crea una espiral. Puede especificar un radio, el nmero de vueltas, la longitud y la direccin del eje. Crea una espiral. Puede especificar dos radios, el nmero de vueltas, la longitud y direccin del eje.
Helix Spiral
Robert McNeel & Associates q
99
F O R M A C I N
R H I N O
N I V E L
Icono
Comando Conic
Descripcin Crea una curva cnica, que es parte de una elipse, parbola o hiprbola.
Opcin
Descripcin Escriba U y pulse ENTER para quitar un punto al mismo tiempo. Escriba C y pulse ENTER para cerrar la curva hacia su punto inicial. Escriba S y pulse ENTER para hacer una curva cerrada no peridica. Escriba D y pulse ENTER para establecer el grado de la curva.
Undo Close Sharp Degree
Ejercicio 25Prctica con Curvas 1 Abra el modelo Curva . En este ejercicio aprenderemos cmo hacer curvas con puntos de control, una curva interpolada y una curva de trazado para comparar la diferencia entre los tres mtodos. En el cuadro de dilogo de Osnap, active End y desactive todos los otros. Si hace un clic con el botn de la derecha de su ratn sobre la opcin End, desactivar todos los modos de referencia a objetos excepto al que le hizo clic. 3 Desactive el Ortho y Snap.
2
Para Dibujar una Curva con Puntos de Control:
1 25 3 4
En el men Curve , haga clic en Freeform, y luego seleccione Control Points. Cuando le pida el inicio de la curva Start of curve ( Degree=3 ), designe el punto final de la lnea directriz de la polilnea. Cuando le solicite el siguente punto Next point ( Degree=3 Undo ), designe un punto cerca de lnea directriz de la polilnea. Cuando le solicite el siguente punto Next point . Press Enter when done ( Degree=3 Undo ), designe un punto cerca de lnea directriz de la polilnea hasta que llegue al final.
Curve (Curva) Busque este icono.
Robert McNeel & Associates q
100
F O R M A C I N
R H I N O
N I V E L
Cuando le vuelva a pedir el siguente punto Next point, press Enter when done ( Degree=3 Sharp Close Undo ), pulse ENTER . Se dibujar una curva libre. Los puntos de control no estaban en la curva excepto en las dos puntas. Los puntos de control controlan la curvatura de la curva pero normalmente no reposan sobre la curva.
Para Dibujar una Curva Interpolada:
1 2
Cambie a la capa Interpolated Curve .
Interpolated Curve (Curva Interpolada) Busque este icono.
En el men Curve , seleccione Freeform y luego Interpolate Points. 3 Cuando le pregunte por el inicio de la curva Start of curve (Tangent Knots=SqrtChord Degree=3 ), seleccione el final de la lnea directriz de la polilnea. 4 Cuando le pida el siguiente punto Next point on curve (Tangent Knots=SqrtChord Degree=3 Undo), designe un punto cerca de lnea directriz de la polilnea.
5
Cuando le pida el siguiente punto Next point on curve , press Enter when done (Tangent Knots=SqrtChord Degree=3 Undo), contine seleccionando los puntos finales hasta llegar al final.
Robert McNeel & Associates q
101
F O R M A C I N
R H I N O
N I V E L
Cuando pida el punto siguiente Next point on curve , press Enter when done (Tangent Knots=SqrtChord Degree=3 Undo), pulse ENTER. Se crear una curva libre desde puntos interpolados especficos. Estos puntos reposan sobre la curva y determinan su curvatura. Observe lo difcil que resulta que la curva siga a la lnea directriz.
Para dibujar una curva cnica: Cambie a la capa Conic . 2 En el men Curve , haga clic en Conic .
1
Cuando le solicite el inicio de la curva Start of conic ( Tangent ), designe el punto de la parte inferior izquierda. 4 Cuando le pida el vrtice de referencia Reference vertex , designe el punto que queda arriba del punto anterior. 5 Cuando le solicite el fin End of conic , seleccione el punto que queda a 90 grados del punto anterior.
3
Conic (Cnica) Busque este icono.
Robert McNeel & Associates q
102
F O R M A C I N
R H I N O
N I V E L
Cuando le solicite el punto de curvatura Curvature point or rho , seleccione un punto para la curvatura deseada.
Para crear una hlice: Cambie a la capa Helix . 2 Active las referencias a objetos End y Point.
1
En el men Curve , haga clic en Helix . 4 Cuando le pida el inicio del eje Start of axis ( Vertical AroundCurve ), seleccione el final de la lnea vertican en la ventana Front . 5 Cuando le pida el final del eje End of axis , seleccione el otro final de la misma lnea.
3
Helix (Hlice) Busque este icono.
De este modo se crea un eje vertical.
Robert McNeel & Associates q
103
F O R M A C I N
R H I N O
N I V E L
Cuando le solicite el radio Radius ( Diameter ), seleccione el punto para el radio en la ventana Top.
En el cudro de dilogo Helix / Spiral, haga clic en OK. Se crear una hlice.
Para crear una espiral:
1
Cambie a la capa Spiral.
Spiral (Espiral) Busque este icono.
Robert McNeel & Associates q
104
F O R M A C I N
R H I N O
N I V E L
En el men Curve , haga clic en Spiral. 3 Cuando le pida el inicio del eje Start of axis ( Flat Vertical AroundCurve ), seleccione el final de la otra lnea vertical en la ventana Front .
2
Cuando le pida el final del eje End of axis , seleccione el otro extremo de la misma lnea. 5 Cuando le solicite el radio Radius <2.5> ( Diameter ), seleccin el punto para el radio de la base de la espiral. 6 Cuando le vuelva a solicitar el radio Radius <6> ( Diameter ), seleccione el otro punto para el final del radio.
4 7
En el cuadro de dilogo Helix / Spiral, haga clic en OK. Se crear una espiral.
Ejercicio 26Dibujar Curvas de Formas Libres En el siguiente ejercicio dibujaremos las directrices y las curvas de forma libre de un destornillador de juguete.
Robert McNeel & Associates q 105
F O R M A C I N
R H I N O
N I V E L
1 2
Inicie un nuevo modelo. Gurdelo como Destornillador (Screwdriver) . En este ejercicio, aprenderemos a hacer una curva mediante puntos de control para crear un martillo de juguete.
Cree las capas Construccin y Curva . Hgalas de diferentes colores.
Para crear las lneas de construccin:
1
Cambie a la capa Construccin .
En el men Curve , haga clic en Line , y luego seleccione Polyline. 3 Cuando le pida el inicio de la polilnea Start of polyline , escriba 0,0 y pulse ENTER.
2
Robert McNeel & Associates q 106
F O R M A C I N
R H I N O
N I V E L
Cuando le pida el siguiente punto Next point (undo) , escriba .69 y pulse ENTER . Con ORTHO activado, seleccione un punto arriba del primer punto. 5 Contine utilizando las restricciones de distancia y ortho para dibujar la lnea de construccin.
4
Para convertirlo en slido:
1 2
Active el Snap y Ortho.
Revolve (Revolucionar) Busque este icono.
En el men Surface, seleccione Revolve. 3 Cuando le pida que seleccione la curva a revolucionar Select curve to revolve , seleccinela.
Cuando le pida el inicio del eje de revolucin Start of revolve axis , elija el final de la curva sobre la lnea del centro. 5 Cuando pida el final del eje de revolucin End of revolve axis, elija el otro extremo de la curva sobre la lnea del centro. 6 Aparecer el cuadro de dilogo con las opciones de revolucin Revolve Options . Haga clic en OK. Su modelo ser ahora una superficie tridimensional.
4
Robert McNeel & Associates q
107
F O R M A C I N
R H I N O
N I V E L
7 8
Haga clic con el ratn en la ventana de Perspectiva para activarlo. En el men Render, seleccione Shade .
Robert McNeel & Associates q
108
F O R M A C I N
R H I N O
N I V E L
La Pantalla
Cambiar la Vista de su Modelo
Para aadir detalles a los modelos, necesitar ver las diferentes partes de su modelo en diferentes tamaos. Para cambiar de vista en una ventana, puede utilizar los comandos de visualizacin (view), el ratn y el teclado. Cada vista corresponde a las vistas de la lente de una cmara. El objetivo invisible de la cmara est situado en el medio de la ventana.
Ventanas
Con Rhino se pueden abrir un nmero ilimitado de ventanas. Cada ventana tiene su propia proyeccin, vista, plano de construccin y rejilla. Si un comando est activado, una ventana se convierte en activa cuando mueve el ratn sobre la ventana. Si el comando no esta activado, debe hacer un clic en la ventana para activarlo.
Proyeccin Paralela vs. Proyeccin Perspectiva
A diferencia de otros modeladores, Rhino le permitir trabajar en ambas vistas: paralela y perspectiva. Para cambiar una ventana entre la vista paralela y la vista perspectiva, haga clic con el botn derecho de su ratn sobre la barra de ttulo de la ventana, seleccione propiedades, luego escoja paralela o perspectiva y haga clic en OK.
Desplazar y Ampliar el Plano
La manera ms sencilla de cambiar la vista es pulsando la tecla SHIFT y arrastrar el ratn con el botn de la derecha pulsado; de este modo podr desplazar la vista. Para ampliar o reducir la vista, pulse la tecla CTRL y arrastre el cursor hacia arriba o hacia abajo.
Robert McNeel & Associates q 109
F O R M A C I N
R H I N O
N I V E L
Tambin puede utilizar el teclado para moverse:
Tecla
FLECHA IZQUIERDA FLECHA DERECHA FLECHA ARRIBA FLECHA ABAJO AV. PAGINA RE. PAGINA INICIO FIN
Accin Rotar hacia la izquierda Rotar hacia la derecha Rotar hacia arriba Rotar hacia abajo Ampliar Reducir Zoom previo Zoom siguiente
+ CTRL Desplazar el plano hacia la izquierda Desplazar el plano hacia la derecha Desplazar el plano hacia arriba Desplazar el plano hacia abajo
Es posible cambiar su vista en la mitad de un comando para ver exactamente dnde quiere seleccionar un objeto o un punto.
Reestablecer una vista
Si le resulta difcil, hay cuatro comandos de visualizacin que pueden ayudarle a recuperar su punto de inicio. Para deshacer y rehacer los cambios de las vistas: Haga clic en una ventana, y luego pulse la tecla INICIO o FIN para deshacer o rehacer los cambios en las vistas. Para organizar su vista de manera que pueda ver justo hacia abajo en el plano de construccin:
u
En el men de View , haga clic en Set View y luego seleccione Plan .
Para ver todos sus objetos en una misma vista:
u
En el men View , seleccione Zoom y luego Zoom Extents .
Robert McNeel & Associates q
110
F O R M A C I N
R H I N O
N I V E L
Para ver todos sus objetos en una misma vista en todos las ventanas:
u
En el men View , haga clic en Zoom y luego seleccione Extents All.
Ejercicio 27Opciones de Pantalla Abra el modelo Cmara. Utilizaremos este modelo para practicar el cambio de vistas. Crearemos vistas desde seis direcciones incluyendo la vista de perspectiva oblicua.
Robert McNeel & Associates q
111
F O R M A C I N
R H I N O
N I V E L
Para cambiar la disposicin de las ventanas: En el men View , haga clic en Viewport Layout y luego seleccione 4 Viewports. 2 En el men View , seleccione Zoom y luego Extents All.
1 4 Viewports (4 Ventanas) Busque este icono.
Para cambiar el nmero de ventanas:
1 2 3
Active la ventana con la vista superior Top. En el men View , haga clic en Viewport Layout, y luego seleccione Split Vertical.
Zoom Extents All (Maximizar Todo) Busque este icono.
En el men View , seleccione Set View , y luego escoja Bottom. 4 En el men View , haga clic en Zoom, y luego seleccione Extents All. Active la ventana con la vista frontal Front . 6 En el men View , seleccione Viewport Layout, y luego haga clic en Split Vertical. 7 En el men View , haga clic en Set View , y luego seleccione Left.
5 8 9 10
Bottom View (Vista Inferior) Busque este icono.
En el men View , haga clic en Zoom, y luego escoja Extents All. Active la ventana de la vista lateral derecha Right .
Left View (Vista Lateral Izquierda) Busque este icono.
En el men View , haga clic en Viewport Layout, y luego seleccione Split Vertical. 11 Haga clic en la parte inferior derecha de la ventana. 12 En el men View , haga clic en Set View , y luego seleccione Back.
13
En el men View , haga clic en Zoom, y luego escoja Extents All.
Back View (Vista Posterior) Busque este icono.
Robert McNeel & Associates q
112
F O R M A C I N
R H I N O
N I V E L
14
Ajuste el zoom en las ventanas con vistas laterales derecha Right e izquierda Left.
Para cambiar la forma de las ventanas:
1
Mueva el cursor al borde de una ventana hasta que vea el indicador de cambio de tamao , mantenga pulsado el botn izquierdo de su ratn y arrastre la barra. Si dos ventanas comparten el borde, ambas sern modificadas.
Robert McNeel & Associates q
113
F O R M A C I N
R H I N O
N I V E L
Mueva el cursor en la esquina de una ventana hasta que vea el indicador de cambio de tamao , mantenga pulsado el botn izquierdo de su ratn y arrastre la interseccin en cualquier direccin. Si varias ventanas se tocan en esa esquina, cambiarn todas de tamao.
Para desplazar el plano en una ventana: Pulse la tecla SHIFT y arrastre con el botn derecho de su ratn para desplazar el plano en cualquier ventana. Para hacer zoom en una ventana:
1
Pulse la tecla CTRL y arrastre hacia arriba o abajo con el botn derecho del ratn.
Si arrastra hacia abajo se reduce el plano; si arrastra hacia arriba se ampla.
Mueva la rueda del ratn hacia delante para ampliar y hacia atrs para reducir.
Para hacer zoom mediante una ventana: En el men View , haga clic en Zoom y luego en Window . 2 Cuando solicite la ventana Drag a window to zoom, haga una ventana en una parte del modelo.
1
Zoom Window (Zoom Ventana) Busque este icono.
Para hacer zoom sobre un objeto seleccionado:
1
Seleccione el btn de la cmara. 2 En el men View , haga clic en Zoom y luego en Selected .
Se ampliar el objeto seleccionado.
Zoom Selected (Zoom Seleccin) Busque este icono.
Robert McNeel & Associates q
114
F O R M A C I N
R H I N O
N I V E L
Para rotar la vista en una ventana: Para rotar la vista, arrastre el ratn con el botn derecho pulsado en la ventana de perspectiva. 2 Para rotar la vista en una ventana paralela utilice las teclas de flechas. Vase la utilizacin de las diferentes flechas para cambiar la vista en la pgina 112.
1
Para maximizar y recuperar la vista en una ventana:
1 2
Haga doble clic en el ttulo de la ventana para maximizarla. Haga clic en el ttulo de la ventana que acaba de maximizar para recuperar el tamao anterior.
Robert McNeel & Associates q
115
F O R M A C I N
R H I N O
N I V E L
Opciones del botn derecho del ratn:
1
Haga clic con el botn derecho del ratn en el ttulo de una ventana.
Aparecer un men que le permitir maximizar y recuperar una vista; tambin podr hacer zooms de ventana o extender la vista al mximo, cambiar a las vistas superior, frontal, lateral derecho e izquierdo y cerrar una ventana..
2 3
Active la ventana Perspective.
Haga un clic derecho en el ttulo de la ventana y luego haga clic en Shaded.
Ahora la ventana de perspectiva est en modo sombreado.
Robert McNeel & Associates q
116
F O R M A C I N
R H I N O
N I V E L
Sombreado OpenGL
Tambin puede configurar Rhino para utilizar el sombreado OpenGL. Si tiene una tarjeta aceleradora de OpenGL, este modo de sombreado le funcionar mucho ms rpido. Si los objetos que est renderizando son muy complejos, puede que Rhino funcione un poco lento en el primer renderizado. Durante el tiempo de espera Rhino calcula, a partir de la geometra suave, una malla oculta que se utiliza para el renderizado. La prxima vez que sombree el mismo modelo, ver que el renderizado es mucho ms rpido. Para activar el sombreado OpenGL:
1 2
En el men Tools, haga clic en Options. En el cuadro de dilogo de Options , en la casilla de Shade, haga clic en Use OpenGL y en Use layer color for objects.
Options (Opciones) Busque este icono.
Robert McNeel & Associates q
117
F O R M A C I N
R H I N O
N I V E L
Maximice la ventana de Perspectiva y haga clic en Shade.
Para utilizar el sombreado OpenGL con el modo almbrico:
1 2 3
En el men de herramientas Tools, haga clic en Options. En el cuadro de dilogo de Options , en la ficha Shade, haga clic en mostrar Wireframe. Maximice la ventana de Perspectiva y haga clic en Shade.
Robert McNeel & Associates q
118
F O R M A C I N
R H I N O
N I V E L
6
Redondear
Opcin Descripcin
Editar Objetos
Una vez que haya creado objetos, podr moverlos y editarlos para hacer variaciones complejas y detalladas.
Este comando conecta dos lneas, arcos, crculos o curvas extendiendo o recortndolos para que se entrecrucen o se unan con un arco circular.
Radius Join
Establece el radio del redondeo. Un radio de 0 extiende o recorta las curvas en una esquina, pero no crea un redondeo. Yes une el redondeo a las curvas. No no une el redondeo a las curvas.
Ejercicio 28Redondear Para empezar con el modelo de prctica:
u
Abra el modelo Fillet.
Para redondear lneas con radio cero: En el men Curve , haga clic en Fillet. 2 Cuando le pregunte por la primer curva Select first curve to fillet (Radio=0 Join=No) , escriba 0 y pulse ENTER para cambiar el radio. Este radio se mantendr por defecto hasta que se vuelva a cambiar.
1
Robert McNeel & Associates q
Fillet (Redondear) Busque este icono.
119
F O R M A C I N
R H I N O
N I V E L
Cuando le pregunte por la primer curva Select first curve to fillet (Radio=0 Join=No), seleccione una lnea vertical exterior. 4 Cuando le pida la segunda curva Select second curve to fillet (Radio=0 Join=No) , seleccione una lnea horizontal adyacente. Las puntas de las lneas se recortarn en la esquina.
3
Acurdese de seleccionar la parte de la lnea que desea mantener.
Pulse ENTER para repetir el comando. 6 Redondee las otras esquinas como se muestra a continuacin.
5
Para redondear lneas utilizando un arco:
1 2
En el men Curve , haga clic en Fillet. Cuando le pida la primera curva Select first curve to fillet (Radio=0 Join=No) , escriba 2 y pulse ENTER para cambiar el radio. Este radio permanecer por defecto hasta que se cambie.
120
Robert McNeel & Associates q
F O R M A C I N
R H I N O
N I V E L
Cuando le pida la primera curva Select first curve to fillet (Radio=2 Join=No) , seleccione una lnea vertical exterior. 4 Cuando le pida la segunda curva Select second curve to fillet (Radio=2 Join=No) , seleccione una lnea horizontal adyacente. Las puntas de las lneas ser recortarn en el radio.
3
Pulse ENTER para repetir el comando. 6 Redondee las otras esquinas como se muestra a continuacin.
5
Pulse ENTER para repetir el comando. 8 Cuando le pida que seleccione la primera curva Select first curve to fillet (Radio=2 Join=No) , escriba 1 y pulse ENTER. Este radio se utilizar para el objeto ms pequeo. 9 Cuando le solicite que seleccione la primera curva Select first curve to fillet (Radio=1 Join=No) , designe una lnea vertical exterior.
7 10
Cuando le pida que seleccione la segunda curva Select second curve to fillet (Radio=1 Join=No), designe una lnea horizontal adyacente.
Robert McNeel & Associates q
121
F O R M A C I N
R H I N O
N I V E L
11
Redondee las otras esquinas como se muestra a continuacin.
Para redondear crculos:
1 2
En el men Curve , haga clic en Fillet.
Cuando le pida que seleccione la primera curva Select first curve to fillet (Radio=1 Join=No) , escriba 3 y pulse ENTER. Este radio se utilizar para el objeto ms pequeo. 3 Cuando le vuelva a pedir la primera curva Select first curve to fillet (Radio=3 Join=No) , designe el lado derecho del crculo. 4 Cuando le pida la segunda curva Select second curve to fillet (Radio=3 Join=No) , designe el lado derecho de otro crculo. 5 Repita el comando para el otro lado de los crculos.
Robert McNeel & Associates q
122
F O R M A C I N
R H I N O
N I V E L
Para redondear y unir objetos: En el men Curve , haga clic en Fillet. 2 Cuando le solicite que seleccione la primera curva Select first curve to fillet (Radio=3 Join=No) , escriba J y pulse ENTER. Este radio se utilizar para el objeto ms pequeo. 3 Cuando le pida de nuevo que seleccione la primera curva Select first curve to fillet (Radio=3 Join=Yes) , seleccione uno de los arcos en la mitad de la pantalla.
1 4
Cuando le pida la segunda curva Select second curve to fillet (Radio=3 Join=Yes) , seleccione otro arco en la mitad de la pantalla.
Repita el procedimiento para el arco y la lnea de la parte inferior izquierda.
Para unir los objetos redondeados:
1
Seleccione los objetos de la parte superior con una ventana.
Robert McNeel & Associates q
123
F O R M A C I N
R H I N O
N I V E L
En el men Edit, haga clic en Join. Los objetos se unirn. Las curvas preseleccionadas slo se unirn si se tocan.
Join (Unir) Busque este icono.
Para hacerlo en 3D con superficie elevada:
1 2
Cambie a la ventana de Perspectiva.
Cambie a la capa de Superficies. 3 Seleccione los dos cuadrados de la parte superior izquierda de la ventana superior Top.
4
En el men Surface , haga clic en Loft. Los dos cuadrados muestran una flecha con la direccin de la costura, que apuntan a la misma direccin.
Las lneas de este modelo estn en dos elevaciones diferentes; las conectaremos en diferentes elevaciones con una superficie.
Loft (Transicin) Busque este icono.
Cuando le pida el punto de costura para ajustar Select seam point to adjust, press ENTER when done (FlipDirection Automatic Natural), pulse ENTER.
Robert McNeel & Associates q
124
F O R M A C I N
R H I N O
N I V E L
En el cuadro de dilogo Loft Options, haga clic en OK. Se generar una superficie entre los dos cuadrados.
Repita el procedimiento para los cuadrados redondeados. 8 En el cuadro de dilogo de Loft Options, haga clic en OK.
7
Guarde su modelo.
Chaflanar
El comando Chamfer conecta dos curvas extendindolas o recortndolas para entrecruzarlas o unirlas con una lnea inclinada. Chamfer funciona en lneas convergentes o que se entrecruzan.
Robert McNeel & Associates q
125
F O R M A C I N
R H I N O
N I V E L
Opcin
Descripcin
Distances
La primera distancia del chafln especifica la distancia desde el final del chafln de la primera curva hasta el punto donde las dos curvas se entrecruzaran. La segunda distancia del chafln especifica la distancia desde el final del chafln de la segunda curva hasta el punto de interseccin. Una distancia de chafln de 0 recortar o extender la curva hasta el punto de interseccin. Si el valor de la distancia del chafln es mayor que cero, se crear una lnea de chafln si es necesario extender la otra curva a la interseccin. Si introduce un valor de 0 para ambas distancias, las curvas se recortarn o se extendern a su interseccin, pero no se crear un chafln.
Ejercicio 29Chaflanar Para iniciar el modelo de prctica:
u
Abra el modelo de Chamfer.
Para chaflanar lneas:
1 2 3
En el men Curve , haga clic en Chamfer. Para introducir una distancia, al pedirle que seleccione la primera curva Select first curve to chamfer (Distances=0,0) , escriba 1 y pulse ENTER . Cuando le pregunte por la segunda distancia Second chamfer distance<1> , pulse ENTER .
Chamfer (Chaflanar) Busque este icono.
Por defecto, la segunda distancia del chafln siempre ser igual a la primera distancia. De este modo se crean chaflanes que empiezan y terminan a la misma distancia desde el punto donde ambas lneas se entrecruzaran. 4 Cuando le pregunte por la primer curva Select First Curve to chamfer (Distances=1,1) , seleccione una de las lneas verticales interiores.
Robert McNeel & Associates q
126
F O R M A C I N
R H I N O
N I V E L
Cuando le pida la segunda curva Select Second Curve to chamfer (Distances=1,1) , seleccione una lnea horizontal adyacente.
Contine creando chaflanes en todas las esquinas como se muestra en la ilustracin. 7 Pulse ENTER para repetir el comando.
6
Cuando le pida que seleccione la primera curva Select First Curve to chamfer (Distances=1,1) , escriba 3 y ENTER. 9 Cuando le pregunte por la segunda distancia Second chamfer distance<3> , escriba 2 y pulse ENTER. 10 Cuando le pida que designe la primera curva Select First Curve to chamfer (Distances=3,2) , escoja una de las lneas horizontales exteriores. 11 Cuando le pregunte por la segunda curva Select Second Curve to chamfer (Distances=3,2) , escoja una lnea vertical adyacente.
8
Robert McNeel & Associates q
127
F O R M A C I N
R H I N O
N I V E L
12
Contine creando chaflanes en todas las esquinas como se muestra en la ilustracin.
Para unir los objetos chaflanados:
1 2
En el men Edit, haga clic en Select, luego seleccione All y despus haga clic en Curves. En el men Edit, haga clic en Join. Las curvas se han unido.
Select Curves (Seleccionar Curvas) Busque este icono.
Para hacerlas en 3D:
1 2
Cambie a la capa de Superficies.
En el men Edit, haga clic en Select, luego seleccione All, y despus haga clic en Curves. 3 En el men Surface , haga clic en Loft. 4 Cuando le pida que seleccione la costura a ajustar Select seam point to adjust, press ENTER when done (FlipDirection Automatic Natural), pulse ENTER. 5 En las opciones del cuadro de dilogo de Loft Options, haga clic en OK. Se generar una superficie entre los dos cuadrados.
Guarde su modelo. 7 Haga clic en la ventana de Perspectiva .
6
Robert McNeel & Associates q
128
F O R M A C I N
R H I N O
N I V E L
Ejercicio 30Prctica con Redondeos y Chaflanes
Inicie un nuevo modelo. Gurdelo como Filletex.
Robert McNeel & Associates q
129
F O R M A C I N
R H I N O
N I V E L
Dibuje el borde de la pieza con segmentos de lneas, crculos y arcos.
Utilice Fillet y Chamfer para editar el dibujo como se muestra en el grfico.
Para hacerlo en 3D: En el men Edit, haga clic en Select, seleccione luego All, despus haga clic en Curves. 2 En el men Solid, haga clic en Extrude Planar Curve.
1
Robert McNeel & Associates q
130
F O R M A C I N
R H I N O
N I V E L
Cuando le pida la distancia a extruir Extrusion distance ( Direction Cap=Yes BothSides Tapered ), escriba .5 y pulse ENTER .
Mover
Utilice el comando Mover para mover objetos sin cambiarles su orientacin o tamao.
Opcin Descripcin
Vertical
Mueve los objetos seleccionados verticalmente al plano de construccin actual.
Ejercicio 31Mover 1 Abra el modelo Move.
Desactive el Ortho y Snap para que pueda mover libremente los objetos.
131
Robert McNeel & Associates q
F O R M A C I N
R H I N O
N I V E L
Active el modo de referencia Cen.
Para mover objetos utilizando snaps para su situacin:
1 2 3
Seleccione el pequeo crculo en el lado inferior izquierdo de la vista superior. En el men Transform , haga clic en Move.
Move (Mover) Busque este icono.
Cuando le pregunte por el punto desde donde se inicia el movimiento Point to move from (Vertical) , seleccione el centro del crculo pequeo. 4 Cuando le pregunte por el punto donde se situar la seleccin Point to move to, seleccione el centro del arco en la parte inferior izquierda del objeto.
Para mover objetos utilizando coordenadas absolutas:
1 2
En el men Edit, haga clic en Select, y luego clic en All y seleccione Curves.
En el men Transform , haga clic en Move. 3 Cuando le pregunte por el punto desde donde se mueve Point to move from (Vertical) , seleccione el final de la lnea en la parte inferior del objeto.
Robert McNeel & Associates q
132
F O R M A C I N
R H I N O
N I V E L
Cuando le pregunte el punto hacia donde mover Point to move to , escriba 0,0 y pulse ENTER. El final de la lnea estar exactamente en el punto 0,0 de la vista superior.
Para mover objetos utilizando coordenadas relativas: Seleccione el crculo ranurado grande que est en la mitad del objeto. Moveremos el crculo ranurado relativo a la parte. 2 En el men Transform , haga clic en Move. 3 Cuando le pida el punto desde donde mover Point to move from (Vertical) , seleccione cualquier punto en la vista superior. Normalmente es mejor si escoge un punto cerca del objeto que va a mover.
1 4
Cuando le pida el punto a donde mover Point to move to, escriba r0,-.25 y pulse ENTER . El crculo se mover 25 unidades hacia abajo.
Robert McNeel & Associates q
133
F O R M A C I N
R H I N O
N I V E L
Copiar
El comando copiar duplica los objetos seleccionados y los sita en un nuevo lugar. El comando se puede repetir para crear ms de una copia en la misma secuencia de comando.
Opcin Descripcin
Vertical InPlace
Copia los objetos seleccionados verticalmente al plano de construccin actual. Duplica el objeto en el lugar actual.
Ejercicio 32Copiar Para copiar objetos utilizando modos de referencia para su situacin: Seleccione el crculo pequeo de la parte inferior izquierda del objeto. 2 En el men Transform , haga clic en Copy.
1 3 4
Cuando le pregunte por el punto desde donde copiar Point to copy from (Vertical InPlace), seleccione el centro del crculo pequeo. Cuando le pregunte el punto a donde copiar Point to copy to , seleccione el centro del arco de la parte superior izquierda del objeto.
Copy (Copiar) Busque este icono.
Pulse ENTER para terminar el comando.
Para hacer copias mltiples:
1
Seleccione el crculo pequeo de la parte inferior izquierda del objeto.
134
Robert McNeel & Associates q
F O R M A C I N
R H I N O
N I V E L
En el men Transform , haga clic en Copy. 3 Cuando le pregunte por el punto desde donde copiar Point to copy from (Vertical InPlace) , seleccione el centro del crculo pequeo. 4 Cuando le pregunte el punto a donde copiar Point to copy to , empiece a seleccionar puntos en la pantalla.
2
Cada vez que seleccione un punto, se copiar un crculo en ese lugar.
Pulse ENTER para terminar el comando.
Deshacer y Rehacer
Si comete un error o no le gusta el resultado de un comando, utilice Undo. Si resulta que s le gustaban los resultados despus de haberlos deshecho, utilice el comando Redo. Redo restaura la ltima accin deshecha.
Botn de Rhino Botn del Ratn Clic -Izq o CTRL +Z Clic - Der o CTRL +Y Comando Undo Redo Descripcin Cancela los efectos del ltimo comando. Restaura los efectos del comando deshacer.
El nmero de acciones deshechas que quedan guardadas en la memoria se puede establecer en las opciones Options de Rhino, en la casilla General. Si un comando tiene la opcin de Undo, escriba U para introducirlo. En la lnea de comandos, escriba Undo.
Robert McNeel & Associates q 135
F O R M A C I N
R H I N O
N I V E L
No es posible utilizar Undo despus de salir de una sesin de modelado o abrir un modelo diferente.
Rotar
Utilice el comando Rotate para mover objetos en un movimiento circular alrededor de un punto base. Para que la rotacin sea precisa, introduzca el nmero de grados a rotar. Los nmeros Positivos rotan en sentido contrario a las agujas del reloj, mientras que los nmeros negativos rotan en el sentido de las agujas del reloj.
Opcin Descripcin
Copy
Duplica el objeto a medida que se rota
Ejercicio 33Rotar 1 Seleccione el crculo ranurado grande de la mitad del objeto. En el men Transform , haga clic en Rotate. 3 Cuando le pida el centro de rotacin Center of rotation (Copy) , seleccione el centro del crculo ranurado.
2 Rotate (Rotar) Busque este icono.
Cuando le pregunte por el ngulo Angle or first reference point (Copy) , escriba -28 y pulse ENTER . El crculo ranurado ha rotado 28 grados en el sentido de las agujas del reloj.
Robert McNeel & Associates q
136
F O R M A C I N
R H I N O
N I V E L
Agrupar
Agrupar objetos permite seleccionar todos los objetos de un grupo como un solo objeto, lo que permitir aplicar comandos al grupo entero.
Botn de Rhino Botn del Ratn Clic izquierdo o CTRL +G Clic izquierdo o CTRL +Y Clic izquierdo o CTRL +U Clic izquierdo Clic izquierdo Comando Group Descripcin Hace un grupo de los objetos seleccionados.
Ungroup
Deshace la agrupacin.
AddToGroup
Aadie objetos a un grupo.
RemoveFromGrou p SetGroupName
Quita objetos de un grupo. Pone nombre a los grupos.
Ejercicio 34Agrupar Para agrupar objetos seleccionados: Seleccione los dos crculos que ha colocado. 2 En el men Edit, haga clic en Group.
1
Para aadir objetos a un grupo:
1
En la lnea de comandos, escriba AddT y pulse la tecla TAB, luego pulse ENTER .
La tecla TAB completa el comando AddToGroup. 2 Cuando le pida que seleccione objetos Select objects , seleccione la polilnea de la izquierda, el crculo original y el crculo ranurado del centro. 3 Cuando le pida que seleccione objetos Select objects , pulse ENTER .
Robert McNeel & Associates q 137
F O R M A C I N
R H I N O
N I V E L
Cuando le pida que seleccione un grupo Select group , seleccione uno de los crculos del grupo. Ahora los objetos forman parte del grupo.
Para quitar un objeto de un grupo:
1
En la lnea de comandos, escriba RemoveFr, pulse la tecla TAB y luego ENTER . La tecla TAB completa el comando RemoveFromGroup. Cuando solicite los objetos a extraer Select objects to extract from group , seleccione el crculo ranurado. Cuando solicite los objetos a extraer Select objects to extract from group, pulse ENTER .
2 3
Realizar una Copia Simtrica
El comando Mirror crea una copia simtrica del objeto en un eje especfico del plano de construccin. Ejercicio 35Realizar una Copia Simtrica 1 En el men Edit, haga clic en Select , y luego seleccione Invert. Esto lo selecciona todo excepto el objeto que ha sido seleccionado previamente. Todas las curvas, excepto el crculo ranurado debern estar resaltadas. 2 En el men Transform , haga clic en Mirror.
3 4
Mirror (Hacer Copia Simtrica) Busque este icono.
Cuando le pida el inicio del plano del espejo Start of mirror plane , escriba 0,0 o seleccione el final de la lnea en la parte inferior derecha del objeto. Cuando le pida el final del plano del espejo End of mirror plane , active el Ortho y seleccione justo encima del punto anterior.
Robert McNeel & Associates q
138
F O R M A C I N
R H I N O
N I V E L
Unir
Join une las curvas que se encuentran en un mismo extremo, convirtindolas en una sola curva. Join puede unir curvas que no se tocan, si las selecciona despus de haber ejecutado el comando. A medida que vaya seleccionando curvas que no se tocan, un cuadro de dilogo le ir preguntando si quiere unir el espacio. Ejercicio 36Unir 1 En el men Edit, haga clic en Select , y luego seleccione All, despus haga clic en Curves. 2 En el men Edit, haga clic en Join.
Join (Unir) Busque este icono.
Escalar
El comando Scale modifica el tamao de los objetos existentes sin cambiar su forma. Este comando escalar objetos tridimensionales a lo largo de los tres ejes. Tambin existen comandos de escala para dos dimensiones, una dimensin y escala no uniforme.
Opcin Copy Scale factor Reference point Descripcin Guarda el objeto mientras crea uno nuevo escalado. Da un valor para el factor de escala. Un valor inferior a 1 reduce el tamao e inferior a 1 lo incrementa. El primer punto de referencia muestra el factor de escala actual. El segundo punto de referencia muestra el nuevo factor de escala.
Robert McNeel & Associates q
139
F O R M A C I N
R H I N O
N I V E L
Ejercicio 37Escalar 1 En el men Edit, haga clic en Select , y luego seleccione All y luego clic en Curves. En el men Transform , haga clic en Scale y luego seleccione Scale 2-D. 3 Cuando le pregunte por el punto de origen Origin point (Copy) , escriba 0,0 y pulse ENTER.
2 4 Scale (Escalar) Busque este icono.
Cuando le pregunte por el factor de escala Scale factor or first reference point (Copy) , escriba .75 y pulse ENTER. Toda la parte ha sido escalada al 75% de su tamao original.
Para escalar utilizando la opcin del punto de referencia:
1 2
En el men Edit, haga clic en Select, y luego haga clic en All, despus haga clic en Curves.
En el men Transform , haga clic en Scale, y luego haga clic en Scale 2-D. 3 Cuando le pregunte por el punto de origen Origin point (Copy) , seleccione el centro del crculo ranurado.
Robert McNeel & Associates q
140
F O R M A C I N
R H I N O
N I V E L
Cuando le pregunte por el factor de escala o primer punto de referencia Scale factor or first reference point (Copy) , seleccione el cuadrante del crculo ranurado. El radio del crculo ranurado es la referencia para el factor de escala.
Cuando le pregunte por el segundo punto de referencia Second reference point (Copy) , escriba 1.375 y ENTER . El crculo ranurado tiene ahora un radio de 1.375. Todo lo dems ha sido escalado proporcionalmente.
Para hacerlo en 3D: En el men Edit, haga clic en Select, luego otro clic en All, y despus seleccione Curves. 2 En el men Solid, haga clic en Extrude Planar Curve.
1
Robert McNeel & Associates q
141
F O R M A C I N
R H I N O
N I V E L
Cuando le pida la distancia a extruir Extrusion distance ( Direction Cap=Yes BothSides Tapered ) , escriba 1 y pulse ENTER .
Para escalar en 3D:
1 2
En el men Edit, haga clic en Select y luego en Polysurfaces.
En el men Transform , haga clic en Scale y luego en Scale 3-D. 3 Cuando le pida el punto de origen Origin point ( Copy ), escriba 0,0 y pulse ENTER. 4 Cuando le pida el factor de escala o punto de referencia Scale factor or first reference point <1> ( Copy ), escriba 1.5 y pulse ENTER .
Scale (Escalar) Busque este icono.
Para escalar en una dimensin:
1
En el men Edit, haga clic en Select y luego en Polysurfaces.
142
Robert McNeel & Associates q
F O R M A C I N
R H I N O
N I V E L
En el men Transform , haga clic en Scale y luego en Scale 1-D. 3 Cuando le solicite el punto de origen Origin point ( Copy ), ecriba 0,0 y pulse ENTER.
2 4 5
Cuando le solicite el factor de escala o primer punto de referencia Scale factor or first reference point <0 .5> ( Copy ), escriba .5 y pulse ENTER. Cuando le solicite la direccin de escala Scaling direction ( Copy ), mueva el cursor en la ventana Front , active el Ortho y seleccione un punto que sea vertical al punto anterior. El objeto es ahora la mitad de grueso.
Scale1D (Escalar en 1D) Busque este icono.
Realizar una Matriz
Utilice el comando Array para hacer copias mltiples de los objetos seleccionados. El Array Rectangular hace filas y columnas de objetos. El Array Polar copia objetos en un crculo alrededor de un punto central. Ejercicio 38Realizar una Matriz Para realizar una matriz rectangular:
1
Abra el modelo T-Flange. 2 Seleccione el cilindro que est visible en la ventana superior Top.
Robert McNeel & Associates q
143
F O R M A C I N
R H I N O
N I V E L
3 4
En el men Transform , haga clic en Array, y luego haga clic en Rectangular.
Array Rectangular (Realizar Matriz Rectangular) Busque este icono.
Cuando le pida el nmero en la direccin x Number in x direction <1> , escriba 2 y pulse ENTER . 5 Cuando le pida el nmero en la direccin y Number in y direction <1> , escriba 2 y pulse ENTER . Cuando le pida el nmero en la direccin z Number in z direction <1>, escriba 1 y pulse ENTER . 7 Cuando le pregunte por la unidad o espacio en x Unit cell or x spacing , escriba 4 y pulse ENTER .
6 8
Cuando le pregunte por el espacio en y Y spacing , escriba 1.5 y pulse ENTER . Se realiza una matriz de los cilindros en la base del reborde.
Para realizar una matriz en 3D:
1
Seleccione el cilindro que est visible en la ventana frontal Front .
Robert McNeel & Associates q
144
F O R M A C I N
R H I N O
N I V E L
Cuando introduzca distancias en la ventana frontal, el plano de construccin de la direccin Y estar arriba y el de la direccin Z estar de frente. El icono que est visible es el de las Coordenadas Universales.
En el men Transform , haga clic Array , y luego seleccione Rectangular. 3 Cuando le pida el nmero en la direccin x Number in x direction <2> , escriba 2 y pulse ENTER .
2
Cuando le pida el nmero en la direccin y Number in y direction <2> , escriba 2 y pulse ENTER . 5 Cuando le pida el nmero en la direccin z Number in z direction <1> , escriba 2 y pulse ENTER .
4 6 7
Array Rectangular (Realizar Matriz Rectangular) Busque este icono.
Cuando le pida la unidad o espacio en x Unit cell or x spacing , escriba 2 y pulse ENTER .
Cuando le pida el espaciado de y Y spacing , escriba -2 y pulse ENTER. 8 Cuando le pida el espaciado de z Z spacing , escriba -4.5 y pulse ENTER . Se realizar una matriz de los cilindros en ambos rebordes.
La razn de que se usen nmeros negativos para el espaciado de Y y Z es porque se realiza una matriz en direccin negativa en cada eje. Guarde siempre su modelo antes de hacer cualquier operacin booleana.
Robert McNeel & Associates q
145
F O R M A C I N
R H I N O
N I V E L
Para eliminar los agujeros del reborde:
1 2
Guarde su modelo.
En el men Solid, haga clic en Difference. 3 Cuando le pida que seleccione una superficie Select surface or polysurface , seleccione la ficha.
4
Cuando le pida que seleccione la superficie a sustraer Select surface or polysurface to subtract , designe uno de los agujeros. El agujero quedar eliminado del reborde.
Boolean Difference (Diferencia Booleana) Busque este icono.
Repita este proceso para cada agujero.
Robert McNeel & Associates q
146
F O R M A C I N
R H I N O
N I V E L
En el men Render, haga clic en Shade All Viewports.
Shade All Viewports (Sombrear Todas las Ventanas) Busque este icono. Botn derecho para este icono.
Para realizar una matriz polar:
1 2
Abra el modelo Wheel. Seleccione el cilindro y la varilla en la ventana superior Top.
En el men Transform , haga clic en Array, y luego seleccione Polar. 4 Cuando le pregunte por el centro de la matriz polar Center of polar array , seleccione el centro de la rueda. 5 Cuando le pregunte por el nmero de elementos Number of elements<1> , escriba 3 y pulse ENTER.
3 6
Array Polar (Realizar Matriz Polar) Busque este icono.
Cuando pida el ngulo a llenar Angle to fill<360> , pulse ENTER . Los cilindros y las varillas se copiarn en un patrn circular alrededor del centro de la rueda.
Cuando realice la matriz, debe poner el nmero que incluya original y copias.
Robert McNeel & Associates q
147
F O R M A C I N
R H I N O
N I V E L
Para eliminar los agujeros de la rueda:
1 2
Guarde su modelo.
En el men Solid, haga clic en Difference. 3 Cuando le pida que seleccione la superficie Select surface or polysurface , seleccione la rueda.
4
Cuando le pida la superficie a sustraer Select surface or polysurface to subtract , seleccione uno de los agujeros.
El agujero quedar eliminado del reborde. 5 Repita este proceso para cada agujero.
Para aadir varillas a la rueda: En el men Solid, haga clic en Union. 2 Cuando le pida que seleccione la superficie Select surface or polysurface , seleccione la rueda.
1
Cuando le pregunte por la superficie a unir Select surface or polysurface to union , seleccione una de las varillas. La varilla se aadir a la rueda. 4 Repita este proceso para cada varilla.
3
Boolean Union (Unin Booleana) Busque este icono.
Robert McNeel & Associates q
148
F O R M A C I N
R H I N O
N I V E L
En el men Render, haga clic en Shade.
Recortar
Este comando corta y borra porciones de un objeto para hacer que termine exactamente en su interseccin. Ejercicio 39Recortar 1 Abra el modelo Trim-Split .
En el men View , haga clic en Zoom, y luego seleccione Window.
Zoom Window (Ampliar mediante Ventana) Busque este icono.
Robert McNeel & Associates q
149
F O R M A C I N
R H I N O
N I V E L
Haga una ventana alrededor de la rejilla en la parte inferior izquierda de la ventana de la vista superior Top.
En el men Edit, haga clic en Trim. 5 Cuando le pida que seleccione un borde de corte Select cutting edge (Options) , seleccione las dos lneas verticales fuera de la cuadrcula. 6 Cuando le vuelva a preguntar por un borde de corte Select cutting edge (Options) , pulse ENTER. 7 Cuando le pida que seleccione el objeto a recortar Select object to trim (Options), seleccione cada una de las lneas horizontales en sus puntas izquierda y derecha. La lneas quedarn recortadas en los bordes de corte.
4
Trim (Recortar) Busque este icono.
Al pedir que seleccione el objeto a recortar Select object to trim (Options) , haga ENTER para terminar el comando. 9 En el men View , haga clic en Zoom, y luego seleccione Extents All.
8 10
En el men Edit, haga clic en Trim.
Zoom Extents All (Zoom Mximo en Todo) Busque este icono.
Robert McNeel & Associates q
150
F O R M A C I N
R H I N O
N I V E L
Cuando le pida que seleccione el borde de corte Select cutting edge (Options) , seleccione la superficie que se entrecruza con la esfera de la ventana de Perspectiva . 12 Al pedirle de nuevo el borde de corte Select cutting edge (Options) , pulse ENTER. 13 Cuando le pida que indique el objeto a cortar Select object to trim (Options) , seleccione el lado derecho de la esfera. La esfera quedar recortada en el borde de la superficie.
11
14
Cuando le vuelva a pedir el objeto a cortar Choose object to trim , pulse ENTER para terminar el comando.
Dividir
Este comando separa un objeto de otro o divide una curva en un punto especfico. El comando Split divide el objeto donde se entrecruza con el objeto de corte, pero no elimina nada. Ejercicio 40Dividir 1 En el men View , seleccione Zoom, y luego haga clic en Window.
Robert McNeel & Associates q
151
F O R M A C I N
R H I N O
N I V E L
Haga una ventana alrededor de la curva cerrada en la esquina inferior derecha de la ventana superior Top.
En el men Edit, haga clic en Split. 4 Cuando le pida que seleccione un objeto a dividir Select object to split , seleccione la curva cerrada. 5 Cuando le pida que seleccione los objetos de corte Select cutting objects (Point) , escoja las lneas.
3
Split (Dividir) Busque este icono.
Robert McNeel & Associates q
152
F O R M A C I N
R H I N O
N I V E L
Cuando le pida que seleccione los objetos de corte Select cutting objects (Point) , pulse ENTER. La curva quedar separada en cuatro piezas exactamente donde se entrecruza con las lneas.
En el men View , haga clic en Zoom, y luego seleccione Extents All. 7 En el men Edit, haga clic en Split.
6
Cuando le pida que seleccione el objeto a dividir Select object to split , escoja la segunda esfera. 9 Cuando le pida que seleccione los objetos de corte Select cutting objects (Point) , escoja la superficie que se entrecruza con la esfera. La esfera quedar separada en dos partes exactamente donde se entrecruza con la superficie.
8
Robert McNeel & Associates q
153
F O R M A C I N
R H I N O
N I V E L
Extender
El comando Extender alarga un objeto para hacer que termine precisamente en su interseccin con otro objeto. Tambin es posible alargar un objeto aunque no haya interseccin. Ejercicio 41Extender 1 Abra el modelo Extend.
En el men Curve , haga clic en Extend , y luego seleccione Extend Curve. 3 Cuando le pida que seleccione los objetos de borde Select boundary objects , seleccione la lnea de la izquierda.
2
Cuando le pida de nuevo que seleccione los objetos de borde Select boundary objects , pulse ENTER. 5 Cuando le pida que seleccione el objeto a extender Select object to extend (Type=Line) , escoja los extremos izquierdos de las tres curvas. La lnea y las curvas quedarn extendidas tocando el borde de la izquierda.
4
Extend (Extender) Busque este icono.
Robert McNeel & Associates q
154
F O R M A C I N
R H I N O
N I V E L
Cuando le pida que seleccione el objeto a extender Select object to extend (Type=Line) , pulse ENTER para terminar el comando.
Para extender con otras opciones: En el men Curve , haga clic en Extend , y luego seleccione Extend Curve. 2 Cuando le pida que seleccione los objetos de borde Select boundary objects , seleccione la curva de la derecha.
1
Cuando le pida que seleccione los objetos de borde de nuevo Select boundary objects , pulse ENTER. 4 Cuando le pida que seleccione el objeto a extender Select object to extend (Type=Line) , seleccione el final derecho de la lnea. La lnea quedar extendida en direccin recta.
3
Cuando le pida que seleccione el objeto a extender Select object to extend (Type=Line) , escriba A y ENTER . 6 Cuando le pida de nuevo que seleccione el objeto a extender Select object to extend (Type=Arc) , seleccione el final derecho de la curva. La curva contina al borde con un arco tangencial. 7 Cuando le pida el objeto a extender Select object to extend (Type=Arc) , escriba S y pulse ENTER .
5 8
Cuando le pida de nuevo que seleccione el objeto a extender Select object to extend (Type=Smooth) , seleccione el final derecho del arco. El arco contina con una curva tangente.
Para extender a una superficie:
1
En el men Curve , haga clic en Extend , y luego seleccione Extend Curve.
155
Robert McNeel & Associates q
F O R M A C I N
R H I N O
N I V E L
Cuando le pida que seleccione los objetos de borde Select boundary objects , seleccione el cilindro a la izquierda. 3 Cuando le pida de nuevo los objetos de borde Select boundary edges , seleccione la superficie a la derecha.
2
Cuando le pida una vez ms los objetos de borde Select boundary edges , pulse ENTER . 5 Cuando le pida que seleccione el objeto a extender Select object to extend (Type=Smooth) , escriba L y ENTER .
4 6
Cuando le pida de nuevo el objeto a extender Select object to extend (Type=Line) , seleccione ambos finales de la lnea y de la curva. Las curvas se extendern hasta la superficie de la esfera.
Para extender una curva sin bordes: En el men Curve , haga clic en Extend , y luego seleccione By Line. 2 Cuando le pida que seleccione la curva a extender Select curve to extend , seleccione en el lado superior derecho cerca de la curva.
1
Extend by Line Entender por Lnea Busque este icono.
Robert McNeel & Associates q
156
F O R M A C I N
R H I N O
N I V E L
Cuando le pregunte por el final de la lnea o longitud End of line or length, escoja un punto. La curva se extender como una lnea tangente hasta el punto que escogi.
En el men Curve , haga clic en Extend y luego haga clic en By Arc. 5 Cuando le pida que seleccione la curva a extender Select curve to extend , seleccione cerca del final superior derecho de la lnea a la izquierda. 6 Cuando le pida el radio del arco Radius of arc , designe un punto para poner un radio, o escriba un valor para el radio.
4 7
Extend by Arc (Extender por Arco) Busque este icono.
Al pedirle el punto final o ngulo End point or angle , escoja un final para el arco, o escriba un ngulo para el arco.
Realizar la Equidistante
El comando Offset busca la equidistante de otro objeto. Offset se utiliza para crear copias especializadas, como lneas paralelas, crculos concntricos y arcos concntricos, a travs de puntos especficos o en distancias predeterminadas.
Robert McNeel & Associates q 157
F O R M A C I N
R H I N O
N I V E L
Ejercicio 42Realizar la Equidistante 1 Abra el archivo Offset.3dm. Maximice la ventana Top. 3 En el men Curve haga clic en Offset.
2
Cuando le pida que seleccione la curva Select curve to offset ( Distance=1 Corner=Sharp ThroughPoint OffsetTolerance ), seleccione la lnea. 5 Cuando le solicite el lado de equidistancia Side to offset ( Distance=1 Corner=Sharp ThroughPoint OffsetTolerance ), seleccione el lado superior derecho de la lnea. Se crear una lnea paralela.
4
Offset (Equidistante) Busque este icono.
Para realizar la equidistante con la opcin ThroughPoint:
1 2
En el men Curve , haga clic en Offset. Cuando le solicite la curva Select curve to offset ( Distance=1 Corner=Sharp ThroughPoint OffsetTolerance ), seleccione el crculo.
Robert McNeel & Associates q
158
F O R M A C I N
R H I N O
N I V E L
Cuando le solicite el lado de equidistancia Side to offset ( Distance=1 Corner=Sharp ThroughPoint OffsetTolerance ), escriba T y pulse ENTER. 4 Cuando le solicite el punto Through point ( Corner=Sharp OffsetTolerance ), seleccione el final de la lnea equidistante. Se crear un crculo concntrico que pasa a travs del punto final de una lnea.
3
Opciones para la Equidistante Puntiagudo En el men Curve haga clic en Offset. 2 Cuando le pida que seleccione la curva Select curve to offset ( Distance=1 Corner=Sharp ThroughPoint OffsetTolerance ), seleccione la polilnea. 3 Cuando le pida el lado de equidistancia Side to offset ( Distance=1 Corner=Sharp ThroughPoint OffsetTolerance ), seleccione adentro de la polilnea.
1
Robert McNeel & Associates q
159
F O R M A C I N
R H I N O
N I V E L
Se realiza una equidistante de la polilna con esquinas puntiagudas.
Suave Pulse ENTER para repetir el comando. 2 Cuando le pida que seleccione la curva Select curve to offset ( Distance=1 Corner=Sharp ThroughPoint OffsetTolerance ), seleccione la polilnea. 3 Cuando le pida el lado de equidistancia Side to offset ( Distance=1 Corner=Sharp ThroughPoint OffsetTolerance ), escriba C y pulse ENTER . 4 Cuando le solicite el tipo de esquina Corner type <Smooth> ( Sharp Round Smooth Chamfer ), escriba R y pulse ENTER.
1
Robert McNeel & Associates q
160
F O R M A C I N
R H I N O
N I V E L
Cuando le pida el lado de equidistancia Side to offset ( Distance=1 Corner=Round ThroughPoint OffsetTolerance ), seleccione afuera de la polilnea. Se ha realizado una equidistante, pero las esquinas se han redondeado con arcos.
Distance Pulse ENTER para repetir el comando. 2 Cuando le pida que seleccione la curva Select curve to offset ( Distance=1 Corner=Sharp ThroughPoint OffsetTolerance ), seleccione la polilnea. 3 Cuando le pida el lado de equidistancia Side to offset ( Distance=1 Corner=Sharp ThroughPoint OffsetTolerance ), escriba 2 y pulse ENTER. 4 Cuando le vuelva a pedir el lado de equidistancia Side to offset ( Distance=2 Corner=Round ThroughPoint OffsetTolerance ), escriba C y pulse ENTER .
1 5
Cuando le solicite el tipo de esquina Corner type <Smooth> ( Sharp Round Smooth Chamfer ), escriba SM y pulse ENTER.
Robert McNeel & Associates q
161
F O R M A C I N
R H I N O
N I V E L
Cuando le pida el lado de equidistancia Side to offset ( Distance=2 Corner=Smooth ThroughPoint OffsetTolerance ), seleccione afuera de la polilnea. Se ha realizado una equidistante, pero las esquinas se han redondeado con curvas.
Distance
1 2
Cuando le pida que seleccione la curva Select curve to offset ( Distance=1 Corner=Sharp ThroughPoint OffsetTolerance ), seleccione la curva de forma libre.
Cuando le pida el lado de equidistancia Side to offset ( Distance=2 Corner=Sharp ThroughPoint OffsetTolerance ), escriba 1 y pulse ENTER. 3 Cuando le vuelva a pedir el lado de equidistancia Side to offset ( Distance=1 Corner=Smooth ThroughPoint OffsetTolerance ), seleccione a un lado de la curva. 4 Pulse ENTER para repetir el comando.
5
Cuando le pida el lado de equidistancia Side to offset ( Distance=1 Corner=Smooth ThroughPoint OffsetTolerance ), seleccione al otro lado de la curva.
Robert McNeel & Associates q
162
F O R M A C I N
R H I N O
N I V E L
Seleccione el arco. 7 Pulse ENTER para repetir el comando. 8 Cuando le pida el lado de equidistancia Side to offset ( Distance=1 Corner=Sharp ThroughPoint OffsetTolerance ), seleccione en el lado izquierdo del arco.
6
Para realizar equidistantes de superficies y polisuperficies:
1 2 3
En el men Surface haga clic en Offset. Cuando le pida que seleccione las superficies Select surfaces to offset , seleccione una de las superficies moradas y pulse ENTER . Cuando le solicite la distancia Offset distance <1> ( FlipAll Solid Loose Tolerance ), pulse ENTER .
Seleccione la otra superficie morada. 5 En el men Surface , haga clic en Offset.
4
Robert McNeel & Associates q 163
F O R M A C I N
R H I N O
N I V E L
Cuando le solicite la distancia Offset distance <1> ( FlipAll Solid Loose Tolerance ), coloque el cursor sobre la superficie y haga clic con el botn izquierdo del ratn. Observe que la flecha de direccin ha cambiado. La direccin normal de la superficie se ha invertido. Si tiene un nmero positivo en la distancia de la equidistante, la equidistante de la superficie se realizar en la direccin de la normal. Si el nmero es negativo, la equidistante se realizar en la direccin opuesta. Pulse ENTER para crear la superficie equidistante.
Seleccione el cilindro. 9 En el men Surface , haga clic en Offset.
8 10
Cuando le solicite la distancia Offset distance <1> ( FlipAll Solid Loose Tolerance ), pulse ENTER . Cada superficie de la polisuperficie tiene una equidistante separada.
Robert McNeel & Associates q
164
F O R M A C I N
R H I N O
N I V E L
Ejercicio 43Prctica 1 Inicie un nuevo modelo. Gurdelo como Gasket1 2 Utilice Circle, Arc, Trim, Fillet y Join para crear la parte que se muestra en la ilustracin.
Robert McNeel & Associates q
165
F O R M A C I N
R H I N O
N I V E L
Utilice el comando Extrude para crear la parte en 3D. El grosor de la extrusin es de .125.
Ejercicio 44Prctica 1 Inicie un nuevo modelo. Gurdelo como Cam.
2
Utilice Circle, Arc, Line , Trim, Join , y Array para dibujar la parte que se muestra en la ilustracin.
Robert McNeel & Associates q
166
F O R M A C I N
R H I N O
N I V E L
Utilice Extrude para crear la parte en 3D. El grosor de la extrusin es de .5.
Ejercicio 45Prctica 1 Inicie un nuevo modelo. Gurdelo como Link .
2
Utilice Line , Arc , Trim, Offset, Join , Fillet y Circle para dibujar la parte que se muestra en la ilustracin.
Robert McNeel & Associates q
167
F O R M A C I N
R H I N O
N I V E L
Utilice Extrude y Subtract para crear la parte en 3D. El grosor de la extrusin es de .5.
Exercise 46Prctica 1 Empiece un nuevo modelo. Gurdelo como Building. 2 Utilice los comandos Line , Arc, Trim, Offset, Curve , Fillet y Circle para dibujar el contorno del edificio.
Robert McNeel & Associates q
168
F O R M A C I N
R H I N O
N I V E L
7
Edicin de Puntos
Curvas NURBS
Edicin de Puntos
Es posible ver los puntos de control o puntos de edicin de un objeto para poder ajustar la forma del objeto en lugar de manipular solamente el objeto completo. A esto se le llama edicin de puntos. Puede usar la edicin de puntos en mallas, curvas y superficies, pero no en polisuperficies o slidos.
Las curvas de Rhino se representan internamente por B-Splines Racionales No-Uniformes (NURBS). La forma de una curva NURBS se determina por tres factores: Una lista de puntos llamada "puntos de control" Grados Una lista de nmeros llamados "nodos" Si modifica cualquiera de estos elementos, cambiar la forma de la curva.
Observaciones sobre los puntos de control, los puntos de edicin y los nodos
Los puntos de control no tienen que estar en la curva. Los puntos de edicin y los nodos estn siempre en la curva. Una curva tiene el mismo nmero de puntos de control y de puntos de edicin. Normalmente, hay ms puntos de control que nodos.
Robert McNeel & Associates q 169
F O R M A C I N
R H I N O
N I V E L
En una polilnea, los puntos de control = puntos de edicin = nodos. Si una curva no es una polilnea, entonces los puntos de control son diferentes de los puntos de edicin y los nodos. Rhino permite editar curvaes y superficies moviendo los puntos de control y de edicin. Rhino permite aadir y quitar nodos, pero los nodos no se pueden mover explcitamente. Los nodos son parmetros (es decir, nmeros, no puntos ). Se puede calcular una curva NURBS o una superficie en un nodo y obtener un punto de control. Ejercicio 47Editar con Puntos de Control En este ejercicio practicaremos con puntos de control en movimiento. Entender cmo reaccionan las curvas y lneas cuando se mueven los puntos de control es muy importante para entender el modelado con NURBS.
Para editar puntos de control:
1
Abra el archivo Control Point.3dm.
En el modelo hay pares de curvas con diferentes grados.
2 3
Active Ortho y Snap. En el men Edit, haga clic en Select y luego en Curves.
170
Robert McNeel & Associates q
F O R M A C I N
R H I N O
N I V E L
En el men Edit, haga clic en Point Editing y luego en Control Points On.
PtOn (Activar Puntos) Busque este icono.
En la ventana Front , seleccione la fila de puntos del medio. 6 Arrastre los puntos verticalmente 5 unidades.
5
Robert McNeel & Associates q
171
F O R M A C I N
R H I N O
N I V E L
En la ventana Front , seleccione dos filas de puntos en cada lado del centro. 8 Arrastre los puntos verticalmente 4 unidades.
7
En la ventana Front , seleccione las dos filas de puntos de los bordes. 10 Arrastre los puntos verticalmente, aproximadamente 3 unidades.
9
Observe que las curvas (polilneas) de grado 1 have tienen un borde puntiagudo en cada punto de control y los puntos de control estn exactamente en la curva. Cuando una curva o polilnea se dobla en un punto como este, se le llama punto de contorsin. Si crea una superficie desde una curva que tiene un punto de contorsin, tendr una costura en el punto de contorsin. Las curvas de grado 3 y 5 son suaves. Las curvas de grado 3 tienen ms curvatura que las de grado 5. Los puntos individuales tienen ms influencia en una rea pequea de la curva con curvas de grado 3, mientras que los puntos tienen ms influencia sobre una rea mayor de la curva con las curvas de grado 5.
Robert McNeel & Associates q
172
F O R M A C I N
R H I N O
N I V E L
11
Pulse ESC dos veces para desactivar los puntos de control.
Seleccione las curvas. 13 En el men Surface , haga clic en Loft.
12 14
En el cuadro de dilogo Loft options , haga click en OK. Debido a que las curvas de grado 1 se incluyeron en la superficie de transicin, se ha creado una polisuperficie con una costura en cada punto de contorsin.
Robert McNeel & Associates q
173
F O R M A C I N
R H I N O
N I V E L
15 16
Seleccione la superficie. Active los puntos de control. Los puntos no se activan y aparece el siguiente mensaje en la lnea de comandos:
Cannot turn on points for polysurfaces. (No se pueden activar los puntos de control de las polisuperficies)
17
Deshaga la superficie de transicin.
Rebuild (Reconstruir) Busque este icono.
Robert McNeel & Associates q
174
F O R M A C I N
R H I N O
N I V E L
Para cambiar las polilneas a curvas sin puntos de contorsin: En el men Curve , haga clic en Edit Tools y luego en Rebuild. 2 Cuando solicite las curvas a reconstruir Select curves to rebuild , seleccione ambas polilneas. 3 Cuando solicite las curvas a reconstruir Select curves to rebuild , pulse ENTER.
1 4
En el cuadro de dilogo Rebuild Curve , cambie el nmero de puntos a 11 y el grado a 3 y haga clic en OK. Una curva de grado 3 no puede tener puntos de contorsin.
Robert McNeel & Associates q
175
F O R M A C I N
R H I N O
N I V E L
Para crear una superficie de transicin sobre las curvas: Seleccione todas las curvas. 2 En el men Surface , haga clic en Loft. 3 En el cuadro de dilogo Loft Options , haga clic en OK.
1
Aparecer una superficie sobre las curvas. La superficie se puede editar con puntos de control.
Para reconstruir una superficie:
1 2
Seleccione la superficie. En el men Surface , haga clic en Edit Tools y luego en Rebuild.
Rebuild Surface (Reconstruir Superficie) Busque este icono.
Robert McNeel & Associates q
176
F O R M A C I N
R H I N O
N I V E L
En el cuadro de dilogo Rebuild Surface , cambie el nmero de puntos a 8 en ambas direcciones U y V. Cambie el grado a 3 para U y V. La superficie es ms suave y tiene menos puntos de control.
Robert McNeel & Associates q
177
F O R M A C I N
R H I N O
N I V E L
Usar los comando Nudge para mover puntos de control: Seleccione un punto de control en la ventan Front . 2 Pulse la tecla ALT y una flecha. Observe que el punto se mueve (nudges) un poco.
1
Pulse la tecla ALT, CTRL y una flecha. El movimiento es menor. 4 Pulse la tecla ALT, SHIFT y otra flecha.
3
El movimiento aumenta.
Robert McNeel & Associates q
178
F O R M A C I N
R H I N O
N I V E L
Cambiar la configuracin: En el men Tools, haga clic en Options. 2 En el cuadro de dilogo Options , en la ficha Modeling Aids , observe la configuracin para Nudge .
1
Se pueden modificar cualquiera de estos valores.
Robert McNeel & Associates q
179
F O R M A C I N
R H I N O
N I V E L
Utilizar el comando Set Points para ajustar puntos: Seleccione todos los puntos del borde izquierdo de la superficie. 2 En el men Transform , haga clic en Set Points .
1 3
En el cuadro de dilogo Set Points , marque Set X y deseleccione Set Y y Set Z.
Set Points (Establecer Puntos) Busque este icono.
En la ventana Front , mueva los puntos y haga clic para alinearlos.
Robert McNeel & Associates q
180
F O R M A C I N
R H I N O
N I V E L
Ejercicio 48Prctica con Formas Libres y Edicin de Puntos de Control 1 Inicie un nuevo modelo. Gurdelo como Copa.
Utilice Rectangle y Curve para dibujar la pieza que se ve en la ventana frontal Front .
Para hacerla en 3D:
1 2 3
En el men Surface , seleccione Revolve. Cuando le pida que seleccione la curva a revolucionar Select curve to revolve , seleccione la curva que cre.
Cuando le pregunte por el punto inicial del eje de revolucin Start of revolve axis , seleccione una punta de la curva. 4 Cuando le pida el final del eje de revolucin End of revolve axis , seleccione el otro extremo de la curva.
Robert McNeel & Associates q
181
F O R M A C I N
R H I N O
N I V E L
En el cuadro de dilogo de las opciones de Revolve, haga clic en Deformable, y luego seleccione OK.
Esto har que la copa tenga puntos de control que se puedan ajustar. 6 En el men Render, haga clic en Shade.
7 8
Guarde su modelo.
Intente ajustar los puntos de control para ver qu pasa.
Robert McNeel & Associates q
182
F O R M A C I N
R H I N O
N I V E L
Robert McNeel & Associates q
183
Parte Tres: Modelado y Edicin en 3D
F O R M A C I N
R H I N O
N I V E L
Crear Formas Deformables
Modelado de Formas Libres
Cuando construya modelos en Rhino, debe determinar en primer lugar qu mtodos se deben utilizar para cada parte del proyecto. Existen dos maneras bsicas para modelar en Rhino: forma libre y exacta. Algunos modelos requieren ms atencin a las dimensiones exactas porque van destinados a la fabricacin o porque algunas partes deben encajar unas con otras. Algunas veces es la forma del objeto, no la exactitud lo que ms importa. Estas tcnicas pueden utilizarse juntas para crear figuras exactas y con formas libres. Este tutorial est enfocado solamente a las formas libres, de aspecto orgnico. El tamao exacto y la posicin de los objetos no es tan importante. La forma global es el objetivo principal. Con este ejercicio aprender lo siguiente: Creacin de superficies simples Reconstruccin de superficies Edicin de puntos de control Creacin de curvas (dibujar, proyectar) Dividir superficies con curvas y superficies Mezcla entre dos superficies Iluminacin y renderizado Cuando modele el patito de goma, tendr que utilizar tcnicas de modelado similares para la cabeza y el cuerpo. En el siguiente ejercicio tendr que crear esferas que se deformarn para hacer las figuras.
Robert McNeel & Associates q 187
F O R M A C I N
R H I N O
N I V E L
Si necesita saber ms acerca de los puntos de control y de las superficies, consulte el apartado Control points en el ndice de las ayuda de Rhino (Rhino Help). Ejercicio 49Crear un patito de goma 1 Inicie un nuevo modelo. Gurdelo como Patito.
2
Puede utilizar capas para separar las partes, pero para este modelo no es necesario. Para ms informacin sobre las capas, busque layer en el ndice de la ayuda de Rhino Rhino Help.
Crear las formas del cuerpo y de la cabeza
El cuerpo y la cabeza del patito se crean modificando dos esferas. No es necesario que el tamao y la posicin de las esferas sean exactos.
Robert McNeel & Associates q
188
F O R M A C I N
R H I N O
N I V E L
Para crear las formas bsicas: En el men Solid, haga clic en Sphere, y luego seleccione Center, Radio. 2 Cuando le pida el centro de la esfera Center of sphere , seleccione un punto en la ventana frontal. 3 Cuando le pida el radio Radius (Diameter) , seleccione otro punto en el mismo ventana para crear la esfera.
1 4
Sphere (Esfera) Busque este icono.
Repita este procedimiento para la segunda esfera.
Para deformar las esferas:
1 2
Seleccione ambas esferas.
Rebuild Surface (Reconstruir Superficie) Busque este icono.
En el men Surface , haga clic en Edit Tools , y luego seleccione Rebuild. 3 En la caja de dilogo de Rebuild Surface , cambie el valor de puntos Point Count a 8 para U y para V. Cambie los grados Degree a 3 para U y V. Seale la casilla de Delete Input, desactive la de Current Layer, y luego haga clic en OK .
Robert McNeel & Associates q
189
F O R M A C I N
R H I N O
N I V E L
Ahora las esferas son deformables y el hecho de que haya ms puntos de control permite controlar las partes ms pequeas de la superficie. Una superficie de grado tres, tendr una forma ms suave cuando se deforme.
Para modificar la forma del cuerpo:
1 2
Seleccione la esfera grande.
Control Points On (Activar Puntos de Control) Busque este icono.
En el men Edit, haga clic en Point Editing, y luego haga clic en Control Points On. 3 En la ventana frontal Front seleccione los puntos de control cerca de la parte inferior de la esfera. Puede realizar una seleccin por ventana, arrastrando una ventana alrededor de los puntos de control.
Robert McNeel & Associates q
190
F O R M A C I N
R H I N O
N I V E L
En el men Transform , seleccione Set Points . 5 Configure el cuadro de dilogo Set Points como en la ilustracin y haga clic en OK.
4
Set Points (Establecer Puntos) Busque este icono.
Arrastre hacia arriba los puntos de control seleccionados. De este modo se alinearn todos los puntos de control seleccionados en el mismo valor de z (vertical en la ventana Front) y se achatar la superficie.
Robert McNeel & Associates q
191
F O R M A C I N
R H I N O
N I V E L
Ajuste los puntos de control en la parte superior del cuerpo del patito utilizando la misma tcnica.
Seleccione los puntos de control por ventana en la parte superior izquierda del cuerpo y estrelos hacia arriba para formar la cola. Observe que en la vista superior Top hay dos puntos de control seleccionados, aunque en la vista frontal Front parezca que solamente se ha seleccionado uno. Esto sucede porque el segundo punto de control est exactamente detrs del que se ve en la vista frontal.
Robert McNeel & Associates q
192
F O R M A C I N
R H I N O
N I V E L
Seleccione por ventana los puntos de control en la parte delantera del cuerpo y estrelos hacia la derecha para extender el pecho hacia fuera.
10
Seleccione los puntos de control en la parte superior derecha y estrelos hacia la derecha.
11
Puede seguir ajustando los puntos de control hasta conseguir la figura que desea. su modelo.
12 Guarde
Robert McNeel & Associates q
193
F O R M A C I N
R H I N O
N I V E L
Para sombrear el modelo: Haga clic en la ventana de Perspectiva . 2 En el men Render, haga clic en Shade.
1
Pulse ENTER o ESC para salir del modo de sombreado. 4 Pulse ESC para desactivar los puntos de control. El primer ESC cancela cualquier comando activo, el siguiente deselecciona los objetos seleccionados. El siguiente ESC desactiva los puntos de control.
3
Para crear la cabeza: Seleccione la esfera pequea. 2 En el men Edit, haga clic en Point Editing , y luego seleccione Control Points On.
1 3
Seleccione los puntos de control en la parte derecha y estrelos para comenzar a formar el pico.
Robert McNeel & Associates q
194
F O R M A C I N
R H I N O
N I V E L
Seleccione los puntos de control en la parte superior derecha y estrelos para continuar formando el pico.
Recuerde utilizar una ventana para seleccionar los puntos de control. Puede que en esta vista haya muchos puntos de control en la misma posicin.
Contine seleccionando puntos de control y deformando la cabeza hasta que su figura se parezca a la figura de abajo.
Pulse ESC para desactivar los puntos de control.
Para Separar el Pico de la Cabeza
Para el renderizado final, el pico debe tener un color diferente al cuerpo. Para poder hacerlo, el pico y el cuerpo tienen que ser superficies separadas. Puede dividir una sola superficie en varias superficies de diferentes maneras. Puede utilizar, por ejemplo, la siguiente tcnica. Para separar la cabeza y el pico en dos superficies diferentes, divdalas con una curva. Para dividir una superficie con una curva:
1
En la vista Front , cree una curva como la que se muestra en la ilustracin.
195
Robert McNeel & Associates q
F O R M A C I N
R H I N O
N I V E L
2 3
En el men Edit, haga clic en Split.
Cuando le pida los objetos a dividir Select objects to split , seleccione la cabeza (1) y pulse Enter. 4 Cuando le pida los objetos de corte Select cutting objects , seleccione la curva que acaba de crear (2). 5 Cuando le pida los objetos de corte Select cutting objects , pulse ENTER. Ahora el pico y la cabeza son superficies separadas.
Guarde su modelo.
Para Crear el Cuello del Patito
El patito necesita un cuello. En primer lugar, haremos un borde en la superficie de la cabeza y otro en la superficie del cuerpo para que podamos crear una superficie mezclada entre ambos bordes.
Robert McNeel & Associates q
196
F O R M A C I N
R H I N O
N I V E L
Para recortar la cabeza:
1
Dibuje una lnea Line que atraviese la parte inferior de la cabeza (1).
2 3 4
En el men Edit, haga clic en Trim. Cuando le pida que seleccione los bordes de corte Select cutting edges (Options) , seleccione el plano de corte que cre (1).
Cuando le pregunte de nuevo por los bordes de corte Select cutting edges (Options) , pulse ENTER . 5 Cuando le pida que seleccione el objeto a recortar Select object to trim (Options) , seleccione la parte inferior de la cabeza (2). Cuando vuelva a preguntar por el objeto a recortar Select object to trim (Options) , pulse ENTER para terminar el comando. La parte inferior de la cabeza quedar recortada.
Robert McNeel & Associates q
197
F O R M A C I N
R H I N O
N I V E L
Borre la lnea.
Para hacer un agujero en el cuerpo que coincida con la abertura de la parte inferior de la cabeza:
1 2 3
En el men Surface , haga clic en Extrude , y luego en Straight. Cuando le pida que seleccione la curva a extruir Select curves to extrude , seleccione la curva en la parte inferior de la cabeza (1).
Extrude (Extruir) Busque este icono.
Cuando le pida que seleccione la curva a extruir Select curves to extrude, pulse ENTER . 4 Cuando le pida la distancia de extrusin Extrusion distance < 1 .0000 > ( Direction Cap=No BothSides Tapered ), arrastre la superficie extruida hasta que intersecte con la parte superior del cuerpo del patito y seleccione.
En el men Edit, haga clic en Trim. 3 Cuando le pida las aristas de corte Select cutting edges ( Options ), seleccione la superficie extruida (1).
2
Cuando le pida las aristas de corte Select cutting edges ( Options ), pulse ENTER. 5 Cuando le pida el objeto a recortar Select object to trim ( Options ), seleccione el cuerpo en el interior de la superficie extruida (2).
4
Robert McNeel & Associates q
198
F O R M A C I N
R H I N O
N I V E L
Cuando le pida el objeto a recortar Select object to trim ( Options ), pulse ENTER. Se crear un agujero en el cuerpo.
7 8
Borre la superficie extruida.
Guarde su modelo.
Para crear la superficie de mezcla entre la cabeza y el cuerpo:
1 2
En el men Surface , haga clic en Blend.
Blend Surface (Mezclar Superfice) Busque este icono.
Cuando le pida el primer conjunto de aristas Select first set of edges ( PlanarSections Continuity=Curvature ), seleccione la curva en la parte inferior de la cabeza (1). 3 Cuando se lo vuelva a pedir Select first set of edges . Press Enter for second set ( PlanarSections Continuity=Curvature ), pulse ENTER .
Robert McNeel & Associates q
199
F O R M A C I N
R H I N O
N I V E L
Cuando le pida el segundo conjunto de aristas Select second set of edges ( PlanarSections Continuity=Curvature ), seleccione la arista del agujero del cuerpo.
Cuando le pida el punto de costura a ajustar Matching seams and directions ... Select seam point to adjust . Press Enter when done ( FlipDirection Automatic Natural ), pulse ENTER. 11 En el cuadro de dilogo Blend Bulge , haga clic en OK.
10
Se mezclar una superficie entre el cuerpo y la cabeza.
Guarde su modelo.
Robert McNeel & Associates q
200
F O R M A C I N
R H I N O
N I V E L
Para unir las partes: En el men Edit, haga clic en Join. 2 Cuando le pida que seleccione el objeto a unir Select object for join , seleccione el cuerpo. 3 Cuando le pida que seleccione la siguiente superficie a unir Select next surface or polysurface to join , seleccione el cuello. 4 Cuando le pida que seleccione la siguiente superficie a unir Select next surface or polysurface to join , seleccione la cabeza.
1 5
Join (Unir ) Busque este icono.
Cuando le pida que seleccione la siguiente superficie a unir Select next surface or polysurface to join , pulse ENTER.
Para hacer un ojo: En el men de Solid, haga clic en Ellipsoid. 2 Active Ortho y Snap.
1 3 4
Cuando le pida el centro del elipsoide Center of ellipsoid, seleccione un punto en la ventana Top.
Ellipsoid (Elipsoide) Busque este icono.
Cuando le pida el final del primer eje End of first axis , seleccione un punto. 5 Cuando le pida el final del segundo eje End of second axis , seleccione un punto con aproximadamente el mismo radio que la seleccin anterior.
Robert McNeel & Associates q
201
F O R M A C I N
R H I N O
N I V E L
Cuando le pida el final del tercer eje End of third axis , seleccione un punto en la ventana Front para crear un elipsoide plano.
Para hacer la pupila del ojo: Para poder asignar un color diferente a la pupila del ojo, la superficie del elipsoide tiene que dividirse en dos partes. En el men Curve , haga clic en Line y luego en Single Line . 2 Cuando le pida el inicio de lnea Start of line ( BothSides ), en la ventana Front , seleccione un punto a la izquierda y encima del punto medio del elipsoide.
1
Robert McNeel & Associates q
202
F O R M A C I N
R H I N O
N I V E L
Cuando le pida el final de la lnea End of line ( BothSides ), active Ortho y seleccione un punto a la derecha del elipsoide.
4 5
En el men Edit, haga clic en Split.
Cuando le pida los objetos a dividir Select objects to split , seleccione el elipsoide (1). 6 Cuando le pida los objetos a dividir Select objects to split , pulse ENTER . 7 Cuando le pida los objetos de corte Select cutting objects , seleccione la lnea (2) de la parte superior del elipsoide.
8
Cuando le pida los objetos de corte Select cutting objects , pulse ENTER.
Robert McNeel & Associates q
203
F O R M A C I N
R H I N O
N I V E L
Seleccione la superficie de la parte superior del elipsoide. Si se ha divido en dos mitades, una las piezas. Asegrese de seleccionar la parte superior del elipsoide.
En el men Edit, haga clic en Object Properties . 11 En el cuadro de dilogo Object Properties , en la ficha Material, haga clic en Basic, en el botn Color button, y seleccione un color para la pupila del ojo, por ejemplo el negro.
10 Properties (Propiedades) Busque este icono.
12
En el men Render, haga clic en Render Preview .
204
Robert McNeel & Associates q
F O R M A C I N
R H I N O
N I V E L
Para mover los ojos a la superficie de la cabeza: En el men Transform , haga clic en Orient, y luego en On Surface. 2 Cuando le pida que seleccione la base de la superficie Select base surface , seleccione la cabeza. 3 Cuando le pida el punto desde donde orientar Point to orient from ( OnSurface ), seleccione el centro del ojo en la ventana Top. 4 Cuando le pida el punto en la superficie al que orientar Point on surface to orient to ( Align=U Mirror SwapUV FlipNormal NoCopy ), escriba N y pulse ENTER.
1 5
Cuando le pida el punto en la superficie al que orientar Point on surface to orient to ( Align=U Mirror SwapUV FlipNormal ), mueva el cursor en la cabeza para colocar el ojo y haga clic.
Haga una copia simtrica Mirror del ojo en el otro lado de la cabeza. 7 Guarde su modelo.
6
Renderizar la Imagen del Patito
El renderizado crea una foto realista de su modelo con los colores que le asigne. Los colores del renderizado son diferentes de los colores de las capas que ya ha utilizado, que controlan el color en el modo almbrico. Para renderizar el patito: Seleccione el pico. 2 En el men Edit, haga clic Object Properties.
1
Robert McNeel & Associates q
205
F O R M A C I N
R H I N O
N I V E L
En el cuadro de dilogo de las propiedades de objetos Object Properties , haga clic en Render Color y seleccione un color para el pico, por ejemplo el naranja.
Seleccione el cuerpo. 5 En el men Edit, haga clic en Object Properties.
4 6 7
En el cuadro de dilogo de Object Properties , haga clic en Render Color y seleccione un color para el cuerpo, por ejemplo el amarillo. En el men Render, haga clic en Render.
Render (Renderizado) Busque este icono.
Robert McNeel & Associates q
206
F O R M A C I N
R H I N O
N I V E L
Para poner focos de luz: En el men Render, haga clic en Create Spotlight. 2 Cuando le pida el punto base del cono Base point of cone (Vertical) , seleccione un punto en la mitad del modelo. 3 Cuando le pida el Radio, arrastre el radio hasta que sea aproximadamente el doble de largo que el modelo.
1 4
Spotlight (Focos de luz) Busque este icono.
Cuando le pida el final del cono End of cone , escoja un punto en la vista superior Top mientras pulsa la tecla CTRL. Esta tcnica activar el modo elevacin. El punto debe estar ligeramente a la izquierda y debajo del modelo. En la vista Front escoja un punto ligeramente encima del objeto.
En el men Render, haga clic en Render.
Intente colocar dos focos de luz.
Robert McNeel & Associates q
207
F O R M A C I N
R H I N O
N I V E L
En el men Render, haga clic Render.
Guarde su modelo.
Robert McNeel & Associates q
208
F O R M A C I N
R H I N O
N I V E L
9
Modelar Slidos
Icono Comando Box
Modelar Slidos
Modelar slidos en Rhino es fcil. Existen varios comandos que le permiten crear y editar objetos slidos.
Descripcin Crea una caja rectangular a partir de dos esquinas diagonales y una altura. Opcin Botn Derecho: Crea una caja a partir de dos esquinas adyacentes, un punto en el borde al otro lado de las esquinas y una altura. Crea una caja a partir de dos esquinas adyacentes, un punto sobre el borde al otro lado y una altura. Crea una esfera a partir del punto central y un radio. Crea una esfera a partir de las dos puntas de su dimetro. Crea una esfera a partir de tres puntos en la superficie. Crea un cilindro slido a partir de un punto en el centro, un radio y una altura.
Box3Pt Sphere SphereD Sphere3Pt Cylinder
Robert McNeel & Associates q
209
F O R M A C I N
R H I N O
N I V E L
Icono
Comando Tube Cone TCone Ellipsoid Torus Pipe
Descripcin Crea un tubo slido a partir de un punto en el centro, dos radios y una altura. Crea un cono slido a partir de un punto base, un radio base y una altura. Crea un cono truncado que termina en un plano circular a partir de su punto base, dos radios y una altura. Crea un elipsoide a partir de un punto en el centro y tres extremos de ejes. Crea un toroide slido a partir de un punto en el centro, un radio para el centro del tubo y un radio del tubo. Crea una tubera alrededor de una curva existente. Pipe unifica el comando de crculo con la opcin OnCurve del comando one-rail sweep y cierra los extremos para crear tuberas slidas. La opcin Thick le permite especificar dos radios en cada extremo de la curva para crear tubos con agujeros perforados en medio, tipo tuberas. Crea un slido extruyendo una curva plana cerrada verticalmente. Crea un slido extruyendo una superficie verticalmente. Extruye una curva plana con un ngulo. Crea una superficie simple plana para cerrar agujeros simples planos en una superficie o slido parcial. Operacin Booleana de Rhino para combinar slidos. Operacin Booleana de Rhino para restar superficies y slidos. Operacin Booleana de Rhino para crear la interseccin de dos superficies o slidos.
Extrude Planar Curve Extrude Surface Cap Planar Holes Boolean Union Boolean Difference Boolean Intersection
Robert McNeel & Associates q
210
F O R M A C I N
R H I N O
N I V E L
Ejercicio 50Modelar una barra con texto En el siguiente ejercicio tendr que hacer un slido primitivo, extraer algunas superficies, reconstruir una superficie y deformarla, unir las nuevas superficies en un slido, redondear los bordes, aadir texto a la superficie y realizar una operacin booleana en el slido ( polisuperficie ).
1 2
Empiece un nuevo modelo utilizando la plantilla Millimeters. Gurdala como Bar.
Box (Caja) Busque este icono.
En el men Solid, haga clic en Box . 3 Cuando solicite la primera esquina First corner of box , escriba 0,0 y pulse ENTER . Cuando solicite la otra esquina o longitud Other corner or length , escriba 15 y pulse ENTER . 5 Cuando solicite la anchura Width, escriba 6 y pulse ENTER. 6 Cuando solicite la altura Height, escriba 1 y pulse ENTER .
4
Para editar la caja:
1 2
En el men Solid, haga clic en Extract Surface . Cuando le pida que seleccione las superficies a extraer Select surfaces to extract ( Copy ), seleccione la parte superior y los dos extremos.
Extract Surface (Extraer Superficie) Busque este icono.
Robert McNeel & Associates q
211
F O R M A C I N
R H I N O
N I V E L
Cuando le pida que seleccione las superficies a extraer Select surfaces to extract ( Copy ), pulse ENTER.
La lnea de comandos le mostrar el siguiente mensaje: Extracted 3 surfaces from a polysurface (Extradas 3 superficies de una polisuperficie).
Seleccione los dos extremos y elimnelos.
Select the top extracted surface. 6 En el men Surface , haga clic en Edit Tools y luego en Rebuild.
5 Rebuild Surface (Reconstruir Superficie) Busque este icono.
Robert McNeel & Associates q
212
F O R M A C I N
R H I N O
N I V E L
En el cuadro de dilogo Rebuild Surface , ponga el nmero de puntos a 4 y el grado a 3 para U y V.
En el men Edit, haga clic en Point Editing y luego en Control Points On .
Control Points On (Puntos de Control Activados) Busque este icono.
En la ventana derecha, seleccione los puntos del medio con una ventana.
Robert McNeel & Associates q
213
F O R M A C I N
R H I N O
N I V E L
10
Arrastre los puntos hacia arriba aproximadament una unidad.
Desactive los puntos de control. 12 Seleccione todas las superficies. 13 En el men Edit, haga clic en Join.
11
Las superficies se unen para hacer una polisuperficie cerrada.
14
Seleccione la polisuperficie.
Cap Planar Holes (Tapar Agujeros Planos) Busque este icono.
Robert McNeel & Associates q
214
F O R M A C I N
R H I N O
N I V E L
15
En el men Solid, haga clic en Cap Planar Holes . Se han tapado los dos extremos.
Para redondear los bordes: En el men Solid, haga clic en Fillet Edge . 2 Cuando le solicite los bordes a redondear Select edges to fillet ( Radius=1 ), seleccione los bordes verticales.
1 3
Cuando le solicite los bordes a redondear Select edges to fillet ( Radius=1 ), pulse ENTER.
Fillet Edge (Redondear Borde) Busque este icono.
4 5
En el men Solid, haga clic en Fillet Edge .
Cuando le solicite los bordes a redondear Select edges to fillet ( Radius=1 ), escriba .2 y pulse ENTER . 6 Cuando le solicite los bordes a redondear Select edges to fillet ( Radius=0.2 ), seleccione por ventana la barra entera para seleccionar los bordes horizontales.
Robert McNeel & Associates q 215
F O R M A C I N
R H I N O
N I V E L
Cuando vuelva a solicitar los bordes a redondear Select edges to fillet ( Radius=0.2 ), pulse ENTER .
Haga una copia de la barra y bloquela.
Utilizaremos la segunda barra para otra tcnica ms adelante.
Para hacer texto slido:
1 2
Haga clic en la ventana Top. En el men Solid, haga clic en Text.
TextObject (Objeto de Texto) Busque este icono.
Robert McNeel & Associates q
216
F O R M A C I N
R H I N O
N I V E L
En el cuadro de dilogo Create Text Object, seleccione una Fuente y un Estilo. Establezca una altura Text height de 3.00 y un grosor Thickness de 1.00. En Create haga clic en Solids.
El texto slido se crear en el plano de construccin superior. 4 Arrastre el texto al medio de la barra.
5
En la ventana Front o Right, arrastre el texto hasta que sobresalga por encima de la superficie.
Para grabar el texto en la barra:
1
Seleccione la barra.
217
Robert McNeel & Associates q
F O R M A C I N
R H I N O
N I V E L
En el men Solid, haga clic en Difference. 3 Cuando le solicite el segundo grupo de superficies o polisuperficies Select second set of surfaces or polysurfaces ( DeleteInput = Yes ), seleccione por ventana todo el texto. 4 Cuando le vuelva a solicitar el segundo grupo de superficies o polisuperficies Select second set of surfaces or polysurfaces . Press Enter when done ( DeleteInput = Yes ), pulse ENTER .
2
El texto quedar grabado en la barra.
Para hacer una etiqueta:
1 2 3
Desbloquee la copia de la barra.
En el men Solid, haga clic en Extract Surface .
Cuando le pida las superficies a extraer Select surfaces to extract ( Copy ), seleccione la superfice de arriba. 4 Cuando le vuelva a pedir las superficies a extraer Select surfaces to extract ( Copy ), pulse ENTER .
Robert McNeel & Associates q
218
F O R M A C I N
R H I N O
N I V E L
Seleccione la parte inferior de la barra y bloquela. 6 Active la ventana Top.
5
En el men Solid, haga clic en Text. 8 En el cuadro de dilogo Create Text Object , en Create , haga clic en Curves y luego en OK.
7
El texto se crear en el plano de construccin Top.
9 10
Arrastre el texto hasta el medio de la barra.
Seleccione el texto (curvas). 11 En el men Curve , haga clic en From Objects y luego en Project.
Project Look for this button
Robert McNeel & Associates q
219
F O R M A C I N
R H I N O
N I V E L
12
Cuando le pida las superficies sobre las que proyectar Select surfaces or polysurfaces to project onto , seleccione la superficie de arriba en la venta Top. El comando Project proyecta objetos perpendiculares al plano de construccin.
Borre las curvas de texto originales. 14 Seleccione la superficie de arriba. 15 En el men Edit, haga clic en Split.
13 16
Cuando le pida los objetos de corte Select cutting objects . Press Enter to clear selection and start over, seleccione por ventana las curvas de texto y pulse Enter. Las curvas han dividido la superficie. Cada parte del texto es una superficie separada.
Robert McNeel & Associates q
220
F O R M A C I N
R H I N O
N I V E L
17
En el men Edit, haga clic en Select y luego en Curves. Esto seleccionar las curvas que utiliz para dividir la superficie. En el men Edit, haga clic en Visibility y luego en Hide para ocultar las curvas.
18
Para cambiar el color de renderizado del texto: Seleccione las superficies de texto. 2 En el men Edit, haga clic en Object Properties .
1 3 4
En el cuadro de dilogo Object Properties , en la ficha Material, haga clic en Basic y seleccione un color para el texto, como por ejemplo el rojo.
Haga clic en la ventana Perspective. 5 En el men Render, haga clic en Render Preview .
Para grabar en relieve el texto en la barra: En el men Edit, haga clic en Select y luego en Previous Selection . Se volvern a seleccionar las superficies de texto. 2 Haga clic en la ventana Top.
1 3
En el men Solid, haga clic en Extrude Surface .
Extrude Surface (Extruir Superficie) Busque este icono.
Robert McNeel & Associates q
221
F O R M A C I N
R H I N O
N I V E L
Cuando le pida la distancia de extrusin Extrusion distance ( Direction ), escriba . 2 y pulse ENTER. Las superficies se extruyen perpendicularmente al plano de construccin.
Observe que la parte superior del texto sigue la curvatura de la superficie original.
Robert McNeel & Associates q
222
F O R M A C I N
R H I N O
N I V E L
Notas:
10
Superficies
Crear Superficies
Una superficie de Rhino es similar a un trozo de tela elstica. Puede tomar muchas formas diferentes. Las superficies estn limitadas por curvas llamadas bordes o lados. Para visualizar la forma de la superficie, Rhino muestra una cuadrcula de curvas isoparamtricas en la surperficie. Las superficies tienen una rea, se pueden enmallar y su forma se puede modificar moviendo los puntos de control.
Icono Comando SrfPt EdgeSrf PlanarSrf Patch Revolve Descripcin Crea una superficie seleccionando tres o cuatro puntos en el espacio para las esquinas. Crea una superficie seleccionando dos, tres o cuatro curvas existentes cuyas puntas coinciden exactamente. Crea una superficie desde curvas planas que comprenden una rea. Crea una superficie que atraviesa un conjunto de curvas y/o objetos. Revoluciona una curva alrededor de un eje para crear una superficie.
Robert McNeel & Associates q
223
F O R M A C I N
R H I N O
N I V E L
Notas:
Icono Comando Loft Descripcin Crea una superficie a partir de formas curvas; la opcin normal hace una superficie sin pliegues cuando pasa por las formas curvas. La opcin de Secciones Rectas (Straight Sections) crea una surperficie con pliegues en cada forma curva y secciones rectas entre las formas curvas. Crea una superficie a partir de formas curvas que siguen a lo largo de una va. Este comando controla un lado de la superficie. Crea una superficie a partir de formas curvas que siguen a lo largo de dos vas. El recorrido de las dos vas le permite controlar los lados de la superficie. Crea un redondeo entre dos superficies. Hace una superficie suave entre dos superficies existentes. Revoluciona una figura curva fijando un extremo a lo largo de una va. Este comando es muy til para poner extremos suaves en superficies irregulares. Extruye una curva perpendicular al plano de construccin con la opcin de afilar (taper) la superficie con un ngulo de trazado. Extruye una curva siguiendo el camino de una segunda curva. Extruye una curva hasta un punto. Crea un superficie rectangular plana paralela al plano de construccin a partir de dos puntos diagonales. Crea una superficie rectangular plana a partir de tres puntos. Crea una superficie rectangular plana vertical al plano de construccin a partir de 3 puntos.
Sweep1 Sweep2 FilletSrf BlendSrf RailRev Extrude ExtrudeAlongCrv ExtrudeToPt Plane Plane3Pt PlaneV
Robert McNeel & Associates q
224
F O R M A C I N
R H I N O
N I V E L
Notas: Ejercicio 51Tcnicas Bsicas para hacer Superficies Inicie un nuevo modelo. Gurdelo como Superficies. En este ejercicio modelaremos algunas superficies simples. Para crear un plano rectangular: En el men Surface , haga clic en Rectangle , y luego seleccione Corner to Corner. 2 En la ventana superior Top, al pedirle la primera esquina del plano First corner of plane, escriba 0,0 y pulse ENTER. 3 Cuando le pida la otra esquina o longitud Other corner or length , escriba 10 y pulse ENTER .
1 4
Plane (Plano) Busque este icono
Cuando le pida la anchura Width, escriba 6 y pulse ENTER.
Para crear un plano vertical:
1 2
En el men Surface , haga clic en Rectangle , y luego seleccione Vertical.
Plane Vertical (Plano Verticical) Busque este icono
Cuando le pida el inicio del lado Start of edge, seleccione el punto final al lado derecho de la superficie. 3 Cuando le pida el final del lado End of edge , seleccione el otro punto final al lado derecho de la superficie.
Robert McNeel & Associates q
225
F O R M A C I N
R H I N O
N I V E L
Notas:
4
Cuando le pida la altura del rectngulo Height of rectangle , escriba 5 y pulse ENTER.
Para crear un plano desde tres puntos: En el men Surface , haga clic en Rectangle , y luego seleccione 3 Points. 2 Cuando le pida el inicio del lado Start of edge, seleccione el punto final en la parte superior de la segunda superficie.
1
Cuando le pida el final del lado End of edge , seleccione el otro punto final en la parte superior de la segunda superficie. 4 Cuando le pida la anchura Width, escriba 10 y pulse ENTER . 5 Cuando le pida la anchura de nuevo Width, escriba <45 y pulse ENTER.
3 6
Plane 3 Points (Plano 3 Puntos) Busque este icono
Cuando le pida una vez ms la anchura Width, seleccione un punto en la ventana frontal.
Robert McNeel & Associates q
226
F O R M A C I N
R H I N O
N I V E L
Notas: Para crear un plano desde puntos:
1 2 3 4
En el men Surface , haga clic en Corner Points. Cuando le pida la primera esquina First corner of surface , seleccione el punto final al lado izquierdo de la primera superficie. Cuando le pida la segunda esquina de la superficie Second corner of surface , seleccione el punto final al lado izquierdo de la primera superficie.
Surface from 3 or 4 Corner Points (Superficie desde 3 o 4 Puntos Esquina) Busque este icono
Cuando le pida la tercera esquina Third corner of surface , seleccione el punto final al lado izquierdo de la tercera superficie. 5 Cuando le pida la cuarta esquina de la superficie Fourth corner of surface , seleccione el otro punto final al lado izquierdo de la tercera superficie. Se crear una superficie con esquinas en los puntos seleccionados.
Para crear un plano a partir de aristas:
1 2
En el men Surface , haga clic en Edge Curves .
Cuando le solicite las curvas Select 2, 3, or 4 curves , seleccione la arista de la parte frontal izquierda (1). 3 Cuando le solicite las curvas Select 2, 3, or 4 curves , seleccione la arista de la parte frontal derecha (2).
Robert McNeel & Associates q
227
F O R M A C I N
R H I N O
N I V E L
Notas:
4
Cuando le vuelva a solicitar las curvas Select 2, 3, or 4 curves, pulse ENTER. Se crear una superficie.
Para crear una superficie desde curvas planas:
1 2
En el men Surface , haga clic en From Planar Curves .
Cuando le solicite las curvas planas Select planar curves to build surface , seleccione el borde superior de una superficie que haya creado. 3 Cuando le solicite las curvas planas Select planar curves to build surface , seleccione los otros tres bordes y pulse ENTER. Se crear una superficie.
Surface from Planar Curves (Superficie desde Curvas Planas) Busque este icono.
Robert McNeel & Associates q
228
F O R M A C I N
R H I N O
N I V E L
Notas:
Ejercicio 52Extruir Superficies
1 2
Abra el archivo Extrude.3dm.
Seleccione la curva (1) del medio de la derecha.
Robert McNeel & Associates q
229
F O R M A C I N
R H I N O
N I V E L
Notas:
En el men Surface , haga clic en Extrude y luego en Straight. 4 Cuando le pida la distancia de extrusin Extrusion distance ( Direction BothSides Tapered ), escriba 3.5 y pulse ENTER.
3
Extrude (Extruir) Busque este icono.
La curva se extryue perpendicular al plano del objeto si es una curva plana.
Pulse ESC para deseleccionar la curva. 6 Repita este proceso para la otra curva (2).
5
Robert McNeel & Associates q
230
F O R M A C I N
R H I N O
N I V E L
Notas:
Robert McNeel & Associates q
231
F O R M A C I N
R H I N O
N I V E L
Notas: Para extruir una curva a lo largo de otra curva:
1
Seleccione la curva de la izquierda (3).
2 3
En el men Surface , haga clic en Extrude y luego en Along Curve . Cuando le solicite la curva de trayectoria Select path curve , seleccione la curva (4) del extremo derecho. La curva se extruye a lo largo de la trayectoria de la curva secundaria.
Extrude Along Curve (Extruir a lo largo de una Curva) Busque este icono.
Robert McNeel & Associates q
232
F O R M A C I N
R H I N O
N I V E L
Notas:
4
Repita este proceso con la otra curva (5).
Si no obtiene el resultado que esperaba, deshaga e intente seleccionar cerca del otro extremo de la curva de trayectoria.
Para extruir una curva con la opcin Taper ( ngulo de inclinacin ):
1
Seleccione la curva de la derecha (6).
En el men Surface , haga clic en Extrude y luego en Straight. 3 Cuando le solicite la distancia de extrusin Extrusion distance <-3.5> ( Direction Cap=no BothSides Tapered ), escriba T y pulse ENTER . 4 Cuando le solicite el ngulo de inclinacin Draft angle <0> , escriba 3 y pulse ENTER .
2
Robert McNeel & Associates q
233
F O R M A C I N
R H I N O
N I V E L
Notas:
5
Cuando le solicite la distancia de extrusin Extrusion distance <-3.5> ( Direction Cap=no ), escriba .375 y pulse ENTER. La curva se extruye con un ngulo de inclinacin de tres grados en la direccin positiva del eje x.
6 7
Seleccione la misma curva.
En el men Surface , haga clic en Extrude y luego en Straight. 8 Cuando le solicite la distancia de extrusin Extrusion distance < .375> ( Direction Cap=no BothSides Tapered ), escriba T y pulse ENTER . 9 Cuando le solicite el ngulo de inclinacin Draft angle <3> , escriba -3 y pulse ENTER.
10
Cuando le solicite la distancia de extrusin Extrusion distance < .375> ( Direction Cap=no ), escriba -1.375 y pulse ENTER. La curva se extruye con un ngulo de inclinacin de tres grados en la direccin negativa de la extrusin anterior.
Robert McNeel & Associates q
234
F O R M A C I N
R H I N O
N I V E L
Notas: Para crear una superficie a partir de curvas planas:
1 2
En el men Surface , haga clic en From Planar Curves . Cuando le solicite las curvas planas Select planar curves to build surface , seleccione las aristas (7, 8, 9 y 10) que limitan con las aberturas de la extrusin en los dos extremos.
Surface from Planar Curves (Superficie a partir de Curvas Planas) Busque este icono.
Cuando le solicite las curvas planas Select planar curves to build surface , pulse ENTER . Se crear una superficie en cada extremo.
Seleccione todas las superficies. 5 En el men Edit, haga clic en Join.
4
Los ocho objetos se unirn en una sola superficie.
Robert McNeel & Associates q
235
F O R M A C I N
R H I N O
N I V E L
Notas: Para crear una superficie extruida en ambos lados de una curva:
1 2
Active la capa Extrude Straight-bothsides. Seleccione la curva de forma libre (11) como se muestra en la ilustracin.
3 4
En el men Surface , haga clic en Extrude y luego en Straight. Cuando le pida la distancia de extrusin Extrusion distance ( Direction BothSides Tapered ), escriba B y pulse ENTER. La curva se extruir simtricamente. Arrstrela para que se extienda ms all del objeto y seleccinela.
Robert McNeel & Associates q
236
F O R M A C I N
R H I N O
N I V E L
Notas:
5
Recorte la polisuperfcie con la superficie extruida.
Recorte la superficie extruida con la polisuperficie.
Una las dos partes formando una sola polisuperficie.
Robert McNeel & Associates q
237
F O R M A C I N
R H I N O
N I V E L
Notas:
Utilice el comando FilletEdge (Solid > Fillet Edge) con un radio de .2 para redondear los ejes.
Para crear una superficie extruida desde una curva a un punto:
1 2
En el men Surface, haga clic en Extrude y luego en To Point. Cuando le solicite la curva a extruir Select curve to extrude , seleccione la curva (12).
Extrude To Point (Extruir a un punto) Busque este icono.
Robert McNeel & Associates q
238
F O R M A C I N
R H I N O
N I V E L
Notas:
3
Cuando le solicite el punto al que extruir Point to extrude to , seleccione el punto (13). La curva queda extruida en un punto.
Utilice la diferencia booleana BooleanDifference (Solid > Difference) para extraer la superficie de la parte superior del telfono.
En el men Surface , haga clic en Extrude y luego en To Point. 6 Cuando le pida la curva a extruir Select curve to extrude , seleccione el crculo (14).
5
Robert McNeel & Associates q
239
F O R M A C I N
R H I N O
N I V E L
Notas:
7
Cuando le solicite el punto al que extruir Point to extrude to , seleccione el punto ( 15 ). La curva queda extruida en un punto.
Utilice la diferencia booleana BooleanDifference (Solid > Difference) para extraer la superficie de la parte superior del telfono.
Guarde su modelo como Phone.
Para crear los botones:
1
En el men Edit, haga clic en Select y luego en On Layer.
Select Layers (Seleccionar capas) Busque este icono.
Robert McNeel & Associates q
240
F O R M A C I N
R H I N O
N I V E L
Notas:
2
En el cuadro de dilogo Layers to Select , haga clic en Curves for Buttons y en OK. Se seleccionarn las 12 curvas que forman los botones.
En el men Surface , haga clic en From Planar Curves . Las curvas siguen seleccionadas. En el men Edit, haga clic en Visibility y luego en Hide . Las curvas originales quedan ocultas.
Hide (Ocultar) Busque este icono.
En el men Edit, haga clic en Select y luego en On Layer. 6 En el BooleanDifference de dilogo Layers to Select , haga clic en Curves for Buttons y en OK . Las 12 superficies de los botones quedarn seleccionadas.
5
En el men Surface , haga clic en Offset.
241
Robert McNeel & Associates q
F O R M A C I N
R H I N O
N I V E L
Notas: Cuando le pida la equidistancia Offset distance <1> ( FlipAll Solid Loose Tolerance ), escriba S y pulse ENTER. 9 Cuando le pida la equidistancia Offset distance <1> ( FlipAll Solid Loose Tolerance ), escriba .05 y pulse ENTER . Las superficies se extruyen y se convierten en slidos. Siguen seleccionadas.
8
10 11
En el men Edit, haga clic en Select y luego en Invert.
Invert Lock (Invertir Bloqueo) Bosque este icono.
En el men Edit, haga clic en Visibility y luego en Lock . Se bloquear toda la geometra, excepto los botones. De este modo, ser ms fcil seleccionar los bordes en el procedimiento siguiente. 12 En el men Solid, haga clic en Fillet Edge .
13
Cuando le pida los bordes a redondear Select edges to fillet ( Radius=0.18 ), escriba .03 y pulse ENTER .
Robert McNeel & Associates q
242
F O R M A C I N
R H I N O
N I V E L
Notas:
14
Cuando le pida los bordes a redondear Select edges to fillet ( Radius=0.03 ) , seleccione los bordes exteriores de los botones y pulse ENTER . Los bordes de los botones son redondos.
15
En el men Edit, haga clic en Visibility y luego en Unlock para desbloquear las otras partes del modelo.
Ejercicio 53Superficies de Transicin Para crear una superficie de transicin:
1
Abra el modelo Loft.
Robert McNeel & Associates q
243
F O R M A C I N
R H I N O
N I V E L
Notas:
2
Seleccione por ventana todas las curvas en la parte inferior de la ventana superior Top.
En el men Surface , haga clic en Loft. 4 En el cuadro de dilogo Loft Options , marque Shaded preview y haga clic en Preview . Se crear una superficie sobre las curvas.
3
Loft (Transicin) Busque este icono
Robert McNeel & Associates q
244
F O R M A C I N
R H I N O
N I V E L
Notas:
16
En el cuadro de dilogo Loft Options , cambie el estilo Style a Straight sections y haga clic en Preview . Se crear una superficie sobre las curvas, pero las secciones de curvas son rectas.
17
En el cuadro de dilogo Loft Options, cambie el estilo Style a Loose y haga clic en Preview . Se crear una superficie que utiliza los mosmos puntos de control que las curvas. Es mucho ms suave que las otras superficies, pero no coincide mucho con la geometra de las curvas interiores.
Robert McNeel & Associates q
245
F O R M A C I N
R H I N O
N I V E L
Notas:
18
En el cuadro de dilogo Loft Options , cambie el estilo Style a Normal y haga clic en OK . Se crear una superficie sobre las curvas.
19 Haga una copia simtrica
de la superficie para crear la otra mitad.
Ejercicio 54Superficies de Revolucin Para crear una superficie de revolucin:
1 2
Abra el archivo Revolve.3dm.
En el men Surface , haga clic en Revolve . 3 Cuando le solicite la curva para revolucionar Select curve to revolve , seleccione la curva negra. 4 Cuando le solicite el inicio del eje de revolucin Start of revolve axis , seleccione el final de la lnea vertical roja.
Robert McNeel & Associates q
Revolve (Revolucionar) Busque este icono.
246
F O R M A C I N
R H I N O
N I V E L
Notas:
5
Cuando le solicite el final del eje de revolucin End of revolve axis , seleccione el otro final de la lnea vertical roja.
En el cuadro de dilogo Revolve Options , haga clic en OK. Se revolucionar una superfice alrededor del eje.
Ejercicio 55Utilizar un Carril de Revolucin A veces es necesario tapar en el extremo de un objeto de forma irregular. El comando Revolve le permitir revolucionar el perfil de una curva en forma circular. La revolucin utilizando un carril, le permite revolucionar alrededor de un eje a lo largo de una curva de trayectoria. Para crear una Revolucin a partir de un Carril:
1
Abra el modelo Rail Revolve.3dm.
247
Robert McNeel & Associates q
F O R M A C I N
R H I N O
N I V E L
Notas: En el men Surface , haga clic en Rail Revolve . 3 Cuando le pida que seleccione el perfil de la curva Select profile curve , seleccione la curva de perfil (1).
2 Rail Revolve (Revolucin a partir de un Carril) Busque este icono.
4 5
Cuando le pida que seleccione la curva de trayectoria Select path curve , seleccione la curva (2).
Cuando le pida el inicio del eje de revolucin Start of revolve axis , seleccione el final de la lnea de eje (3). 6 Cuando le pida el final del eje de revolucin End of revolve axis , seleccione la otra punta de la lnea de eje (4). Se revolucionar una superficie alrededor de un eje que sigue la trayectoria de la curva al final del objeto.
Robert McNeel & Associates q
248
F O R M A C I N
R H I N O
N I V E L
Notas:
7
Active la capa Bowl y desactive todas las dems.
Utilice el comando Rail Revolve para hacer un cuenco. Como la curva que se ha revolucionado es cerrada, la superfice es un slido.
Robert McNeel & Associates q
249
F O R M A C I N
R H I N O
N I V E L
Notas: Ejercicio 56Utilizar Barridos de 1 Carril para Crear Superficies Para crear un barrido de 1 carril:
1 2
Abra el archivo 1 Rail Sweep.3dm .
Seleccione las tres curvas de la izquierda.
3 4
En el men Surface haga clic en Sweep 1 Rail. Cuando le pida el punto de costura Select seam point to adjust, press Enter when done ( FlipDirection Automatic Natural ), pulse ENTER .
Sweep along 1 Rail (Barrido a lo largo de 1 Carril) Busque este icono.
Robert McNeel & Associates q
250
F O R M A C I N
R H I N O
N I V E L
Notas:
5
En el cuadro de dilogo Sweep 1 Rail Options , seleccione las siguientes opciones y haga clic en OK. Las dos figuras de seccin transversal se mezclan para formar la superficie.
Para crear un barrido de 1 carril a un punto:
1 2
En el men Surface , haga clic en Sweep 1 Rail . Cuando le pida la curva de carril Select rail curve , seleccione la curva de forma libre de la derecha (1).
Cuando le pida las curvas de seccin transversal Select cross-section curves ( Point ) , seleccione el crculo (2). 4 Cuando le pida las curvas de seccin transversal Select cross-section curves ( Point ) , escriba P y pulse ENTER.
3 5 6
Cuando le pida el final del barrido de 1 carril End of 1-rail sweep, seleccione el otro extremo de la curva de forma libre (3). En el cuadro de dilogo Sweep 1 Rail Options , seleccione las siguientes opciones y haga clic en OK.
251
Robert McNeel & Associates q
F O R M A C I N
R H I N O
N I V E L
Notas: Las dos secciones transversales quedarn barridas a un punto para formar la superficie.
Ejercicio 57Utilizar Barridos para Crear Superficies Para crear un barrido con 2 carriles: Abra el modelo 2 Rail Sweep.3dm .
Robert McNeel & Associates q
252
F O R M A C I N
R H I N O
N I V E L
Notas:
Para crear la parte de la base: Cambie a la capa Base Surface . 2 En el men Surface , haga clic en Sweep 2 Rails.
1
Cuando le pida que seleccione las dos curvas carriles Select 2 rail curves , seleccione la primera curva (1). 4 Cuando le pida que seleccione las dos curvas carriles Select 2 rail curves , seleccione la siguiente curva (2).
3 5 6
Sweep along 2 Rails (Barrido a lo largo de 2 Carriles) Busque este icono
Cuando le pida que seleccione las curvas de perfil transversal Select cross-section curves ( Point ) , seleccione una curva de perfil transversal (3). Cuando le pida que seleccione las curvas de perfil transversal Select cross-section curves ( Point ) , pulse ENTER .
Robert McNeel & Associates q
253
F O R M A C I N
R H I N O
N I V E L
Notas:
7
En el cuadro de dilogo Sweep 2 Rails Options , haga clic en OK. Se crear una superficie a lo largo de los carriles cuyos ejes coinciden con los carriles.
Para crear la parte interna: En el men Edit, haga clic en Layers , y luego seleccione Edit. 2 En el cuadro de dilogo de capas Edit Layers , active las capas Housing Surface , Housing Curves y Mirror. Bloquee las capas Base Curves y Base Surface . 3 Active la capa Housing Surface .
1
Sweep along 2 Rails (Barrido a lo largo de 2 Carriles) Busque este icono
Haga clic en OK. 5 En el men Surface , haga clic en Sweep 2 Rails.
4
Al pedir que seleccione los 2 carriles Select 2 rail curves , seleccione la primer curva de carril (1).
254
Robert McNeel & Associates q
F O R M A C I N
R H I N O
N I V E L
Notas: Al pedir que seleccione los 2 carriles Select 2 rail curves , seleccione la siguiente curva de carril (2). 8 Al pedir que seleccione las curvas de perfil transversal Select cross-section curves (Point) , seleccione la curva de la parte frontal del cilindro (3). 9 Al pedir que seleccione las curvas de perfil transversal Select cross-section curves (Point) , pulse enter.
7
10
En el cuadro de dilogo de Sweep 2 Rails Options , clic OK. Se crear una superficie que envuelve las curvas de carril y termina con una punta suave donde se juntan las curvas de carril.
Robert McNeel & Associates q
255
F O R M A C I N
R H I N O
N I V E L
Notas: Para unir las dos partes:
1 2
En el men Edit, haga clic en Layers , y luego seleccione Edit. En el cuadro de dilogo de capas Edit Layers, asegrese de que las capas Housing Surface, Base Surface y Mirror estn activadas. Todas las otras capas deben estar desactivadas.
3 4
En el men Solid , haga clic en Union.
Cuando le pida que seleccione la superficie Select surface or polysurface , seleccione la superficie de base. 5 Cuando le pida que seleccione la superficie a unir Select surface or polysurface to union , seleccione la superficie que formar la parte interna.
Robert McNeel & Associates q
256
F O R M A C I N
R H I N O
N I V E L
Notas: Para hacer un redondeo entre dos superficies:
1 2 3 4
En el men Surface , haga clic en Fillet. Cuando le pida que seleccione la primera superficie a redondear Select first surface to fillet (Radius=1 Extend=Yes Trim=Yes), escriba .25 y pulse ENTER. Cuando le pida que seleccione la primera superficie a redondear Select first surface to fillet (Radius=0.25 Extend=Yes Trim=Yes) , seleccione la superficie de base (1). Cuando le pida que seleccione la segunda superficie a redondear Select second surface to fillet (Radius=0.25 Extend=Yes Trim=Yes) , seleccione la superficie que formar la parte interna (2). Se formar un redondeo entre las dos superficies.
Robert McNeel & Associates q
257
F O R M A C I N
R H I N O
N I V E L
Notas: Ejercicio 58Utilizar una Red de Curvas para Crear Superficies 1 Abra el archivo Networksurf.3dm.
2 3
En el men Surface , haga clic en From Curve Network . Cuando le pida las curvas Select curves in network ( Options ), seleccione las dos aristas ( 1 y 2 y las cinvo curvas de seccin transversal ( 3, 4, 5, 6, and 7 ), y pulse ENTER.
Robert McNeel & Associates q
258
F O R M A C I N
R H I N O
N I V E L
Notas:
4
En el cuadro de dilogo Surface From Curve Network , haga clic en OK.
Se crear una superficie que tiene continuidad tangencial entre las otras dos superficies.
Ejercicio 59Prctica con Barridos de un Carril En este ejercicio tendr que utilizar barridos de un carril para hacer una mesita redonda con patas de formas libres y que terminan en punta. Para crear las patas:
1
Abra el modelo Table.
259
Robert McNeel & Associates q
F O R M A C I N
R H I N O
N I V E L
Notas: En el men Surface , haga clic en Sweep 1 Rail. 3 Cuando le pida que seleccione la curva de carril Select rail curve , seleccione la curva de trayectoria (1) para la pata. 4 Cuando le pida que seleccione la curva de seccin transversal Select cross-section curves (Point) , seleccione la figura de la curva para ambas puntas de la pata (2,3).
2 5
Cuando le pida que seleccione la curva de seccin transversal Select cross-section curves (Point) , pulse ENTER.
Cuando le pida las costuras y direcciones que coinciden Matching seams and directions... Select seam point to adjust. Press ENTER when done (FlipDirection Automatic Natural): , pulse ENTER.
Robert McNeel & Associates q
260
F O R M A C I N
R H I N O
N I V E L
Notas:
7
En el cuadro de dilogo Sweep 1 Rail Options , haga clic en OK.
Se crear la pata de la mesa. Observe la perfecta transicin de una curva de seccin a la otra.
Para crear la abrazadera: Cambie a la capa Braces . 2 En el men Surface , haga clic en Sweep 1 Rail.
1 3 4
Cuando le pida que seleccione la curva carril Select rail curve , seleccione la curva de trayectoria (1) de la abrazadera. Cuando le pida que seleccione la curva de seccin Select cross-section curves (Point) , seleccione la curva para ambas puntas de la abrazadera (2,3).
Robert McNeel & Associates q
261
F O R M A C I N
R H I N O
N I V E L
Notas:
5
Cuando le vuelva a pedir que seleccione la curva de seccin Select cross-section curves (Point) , pulse ENTER.
Cuando le pida las costuras y direcciones que coinciden Matching seams and directions... Select seam point to adjust. Press ENTER when done (FlipDirection Automatic Natural): , pulse ENTER.
Robert McNeel & Associates q
262
F O R M A C I N
R H I N O
N I V E L
Notas:
7
En el cuadro de dilogo de Sweep 1 Rail Options, haga clic en OK.
Se crear la abrazadera de la mesa.
Para crear la parte superior: Cambie a la capa TOP. 2 En el men Surface , haga clic en Sweep 1 Rail.
1 3 4
Cuando le pida que seleccione la curva de carril Select rail curve, seleccione la elipse (1). Cuando le pida que seleccione la curva de seccin transversal Select cross-section curves (Point) , seleccione la curva para la parte superior de la mesa (2).
Robert McNeel & Associates q
263
F O R M A C I N
R H I N O
N I V E L
Notas:
5
Cuando le pida la curva de seccin transversal Select cross-section curves (Point) , pulse ENTER .
En el cuadro de dilogo Sweep 1 Rail Options , haga clic en OK.
Se crearla la superficie del borde de la mesa.
Para terminar la mesa:
1
Seleccione todas las superficies que ha creado.
264
Robert McNeel & Associates q
F O R M A C I N
R H I N O
N I V E L
Notas:
2
En el men Solid, haga clic en Cap Planar Holes. Se han creado seis soportes.
Utilice el comando Mirror para copiar la abrazadera y la pata para terminar el modelo. Tendr que copiarlas alrededor del 0,0 en la ventana superior Top.
Robert McNeel & Associates q
265
F O R M A C I N
R H I N O
N I V E L
Notas:
4
Sombree y renderice su modelo.
Ejercicio 60Crear un Martillo de Juguete Algunos modelos hay que tratarlos con ms detalle. Este modelo es un ejemplo que requiere tcnicas de modelado muy precisas. Para el siguiente ejercicio tambin se necesitan algunas tcnicas diferentes de creacin de superficies. El dibujo tcnico est incluido para ayudarle a crear un modelo muy preciso.
Robert McNeel & Associates q
266
F O R M A C I N
R H I N O
N I V E L
Notas: Inicie un nuevo modelo. Gurdelo como Martillo. 2 Cree las siguientes capas: Curva, Mango, Cuello, Cabeza y Sacaclavos.
1
Dibuje la silueta del martillo.
Robert McNeel & Associates q
267
F O R M A C I N
R H I N O
N I V E L
Notas: Dibujar la silueta del martillo le servir de ayuda mientras crea las curvas. Para hacer el esbozo puede dibujar lneas, polilneas o rectngulos. Utilice las dimensiones del dibujo tcnico para obtener las medidas exactas.
Para crear el sacaclavos: Para modelar la figura del sacaclavos, tendr que utilizar crculos y arcos. Puede recortar los crculos y los arcos y luego unirlos para crear una curva cerrada. 1 Cambie a la capa Curva.
2
Dibuje una curva definiendo la figura del sacaclavos en la ventana superior. Puede utilizar una curva libre o usar una combinacin de arcos y crculos que sern recortados y unidos para crear la curva. A continuacin se detallan los pasos que le indicarn cmo hacer la curva para crear el sacaclavos del martillo. Para empezar, dibuje dos crculos.
Robert McNeel & Associates q
268
F O R M A C I N
R H I N O
N I V E L
Notas:
3
En el men Curve , haga clic en Circle, y luego seleccione Tangent to 3 Curves.
Cuando le pida que seleccione la primera curva Select first curve , seleccione la curva en el punto uno. 5 Cuando le pida que seleccione la segunda curva Select second curve , seleccione la curva en el punto dos. 6 Cuando le pida que seleccione la tercera curva Select third curve , seleccione la curva en el punto tres. El crculo se crear tangente a las tres curvas que ha seleccionado.
4
En el men Curve , haga clic en Circle, y luego seleccione Diameter. 8 Cuando le pida el inicio del dimetro Start of diameter (Vertical), seleccione el punto medio de la parte superior de la lnea de construccin del sacaclavos. 9 Cuando le pida el final del dimetro End of diameter , escriba .5 y pulse ENTER.
7
Robert McNeel & Associates q
269
F O R M A C I N
R H I N O
N I V E L
Notas:
10
Cuando le pida el final del dimetro End of diameter , seleccione un punto justo debajo del primer punto.
Para crear los arcos tangenciales:
1 2 3
En el men Curve , haga clic en Arc , y luego en Tangent, Tangent, Radio. Cuando le pida que seleccione la primera curva Select first curve for ArcTTR, seleccione un crculo cerca del borde derecho.
Cuando le pida que seleccione la segunda curva Select second curve for ArcTTR , seleccione el otro crculo cerca del borde derecho. 4 Cuando le pregunte por el radio Radius <1> , escriba 2 y pulse ENTER . 5 Borre las partes de los arcos que no necesita. En el men Curve , haga clic en Arc , y luego seleccione Tangent, Tangent, Radio. 7 Cuando le pregunte por la primer curva First curve , seleccione el crculo cerca del borde izquierdo. 8 Cuando le pregunte por la segunda curva Second curve , seleccione el otro crculo cerca del borde izquierdo.
6 9
Cuando le pregunte por el radio Radius <1>, escriba 3 y pulse ENTER .
Robert McNeel & Associates q
270
F O R M A C I N
R H I N O
N I V E L
Notas:
10
Borre las partes de los arcos que no necesita.
Para recortar los crculos:
1 2
En el men Edit, haga clic en Trim.
Cuando le pida que seleccione los bordes de corte Select cutting edges (Options), seleccione uno de los arcos. 3 Cuando le vuelva a pedir que seleccione los bordes de corte Select cutting edges (Options) , seleccione el otro arco. 4 Cuando le pida que seleccione los bordes de corte una vez ms Select cutting edges (Options) , pulse ENTER. Cuando le pida que seleccione el objeto a recortar Select object to trim (Options) , seleccione el interior de los crculos. 6 Cuando le pida que seleccione el objeto a recortar Select object to trim (Options) , pulse ENTER para terminar el comando.
5
Robert McNeel & Associates q
271
F O R M A C I N
R H I N O
N I V E L
Notas:
7
Una (Join) los segmentos de curva.
El comando termina cuando la curva se cierra. Para extruir la parte del sacaclavos del martillo:
1 2 3
Cambie a la capa Sacaclavos . Seleccione los segmentos unidos.
En el men Surface , haga clic en Extrude, y luego seleccione Straight. 4 Cuando le pida la distancia a extruir Extrusion distance (Direction Cap=no Bothsides Tapered) , escriba C y pulse ENTER. De este modo se convertir en slido. 5 Cuando le pida la distancia a extruir Extrusion distance (Direction Cap=yes Bothsides Tapered) , escriba B y pulse ENTER. De este modo la extrusin se extender a ambos lados del plano de construccin.
6
Cuando le pida la distancia a extruir Extrusion distance (Direction Cap=yes) , escriba .75 y pulse ENTER .
Para crear la ranura del sacaclavos del martillo: Cambie a la capa Curva . 2 Dibuje una Curva en la ventana de la derecha Right , que empiece en la mitad del objeto extruido y se extienda hacia la derecha de la extrusin.
1
Robert McNeel & Associates q
272
F O R M A C I N
R H I N O
N I V E L
Notas:
3 4
Haga una copia simtrica de la curva (Mirror). Dibuje una Lnea entre los puntos finales, y luego una (Join) las tres curvas.
5 6
Seleccione los segmentos unidos.
Cambie a la capa Sacaclavos . 7 En el men Surface, haga clic en Extrude , y luego seleccione Straight. 8 Cuando le pida la distancia a extruir Extrusion distance<.75>(Direction Cap=yes Bothsides Tapered) , escriba B y pulse ENTER
Robert McNeel & Associates q
273
F O R M A C I N
R H I N O
N I V E L
Notas:
9
Cuando le pida la distancia a extruir Extrusion distance (Direction Cap=yes) , escriba 2 y pulse ENTER .
10
Rote la ranura en la ventana superior Top.
11 Guarde
su modelo.
Para extraer la ranura del sacaclavos: En el men Solid, haga clic en Difference. 2 Cuando le pida que seleccione el primer grupo de superficies Select first set surfaces or polysurfaces , seleccione la extrusin del sacaclavos. 5 Cuando le vuelva a pedir que seleccione una superficie Select first set of surfaces or polysurfaces . Press Enter for second set, pulse ENTER.
1
Robert McNeel & Associates q
274
F O R M A C I N
R H I N O
N I V E L
Notas:
4
Cuando le pida que seleccione el segundo grupo de superficies Select second set of surfaces or polysurfaces ( DeleteInput = Yes ), seleccione la ranura extruida y pulse ENTER.
Guarde su modelo.
Para hacer redondeos en el sacaclavos:
1 2
En el men Solid, haga clic en Fillet Edge.
Cuando le pida que seleccione los bordes a redondear Select edges to fillet (Radius=1) , seleccione el borde superior del sacaclavos. 3 Cuando le pida que seleccione los bordes a redondear Select edges to fillet (Radius=1) , seleccione el borde inferior del sacaclavos. 4 Cuando le pida que seleccione los bordes a redondear Select edges to fillet ( Radius=1 ) , escriba .1 y pulse ENTER .
Robert McNeel & Associates q
275
F O R M A C I N
R H I N O
N I V E L
Notas:
5
Cuando le pida que seleccione los bordes a redondear Select edges to fillet (Radius=0.1) , pulse ENTER. Los bordes se redondearn.
Guarde su modelo.
Para crear la cabeza: Cambie a la capa Curva . 2 Cree la curva para la seccin transversal de la cabeza mediante el comando Curve.
1
Asegrese que la curva se entrecruza con la parte del sacaclavos. Esto facilitar la unin de las dos piezas.
Robert McNeel & Associates q
276
F O R M A C I N
R H I N O
N I V E L
Notas: Cambie a la capa Cabeza. 4 En el men Surface , haga clic en Revolve. 5 Cuando le pida que seleccione la curva a revolucionar Select curve to revolve , escoja la polilnea para la seccin transversal de la cabeza.
3
Revolve (Revolucionar) Busque este icono.
Cuando le pida que seleccione el inicio del eje de revolucin Start of revolve axis , seleccione el final de la curva. 7 Cuando le pida el final del eje de revolucin End of revolve axis , active el ortho y seleccione un punto sobre el primer punto.
6
Robert McNeel & Associates q
277
F O R M A C I N
R H I N O
N I V E L
Notas:
8
En el cuadro de dilogo de opciones de revolucin Revolve Options , haga clic en OK.
Se crear una superficie.
Guarde su modelo.
Para unir la cabeza y el sacaclavos:
1 2
En el men Solid, haga clic en Union.
Cuando le pida que seleccione la superficie Select surface or polysurface , seleccione la cabeza. 3 Cuando le pida que seleccione la superficie a unir Select surface or polysurface to union , seleccione el sacaclavos. 4 Guarde su modelo.
Para hacer el redondeo donde se unen la cabeza y el sacaclavos:
1
En el men Solid, haga clic en Fillet Edge.
Robert McNeel & Associates q
278
F O R M A C I N
R H I N O
N I V E L
Notas:
2
Cuando le pida que seleccione los bordes a redondear Select edges to fillet ( Radius=0.1 ) , seleccione el borde donde se unen las dos partes.
Cuando le pida que seleccione el borde a redondear Select edges to fillet ( Radius=0.1 ) , pulse ENTER. El borde se redondear.
Guarde su modelo.
Para crear el cuello del martillo:
1
Cambie a la capa Curva .
Robert McNeel & Associates q
279
F O R M A C I N
R H I N O
N I V E L
Notas:
2
Cree una de las curvas para el cuello del martillo. Asegrese que se entrecruza con el sacaclavos.
Haga una copia simtrica (Mirror) para crear la otra curva.
Para hacer la forma del cuello y del mango: Cree la forma del cuello del martillo en la ventana de la derecha. Esta curva tambin se utilizar para el mango.
Robert McNeel & Associates q
280
F O R M A C I N
R H I N O
N I V E L
Notas:
1
Active el ortho. Utilice el comando de lneas para crear la curva de seccin transversal del cuello. Esta curva tambin se utilizar para el mango. La altura de la lnea es de .375 y la anchura es de .75 .
Redondee las esquinas con un radio de .25 .
3 4
Una (Join) las curvas.
Seleccione las curvas unidas. 5 En el men Curve , haga clic en Edit Tools, y luego seleccione Rebuild. Reconstruir la curva elimina cualquier pinzamiento, con lo cual en el posterior proceso de modelado la superficie ser ms suave y menos problemtica.
6
En el cuadro de dilogo de Rebuild Curve, haga clic en Preview. Si la geometra concuerda con la curva, haga clic en OK. Si la geometra no concuerda con la curva, cambie el nmero de puntos y haga clic en Preview .
281
Robert McNeel & Associates q
F O R M A C I N
R H I N O
N I V E L
Notas:
Para crear la superficie del cuello del martillo: Cambie a la capa Cuello . 2 En el men Surface , haga clic en Sweep 2 Rails.
1
3 4
Cuando le pida que seleccione las 2 curvas de carril Select 2 rail curves , seleccione una de las curvas de carril (1).
Cuando le pida que seleccione las 2 curvas de carril Select 2 rail curves , seleccione la otra curva de carril (2). 5 Cuando le pida que seleccione la curva de seccin transversal Select cross-section curves (Point) , seleccione la curva (3). 6 Cuando le pida que seleccione la curva de seccin transversal Select cross-section curves (Point) , pulse ENTER. 7 En el cuadro de dilogo de Sweep 2 Rails Options , haga clic en OK.
Robert McNeel & Associates q
282
F O R M A C I N
R H I N O
N I V E L
Notas: Se crear una superficie.
Para terminar el cuello del martillo:
1 2 3
En el men Transform , haga clic en Mirror. Cuando le pida que seleccione el objeto a copiar Select objects to mirror , seleccione la superficie del cuello que ha creado.
Cuando le pida el inicio del plano de simetra Start of mirror plane, en la ventana Front , seleccione el punto final de la superficie del sacaclavos en la esquina inferior izquierda. 4 Cuando le pida el final del plano del simetra End of mirror plane , active el ortho y seleccione un punto a la derecha en la ventana Front .
Una (Join) las dos superficies.
283
Robert McNeel & Associates q
F O R M A C I N
R H I N O
N I V E L
Notas: En el men Solid, haga clic en Cap Planar Holes . 7 Cuando le pida que seleccione las superficies a cerrar Select superficies or polysuperficies to cap , seleccione el cuello. 8 Cuando le pida que seleccione las superficies a cerrar Select superficies or polysuperficies to cap , pulse ENTER .
6
Guarde su modelo.
Para unir el cuello del martillo y el sacaclavos:
1 2
En el men Solid, haga clic en Union.
Cuando le pida que seleccione la superficie Select surface or polysurface , seleccione el cuello. 3 Cuando le pida que seleccione la superficie a unir Select surface or polysurface to union , seleccione el sacaclavos.
Guarde su modelo.
284
Robert McNeel & Associates q
F O R M A C I N
R H I N O
N I V E L
Notas: Para hacer un redondeo donde se unen el cuello del martillo y el sacaclavos:
1 2
En el men Solid, haga clic en Fillet Edge. Cuando le pida los bordes a redondear Select edges to fillet (Radius=0.1) , seleccione el borde donde se unen ambas partes.
Cuando le pida los bordes a redondear Select edges to fillet ( Radius=0.1 ) , pulse ENTER . Los bordes se redondearn.
Guarde su modelo.
Para crear el mango:
1
Cambie a la capa Curva .
Robert McNeel & Associates q
285
F O R M A C I N
R H I N O
N I V E L
Notas:
2
Cree una de las curvas para el mango del martillo. Haga que empiece donde termina la curva de perfil del cuello del martillo y que termine en la lnea del centro.
Haga una copia simtrica (Mirror) para crear la otra curva.
Para crear la superficie del mango:
1
Cambie a la capa Mango .
Robert McNeel & Associates q
286
F O R M A C I N
R H I N O
N I V E L
Notas:
2
En el men Surface , haga clic en Sweep 2 Rails.
Cuando le pida que seleccione las 2 curvas de carril Select 2 rail curves , seleccione una. 4 Cuando le pida que seleccione de nuevo las 2 curvas de carril Select 2 rail curves , seleccione la otra curva. 5 Cuando le pida que seleccione la curva de seccin transversal Select cross-section curves (Point) , seleccione la pequea curva que dibuj para el cuello. Se trata de la misma curva que utiliz para crear el cuello del martillo.
3
Cuando le pida que seleccione la curva de seccin transversal Select cross-section curves (Point) , pulse ENTER. 7 En el cuadro de dilogo de Sweep 2 Rails Options , haga clic en OK.
6
Robert McNeel & Associates q
287
F O R M A C I N
R H I N O
N I V E L
Notas: Se crear una superficie.
Para terminar el mango:
1 2
En el men Transform , haga clic en Mirror.
Cuando le pida que seleccione los objetos a copiar Select objects to mirror , seleccione la superficie que cre. 3 Cuando le pida el inicio del plano de simetra Start of mirror plane, en la ventana Front , seleccione el final del lado del borde del mango. 4 Cuando le pida el final del plano de simetra End of mirror plane , active el ortho y seleccione un punto a la derecha en la ventana Front .
5 6
Una (Join) las dos superficies.
En el men Solid, haga clic en Cap Planar Holes .
288
Robert McNeel & Associates q
F O R M A C I N
R H I N O
N I V E L
Notas: Cuando le pida que seleccione las superficies Select superficies or polysuperficies to cap , seleccione el mango. 8 Cuando le vuelva a pedir que seleccione las superficies Select superficies or polysuperficies to cap , pulse ENTER.
7
Guarde su modelo.
Para crear el agujero del mango: Dibuje un crculo con el centro a .88 del final del mango. Puede que necesite dibujar una lnea de construccin para que le ayude a posicionar el crculo. 2 En el men Surface , haga clic en Extrude , y luego seleccione Straight.
1 3
Cuando le pida la distancia a extruir Extrusion distance<2.00> (Direction Cap=yes Bothsides Tapered), escriba B y ENTER.
Robert McNeel & Associates q
289
F O R M A C I N
R H I N O
N I V E L
Notas:
4
Cuando le pida la distancia a extruir Extrusion distance (Direction Cap=yes) , escriba 2 y pulse ENTER .
Utilice el comando Difference para extraer el cilindro del mango.
Guarde su modelo.
Para crear los redondeos del agujero:
1
En el men Solid, haga clic en Fillet Edge.
Robert McNeel & Associates q
290
F O R M A C I N
R H I N O
N I V E L
Notas: Cuando le pida que seleccione los bordes a redondear Select edges to fillet ( Radio=0.1 ) , escriba .1 y pulse ENTER. 3 Cuando le pida que seleccione los bordes a redondear Select edges to fillet ( Radio=0.1 ) , seleccione ambos lados del agujero.
2
Cuando le vuelva a pedir que seleccione los bordes a redondear Select edges to fillet ( Radio=0.1 ) , pulse ENTER. El borde se ha redondeado.
5 6
Guarde su modelo.
Haga clic en la ventana de Perspectiva .
Robert McNeel & Associates q
291
F O R M A C I N
R H I N O
N I V E L
Notas:
7
En el men Render , haga clic en Shade.
En el men Render , haga clic en Render.
Ejercicio 61Crear una Botella a Presin Algunos modelos hay que tratarlos con ms detalle. Este modelo es un ejemplo que requiere tcnicas de modelado muy precisas. Para el siguiente ejercicio tambin se necesitan algunas tcnicas diferentes de creacin de superficies. El dibujo tcnico est incluido para ayudarle a crear un modelo muy preciso.
Robert McNeel & Associates q
292
F O R M A C I N
R H I N O
N I V E L
Notas:
Inicie un nuevo modelo. Gurdelo como Botella. 2 Cree las siguientes capas: Construccin, Curva, Botella, Cuello, Rosca, Tapn1, Tapn2 y Tapn3. 3 Cambie a la capa Construccin .
1
Crear la forma de la botella
Para crear la forma de la botella, tendr que dibujar curvas que definan los bordes inferior y superior, y luego una curva que represente la forma del perfil. Despus tendr que crear una superficie desde las curvas dibujadas. Para dibujar un rectngulo que abarque toda la dimensin de la botella: En el men Curve , haga clic en Rectangle , y luego seleccione Corner, Corner. 2 En la vista Front , cuando le pida la esquina del rectngulo First corner of rectangle (Rounded) , escriba 2,0 y pulse ENTER.
1
Robert McNeel & Associates q
Rectangle (Rectngulo) Busque este icono.
293
F O R M A C I N
R H I N O
N I V E L
Notas: Cuando le pida la otra esquina o longitud Other corner or length , escriba 4 y pulse ENTER. 4 Cuando le pida la anchura Width, escriba 7.25 y pulse ENTER .
3
En el men Curve , haga clic en Rectangle , y luego seleccione Corner, Corner. 6 En la vista Right , cuando le pida la esquina del rectngulo First corner of rectangle (Rounded) , escriba 1,0 y pulse ENTER. 7 Cuando le pida la otra esquina o longitud Other corner or length , escriba 2 y pulse ENTER. 8 Cuando le pida la anchura Width, escriba 7.25 y pulse ENTER .
5
Robert McNeel & Associates q
294
F O R M A C I N
R H I N O
N I V E L
Notas: Para dibujar un crculo en la parte superior de la botella:
1 2
En el men Curve , haga clic en Circle y luego en Center, Radius . Cuando le pida el centro del crculo Center of circle ( Deformable Vertical AroundCurve ), escriba D y pulse ENTER.
Circle (Crculo) Busque este icono.
De este modo, el crculo ser de grado 3 con 12 puntos de control. 3 Para empezar el crculo 7.25" sobre el plano de construccin, cuando le pida el centro del crculo Center of circle ( PointCount=12 Vertical AroundCurve ) , mueva el cursor en la ventana Top, y luego escriba 0,0,7.25 y pulse ENTER. 4 Cuando le pida el Radio, escriba .625 y pulse ENTER.
Para dibujar la arista: Cambie a la capa Curva . 2 Dibuje una curva mediante puntos de control para definir el perfil de la botella en la vista Front .
1
Robert McNeel & Associates q
295
F O R M A C I N
R H I N O
N I V E L
Notas:
3
Utilice el rectngulo y los modos de referencia para que le ayuden a establecer el tamao correcto.
La curva se utilizar para crear la superficie de la botella.
Para crear la superficie de la botella: Cambie a la capa Botella . 2 En el men Surface , haga clic en Sweep 2 Rails. La curva que ha creado ser la curva del perfil (3). El rectngulo redondeado (1) y el crculo (2) sern los carriles.
1
Two-Rail Sweep (Barrido 2 Carriles) Busque este icono.
3 4 5
Cuando le pida que seleccione las dos curvas de carril Select 2 rail curves , seleccione el rectngulo redondeado. Cuando le pida de nuevo que seleccione las dos curvas de carril Select 2 rail curves , seleccione el crculo. Cuando le pida que seleccione la curva de seccin transversal Select cross-section curves (Point) , seleccione el perfil de la botella.
296
Robert McNeel & Associates q
F O R M A C I N
R H I N O
N I V E L
Notas:
6 7
Cuando le vuelva a pedir que seleccione la curva de seccin transversal Select cross-section curves (Point) , pulse
ENTER.
En el cuadro de dilogo de Sweep 2 Rails Options , haga clic en OK.
Cerrar la parte superior y la parte inferior
Si cierra la botella mediante la creacin de un slido, Rhino podr calcular el volumen de la botella. Si estuviera creando esta botella en la vida real, sera muy importante saber el volumen. Normalmente, las botellas se disean para contener una cantidad determinada de algo. Si los lados de las superficies restantes son curvas planas, puede utilizar el comando Cap para cerrarlas. Los bordes abiertos de la botella son el crculo del orificio y el rectngulo redondeado del fondo, y ambos son curvas planas. Para cerrar la parte superior y la parte inferior: En el men Solid, haga clic en Cap Planar Holes. 2 Cuando le pida que seleccione las superficies Select superficies or polysuperficies to cap , seleccione la botella.
1 3
Cuando le pida que seleccione las superficies Select superficies or polysuperficies to cap , pulse ENTER .
Aplanar los lados
Podr apreciar en la vista lateral derecha Right que la botella est muy abombada. Tendr que crear una superficie a medida para recortar el arqueo. Para crear la superficie de recorte:
1
Cap Planar Holes (Cerrar Agujeros Planos) Busque este icono.
Cambie a la capa de Curva .
297
Robert McNeel & Associates q
F O R M A C I N
R H I N O
N I V E L
Notas: En la vista de la derecha Right , dibuje dos curvas que se aproximen a la forma del borde y de la mitad de la botella. 3 El dibujo tcnico le proporciona las dimensiones para estas curvas, pero para este ejercicio, slo hay que aproximarlas. Si quiere ir ms lejos, trate de pensar cmo dibujar las curvas en las medidas exactas. 4 En la vista Front , mueva la curva con el radio menor un poco afuera del borde de la botella.
2
Haga una copia simtrica (Mirror) de la arista en el lado opuesto.
Seleccione las tres curvas que cre. 7 Para crear una superficie definida por las curvas que cre, en el men Surface , haga clic en Loft.
6 Loft (Transicin) Busque este icono.
Robert McNeel & Associates q
298
F O R M A C I N
R H I N O
N I V E L
Notas:
8
En el cuadro de dilogo Loft Options, haga clic en OK.
Una superficie elevada se entrecruza con la botella.
Haga una copia simtrica (Mirror) de la superficie al otro lado de la botella.
10 Guarde
su modelo.
299
Robert McNeel & Associates q
F O R M A C I N
R H I N O
N I V E L
Notas: Para extraer la superficie de la botella:
1 2
Cambie a la capa Botella .
En el men Solid, haga clic en Difference. 3 Cuando le pida que seleccione la superficie Select surface or polysurface , seleccione la botella. 4 Cuando le pida que seleccione la superficie Select surface or polysurface to subtract , seleccione la superficie elevada.
5
Repita este proceso para el otro lado de la botella.
Boolean Difference (Diferencia Booleana) Busque este icono.
Redondear los bordes de las figuras
Ahora la botella es un slido cerrado. Lo que hay que hacer a continuacin es redondear los bordes puntiagudos aadiendo un radio suave entre los bordes. Para redondear los bordes: En el men Solid, haga clic en Fillet Edge. 2 Cuando le pida el borde a redondear Select edges to fillet (Radius=1.0), seleccione uno de los bordes recortados.
1 3 4
Si el comando de Diferencia Booleana (Difference) no funciona, prubelo con el comando Union. Si ste tampoco funciona, intntelo con Intersection. Si una operacin no le da el resultado correcto, puede ir intentndolo con otras operaciones hasta obtener el resultado deseado.
Cuando le pida que seleccione otro borde Select edges to fillet (Radius=1.0) , seleccione el otro lado recortado. Cuando le vuelva a pedir el borde a redondear Select edges to fillet (Radius=1.0) , escriba .25 y pulse ENTER.
Robert McNeel & Associates q
300
F O R M A C I N
R H I N O
N I V E L
Notas:
5
Cuando le pida que seleccione el borde Select edges to fillet (Radio=0.25) , pulse ENTER .
Crear el cuello de la botella
Para crear el cuello de la botella, tendr que Revolucionar una curva de perfil para crear una superficie y luego aadir la rosca. Para crear la curva de perfil: Cambie a la capa Curva . 2 En la vista Front , use el comando Line Segments y un arco para crear una curva de perfil para el exterior e interior del cuello de la botella.
1 3
Empiece el primer punto en .5,7.25 de manera que quede alineada con el perfil de la botella.
Robert McNeel & Associates q
301
F O R M A C I N
R H I N O
N I V E L
Notas:
4
Utilice el dibujo tcnico para trazar las dimensiones correctas. Consejo: Cuando est dibujando segmentos de lnea, puede utilizar los modos de referencia a objetos, las restricciones de distancia y el ortho para dibujar con mayor precisin. Por ejemplo, para la primer lnea escriba .5,7.25 para el punto de inicio y luego simplemente escriba .25 para restringir la lnea a .25 unidades. Active el ortho y arrastre la lnea hacia la derecha. La lnea se parar a las .25 unidades desde su inicio. Para la lnea vertical de la izquierda, utilice el modo de referencia End para seleccionar el final de la primer lnea, escriba .375 para restringir la distancia y arrastre la lnea hacia arriba.
Robert McNeel & Associates q
302
F O R M A C I N
R H I N O
N I V E L
Notas:
5
Una (Join) los segmentos.
Cambie a la capa Cuello .
Para crear la superficie del cuello: En el men Surface , haga clic en Revolve. 2 Cuando le pida que seleccione la curva a revolucionar Select curve to revolve , seleccione la curva de perfil. 3 Cuando le pida el inicio del eje de revolucin Start of revolve axis, seleccione el centro del crculo del cuello de la botella.
1 4
Revolve (Revolucionar) Busque este icono.
Cuando le pida el final del eje de revolucin End of revolve axis , seleccione un punto justo encima del punto anterior.
Robert McNeel & Associates q
303
F O R M A C I N
R H I N O
N I V E L
Notas:
5
En el cuadro de dilogo de Revolution Options , haga clic en Delete curve to revolve y seleccione OK.
Se crear el cuello.
Crear la rosca
Para crear la rosca, tendr que realizar el barrido de un perfil a lo largo de una trayectoria dibujada con el comando Helix. Para crear la trayectoria de la curva tipo espiral: Cambie a la capa Curva . 2 En el men Curve , haga clic en Helix.
1 Helix (Hlice) Busque este icono.
Robert McNeel & Associates q
304
F O R M A C I N
R H I N O
N I V E L
Notas:
3
Cuando le pida el inicio del eje Start of axis (Vertical AroundCurve) , seleccione el centro de la parte inferior del rea que ser enroscada.
4 5
Cuando le pida el final del eje End of axis , seleccione el centro de la parte superior del rea que ser enroscada. Para poner el radio, cuando le pregunte por el radio Radius, seleccione un punto cerca del borde ms pequeo que el borde externo del rea a enroscar.
En el cuadro de dilogo Helix/Spiral, cambie las vueltas a 1.5, active la casilla Reverse twist , y luego haga clic en OK.
Robert McNeel & Associates q
305
F O R M A C I N
R H I N O
N I V E L
Notas: Para dibujar el perfil de la rosca:
1
Dibuje un tringulo mediante el comando Polygon para crear la rosca como se muestra en la ilustracin.
Seleccione el tringulo que ha creado. 3 En el men Transform , haga clic en Array, y luego seleccione Along Curve.
2
Cuando le pida que seleccione la curva de trayectoria Select path curve , seleccione la espiral cerca de la parte inferior. 5 En el cuadro de dilogo Array along curve options , en la casilla de Number of items , escriba 5 , en el tipo de estilo Style, seleccione Roadlike y luego haga clic en OK .
4
6 7
Cuando le pida que seleccione una ventana para escoger el plano de construccin Clic in a viewport to choose a Cplane, haga clic en la ventana superior Top. En este momento puede que le ayude cambiar su vista de perspectiva para que pueda ver mejor las curvas de perfil.
Robert McNeel & Associates q
306
F O R M A C I N
R H I N O
N I V E L
Notas:
8
Borre la primera y la ltima curva de perfil.
Las curvas de perfil restantes se utilizarn para crear una superficie.
Para crear la superficie de la rosca: Cambie a la capa Botella . 2 Podr ver mejor la espiral y las curvas de perfil si oculta (Hide) el cuello de la botella. Utilice el comando de barrido a lo largo de un trayecto sweep along path para crear una superficie que empieza en una punta de la espiral, va a travs de cada curva de perfil y termina en la otra punta de la espiral.
1
En el men Surface, haga clic en Sweep 1 Rail. 4 Cuando le pida que seleccione la curva de carril Select rail curve , seleccione la espiral.
3 Sweep Along One Rail (Barrido a lo largo de 1 Carril) Busque este icono.
Robert McNeel & Associates q
307
F O R M A C I N
R H I N O
N I V E L
Notas:
5 6
Para iniciar la superficie en un punto, cuando le pida que seleccione la curva de seccin transversal Select crosssection curves (Point) , escriba p, y pulse ENTER.
Cuando le pida el inicio del carril 1 Start of 1-rail sweep , utilice el modo de referencia End para seleccionar una punta de la espiral (1). 7 Cuando le pida la curva de seccin transversal Select cross-section curves (Point) , seleccione la primera curva de perfil (2) a lo largo de la espiral. 8 Cuando le vuelva a pedir la curva de seccin transversal Select cross-section curves (Point) , seleccione la siguiente curva de perfil (3) a lo largo de la espiral. 9 Cuando le pida una vez ms que seleccione la curva de seccin transversal Select cross-section curves (Point) , seleccione la siguiente curva de perfil (4) a lo largo de la espiral. Para terminar la superficie en ese punto, cuando le pida que seleccione la curva de seccin transversal Select crosssection curves (Point) , escriba p y pulse ENTER . 11 Cuando le pida el final del carril 1 End of 1-rail sweep , utilice el modo de referencia End para seleccionar el otro extremo de la espiral(5). 12 Cuando le pregunte por las costuras y direcciones que concuerdan Matching seams and directions...Select seam point to adjust. Press Enter when done ( FlipDirection Automatic Natural ) , pulse ENTER .
10
Robert McNeel & Associates q
308
F O R M A C I N
R H I N O
N I V E L
Notas:
13
En el cuadro de dilogo de Sweep 1Rail Options, cambie el estilo (Style) a Roadlike - Top , y luego haga clic en OK.
14 Shade (Sombree)
el modelo.
Robert McNeel & Associates q
309
F O R M A C I N
R H I N O
N I V E L
Notas:
11
Formatos que soporta DWG/DXF SAT (ACIS) X_T (Parasolid) 3DS LWO, POV STL OBJ AI RIB GHS VRML
Robert McNeel & Associates q
Importar y Exportar Modelos
Rhino soporta diferentes formatos de importacin y exportacin y le permite modelar en Rhino y luego exportar su modelo hacia otros programas mediante un proceso rpido. Para obtener una lista completa de opciones de importacin y exportacin, consulte las ayudas de los temas Rhino, concretamente el apartado: "Importar y exportar informacin de archivos de Rhino".
Descripcin Lee y escribe archivos de AutoCAD 2000, 14, 13, and 12. Slo exportacin. Escribe archivos de AutoCAD, Mechanical Desktop, Inventor y SolidWorks. Slo exportacin. Escribe archivos de Mastercam, Solid Edge 6.0, Solid Edge 7.0, Solid Edge Viewer, SolidWorks 98+ y SolidWorks 99. Soporte plug-in para las versiones 1.2, 2.0 y 2.5. Utilice OBJ o IGES para la 3.0. Todos los objetos de Rhino se exportan como mallas poligonales de objetos. Lee y escribe archivos STL. Soporta mallas y NURBS. Exporta las curvas como captura de imagen 2D desde la vista actual. Expota objetos NURBS como archivos .rib de RenderMan. Cada superficie o polisuperficie independente seleccionada en el dibujo se convertir en una forma separada en el archivo GHS. Rhino exporta archivos VRML con la cmara mirando hacia abajo del eje universal z en el plano x,y. Esta es la vista predeterminada en la ventana Top de Rhino.
311
F O R M A C I N
R H I N O
N I V E L
Notas:
Formatos que soporta BMP, TGA, JPG CSV STEP IGES Descripcin plano x,y. Esta es la vista predeterminada en la ventana Top de Rhino. Se exporta una representacin 2D de la vista actual al archivo WMF. Exporta propiedades e hidroesttica. Los archivos STEP contienen geometra NURBS y otra informacin del modelo. Los archivos IGES files contienen informacin sobre geometra NURBS, propiedades del objeto, capas y notas. El importador IGES de Rhino lee todos los archivos IGES. Las opciones de exportacin se incluyen para 3ds max, Alias, Ashlar Vellum, Autoform, AutoShip, Breault, CADCEUS, CAMSoft, CATIA, Cosmos, Delcam, FastSurf, FastSHIP, Integrity Ware, IronCAD, LUSAS, Maya, MAX 3.0, Mastercam, ME30, Mechanical Desktop, Microstation, Multisurf, NuGraf, OptiCAD, Pro/E, SDRC I-DEAS, Softimage, Solid Designer, Solid Edge, SolidWorks, SUM3D, SURFCAM, TeKSoft, Unigraphics y tipos IGES personalizados ( haga clic en New Type ).
Importar y Exportar Informacin de Rhino
Cuando exporta a un formato como 3DS o DWG, Rhino tiene que realizar una conversin de superficies suaves tipo NURBS a representaciones poligonales enmalladas hechas con tringulos. Para hacer una buena aproximacin de las superficies curvas, Rhino puede utilizar muchos polgonos. La densidad de los tringulos se puede ajustar cuando se est exportando. Tambin puede crear una malla para exportar o la puede crear Rhino durante el proceso de exportacin. Existen dos mtodos para exportar modelos a otros formatos. Puede guardarlos como (Save As) y escoger un formato especfico para exportar un modelo completo. O bien, puede seleccionar algunos objetos y hacer una seleccin de exportacin (Export Selected) y luego escoger un formato especfico de exportacin para exportar una porcin del modelo. En el ejercicio siguiente, se utilizarn ambos mtodos. Ejercicio 62Exportar Modelos Para exportar un modelo a AutoCAD: Abra el modelo Table. 2 En el men File, haga clic en Save As .
1
Robert McNeel & Associates q
312
F O R M A C I N
R H I N O
N I V E L
Notas:
3
En el cuadro de dilogo de Save As , cambie la opcin Save as type a AutoCAD DWG .
4 5
En el cuadro de dilogo del nombre del tipo de archivo, escriba Table y haga clic en Save. En el cuadro de dilogo de AutoCAD Export Options , en la opcin Write Surfaces as active Meshes, en Write Curves as active Splines , en Write Meshes as active Polyface Meshes , en AutoCAD Version active Release 14 y en Curve Options active Use Simple Entities , y luego haga clic en OK.
Robert McNeel & Associates q
313
F O R M A C I N
R H I N O
N I V E L
Notas:
6
En el cuadro de dilogo Create polygon mesh from NURBS object , haga clic en Preview .
Ajuste el dispositivo deslizante al final del lado izquierdo para tener menos polgonos y luego haga clic en Preview.
Observe que la malla de la mesa es muy angular, y no supone una buena aproximacin. 8 Mueva el dispositivo deslizante a la derecha y seleccione Preview hasta que la malla se vea bien, y luego haga OK.
Cuando este dibujo se abra en AutoCAD, estar hecho de mallas. Esto le ser muy til para realizar renderizados con otros programas adicionales como AccuRender.
Robert McNeel & Associates q
314
F O R M A C I N
R H I N O
N I V E L
Notas: Para exportar el modelo a IGES:
1 2
Seleccione una de las patas de la mesa.
En el men File, haga clic en Export Selected . 3 En el cuadro de dilogo Export Selected Objects, cambie la opcin Save As Type a IGES, escriba PATA en la ventana del nombre del archivo File N ame, y luego haga clic en Save. 4 En el cuadro de dilogo IGES Export , seleccione Mechanical Desktop como el tipo de IGES, haga clic en Detailed Controls, y luego haga clic en OK. Los controles detallados le permitirn al usuario introducir ms datos.
Haga Clic en Cancel para terminar, u OK para crear el archivo IGES.
Crear Objetos con Mallas
Aunque Rhino utiliza NURBS como principal herramienta de construccin, puede que quiera convertir algunos de sus objetos en mallas triangulares.
Robert McNeel & Associates q
315
F O R M A C I N
R H I N O
N I V E L
Notas: Si est exportando objetos a otra aplicacin que utiliza mallas como 3D Studio, normalmente es ms conveniente convertir primero el objeto a una malla para tener ms control.
Icono Comando Mesh from NURBS object Mesh Plane Mesh Box Mesh Cylinder Mesh Cone Mesh Sphere Apply Mesh to NURBS Surface Hide Control Points Show Control Points Descripcin Crea mallas aproximadas desde objetos NURBS.
Crea una malla rectangular plana. Crea una malla rectangular cbica. Crea una malla cilndrica. Crea una malla cnica. Crea una malla esfrica. Crea un objetivo de deformacin para programas de animacin. Crea una malla desde una superficie. Oculta partes de una malla al ocultar puntos de control seleccionados. Muestra todos los puntos de control ocultos en una malla.
Ejercicio 63Crear una Malla para Exportarla Para crear una malla:
1
Seleccione la Parte Superior de la Mesa.
Robert McNeel & Associates q
316
F O R M A C I N
R H I N O
N I V E L
Notas: En el men Tools, haga clic en Polygon Mesh , y luego seleccione From NURBS Object.. 3 En el cuadro de dilogo Crear polygon mesh from NURBS object , haga clic en OK.
2 Mesh from NURBS object (Malla desde objetos NURBS) Busque este icono.
Puede exportar la malla. de este modo tendr ms control directo sobre las mallas que exporte a programas que requieran mallas.
Mueva el deslizador hasta Fewer polygons y haga clic en Preview .
Observe que los polgonos se agrandan y que los bordes se deforman.
Robert McNeel & Associates q
317
F O R M A C I N
R H I N O
N I V E L
Notas:
Mueva el deslizador hasta la mitad de la barra y haga clic OK.
Robert McNeel & Associates q
318
F O R M A C I N
R H I N O
N I V E L
Notas:
12
Renderizar su Modelo
Renderizar
El renderizado esta disponible para que pueda mostrar su modelo como si fuera una foto. Mientras que el renderizador de Rhino puede ser bastante prctico para la mayor parte de su trabajo, es mejor utilizar una aplicacin separada para obtener resultados de mayor calidad. Existen dos tipos de renderizadores en Rhino: Un renderizador rpido, que produce imgenes sombreadas en tonos grises. Un renderizado ms sofisticado, que utiliza color, luces, produce sombras y hace anti-aliasing. Tambin permite aplicar texturas y acabados a los objetos. En este ejercicio nos centraremos en toda la capacidad de renderizado. Flamingo est disponible como plug-in para Rhino 2.0. Visite la pgina www.flamingo3d.com para ms informacin. Ejercicio 64Renderizar un Modelo Para renderizar un modelo:
1 7
Abra el modelo Render.3dm .
En el men Render, haga clic en Current Renderer y luego en Rhino . 2 Haga clic en la ventana de Perspectiva .
Robert McNeel & Associates q
319
F O R M A C I N
R H I N O
N I V E L
Notas:
4
En el men Render, seleccione Shade. La ventana se renderizar en tonos grises.
Shade (Sombrear) Busque este icono.
En el men Render, haga clic en Render. Aparecer una ventana con la ventana activa renderizada en tonos grises. Puede cerrar la ventana de renderizado sin estorbar a su modelo. Ahora colocaremos algunas luces y luego aadiremos color y brillo al modelo.
Render (Renderizar) Busque este icono.
Para situar una luz: Empezaremos con la combinacin estndar de iluminacin. Ms adelante, puede practicar realizando su propia combinacin de luces. 1 Ample el plano (Zoom out ) en las ventanas Top y Front . 2 Cambie a la capa Light 1 .
Robert McNeel & Associates q 320
F O R M A C I N
R H I N O
N I V E L
Notas: En el men Render, haga clic en Create Spotlight. 4 Cuando le pida la base del cono Base of cone (Vertical) , seleccione un punto cerca del centro y un ligeramente encima del destornillador en la ventana Front .
3
Spotlight (Foco de Luz) Busque este icono.
Cuando le pida el radio Radius <1> (Diameter) , seleccione un punto de manera que el radio sea ms grande que el destornillador en la ventana superior Top.
Robert McNeel & Associates q
321
F O R M A C I N
R H I N O
N I V E L
Notas:
6
Cuando le pida el final del cono End of cone , pulse la tecla CTRL y seleccione un punto abajo y a la izquierda en la ventana superior Top. De este modo se iniciar el modo elevacin.
Cuando le pida el final del cono End of cone , seleccione un punto en la parte superior del objeto en la ventana Front . sta ser la luz principal.
Haga clic en la ventana de Perspectiva .
Robert McNeel & Associates q
322
F O R M A C I N
R H I N O
N I V E L
Notas:
9
En el men Render, haga clic en Render. La imagen aparecer con cierta iluminacin y sombras.
Para situar la segunda luz: Ample el plano (Zoom out ) en las ventanas Top y Front . 2 Cambie a la capa Light 1 . 3 En el men Render, haga clic en Create Spotlight.
1 4
Cuando le pida la base del cono Base of cone (Vertical) , en la ventana Top seleccione un punto a la derecha y ligeramente debajo del destornillador, que le cubra ms o menos a la mitad.
Robert McNeel & Associates q
323
F O R M A C I N
R H I N O
N I V E L
Notas:
5
Cuando le pida el radio Radius <1> (Diameter), seleccione un punto para que el radio sea ms grande que el destornillador en la ventana superior Top.
Cuando le pida el final del cono End of cone , seleccione un punto a la derecha y ligeramente debajo del objeto en la ventana superior Top. sta ser la luz secundaria (luz de relleno).
Robert McNeel & Associates q
324
F O R M A C I N
R H I N O
N I V E L
Notas: Haga clic en la ventana de Perspectiva . 8 En el men Render, haga clic en Render. La imagen se ve un poco descolorida en el lado frontal. A continuacin, reduciremos el tono a la luz de relleno para solucionar el problema.
7
Para asignar un color a la luz:
1
Seleccione el cono de la luz secundaria.
Robert McNeel & Associates q
325
F O R M A C I N
R H I N O
N I V E L
Notas:
2
En el men Edit, haga clic en Object Properties.
Properties (Propiedades) Busque este icono.
En el cuadro de dilogo Object Properties , haga clic en Color.
En el cuadro de dilogo Select Color, en la casilla Val escriba 160 y haga clic en OK.
326
Robert McNeel & Associates q
F O R M A C I N
R H I N O
N I V E L
Notas: En el cuadro de dilogo Object Properties , seleccione OK. 6 En el men Render, haga clic en Render. Ahora la imagen no se ver tan descolorida. La iluminacin se puede ajustar siempre que sea necesario.
5
Para asignar un color al mango:
1 2
Seleccione el mango. En el men Edit, haga clic en Object Properties.
Robert McNeel & Associates q
327
F O R M A C I N
R H I N O
N I V E L
Notas: Le aparecer el cuadro de dilogo Object Properties .
En el cuadro de dilogo de Object Properties , haga clic en la ficha Material.
Robert McNeel & Associates q
328
F O R M A C I N
R H I N O
N I V E L
Notas:
8
En la ficha Material, haga clic en el botn de opcin Basic, y luego haga clic en el cuadro de Color.
En el cuadro de dilogo Select Color, seleccione un color, como por ejemplo el Amarillo y haga clic en OK. 5 Para darle brillo al mango, modifique la el parmetro del acabado brillante Reflective Finish .
9
Empiece con un valor de 20. Un brillo de 0, significa que el objeto no nada es brillante y no tendr ningn tipo de brillo. Un valor bajo de brillo, har que el foco de brillo sea pequea y el objeto se ver ligeramente lustroso. A medida que se incremente el valor del brillo, el foco de brillo se har ms grande, con cual parecer que el objeto est hecho de material reflectante. El foco de brillo slo aparece cuando se ve el objeto desde un cierto ngulo relativo al ngulo de la luz.
7
En el cuadro de dilogo Properties , haga clic en OK.
Robert McNeel & Associates q
329
F O R M A C I N
R H I N O
N I V E L
Notas:
8
En el men Render, seleccione Render. Los brillos podrn apreciarse mucho mejor.
Para asignar un color a la punta del destornillador:
1 2 3
Seleccione la punta del destornillador. En el men Edit, haga clic en Object Properties.
En la ficha Material, haga clic en el cuadro de Color. 4 En el cuadro de dilogo Select Color escoja un color, como por ejemplo el gris claro, y luego haga clic en OK. Para darle ms brillo a la punta, modifique la el parmetro del acabado brillante Reflective Finish. Empiece con un valor de 40. 6 En el cuadro de dilogo de Properties, haga clic en OK.
5
Robert McNeel & Associates q
330
F O R M A C I N
R H I N O
N I V E L
Notas:
7
En el men Render, haga clic en Render. Los brillos podrn apreciarse mucho mejor.
Para aadir una superficie rugosa al mango: Seleccione el mango. 2 En el men Edit, haga clic en Object Properties.
1
En el cuadro de dilogo de Properties, haga clic en Bump.
331
Robert McNeel & Associates q
F O R M A C I N
R H I N O
N I V E L
Notas: Puede utilizar cualquier archivo bitmap para escoger la textura. La superficie rugosa proviene de un patrn de luz y oscuridad de la imagen bitmap. En el cuadro de dilogo de Open bitmap file , seleccione Pattern.jpg, y luego haga clic en Open. 5 Seleccione OK para cerrar el cuadro de dilogo Properties.
4 6
En el men Render, haga clic en Render. La superficie del mango tendr una apariencia rugosa.
Para aplicar una textura al mango: En esta parte vamos a cambiar las capas para que el mango se vea diferente. 1 En el men Edit, haga clic en Layers , y luego seleccione Edit. Active la capa Handle 2 y desactive la capa Handle 1, haga clic en OK . 3 Seleccione el nuevo mango.
2
Robert McNeel & Associates q
332
F O R M A C I N
R H I N O
N I V E L
Notas:
4
En el men Edit, haga clic en Object Properties.
En el cuadro de dilogo Properties , ponga acabado brillante Reflective finish a 20 . 6 En el cuadro de dilogo Properties , haga clic en el botn Texture.
5
Puede utilizar cualquier archivo bitmap. La textura del bitmap se renderiza como si estuviera aplicada al objeto. 7 En el cuadro de dilogo de Open bitmap file, seleccione Wood009.jpg , y luego haga clic en Open. 8 Haga clic en OK para cerrar el cuadro de dilogo de Object Properties .
Robert McNeel & Associates q
333
F O R M A C I N
R H I N O
N I V E L
Notas:
9
En el men Render, haga clic en Render. A la superficie del mango se le aplicar una textura de madera.
Para hacer que la punta sea transparente: Seleccione la punta. 2 En el men Edit, haga clic Object Properties.
1
En el cuadro de dilogo Properties , ponga la transparencia Transparency a 60 .
334
Robert McNeel & Associates q
F O R M A C I N
R H I N O
N I V E L
Notas: Los objetos transparentes se parecern ms al plstico transparente que al vidrio. Rhino no tiene el tipo de refraccin que se necesita para crear un tipo de transparencia que parezca vidrio real. Adems, el color de las sombras de los objetos transparentes coincide con el color de la luz ambiental y no con el color del objeto transparente. Haga clic en OK para cerrar el cuadro de dilogo de Object Properties . 5 En el men Render, haga clic en Render.
4
La punta se ver transparente.
Robert McNeel & Associates q
335
F O R M A C I N
R H I N O
N I V E L
Notas:
13
Cotas
Tipos de cotas
Cotas
Puede crear cotas simples que estn visibles cuando se encuentre en la vista del plano de construccin.
Icono
Comando DimHorizontal DimVertical
Descripcin Crea una cota horizontal. Crea una cota vertical.
Robert McNeel & Associates q
337
F O R M A C I N
R H I N O
N I V E L
Notas:
Icono Comando DimAligned DimRotated DimAngle DimRadius DimDiameter Text EditText Leader EditDim DimRecenterText DimOptions Make2-D Descripcin Crea una cota alineada. Crea una cota rotada. Crea una cota angular. Crea una cota de radio. Crea una cota de dimetro. Crea un texto de cota en 2D. Edita bloques de texto de cota bidimensionales. Dibuja una directriz. Edita una texto de cota. Devuelve el texto que se ha modificado de su posicin por defecto a su situacin original. Abre el cuadro de dilogo Dimension Options. Crea curvas de los objetos seleccionados como siluetas relativas al plano de construccin activo. Las curvas de silueta se proyectan de manera plana y luego se sitan al plano de coordenadas universales x,y.
Robert McNeel & Associates q
338
F O R M A C I N
R H I N O
N I V E L
Notas: Ejercicio 65Cotas Para renderizar un modelo:
1
Abra el modelo Dimension.
En el men de herramientas Tools, haga clic en Properties.
Robert McNeel & Associates q
339
F O R M A C I N
R H I N O
N I V E L
Notas:
3
En el cuadro de dilogo Document Properties , haga los siguientes cambios en la ficha Dimensions .
En el men Dimension, haga clic en Horizontal. 5 Cuando le pida el primer punto de cota First dimension point, seleccione el extremo inferior izquierdo del objeto en la ventana Top. 6 Cuando le pida el segundo punto de cota the Second dimension point , seleccione el extremo inferior derecho del objeto en la ventana Top. 7 Cuando le pregunte por la posicin de la lnea de cota Dimension line location , seleccione un punto debajo del objeto en la ventana Top.
4
Utilice los modos de referencia a objetos para situar el origen de la lnea de referencia.
Robert McNeel & Associates q
340
F O R M A C I N
R H I N O
N I V E L
Notas:
En el men Dimension, haga clic en Radius. 9 Cuando le pida que seleccione la curva para la cota del radio Select curve for radius dimension , seleccione el cuadrante inferior izquierdo del arco en la ventana Front .
8 10
Cuando le pida que site la cota Place the dimension, haga clic para situar el texto de cota.
Para mover las lneas de referencia o la posicin del texto para acotar, active los puntos de control para la cota y muvalos.
Robert McNeel & Associates q
341
F O R M A C I N
R H I N O
N I V E L
Notas:
11
Acote el resto del dibujo utilizando leaders (flechas sealadoras), text blocks (bloques de texto) y cotas horizontales, verticales, de radio y de dimetro.
12
Guarde su modelo.
Robert McNeel & Associates q
342
F O R M A C I N
R H I N O
N I V E L
Notas:
Crear Dibujos en 2D de Modelos en 3D
Rhino tiene la capacidad de generar un dibujo bi-dimensional a partir de un modelo tridimensional, proyectando la geometra al plano de coordenadas universales y alineando las vistas. Estn disponibles las opciones para proyecciones del primer o tercer ngulo. Adems de las tres vistas ortogrficas, se puede generar un dibujo pictrico en dos dimensiones. La geometra puede tener segmentos duplicados y las lneas ocultas no quedan eliminadas. Opciones para crear 4 vistas: se soportan tres vistas paralelas y una vista en perspectiva, o vistas nicas de ventanas individuales. El comando Make2D crea un dibujo bidimensional desde un modelo de una ventana. Seleccione el modelo en la ventana que muestre la vista que quiere hacer. El comando Make2D4View crea un dibujo bidimensional de las cuatro vistas. Seleccione el modelo en la ventana de perspectiva para obtener las cuatro proyecciones. Si selecciona el modelo en una ventana paralela, obtendr tres vistas excluyendo la vista de perspectiva. Ejercicio 66Crear un Dibujo en 2D para Exportar Para crear un dibujo en 2D a partir de un modelo en 3D: Abra el modelo Make2D.3dm. 2 En el men Dimension, haga clic en Make 2-D Drawing.
1 3
En el cuadro de dilogo Make2D Options , haga clic en 4-view (USA), en Create hidden lines y en OK.
Robert McNeel & Associates q
343
F O R M A C I N
R H I N O
N I V E L
Notas: Los dibujos en 2D se crean en la ventana superior Top cerca del origen del plano xy de las coordenadas universales. Visualcelos en la ventana superior. Maximice la ventana superior Top. 5 Ejecute el comando Zoom Extents .
4
Para exportar el dibujo 2D a AutoCAD:
1
En el men Edit, haga clic en Select, luego haga clic en All y en On Layer y luego seleccione 2d Drawing. Los objetos en 2D quedarn resaltados.
En el men File, haga clic en Export Selected . 3 Cambie la opcin Save as type a AutoCAD DWG, el nombre del archivo File name a Vblock1.dwg, y luego haga clic en Save.
2
Robert McNeel & Associates q
344
F O R M A C I N
R H I N O
N I V E L
Notas:
4
En el cuadro de dilogo AutoCAD Export Options , en la opcin Write Surfaces as escoja Meshes , en Write Curves as seleccione Polylines y en Write Meshes as escoja Polyface Meshes . Para la versin de AutoCAD AutoCAD Version seleccione 2000, marque Use Simple Entities en Curve options y finalmente haga clic en OK.
Robert McNeel & Associates q
345
F O R M A C I N
R H I N O
N I V E L
Notas:
14
Imprimir
Imprimir
Es posible imprimir una imagen almbrica de su modelo directamente desde Rhino. El programa tambin le ofrece opciones para escalar e imprimir en color. Podr imprimir imgenes en la ventana actual o todos las ventanas. Rhino utiliza el formato de impresin de windows para sacar la informacin. Aunque puede imprimir a escala, no tiene ninguna herramienta para eliminar las lneas escondidas. Ejercicio 67Imprimir Para imprimir una imagen almbrica de un modelo:
1 2
Abra el modelo Printing.3dm.
En el men Tools, haga clic en Options. 3 En la ficha Grid , desactive Show Grid , Show Grid Axes y World Axes Icon , y luego haga clic en OK.
4
En el men File, seleccione Print Setup.
Robert McNeel & Associates q
347
F O R M A C I N
R H I N O
N I V E L
Notas:
5
En el cuadro de dilogo de configuracin de la impresin Print Setup , haga clic en Landscape, ajuste cualquier otra opcin apropiada para su impresora o plotter, y luego haga clic en OK.
En el men File, haga clic en Print. 7 En el cuadro de dilogo de impresin Print, active Print All Viewports , desactive Print to scale y Print in color si es necesario, y luego haga clic en OK.
6
Robert McNeel & Associates q
348
F O R M A C I N
R H I N O
N I V E L
Notas: Las imgenes almbricas de todos las ventanas se imprimirn.
3.00
2.00 R0.75 ALL MATERIAL 0.25" THICK 0.62
3.25
1.00 0.62 R0.75
FINISH SMOOTH
1.25 2.00
Para imprimir una imagen almbrica de la ventana actual a escala:
1
Haga clic en la ventana Front .
Robert McNeel & Associates q
349
F O R M A C I N
R H I N O
N I V E L
Notas:
2
En el men File, haga clic en Print.
En el cuadro de dilogo de impresin Print, active Print Active Viewport y Print to scale, cambie 1 Rhino unit = a 1, y clic OK. La imagen de la vista Front se imprimir a escala de 2=1.
2.00 ALL MATERIAL 0.25" THICK
3.25
1.00 0.62 R0.75
Para imprimir una imagen renderizada: Haga clic en la ventana de Perspectiva . 2 En el men Render, haga clic en Render.
1
Robert McNeel & Associates q
1.25
350
F O R M A C I N
R H I N O
N I V E L
Notas:
3
En la ventana de renderizado Display Window , haga clic en File , y luego seleccione Print. La imagen renderizada se imprimir en la impresora por defecto de windows, que puede ser diferente a la que estableci en la configuracin de la impresin (Print Setup).
Robert McNeel & Associates q
351
Parte Cuatro: Personalizar los Espacios de Trabajo y las Barras de Herramientas
F O R M A C I N
R H I N O
N I V E L
Notas:
15
Opciones de Rhino
Opciones de Rhino
El cuadro de dilogo de opciones Options le muestra la mayora de las opciones de configuracin relacionadas con todo el entorno de modelado. Utilcela para activar o desactivar opciones, o para redefinirlas. Ejercicio 68Cambiar Opciones Para cambiar las ayudas de modelado:
1 2
En el men Tools, haga clic en Options. Le aparecer el cuadro de dilogo de opciones. Haga clic en la opcin de ayudas de modelado Modeling Aids . Las ayudas de modelado Modeling Aids controlan las opciones del Grid Snap, Ortho, modo Planar, Object Snap y Trim/Extend. Las opciones se pueden activar o desactivar desde el cuadro de dilogo o desde la barra de estado. Para cambiar las opciones para ortho o object snap escriba nuevos valores en las casillas. En un ejercicio anterior, cambiamos los valores de Ortho para que restringir el cursor a 30 grados. En el rea de referencia a objetos, Project to Cplane proyecta el punto del snap al plano de construccin aunque el punto del modo de referencia est en espacio tridimensional 3D.
Robert McNeel & Associates
355
F O R M A C I N
R H I N O
N I V E L
Notas:
En el rea de Trim/Extend, Extend Lines extiende los extremos o bordes para que se entrecrucen con el objeto a recortar o extender. La opcin Use Apparent Intersections permite que los comandos recortar, extender y modo de referencia interseccin funcionen aunque los objetos que aparentemente se estn entrecruzando, en realidad no se designen. Para cambiar la apariencia de la pantalla de Rhino:
1
Haga clic en la opcin Appearance.
La opcin Appearance controla el aspecto de la ventana de Rhino. 2 Haga clic en el rectngulo gris al lado de Viewport background y cmbielo de color.
3
Active la opcin Crosshairs.
Robert McNeel & Associates
356
F O R M A C I N
R H I N O
N I V E L
Notas:
Para cambiar o crear teclas de mtodo abreviado:
1
Haga clic en la opcin Shortcut Keys. La opcin Shortcut Keys organiza las teclas mtodo abreviado para los comandos de Rhino.
Escriba Lockosnap en el cuadro al lado de la tecla F5. De este modo la tecla le permitir activar y bloquear sus modos de referencia permanentes.
Para cambiar o crear alias de comandos:
1
Haga clic en la opcin Aliases. La opcin del comando Aliases le permitir crear alias para los comandos de Rhino.
Robert McNeel & Associates
357
F O R M A C I N
R H I N O
N I V E L
Notas:
2
Haga clic en New. Un cursor se mover en el rea blanca del cuadro de dilogo.
3 4
Escriba L, y luego pulse la tecla TAB. Escriba ! Lines. El apstrofe tiene la funcin de cancelar. Cuando escriba L y pulse ENTER en la lnea de comandos, podr utilizar el comando de lnea.
Robert McNeel & Associates
358
F O R M A C I N
R H I N O
N I V E L
Notas:
Para cambiar las opciones de visualizacin:
1
Haga clic en la opcin View . Mediante la opcin de View se puede desplazar el plano (pan), ampliar y reducir (zoom), rotar (rotate) y redibujar (redraw).
Para cambiar las opciones generales:
1
Haga clic en la opcin General. La opcin General configura los mtodos de seleccin de su ratn, el nmero de acciones de deshacer (undo) retenidas en memoria, los comandos de inicio, el lmite de la lista de comandos ms recientes, la opcin de AutoSave (Guardar automticamente) y los comandos de no repetir.
Para configurar las opciones de archivo:
1
Haga clic en la ficha Files. La ficha Files configura la situacin de los archivos de plantilla y el salvado automtico de archivos. Haga clic en OK para cerrar el cuadro de dilogo Options . Pruebe el alias Lines y el botn DisableOsnap . Observe que su cursor ha cambiado.
2 3
Propiedades del Documento
Las propiedades del documento son todas las configuraciones que se guardan con el modelo de Rhino. Ejercicio 27Propiedades del Documento Para cambiar la rejilla: En el men File, haga clic en Properties. 2 Haga clic en la ficha Grid .
1
Robert McNeel & Associates
359
F O R M A C I N
R H I N O
N I V E L
Notas:
La ficha Grid configura la rejilla, los ejes de la rejilla y los iconos. Cambi el espacioado del forzado de la rejilla en un ejercicio anterior. Para cambiar las opciones de renderizado:
1
Haga clic en la ficha Rhino Render. La ficha Render controla casi todas las opciones de renderizado. Haga clic en la ficha Render Mesh. Esta ficha controla las propiedades de las mallas.
Para configurar las unidades: Haga clic en la ficha Units. La ficha Units controla el sistema de unidades y los parmetros de tolerancia.
Robert McNeel & Associates
360
F O R M A C I N
R H I N O
N I V E L
Notas:
16
Personalizar Barras de Herramientas
La Disposicin de la Barra de Herramientas
La disposicin de la barras de herramientas es la organizacin de las barras de herramientas que contienen los iconos de los comandos en la pantalla. La disposicin de la barras de herramientas se puede guardar en un archivo de entorno de trabajo que se puede abrir y guardar. Rhino viene con una disposicin de barras de herramientas por defecto y guarda automticamente la disposicin de la barra activa antes de cerrar la sesin. Puede personalizar la disposicin de las barras de herramientas y guardarlas para utilizarlas posteriormente. Para borrar un archivo de disposicin de barra de herramientas, tendr que utilizar un administrador de archivos externo. Ejercicio 70Personalizar la Disposicin de las Barras de Herramientas Para personalizar la disposicin de una barra de herramientas: Empiece un nuevo modelo. 2 En el men Tools, haga clic en Toolbar Layout, y luego utilice el comando Save As (Guardar Como).
1 3
En el cuadro de dilogo de Save Workspace As, escriba Level 1 en el apartado del nombre del archivo File name , y luego seleccione OK. Se habr creado un nuevo archivo de disposicin de barra de herramientas. Las disposiciones de las barras de herramientas se guardan con la extensin .ws. Utilizaremos esta nueva disposicin para personalizar algunas opciones.
Robert McNeel & Associates
361
F O R M A C I N
R H I N O
N I V E L
Notas:
Para mostrar otra barra de herramientas:
1
En el men Tools, haga clic en Toolbar Layout, y luego seleccione Edit. Aparecer el cuadro de dilogo de la barra de herramientas.
2 3
En el cuadro de dilogo de Toolbars, haga un doble clic en Curve Tools para mostrar (show) la barra.
En el cuadro de dilogo de Toolbars, haga un doble clic en Curve Tools para ocultar (hide) la barra. 4 Vuelva a mostrar la barra de herramientas Curve Tools , y luego haga clic en Close.
Robert McNeel & Associates
362
F O R M A C I N
R H I N O
N I V E L
Notas:
5
Coloque la barra de herramientas Curve Tools a la derecha arrastrndola desde el borde derecho hasta que cambie a un formato vertical, y luego suelte el botn del ratn.
Para guardar la nueva disposicin: En el men Tools, haga clic en Toolbar Layout, y luego seleccione Save.
Robert McNeel & Associates
363
F O R M A C I N
R H I N O
N I V E L
Notas:
Para crear una nueva barra de herramientas: En el men Tools, haga clic en Toolbar Layout, y luego seleccione Edit. 2 En el cuadro de dilogo de Toolbars , haga clic en New Toolbar. 3 En las propiedades de barras de herramientas Toolbar Properties , escriba Test en el apartado del nombre Name, y luego haga clic en OK. Se crear una nueva barra de herramientas con un icono en blanco aadido.
1
En el cuadro de dilogo de Toolbars, haga clic en Close.
Para editar el nuevo icono:
1
Mantenga pulsada la tecla SHIFT y seleccione el icono en blanco con el botn derecho del ratn.
Robert McNeel & Associates
364
F O R M A C I N
R H I N O
N I V E L
Notas:
En el cuadro de dilogo de Edit Button , escriba Borre los Objetos Seleccionados | Borre Todos los Objetos en el apartado Tooltip . 3 En el cuadro de dilogo de Edit Button , escriba ! Borre en el apartado del botn izquierdo Left Button Command. 4 En el cuadro de dilogo de Edit Button, escriba ! SelTodo Borre en el apartado del botn derecho Right Button Command.
2
Haga clic en Edit Bitmap .
Robert McNeel & Associates
365
F O R M A C I N
R H I N O
N I V E L
Notas:
6
En el cuadro de dilogo de Edit Bitmap , realice la imagen que represente al icono, y luego haga clic en OK .
En el cuadro de dilogo de Edit Button , haga clic en OK.
Para copiar un icono de una barra de herramientas a otra:
1 2
En el men Standard, despliegue la barra del icono Layer y sultelo. Mientras mantiene pulsada la tecla CTRL, arrastre el icono que acaba de crear a la nueva barra y sultelo.
Para aadir un icono a una barra de herramientas:
1
En el men Tools, haga clic en Toolbar Layout, y luego seleccione Edit.
366
Robert McNeel & Associates
F O R M A C I N
R H I N O
N I V E L
Notas:
Seleccione la barra de herramientas Test de la lista. 3 Haga clic en New Button.
2
Se aadir un icono en blanco a la barra de herramientas de Test. 4 Haga clic en Close para cerrar el cuadro de dilogo. Muchas funciones de la barra de herramientas estn disponibles haciendo un clic derecho sobre el ttulo de una barra de herramientas flotante.
Para abrir la disposicin estndar de barra de herramientas:
1 2
En el men Tools, haga clic en Toolbar Layout, y luego seleccione Open.
En el cuadro de dilogo para guardar los cambios Save Changes , haga clic en Yes. 3 Seleccione Default.ws , y luego haga clic en Open .
Robert McNeel & Associates
367
N D I C E
R H I N O
N I V E L
ndice
A
Aadir y Sustraer Partes de un Modelo Aplicar un Archivo Bitmap Aplicar una Textura rea Grfica Ayuda Ayudas de Modelado 97, 146 330 330 10 13 33
B
Barras de Herramientas Barrido de 1 Carril Bloquear 10, 415 258 43
C
Cambiar la Vista del Modelo Cancelar Comandos Capas Chaflanar 109 13 37 127
Robert McNeel & Associates
369
N D I C E
R H I N O
N I V E L
Colores de Capas Comandos de Anlisis Configuracin del Modelo Configuracin de Rhino Coordenadas Coordenadas Absolutas Coordenadas Polares Coordenadas Relativas Copiar Objetos Crear Capas Crear Cilindros Crear Formas Deformables Crear Objetos con Mallas Crear Slidos Crear Superficies Crear un Elipsoide Crear una Caja Crear una Esfera Curva
37 71 34 353 47 47 49 48 25 37 82 185 313 207 221 199 209 187 32
D
Deshacer y Rehacer Dibujar Arcos Dibujar Crculos Dibujar con Coordenadas Dibujar Curvas Libres u Orgnicas Dibujar Elipses y Polgonos Dibujar en Espacio Tridimensional 3D
Robert McNeel & Associates
135 86 75 46 32, 99 92 57
370
N D I C E
R H I N O
N I V E L
Dibujar Lneas Disposicin de la Barra de Herramientas Dividir Objetos
29 359 151
E
Edicin de Puntos de Control El Ratn Eliminar Eliminar Objetos Escalar Objetos Exportar Exportar Modelos Extender Extender Objetos Extruir 169 12 42 42 139 309 309 154 154 227
F
Flyouts 9
G
Guardar Guardar el Trabajo 36 36
H
Hacer un Dibujo en 2D de un Modelo en 3D Hacer una Copia Simtrica Historial de la Lnea de Comandos 341 138 13
I
Iconos Desplegables Imprimir
Robert McNeel & Associates
9 345
371
N D I C E
R H I N O
N I V E L
Informacin de Herramienta Interfaz de Rhino Introducir Comandos Introducir Coordenadas
10 7 12 47
L
La Pantalla de Rhino 7
M
Mens Modo Elevacin Mover objetos 9 57 131
O
Object Snaps Objetivos del Curso Opciones de Rhino 65 3 353
P
Pantalla Planos de Construccin Proyeccin Paralela vs. Perspectiva Ventanas 7 64 109 109
R
Realizar Equidistante de Objetos Realizar una Matriz de Objetos Reconstruir Recortar Recortar Objetos Redondear
Robert McNeel & Associates
157 143 174 149 149 121
372
N D I C E
R H I N O
N I V E L
Referencias a Objetos Renderizar Renderizar su Modelo Repetir Comandos Revolucionar Restriccin de Distancia y ngulo Rotar Objetos
65 317 317 12 244 64 136
S
Superficies 221
T
Tooltips 9
U
Unir Objetos 139
V
Ventanas 58, 109
Robert McNeel & Associates
373
You might also like
- +rhino Avanzado3Document40 pages+rhino Avanzado3Reynaldo AcevedoNo ratings yet
- VRay para Rhino Manual EspañolDocument139 pagesVRay para Rhino Manual Españolrecioc100% (3)
- Pasos para Utilizar RhinocerosDocument17 pagesPasos para Utilizar Rhinocerososcardhu91No ratings yet
- TUTORIAL RHINOCEROS (245 Páginas.)Document245 pagesTUTORIAL RHINOCEROS (245 Páginas.)Sync Master100% (1)
- Rhino-Grasshopper-Firefly + Arduino Manual de usuarioDocument70 pagesRhino-Grasshopper-Firefly + Arduino Manual de usuarioFelipe MoraNo ratings yet
- +rhino Avanzado2Document47 pages+rhino Avanzado2Reynaldo Acevedo100% (2)
- Manual de Rhino-Inventor (14 Paginas - en Español)Document14 pagesManual de Rhino-Inventor (14 Paginas - en Español)jaumettNo ratings yet
- Instructivo para Dibujar Un Modelo en RhinocerosDocument12 pagesInstructivo para Dibujar Un Modelo en RhinocerosRodrigo MegniniNo ratings yet
- Apuntes 3d MaxDocument28 pagesApuntes 3d MaxGus HdezNo ratings yet
- Manual Del Usuario de RhinocerosDocument192 pagesManual Del Usuario de Rhinocerosangelus256100% (1)
- Modelando Un Auto en RhinoDocument9 pagesModelando Un Auto en Rhinomegaprain83% (6)
- Construcción de curvas cónicas y empalmes continuosDocument20 pagesConstrucción de curvas cónicas y empalmes continuosHugo Baroni100% (1)
- Manual OpenglDocument85 pagesManual OpenglAliz LaraNo ratings yet
- Lista de Comandos Rhinoceros EspañolDocument60 pagesLista de Comandos Rhinoceros Españolyosito_victor100% (1)
- Solución de problemas de impresión en 3D: La guía completa para arreglar todos los problemas de la impresión en 3DFrom EverandSolución de problemas de impresión en 3D: La guía completa para arreglar todos los problemas de la impresión en 3DNo ratings yet
- Introduccion RhinoDocument85 pagesIntroduccion Rhinoalejoconde100% (1)
- Bonsiepe - MorfogramasDocument6 pagesBonsiepe - MorfogramasAngie ZabalaNo ratings yet
- Diseño industrial: evolución, tipos y aplicaciones (38/40Document57 pagesDiseño industrial: evolución, tipos y aplicaciones (38/40Sally Aylin Peña AlcantaraNo ratings yet
- Manual V-Ray 2.0 EspañolDocument60 pagesManual V-Ray 2.0 EspañolJose Vicente Sanz March100% (2)
- Técnicas de modelos en el proceso de creación y diseño de productosFrom EverandTécnicas de modelos en el proceso de creación y diseño de productosRating: 4.5 out of 5 stars4.5/5 (2)
- Autodesk Inventor | Paso a Paso: Diseño CAD y Simulación FEM con Autodesk Inventor para PrincipiantesFrom EverandAutodesk Inventor | Paso a Paso: Diseño CAD y Simulación FEM con Autodesk Inventor para PrincipiantesRating: 5 out of 5 stars5/5 (1)
- El Diseñador Industrial Emprendedor: Profesionalismo En La 4RiFrom EverandEl Diseñador Industrial Emprendedor: Profesionalismo En La 4RiNo ratings yet
- Diseñar con luz y sentido: Desingning with Light and MeaningFrom EverandDiseñar con luz y sentido: Desingning with Light and MeaningNo ratings yet
- UF0307 - Representación Gráfica y maquetismoFrom EverandUF0307 - Representación Gráfica y maquetismoRating: 2 out of 5 stars2/5 (1)
- Impresión en 3D | 66 proyectos de impresión: 66 grandes modelos con función y beneficio! Para principiantes y usuarios avanzados (+ consejos para rebanar)From EverandImpresión en 3D | 66 proyectos de impresión: 66 grandes modelos con función y beneficio! Para principiantes y usuarios avanzados (+ consejos para rebanar)No ratings yet
- Aprender Impresión 3D para makers con 100 ejercicios prácticosFrom EverandAprender Impresión 3D para makers con 100 ejercicios prácticosNo ratings yet
- Competencias del diseñador industrial: para la industria manufacturera del Corredor Industrial de BoyacáFrom EverandCompetencias del diseñador industrial: para la industria manufacturera del Corredor Industrial de BoyacáNo ratings yet
- Fusion 360 | paso a paso: La guía práctica para Autodesk Fusion 360!From EverandFusion 360 | paso a paso: La guía práctica para Autodesk Fusion 360!No ratings yet
- Elaboración de productos finales de piedra natural: técnicas y procesos operativos. IEXD0108From EverandElaboración de productos finales de piedra natural: técnicas y procesos operativos. IEXD0108No ratings yet
- Aprender 3ds Max: animación y efectos especiales con 100 ejercicios prácticosFrom EverandAprender 3ds Max: animación y efectos especiales con 100 ejercicios prácticosNo ratings yet
- Diseño de utillajes, matricería y prototipado con SolidWorksFrom EverandDiseño de utillajes, matricería y prototipado con SolidWorksRating: 3 out of 5 stars3/5 (1)
- Apomazado y pulido de piedra natural. IEXD0108From EverandApomazado y pulido de piedra natural. IEXD0108No ratings yet
- La impresión 3D: Guía definitiva para makers, diseñadores, estudiantes, profesionales, artistas y manitas en generalFrom EverandLa impresión 3D: Guía definitiva para makers, diseñadores, estudiantes, profesionales, artistas y manitas en generalRating: 2 out of 5 stars2/5 (1)
- Fusion 360 con ejemplos y ejercicios prácticosFrom EverandFusion 360 con ejemplos y ejercicios prácticosRating: 4 out of 5 stars4/5 (10)
- Impresión 3D | instrucciones paso a paso: La guía práctica para principiantes y usuariosFrom EverandImpresión 3D | instrucciones paso a paso: La guía práctica para principiantes y usuariosRating: 5 out of 5 stars5/5 (1)
- Impresión 3D: instrucciones paso a paso: La guía práctica para principiantes y usuarios!From EverandImpresión 3D: instrucciones paso a paso: La guía práctica para principiantes y usuarios!No ratings yet
- Diseño de experimentos. Estrategias y análisis en ciencias e ingenieríasFrom EverandDiseño de experimentos. Estrategias y análisis en ciencias e ingenieríasNo ratings yet
- Artes & Oficios. Estampación: Diferentes técnicas de estampación sobre tejidos explicadas con rigor y claridadFrom EverandArtes & Oficios. Estampación: Diferentes técnicas de estampación sobre tejidos explicadas con rigor y claridadNo ratings yet
- Artes & Oficios. Decoración de la madera: Las técnicas tradicionales y las más modernas empleadas en el arte de la decoración de la madera explicadas con rigor y claridadFrom EverandArtes & Oficios. Decoración de la madera: Las técnicas tradicionales y las más modernas empleadas en el arte de la decoración de la madera explicadas con rigor y claridadNo ratings yet
- Rhino 3d Manual de Formacion PDFDocument432 pagesRhino 3d Manual de Formacion PDFRafael garzonNo ratings yet
- Rhino Level 1 v4Document292 pagesRhino Level 1 v4Diego HenaoNo ratings yet
- Dokumen - Tips Manual de Rhinoceros Nivel 2 203 Paginas en Espanol 559e0293b0bceDocument203 pagesDokumen - Tips Manual de Rhinoceros Nivel 2 203 Paginas en Espanol 559e0293b0bceTompo ReyNo ratings yet
- Manual Autocad 2012 (2d)Document183 pagesManual Autocad 2012 (2d)Dvary NavaNo ratings yet
- AIS - R4 - User - Manual - Shipborne - Class - A - T (ESPAÑOL)Document66 pagesAIS - R4 - User - Manual - Shipborne - Class - A - T (ESPAÑOL)puerto aysenNo ratings yet
- Evo 125 9 Sistema ElectricoDocument40 pagesEvo 125 9 Sistema ElectricoDavid Rodriguez100% (1)
- Apuntes Realizacion TelevisivaDocument16 pagesApuntes Realizacion TelevisivaFernando BotiaNo ratings yet
- Ejercicios CroclipDocument4 pagesEjercicios CroclipJavier Nolasco ArguetaNo ratings yet
- Fundamentos electromecánica Mecánica IDocument2 pagesFundamentos electromecánica Mecánica IN David Perez MNo ratings yet
- Modalidad de exámenes Semana 4Document8 pagesModalidad de exámenes Semana 4Gabriel LARA ANGUIANO100% (3)
- Matematicas Ii PifDocument3 pagesMatematicas Ii PifAlfonso Leonel Palacio PérezNo ratings yet
- La Combinación de Correspondencia Se Usa para Crear Varios Documentos A La VezDocument3 pagesLa Combinación de Correspondencia Se Usa para Crear Varios Documentos A La VezSantiago CastilloNo ratings yet
- Manual Del ProgramadorDocument34 pagesManual Del ProgramadorajolierNo ratings yet
- Patrón CinturillaDocument10 pagesPatrón Cinturillamaria acostaNo ratings yet
- Manuales de Cocinas Enxuta 2016Document32 pagesManuales de Cocinas Enxuta 2016Rony CarroNo ratings yet
- Hoja de Procesos Taller y Tecnologia Iii TTMDocument5 pagesHoja de Procesos Taller y Tecnologia Iii TTMVyco Crow CrawNo ratings yet
- Validez-Enf. en Investigación IIDocument16 pagesValidez-Enf. en Investigación IIMilagros Rosdaly Maydana HuacánNo ratings yet
- Wronskiano LinealDocument14 pagesWronskiano LinealPaulinaCastañedaZapataNo ratings yet
- Problemas Resueltos de La Lección 6Document31 pagesProblemas Resueltos de La Lección 6Ayde Rosario Alconz IngalaNo ratings yet
- Distribución de Probabilidad y Sus Aplicaciones - EstadísticaDocument5 pagesDistribución de Probabilidad y Sus Aplicaciones - EstadísticaSabrina QuintanaNo ratings yet
- EFMPDocument9 pagesEFMPIngrid CarmonaNo ratings yet
- 5 Algoritmos de Java ResueltosDocument13 pages5 Algoritmos de Java ResueltosJhon TajumbinaNo ratings yet
- Unidad 2 - Flip-Flop JKDocument17 pagesUnidad 2 - Flip-Flop JKGabriel aquinoNo ratings yet
- Pwmegyenir en EsDocument15 pagesPwmegyenir en EsRobin EduardNo ratings yet
- Conductancia de Los ElectrolitosDocument13 pagesConductancia de Los ElectrolitosJohn MontellanosNo ratings yet
- ACARICIANDO EL ALMA CON LOS DEDOS Orden y Desorden en La Actividad PsiquicaDocument116 pagesACARICIANDO EL ALMA CON LOS DEDOS Orden y Desorden en La Actividad PsiquicaJorge Matheus RomeroNo ratings yet
- Nos Preparamos para Enfrentar Los Fenomenos NaturalesDocument23 pagesNos Preparamos para Enfrentar Los Fenomenos Naturalesmilagros kimberly diaz riverosNo ratings yet
- Analitica Nº4 OrginalDocument15 pagesAnalitica Nº4 OrginalMedaly Roos Rojas PaucarNo ratings yet
- Principio de Arquímedes práctica demostrarDocument4 pagesPrincipio de Arquímedes práctica demostrarJose ReyesNo ratings yet
- Tecno ResumenDocument1 pageTecno ResumenAshlit Acuña ChecaNo ratings yet
- Estocásticos Utp Taller 3Document3 pagesEstocásticos Utp Taller 3pastunageorgeNo ratings yet
- Tablas ASTM A 500/A 500M - 07 Secciones Circulares y CuadradasDocument22 pagesTablas ASTM A 500/A 500M - 07 Secciones Circulares y CuadradasAndriluis RomeroNo ratings yet
- Ejercicios Resueltos Cauchy RiemannDocument5 pagesEjercicios Resueltos Cauchy RiemannValentina Moreno VegaNo ratings yet
- Preguntas para ParcialDocument24 pagesPreguntas para ParcialMeryEbhardtNo ratings yet
- P10 Comunicacion Serial RS232Document8 pagesP10 Comunicacion Serial RS232Ans Shel Cardenas YllanesNo ratings yet