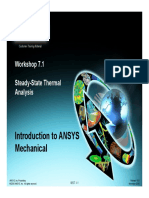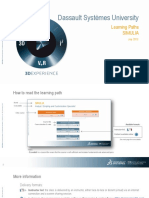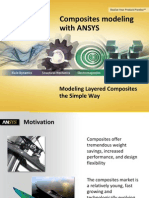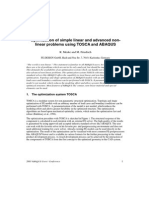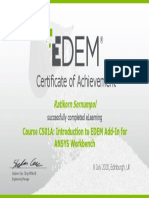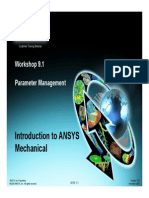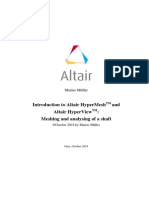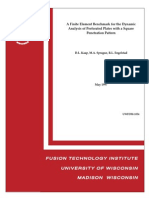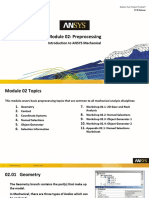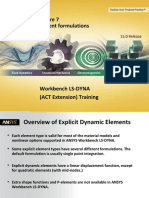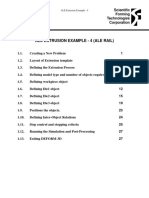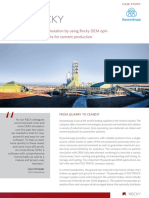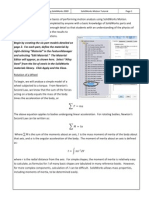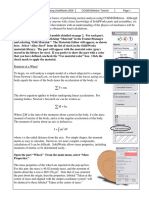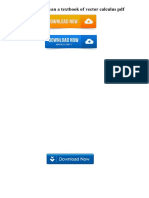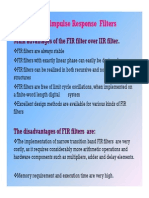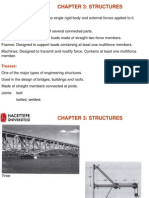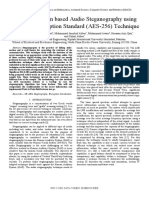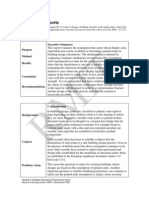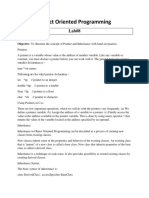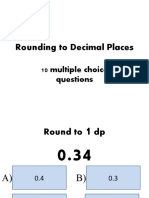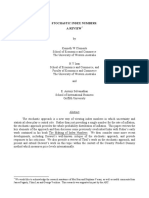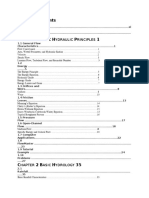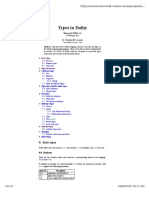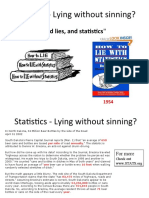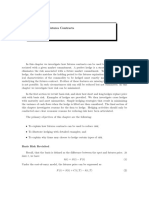Professional Documents
Culture Documents
SolidWorks Motion Tutorial 2010
Uploaded by
Hector Adan Lopez GarciaOriginal Description:
Copyright
Available Formats
Share this document
Did you find this document useful?
Is this content inappropriate?
Report this DocumentCopyright:
Available Formats
SolidWorks Motion Tutorial 2010
Uploaded by
Hector Adan Lopez GarciaCopyright:
Available Formats
Introduction to Solid Modeling Using SolidWorks 2010
SolidWorks Motion Tutorial
Page 1
In this tutorial, we will learn the basics of performing motion analysis using SolidWorks Motion. Although the tutorial can be completed by anyone with a basic knowledge of SolidWorks parts and assemblies, we have provided enough detail so that students with an understanding of the physics of mechanics will be able to relate the results to those obtained by hand calculations. Begin by creating the six part models detailed on page 2. For each part, define the material by right-clicking Material in the FeatureManager and selecting Edit Material. The Material Editor will appear, as shown here. Select Alloy Steel from the list of steels in the SolidWorks materials library. Click Apply and the Close. Rotation of a Wheel To begin, we will analyze a simple model of a wheel subjected to a torque. From Newtons Second Law, we know that the sum of the forces acting on a body equals the mass of the body times the acceleration of the body, or The above equation applies to bodies undergoing linear acceleration. For rotating bodies, Newtons Second Law can be written as: Where is the sum of the moments about an axis, is the mass moment of inertia of the body about that axis, and is the angular acceleration of the body. The moment of inertia about an axis is defined as: where is the radial distance from the axis. For simple shapes, the moment of inertia is relatively easy to calculate, as formulas for of basic shapes are tabulated in many reference books. However, for more complex components, calculation of can be difficult. SolidWorks allows mass properties, including moments of inertia, to be determined easily.
Introduction to Solid Modeling Using SolidWorks 2010
SolidWorks Motion Tutorial
Page 2
Introduction to Solid Modeling Using SolidWorks 2010
SolidWorks Motion Tutorial
Page 3
Open the part Wheel 1. From the main menu, select Tools: Mass Properties. The mass properties of the wheel are reported in the pop-up box. For this part, the weight is 40.02 pounds, and the moment of inertia about the z-axis (labeled as Lzz in SolidWorks) is 609.3 lbin2. Note that if you centered the part about the origin, then the properties, labeled Taken at the center of mass and aligned with the output coordinate system will be identical to those labeled Principal moments... taken at the center of mass.
Since the wheel is symmetric about the axis of rotation, it will be difficult to visualize the rotational motion in the model. Adding a non-symmetric pattern to one of the faces of the wheel will be helpful. From the main menu, select Tools: Add-Ins. Click the check box to the left of PhotoWorks. Since you will also need to have SolidWorks Motion active soon, click the check box as well. Click OK. Note that if you click the boxes on the right, then the selected addin(s) will be loaded whenever you open SolidWorks. Most users will activate the add-ins only when needed. Select the front face of the part, and choose the Appearance Tool from the context toolbar that appears. You can choose to edit the appearance of the face, the feature, the associated solid body, or the entire part. Choose Face, since we will be applying the pattern to the front face only.
Introduction to Solid Modeling Using SolidWorks 2010
SolidWorks Motion Tutorial
Page 4
In the PropertyManager, click the Advanced tab. Select Browse, and select the checker pattern from Materials: miscellaneous: Pattern directory. Click Open to apply the pattern.
Click and drag a corner of the pattern, as shown here. Drag the corner outward until the pattern is large enough so the face is divided into four quadrants, and click the check mark in the Property Manager. Note that PhotoWorks must be active in order to apply the pattern, but the pattern can be visualized without Photoworks. Save the part file. Open the part Wheel 2. Find the mass properties, and apply a texture to a face of the model. Save the part file. Note that the mass of this part (40.14 lb) is almost identical to that of the other wheel, but the mass moment of 2 inertia (837.0 lbin ) is about 37% greater. The mass moment of the part depends not only on the parts mass, but also on how that mass is distributed. As more mass is placed at a greater distance away from the axis of the part, then the mass moment of inertia about that axis increases (note the in the equation for on page 1). Open a new assembly. Insert the component Frame. Since the first component inserted into an assembly is fixed, it is logical to insert the component representing the stationary component (the frame or ground component) first. Insert the part Wheel 1 into the assembly. Select the Mate Tool. Add a concentric mate between the center hole of the wheel and one of the holes in the frame link. Be sure to select the cylindrical faces for the mate and not edges. Add a coincident mate between the back face of the wheel and the front face of the frame link.
Introduction to Solid Modeling Using SolidWorks 2010
SolidWorks Motion Tutorial
Page 5
You should now be able to click and drag the wheel, with rotation about the axis of the mated holes the only motion allowed by the mates. The addition of these two mates has added a revolute joint to the assembly. A revolute joint is similar to a hinge in that it allows only one degree of freedom. Click on the Motion Study 1 tab near the lower left corner, which opens the MotionManager across the lower portion of the screen.
The Motion Manager can be used to create simulations of various complexities: Animation allows the simulation of the motion when virtual motors are applied to drive one or more of the components at specified velocities, Basic Motion allows the addition of gravity and springs, as well as contact between components, to the model, and Motion Analysis (SolidWorks Motion) allows for the calculation of velocities, accelerations, and forces for components during the motion. It also allows for forces to be applied to the model.
The first two options are always available in SolidWorks. SolidWorks Motion is an add-in program, and must be activated before it can be used.
Select the Force Tool. You will see a message displayed that SolidWorks Motion is required in order to add a force to a simulation.
Introduction to Solid Modeling Using SolidWorks 2010
SolidWorks Motion Tutorial
Page 6
Select Motion Analysis from the simulation options pull-down menu.
We will apply a torque (moment) to the wheel. We will set the torque to have a constant value of 1 ftlb (12 inlb), and will apply it for a duration of eight seconds. In the Force PropertyManager, select Torque and then click on the front face of the wheel.
Note that the arrow shows that the torque will be applied in the counterclockwise direction relative to the Z-axis (we say that this torques direction is +Z). The arrows directly below the face selection box can be used to reverse the direction of the torque, if desired. Scroll down in the Force PropertyManager and set the value to 12 inlb. Scroll back to the top of the PropertyManager and click the check mark to apply the torque.
Introduction to Solid Modeling Using SolidWorks 2010
SolidWorks Motion Tutorial
Page 7
In the MotionManager, click and drag the diamond-shaped icon (termed a key from the default five seconds to the desired eight seconds (00:00:08). Click the Calculator Icon to perform the simulation.
The animation of the simulation can be played back without repeating the calculations by clicking the Play from Start key. The speed of the playback can be controlled from the pull-down menu beside the Play controls. If the playback appears choppy, then you can repeat the analysis with smaller time increments by selecting Motion Study Properties and setting the frame rate to a higher value. Be careful with setting this rate too high, as the speed of the simulation calculation will be greatly reduced for high frame rates.
As noted earlier, SolidWorks Motion provides quantitative analysis results in addition to qualitative animations of motion models. We will create plots of the angular acceleration and angular velocity of the wheel. Select the Results and Plots Tool. In the PropertyManager, use the pull-down menus to select Displacement/Velocity/Acceleration: Angular Acceleration: Z Component. Click on the front face of the wheel, and click the check mark.
Introduction to Solid Modeling Using SolidWorks 2010
SolidWorks Motion Tutorial
Page 8
A plot will be created of the angular acceleration versus time. The plot can be dragged around the screen and resized. It can also be edited by right-clicking the plot entity to be modified, similar to the editing of a Microsoft Excel plot. We see that the acceleration is a constant value, about 436 degrees per second squared. Since the applied torque is constant, it makes sense that the angular acceleration is also constant. We can check the value with hand calculations. Note that while we can perform very complex analyses with SolidWorks Motion, checking a model by applying simple loads or motions and checking results by hands is good practice and can prevent many errors. We earlier found the mass moment of inertia to be 609.3 lbin2. Since the pound is actually a unit of force, not mass, we need to convert weight to mass by dividing by the gravitational acceleration. Since we are using inches as our units of length, we will use a value of 386.1 in/s2:
Since the torque is equal to the mass moment of inertia times the angular acceleration, we can find the angular acceleration as:
Notice that the non-dimension quantity radians appears in our answer. Since we want our answer in terms of degrees, we must make one more conversion: ( )
This value agrees with our SolidWorks Motion result. Select the Results and Plots Tool. In the PropertyManager, use the pull-down menus to select Displacement/Velocity/Acceleration: Angular Velocity: Z Component. Click on the front face of the wheel, and click the check mark. Resize and move the plot so that both plots can be seen, and format the plot as desired.
Introduction to Solid Modeling Using SolidWorks 2010
SolidWorks Motion Tutorial
Page 9
As expected, since the acceleration is constant, the velocity increases linearly. The velocity at the end of eight seconds is seen to be about 3485 degrees per second. This result is consistent with a hand calculation: ( )( )
Often, the angular velocity is expressed in revolutions per minute (rpm), commonly denoted by the symbol : ( )( )( )
We will now experiment with variations of the simulation. Place the cursor on the line corresponding to the applied torque (Torque1) at the 4-second mark. Right-click and select Off. A new key will be placed at that location. The torque will now be applied for four seconds, but the simulation will continue for the full eight seconds.
Introduction to Solid Modeling Using SolidWorks 2010
SolidWorks Motion Tutorial
Page 10
Press the Calculator icon to perform the simulation. The plots will be automatically updated. Note that the angular acceleration now drops to zero at four seconds, while the angular velocity will be constant after four seconds.
In the previous simulations, the torque was applied as a constant value. That means that the change of the acceleration relative to time (commonly referred to as jerk) is infinite at time = 0. A more realistic approximation is to assume that the torque builds up over some period of time. For example, we will assume that it takes two seconds to reach the full value of torque. Right-click on Torque1 and select Edit Feature. Scroll down in the PropertyManager, and select Step as the type of Force Function. Set the initial torque to 0 and the final torque to 12 inlb, and set the end time t2 to 2 seconds. Click the check mark, and run the simulation.
Step Function
Note that the angular acceleration curve is smooth, and peaks at the same value as before (436 deg/s2). Of course, the final angular velocity is lower than for a constant acceleration. (There is still an infinite
Introduction to Solid Modeling Using SolidWorks 2010
SolidWorks Motion Tutorial
Page 11
change in acceleration at t = 4 seconds. This can be smoothed by adding a second step function which steps the torque from 12 inlb to zero over a fixed amount of time.)
Now lets see the effect of replacing the Wheel 1 component with Wheel 2, which has a higher mass moment of inertia. Of course, we could start with a new assembly, but it is easier to replace the component in the existing assembly. This will allow us to retain most of the assembly mates and simulation entities. Click on Wheel 1 in the FeatureManager to select it. From the main menu, select File: Replace. Browse to find Wheel 2, and click the check mark to make the replacement. In the PropertyManager, click the check mark to accept the replacement of faces in the existing mates with those of the new part.
Introduction to Solid Modeling Using SolidWorks 2010
SolidWorks Motion Tutorial
Page 12
Right-click on Torque1 and select Edit Feature. Click on the front face of the new wheel (Wheel 2) to apply the torque. Run the Simulation.
Note that the maximum angular acceleration is about 317 deg/s2, which is significantly less that of the simulation with the earlier Wheel. This value can be verified by repeating the earlier calculations or from the ratio:
Introduction to Solid Modeling Using SolidWorks 2010
SolidWorks Motion Tutorial
Page 13
Four-Bar Linkage In this exercise, we will model a 4-bar linkage similar to that of Chapter 11 of the text. In the text, we were able to qualitatively simulate the motion of the simulation when driven by a constant-speed motor. In this exercise, we will add a force and also explore more of the quantitative analysis tools available with SolidWorks Motion. Construct the components of the linkage shown on page 2, and assemble them as detailed in Chapter 11 of the text. The Frame link should be placed in the assembly first, so that it is the fixed link. You should be able to click and drag the Crank link around a full 360 degree rotation.
Connector
Crank Rocker
Frame
Note that the Connector link has three holes. The motion of the third hole can follow many paths, depending on the geometry of the links and the position of the hole. Before beginning the simulation, we will set the links to a precise orientation. This will allow us to compare our results to hand calculations more easily. Add a perpendicular mate between the two faces shown here. Expand the Mates group of the FeatureManager, and right-click on the perpendicular mate just added. Select Suppress.
Introduction to Solid Modeling Using SolidWorks 2010
SolidWorks Motion Tutorial
Page 14
The perpendicular mate aligns the crank link at a precise location. However, we want the crank to be able to rotate, so we have suppressed the mate. We could have deleted the mate, but if we need to realign the crank later, we can simply unsuppress the mate rather than recreating it. Switch to the Front View. Zoom out so that the view looks similar to the one shown here. The MotionManager uses the last view/zoom of the model as the starting view for the simulation.
Make sure that the SolidWorks Motion add-in is active. Click the MotionManager tab. Select the Motor icon. In the PropertyManager, set the velocity to 60 rpm. Click on the front face of the Crank to apply the motor, and click the check mark.
Introduction to Solid Modeling Using SolidWorks 2010
SolidWorks Motion Tutorial
Page 15
Click and drag the simulation key from the default five seconds to one second (0:00:01). Since we set the motors velocity to 60 rpm, a onesecond simulation will include one full revolution of the Crank.
Click the Motion Study Properties Tool. Under the SolidWorks Motion tab, set the number of frames to 100 (frames per second), and click the check mark. This setting will produce a smooth simulation. Choose SolidWorks Motion from the pulldown menu, and press the Calculator icon to run the simulation.
Click the Results and Plots Tools. In the PropertyManager, set the type of the result to Displacement/ Velocity/Acceleration: Trace Path. Click on the edge of the open hole of the Connector.
Play back the simulation to see the open holes path over the full revolution of the Crank. If desired, you can add paths for the other two joints that undergo motion.
Introduction to Solid Modeling Using SolidWorks 2010
SolidWorks Motion Tutorial
Page 16
The four bar linkage can be designed to produce a variety of motion paths, as illustrated below.
We will now add a force to the open hole. Select the Force Tool. In the PropertyManager, the highlighted box prompts you for the location of the force. Click on the edge of the open hole, and the force will be applied at the center of the hole.
The direction box is now highlighted. Rotate and zoom in so that you can select the top face of the Frame part. The force will be applied normal to this force. As you can see, the force acts upwards.
Click the arrows to reverse the direction of the force.
Introduction to Solid Modeling Using SolidWorks 2010
SolidWorks Motion Tutorial
Page 17
Scroll down in the PropertyManager and set the magnitude of the force to 20 pounds. Click the check mark to apply the force. Run the simulation. We will now plot the torque of the motor that is required to produce the 60-rpm motion with the 20-lb load applied. Select Results and Plots. In the PropertyManager, specify Forces: Applied Torque: Z Component. Click on the RotaryMotor in the MotionManager to select it, and click the check mark in the PropertyManager. Format the resulting plot as desired.
Note that the applied torque peaks at about 51 inlb. At t = 0, the torque appears to be about -30 inlb (the negative signs indicates the direction is about the Z axis, or clockwise when viewed from the Front View). In order to get a more exact value, we can export the numerical values to a CSV (comma-separated values) file that can be read in Word or Excel. Right-click in the graph and choose Export CSV. Save the file to a convenient location, and open it in Excel.
Introduction to Solid Modeling Using SolidWorks 2010
SolidWorks Motion Tutorial
Page 18
At time = 0, we see that the motor torque is -29.2 inlb. Hand calculations for a static analysis of the mechanism are attached, which show a value of -29.4 inlb. It is important when comparing these values to recognize the assumptions that are present in the hand calculations: 1. The weights of the members were not included in the forces, and 2. The accelerations of the members were neglected. The first assumption is common in machine design, as the weights of the members are usually small in comparison to the applied loads. In civil engineering, this is usually not the case, as the weights of structures such as building and bridges are often greater than the applied forces. The second assumption will be valid only if the accelerations are relatively low. In our case, the angular velocity of the crank (60 rpm, or one revolution per second) produces accelerations in the members that are small enough to be ignored. Lets add gravity to the simulation to see its effect. Click on the Gravity icon. In the PropertyManager, select Y as the direction. There will be an arrow pointing down in the lower right corner of the graphics area, showing that the direction is correct. Click the check mark. Run the simulation.
The torque plot is almost unchanged, with the peak torque increasing by only one inlb. Therefore, omitting gravity had very little effect on the calculations. Now we will increase the velocity of the motor to see the effect on the torque.
Introduction to Solid Modeling Using SolidWorks 2010
SolidWorks Motion Tutorial
Page 19
Drag the key at the end of the top bar in the MotionManager from 1 second to 0.1 second. Use the Zoom In Tool in the lower right corner of the MotionManager to spread out the time line, if desired.
Drag the slider bar showing the time within the simulation back to zero. This is an important step before editing existing model items, as changes can be applied at different time steps. Because we want the motors speed to be changed from the beginning of the simulation, it is important to set the simulation time at zero.
Right-click on the RotaryMotor in the MotionManager. In the PropertyManager, set the speed to 600 rpm. Click the check mark.
Since a full revolution will occur in only 0.1 seconds, we need to increase the frame rate of the simulation to achieve a smooth plot.
Select the Motion Study Properties. In the PropertyManager, set the SolidWorks Motion frame rate to 1000 frames/second. Click the check mark. Run the simulation.
Introduction to Solid Modeling Using SolidWorks 2010
SolidWorks Motion Tutorial
Page 20
The peak torque has increased from 51 to 180 inlb, demonstrating that as the speed is increased, the accelerations of the members are the critical factors affecting the torque. You can verify this conclusion further by suppressing both gravity and the applied 20-lb load and repeating the simulation. The peak torque is decreased only from 180 to 151 inlb, even with no external loads applied.
To perform hand calculations with the accelerations included, it is necessary to first perform a kinematic analysis to determine the translational and angular accelerations of the members. You can then draw free body diagrams of the three moving members and apply three equations of motion to each:
The result is nine equations that must be solved simultaneously to find the nine unknown quantities (the applied torque and the two components of force at each of the four pin joints). The results apply to only a single point in time. This is a major advantage of using a simulation program such as SolidWorks Motion: since it is not evident at what point in the motion that the forces are maximized, our analysis evaluates the forces over the complete range of the mechanisms motion and allows us to identify the critical configuration.
Roller on a Ramp In this exercise, we will add contact between two bodies, and experiment with friction between the bodies. We will begin by creating two new parts a ramp and a roller. Open a new part. In the Front Plane, sketch and dimension the triangle shown here.
Origin
Introduction to Solid Modeling Using SolidWorks 2010
SolidWorks Motion Tutorial
Page 21
Extrude the triangle using the midplane option, with a thickness of 1.2 inches. In the Top Plane, using the Corner Rectangle Tool, draw a rectangle. Add a midpoint relation between the left edge of the rectangle and the origin. Add the two dimensions shown, and extrude the rectangle down 0.5 inches.
Modify the material/appearance as desired (shown here as Pine). Save this part with the name Ramp.
Open a new part. Sketch and dimension a one-inch diameter circle in the Front Plane. Extrude the circle with the midplane option, to a total thickness of one inch. Set the material of the part as PVC Rigid. Modify the color of the part as desired (overriding the default color of the material selected).
Open a new sketch on the front face of the cylinder. Add and dimension the circles and lines as shown here (the part is shown in wireframe mode for clarity). The two diagonal lines are symmetric about the vertical centerline.
Introduction to Solid Modeling Using SolidWorks 2010
SolidWorks Motion Tutorial
Page 22
Extrude a cut with the Through All option, with the sketch contours shown selected. If desired, change the color of the cut feature.
Create a circular pattern of the extruded cut features, with five equallyspaced cuts. Save the part with the name Roller.
Open a new assembly. Insert the ramp first, and place it at the origin of the assembly. Insert the Roller. Add two mates between the ramp and the roller. Mate the Right Planes of both parts, and add a tangent mate between the cylindrical surface of the roller and the surface of the ramp.
The best way to set the correct height of the roller on the ramp is to add a mate defining the position of the axis of the roller. From the Heads-Up View Toolbar, select View: Temporary Axes. This command turns on the display of axes that are associated with cylindrical features.
Introduction to Solid Modeling Using SolidWorks 2010
SolidWorks Motion Tutorial
Page 23
Add a distance mate between the rollers axis and the flat surface at the bottom of the ramp. Set the distance as 6.5 inches.
Since the radius of the roller is 0.5 inches, the axis will be 0.5 inches above the flat surface when the surface of the roller contacts that surface. Therefore, the vertical distance traveled by the roller will be 6.0 inches. Also, note that the distance travelled down the ramp will be 12 inches (6 inches divided by the sine of the ramp angle, 30 degrees).
Turn off the temporary axis display. Switch to the Motion Study. Select SolidWorks Simulation as the type of analysis. Add gravity in the -y-direction. Select the Contact Tool. In the PropertyManager, you will be prompted to select the bodies for which contact can occur. Click on each of the two parts. Clear the check boxes labeled Material and Friction. Leave the other properties as their defaults.
We will add friction later, but our initial simulation will be easier to verify without friction. In the Elastic Properties section, note that the default is set as Impact, with several other properties (stiffness, exponent, etc.) specified. At each time step, the program will check for interference between the
Introduction to Solid Modeling Using SolidWorks 2010
SolidWorks Motion Tutorial
Page 24
selected bodies. If there is interference, then the specified parameters define a non-linear spring that acts to push the bodies apart. Contacts add considerable complexity to a simulation. If the time steps are too large, then the contact may not be recognized and the bodies will be allowed to pass through each other, or a numerical error may result. Select the Motion Studies Property Tool. Set the frame rate to 500 and check the box labeled Use Precise Contact. Click the check mark. For some simulations, it may be necessary to lower the solution tolerance in order to get the simulation to run. For this example, the default tolerance should be fine. The mates that we added between the parts to precisely locate the roller on the ramp will prevent motion of the roller. Rather than delete these mates, we can suppress them in the MotionManager. Right-click on each of the mates in the MotionManager and select Suppress. Run the simulation. You will see that the roller reaches the bottom of the ramp quickly. Change the duration of the simulation to 0.5 seconds, and run the simulation again. Create a plot of the magnitude of the linear velocity of the roller vs. time. The roller reaches the bottom of the ramp in about 0.35 seconds, and the velocity at the bottom of the ramp is about 68 in/s. These values agree with those calculated in the attachment at the end of this document.
Now lets add friction. Move the timeline of the simulation back to zero. Right-click on the contact in the MotionManager tree, and select Edit Feature. Check the Friction box, and set the coefficient of friction to 0.25. Calculate the simulation.
Introduction to Solid Modeling Using SolidWorks 2010
SolidWorks Motion Tutorial
Page 25
The resulting velocity plot shows the velocity at the bottom of the ramp to be about 54 in/s. This value agrees with that of the calculations shown in the attachment. To confirm that the roller is not slipping, we can trace the position of a single point on the roller. Select the Results and Plots Tool. Define the plot as Displacement/ Velocity/Acceleration: Trace Path. Click on a point near the outer rim of the roller (not on a face, but on a single point). Click the check mark.
The trace path shows a sharp cusps where the points velocity approaches zero (it will not become exactly zero unless the point is on the outer surface of the roller). For comparison, repeat the analysis with a lower friction coefficient. Change the friction coefficient to 0.15 and recalculate the simulation. This time, the trace paths shows smooth curves when the point is near the ramps surface, indicating that sliding and rolling are taking place simultaneously.
In the attachment, it is shown that the coefficient of friction require to prevent slipping is about 0.21. It is interesting to note that the friction coefficient to prevent slipping and the time required to reach the bottom of the ramp are both functions of the ratio of the moment of inertia to the mass of the roller. You can confirm this by changing the material of the roller and seeing that the results of the simulation are unchanged. However, if you change the geometry of the roller (the easiest way is by suppressing the cut-out regions), then the results will change.
Introduction to Solid Modeling Using SolidWorks 2010
SolidWorks Motion Tutorial
Page 26
ATTACHMENT: VERIFICATION CALCULATIONS STATIC ANALYSIS OF FOUR-BAR LINKAGE SUBJECTED TO 20-LB APPLIED FORCE Free-body diagram of Connector:
20 lb
B
Bx By
A
CD
Note that member CD is a 2-force member, and so the force at the end is aligned along the members axis. Apply equilibrium equations: ( )( ( ( )) ) ( ( ( ) )( ) ( )) ( )( )
Introduction to Solid Modeling Using SolidWorks 2010
SolidWorks Motion Tutorial
Page 27
Free body diagram of Crank:
By Bx T Ax Ay
Note that Bx and By are shown in opposite directions as in Connector FBD. Sum moments about A: ( ( )( ) )
Introduction to Solid Modeling Using SolidWorks 2010
SolidWorks Motion Tutorial
Page 28
ROLLER CALCULATIONS No Friction: Free-body diagram:
W
y
Where
is the ramp angle (30 degrees) times the gravitational acceleration , the acceleration in the -
Since the weight is equal the mass direction will be:
The acceleration is integrated with respect to time to find the velocity in the -direction:
Where is the initial velocity in the x-direction. The velocity is integrated to find the distance travelled in the x-direction: ( )
Where is the initial position. If we measure x from the starting position, then is zero. If the block is initially at rest, then is also zero. In our simulation, the block will slide a distance of 12 inches before contacting the bottom of the ramp (see the figure on page 23). Knowing the distance travelled in the x-direction, and entering the numerical values of as 386.1 in/s2 and of of 0.5 (sin of 30o), we can find the time it takes the block to slide to the bottom:
Introduction to Solid Modeling Using SolidWorks 2010
SolidWorks Motion Tutorial
Page 29
or
Substituting this value into Equation 4, we find the velocity at the bottom of the ramp:
)(
This velocity can also be found by equating the potential energy when the roller is at the top of the ramp (height above the datum equals 6 inches) to the kinetic energy when the roller is at the bottom of the ramp:
)(
Friction Included: Free-Body Diagram:
W
y
f
N
While the roller without friction slides and can be treated as a particle, the roller with friction experiences rigid-body rotation. The equations of equilibrium are:
Introduction to Solid Modeling Using SolidWorks 2010
SolidWorks Motion Tutorial
Page 30
If there is no slipping, then the relative velocity of the roller relative to the ramp is zero at the point where the two bodies are in contact (point O). Since the ramp is stationary, this leads to the observation that the velocity of point O is also zero. Since point O is the center of rotation of the roller, the tangential acceleration of the center of the roller ( ) can be written as:
Substituting this expression into the first equilibrium equation and solving for the friction force,
Substituting this expression into the third equilibrium equation and solving for the angular acceleration ,
(
( ) (
The mass and the moment of intertia
can be obtained from SolidWorks. For the roller, the values are:
Since pounds are units of weight, not mass, they quantities above must be divided by g to obtain the quantities in consistent units:
The value of the angular acceleration can now be found: ( ) ( )( ) ( )
Introduction to Solid Modeling Using SolidWorks 2010
SolidWorks Motion Tutorial
Page 31
Therefore, the linear acceleration in the -direction is:
)(
Integrating to obtain the velocity and position at any time:
( )
For the roller to travel 12 inches in the -direction, the time required is
And the velocity at the bottom of the ramp is:
(
We can also calculate the friction force: ( ) (
)(
)(
From the second equilibrium equation, the normal force is: ( Since the maximum friction force is the coefficient of friction friction must be at least: ) times the normal force, the coefficient of
This is the minimum coefficient of friction required for the roller to roll without slipping.
You might also like
- Solidworks MotionDocument13 pagesSolidworks MotionJulio Cesar Montoya DelgadoNo ratings yet
- 06 - Surface Wear and Structural Analysis - 2020Document19 pages06 - Surface Wear and Structural Analysis - 2020Juan OsMaNo ratings yet
- Kinematics and Dynamics - Lab3 PDFDocument8 pagesKinematics and Dynamics - Lab3 PDFKunal SharmaNo ratings yet
- Optimization Using TOSCADocument16 pagesOptimization Using TOSCAJunyan GuoNo ratings yet
- Motion Control Utility Quick Start GuideDocument8 pagesMotion Control Utility Quick Start GuidepeymanNo ratings yet
- Simulating Turning With DEFORMDocument12 pagesSimulating Turning With DEFORMramkumar121100% (1)
- Batch Mesh Solid Structural TutorialDocument34 pagesBatch Mesh Solid Structural TutorialPedro MaiaNo ratings yet
- Rocky Case01Document3 pagesRocky Case01saeedNo ratings yet
- Mech-Intro 14.0 WS03.1 2DGearsDocument17 pagesMech-Intro 14.0 WS03.1 2DGearsSilva Junior, E. J.No ratings yet
- Tutorial 3 PDFDocument36 pagesTutorial 3 PDFjijojohnson41No ratings yet
- Tut8 Flexible Plane Tutorial v2018Document20 pagesTut8 Flexible Plane Tutorial v2018Clyp BugzNo ratings yet
- Optimization of Car Rim Using OptiStructDocument6 pagesOptimization of Car Rim Using OptiStructsujaydsouza1987No ratings yet
- 05 - Post Processing - 2020Document64 pages05 - Post Processing - 2020Juan OsMaNo ratings yet
- Mech-Intro 13.0 WS07.1 SStherm PDFDocument14 pagesMech-Intro 13.0 WS07.1 SStherm PDFrustamriyadiNo ratings yet
- 2011 Spring UGM Presentation File DistributeDocument299 pages2011 Spring UGM Presentation File DistributeAtsis PapadopoulosNo ratings yet
- WB-Mech 120 WS 03.1Document13 pagesWB-Mech 120 WS 03.1Rene MartinezNo ratings yet
- EDEM Tutorial Bonded Particles Model: May 2018 RevisionDocument18 pagesEDEM Tutorial Bonded Particles Model: May 2018 RevisionpeymanNo ratings yet
- Tutorial19 Thermal Stress SwitchDocument11 pagesTutorial19 Thermal Stress SwitchRoberto AbreuNo ratings yet
- Presentation Introduction To FEA Using ProMechanicaDocument40 pagesPresentation Introduction To FEA Using ProMechanicasusanwebNo ratings yet
- Car TutorialsDocument46 pagesCar TutorialsmvbighouseNo ratings yet
- CFD Application Tutorials 2Document35 pagesCFD Application Tutorials 2Jubril AkinwandeNo ratings yet
- Simulation of Biaxial Wheel Test and Fatigue Life Estimation ConsideringDocument9 pagesSimulation of Biaxial Wheel Test and Fatigue Life Estimation Consideringesmaeel ghafari100% (1)
- Steady State Thermal Analysis: Workshop 6.1Document18 pagesSteady State Thermal Analysis: Workshop 6.1TA Dinh XuanNo ratings yet
- V6 SIMULIA Learning PathsDocument13 pagesV6 SIMULIA Learning Pathsafsajghfd1No ratings yet
- ANSYS 14 Structural Mechanics CompositesDocument36 pagesANSYS 14 Structural Mechanics CompositesAnkur Chelseafc100% (1)
- Optimization of ABAQUS Models Using TOSCADocument15 pagesOptimization of ABAQUS Models Using TOSCAlumasNo ratings yet
- Digimat: The Material Modeling PlatformDocument24 pagesDigimat: The Material Modeling PlatformsuganthNo ratings yet
- 1301 ENME442 Lab8 Ansys PDFDocument22 pages1301 ENME442 Lab8 Ansys PDFhidaiNo ratings yet
- Particle SimutatorDocument2 pagesParticle SimutatorPercy TorresNo ratings yet
- Hydraulics: Pressure Transducer With LMS™ Amesim™ Student EditionDocument5 pagesHydraulics: Pressure Transducer With LMS™ Amesim™ Student EditionSergio SmithNo ratings yet
- Ansys Discovery LiveDocument10 pagesAnsys Discovery Livesaleamlak muluNo ratings yet
- EDEM ELearning Certificate - EDEM Add-In For ANSYS Workbench Course - Ratikorn - SornumpolDocument1 pageEDEM ELearning Certificate - EDEM Add-In For ANSYS Workbench Course - Ratikorn - Sornumpolxman4243No ratings yet
- EDEM Tutorial: Creating a Simulation with Bonded ParticlesDocument12 pagesEDEM Tutorial: Creating a Simulation with Bonded Particlesgurpinder.rajgarh1331No ratings yet
- Understanding Mechanical Behaviour and Deformation PhenomenaDocument18 pagesUnderstanding Mechanical Behaviour and Deformation PhenomenaGalal FazNo ratings yet
- Section 18 Design of Plastic Gears PDFDocument15 pagesSection 18 Design of Plastic Gears PDFSergio CandiottiNo ratings yet
- Drag Coefficient of Sphere - FinalDocument9 pagesDrag Coefficient of Sphere - FinalPeter BournelisNo ratings yet
- Ansys Software Question Bank For Baja 2014: SL No. Questions AnswersDocument2 pagesAnsys Software Question Bank For Baja 2014: SL No. Questions AnswerspriyeshdongreNo ratings yet
- Introduction To ANSYS Introduction To ANSYS Mechanical: WKH 9 1 Workshop 9.1 Parameter Management GDocument25 pagesIntroduction To ANSYS Introduction To ANSYS Mechanical: WKH 9 1 Workshop 9.1 Parameter Management GLuca De Barbieri BustamanteNo ratings yet
- Introduction To Hypermesh and Hyperview by Marius MuellerDocument17 pagesIntroduction To Hypermesh and Hyperview by Marius MuellerTuanNguễnNo ratings yet
- Simulation Instructor WB 2011 ENGDocument57 pagesSimulation Instructor WB 2011 ENGjorgemariovega4910No ratings yet
- FEA Benchmark For Dynamic Analysis of Perforated PlatesDocument18 pagesFEA Benchmark For Dynamic Analysis of Perforated Platesmatteo_1234No ratings yet
- Mechanical Intro 17.0 M02 Preprocessing PDFDocument35 pagesMechanical Intro 17.0 M02 Preprocessing PDFSamedŠkuljNo ratings yet
- Kisssoft Tut 006 E Shaft EditorDocument11 pagesKisssoft Tut 006 E Shaft EditorBeytullah AcarNo ratings yet
- L07 ANSYS WB LS-DYNA - Element FormulationsDocument35 pagesL07 ANSYS WB LS-DYNA - Element FormulationsGonzalo AnzaldoNo ratings yet
- HM Basic Tutorials PDFDocument318 pagesHM Basic Tutorials PDFThiago DiasNo ratings yet
- Aerodynamic Analysis of Motion of Two Vehicles and Their Influence On Drag Coefficient.Document3 pagesAerodynamic Analysis of Motion of Two Vehicles and Their Influence On Drag Coefficient.Innovative Research PublicationsNo ratings yet
- MSC FatigueDocument24 pagesMSC FatigueintelligentloveNo ratings yet
- Introduction To CPFEM Manual-1Document20 pagesIntroduction To CPFEM Manual-1Nahide TütenNo ratings yet
- Ale Extrusion Example - 4 (Ale Rail)Document28 pagesAle Extrusion Example - 4 (Ale Rail)Nikolay llNo ratings yet
- Simcenter 3D 2020.1 - Structures - What's NewDocument27 pagesSimcenter 3D 2020.1 - Structures - What's NewThanakorn VichiensamuthNo ratings yet
- ROCKYDocument4 pagesROCKYNelson Alexander Aponte SimbronNo ratings yet
- One Way FSI With SOLIDWORKS Simulation and SOLIDWORK Flow Simulation-Technical PDFDocument5 pagesOne Way FSI With SOLIDWORKS Simulation and SOLIDWORK Flow Simulation-Technical PDFsamar kadam0% (1)
- Guide to Load Analysis for Durability in Vehicle EngineeringFrom EverandGuide to Load Analysis for Durability in Vehicle EngineeringP. JohannessonRating: 4 out of 5 stars4/5 (1)
- Solid Works Motion Tutorial 2009Document21 pagesSolid Works Motion Tutorial 2009tornnado_No ratings yet
- Motion Tutorial 2007Document30 pagesMotion Tutorial 2007Zoli0984No ratings yet
- Introduction to Solid Motion Using COSMOSMotionDocument30 pagesIntroduction to Solid Motion Using COSMOSMotionPhan Dinh SyNo ratings yet
- SolidWorks Motion Tutorial 2018Document33 pagesSolidWorks Motion Tutorial 2018jimmy jimenez barriosNo ratings yet
- Dynamic Simulation Tutorial PDFDocument9 pagesDynamic Simulation Tutorial PDFLaura Peña100% (1)
- SolidWorks Motion AnalysisDocument37 pagesSolidWorks Motion AnalysisAnonymous rI9NBeE5No ratings yet
- Engineering Mathematics For Gate Chapter1Document1 pageEngineering Mathematics For Gate Chapter1Sai VeerendraNo ratings yet
- 2 Quarter Pacing Guide 2012-2013Document4 pages2 Quarter Pacing Guide 2012-2013api-31926103No ratings yet
- FIR FilterDocument32 pagesFIR FilterWan TingNo ratings yet
- Relationships of Length, Mass and Angle on a Simple Pendulum's PeriodDocument5 pagesRelationships of Length, Mass and Angle on a Simple Pendulum's PeriodrezzmanNo ratings yet
- Chapter 3: Structures: TrussesDocument19 pagesChapter 3: Structures: TrussesBadar Sharif100% (1)
- PEC Presentation LSA 2022Document35 pagesPEC Presentation LSA 2022Wahaaj AhmadNo ratings yet
- Course Plan Dsp1Document3 pagesCourse Plan Dsp1lakshg11No ratings yet
- LifeDocument2 pagesLifekaiser_m00nNo ratings yet
- LSB Modification Based Audio Steganography Using Advanced Encryption Standard (AES-256) TechniqueDocument6 pagesLSB Modification Based Audio Steganography Using Advanced Encryption Standard (AES-256) TechniqueAman Kumar TrivediNo ratings yet
- Aerospace Engineering Sample Report PDFDocument4 pagesAerospace Engineering Sample Report PDFDuncan LeeNo ratings yet
- P5 Maths 2019 SA2 Raffles Girls' Exam PaperDocument35 pagesP5 Maths 2019 SA2 Raffles Girls' Exam PaperAqil SubendiNo ratings yet
- OOP Lab#8: Pointers and InheritanceDocument5 pagesOOP Lab#8: Pointers and InheritanceKhalid AkramNo ratings yet
- Playing With Numbers Class 6 Extra Questions Maths Chapter 3Document8 pagesPlaying With Numbers Class 6 Extra Questions Maths Chapter 3sujalsuhaas2007No ratings yet
- Forecasting Mortality Trends in The 1980 Cohort - A Comparative Analysis of Cairns Blake Dowd (CBD) and Lee-Carter ModelsDocument34 pagesForecasting Mortality Trends in The 1980 Cohort - A Comparative Analysis of Cairns Blake Dowd (CBD) and Lee-Carter Modelsngahuemily76No ratings yet
- AD and DA ConversionDocument15 pagesAD and DA ConversionmumamaduraiNo ratings yet
- Rounding To Decimal Places: 10 Multiple Choice QuestionsDocument29 pagesRounding To Decimal Places: 10 Multiple Choice QuestionsAlisha BhatiaNo ratings yet
- Assignment 3 PDFDocument5 pagesAssignment 3 PDFanon_929121264No ratings yet
- DimensioningDocument23 pagesDimensioningChaitanyaNo ratings yet
- Cost Segregation and Estimation (Final)Document3 pagesCost Segregation and Estimation (Final)Mica R.No ratings yet
- Stochastics Index NumberDocument41 pagesStochastics Index NumberKoustab BhattacharjeeNo ratings yet
- Table of Contents and Basic Hydraulic PrinciplesDocument6 pagesTable of Contents and Basic Hydraulic Principleskawser zamanNo ratings yet
- Fundamental Aspects of Fire BehaviorDocument10 pagesFundamental Aspects of Fire BehaviorBasil OguakaNo ratings yet
- Amc 14 QsDocument6 pagesAmc 14 Qsjoebloggs_comNo ratings yet
- Types in DafnyDocument21 pagesTypes in DafnyFelipe HsuNo ratings yet
- Statistics - Lying Without Sinning?: - "Lies, Damned Lies, and Statistics"Document48 pagesStatistics - Lying Without Sinning?: - "Lies, Damned Lies, and Statistics"αγαπημένη του ΧριστούNo ratings yet
- Machine Learning: An Introduction to Predicting the Future from Past ExperienceDocument65 pagesMachine Learning: An Introduction to Predicting the Future from Past ExperienceAnilNo ratings yet
- Wks Mar09 Zscore ProblemsDocument1 pageWks Mar09 Zscore ProblemsKennyNo ratings yet
- Hedging With Futures ContractsDocument33 pagesHedging With Futures ContractsLiam HarrisNo ratings yet
- New Microsoft Office Word Document PDFDocument5 pagesNew Microsoft Office Word Document PDFSubhash KNo ratings yet
- Analyzing River Discharge DataDocument26 pagesAnalyzing River Discharge DataMiera SaidNo ratings yet