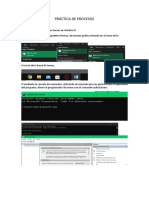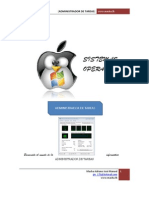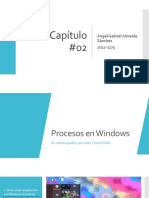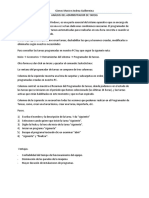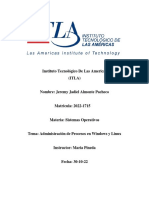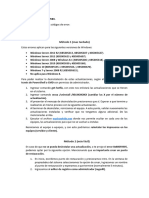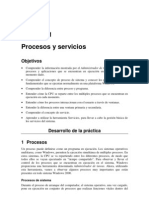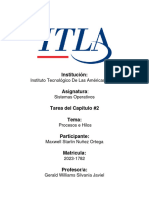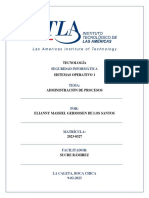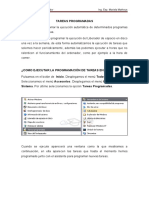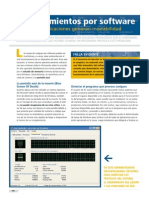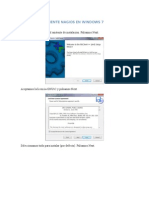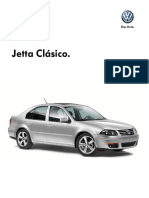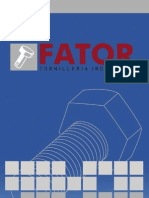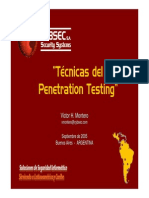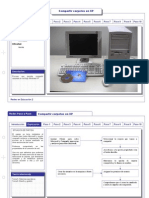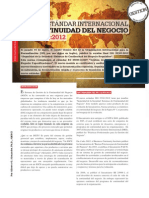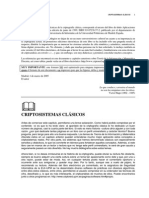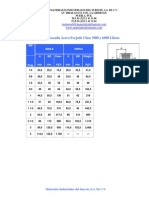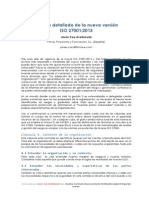Professional Documents
Culture Documents
Administracios de Procesos
Uploaded by
GuuthhyiCopyright
Available Formats
Share this document
Did you find this document useful?
Is this content inappropriate?
Report this DocumentCopyright:
Available Formats
Administracios de Procesos
Uploaded by
GuuthhyiCopyright:
Available Formats
Administracin de procesos para Windows En este tutorial les ensearemos como se ejecutan los distintos procesos a travs de Windows.
Tambin les mostraremos como a acceder al administrador y como ver los distintos procesos que se estn ejecutando. La administracin de procesos o task manager es una interfaz que nos permite ver y ejecutar procesos u aplicaciones, algo muy importante al momento de poder explotar todas las caractersticas de nuestro hardware y sistema operativo. Existen dos modos de acceder al administrador de tareas: 1ro Se puede ingresar al administrador de tareas de Windows con la combinacin de teclas Ctrl+Alt+Del. 2do Puedes acceder a esta a travs de Inicio cuando escribas en la opcin ejecutar de inicio administrador de tareas o task manager. 3ro Por ltimo puedes acceder a este presionando la tecla Windows+R para entrar a ejecutar. Desde ah escribe taskmgr.exe. El command Prompt o cmd por otra parte es un interprete de comandos en OS/2 y sistemas basados en Windows NT que tambin nos permite ver y administrar los distintos procesos de nuestro sistema operativo. Podemos acceder a este y ver los distintos procesos de la siguiente manera:
1ro Para acceder a la lnea de comandos presionamos las teclas de Windows+R para que salga el cuadro de ejecutar, luego escribimos cmd.exe y le damos a OK. 2do Tambin podemos acceder a este directamente buscndolo en men inicio.
En el administrador de tareas:
Esta imagen muestra los distintos procesos que se estn ejecutando en el sistema operativo.
Le damos a OK para que el administrador de tareas salga automticamente.
Como ejecutar un proceso Para abrir el administrador de tareas en lnea grfica se procede a este mediante las teclas Ctrl+Alt+Delete o mediante la ejecucin de este en inicio. Luego que ya lo tenemos localizado procedemos a abrir la pestaa de aplicaciones, le damos un clic a una tarea nueva y por ltimo escribimos el proceso que queremos ejecutar en nuestro computador.
Luego que le demos clic a OK el notepad o el bloc de notas abrir automticamente.
Teminar Un Proceso: Para terminar un proceso por lnea grfica lo primero que tenemos que hacer es abrir el administrador de tareas luego abrimos la pestaa que dice procesos y le damos clic al proceso que queremos terminar, le damos un clic derecho a este y seleccionamos terminar proceso, mas adelante aparecer una pequeo cuadro de advertencia del administrador de tareas. Si queremos que el proceso termine le damos a aceptar y si queremos cancelar la operacin le damos a cancelar.
Si el proceso no funciona lo que debemos hacer es terminar con el mismo, que se encuentran gastando valiosos recursos pero que no se va a ejecutar.
Como cambiarle la prioridad a un proceso Es comn trabajar con varias aplicaciones simultneamente en su ordenador. Algunos requieren una gran cantidad de recursos para su buen funcionamiento y otros no lo requieren a lo mnimo. De forma predeterminada, el sistema operativo le da a cada nivel la misma prioridad, el nivel normal. Cuando se habla de la prioridad nos referimos a que el procesador le da a cada uno de los procesos al momento el compartimiento con el resto de la energa que proveen. Por ende si es conveniente cambiarle la prioridad al proceso, pues cmbiele el nivel que desee. Al ejecutar distintas aplicaciones simultneas en Windows el sistema asigna una serie de prioridades que, a menos que se especifique lo contrario, son iguales para todos. En condiciones normales, todos los procesos que se ejecutan en Windows tienen la misma prioridad, pero si estamos utilizando una aplicacin que creemos que necesita ms recursos o que es ms lenta de la cuenta, podemos modificar su prioridad.
Vamos a ver cmo se puede cambiar de forma individual el nivel de prioridad de una aplicacin en ejecucin. Al abrir el administrador de tareas podr cambiarle la prioridad al proceso, luego le damos clic derecho sobre el proceso que queremos cambiar y le damos a poner prioridad o set priority. Niveles de proceso: Tiempo real o Real Time Alta o High Arriba de lo normal o Above Normal Normal Debajo de lo normal o Below Normal Baja o Low
De esta forma podemos otorgarle a un proceso la prioridad que deseemos.
Como suspender un proceso Para suspender un proceso por lnea grfica abrimos el administrador de tareas, luego abrimos la pestaa de servicios, le damos clic derecho al servicio que queremos suspender y por ultimo le damos a detener el proceso o stop service.
Como reanudar un servicio Para reanudar un proceso se procede a abrir el administrador de tareas, le damos a servicios y seleccionamos el servicio que queremos reanudar dndole clic a start Service.
De esta forma reanudamos el proceso que fue detenido anteriormente.
Por Lneas de Comandos Para administrar procesos por CLI simplemente de click en inicio/ejecutar y escriba CMD y le abrir la lnea de comandos, en esta escriba tasklist y le mostrara una lista con todos los procesos, parecida a la 3ra imagen;
Para terminar con un proceso simplemente escriba tskill y el numero de PID, como en el ejemplo de abajo
Luego para iniciar una tarea con una prioridad especifica escriba start/(high, above normal,below,normal,low) vea el ejemplo en la imagen de abajo.
Vea otra imagen de cmo matar o terminar un proceso;
Y aqu vea otra forma de cmo terminar un proceso, escriba taskkill /im nombre del proceso.exe
Y para iniciar un proceso escriba start y el nombre de el proceso que este ligado al sistema operativo
Y aqu otro ejemplo de cmo crear un proceso, vea como iniciar el asistente para active directory,
Principales procesos que arranca Windows La gran mayora de los programas crean procesos que permiten iniciar el sistema operativo con el que estamos trabajando. Los recursos disponibles en un sistema operativo son limitados y entre mas procesos se inicien con el mismo mas largo ser el tiempo necesario para el arranque. Adems muchos de estos procesos se mantienen residentes despus del arranque, gastando memoria y recursos, haciendo que el sistema responda de manera mas lenta y disponga de una cantidad menor de recursos para los programas que realmente deseamos emplear. Adems la mayora de los programas maliciosos (virus, gusanos de red, adwares, spywares, etc.) tambin crearn procesos de inicio para iniciarse o reinstalarse en cada arranque del sistema, algo que seria muy perjudicial tanto para el software como para el usuario. Hay que tener en cuenta que no todos los procesos en Windows son procesos de inicio, es decir, no todos los procesos que se presentan en el administrador de tareas son procesos de Windows.
Para acceder a los principales procesos que inicia Windows se procede a abrir ejecutar (presionando la tecla de Windows+R), escribimos msconfig y le damos a Enter.
Los archivos o procesos de inicio son los siguientes:
NTLDR --> C: (System Partition Root) --> Preinicio e Inicio (preboot y boot) BOOT.INI --> C: --> Inicio BOOTSECT.DOS --> C: --> Inicio (opcional) NTDETECT.COM --> C: --> Inicio NTBOOTDD.SYS --> C: --> Inicio (opcional) NTOSKRNL.EXE --> systemrootsystem32 --> Carga del Kernel (ncleo) HAL.DLL --> systemrootsystem32 --> Carga del Kernel (ncleo) SYSTEM --> systemrootsystem32 --> Inicializacin del Kernel dispositivos.sys --> systemroorsystem32drivers --> Inicializacin del Kernel Al instalar un sistema operativo (Windows 2000 XP) se modifica o se crea un archivo boot.ini en la particin activa (arrancable) del sistema. El programa NTLDR usar dicha informacin para mostrarnos la pantalla de inicio desde la cual podremos seleccionar el sistema operativo a cargar. El archivo boot.ini es un archivo de texto que contiene dos secciones [boot loader] y [operating systems]. NTLDR usar dicha informacin para construir la pantalla de inicio del sistema.
You might also like
- Gestión de Procesos en WindowsDocument6 pagesGestión de Procesos en Windowspepe navarro (pepe)No ratings yet
- Grupo BDocument13 pagesGrupo BAdrianNo ratings yet
- Como Terminar ProcesosDocument3 pagesComo Terminar ProcesosBoris CornejoNo ratings yet
- Práctica de ProcesosDocument22 pagesPráctica de ProcesosAntonio Jesus Priego MoyanoNo ratings yet
- Gestión de Procesos y Servicios Desde Shell Script en WindowsDocument37 pagesGestión de Procesos y Servicios Desde Shell Script en Windowsguillermo memoNo ratings yet
- Administrador de Tareas Windows 7Document6 pagesAdministrador de Tareas Windows 7josemanuelmachaNo ratings yet
- Tarea Del Capítulo 02Document21 pagesTarea Del Capítulo 02Gabriel SanchezNo ratings yet
- Listado de Comandos para Windows 7Document10 pagesListado de Comandos para Windows 7Benit VillacisNo ratings yet
- Anexo 1. Administrador de TareasDocument8 pagesAnexo 1. Administrador de Tareasmjesus joyanesNo ratings yet
- Análisis Del Programador de TareasDocument2 pagesAnálisis Del Programador de TareasMatt Durán CarusoNo ratings yet
- Practica01 PDFDocument15 pagesPractica01 PDFEnrique ContrerasNo ratings yet
- Practica 1 - Procesos Windows y Linux PDFDocument7 pagesPractica 1 - Procesos Windows y Linux PDFFelipe MedinaNo ratings yet
- Practica Administrador de Tareas John JairoDocument8 pagesPractica Administrador de Tareas John JairogduNo ratings yet
- Practica 1 - ProcesosDocument7 pagesPractica 1 - ProcesosAndres Felipe Moreno HurtadoNo ratings yet
- Administración de Procesos en Windows y Linux JJAPDocument32 pagesAdministración de Procesos en Windows y Linux JJAPTheMaxterKiller YTNo ratings yet
- PrácticaDocument14 pagesPrácticaAlexander GutierrezNo ratings yet
- Error Al Compartir ImpresorasDocument3 pagesError Al Compartir ImpresorasRicardo AguilarNo ratings yet
- Todo Sobre Windows ServerDocument47 pagesTodo Sobre Windows ServerMack Jak Grandez FloresNo ratings yet
- Practica 01Document17 pagesPractica 01axl052119No ratings yet
- Optimizar Windows XP Quitando Servicios InnecesariosDocument10 pagesOptimizar Windows XP Quitando Servicios InnecesarioslexaguNo ratings yet
- Procesos WindowsDocument11 pagesProcesos WindowsJose David Fuentes OlivaresNo ratings yet
- Práctica 1 Procesos y ServiciosDocument3 pagesPráctica 1 Procesos y ServiciosSofia Marcela Castañeda GonzalezNo ratings yet
- Trucos Windows XPDocument14 pagesTrucos Windows XPManelNo ratings yet
- Tarea 2Document9 pagesTarea 2andreslorenzo2389No ratings yet
- Daños en WindowsDocument12 pagesDaños en Windowsyesid ferreiraNo ratings yet
- PR1W Gestión de ProcesosDocument18 pagesPR1W Gestión de ProcesosHUGO PRATS LOPEZNo ratings yet
- Administración de procesos en Windows y LinuxDocument8 pagesAdministración de procesos en Windows y LinuxElianny Massiel Germosen De Los SantosNo ratings yet
- Administrar Servicios WindowsDocument5 pagesAdministrar Servicios WindowsJorge MonteeNo ratings yet
- Monitoreo de Servidores en Windows Server 2012Document44 pagesMonitoreo de Servidores en Windows Server 2012descargasyopNo ratings yet
- Comandos WindowsDocument7 pagesComandos WindowsDavidSCNo ratings yet
- Ocurrió Un Fallo Al Intentar Establecer La Comunicación Con El Servidor de Licencias Puerto 9020 Al Abrir El SistemaDocument2 pagesOcurrió Un Fallo Al Intentar Establecer La Comunicación Con El Servidor de Licencias Puerto 9020 Al Abrir El Sistemasupermango00750% (2)
- Tareas ProgramadasDocument8 pagesTareas ProgramadasDulce Maria de LaraNo ratings yet
- Procesos 2do Plano y DLLDocument9 pagesProcesos 2do Plano y DLLjm1681504No ratings yet
- Practica 01Document10 pagesPractica 01Angel QuinteroNo ratings yet
- Congelamiento Por SoftwareDocument9 pagesCongelamiento Por SoftwareEduardo JoseNo ratings yet
- Solución Al Error Contpaqi Servidor de LicenciasDocument2 pagesSolución Al Error Contpaqi Servidor de LicenciasluisgpedrazaNo ratings yet
- Optimizar y Acelerar Windows 7Document68 pagesOptimizar y Acelerar Windows 7lexavidNo ratings yet
- Que Es MSConfig Windows 10 y Como Se UtilizaDocument9 pagesQue Es MSConfig Windows 10 y Como Se UtilizaGABRIEL ALBERTO MONTERO VELAZQUEZNo ratings yet
- Practica 1Document3 pagesPractica 1Salma JouriNo ratings yet
- Diez Trucos para Acelerar Tu PC DrásticamenteDocument12 pagesDiez Trucos para Acelerar Tu PC DrásticamenteAmbrosio Nava GuadarramaNo ratings yet
- Procesos en WindowsDocument7 pagesProcesos en WindowsLisbeth VasquezNo ratings yet
- Administrador de Tareas de WindowsDocument8 pagesAdministrador de Tareas de WindowsE&GNo ratings yet
- Configuración WindowsDocument64 pagesConfiguración WindowsJackin for the worldNo ratings yet
- Acelerar y Optimizar Windows 7Document29 pagesAcelerar y Optimizar Windows 7JOSE-CNo ratings yet
- Trabajo de Sistemas OperativosDocument25 pagesTrabajo de Sistemas OperativosAndres BurgosNo ratings yet
- Depurar Programas en CDocument8 pagesDepurar Programas en CAstriid RiiverNo ratings yet
- Actividad 4ADocument12 pagesActividad 4ACandela Otero Mulero100% (1)
- Programador de TareasDocument7 pagesProgramador de TareasesquiviabarrosNo ratings yet
- NagiosDocument6 pagesNagiosChe-Evilz ChezVilNo ratings yet
- Tipo de Planificacion de ProcesosDocument7 pagesTipo de Planificacion de ProcesosJheisonNo ratings yet
- Sistema Operativo VirtualizadoDocument9 pagesSistema Operativo VirtualizadoVictor Angel Jose GallozoNo ratings yet
- Trucos para Windows XP y Otros Trucos PDFDocument98 pagesTrucos para Windows XP y Otros Trucos PDFHugo DoncelNo ratings yet
- Cómo Deshabilitar El Control de Cuentas de Usuario en WindowsDocument3 pagesCómo Deshabilitar El Control de Cuentas de Usuario en WindowsJavier RepetidoNo ratings yet
- Acelerar Windows XPDocument13 pagesAcelerar Windows XPalangroverhNo ratings yet
- Trucos Windows 7 PDFDocument12 pagesTrucos Windows 7 PDFdavidnqvNo ratings yet
- Tuorial RelojDocument22 pagesTuorial Relojdesasistemas.multiserviciosNo ratings yet
- Cómo Encontrar La Causa de Un Fallo U Error Repentino en WindowsDocument3 pagesCómo Encontrar La Causa de Un Fallo U Error Repentino en WindowsRamón Antonio Rodríguez DíazNo ratings yet
- UF0864 - Resolución de averías lógicas en equipos microinformáticosFrom EverandUF0864 - Resolución de averías lógicas en equipos microinformáticosNo ratings yet
- Resolución de averías lógicas en equipos microinformáticos. IFCT0309From EverandResolución de averías lógicas en equipos microinformáticos. IFCT0309No ratings yet
- Manual PDFDocument4 pagesManual PDFviba890% (2)
- Manual PDFDocument4 pagesManual PDFviba890% (2)
- Manual PDFDocument4 pagesManual PDFviba890% (2)
- 1 NewTipsAndTricks1-Spanish PDFDocument58 pages1 NewTipsAndTricks1-Spanish PDFOscar Franco MNo ratings yet
- CATALOGO Completo Aceros AlcaldeDocument22 pagesCATALOGO Completo Aceros AlcaldeAgustín DL73% (30)
- Hiring Guide EsDocument32 pagesHiring Guide EsJimmy Alfaro HernandezNo ratings yet
- Gras ErasDocument14 pagesGras ErasClaudio SotoNo ratings yet
- Catalogo Mesa Parte 3Document46 pagesCatalogo Mesa Parte 3Jimmy Alfaro HernandezNo ratings yet
- Graseras123 PDFDocument6 pagesGraseras123 PDFJimmy Alfaro HernandezNo ratings yet
- Bases P3LI903012Document96 pagesBases P3LI903012Jimmy Alfaro Hernandez100% (1)
- Mallas MeshDocument16 pagesMallas MeshPaco NavaNo ratings yet
- Vulnerabilidades en Red de DatosDocument8 pagesVulnerabilidades en Red de Datostoto1234545No ratings yet
- Seg0 Codigos Maliciosos PDFDocument17 pagesSeg0 Codigos Maliciosos PDFJorge LopRomNo ratings yet
- FATOR - Catalogo TornilleriaDocument234 pagesFATOR - Catalogo TornilleriaPacoNo ratings yet
- VictorMontero SeminarioTecnicasdelPenetrationTestingArgentinaDocument37 pagesVictorMontero SeminarioTecnicasdelPenetrationTestingArgentinaJimmy Alfaro HernandezNo ratings yet
- ManualProcedimientos PDFDocument28 pagesManualProcedimientos PDFJimmy Alfaro HernandezNo ratings yet
- 1 NewTipsAndTricks1-Spanish PDFDocument58 pages1 NewTipsAndTricks1-Spanish PDFOscar Franco MNo ratings yet
- Gras ErasDocument14 pagesGras ErasClaudio SotoNo ratings yet
- Políticas de Seguridad Informática 2013 GI PDFDocument37 pagesPolíticas de Seguridad Informática 2013 GI PDFJimmy Alfaro HernandezNo ratings yet
- Seguridad PreventivaDocument33 pagesSeguridad PreventivaJimmy Alfaro HernandezNo ratings yet
- Compartir Carpetas en Windows XPDocument16 pagesCompartir Carpetas en Windows XPless_23No ratings yet
- Iso 22301 2012 en Continuidad Del NegocioDocument6 pagesIso 22301 2012 en Continuidad Del NegocioPaula Andrea Jaramillo ANo ratings yet
- OUCH-201106 SP PDFDocument3 pagesOUCH-201106 SP PDFJimmy Alfaro HernandezNo ratings yet
- CriptoClasica PDFDocument105 pagesCriptoClasica PDFJimmy Alfaro HernandezNo ratings yet
- OUCH-201102 SPDocument3 pagesOUCH-201102 SPJohn Alvaro Ariza EscamillaNo ratings yet
- Descripción Del Proceso de Una Planta de Endulzamiento Con AminasDocument6 pagesDescripción Del Proceso de Una Planta de Endulzamiento Con AminasJosé Manuel García Espinoza100% (1)
- OUCH-201410 SP PDFDocument3 pagesOUCH-201410 SP PDFJimmy Alfaro HernandezNo ratings yet
- Conexiones - Tee Roscada MISDocument1 pageConexiones - Tee Roscada MISJimmy Alfaro HernandezNo ratings yet
- ISO 27001 - 2013-vFINALDocument7 pagesISO 27001 - 2013-vFINALwillcf100% (1)
- Maquinado - Equivalencias de AcabadosDocument1 pageMaquinado - Equivalencias de AcabadosJimmy Alfaro HernandezNo ratings yet