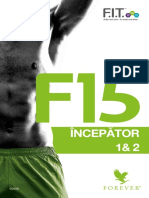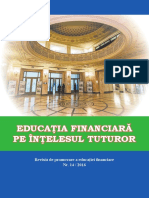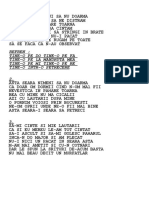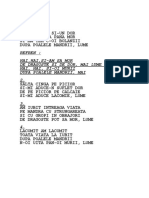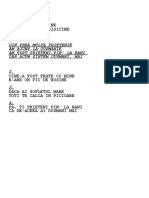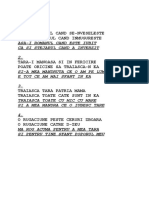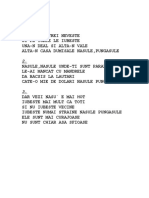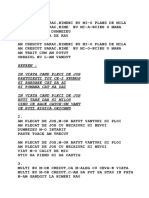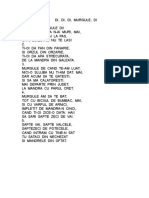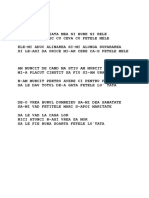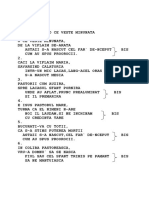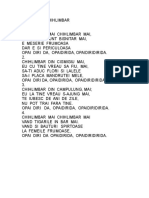Professional Documents
Culture Documents
LEC1BUT
Uploaded by
Pavelescu AndreiCopyright
Available Formats
Share this document
Did you find this document useful?
Is this content inappropriate?
Report this DocumentCopyright:
Available Formats
LEC1BUT
Uploaded by
Pavelescu AndreiCopyright:
Available Formats
Exerciiul nr.
Autodesk Authorised Training Centre
EXERCIIUL NR. 1: Desenul de ansamblu al scripetului
Avantajul important al proiectrii asistate de calculator const n primul rnd n uurina cu care se pot modifica desene existente pentru a obine altele noi. Modificarea adus unui desen se numete editare. Obiectivul acestui exerciiu este s v familiarizeze cu cteva comenzi i tehnici utilizate la editarea unui desen i s demonstreze uurina cu care se poate schimba ce a fost fcut anterior n AutoCAD. De asemenea, exerciiul v va nzestra cu experien n utilizarea comenzii zoom pentru a lucra mai precis pe aria desenului. Exerciiul urmrete crearea unui desen de ansamblu bidimensional pentru un scripete, realizat prin asamblarea prilor componente deja existente. Comenzi noi grid snap move osnap (modurile de apucare: midpoint, intersection i centre) zoom (window i all) erase (cu fereastr de selectare) redraw trim save exit
Procedura de desenare 1. Apsai butonul New din bara standard (Standard Toolbar), iar la apariia ferestrei pentru numele desenului prototip (Prototype...) alegei fiierul PARTS.DWG din directorul LEVEL1. In caseta New Drawing Name... introducei numele noului desen: Pulley i apsai butonul OK. Se va crea un nou desen cu numele Pulley bazat pe entiti dintr-un desen existent care va fi ncrcat pe ecran. 2. Din meniul derulant Tools alegei submeniul Toolbars i activai succesiv barele de meniu:
Modify
i Object Snap . 3. Mutai cursorul n partea de sus a ecranului, n meniul Options, i selectai opiunea Drawing Aids. AutoCAD-ul va afia o fereastr de dialog care v permite s dai valori instrumentelor de desenare pe care le vei folosi. 4. Asigurai-v c grid-ul i snap-ul sunt amndou activate i apoi apsai O.K. pentru a confirma setrile
Figura 1 2
Exerciiul nr. 1 fcute.
Autodesk Authorised Training Centre
5. Selectai comanda Move din toolbar-ul Modify. Poate fi observat apariia comenzii move la promperul Command: i n meniul lateral. Deschidei o fereastr window clicnd cu mouse-ul. Creai o fereastr care s cuprind proiecia din dreapta a suportului scripetelui, inclusiv linia de centru, ca n figura 1. Atunci cnd va fi aleas entitatea va apare punctat, pentru a ti c s-a fcut selecia. Apsai <RETURN> (din butonul din dreapta al mouseului sau de la tasatur) pentru a confirma selecia. La apariia prompterului Base point or displacement: pentru deplasare alegei punctul din grid ce coincide cu colul din stnga sus al suportului i apoi mutai selecia fcut anterior n aria goal a ecranului. Acolo vor fi asamblate rola, suportul, crligul i axul. Cnd suntei mulumit cu noua poziie, punctai pe ecran pentru a o confirma. 6. Utiliznd din nou comanda Move cu opiunea window, selectai proiecia lateral a rolei, aa cum se poate vedea n figura 2 Second point
Base point
Figura 2 La apariia prompterului Base point, selectai modul de prindere Snap to Midpoint din toolbar-ul Object Snap. Pe intersecia cursorului va aprea un ptrat (aperture) pe care putei s-l utilizai pentru a selecta mijlocul liniei din partea stng a rolei scripetelui, marcat cu un punct n partea stng a figurii 2 (practic linia al crei mijloc dorii s o selectai) Pentru a localiza al doilea punct al deplasrii pentru rol se alege Snap to Intersection figurii 2. i selectai intersecia prezentat cu un punct n partea dreapt a
7. Apsai butonul Zoom Window din toolbar-ul Standard i creai o fereastr care include cele dou pri asamblate anterior. 8. Apsai butonul Erase din toolbar-ul Modify. Cursorul se va transforma acum ntr-un dreptunghi care poate fi utilizat pentru tergerea unei singure entiti. Cele 4 linii ntrerupte de pe cadrul scripetelui nu sunt necesare pentru acest desen simplu aa c selectai-le pentru a le terge din desen. La terminarea selectrii, apsai butonul din dreapta al mouse-ului sau tastai Enter. 9. Regenerai desenul apsnf tasta F7 de dou ori. 10. Apsai butonul Zoom All imaginea anterioar. din toolbar-ul Standard pentru a reveni la
11. Utiliznd comanda Move , aliniai cealalt proiecie a suportului pe partea stng a ansamblului existent. Alegei primul punct al deplasrii n centrul cercului de pe proiecia lateral a suportului utiliznd Snap to Center . Cnd utilizai opiunea centre, trebuie selectat circumferina respectivului cerc specificnd astfel cercul al crui centru l dorii. Pentru cel de-al doilea punct al deplasrii, utilizai grid-ul i snap-ul pentru a alinia vederea lateral cu linia de centru a suportului la linia din asamblarea existent, ca n figura 3.
Figura3 11. tergei axele care indic centrul cercului de pe proiecia lateral a suportului din stnga folosind comanda Erase din toolbar-ul Modify.
12. Avnd ca referin figura 4, mutai roata circular n acel loc utiliznd opiunea Snap to Centre din toolbar-ul Object Snap pentru a selecta punctul de plecare n centrul rolei i la fel pentru al doilea punct,
care este centrul cercului de pe cadrul scripetelui. Figura 4 12. Apsai butonul Trim din toolbar-ul Modify. Selectai cu mouse-ul muchiile tietoare indicate n figura 5. Indicai terminarea seleciei cu butonul din dreapta al mouse-ului. Specificai poriunea cuprins ntre muchiile tietoare, care trebuie tears, clicnd pe cerc.
Figura 5 13.Pentru a completa ansamblul scripetelui, mutai ambele vederi ale crligului n poziia corespunztoare desenului de referin. n ambele cazuri, utilizai opiunea Snap to Midpoint a modului de apucare, pentru a alege punctul de mijloc al liniei de baz a crligului ca punct de pornire pentru deplasare i punctul de mijloc al prii de sus a ansamblului scripetelui ca punct final al deplasrii, ca n figura 6.
Exerciiul nr. 1
Autodesk Authorised Training Centre
Figura 6
14. tergei cu Erase entitile text provenite din desenul iniial. Putei, de asemenea, terge axul, care nu apare n desenul de ansamblu, n ambele proiecii poziia axului fiind suprapus peste linii (cercuri) deja existente, coninute n celelalte elemente ale desenului de ansamblu. 15. Inchidei sesiunea de lucru n Autocad prin apsarea de dou ori a icon-ului ferestrei Autocad . Apsai butonul Yes pentru a salva sau No pentru a nu salva modificrile fcute.
You might also like
- Brosura F15 Incepator PDFDocument25 pagesBrosura F15 Incepator PDFCosmin Hila100% (2)
- Prezentare 7 Card - ResurseDocument4 pagesPrezentare 7 Card - ResurseAnonymous qz5pEMh44No ratings yet
- Educația Financiară Pe Înțelesul Tuturor - Nr. 14 PDFDocument20 pagesEducația Financiară Pe Înțelesul Tuturor - Nr. 14 PDFAnonymous qz5pEMh44No ratings yet
- Am Crescut Sarac (Sol)Document2 pagesAm Crescut Sarac (Sol)Anonymous qz5pEMh44No ratings yet
- Adu' Calu' Pune-I SeauaDocument1 pageAdu' Calu' Pune-I SeauaAnonymous qz5pEMh44No ratings yet
- 4.azi Sunt Lume Socru MareDocument1 page4.azi Sunt Lume Socru MareAnonymous qz5pEMh44No ratings yet
- Asta Seara Nimeni Sa Nu DoarmaDocument1 pageAsta Seara Nimeni Sa Nu DoarmaAnonymous qz5pEMh44No ratings yet
- Am o Patima Si-Un DorDocument1 pageAm o Patima Si-Un DorAnonymous qz5pEMh44No ratings yet
- Asculta Omule BineDocument1 pageAsculta Omule BineAnonymous qz5pEMh44No ratings yet
- Asa I RomanulDocument1 pageAsa I RomanulGheorghe HolteaNo ratings yet
- Are Nasu' Trei NevesteDocument1 pageAre Nasu' Trei NevesteAnonymous qz5pEMh440% (1)
- Am Crescut SaracDocument2 pagesAm Crescut SaracAnonymous qz5pEMh44No ratings yet
- 5.nici o Zi Din ViataDocument2 pages5.nici o Zi Din ViataAnonymous qz5pEMh44No ratings yet
- Viata TrecatoareDocument2 pagesViata TrecatoareAnonymous qz5pEMh44No ratings yet
- Am Crescut Doamne BaiatDocument1 pageAm Crescut Doamne BaiatAnonymous qz5pEMh44No ratings yet
- Di, Di, Di, Murgule Di!Document1 pageDi, Di, Di, Murgule Di!Anonymous qz5pEMh44No ratings yet
- Toate ShogoriteleDocument2 pagesToate ShogoriteleAnonymous qz5pEMh44No ratings yet
- 7.fetele Lu' TataDocument1 page7.fetele Lu' TataAnonymous qz5pEMh44No ratings yet
- Domn, Domn, Sa-NaltamDocument1 pageDomn, Domn, Sa-NaltamAnonymous qz5pEMh44100% (1)
- 5.nici o Zi Din ViataDocument2 pages5.nici o Zi Din ViataAnonymous qz5pEMh44No ratings yet
- 4.azi Sunt Lume Socru MareDocument1 page4.azi Sunt Lume Socru MareAnonymous qz5pEMh44No ratings yet
- 6.nunta Asta-I Nunta MareDocument2 pages6.nunta Asta-I Nunta MareAnonymous qz5pEMh44No ratings yet
- 3.floare Din CununaDocument2 pages3.floare Din CununaAnonymous qz5pEMh44No ratings yet
- Deschide Usa CrestineDocument1 pageDeschide Usa CrestineAnonymous qz5pEMh44No ratings yet
- O Ce Veste MinunataDocument1 pageO Ce Veste MinunataAnonymous qz5pEMh44No ratings yet
- Chih Lim BarDocument1 pageChih Lim BarAnonymous qz5pEMh44No ratings yet
- Florile DalbeDocument1 pageFlorile DalbeAnonymous qz5pEMh44No ratings yet
- Reinstalare OS - Korg Pa1xDocument1 pageReinstalare OS - Korg Pa1xAnonymous qz5pEMh44100% (1)
- Colaj ParadisDocument2 pagesColaj ParadisAnonymous qz5pEMh44No ratings yet
- Tutorial O.S Pa600Document1 pageTutorial O.S Pa600Anonymous qz5pEMh44No ratings yet