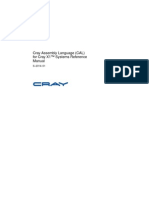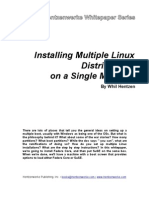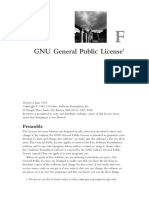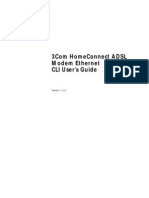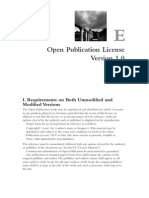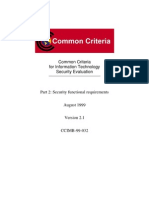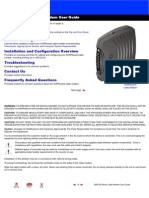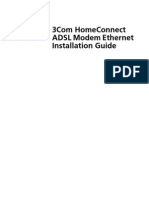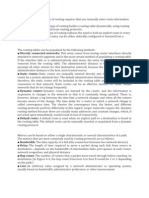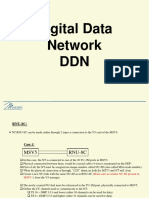Professional Documents
Culture Documents
Wireless Router Setup Guide
Uploaded by
rajeevranjan0000Copyright
Available Formats
Share this document
Did you find this document useful?
Is this content inappropriate?
Report this DocumentCopyright:
Available Formats
Wireless Router Setup Guide
Uploaded by
rajeevranjan0000Copyright:
Available Formats
Wireless Router Setup Manual
NETGEAR, Inc. 4500 Great America Parkway Santa Clara, CA 95054 USA
2006-03
2006 by NETGEAR, Inc. All rights reserved.
Trademarks
NETGEAR is a trademark of Netgear, Inc. Microsoft, Windows, and Windows NT are registered trademarks of Microsoft Corporation. Other brand and product names are registered trademarks or trademarks of their respective holders.
Statement of Conditions
In the interest of improving internal design, operational function, and/or reliability, NETGEAR reserves the right to make changes to the products described in this document without notice. NETGEAR does not assume any liability that may occur due to the use or application of the product(s) or circuit layout(s) described herein.
ii v1.0, 2006-03
Contents
Wireless Router Setup Manual
Chapter 1 Connecting the Router to the Internet Whats in the Box? ..........................................................................................................1-1 The Wireless Router Label .......................................................................................1-1 The Front of the Wireless Router .............................................................................1-2 The Back of the Wireless Router .............................................................................1-3 What You Need Before You Begin ..................................................................................1-3 Two Setup Methods: 1) Smart Wizard Setup 2) Manual Setup ......................................1-4 Smart Wizard Setup .......................................................................................................1-4 Manual Setup .................................................................................................................1-5 To Connect Your Wireless Router ............................................................................1-5 Product Registration, Support, and Documentation .......................................................1-9 How to Access the Wireless Router Again Later ..........................................................1-10 How to Set Up and Test Basic Wireless Connectivity ................................................... 1-11 Implement Appropriate Wireless Security ....................................................................1-12 Chapter 2 Troubleshooting Quick Tips .......................................................................................................................2-1 Be sure to always start your network in this sequence: ..........................................2-1 Make sure the Ethernet cables are securely plugged in. .........................................2-1 Make sure the network settings of the computer are correct. .................................2-1 Check the router status lights to verify correct router operation. .............................2-2 To Verify Basic Functioning ............................................................................................2-2 Power Light Not On ..................................................................................................2-2 Power Light Stays Amber .........................................................................................2-3 LAN or Internet Port Lights Not On ..........................................................................2-3 Power LED Blinks Green Once Per Second ............................................................2-3
1 v1.0, 2006-03
Troubleshooting Logging In to the Wireless Router ........................................................2-3 Troubleshooting the Internet Service Connection ...........................................................2-4 Internet Connection ..................................................................................................2-4 Obtaining an Internet IP Address .............................................................................2-5 Troubleshooting PPPoE ...........................................................................................2-5 Troubleshooting Internet Browsing ..........................................................................2-6 Restoring the Default Configuration and Password ........................................................2-6 Advanced Troubleshooting Using the Ping Utility ...........................................................2-7 Testing the Path from a PC to Your Router ..............................................................2-7 Testing the Path from a PC to the Internet ...............................................................2-8 Appendix A Technical Specifications Appendix B Related Documents
2 v1.0, 2006-03
Chapter 1 Connecting the Router to the Internet
This chapter describes how to connect your router and how to access the Internet through it.
Whats in the Box?
The product package should contain the following items: The wireless router An AC power adapter (varies by region) A blue Ethernet cable Resource CD, including: The Smart Wizard Installation Assistant This manual Warranty and Support Information cards
If any of the parts are incorrect, missing, or damaged, contact your NETGEAR dealer. Keep the carton, including the original packing materials, in case you need to return the product for repair.
The Wireless Router Label
View the label on the back of the wireless router to identify the serial number, port connectors, status lights, and default login information.
Figure 1-1
Connecting the Router to the Internet v1.0, 2006-03
1-1
Wireless Router Setup Manual
The Front of the Wireless Router
1
2 3
4
Figure 1-2
You can use the status lights on the front of the wireless router to verify various conditions.
Table 1-1. Status Light
Activity On -- Amber On -- Green Fast blink -- Green Slow blink -- Green Off On -- Amber 2. Internet On -- Green Blink -- Green On Description The router integrity test is running. Power is on and the router is ready. Software update is in progress. There is a problem with the wireless router software. Power is not supplied to the router. The Ethernet cable is connected but the wireless router has not gotten an Internet address. The wireless router has an Internet address. Data is being communicated with the Internet. Indicates that the Wireless port is initialized. The local port is connected to a 100 Mbps device. Data is being transmitted at 100 Mbps. The local port has detected a link with a 10 Mbps device. Data is being transmitted at 10 Mbps. No link is detected on this port.
1. Power
3. Wireless
On (Green) 4. LAN (Local Area Blink (Green) Network) Lights On (Amber) Blink (Amber) 1-4 Off
1-2 v1.0, 2006-03
Connecting the Router to the Internet
Wireless Router Setup Manual
The Back of the Wireless Router
1 2 3 4
Figure 1-3
The back of the wireless router has the following port connections: 1. Factory default reset button 2. Four local Ethernet ports for connecting the local computers 3. Internet port for connecting to a cable or ADSL modem 4. Power adapter port
What You Need Before You Begin
Prepare the following before you set up your router: Internet service. The configuration information your Internet Service Provider (ISP) gave you. Depending on how your Internet account was set up, your may need one or more of these settings for the wireless router to access the Internet: Host and Domain Names Internet Login Name and Password (frequently an email address and password) Domain Name Server (DNS) Addresses Fixed or Static IP Address
Connecting the Router to the Internet v1.0, 2006-03
1-3
Wireless Router Setup Manual
Your ISP should have provided you with all the information needed to connect to the Internet. If you cannot locate this information, you can ask your ISP to provide it. For cable modem service, use the computer you first used to set up your Internet service.
Two Setup Methods: 1) Smart Wizard Setup 2) Manual Setup
You have two methods available for setting up your wireless router. Smart Wizard Setup: Click Setup on the CD to use the Smart Wizard. This option is the easiest. The wizard guides you through the setup process, automates many of the steps, and verifies that necessary conditions exist and that steps you perform have been successfully completed. This option requires a PC running Microsoft Windows. Manual Setup: This option is best if you cannot use the wizard on the CD, are replacing an existing wireless router, or are technically knowledgeable. Follow the instructions in this manual to set up your wireless router.
Use the setup option that best suites you.
Smart Wizard Setup
The wizard setup process should take about 20 minutes to complete. 1. Insert the NETGEAR CD into a Windows PC. The CD will automatically start and detect the language you are using on your PC. Accept the language option or change to a different language. Note: If the CD does not automatically start, browse the CD and double-click on Autorun. 2. Click Next to proceed. 3. Click Setup to start the Smart Wizard installation assistant. Follow the wizard instructions.
1-4 v1.0, 2006-03
Connecting the Router to the Internet
Wireless Router Setup Manual
Manual Setup
There are two steps to setting up your wireless router: 1. Connect the router to the ADSL or cable modem, and connect a computer to the router. Note: Your computer has to be set to automatically get its TCP/IP network settings from the router via DHCP. This is usually the case. If your are unsure about this, use the wizard on the CD which automatically takes care of this for you, or refer to the documentation for your computer. 2. Configure the router to use your Internet service.
To Connect Your Wireless Router
1. Connect the wireless router, the computer, and the modem. a. Turn off your computer. b. Turn off and unplug the cable or ADSL broadband modem. c. Locate the Ethernet cable (1) that connects your computer to the modem.
2
Figure 1-4
d. Disconnect the cable at the computer end only (2).
Connecting the Router to the Internet v1.0, 2006-03
1-5
Wireless Router Setup Manual
e. Securely insert the Ethernet cable from your modem into the Internet port of the wireless router (3).
Figure 1-5
f.
Securely insert the blue cable (4) that came with your wireless router into a LAN port on the router such as LAN port 1 (5), and the other end into the Ethernet port of your computer (6).
Figure 1-6
Your network cables are connected and you are ready to start your network. 2. Start your network in the correct sequence Warning: Failure to start or restart your network in the correct sequence could prevent you from accessing the Internet. a. First, plug in and turn on the cable or DSL modem. Wait 2 minutes.
1-6 v1.0, 2006-03
Connecting the Router to the Internet
Wireless Router Setup Manual
b. Now, plug the power cord into your wireless router and into a power outlet. Wait 1 minute. c. Last, turn on your computer. Note: For DSL customers, if software logs you in to the Internet, do not run that software. You may need to go to the Internet Explorer Tools menu, Internet Options, Connections tab page where you can select Never dial a connection.
2 3
Figure 1-7
d. Check the wireless router status lights to verify the following: Power: The power light (1) should turn solid green. If it does not, see Quick Tips on page 2-1. Wireless: The wireless light (2) is lit after turning on the router. Internet: The Internet port light (3) should be lit. If not, make sure the Ethernet cable is securely attached to the wireless router Internet port and the modem, and the modem is powered on. LAN: A LAN light (4) should be lit. Green indicates your computer is communicating at 100 Mbps; amber indicates 10 Mbps. If a LAN light is not lit, check that the Ethernet cable from the computer to the router is securely attached at both ends, and that the computer is turned on.
Connecting the Router to the Internet v1.0, 2006-03
1-7
Wireless Router Setup Manual
3. Connect to the wireless router by typing http://www.routerlogin.net in the address field of your browser, then click Enter.
Figure 1-8
Tip: Connect to the wireless router by typing any one of these three URLs in the address field
of your browser, then clicking Enter:
http://www.routerlogin.net http://www.routerlogin.com http://192.168.1.1
The wireless router will prompt you to enter the user name of admin and the password.
A login window like the one shown below opens:
Figure 1-9
4. For security reasons, the router has its own user name and password. When prompted, enter admin for the router user name and password for the router password, both in lower case letters. Note: The router user name and password are not the same as any user name or password you may use to log in to your Internet connection.
1-8 v1.0, 2006-03
Connecting the Router to the Internet
Wireless Router Setup Manual
After logging in, you will see the menu below
Figure 1-10
If you cannot connect to the wireless router, verify your computer networking setup. It should be set to obtain both IP and DNS server addresses automatically, which is usually so. For help with this, consult the documentation that came with your computer or see the links in Appendix B, Related Documents. 5. Click Next. The wizard will assist you with configuring your wireless router to access the Internet. Advanced users who want to manually configure the router can select the No radio button, enter admin and password as the user name and password when prompted, and fill in the required information on the Basic Settings page. 6. Click Done to finish. You are now connected to the Internet!
Product Registration, Support, and Documentation
Register your product at http://www.NETGEAR.com/register. Registration is required before you can use our telephone support service. Product updates and Web support are always available by going to: http://kbserver.netgear.com/. Documentation is available on the CD, on the support Web site, and on the documentation Web site. When the wireless router is connected to the Internet, click the Knowledge Base or the Documentation link under the Web Support menu to view support information or the documentation for the wireless router.
Connecting the Router to the Internet v1.0, 2006-03
1-9
Wireless Router Setup Manual
How to Access the Wireless Router Again Later
The configuration assistant wizard only appears when the router is in its factory default state, and access to the router does not require a login name or password. After you configure the wireless router (or bypass the configuration assistant wizard), it will not appear again, and you will have to log in to the your wireless router to make changes to it. Note: The factory default state is restored when you use the factory reset button. See Restoring
the Default Configuration and Password on page 2-6 for more information on this feature.
To access the router using its login name and password, follow these instructions. 1. Connect to the wireless router by typing http://www.routerlogin.net in the address field of your browser, then click Enter.
Figure 1-11
Tip: Connect to the wireless router by typing any one of these three URLs in the address field
of your browser, then clicking Enter:
http://www.routerlogin.net http://www.routerlogin.com http://192.168.1.1
The wireless router will prompt you to enter the user name of admin and the password.
2. For security reasons, the router has its own user name and password. When prompted, enter admin for the router user name and password for the router password, both in lower case letters. Note: The router user name and password are not the same as any user name or password you may use to log in to your Internet connection.
1-10 v1.0, 2006-03
Connecting the Router to the Internet
Wireless Router Setup Manual
A login window like the one shown below opens:
Figure 1-12
Enter the user name and password. The wireless router will display its home page. When the wireless router is connected to the Internet, click the Knowledge Base or the Documentation link under the Web Support menu to view support information or the documentation for the wireless router. If you do not click Logout, the wireless router will wait 5 minutes after there is no activity before it automatically logs you out.
How to Set Up and Test Basic Wireless Connectivity
Follow the instructions below to set up and test basic wireless connectivity. Once you have established basic wireless connectivity, you can enable security settings appropriate to your needs. 1. Log in to the router at http://www.routerlogin.net with its default user name of admin and default password of password, or using whatever LAN address and password you have set up. 2. Click the Wireless Settings link in the main menu of the router. 3. Note that the default SSID is NETGEAR. Note: The SSID of any wireless adapters must match the SSID you configure in the router. If they do not match, you will not get a wireless connection. 4. Set the Region. Select the region in which the wireless interface will operate.
Connecting the Router to the Internet v1.0, 2006-03
1-11
Wireless Router Setup Manual
5. Click Apply to save your changes. Note: If you are configuring the router from a wireless computer and you change the routers SSID, channel, or security settings, you will lose your wireless connection when you click Apply. You must then change the wireless settings of your computer to match the routers new settings. 6. Configure and test your computers for wireless connectivity. Program the wireless adapter of your computers to have the same wireless network name (SSID) as the router. Check that they have a wireless link and are able to obtain an IP address by DHCP from the router.
Implement Appropriate Wireless Security
Warning: Indoors, computers can connect over wireless networks at a range of several hundred feet. Such distances can allow for others outside of your immediate area to access your network. Unlike wired network data, your wireless data transmissions can extend beyond your walls and can be received by anyone with a compatible adapter. For this reason, use the security features of your wireless equipment. The router provides highly effective security features which are covered in detail in full reference manual that is available from a link on the CD as well as a link in the main menu of your router. Follow the instructions in the full manual and in the router help screens to deploy the security features appropriate to your needs.
1-12 v1.0, 2006-03
Connecting the Router to the Internet
Chapter 2 Troubleshooting
This chapter gives information about troubleshooting your wireless router.
Quick Tips
Here are some tips for correcting simple problems you may have.
Be sure to always start your network in this sequence:
1. Turn off and unplug the modem from its power outlet, and turn off the wireless router and computer. 2. Turn on the modem, and wait two minutes 3. Turn on the wireless router and wait 1 minute 4. Turn on the computer.
Make sure the Ethernet cables are securely plugged in.
The Internet status light on the wireless router will be lit if the Ethernet cable to the wireless router from the modem is plugged in securely and the modem and wireless router are both turned on. For each powered on computer connected to the wireless router with a securely plugged in Ethernet cable, the corresponding wireless router LAN port status light will be lit. The label on the bottom of the wireless router identifies the number of each LAN port.
Make sure the network settings of the computer are correct.
LAN connected computers must be configured to obtain an IP address automatically via DHCP. Please see the links see links in Appendix B, Related Documents for help with this.
Troubleshooting v1.0, 2006-03
2-1
Wireless Router Setup Manual
Some cable modem services require you to use the MAC address of the computer registered on the account. If so, in the Router MAC Address section of the Basic Settings menu, select, Use this Computers MAC Address. Click Apply to save your settings. Restart the network in the correct sequence.
Check the router status lights to verify correct router operation.
If the Power light does not turn solid green within 2 minutes after turning the router on, reset the router according to the instructions in Restoring the Default Configuration and Password on page 2-6.
To Verify Basic Functioning
After you turn on power to the router, the following sequence of events should occur: 1. When power is first applied, verify that the power light is on (see The Front of the Wireless Router on page 1-2 for an illustration). 2. Verify that the power light turns amber within a few seconds, indicating that the self-test procedure is running. 3. After approximately 20 seconds, verify that: a. The color of the power light changes to green. b. The LAN port lights are lit for any local ports that are connected. c. The Internet port is connected and its light is lit. If a ports light is lit, a link has been established to the connected device. If a LAN port is connected to a 100 Mbps device, verify that the ports light is green. If the port is 10 Mbps, the light will be amber.
Power Light Not On
If the Power and other lights are off, check the following: Make sure that the power cord is properly connected to your router and that the power supply adapter is properly connected to a functioning power outlet. Check that you are using the power adapter supplied by NETGEAR for this product.
If the error persists, you have a hardware problem and should contact technical support.
2-2 v1.0, 2006-03 Troubleshooting
Wireless Router Setup Manual
Power Light Stays Amber
When the router is turned on, the power light turns amber for about 20 seconds and then turns green. If the light does not turn green the router has a problem. If the power light is still amber one minute after power up Turn the power off and back on to see if the router recovers. Clear the routers configuration to factory defaults. This will set the routers IP address to 192.168.1.1. This procedure is explained in Restoring the Default Configuration and Password on page 2-6.
If the error persists, you might have a hardware problem and should contact technical support.
LAN or Internet Port Lights Not On
If either the LAN or Internet lights do not light when the Ethernet connection is made, check the following: Make sure that the Ethernet cable connections are secure at the router and at the computer. Make sure that power is turned on to the connected computer. Be sure you are using Ethernet cables like the cable that was supplied with the wireless router.
Power LED Blinks Green Once Per Second
If the Power LED keeps blinking once every second, there is a problem with the wireless router software. Go to http://kbserver.netgear.com/products/WNR834B.asp for instructions on how to load new software into your wireless router.
Troubleshooting Logging In to the Wireless Router
If you are unable to log in to the wireless router, check the following: If you are using an Ethernet-connected computer, check the Ethernet connection between the computer and the router as described in the previous section. Make sure you are using the correct login information. The factory default login name is admin and the password is password. Make sure that CAPS LOCK is off when entering this information.
2-3 v1.0, 2006-03
Troubleshooting
Wireless Router Setup Manual
Your computers address should be in the range of 192.168.1.2 to 192.168.1.254. Refer to your computers documentation for help with finding your computers IP address. Note: If your computers IP address is 169.254.x.x, verify that you have a good connection from the computer to the router, then restart your computer.
Make sure your browser has Java, JavaScript, or ActiveX enabled. If you are using Internet Explorer, click Refresh to be sure the Java applet is loaded. Try quitting the browser and launching it again.
Troubleshooting the Internet Service Connection
If your router is unable to access the Internet, check that the Internet connection is working, and then check that the wireless router can get an Internet address.
Internet Connection
First verify that your cable or ADSL modem has a successful connection. The cable or ADSL modem status lights indicate if the modem connection is successful or not. Check your modem documentation or call your Internet service provider for help with verifying that the modem has a successful connection. Wireless Router Internet Light is Green or Blinking Green If your Internet light is green or blinking green, then you have a good Internet connection, and your wiring is correct. Wireless Router Internet Light Off If the Internet light is off, verify that the Ethernet cable is securely connected between the cable or ADSL modem, and that both the modem and wireless router are turned on.
2-4 v1.0, 2006-03
Troubleshooting
Wireless Router Setup Manual
Obtaining an Internet IP Address
If your wireless router is unable to access the internet, and your Internet light is amber, check the wireless router to see if it is able to get an Internet IP address from your service provider. Unless you have a static IP address, your wireless router automatically requests an IP address from your service provider. To check the Internet IP address from the browser interface: 1. Log in to the wireless router. 2. Use the Router Status link under the Maintenance heading to check that an IP address is shown for the Internet Port. If 0.0.0.0 is shown, your wireless router has not obtained an IP address from your service provider. If your router is unable to obtain an IP address from the your service provider, the problem may be one of the following: Your service provider may require a login. Ask your service provider whether they require PPP over Ethernet (PPPoE) login. You may have incorrectly set the Service Name, User Name and Password. See Troubleshooting PPPoE, below. Your service provider may check for your computer's host name. Assign the computer Host Name of your ISP account to the wireless router in the browserbased Basic Settings menu. Your service provider only allows one Ethernet MAC address to connect to Internet, and may check for your computers MAC address. In this case, inform your service provider that you have bought a new network device, and ask them to use the wireless routers MAC address. OR Configure your router to spoof your computers MAC address. This can be done in the Basic Settings menu. Refer to the online help in the wireless router main menu.
Troubleshooting PPPoE
Troubleshoot a PPPoE connection in this way: 1. Log in to the wireless router. 2. Under the Maintenance heading, select the Router Status link.
Troubleshooting v1.0, 2006-03 2-5
Wireless Router Setup Manual
3. Click the Connection Status button. 4. If all of the steps indicate OK then your PPPoE connection is up and working. 5. If any of the steps indicates Failed, you can attempt to reconnect by clicking Connect. The wireless router will continue to attempt to connect indefinitely. If you cannot connect after several minutes, you may be using an incorrect Service Name, User Name or Password. There also may be a provisioning problem with your ISP. Note: Unless you connect manually, the wireless router will not authenticate using PPPoE until data is transmitted to the network.
Troubleshooting Internet Browsing
If your wireless router can obtain an IP address but your computer is unable to load any Web pages from the Internet, check the following. Your computer may not recognize any DNS server addresses. A DNS server is a host on the Internet that translates Internet names (such as www addresses) to numeric IP addresses. Typically your ISP will provide the addresses of one or two DNS servers for your use. If you entered a DNS address during the wireless routers configuration, restart your computer. Alternatively, you can configure your computer manually with DNS addresses, as explained in the documentation for your computer. Your computer may not have the wireless router configured as its default gateway. Reboot the computer and verify the wireless router address (192.168.1.1) is listed by your computer as the default gateway address.
Restoring the Default Configuration and Password
This section explains how to restore the factory default configuration settings, changing the routers administration password to password and the IP address to 192.168.1.1. You can erase the current configuration and restore factory defaults. To restore the factory default configuration settings, use the Default Reset button on the rear panel of the router.
2-6 v1.0, 2006-03
Troubleshooting
Wireless Router Setup Manual
1. Use a sharp object like a pen or a paper clip to press and hold the default reset button for about 20 seconds (see page 1-3). 2. Release the reset button and wait for the router to reboot.
Advanced Troubleshooting Using the Ping Utility
Most computers and routers have a diagnostic utility called ping that sends an request to a target device. The device then replies. The ping utility makes it easy to troubleshoot a network.
Testing the Path from a PC to Your Router
You can ping the wireless router to verify that the LAN path from your computer to your router is set up correctly. 1. From the Windows toolbar, click Start and select Run. 2. In the field provided, type Ping followed by the address of the router, as in this example:
ping www.routerlogin.net or ping 192.168.1.1
3. Click OK. You should see a message like this one: Pinging 192.168.1.1 with 32 bytes of data If the path is working, you see this message: Reply from 192.168.1.1: bytes=32 time=NN ms TTL=xxx If the path is not working, you see this message: Request timed out If the path is not functioning correctly, you could have one of the following problems: Wrong physical connections Make sure the LAN port light is on. If the light is off, follow the instructions in LAN or Internet Port Lights Not On on page 2-3. Check that the corresponding lights are on for your computers network interface card. Wrong network configuration Verify that the Ethernet card driver software and TCP/IP software are both installed and configured on your computer.
Troubleshooting v1.0, 2006-03 2-7
Wireless Router Setup Manual
Verify that the IP address for your router and your computer are correct and that the addresses on both begin with 192.168.1.
Testing the Path from a PC to the Internet
After verifying that the path between your computer and the wireless router works correctly, test the path from your PC to the Internet. From the Windows run menu, type: PING -n 10 <IP address> where <IP address> is the IP address of a remote device such as your ISPs DNS server. If the path is functioning correctly, replies as in the previous section are displayed. If you do not receive replies: Check that your PC has the IP address of your router listed as the default gateway. If the IP configuration of your PC is assigned by DHCP, this information will not be visible in your PCs Network Control Panel. Verify that the IP address of the router is listed as the TCP/IP default gateway. Check to see that the network address of your PC (the portion of the IP address specified by the netmask) is different from the network address of the remote device. If your ISP assigned a host name to your PC, enter that host name as the Account Name in the Basic Settings menu.
2-8 v1.0, 2006-03
Troubleshooting
Appendix A Technical Specifications
This appendix provides technical specifications for the wireless router.
Network Protocol and Standards Compatibility Data and Routing Protocols: Power Adapter North America: UK, Australia: Europe: Japan: All regions (output): Physical Dimensions: Weight: Environmental Operating temperature: Operating humidity: Electromagnetic Emissions Designed to conform to the following standards: Interface Specifications LAN: WAN: 10BASE-T or 100BASE-Tx, RJ-45 10BASE-T or 100BASE-Tx, RJ-45 0 to 40 C (32 to 104 F) 9" x 6.8" x 3" 228.5 x 175 x 76 mm 1.1 lbs. 0.5 kg 120V, 60 Hz, input 240V, 50 Hz, input 230V, 50 Hz, input 100V, 50/60 Hz, input 12 V DC @ 1.0A output TCP/IP, RIP-1, RIP-2, DHCP, PPPoE, PPTP, Bigpond, Dynamic
DNS, and UPnP
90% maximum relative humidity, noncondensing
FCC Part 15 Class B; EN 55022/24 (CISPR 22/24) Class B; EN 60950 (CE LVD) Class B; MIC
Technical Specifications v1.0, 2006-03
A-1
Wireless Router Setup Manual
A-2 v1.0, 2006-03
Technical Specifications
Appendix B Related Documents
This appendix provides links to reference documents you can use to gain a more complete understanding of the technologies used in your NETGEAR product.
Document Internet Networking and TCP/IP Addressing Preparing a Computer for Network Access Glossary Link
http://documentation.netgear.com/reference/enu/tcpip/index.htm http://documentation.netgear.com/reference/enu/wsdhcp/index.htm http://documentation.netgear.com/reference/enu/glossary/index.htm
Related Documents v1.0, 2006-03
B-1
Wireless Router Setup Manual
B-2 v1.0, 2006-03
Related Documents
You might also like
- DLink DWA-130 ManualDocument63 pagesDLink DWA-130 Manualcscutt100% (10)
- Cray PAPI Programmers ReferenceDocument183 pagesCray PAPI Programmers Referencecscutt100% (1)
- Cray Message Passing Toolkit Programmers ManualDocument60 pagesCray Message Passing Toolkit Programmers ManualcscuttNo ratings yet
- Cray Open System User/Install GuideDocument55 pagesCray Open System User/Install Guidecscutt100% (1)
- Cray Network Subsystem Install/admin GuideDocument126 pagesCray Network Subsystem Install/admin GuidecscuttNo ratings yet
- Cray Message Passing ToolkitDocument30 pagesCray Message Passing ToolkitcscuttNo ratings yet
- Cray Assembly Language ReferenceDocument302 pagesCray Assembly Language Referencecscutt100% (5)
- Cray Series Programming Environment Users GuideDocument233 pagesCray Series Programming Environment Users Guidecscutt100% (1)
- Alp ApC Signal TableDocument2 pagesAlp ApC Signal TablecscuttNo ratings yet
- Manufacturers & Farmers Journal, March 15, 1838Document1 pageManufacturers & Farmers Journal, March 15, 1838cscutt100% (2)
- Cray AMD Core Math Library UserguideDocument227 pagesCray AMD Core Math Library UserguidecscuttNo ratings yet
- Alp ApD Online ResourcesDocument2 pagesAlp ApD Online ResourcescscuttNo ratings yet
- Honda 4stroke Valve ClearanceDocument1 pageHonda 4stroke Valve Clearancecscutt100% (5)
- Single Box Multi Distro InstallDocument12 pagesSingle Box Multi Distro InstallcscuttNo ratings yet
- Alp ApF Gnu Public LicenseDocument8 pagesAlp ApF Gnu Public LicensecscuttNo ratings yet
- 3com Homeconnect ADSL CliDocument70 pages3com Homeconnect ADSL ClicscuttNo ratings yet
- Alp ApE Open Publication LicenseDocument4 pagesAlp ApE Open Publication LicensecscuttNo ratings yet
- RRD Mini HowtoDocument5 pagesRRD Mini Howtocscutt100% (1)
- WET54G ManualDocument54 pagesWET54G Manualcscutt100% (2)
- CEMV10Document383 pagesCEMV10cscuttNo ratings yet
- NSA Common Critira Part2Document362 pagesNSA Common Critira Part2cscuttNo ratings yet
- Wap54g v2Document61 pagesWap54g v2cscutt100% (5)
- Di614 ManualDocument71 pagesDi614 Manualcscutt100% (3)
- Motorola Surfboard SB5100 MANUALDocument74 pagesMotorola Surfboard SB5100 MANUALfylobedo99No ratings yet
- 3com Homeconnect ADSL InstallDocument22 pages3com Homeconnect ADSL Installcscutt100% (1)
- DI-624 ManualDocument83 pagesDI-624 Manualcscutt100% (11)
- NSLU2 ManualDocument47 pagesNSLU2 Manualcscutt100% (2)
- PS Admin User's ManualDocument102 pagesPS Admin User's Manualcscutt100% (3)
- Wga54g UgDocument23 pagesWga54g UgcscuttNo ratings yet
- Shoe Dog: A Memoir by the Creator of NikeFrom EverandShoe Dog: A Memoir by the Creator of NikeRating: 4.5 out of 5 stars4.5/5 (537)
- The Subtle Art of Not Giving a F*ck: A Counterintuitive Approach to Living a Good LifeFrom EverandThe Subtle Art of Not Giving a F*ck: A Counterintuitive Approach to Living a Good LifeRating: 4 out of 5 stars4/5 (5794)
- Hidden Figures: The American Dream and the Untold Story of the Black Women Mathematicians Who Helped Win the Space RaceFrom EverandHidden Figures: The American Dream and the Untold Story of the Black Women Mathematicians Who Helped Win the Space RaceRating: 4 out of 5 stars4/5 (890)
- The Yellow House: A Memoir (2019 National Book Award Winner)From EverandThe Yellow House: A Memoir (2019 National Book Award Winner)Rating: 4 out of 5 stars4/5 (98)
- The Little Book of Hygge: Danish Secrets to Happy LivingFrom EverandThe Little Book of Hygge: Danish Secrets to Happy LivingRating: 3.5 out of 5 stars3.5/5 (399)
- A Heartbreaking Work Of Staggering Genius: A Memoir Based on a True StoryFrom EverandA Heartbreaking Work Of Staggering Genius: A Memoir Based on a True StoryRating: 3.5 out of 5 stars3.5/5 (231)
- Never Split the Difference: Negotiating As If Your Life Depended On ItFrom EverandNever Split the Difference: Negotiating As If Your Life Depended On ItRating: 4.5 out of 5 stars4.5/5 (838)
- Elon Musk: Tesla, SpaceX, and the Quest for a Fantastic FutureFrom EverandElon Musk: Tesla, SpaceX, and the Quest for a Fantastic FutureRating: 4.5 out of 5 stars4.5/5 (474)
- The Hard Thing About Hard Things: Building a Business When There Are No Easy AnswersFrom EverandThe Hard Thing About Hard Things: Building a Business When There Are No Easy AnswersRating: 4.5 out of 5 stars4.5/5 (344)
- Grit: The Power of Passion and PerseveranceFrom EverandGrit: The Power of Passion and PerseveranceRating: 4 out of 5 stars4/5 (587)
- On Fire: The (Burning) Case for a Green New DealFrom EverandOn Fire: The (Burning) Case for a Green New DealRating: 4 out of 5 stars4/5 (73)
- The Emperor of All Maladies: A Biography of CancerFrom EverandThe Emperor of All Maladies: A Biography of CancerRating: 4.5 out of 5 stars4.5/5 (271)
- Devil in the Grove: Thurgood Marshall, the Groveland Boys, and the Dawn of a New AmericaFrom EverandDevil in the Grove: Thurgood Marshall, the Groveland Boys, and the Dawn of a New AmericaRating: 4.5 out of 5 stars4.5/5 (265)
- The Gifts of Imperfection: Let Go of Who You Think You're Supposed to Be and Embrace Who You AreFrom EverandThe Gifts of Imperfection: Let Go of Who You Think You're Supposed to Be and Embrace Who You AreRating: 4 out of 5 stars4/5 (1090)
- Team of Rivals: The Political Genius of Abraham LincolnFrom EverandTeam of Rivals: The Political Genius of Abraham LincolnRating: 4.5 out of 5 stars4.5/5 (234)
- The World Is Flat 3.0: A Brief History of the Twenty-first CenturyFrom EverandThe World Is Flat 3.0: A Brief History of the Twenty-first CenturyRating: 3.5 out of 5 stars3.5/5 (2219)
- The Unwinding: An Inner History of the New AmericaFrom EverandThe Unwinding: An Inner History of the New AmericaRating: 4 out of 5 stars4/5 (45)
- The Sympathizer: A Novel (Pulitzer Prize for Fiction)From EverandThe Sympathizer: A Novel (Pulitzer Prize for Fiction)Rating: 4.5 out of 5 stars4.5/5 (119)
- Her Body and Other Parties: StoriesFrom EverandHer Body and Other Parties: StoriesRating: 4 out of 5 stars4/5 (821)
- Cisco HSRP tutorial for network redundancyDocument28 pagesCisco HSRP tutorial for network redundancySoniya ThongamNo ratings yet
- Data Center 1,2Document137 pagesData Center 1,2HayNo ratings yet
- CCNA 1 Final Exam AnswersDocument62 pagesCCNA 1 Final Exam AnswersAlberto LlusanNo ratings yet
- Ch7 - Packet Tracer Skills Integration Challenge: Topology DiagramDocument4 pagesCh7 - Packet Tracer Skills Integration Challenge: Topology DiagramEsau AcostaNo ratings yet
- Basic router and switch configuration (Chapter 3Document9 pagesBasic router and switch configuration (Chapter 3Aschalew Getnet MengistuNo ratings yet
- Configuracion AndoverDocument634 pagesConfiguracion AndoverWilliamAlfonsoSanchezPaez100% (1)
- KJ-3500 Manual F - ENDocument41 pagesKJ-3500 Manual F - ENzitro01No ratings yet
- (Instructor Version) : Packet Tracer - Configuring Router-on-a-Stick Inter-VLAN RoutingDocument10 pages(Instructor Version) : Packet Tracer - Configuring Router-on-a-Stick Inter-VLAN Routingdiego luis pereaNo ratings yet
- ESwitching PTAct 6 5 1Document4 pagesESwitching PTAct 6 5 1Wayne E. BollmanNo ratings yet
- 17.7.7 Packet Tracer - Troubleshoot Connectivity IssuesDocument4 pages17.7.7 Packet Tracer - Troubleshoot Connectivity Issueskds208500% (2)
- 5.2.2.4 Packet Tracer - Troubleshooting Inter-VLAN Routing Instructions PDFDocument2 pages5.2.2.4 Packet Tracer - Troubleshooting Inter-VLAN Routing Instructions PDFLeo PérezNo ratings yet
- Ccna 3 PT 5.6.1 AnswerDocument4 pagesCcna 3 PT 5.6.1 Answerchanjohn010% (4)
- Netsh Network Settings From Command Line in Windows 98 To Windows 7Document3 pagesNetsh Network Settings From Command Line in Windows 98 To Windows 7fanepixNo ratings yet
- CCNA1 Lab 1 1 6 enDocument6 pagesCCNA1 Lab 1 1 6 enanon-499721No ratings yet
- Static vs Dynamic Routing and Default Routes ExplainedDocument7 pagesStatic vs Dynamic Routing and Default Routes ExplainedBryan LaTorreNo ratings yet
- Effect of Mobility On Protocol StackDocument12 pagesEffect of Mobility On Protocol StacksainiprabhpreetNo ratings yet
- Ip SpoofingDocument4 pagesIp SpoofingThehoang PhanNo ratings yet
- E2 PTAct 7 6 1 InstructorDocument4 pagesE2 PTAct 7 6 1 InstructorCristian LlanosNo ratings yet
- NC101 Module 2Document6 pagesNC101 Module 2Sarah May Nacion MorescoNo ratings yet
- 9.1.4.7 Packet Tracer - Subnetting Scenario 2 InstructionsDocument6 pages9.1.4.7 Packet Tracer - Subnetting Scenario 2 InstructionsweaksisNo ratings yet
- 5.1.3.7 Lab - Configuring 802.1Q Trunk-Based Inter-VLAN RoutingDocument7 pages5.1.3.7 Lab - Configuring 802.1Q Trunk-Based Inter-VLAN RoutingJochemJochem0% (2)
- Buffalo WZR HP G300NH User Manual enDocument132 pagesBuffalo WZR HP G300NH User Manual enkslawsonNo ratings yet
- 4.3.4.4 Packet Tracer - Troubleshoot HSRPDocument2 pages4.3.4.4 Packet Tracer - Troubleshoot HSRPVany GarcíaNo ratings yet
- 8.3.2.5 Packet Tracer - Verifying IPv4 and IPv6 Addressing InstructionsDocument4 pages8.3.2.5 Packet Tracer - Verifying IPv4 and IPv6 Addressing Instructionsdmartinez15cNo ratings yet
- 1TGC901060M0201 - Ethernet GW Manual V2.3Document26 pages1TGC901060M0201 - Ethernet GW Manual V2.3Naidu Naga Maheswara RaoNo ratings yet
- The IP Routing ProcessDocument6 pagesThe IP Routing ProcessSania TariqNo ratings yet
- Digital Data Network DDNDocument28 pagesDigital Data Network DDNchandanNo ratings yet
- Escuela de Ciencias Básicas, Tecnología e Ingeniería: Universidad Nacional Abierta Y A DistanciaDocument36 pagesEscuela de Ciencias Básicas, Tecnología e Ingeniería: Universidad Nacional Abierta Y A DistancialeoNo ratings yet
- Experiment No. 7 Objective: Computer Network Lab MannualDocument3 pagesExperiment No. 7 Objective: Computer Network Lab MannualManish NageshNo ratings yet
- Esempi en Dsmbisp PTDocument116 pagesEsempi en Dsmbisp PTMimmoNo ratings yet