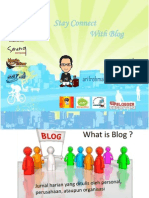Professional Documents
Culture Documents
Manual Google Docs Document
Uploaded by
Arif RohmadiCopyright
Available Formats
Share this document
Did you find this document useful?
Is this content inappropriate?
Report this DocumentCopyright:
Available Formats
Manual Google Docs Document
Uploaded by
Arif RohmadiCopyright:
Available Formats
Manual Google Docs Document For Mass Collaboration
INFORMARTIKA UNS
Manual Google Docs Document For Mass Collaboration
What is Google Docs Document? Google Docs Document adalah salah satu dari produk Google Docs yang di tawarkan Google .Inc yang berupa word processor. Jika anda telah familiar dengan Microsoft Word, maka Google Docs Document adalah versi berbasis web dari Microsoft Word. Karena berbasis web, tentunya kita harus terkoneksi internet dan membukanya melalui browser. Lalu anda pasti bertanya-tanya. apakah kelebihannya dibandingkan Microsoft Word? Bukankah hal itu malah merepotkan? Jawabannya adalah Mass Collaboration! Dengan Google Docs, kita dapat membuat dan mengedit dokumen secara online dan berkolaborasi secara real time dengan orang lain, bekerja sama tanpa batas waktu dan jarak. That is Mass Collaboration! What is Mass Collaboration? Mass Collaboration adalah kolaborasi secara massal. Sebagai contoh, ketika kita mempunyai suatu tugas yang harus dikerjakan secara bersama biasanya kesulitan dalam pembagian tugas. Dokumen hanya diedit oleh satu orang kemudian diserahkan kepada yang lain untuk dilanjutkan. Kemungkinan lain bekerja secara bersama-sama tetapi hanya satu orang yang menulis, biasanya ada yang menganggur dan malah mengandalkan orang tersebut. Dengan adanya Google Docs Document, permasalahan tersebut dapat diatasi. Dengan Google Docs Document, seluruh tim dapat turut andil dan berkontribusi untuk mengerjakan tugas tersebut. Contoh permasalahan lainnya adalah seperti keterbatasan waktu dan jarak. Semisal ketika suatu tim yang beragam dan berjumlah banyak kesulitan untuk menemukan waktu yang tepat untuk mengerjakan bersama padahal tim sedang ada di lokasi yang berbeda. Dengan adanya Google Docs masalah tersebut dapat teratasi. Dengan ini, kita dapat mengedit dokumen secara bersamaan dan real time tanpa terbatas waktu dan tempat. How to Getting Started? Untuk memanfaatkan fasilitas google docs document ini, terlebih dahulu anda harus memiliki akun gmail. Bagi yang belum memiliki akun gmail bisa membuatnya terlebih dahulu di gmail.com. Untuk tutorial-nya dapat dilihat di blog berikut : http://tutorialinternet.wordpress.com/2008/06/03/bagaimana-membuat-account-gmail/ Setelah memiliki akun gmail, langkah selanjutnya adalah memanfaatkan fasilitas google docs itu sendiri. Untuk membuka google docs dapat meng-klik tab document diatas email anda, atau dengan langsung membuka https://docs.google.com/
Setelah terbuka, nanti akan tampil seperti dibawah ini
INFORMARTIKA UNS
Setelah itu, jika ingin mulai membuat dokumen baru, klik buat baru -> dokumen
Maka akan tertampil lembar kerja kosong seperti di Microsoft Word :
How to Share and Collaborate? Untuk menggunakannya cukup tinggal mengetik biasa seperti kita mengetik menggunakan Microsoft Word. Nah lalu apa yang membedakan ?, kalau seperti diatas masih hanya kita sendiri yang dapat melihat dokumen tersebut. Agar orang lain juga dapat melihat atau mengedit dokumen kita, maka harus kita share ke teman kita juga (harus memiliki akun gmail juga). Caranya dengan meng-klik tombol share di pojok kanan atas : INFORMARTIKA UNS
Kemudian akan muncul box seperti dibawah ini :
Tambahkan siapa saja yang ingin diajak untuk mengerjakan dokumen yang telah kita buat. Selain itu dapat disetting apakah orang tersebut hanya dapat melihat saja atau bisa mengedit juga. Jika ingin dokumen tersebut hanya bisa dilihat orang tersebut, maka pilih can view, namun jika ingin orang tersebut berkolaborasi dan ikut melakukan editing, maka pilih can edit. Setelah itu klik tombol share, maka orang yang telah kita tambahkan tersebut dapat melihat atau melihat dokumen kita
INFORMARTIKA UNS
Tidak hanya itu, kita juga bisa chat dengan orang yang bersangkutan dengan meng-klik orang yang melihat dokumen kita. misalnya klik
akan tampil chat-nya :
Jika jumlah orang yang mengedit dokumen, dapat juga melakukan diskusi bersama, dengan cara klik tombol discussions -> Show discussions, maka akan muncul seperti dibawah ini :
INFORMARTIKA UNS
Perbedaan antara discussion dengan chat, kalau di discussion ketika seseorang memulai sebuah diskusi, maka orang lain dapat memberikan komentar pada topik yang didiskusikan. Jika problem sudah terselesaikan, maka dapat klik tombol resolve disebelah dan hasilnya akan tertampil seperti gambar diatas (muncul tanda centang dan Marked as resolved) Ketika ada yang kurang sependapat maupun bingung terkait isi dari dokumen, dapat juga menambahkan komentar dengan klik kanan -> Comment (ctrl+alt+M). Maka hasilnya seperti dibawah ini :
untuk melihat perubahan dokumen yang terjadi dari waktu ke waktu karena editing, Google Docs memberikan fitur See Revision History untuk mengatasi masalah tersebut, segala perubahan dapat di lacak. Caranya yaitu pilih menu File -> see revision history.
INFORMARTIKA UNS
Setelah dokumen selesai, kita dapat menyimpannya di berbagai format. Antara lain ODT, PDF, RTF, Text, Word dan bahkan HTML. Caranya cukup mudah, yaitu dengan arahkan kursor pada menu file - download as - pilih format file yang diinginkan.
INFORMARTIKA UNS
You might also like
- MindMap Ghunnah Dan MadDocument1 pageMindMap Ghunnah Dan MadArif RohmadiNo ratings yet
- Asmaul HusnaDocument8 pagesAsmaul HusnaArif RohmadiNo ratings yet
- Kulwap 1 - Manajemen Keuangan PribadiDocument10 pagesKulwap 1 - Manajemen Keuangan PribadiArif RohmadiNo ratings yet
- Kulwap Intern IMC-Tips Jualan Online by QittayaDocument12 pagesKulwap Intern IMC-Tips Jualan Online by QittayaArif RohmadiNo ratings yet
- Tips Trik Microsoft Office Word 2007Document10 pagesTips Trik Microsoft Office Word 2007Arif RohmadiNo ratings yet
- OPTIMALKAN_WAKTUDocument13 pagesOPTIMALKAN_WAKTUArif Rohmadi100% (1)
- Optimasi Belajar Online Di FacebookDocument4 pagesOptimasi Belajar Online Di FacebookArif RohmadiNo ratings yet
- Optimasi Belajar Online Di FacebookDocument4 pagesOptimasi Belajar Online Di FacebookArif RohmadiNo ratings yet
- Optimize Searching Dengan GoogleDocument7 pagesOptimize Searching Dengan GoogleArif RohmadiNo ratings yet
- HafalanDocument2 pagesHafalanArif RohmadiNo ratings yet
- Modul Java DasarDocument27 pagesModul Java DasarArif RohmadiNo ratings yet
- Killer Innovative Simple SmarterDocument3 pagesKiller Innovative Simple SmarterArif RohmadiNo ratings yet
- Slide Materi Stay Connect With BlogDocument29 pagesSlide Materi Stay Connect With BlogArif RohmadiNo ratings yet
- Efek Hitung Mundur Power PointDocument7 pagesEfek Hitung Mundur Power PointArif RohmadiNo ratings yet