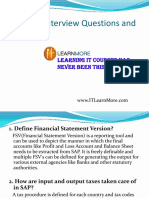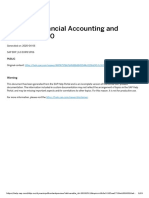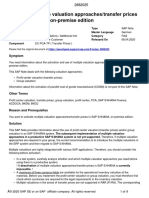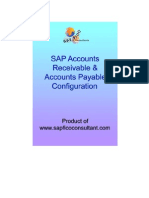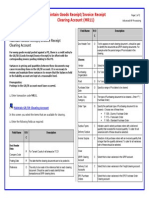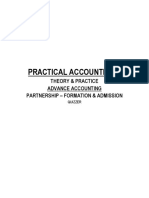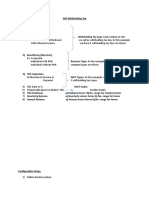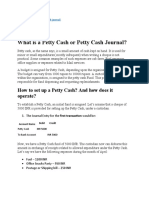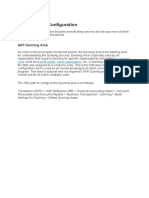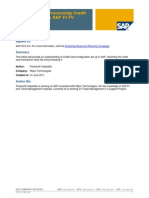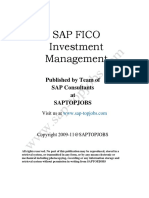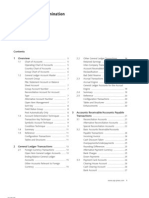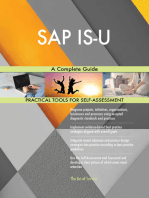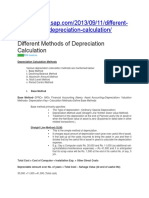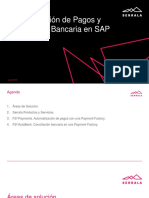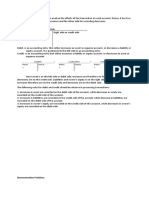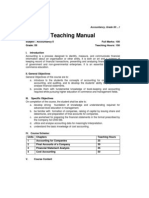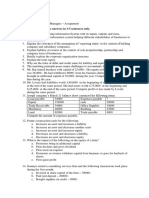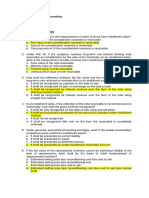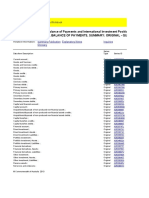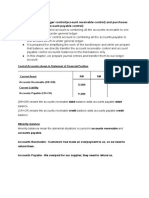Professional Documents
Culture Documents
Sap Ar
Uploaded by
pardhamOriginal Title
Copyright
Available Formats
Share this document
Did you find this document useful?
Is this content inappropriate?
Report this DocumentCopyright:
Available Formats
Sap Ar
Uploaded by
pardhamCopyright:
Available Formats
Table of Contents
Accounts Receivable July 2003
Introduction ................................................................................................................................2 Create a Customer Master Record Centrally...........................................................................5 Extend a Customer Master Record Centrally ..........................................................................19 Change a Customer Master Record Centrally.........................................................................29 Display a Customer Master Record Centrally .........................................................................42 Display Changes to a Customer ...............................................................................................55 Block/Unblock a Customer .......................................................................................................59 Mark a Customer for Deletion ...................................................................................................61 AR Document Entry Overview ..................................................................................................63 Invoices General Receivables................................................................................................65 Returned Checks........................................................................................................................72 Fast Entry Invoices ....................................................................................................................76 Credit Memos .............................................................................................................................81 Incoming Payments (on a DAR)................................................................................................85 Refunds to Customers...............................................................................................................91 USA Reports and Entries ..........................................................................................................94 Searching for Documents .........................................................................................................100 Deleting Parked Documents .....................................................................................................102 Reversing Documents ...............................................................................................................104 Viewing Customer Line Items ...................................................................................................106 Account Statements (Printing individually).............................................................................108 Account Statements (Bulk Printing).........................................................................................113 Reports........................................................................................................................................116 Manual Clearing of Open Items ................................................................................................135 Manual Clearing of Open Items with Partial Payments ..........................................................137 Resetting Cleared Items ............................................................................................................141 Dunning Procedure 2000...........................................................................................................143 Dunning Procedure 3000...........................................................................................................167 Unit Allocations..........................................................................................................................182 Archiving.....................................................................................................................................239
Financial and Controlling
Accounts Receivable
Overview Customer master records contain data that control how business transactions are recorded and processed by the system. They also include all the information about a customer that you need to conduct business transactions. Customer Master records represent the subsidiary ledger that supports the balance sheet accounts for Accounts Receivable, Deposits Payable, and Unearned Income. Individual customer master records are referred to as customer accounts and represent the amount owed by the customer (in the case of accounts receivable) or the amount of a deposit paid by a customer. These funds also include money that will be returned or amounts of money paid in advance by a customer in anticipation of receiving some goods or services from MWR or VQ Activities. Entries are posted to customer accounts either by entering a transaction (sometimes referred to as an invoice) that establishes the receivable or liability against the customer. Payments against receivables are most frequently posted on a Daily Activity Record (DAR) as are payments received in advance or deposits. Invoices are entered, for example, when a returned check is received, when an individual hosts a private function at a MWR facility, or when a Command checks out of the Visiting Quarters and must be billed all room charges. As noted above, some customer transactions represent liabilities instead of receivables. Such as the case of Unearned Income representing advance payment of a private function or trip/tour or payment of a deposit that will be returned to the customer (frequently used in gear rental). In these situations, posted amounts should NOT be recorded to the balance sheet accounts for receivables but to the correct liability account. Instead of creating multiple customer accounts for the same customer for multiple transactions, only one customer account is created for each customer and transactions are directed to the appropriate balance sheet account through the use of the SPECIAL General Ledger (GL) Indicator. By entering this special GL indicator at the time of transaction entry, the amount paid by a customer can be easily posted against the 251001 (Unearned Income) instead of the 131005 (Accounts Receivable.) As noted in the above paragraph, some customer invoices are represented by General Receivables and others represent Returned Check amounts. These two situations require posting to two different balance sheet accounts (131005 and 132000 respectively for MWR/CIV/NFC). Again, at the time the transaction is entered, a special GL indicator is used to re-direct the posting for a returned check to the appropriate balance sheet account. In both instances noted above, the customer account balance still holds each transaction (no matter which balance sheet account is affected), however the Balance Sheet reflects each transaction in the correct G/L account.
Accounts Receivable
Financial and Controlling
The following Special GL Indicators are available for use: R Returned Check (will post amount to 132000) U Earned Income (will post amount to 251001) D Deposits Payable (will post amount to 203001) V- Fleet Voucher Program (will post amount to 131010) Since the balance sheet accounts for receivables, deposits payable and unearned income (commonly called reconciliation accounts) are represented by open items posted to customers accounts, SAP is able to provide detailed reporting, aging, etc., on these accounts. Company Code VQ (8042) VQ (8042) VQ (8042) VQ (8042) VQ (8042) MWR (1353/4047) MWR (1353) MWR (1353/4047) MWR (1353) MWR (1353) MWR (1353/4047) MWR (1353/4047) RECONCILIATION Accounts 131002- Accounts Receivable City Ledger IND Billing VQ 132000- Accounts Receivable Returned Checks 133002- Accounts Receivable City Ledger Group Billing VQ 203001- Deposits Payable 251001- Unearned Income 131005- Accounts Receivable General RECON 131010- Accounts Receivable Fleet Vouchers 132000- Accounts Receivable Returned Checks 133004- Accounts Receivable Travel Advances 136000- Accounts Receivable APFSUP (USA Reimbursable) 203001- Deposits Payable 251001- Unearned Income
For more information on the use of these accounts, please refer to the General Ledger Manual for more detailed guidance. Please use the following guidelines when entering data into the reference or text field: MWR/CIV/NFC: Dues/Memberships Use membership number Private Functions Use private party contract number Marina Berthing Fees Use Marina rental contract number Child Care Fees Use child name Vehicle Storage Use storage contract/agreement NFC Leaseback Use aircraft tail number VQ: Quarters Guest Use folio number Command/Group Use command/group name (folio number if possible)
Accounts Receivable 3
Financial and Controlling
Customer master data is separated into 3 sections: General Data contains information that applies to all sales areas such as customer name, address and contact information. Company Code Data is specific to a company code and contains information such as reconciliation account, payment and dunning procedures. Sales Area Data contains information relevant to the sales organization and distribution channels of your company. It contains such information as order processing, billing and shipping.
The most common types of customers MWR has are: Individuals and Groups Dues, e.g., club membership Fees, e.g., marina berthing fees Down payments (unearned income) i.e. party contracts Customer deposits i.e. vehicle storage deposits or funds on deposit by a command Returned checks The most common type of customers Visiting Quarters (VQ) has are: Individuals Military Civilians Groups Ships Commands
Accounts Receivable
Financial and Controlling
Create A Customer Master Record Centrally Menu Path: ACCOUNTING> FINANCIAL ACCOUNTING> ACCOUNTS RECEIVABLE> MASTER RECORDS> MAINTAIN CENTRALLY> CREATE Transaction Code: XD01 On the screen titled Create Customer: Initial Screen, enter information in the fields as specified in the table on the next page: Create Customer: Initial Screen
Accounts Receivable
Financial and Controlling
Create Customer: Initial Screen Enter the following data: Field Name Account group Description Type of Customer User Action and Values Enter appropriate Account Group: Active Duty Military (use this account for active, retired and reserve members) Ship Customers Civilians Military Commands Other Do NOT enter customer number the system will assign a customer number when you save the master data.
CIVL = 6000000 6999999 COMM = 1000000 1999999 MILT = 3000000 - 3999999 SHIPS = 20000 29999 OTHER = 5000000 - 5999999
Customer
The Customers System Generated number
Company code
The company code ID
Enter the company code. Company code must be entered to create Accounting screens. Enter Sales Organization Sales Organization mirrors Company Code (i.e.,1034=1034; 1019=1019; 8172=8172) Enter 01 ALWAYS Enter 01 ALWAYS.
Sales organization
Distribution channel Division Press the Enter key or the green checkmark
to continue.
Accounts Receivable
Financial and Controlling
You will now see a screen titled Create Customer: General Data. Enter information in the fields as specified in the table below. There are several tabs on this screen. You can toggle between the tabs using the Tab Control or via the menu paths Goto > Next tab (F8) and Goto > Previous tab (F7). NOTE: Remember that the fields that are displayed and required will vary depending on the account group chosen.
WARNING: ALWAYS enter customer name, address, search term, etc., in ALL capitals using NO punctuation. Punctuation must be excluded to comply with central mail facility processing requirements. Create Customer: General Data Address Information:
Accounts Receivable
Financial and Controlling
Enter the following data: Address Information Field Name Title Description Form of address User Action and Values Rank or title used when creating MILT Customers. E1 E9 O1- O10 NOTE: O10 is out of order in the drop down menu. It appears directly under O1. Enter customers ex.(Paul F Baker)first name initial last name Enter customers last name as a search term Enter proper mailing address information. Enter complete address information Enter US Enter appropriate country code Should default to English Enter customers home phone number Enter customers fax number
Name Search term
Customer name Short name which is used to set up a match code for search criteria Street address City / State / Postal Code
Street City / Regional / Postal code Country Language Telephone Fax
Two digit country identifier English
According to the policy letter sent out by the Commander, Navy Personnel Command, effective October 1, 2002, MWR facilities are no longer required to write Social Security Numbers on customer checks as long as they are on file somewhere with MWR. Child Development Centers already require a social security number on registration forms when children are enrolled so this fills the requirement. Other options for maintaining social security numbers are a check log at the facilities, requiring patrons to sign up for a check cashing card with the business office, or an activity wide database.
Accounts Receivable
Financial and Controlling
Navigate to the Control Data tab. Control Data
Enter the following data. Control Data: Field Name Unit Identification Code Description Using this field for UIC number (Unit Identification Code) Only appears for Ship or Command Customer Tax Code 1 Social Security Number Only appears for Military or Civilian User Action and Values Required for account groups SHIPS and COMMS: Enter UIC number Required for MILT and CIVL customers: Enter customers social security number. Use format: xxx-xx-xxxx The account group will determine if this field is required. SHIPS and COMMS do NOT require this field.
Accounts Receivable
Financial and Controlling
Click the Company Code Data button to view the company code information groups: Account management, Payment transactions, and Correspondence. Alternatively, the menu path Goto Company code data (Ctrl + F2) can be used.
10
Accounts Receivable
Financial and Controlling
Enter the following data. Company Code Data: Account Management tab Field Name Reconciliation Account Description When you post items to a subsidiary ledger, the system automatically posts the same data to the general ledger. User Action and Values Enter the appropriate account. For all MWR/NFC/CIVMWR Customers use: 131005
Each subsidiary ledger has For VQ customers use: one or more reconciliation 131002 for City Ledger accounts in the general Individual Billing ledger. These 133002 for City Ledger reconciliation accounts Group Billing ensure that the balance of G/L accounts is always fully supported. Sort Key Key for sorting according to assignment numbers Enter 000
Navigate to the Payment Transactions tab.
Accounts Receivable
11
Financial and Controlling
Company Code Data: Payment Transactions Tab
Enter the following data. Payment Transactions tab: Field Name Terms of Payment Payment Methods Description Terms in which the customer must pay the invoice EFT refunds will NOT be used! Block key used to block an open item or an account for payment transactions. This blocks an open item or an account for payment transactions. For example, if the customer has a credit balance in his or her account, this will prevent a refund payment from being automatically prepared.
12 Accounts Receivable
User Action and Values Enter C003 Net due Immediately is always used! Enter C for Check Enter D for Special AR block.
Payment Block
Financial and Controlling
Navigate to the Correspondence tab.
Enter the following data. Company Code Data: Correspondence tab: Field Name Dunning Procedure Description This field contains the key for the dunning procedure to be used. User Action and Values Enter 2000 for Military Customers (account group MILT) only! If 2000 is entered, grouping key must be 01. Enter 3000 for VQ Military Customers (MILT) and Civilian Customers (CIVL). There is NO grouping key with Dunning 3000. Leave Blank
Dunning block
Accounts Receivable
Key which reflects the reason for a dunning block indicator.
13
Financial and Controlling
Dunn Recipient Leg Dunn Proc
Leave Blank Leave Blank
Leave Blank Leave Blank
Last Dunned System will populate this field Leave Blank as dunning procedures are run. Dunning Level System will populate this field Leave Blank as dunning processes are run. System will enter "0" if never dunned, "1" if the 1st level of dunning has been completed, etc. Leave Blank Leave Blank Leave Blank except for Military customers Must be 01 when dunning procedure = 2000 for active military (MILT) customers ONLY. Leave BLANK when dunning procedure = 3000 for military (MILT) and civilian (CIVL) customers. Enter 2 for monthly account statements Enter data if appropriate Enter data if appropriate Enter data if appropriate Enter data if appropriate (e.g. extended payment plan or similar)
Dunning Clerk Grouping Key
Account Statement Acct Clerk Tel Clerks Fax Clerks Internet Account Memo
Indicator for periodic account statements Enter accounting Clerk telephone number Enter Accounting Clerks Fax Number Enter Accounting Clerks email address Enter special note or details regarding account
Click the Sales Area Data button to view the sales area related information groups (if you have entered the Sales org, Distr channel and Division): Sales, Shipping, Billing document, Partner functions. Alternatively, the menu path Goto Sales Area data (Ctrl + F2) can be used.
14
Accounts Receivable
Financial and Controlling
Sales Area Data: Sales Tab
Use the tab control to toggle between the Sales Area Data information groups: Sales, Shipping, Billing document, Partner functions. Alternatively, the menu paths Goto Next tab (F8) and Goto Previous tab (F7) can be used. Enter the following data. Sales Tab: Field Name Currency PP Cust Proc Customer pricing Procedure Description Currency Not Used User Action and Values Defaults to USD Leave Blank Enter 1 for Standard
Accounts Receivable
15
Financial and Controlling
Navigate to the Shipping tab.
Shipping: NO DATA NEEDS TO BE ENTERED IN THIS TAB! Field Name Order Combination Max. Partial Deliveries Description User Action and Values Defaults Selected. DO NOT CHANGE! Defaults to 9. DO NOT CHANGE!
16
Accounts Receivable
Financial and Controlling
Navigate to the Billing document tab.
Sales and Data: Billing Document Tab BILLING DOCUMENT TAB: ONLY THE TERMS OF PAYMENT FIELD NEEDS TO BE POPULATED ON THIS TAB! Field Name Terms of Payment Navigate to the Partner Functions tab. The system will default with the customers Name for partner functions: Sold to; Bill to; Ship to; Payer. You do not have to enter any data on this tab! Just click through it! Description User Action and Values Enter C003 always!
Accounts Receivable
17
Financial and Controlling
To save the customer master record, select Customer Save or select the Save icon. The system will display a message indicating the account number that was created and the company code it was created in. This customer number is generally a 7-digit number and follows the series: Civilian Customers 6000000-6999999
Command Customers 1000000-1999999 Military Customers Ship Customers Other Customers 3000000-3999999 20000-29999 5000000-5999999
STOP! This completes the procedure for Creating a Customer Master Record Centrally.
18
Accounts Receivable
Financial and Controlling
Extend A Customer Master Record Centrally Menu Path: ACCOUNTING> FINANCIAL ACCOUNTING> ACCOUNTS RECEIVABLE> MASTER RECORDS> MAINTAIN CENTRALLY> CREATE Transaction Code: XD01 On the screen titled Create Customer: Initial Screen, enter information in the fields as specified in the following tables: Create Customer: Initial Screen
Accounts Receivable
19
Financial and Controlling
Enter the following data: Field Name Customer Description Customers system generated number Company code number User Action and Values Enter the customer number that is being extended from another company code. Enter the company code that the customer is being created in. Company code must be entered to create Accounting screens. Sales Organization mirrors Company Code (i.e. 1034=1034; 1019=1019; 8172=8172) Enter 01 ALWAYS Enter 01 ALWAYS
Company code
Sales Organization Distribution Channel Division
Press the Enter key or the green checkmark
to continue.
The Company Code Data screen will appear since the General Data tab is automatically populated with the customers name, address, phone number and social security number.
20
Accounts Receivable
Financial and Controlling
Account Management tab: Field Name Reconciliation Account Description When you post items to a subsidiary ledger, the system automatically posts the same data to the general ledger. Each subsidiary ledger has one or more reconciliation accounts in the general ledger. These reconciliation accounts ensure that the balance of G/L accounts is always fully supported. Key for sorting according to assignment numbers User Action and Values Enter the appropriate account. For all MWR/NFC/CIVMWR Customers use: 131005 For VQ customers use: 131002 for City Ledger Individual Billing 133002 for City Ledger Group Billing
Sort Key
Enter 000
Navigate to the Payment Transactions tab.
Accounts Receivable
21
Financial and Controlling
Payment Transactions tab: Field Name Terms of Payment Payment Methods Payment Block Block key used to block an open item or an account for payment transactions. This blocks an open item or an account for payment transactions. For example, if the customer has a credit balance in his or her account, this will prevent a refund payment from being automatically prepared. Navigate to the Correspondence tab. Description Terms in which the customer must pay the invoice User Action and Values Enter C003 Net due immediately is always used! Enter C for Check EFT refunds will NOT be used! Enter D for Special AR block.
22
Accounts Receivable
Financial and Controlling
Correspondence tab: Field Name Dunning Procedure Description This field contains the key for the dunning procedure to be used. User Action and Values For MWR, enter 2000 for Military Customers (MILT) only! If 2000 is entered, grouping key must be 01. For VQ, enter 3000 for Military (MILT) and Civilian (CIVL) Customers. There is NO grouping key with Dunning 3000. Leave blank Leave blank Leave blank
Dunning block Dunn Recipient Leg Dunn Proc
Key which reflects the reason for a dunning block indicator. Leave Blank Leave Blank
Last Dunned System will populate this field Leave blank as Dunning Procedures are run. System will populate this field Leave blank Dunning as dunning processes are run.
Accounts Receivable 23
Financial and Controlling
Level
Dunning Clerk Grouping Key
System will enter "0" if never dunned, "1" if the 1st level of dunning has been completed, etc. Leave blank Leave blank except for Military customers
Leave blank Must be 01 when dunning procedure = 2000 for active military (MILT) customers ONLY. Leave BLANK when dunning procedure = 3000 for active military (MILT) customers ONLY. Enter 2 for monthly account statements Enter data if appropriate Enter data if appropriate Enter data if appropriate Enter data if appropriate (e.g. extended payment plan or similar)
Account Statement Acct Clerk Tel Clerks Fax Clerks Internet Account Memo
Indicator for periodic account statements Enter Accounting Clerk telephone number Enter Accounting Clerks Fax Number Enter Accounting Clerks email address Enter special note or details regarding account
Click the Sales Area Data button to view the sales area related information groups (if you have entered the Sales org, Distr channel and Division): Sales, Shipping, Billing document, Partner functions. Alternatively, the menu path Goto Sales Area data (Ctrl + F2) can be used.
24
Accounts Receivable
Financial and Controlling
Sales tab: Field Name Currency PP Cust Proc Customer pricing Procedure Navigate to the Shipping tab. Description Currency Not Used User Action and Values Defaults to USD Leave Blank Enter 1 for Standard
Accounts Receivable
25
Financial and Controlling
Shipping: NO DATA NEEDS TO BE ENTERED IN THIS TAB! Field Name Order Combination Max. Partial Deliveries Navigate to the Billing Document tab. Description User Action and Values Defaults Selected. DO NOT CHANGE! Defaults to 9. DO NOT CHANGE!
26
Accounts Receivable
Financial and Controlling
BILLING DOCUMENT TAB: ONLY THE TERMS OF PAYMENT FIELD NEEDS TO BE POPULATED ON THIS TAB! Field Name Terms of Payment Navigate to the Partner Functions tab. The system will default with the customers Name for partner functions: Sold to; Bill to; Ship to; Payer. You do not have to enter any data on this tab! Just click through it! Description User Action and Values Enter C003 always!
Accounts Receivable
27
Financial and Controlling
To save the customer master record, select Customer Save or select the Save icon. The system will display a message indicating the same account number that was created in the new company code. This customer number is generally a 7-digit number and follows the series: Civilian Customers 6000000-6999999
Command Customers 1000000-1999999 Military Customers Other Customers Ship Customers 3000000-3999999 5000000-5999999 20000-29999
To change any information on the General Data tab, go to Change A Customer Master Record Centrally. Menu path: ACCOUNTING > FINANCIAL ACCOUNTING > ACCOUNTS RECEIVABLE > MASTER RECORDS > MAINTAIN CENTRALLY > CHANGE Transaction Code: XD02 WARNING: Do this procedure ONLY when a change needs to be made to the customer master record. If it is determined that the Account Group is incorrect, a new customer master record MUST be created. The old (incorrect) customer master record should be marked for deletion (as long as no open items are pending) and blocked for posting. If open items exist, they must be journaled to the new (correct) customer prior to marking for deletion/blocking. Likewise, if a customer's Reconciliation Account is determined to be incorrect, the incorrect customer account must be marked for deletion and blocked for posting. A new customer master record should be created! A locally developed form can be created to use in requesting changes to customer master records or the Customer Master Request Form provided in the User Handbook can be adopted.
28
Accounts Receivable
Financial and Controlling
Change A Customer Master Record Centrally Menu path: ACCOUNTING > FINANCIAL ACCOUNTING > ACCOUNTS RECEIVABLE > MASTER RECORDS > MAINTAIN CENTRALLY > CHANGE Transaction Code: XD02 WARNING: Do this procedure ONLY when a change needs to be made to the customer master record. If it is determined that the Account Group is incorrect, a new customer master record MUST be created. The old (incorrect) customer master record should be marked for deletion (as long as no open items are pending) and blocked for posting. If open items exist, they must be journaled to the new (correct) customer prior to marking for deletion/blocking. Likewise, if a customer's reconciliation account is determined to be incorrect, the incorrect customer account must be marked for deletion and blocked for posting. A new customer master record should be created! A locally developed form can be created to use in requesting changes to customer master records or the Customer Master Request Form provided in the User Handbook can be adopted.
Accounts Receivable
29
Financial and Controlling
On the screen title Change Customer: Initial Screen, enter information in the fields as specified in the table on the next page. Change Customer: Initial Screen
Enter the following data. Change Customer: Initial Screen Field Name Customer Description This is the customer record that is going to be changed. User Action and Values Enter customer number or use down arrow to search. Enter company code Company code must be entered to change Accounting screens. Enter Company code Sales Organization mirrors company code. EX: 1034=1034
Accounts Receivable
The company code ID Company code
Sales organization
30
Financial and Controlling
Distribution channel Division
Enter 01 Enter 01
Press the Enter key or click the green checkmark icon
to continue.
On the screen titled Change Customer: General Data, change information in the fields as specified in the table below. Remember that the fields displayed will vary depending on the account group chosen . General Data: Address Information
Accounts Receivable
31
Financial and Controlling
Use the tab control to toggle between the General Data information groups: Address and Control data. Alternatively, the menu paths Goto Next tab (F8) and Goto Previous tab (F7) can be used. Address Information Field Name Description Form of address Title User Action and Values Rank or title used when changing MILT account groups E1 E9 O1 10 Change customers last name first name and initial
Customer name Name
Search term
Short name which is used to set up a match code for search criteria Street address
Street City / Regional / Postal code Country Language Telephone Fax City / State / Postal Code Two digit country identifier English
Do not change search term unless last name of customer has changed Change mailing address information. Do not enter PO Box here If changing city and region, ensure you enter correct zip code Do not change Enter appropriate country code Do not change Change customers home phone number Change customers fax number
32
Accounts Receivable
Financial and Controlling
Navigate to the Control Data tab. General Data: Control Data
Control Data Field Name Unit Identification Code Tax Code 1
Description User Action and Values Required for account Using this field for UIC number (Unit Identification groups SHIPS and COMMS. Code Do not change unless Social Security Number incorrect!
Click the Company Code Data pushbutton to view the company code information groups: Account management, Payment transactions, and Correspondence. Alternatively, the menu path Goto Company code data (Ctrl + F2) can be used.
Accounts Receivable
33
Financial and Controlling
Account Management: Field Name Reconciliation account Description R/O/C O User Action and Values CANNOT BE CHANGED Changing of this field will impact customers A/R items Changing this field to another sort sequence will impact A/R line item sequence. DO NOT CHANGE.
Sort Key
Key for sorting according to assignment numbers
34
Accounts Receivable
Financial and Controlling
Company Code Data: Payment Transactions
Payment Transactions: Field Name Terms of Payment Payment Methods Payment Block Description User Action and Values DO NOT CHANGE Always use C003
DO NOT CHANGE Always use C for check Block key used to block an Blocks an open item or an open item or an account for account for payment payment transactions. transactions DO NOT REMOVE
Navigate to the Correspondence tab.
Accounts Receivable
35
Financial and Controlling
Company Code Data: Correspondence
Correspondence tab: Field Name Dunning Procedure
Description This field contains the key for the dunning procedure to be used. Key which reflects the reason for a dunning block indicator
User Action and Values DO NOT CHANGE unless military customer dunning procedure does NOT equal 2000 for MWR or 3000 for VQ! Leave blank
Dunning block
36
Accounts Receivable
Financial and Controlling
Indicator for periodic account statements Account Statement
Change this field if you want customer to receive statement in different period (ie., weekly instead of monthly) 2 = monthly account statements This field designates how often customers will be receiving statements
The next several fields are ONLY to be completed if the customer is subject to dunning or automated collection processes (Military personnel are subject to dunning for returned items). We suggest that you only complete the fields as needed. For example, if the customer immediately pays his/her bad debt after being verbally notified there is no need to maintain this data. This data is used in the various levels of Dunning and is actually printed on Dunning Letters. To access these fields (hidden from view on the main screen) Hit Extras>Texts Double Click on the line to be populated as follows: Field Name Accounting Text Account Statement Text Description Internal Use only . Will not print out on statements or letters Enter special text that you would like to print out on the Account Statement Used to document customers Commanding Officers name and address Used to document Paymaster Address Enter Accountable Disbursing Officers Name Enter Certifying Officers Name User Action and Values Optional Use Special Text to print out on Statements such as: HAPPY HOLIDAYS Did you forget to make a payment PAY UP PLEASE Enter CO Name and address Enter the Address of Disbursing Office or PSD where garnishment (DD139) is to be submitted. Enter Disbursing Officers name if applicable Enter the Name of the MWR/VQ/CIVMWR Certifying Officer. For example this may be the MWR Director, BQ Officer, etc. (The individual who must SIGN the DD139 Form)
Commanding Officer Address (Dun Level 2) Paymaster Address To (DD139) Accountable Disbursing Officer name (DD139) Certifying Officer (DD139)
Accounts Receivable
37
Financial and Controlling
After entering data into each field (double click on the field and then type in the data) you will simply hit the back green arrow to go back to the Correspondence Screen.
Click the Sales Area Data button to view the sales area related information groups (if you have entered the Sales org, Distr channel and Division): Sales, Shipping, Billing document, Partner functions. Alternatively, the menu path Goto Sales Area data (Ctrl + F2) can be used. Use the tab control to toggle between the Sales Area Data information groups: Sales, Shipping, Billing document, Partner functions. Alternatively, the menu paths Goto Next tab (F8) and Goto Previous tab (F7) can be used. Sales Area Data: Sales Tab
38
Accounts Receivable
Financial and Controlling
Sales: Field Name Currency Customer pricing Procedure Currency Description User Action and Values DO NOT CHANGE DO NOT CHANGE
Navigate to the Shipping tab. Shipping Tab
Accounts Receivable
39
Financial and Controlling
Shipping Tab Field Name Order Combination Max. Partial Deliveries Description User Action and Values DO NOT CHANGE DO NOT CHANGE
Navigate to the Billing Document tab. Billing Documents Tab
Billing Document: Field Name Terms of Payment Description User Action and Values DO NOT CHANGE
40
Accounts Receivable
Financial and Controlling
Navigate to the Partner Functions tab:
The System will default with the customers partner functions: Sold to; Bill to; Ship to; Payer. DO NOT CHANGE ANY FIELDS IN THIS TAB!!! Partner Functions Tab:
To save the customer master record, select Customer Save or select the
Save icon.
The changes you make to the customer master will only impact any transactions made after the change.
STOP! This completes the procedure for Changing a Customer Master Record Centrally.
Accounts Receivable
41
Financial and Controlling
Display a Customer Master Record Centrally Menu Path: ACCOUNTING > FINANCIAL ACCOUNTING > ACCOUNTS RECEIVABLE > MASTER RECORDS > MAINTAIN CENTRALLY > DISPLAY Transaction Code: XD03 These screens are used to display the information contained in the customer master record. On the screen titled Display Customer: Initial Screen, display information in the fields as specified in the table on the next page.
42
Accounts Receivable
Financial and Controlling
Display Customer: Initial Screen Field Name Customer Description The customer number the system assigned when you saved the master data. The company code ID User Action and Values Enter customer number or use drop down to search. Enter Company Code Enter Sales Organization (company code) Sales Organization mirrors Company Code Enter 01 Enter 01
Company code Sales organization Distribution channel Division
Press the Enter key or click the green checkmark icon
to continue
On the screen titled Display Customer: General Data, display information in the fields as specified in the table below.
Accounts Receivable
43
Financial and Controlling
Remember that the fields that are displayed will vary depending on the account group chosen. Address Information: Field Name Title Name Search term Description Form of address User Action and Values Rank or title used when creating MILT Customers. E1 E9 O1 O10 View customers last name, first Customer name name and initial Short name which is used View customers last name as a search term to set up a match code for search criteria
44 Accounts Receivable
Financial and Controlling
Street address Street City / Regional / Postal code Country Language Telephone Fax City / State / Postal Code
View proper mailing address information. View complete address information
Two digit country identifier English
Display US Display appropriate country code Should default to English Display customers home phone number Display customers fax number
Use the tab control to toggle between the General Data information groups: Address and Control data. Alternatively, the menu paths Goto Next tab (F8) and Goto Previous tab (F7) can be used. NOTE: Customer name, address, search term, etc., will ALWAYS be entered in ALL capital letters using NO punctuation. Punctuation must be excluded to central mail facility processing requirements. Navigate to the Control Data tab. Control Data tab:
Accounts Receivable
45
Financial and Controlling
Remember that the fields that are displayed will vary depending on the account group chosen. Control Data Field Name Unit Identification Code Description User Action and Values Required for account Use this field for UIC number (Unit Identification groups SHIPS and COMMS, enter unit Code identification code Social Security Number Display customers social security number. Format: xxx-xx-xxxx The account group will determine if this field is required. SHIPS and COMMS Do NOT require this field. This field must be populated for MILT or CIVL customers
Tax Code 1
Click the Company Code Data button to view the company code information groups: Account management, Payment transactions, and Correspondence. Alternatively, the menu path Goto Company code data (Ctrl + F2) can be used.
46
Accounts Receivable
Financial and Controlling
Display Customer: Company code data
Account Management: Field Name Reconciliation account Description When you post items to a subsidiary ledger, the system automatically posts the same data to the general ledger. Each subsidiary ledger has one or more reconciliation accounts in the general ledger. These reconciliation accounts ensure that the balance of G/L accounts is always fully supported. User Action and Values Display the appropriate account For all MWR/NFC Customers use: 131005 For VQ customers use: 131002 for City Ledger Ind Billing 131003 for Fair Mkt Billing 133002 for City Ledger Group Billing Sort Key
Accounts Receivable
Key for sorting according to assignment numbers
47
Display 000
Financial and Controlling
Payment Transactions tab:
Payment Transaction tab: Field Name Terms of Payment Payment Methods Payment Block Description User Action and Values Display C003 Net due Immediately is always used! Display C for Check
Block key used to block an Display D for open item or an account for Special AR block. payment transactions.
48
Accounts Receivable
Financial and Controlling
Display Customer: Company code data Correspondence Tab:
Correspondence Tab: Field Name Dunning Procedure Dunning block Dunn Recipient Leg Dunn Proc
Accounts Receivable 49
Description This field contains the key for the dunning procedure to be used. Key which reflects the reason for a dunning block indicator Leave Blank Leave Blank
User Action and Values Display 2000 for Military Customers (account group MILT) only! Leave blank Leave Blank Leave Blank
Financial and Controlling
Last Dunned
Dunning Level
Dunning Clerk Grouping Key
System will populate this field as Dunning Procedures are run. System will populate this field as dunning processes are run. System will display "0" if never dunned, "1" if 1st level of dunning has been completed, etc. Leave Blank Leave Blank
Leave Blank Leave Blank
Leave Blank Leave Blank If dunning procedure is 2000 grouping key must be 01. Display 2 for monthly account statements. This field designates how often customers will receive statements.
Indicator for periodic account statements Account Statement
Acct Clerk Tel Clerks Fax Clerks Internet Account Memo
Display accounting Clerk telephone number Display Accounting Clerks Fax Number Display Accounting Clerks email address Display special note or details regarding account
50
Accounts Receivable
Financial and Controlling
Click the Sales Area Data button to view the sales area related information groups (if you have displayed the Sales org, Distr channel and Division): Sales, Shipping, Billing document, Partner functions. Alternatively, the menu path Goto Sales Area data (Ctrl + F2) can be used.
Navigate to the Sales tab. Sales: Field Name Currency PP Cust Proc Customer pricing Procedure Description Currency Not Used User Action and Values Defaults to USD Leave Blank Display 1 for Standard
Accounts Receivable
51
Financial and Controlling
Use the tab control to toggle between the Sales Area Data information groups: Sales, Shipping, Billing document, Partner functions. Alternatively, the menu paths Goto Next tab (F8) and Goto Previous tab (F7) can be used. Navigate to the Shipping tab. Shipping tab:
52
Accounts Receivable
Financial and Controlling
Shipping tab: Field Name Order Combination Max. Partial Deliveries Description User Action and Values Defaults Selected. DO NOT CHANGE. Defaults to 9. DO NOT CHANGE.
Navigate to the Billing Document tab. Billing Document tab
Billing Document: Field Name Terms of Payment
Accounts Receivable 53
Description
User Action and Values Display C003 always!
Financial and Controlling
Navigate to the Partner Functions tab. Partner Functions: The system will default with the customers Name for partner functions: Sold to; Bill to; Ship to; Payer. Do NOT make any changes on this tab!
STOP! This completes the procedure for Displaying A Customer Master Record Centrally.
54
Accounts Receivable
Financial and Controlling
Display Changes to a Customer ACCOUNTING > FINANCIAL ACCOUNTING > ACCOUNTS RECEIVABLE > MASTER RECORDS > MAINTAIN CENTRALLY > DISPLAY CHANGES
Menu Path:
Transaction Code: XD04 These screens show changes made to the customer master record. You are able to see any changes made to the individual fields. On the screen titled Customer Account Changes: Initial Screen, enter information in the fields as specified in the table on the next page.
Accounts Receivable
55
Financial and Controlling
Enter the following data: Customer Account Changes: Initial Screen Field Name Customer Company code Dunning area Sales Organization Distribution channel Division From change date Time Changed by Sensitive Flds Only Comp. CodeSpecific Fields Only Description Unique number that identifies the customer. User Action and Values Enter Customer Number Enter Company Code Not used Sales Organization mirrors company code. Enter company code Enter 01 ALWAYS Display changes that were only from this date. Display changes that were only from this time. Name of the user who made the change. Display changes that are field sensitive only. Display changes that are company code specific. Enter 01 ALWAYS Leave blank to display all changes
Leave blank to display changes made by any person
Press the Enter key or click the green checkmark icon
to continue.
56
Accounts Receivable
Financial and Controlling
On the screen titled Customer Changes: Entries, a list of changes to the customer account is displayed:
Perform one of the following, if applicable:
TO VIEW: DO THE FOLLOWING:
1. Select the desired field from the list. 2. Click on the Choose Icon (F2) . This will display the Customer Changes: Overview screen which shows the selected field, change history date, and the user who changed it last. Individual field changes 3. Select the field and click on the Choose Icon (F2) again or double click on the line for further details. 4. The Details dialog box appears with detailed change history related to the selected field. Hit Enter to return to the previous screen.
5. Click the Green Arrow Back (F3) or select the Changed
Fields Icon (F9) to return to the Customer Changes: Changed Fields screen.
Accounts Receivable
57
Financial and Controlling
1. Click All Changes Icon (F6) . This will display the Customer Changes: Overview screen. 2. Select the field and click on the Choose Icon (F2) double click on the line for further details. All of the fields that were changed for the customer account. or
3. The Details dialog box appears with detailed change history related to the selected field. Select Enter to return to the previous screen. 4. Select the Green Arrow Back (F3) or select the Changed Fields Icon (F9) to return to the Customer Changes: Changed Fields screen.
The fields which have Click the Entries Icon (F7) been added to a customer that were not originally used. Any deletions of the Click the Deletions Icon (F8) customer master information.
STOP! This completes the procedure for Displaying Customer Changes Centrally.
58
Accounts Receivable
Financial and Controlling
Block/Unblock Customer Menu Path: ACCOUNTING > FINANCIAL ACCOUNTING > ACCOUNTS RECEIVABLE > MASTER RECORDS > MAINTAIN CENTRALLY> BLOCK/UNBLOCK Transaction Code: XD05 This screen is used to block/unblock a customer from further processing. Blocking Customers is a means of ensuring that no further invoices are entered against a customer with outstanding debts.
Block/Unblock Customer: Initial Screen
Enter the following data:
Accounts Receivable
59
Financial and Controlling
Block/Unblock Customer: Initial Screen Customer: Company Code: Sales Organization: Distribution Channel: Division: Enter Customer Number Enter appropriate company code Same as the company code ALWAYS 01 ALWAYS 01
Press the Enter key or click the green checkmark icon
to continue
The next screen to appear is Block/unblock Customer: Details Accounting.
Click whether the customer is to be blocked for all Company Codes or just this specific Company Code. (Normally the customer will be blocked for all company codes, as his/her customer number is unique at the client level). Click on the SAVE Button
60
Accounts Receivable
Financial and Controlling
Mark Customer for Deletion Menu Path: ACCOUNTING > FINANCIAL ACCOUNTING > ACCOUNTS RECEIVABLE > MASTER RECORDS > MAINTAIN CENTRALLY> MARK FOR DELETION Transaction Code: XD06
This is to be used to mark a customer for deletion for the archiving program.
NOTE: The customer cannot be marked for deletion if there are any open or parked items. Flag for Deletion Customer: Initial Screen
Enter the following data: Customer: Company Code: Sales Organization: Distribution Channel: Division: Enter Customer Number Enter appropriate company code Same as the company code ALWAYS 01 ALWAYS 01 to continue
Press the Enter key or click the green checkmark icon
Accounts Receivable
61
Financial and Controlling
The next screen to appear is Flag for deletion Customer: Details Accounting. Only use the boxes titled Deletion flags. (The other box Deletion blocks is used for more sophisticated deletion where certain customer data may be left undeleted there should not be a use for this at MWR/VQ). Click on all three boxes in the Deletion flags section; All areas, Selected company code, Selected sales area.
Click on the SAVE Button
62
Accounts Receivable
Financial and Controlling
Accounts Receivable Document Entry OVERVIEW
Posting Keys for AR Posting key 01 04 09 11 14 15 19 40 50 Description Invoice Other receivables Special Customer debit Credit memo Other payables Payment receipt Special Customer credit Debit entry Credit entry Debit/Credit Debit Debit Debit Credit Credit Credit Credit G/L account G/L account Account type Customer Customer Customer Customer Customer Customer Customer G/L account G/L account
Document Types and Document Number Ranges Document Type DA DG DP DR SD Invoices MWR and VQ have the following invoice requirements (this list is not all-inclusive). Enter the following in the reference or text field when entering Account Receivable documents. MWR Dues (club, etc) use membership number in document header Reference or Text field Private Parties use contract number in document header Reference or Text field Marina berthing fees use slip number in document header Reference or Text field Document: Text field Voucher #, Party Contract #, Slip#, or Rental Agreement # to a maximum of 50 characters. Note that an asterisk * at the beginning of the text on the text will cause it to be printed on the statement, receipt or invoice. Entry of a plus sign + will bring text in from a previous line item/screen Assigment field use a term(s) that may be used for clearing the open item when payment is received. eg: sailors name (use as needed)
Accounts Receivable 63
Description
Number Range 20 21 24 23 13
Customer Return Check Customer Credit memo Customer Account Maint Customer Invoice DAR Journal
Financial and Controlling
When an invoice is created through DAR (fast entry), the reference field will be used for G/L tracking ONLY, therefore any necessary tracking information should be put into the Text/Assignment field.
Note: All transactions require a "Document Date" and a "Posting Date". The document date is the actual date of the document (e.g., the date the transaction occurred). The posting date will determine which accounting period the transaction will be posted to. It is critical that the document date be accurate in order for the receivable to be properly aged. SAP derives the due date using the Document Date field.
64
Accounts Receivable
Financial and Controlling
Invoices- General Receivables Invoices are used to post a receivable balance to a customer account such as amount owed for BQ stay, etc. Posting an invoice does not automatically produce an invoice (or account statement) to send to the customer. Please refer to the Printing of Account Statements section for further information on the printing process.
Note: A special section specifically for Returned Check Processing follows. Menu Path: ACCOUNTING > FINANCIAL ACCOUNTING > ACCOUNTS RECEIVABLE > DOCUMENT ENTRY > INVOICE Transaction Code: F-22 The first screen that appears is Create Customer Invoice: Header Data.
Accounts Receivable
65
Financial and Controlling
Enter the following data: Create Customer invoice: Header Data screen. Field Document Date: Posting Date: Description Date transaction occurred This field defaults to current date. Change the posting date if the document should be posted in a different fiscal period. DR = Customer Invoice (default) Enter appropriate company code Enter current fiscal period This is mandatory with document type DR. Use as specified in following table. 01 = (Debit Customer Invoice) Enter Customer Number.
Document Type: Company Code: Period: Reference: Pst Key: Account:
Please use the following guidelines when entering data into the reference field for single entry invoices (see page 51 ) For G/L fast entry, use the text field to enter this information MWR/CIV/NFC Dues/Memberships Private Functions Marina Berthing Fees Child Care Fees Vehicle Storage NFC Leaseback VQ Quarters GuestCommand/ Use folio number Use command/group name (folio number if possible) to find Customer Number. to continue -Use membership number -Use private party contract number -Use marina rental contract number -Use child name -Use storage contract/agreement -Use aircraft tail number
Use the drop down arrow to aid in the search
Press the Enter key or click the green checkmark icon
66
Accounts Receivable
Financial and Controlling
The next screen that appears is Enter Customer invoice: Add Customer item.
Enter the following data: Add Customer item screen: Amount: Payment Terms: Blinedate: Total amount of invoice Defaults from Customer Master Record. Baseline date defaults automatically and is based on the document date and payment terms. Because net due immediately is always used, the baseline date will equal document date. Enter text that is to appear on the invoice. Enter * before text so it will print on statement. 50 = Credit Entry General ledger revenue account that relates to the receivable. Use match code search find General Ledger Account.
Accounts Receivable 67
Text: Post Key: Account:
to
Financial and Controlling
Press the Enter key or click the green checkmark icon
to continue
The next screen that appears is Enter Customer invoice: Add G/L account item. Enter Customer invoice: Add G/L account item.
Enter the following data: Add G/L account item screen. Amount: The amount to be recorded to the revenue account on the previous screen. If this is the last item a * can be used to enter the balance of the document. This is the cost center to receive the revenue. This is completed if the revenue is to be charged to an internal order in addition to a cost center. Where the text is identical to the previous item, use a + to drag the text from the previous line item / screen.
Cost Center: Order: Text:
68
Accounts Receivable
Financial and Controlling
Press the Enter key or click the green checkmark icon Click on the Overview Button .
to continue
Ensure entries are balanced (debits equal credits). For example:
Then post the document: Menu Path: document. Document Post or Click on SAVE Button or press F11 to post
Initial document entry screen appears and a message will appear: Document nnnnnnnnnn was posted in company code XXXX
Accounts Receivable
69
Financial and Controlling
Posting Invoices with Special GL Indicators: Some processes require that you post invoices with special GL indicators (Returned Checks, Vouchers, Deposits Payable, Unearned Income). Special GL indicators are used to re-direct the posting to the appropriate balance sheet account. The following Special GL Indicators are available for use: R Returned Check (will post amount to 132000) U Earned Income (will post amount to 251001) D Deposits Payable (will post amount to 203001) V- Fleet Voucher Program (will post amount to 131010)
Posting Key will now be 09 (Debit) or 19 (Credit)
Enter Special GL indicator
70
Accounts Receivable
Financial and Controlling
When posting an invoice with a special GL indicator, it is necessary to use posting key 09 (Debit) and a Special GL indicator.
Field Pst Key:
Account: Special GL Indicator:
Description 09 = (Debit Customer SPECIAL GL INDICATOR) 19 = (Credit Customer- SPECIAL GL INDICATOR) Enter Customer Number. Enter the appropriate special GL indicator: R Returned Check U Unearned Income D Deposits Payable V - Fleet Voucher Program
NOTE: The remainder of the transaction remains the same as regular invoices. Please refer to the instructions for regular invoices for the remainder of the procedure. STOP: This concludes the procedure for entering customer invoices.
Accounts Receivable
71
Financial and Controlling
Returned checks When a check is returned from the bank, the transaction is posted to the Customer with the use of Special GL indicator R. This results in the amount being recorded to the balance sheet account 132000. (Please note that a valid customer account must be created prior to posting any invoice or returned check item.) Menu Path: ACCOUNTING > FINANCIAL ACCOUNTING > GENERAL LEDGER > DOCUMENT ENTRY > G/L ACCOUNT POSTING Transaction Code: F-02
The first screen that appears is Enter G/L Account Posting: Header Data. The following fields, which appear on the screen, require special mention:
Enter G/L Account Posting: Header Data screen Document Date: Document Type: Company Code: Period: Date transaction occurred. Recommend this be the date the bank returned the check. DA = Customer Returned Check Enter appropriate company code Enter appropriate fiscal period
72 Accounts Receivable
Financial and Controlling
Reference: Doc Header Text: TEXT: Pst Key: Account: Sp. G/L
Check number (see Note below) Bank name returned check was drawn on. Customers Bank as noted on check Enter the Reason Bank Returned Check (Put * in front so text will appear on Dunning letters) 09 = (Special G/L Debit) Customer Number. R (for returned Check)
NOTE: In order for the returned check information to be printed on dunning notices, the check number should be entered in the Reference field, name of bank entered in Doc Header Text and reason bank returned check with * entered in Text field
Use the drop down arrow to aid in the search
to find Customer Number if necessary. to continue
Press the Enter key or click the green checkmark icon
The next screen that appears is Enter Customer return check: Add Customer item.
Accounts Receivable
73
Financial and Controlling
Enter the following data: Amount: Due on: Post Key: Account: Total amount of returned check Same as document date 50 = Credit Entry Cash account-Local Depository Account to continue
Press the Enter key or click the green checkmark icon
The next screen that appears is Enter Customer returned check: Add G/L account item. The following fields, which appear on the screen, require special mention: Enter the following data: Amount: Value date: The amount to be charged to the cash account on the previous screen. If this is the last item, a * can be used to enter the balance of the document. Please note- it is VERY IMPORTANT that this date exactly matches the document date.
74
Accounts Receivable
Financial and Controlling
Click on the Overview Button
Ensure entries are balanced (debits equal credits).
Then post the document: Menu path: DOCUMENT POST OR CLICK ON SAVE BUTTON PRESS F11 TO POST DOCUMENT. OR
Initial document entry screen appears and a message will appear: Document nnnnnnnnnn was posted in company code XXXX. STOP: This concludes the procedure for Returned Checks
Accounts Receivable
75
Financial and Controlling
Fast Entry Invoices Fast entry invoices are used to record invoices with multiple line items (the debit is to the customer account, but there are several credit entries to various revenue accounts.) Menu Path: ACCOUNTING > FINANCIAL ACCOUNTING > ACCOUNTS RECEIVABLE > DOCUMENT ENTRY > INVOICE Transaction Code: F-22
The first screen that appears is Create Customer invoice: Header Data. The following fields, which appear on the screen, require special mention:
Enter the following data: Field Document Date: Posting Date: Document Type: Company Code: Period: Description Date transaction occurred. This field defaults to current date. Change the posting date if the document should be posted in a different fiscal period. DR = Customer Invoice Enter appropriate company code Enter current fiscal period
76 Accounts Receivable
Financial and Controlling
Reference: Sp. G/L Pst Key: Account: Use the drop down arrow to search
This is mandatory with document type DR. Use as specified in the Invoices section. Enter the appropriate special G/L indicator if needed. (U-unearned income, D-Deposits Payable, V- Voucher) 01 = (Debit Customer Invoice) Enter Customer Number. for the Customer Number, if necessary. to continue
Press the Enter key or click the green checkmark icon
The next screen that appears is Enter Customer invoice: Add G/L account items.
Enter the following data: Amount: Payment Terms: Total amount of invoice Defaults from Customer Master Record. You can override the payment term here if you wish a different payment term for this particular invoice. Enter text that is to appear on the invoice (account statement). Put an * in front of text so text will appear on Invoice Enter text that is to appear on the invoice
77
Text: Assignment:
Accounts Receivable
Financial and Controlling
Enter the following information in the Text field MWR/CIV/NFC Dues/Memberships Private Functions Marina Berthing Fees Child Care Fees Vehicle Storage NFC Leaseback VQ Quarters GuestCommand/GroupUse folio number Use Command/Group Name (folio number if possible) . -Use membership number -Use private party contract number -Use marina rental contract number -Use child name -Use storage contract/agreement -Use aircraft tail Number
Click on G/L Item Fast Entry Button
The next screen that appears is Enter Customer invoice: Add G/L account items. The following fields, which appear on the screen, require special mention:
78
Accounts Receivable
Financial and Controlling
Enter the following data: Pst Key: Account: Amount: Cost Center: Order: Text: Company Code: 50 = CR General ledger account to receive revenue Amount to be recorded against that account Cost center to receive revenue This is completed if the revenue is to be charged to an internal order in addition to a cost center. Enter the required information according to the table on the previous page Enter appropriate company code
Continue until all line items have been entered Click on the Overview Button .
Ensure entries are balanced (debits equal credits).
Accounts Receivable
79
Financial and Controlling
Then post the document: Menu Path: document. Document Post or Click on SAVE Button or press F11 to post
Initial document entry screen appears and a message will appear: Document nnnnnnnnnn was posted in company code XXXX.
STOP: This concludes the procedure for Fast Entry Invoices
80
Accounts Receivable
Financial and Controlling
Credit Memos Credit memos are used to reduce the amount of a customer's debt (a credit is applied to the customer's account reducing the total amount due) caused by events occurring after the receivable was set up. Menu Path: ACCOUNTING > FINANCIAL ACCOUNTING > ACCOUNTS RECEIVABLE > DOCUMENT ENTRY > CREDIT MEMO Transaction Code: F-27
The first screen that appears is Enter Customer Credit Memo: Header Data.
Enter the following data:
Accounts Receivable
81
Financial and Controlling
Field Document Date: Posting Date: Document Type: Company Code: Period: Reference: Pst Key: Account: Use the drop down arrow to search
Description Date transaction occurred This field defaults to current date. Change the posting date if the document should to be posted in a different fiscal period. DG = Customer Credit Memo Enter appropriate company code (or use match code search to find Company Code.) Current period Enter the appropriate MWR or VQ identfier according to the table located in the Invoice section. 11 = (Credit Memo Credit Customer) Enter Customer Number. for the Customer Number. to continue
Press the Enter key or click the green checkmark icon
82
Accounts Receivable
Financial and Controlling
The next screen that appears is Enter Customer credit memo: Add Customer item. Enter the following data: Amount: Invoice Ref: Text: Post Key: Account: Total amount of credit memo The invoice that this credit memo relates to. Enter text that is to appear on the credit memo. Enter a * before text so it will appear on account statements during printing. 40 = Debit Entry General ledger revenue account that relates the original invoice. Use match code General Ledger Account Press the Enter key or click the green checkmark icon to continue to find
The next screen that appears is Enter Customer credit memo: Add G/L account item.
Amount: Cost Center: Text:
Accounts Receivable
Total amount of invoice This is the cost center to debit against the revenue. Enter text such as Voucher #, Party Contract #, etc.
83
Financial and Controlling
Click on the Overview Button
Ensure the entries are balanced (debits equal credits).
Then post the document: Menu Path: document. Document Post or Click on SAVE Button or press F11 to post
Initial document entry screen appears and a message will appear: Document nnnnnnnnnn was posted in company code XXXX.
Stop: This concludes the procedure for entering Credit Memos
84
Accounts Receivable
Financial and Controlling
Post an Incoming Payment from a Customer on a DAR Menu Path: ACCOUNTING > FINANCIAL ACCOUNTING > GENERAL LEDGER > DOCUMENT ENTRY > GL ACCOUNT POSTING Transaction Code: F-02
Payments for receivable amounts will be posted on a DAR. The following procedure represents the General Ledger module processing for a DAR. Partial Payments, Overpayments, Customer Deposits, Repayments for Returned Checks, and Unearned income will be posted using a DAR. Deposits Payable, Fleet Vouchers, Returned Check payments and Unearned income will use a Special G/L Indicator in their G/L Postings. The first screen appear is: Enter G/L Account Posting: Header Data
Accounts Receivable
85
Financial and Controlling
Enter the following data: Field Document date: Posting date: Document type: Company code: Reference: Text: Posting key (PK): Account: Description/Usage Use appropriate date for the days business Use appropriate date for the days business SD Enter appropriate company code Your funds unique MWR/VQ DAR reference identifier. (Optional) can use for internal DAR numbering 40 (debit) Appropriate account for entry Use Account 101060 DAR CLEARING or Account 110000 CREDIT CARD CLEARING (cash will be recorded to 101060) to continue
Press the Enter key or click the green checkmark icon
The next screen to appear is Enter DAR Journal: Add G/L account item
86
Accounts Receivable
Financial and Controlling
Enter the following data: Amount: Posting key (PK): Enter Amount Enter 15 (credit) for Payment Receipt OR Enter 19 for Special G/L Indicator, for Unearned Income, Fleet Vouchers, Returned Checks and Deposits. Assignment: Enter Payees name if it is Unearned income Leave blank if regular payment Account: Special G/L Indicator: Enter Customer Number Enter U for Unearned Income Enter D for For Deposits Payable Enter V for Fleet Rec Voucher Enter R for Returned Check payment Leave blank if regular payment to continue
Press the Enter key or click the green checkmark icon
Accounts Receivable
87
Financial and Controlling
The next screen appears: Add customer item Enter the following data: Amount: Due on Date: Text: Enter amount or * Enter date that deposit was made Enter the required information according to guidelines on pg 79 and use * in front so info will print out on statement
Click on to check to see if entry is in balance. Then post the document: Menu Path: Document document. Post or Click on SAVE Button or press F11 to post
UNEARNED INCOME (Advance Payment) Using a DAR A deposit may be required from a customer in certain situations, (i.e., a payment in advance for membership dues or an advance payment on an upcoming private function at the officers club). This advance payment is normally applied against the final billing. As with Customer Deposits, Unearned Income will normally be handled through a direct General Ledger posting to Account 251000 if the individual line item is under $150 per customer. When processed this way, it is strongly recommended that when the document is posted, the assignment field be completed on the DAR using the payer's name. This will be the easiest way to match the amount of funds recorded in 251000 to a specific "customer". If the amount is over $150, then a customer must be created and the transaction posted through the Accounts Receivable module using the special GL indicator U. The unearned income/advance payment will be handled in SAP by means of a Special G/L indicator U which redirects the amount of the deposit from the customers G/L reconciliation account (131005 or 133005), to the Unearned Income reconciliation account, 251001. Please refer to the procedures discussed in the Incoming payment section. The procedures are identical with the following exceptions: 1. The Special G/L indicator is U for Unearned Income 2. The affected GL account is 251001
88 Accounts Receivable
Financial and Controlling
ATTENTION: VQ ACCOUNTING POLICY- Funds received in advance: if the total amount of the advance payment exceeds $1000.00, a credit must be made to the 251001 using special GL indicator U and a customer number. If the prepayment is less than $1000, the expenditure should be immediately expensed in the month incurred.
Deposits Payable (Customer Deposits) Using a DAR A customer deposit may be required from a customer in certain situations, e.g., for rental of equipment at an activity. This deposit will be refunded to the customer after equipment has been returned. Another type of Deposits Payable or customer deposit may be unit funds held by us for a ship or Command. In this case, the monies are held until the Unit requires them for payments of goods or services. Either type of deposit can be recorded against a customer account allowing SAP to provide subsidiary ledger support. Unit funds or other monies held for organizations MUST be maintained against a customer account. If you wish to create a customer account at the time a deposit is received, a master record must be created (see the beginning of this chapter for instructions). The customer deposit will be handled in SAP by means of a Special G/L indicator D which redirects the amount of the deposit from the customers G/L reconciliation account to the Deposits Payable reconciliation account, 203001. Example: A Customer Deposit can also be handled through a direct General Ledger posting to Account 203000 (not for Unit or other organization funds.) if the item is under $150 per customer. When processed this way, it is strongly recommended that when the document is posted, the assignment field be completed on the DAR using the payer's name. This will be the easiest way to identify the amount of funds recorded in 203000 to a specific "customer". If it is over $150, then a customer must be created and the transaction posted through the Accounts Receivable module. While a customer master record may be set up at this point of the transaction (with subsequent transactions recorded through the Accounts Receivable module), it is less time consuming to post the deposit directly to the 203000 account. In the case of deposits taken for gear rental that will be returned the following day, this may be the most efficient method of recordings. However, please note NO aging or other subsidiary ledger reporting is available using this direct posting method. Refer to the procedures mentioned in Incoming Payment section. Pay particular attention to the G/L Indicator Section.
Accounts Receivable
89
Financial and Controlling
Unit Allocations - Deposits Payable Another type of Deposits Payable or customer deposit may be unit funds held by us for a ship or Command. In this case, the monies are held until the Unit requires them for payment of goods or services. Unit funds or other monies held for organizations MUST be maintained against a customer account. The customer deposit will be handled in SAP by means of a Special G/L indicator D which redirects the amount of the deposit from the customers G/L reconciliation account to the Deposits Payable reconciliation account, 203001. PLEASE REFER TO THE UNIT ALLOCATIONS SECTION OF THIS CHAPTER FOR FURTHER DETAILS ABOUT UNIT ALLOCATIONS PROCEDURES.
Stop: This concludes the procedure for entering Customer Payments
90
Accounts Receivable
Financial and Controlling
Refund of Deposit Amount to a Customer and Refund Payments Refunds will be processed by Accounts Payable. Refunds will use the procedure explained in the Accounts Payable chapter. Please refer all refunds to those responsible for accounts payable. However, before Accounts Payable can issue refunds to customers, Accounts Receivable must ask for a REQUEST FOR PAYMENT FORM and give it to Accounts Payable to process a refund. Refer to the following process to unblock an invoice for payment. Accounts Payable will unblock the Customer during the Payment Run. UNBLOCK INVOICE FOR PAYMENT To unblock an invoice for payment, go to view customers Display/change line items Menu Path: ACCOUNTING> FINANCIAL ACCOUNTING> ACCOUNTS RECEIVABLE> ACCOUNT> DISPLAY/CHANGE LINE ITEMS Enter customers account number and company code. Ensure line item selections open, cleared and special G/L transactions are selected. Press the Enter key or click the green checkmark icon to continue
Accounts Receivable
91
Financial and Controlling
Find the invoice that you wish to unblock on the list. Double-click on the item. The next screen will appear. On this screen, click on the Display/change button
92
Accounts Receivable
Financial and Controlling
On this screen in the Payment block field, remove the D and leave blank. Then click on the SAVE Stop: This concludes the procedure for processing Refunds for Customers.
Accounts Receivable
93
Financial and Controlling
USA Reports and Postings
It may be necessary to review the status of USA Items that have been procured through the Procurement module and have been received (using Goods Receipt). The following report may be used for information only, as per USA Procedures (as directed by MWR HQ), the USA offset entry and establishment of the receivable cannot be made until the time of invoice verification (or time of inputting of the invoice!) You may find this report useful in an effort to monitor and manage USA purchases or to correct errors prior to invoice/vendor payment. Menu Path: ACCOUNTING > FINANCIAL ACCOUNTING > GENERAL LEDGER > PERIODIC PROCESSING > INFORMATION SYSTEM > REPORT SELECTION Transaction Code: F.97
SELECT: MONTH END REPORT > GOODS RECEIPT USA OFFSET REPORT
On the selection screen, simply enter the Company Code (MWR ONLY), and enter S in the Account Assignment Category field. ALWAYS remember to enter the date range of the month you are working in. For example, if you are reviewing December 2002 USA purchases, enter the Posting Date (article doc) range of 12/01/2002 to 12/31/2002.
94
Accounts Receivable
Financial and Controlling
If you want to search more specifically, you can enter a USA Offset Account (the offset account that would be used for setting up the receivable entry) specific posting date, cost center, general ledger account originally entered at time of Purchase Order creation.
After selecting the appropriate criteria, click the execute
icon.
It is important to note that on the Purchase Order, the Facility Manager or Procurement staff should enter the appropriate general ledger expense account for the initial expenditure. Do NOT enter the USA Offsets account on the Purchase Order (if you do you will receive an error!). The report shown above will PROPOSE the offset account that should be used if the receivable was set up.
Accounts Receivable
95
Financial and Controlling
USA Report POs that have had Invoice Verification At the end of each month, it is necessary to run a report to determine what items need to be included in the USA Offset Entry (establishing the receivable and crediting the offset account). The following report may be used to create the end of month USA entry for those items included on Purchase Orders. You may also find this report useful in an effort to monitor and manage USA purchases or to correct errors prior to posting the USA entry. NOTE: Remember this is only 1 part of the USA entry you may also have additional entries for USA that have been entered through Direct Invoice. Take care to include BOTH types of invoiced items on the DD2277. Menu Path: ACCOUNTING >FINANCIAL ACCOUNTING > GENERAL LEDGER > PERIODIC PROCESSING > INFORMATION SYSTEM > REPORT SELECTION Transaction Code: F.97
General Ledger Reports > Month end Reports > Invoice Verification USA Offset Report
96
Accounts Receivable
Financial and Controlling
On the selection screen, simply enter the Company Code (MWR ONLY), and enter S in the Account Assignment Category field. ALWAYS remember to enter the date range of the month you are working in. For example, if you are reviewing December 2002 USA purchases, enter the Posting Date (article doc) range of 12/01/2002 to 12/31/2002. If you want to search more specifically, you can enter a USA Offset Account (the offset account that would be used for setting up the receivable entry) specific posting date, cost center, general ledger account originally entered at time of Purchase Order creation.
After selecting the appropriate criteria, click the execute
icon.
It is important to note that on the Purchase Order, the Facility Manager or Procurement staff should enter the appropriate general ledger expense account for the initial expenditure. Do NOT enter the USA Offsets account on the Purchase Order (if you do you will receive an error!). The report shown above will PROPOSE the offset account that should be used if the receivable was set up.
Accounts Receivable
97
Financial and Controlling
As you can see from the above example, an error was made by the individual creating the Purchase Order (they used the USA Offset General Account number). As a result, the system CANNOT propose the USA Offset account because the error was made. This error should be resolved as soon as possible. To resolve the error, the goods receipt should be reversed (see Section 2 Goods Receipt Transaction Code MBST). The Purchase Order should be corrected (entering a GOOD general ledger account number), then the goods receipt should be redone as well!
NOTE: AGAIN, remember, this report will ONLY propose you the entries for USA Offset for those items that were entered on a Purchase Order. If an item was procured on the NAF Credit Card, or through Petty Cash or other Direct Invoice payment method, this report will NOT include that information. You must either enter the offset entries at time of Direct Invoice, or you can prepare a GJV after reviewing all the items that you want to USA that were paid through the Direct Invoice process. PLEASE REFER TO THE ACCOUNTS PAYABLE MANUAL FOR FURTHER GUIDANCE ON DIRECT INVOICE PROCESSES
98
Accounts Receivable
Financial and Controlling
Entering the Receivable. Invoice Menu Path: ACCOUNTING > FINANCIAL ACCOUNTING > ACCOUNTS RECEIVABLE > DOCUMENT ENTRY > INVOICE Transaction Code: F-22 Instead of debiting and crediting the 136000 account directly, we will now be debiting and crediting the USA customer account (note that the actual customer used for USA reimbursement differs by Region). This customer has been specially created and is the only customer whose reconciliation account is set to136000. The customer for each region is easily identified because it has word (USA) at the end of its name. This was done in case the same organization that reimburses your USA is also a regular customer. The customer that is marked (USA) should only be used for USA reimbursement. The new entry would look similar to the following example:
We are debiting the customer account for USA by using posting key 01
PAYMENTS: When receiving the reimbursement of the USA claim (which is a payment receipt), we have to credit the customer account using the posting key 15 instead of posting directly to 136000. This process is the same as receiving any kind of customer payment.
Stop: This concludes the procedures for USA postings
Accounts Receivable
99
Financial and Controlling
Searching for Documents Menu Path: ACCOUNTING > FINANCIAL ACCOUNTING > ACCOUNTS RECEIVABLE > DOCUMENT > DISPLAY Transaction Code: FB03
Enter Document number, Company Code and Fiscal year in the following screen.
If you do not know the document number, double click on the list icon. Select criteria from the General selections section of the opening screen.
100
Accounts Receivable
Financial and Controlling
Click on the Execute icon A listing of the documents is produced based on the selection criteria established for this report.
You may double click on a line item to view the original document. The document will then appear on the screen Stop: This concludes the Searching for Documents Section
Accounts Receivable
101
Financial and Controlling
Deleting Parked documents If a receivable invoice or credit memo has been parked and subsequently determined to be deleted vice posted follow this transaction. Menu Path: ACCOUNTING > FINANCIAL ACCOUNTING > ACCOUNTS RECEIVABLE > DOCUMENT PARKED DOCUMENTS POST / DELETE Transaction Code: FBVO
NOTE: Only parked documents can be deleted.
Post Parked Documents: Initial Screen:
Enter the following data: Company Code: Document Number: Fiscal year: Press Enter or click on the Menu path: DOCUMENT Appropriate company code Parked Document Number Appropriate Year green check mark icon. DELETE DOCUMENT
102 Accounts Receivable
Financial and Controlling
A warning message will appear. Click on the Yes Button. Message appears at the bottom of the screen. Parked document nnnnnnnnnn XXXX YYYY deleted nnnnnnnnnn = document number XXXX = company code YYYY = year
Stop: This concludes the Deleting Parked Documents Section
Accounts Receivable
103
Financial and Controlling
Reversing Documents This transaction is used when an error is found in a document. For example, the incorrect customer account has been selected or the incorrect posting date was entered. Menu Path: ACCOUNTING > FINANCIAL ACCOUNTING > ACCOUNTS RECEIVABLE > DOCUMENT > REVERSE > INDIVIDUAL REVERSAL Transaction Code: FB08
NOTE: Only open posted documents can be reversed. Reverse Document: Header Data
104
Accounts Receivable
Financial and Controlling
Enter the following data: Document Number: Company Code: Fiscal Year: Reversal Reason: Posting date: Enter the document to be reversed Enter company code Enter fiscal year XX, use drop down arrow to select This field defaults to current date. Change the posting date if the document should be posted in a different fiscal period Enter Posting period
Posting Period:
Click on the SAVE Button
NOTE: It might be best to verify the document and check the line items before reversing. Click on Button then click on the SAVE Button . , click on Arrow Back Button and
Message appears at the bottom of the screen. Document nnnnnnnnnnnn was posted in Company Code XXXX. Stop: This concludes the Reversing Documents Section.
Accounts Receivable
105
Financial and Controlling
Viewing Customer Line Items Menu Path: ACCOUNTING > FINANCIAL ACCOUNTING > ACCOUNTS RECEIVABLE > ACCOUNT > DISPLAY/CHANGE LINE ITEMS Transaction Code: FBL5N
Enter the following data: Customer Account Company code Enter customer account Enter company code
Ensure line item selections open, cleared and special G/L transactions are selected. Click on the execute icon
106
Accounts Receivable
Financial and Controlling
The following screen appears and you can double click on the items to view. These are the customer line items for this customer.
Accounts Receivable
107
Financial and Controlling
Account Statements Customer invoices are documents that detail individual amounts owed by the customer. For example, the customer fails to pay his/her child care fees and should receive an invoice. The day after a private party at the MWR Club, the customer should receive an invoice for any amount not yet paid. This being said, invoices should be run/prepared daily or weekly at a minimum. Account Statements are weekly or monthly statements that may be printed for mailing to customers with outstanding receivable balances. This method should be used for printing account statements for individual customers (one customer at a time.) See the next section for bulk printing of account statements. Menu Path: ACCOUNTING > FINANCIAL ACCOUNTING > ACCOUNTS RECEIVABLE > ACCOUNT > CORRESPONDENCE > REQUEST Transaction Code: FB12 The first screen that appears is Request Correspondence.
Company Code:
Enter company code to continue.
Press the Enter key or click the green checkmark icon
108
Accounts Receivable
Financial and Controlling
The following screen appears.
Select ZAP06 Customer Account Statement Press the Enter key or click the green checkmark icon Next Screen: to continue.
Accounts Receivable
109
Financial and Controlling
Enter the following data: Company Code: Customer: Postings from: Postings to: Click on the Continue Button defaults customer number first day of current statement period last day of current statement period .
Back out into the main menu and go to the next menu path below: Next, select: Menu Path: ACCOUNTING > FINANCIAL ACCOUNTING > ACCOUNTS RECEIVABLE > ACCOUNT > CORRESPONDENCE > MAINTAIN Transaction code: F.64
User: User who created the initial request will default.
110
Accounts Receivable
Financial and Controlling
Click the Execute icon A report will appear listing all statements that have been requested.
Double click on the report you wish to print. (A line that begins with ZAP06) This will generate the account statement. (You will visually see the account statement you wish to print out.) Click the Print Button. The following page shows an example of an account statement.
Accounts Receivable
111
Financial and Controlling
112
Accounts Receivable
Financial and Controlling
Bulk Printing of Account Statements Bulk printing will run a series of account statements in one batch vice an individual customer statement. Menu Path: ACCOUNTING > FINANCIAL ACCOUNTING > ACCOUNTS RECEIVABLE > PERIODIC PROCESSING > PRINT CORRESPONDENCE > PERIODIC ACCOUNT STATEMENTS Transaction Code: F.27 Initial Screen : Enter the following data : Company Code: Account type: Account: Indicator in master record: Key dates for acct statement: Correspondence Log to Printer Click the Execute Button Next Screen: . Enter appropriate company code D Customer account number(s) (or 1- 99999 for all accounts) 1-for weekly statements, 2-for monthly account statements or Q-for quarterly statements Dates to include transactions on the account statement. This should be a range of dates such as 1 July through 31 July since you are printing Account Statements ZAP06 Your default SAP printer id.
Press the Enter key or click the green checkmark icon
Accounts Receivable 113
to continue.
Financial and Controlling
Next Screen:
Click the Yes pushbutton. This screen indicates the statements that we have requested to print. Statements will print out automatically. An example of the Account Sample follows on the next page.
114
Accounts Receivable
Financial and Controlling
Accounts Receivable
115
Financial and Controlling
Reports General instructions: The following menu path will bring you to the report tree where you may select the reports you need. Menu Path: ACCOUNTING > FINANCIAL ACCOUNTING > ACCOUNTS RECEIVABLE > PERIODIC PROCESSING > INFORMATION SYSTEM > REPORT SELECTION > MWR ACCOUNTS RECEIVABLE (click on this icon to open folders)
Select the report you wish to run. Some of the most common reports are: Write- Off Report, Display Changes to Customers, Customer Aging Report, Customer Returned Check Aging Report, Customer Outstanding Returned Check Listing, Customer Open Line Items, and Customer Account Balances.
There will be several fields in which to ask for information (e.g., for which customer(s) to run the report, for which company codes, etc). Select the fields on which you would like to base your report. Click on the Execute Button
116 Accounts Receivable
Financial and Controlling
CUSTOMER AGING REPORT In order to ensure customer invoices are being paid on a timely basis, written off after 180 days and not aging excessively, a report can be executed to identify any customer invoice that is overdue. Use the following menu path to execute this report: Menu Path: ACCOUNTING > FINANCIAL ACCOUNTING > ACCOUNTS RECEIVABLE > PERIODIC PROCESSING > INFORMATION SYSTEM > REPORT SELECTION Initial Screen:
Within the Report tree, select: Click on the file icon Then select this pathway within the report tree:
beside each selection.
MWR ACCOUNTS RECEIVABLE REPORTS > OTHER ANALYSIS > CUSTOMER AGING REPORT.
Accounts Receivable
117
Financial and Controlling
Customer Aging Report Screen
Enter the following data: Customer: Leave the customer field blank, as you will want to have the system check ALL customers for items needing to be written off. *If aging data is needed on a specific customer the customer number or range of customer numbers can be put entered. However, only those customer numbers entered will be displayed in the report. Enter appropriate company code Should be set at the date you wish to view overdue items. The system will default in the current date but remember to change the date if you want a specific period ending date or effective date. Should have a default value of 1
Company Code Open Items at Key Date:
Due Date Analysis: Now click on the execute button
118
Accounts Receivable
Financial and Controlling
In order to properly view this report, you must select the Display Variant AIMS 01-AIMS Customer Aging Review this report carefully. This report does NOT have drill down capability. Instead, create another session and using Customer Line Item Display, review each overdue item. (Note: Credit memos, credits on customer accounts and payments are reflected with a negative number- a credit entry) It will become increasingly important for field activities to monitor their Accounts Receivable balances and Aging very carefully. The report as listed above supplements the standard aging report by allowing a report that narrows down the overdue accounts to a specific period (number of days overdue.) Please remember to run this process FREQUENTLY- at least once a month. Ensure items are written off promptly (in accordance to policy) with the Commanding Officers approval.
Accounts Receivable
119
Financial and Controlling
WRITE OFF REPORT In order to ensure customer invoices are being written off after 180 days and not aging excessively, a report can be executed to identify any customer invoice that is overdue and needs to be written off. Use the following menu path to execute this report: Menu Path: ACCOUNTING > FINANCIAL ACCOUNTING > ACCOUNTS RECEIVABLE > PERIODIC PROCESSING > INFORMATION SYSTEM > REPORT SELECTION Initial Screen:
Within the Report tree, click on the file icon beside each selection. Then, select this pathway within the report tree: MWR ACCOUNTS RECEIVABLE REPORTS > OTHER ANALYSIS > CUSTOMER WRITE OFF REPORT
120
Accounts Receivable
Financial and Controlling
Customer Write-Off Report Screen
Enter the following data: Customer: Leave the customer field blank. You will want to have the system check ALL customers for items needing to be written off. Enter appropriate company code Should be set at the date you wish to view overdue items . The system will default in the current date but remember to change the date if you want a specific period ending date or effective date. Should have a default value of 1 Enter the number of days for which customer invoices are overdue In this report, you are primarily trying to identify those customers invoices that need to be written off. Enter 181 days (or more)
Company Code Open Items at Key Date:
Due Date Analysis: Days for Net Due Date
Now click on the execute button
Accounts Receivable 121
Financial and Controlling
In order to properly view this report, you must select the Display Variant AIMS 01AIMS Standard FIS Overdue Analysis. Review this report carefully. This report does NOT have drill down capability. Instead, create another session and using Customer Line Item Display, review each overdue item. (Note: Credit memos, credits on customer accounts and payments are reflected with a negative number- a credit entry) Please remember to run this process FREQUENTELY- at least once a month. Ensure items are written off promptly (in accordance to policy) with the Commanding Officers approval.
122
Accounts Receivable
Financial and Controlling
Customer Accounts Receivable Write-off Report Using Variable Days It will become increasingly important for field activities to monitor their Accounts Receivable balances and Aging very carefully. The report as listed above supplements the standard aging report by allowing a report that narrows down the overdue accounts to a specific period (number of days overdue.) You may enter any specific number of days. The menu path to arrive at this screen is: Menu Path: ACCOUNTING > FINANCIAL ACCOUNTING > ACCOUNTS RECEIVABLE > PERIODIC PROCESSING > INFORMATION SYSTEM > REPORT SELECTION Transaction Code: F.99
Double-click on the Report Selection node to see the above screen. The report that we are interested in is the Customer Write-off Report as listed under the Report tree ACCOUNTS RECEIVABLE REPORTS > MWR Accounts Receivable Report > Other Analysis > Customer Write-off Report.
Accounts Receivable
123
Financial and Controlling
The following Criteria Selection window will show:
We are entering 210 days to receive a report showing this info.
Enter your company code. For this example, we are using NAS Jacksonville 1034.
This report selection screen, while being closely related to the regular aging analysis, now allows a user to insert any number of days in the field Days for net due dat as shown above. You may now execute this report.
124
Accounts Receivable
Financial and Controlling
By reviewing this report, showing the accounts that are overdue by the number of days entered, you may now make a decision to write these account balances off or to exercise further collection efforts.
A key part of all of these new reports is to look at them using the correct display variant. The following list outlines the correct variant for the report. Customer aging Customer returned checks aging Customer write-offs Customer account balances Vendor account balances Vendor payments overdue analysis /AIMS01 /AIMS01 /AIMS03 /AIMS02 /AIMS02 /AIMS03
At the present time, choosing the correct display variant must be done manually. Defaulting the proper variant is an option for the future but is not a reality at the present time.
Accounts Receivable 125
Financial and Controlling
RETURNED CHECKS REPORT Customer Outstanding Returned Checks Listing A review of all outstanding returned checks in your region is important to maintain proper control over the growing problem of bad checks. The menu path to arrive at this screen is: Menu Path: ACCOUNTING > FINANCIAL ACCOUNTING > ACCOUNTS RECEIVABLE > PERIODIC PROCESSING > INFORMATION SYSTEM > REPORT SELECTION > MWR ACCOUNTS RECEIVABLE REPORT
Continue the Menu Path of: OTHER ANALYSIS > Click on your region
126
Accounts Receivable
Financial and Controlling
Enter the following data: Document Date: Should be set at the date you wish to view returned checks. The system will default in the current date but remember to change the date if you want a specific period ending date or effective date. Enter appropriate company code Leave the customer field blank as you will want to have the system check ALL customers for returned checks.. *If data is needed on a specific customer the customer number or range of customer numbers can be put entered. However, only those customer numbers entered will be displayed in the report. Leave Blank
Company Code Customer:
SSN(XXX-XXXXXX) Click on the execute button
Accounts Receivable
127
Financial and Controlling
128
Accounts Receivable
Financial and Controlling
Customer Returned Check Aging Report In order to ensure customer invoices are being paid on a timely basis, written off after 180 days and not aging excessively, a report can be executed to identify any customer invoice that is overdue. Use the following menu path to execute this report: Menu Path: ACCOUNTING >FINANCIAL ACCOUNTING >ACCOUNTS RECEIVABLE > PERIODIC PROCESSING > INFORMATION SYSTEM >REPORT SELECTION Initial Screen:
Within the Report tree, click on the file icon beside each selection. Then select this pathway within the report tree: MWR ACCOUNTS RECEIVABLE REPORTS > OTHER ANALYSIS > CUSTOMER RETURNED CHECK AGING REPORT
Accounts Receivable
129
Financial and Controlling
Customer Aging Report Screen
Enter the following data: Customer: Leave the customer field blank as you will want to have the system check ALL customers for items needing to be written off. *If aging data is needed on a specific customer the customer number or range of customer numbers can be put entered. However, only those customer numbers entered will be displayed in the report. Enter appropriate company code Should be set at the date you wish to view overdue items. The system will default in the current date but remember to change the date if you want a specific period ending date or effective date. Should have a default value of 1
Company Code Open Items at Key Date:
Due Date Analysis: Click on the execute button
130
Accounts Receivable
Financial and Controlling
Review this report carefully. This report does NOT have drill down capability. Instead, create another session and using Customer Line Item Display, and review each overdue item. (Note: Credit memos, credits on customer accounts and payments are reflected with a negative number- a credit entry) It will become increasingly important for field activities to monitor their Accounts Receivable balances and Aging very carefully. Please remember to run this process FREQUENTLY- at least once a month. Ensure items are written off promptly (in accordance to policy) with the Commanding Officers approval.
Accounts Receivable
131
Financial and Controlling
CUSTOMER BALANCES To review all customer open items (balances) use the following menu path: Menu Path: ACCOUNTING > FINANCIAL ACCOUNTING > ACCOUNTS RECEIVABLE > PERIODIC PROCESSING > INFORMATION SYSTEM > REPORT SELECTION
Within the Report tree, click on the file icon beside each selection. Then select this pathway within the report tree: MWR ACCOUNTS RECEIVABLE REPORTS > ACCOUNT BALANCES & LINE ITEMS > CUSTOMER ACCOUNT BALANCE
132
Accounts Receivable
Financial and Controlling
Enter the following data: Customer: Leave the customer field blank as you will want to have the system check ALL customers for items needing to be written off. Enter appropriate company code Leave Blank
Company Code Fiscal Year
Now click on the execute button
Accounts Receivable
133
Financial and Controlling
In order to properly view this report, you must select the Display Variant AIMS 01AIMS Customer Receivable Balances This will display all open item balances for each customer on record.
134
Accounts Receivable
Financial and Controlling
Manual Clearing of Open Items Menu Path: ACCOUNTING > FINANCIAL ACCOUNTING > ACCOUNTS RECEIVABLE > ACCOUNT > CLEAR Transaction Code: F-32
Enter customer number and company code. Enter Special G/L indicator if applicable. IMPORTANT: Enter R in the Special G/L indicator if you are clearing a returned check. Enter D in the Special G/L indicator if you are clearing a Customer Deposit. Enter U in the Special G/L indicator if you are clearing Unearned Income Enter V in the Special G/L indicator if you are clearing Fleet Vouchers
Click on
Accounts Receivable 135
Financial and Controlling
Next Screen: Clear Customer: Process Open Items
Select (by double-clicking) the items you want to clear. Selected items will appear in blue or red. Selected items must equal 0.00 (at bottom right corner of screen)in the field called Not Assigned. If clearing is possible, save .
Items will now be cleared or closed.
Stop: This concludes the Manual Clearing of Open Items
136
Accounts Receivable
Financial and Controlling
Manual Clearing of Open Items when Payment Differs from Open Item Amount Menu Path: ACCOUNTING > FINANCIAL ACCOUNTING > ACCOUNTS RECEIVABLE > ACCOUNT > CLEAR Transaction Code: F-32 The Opening screen: Clear Customer: Header Data
Use the following table for guidance in filling out this initial screen: The Field Name Account Clearing Date Company code Special G/L ind. The Proper Entry Customer Number Enter todays date The four digit Company code Enter Special GL indicator if needed (Example is a Returned Check partial payment clearing)
Accounts Receivable
137
Financial and Controlling
Click on the Process open items
push button.
Once you have the expected open items on the screen, you can proceed to clear them. Make sure the open items are highlighted (either red or blue). They may appear this way when you first see the screen, or you may have to select them manually by double-clicking on each item individually. You will notice that there is an out of balance condition when we open the first screen and to properly clear this transaction, we must adjust the way the system will clear the selected open items. We also call this a partial clearing.
To do this follow the steps outlined below: 1. Click on the Residual Items tab, labeled Res. Items. 2. Notice that the two line items are not equal. In our example, the 09 entry is $100.00 and the 19 entry (partial payment) is $50.00. 3. Click on the column labeled Payment Amount for each item.. The 09 line payment amount must be changed to 50.00 the amount of the payment. Note that the sign when changing the Payment Amount. 4. At this point we may click the Document Overview push-button to check the equality of the transactions. This will show a blank window with no details on it.
138 Accounts Receivable
Financial and Controlling
Choose the menu path Document > Simulate and the system calculate and create the necessary residual item amount. In the example, a residual item for $50.00 was created. Notice the screen below. You will need to correct the marked items (your new residual item). Double-click on the entry that you need to change.
IMPORTANT (when clearing Returned Checks): It is necessary to make these changes to ensure that all reports and the aging processes are correct. Returned checks: Re-enter the Reference field with the check number, Doc Header Text with Bank name and Text field with Reason the bank returned the check. IMPORTANT: Change the DUE ON DATE to the original date of returned check so that aging is correct. Regular Invoices: Re-enter reference and text fields as were entered on original invoice. Change Bline Date to the date of original invoice and change payment terms to NET DUE IMMEDIATELY so the aging will be correct.
Accounts Receivable
139
Financial and Controlling
Now click on the Document Overview push-button Overview screen.
to return to the Document
As you can see from the Display Overview screen the Debits now equal the Credits and the document can be saved by clicking on the Save document number should be recorded. icon. Of course, the 10-digit
Stop: This concludes Manual Clearing when Payment Amount differs from the Open
Item amounts.
140
Accounts Receivable
Financial and Controlling
Resetting Cleared Items This transaction is used when it is determined that an error has been made after a customer account has been cleared. If it is determined that you have cleared items incorrectly or matched items incorrectly, you may need to reset the clearing process you just completed above. In effect, this transaction breaks the clearing and results in all the items for being reset as open. At that time, the correction can be made and items manually cleared again if necessary. Menu Path: ACCOUNTING > FINANCIAL ACCOUNTING > ACCOUNTS RECEIVABLE > DOCUMENT > RESET CLEARED ITEMS Transaction Code: FBRA Only cleared posted documents can be reset and cleared. Initial Screen:
Accounts Receivable
141
Financial and Controlling
Enter the following data: Clearing Document: Company Code: Fiscal Year: Enter Document number to be cleared Enter Company code Enter Fiscal Year
To review the items to be reset, click on Items If you are sure you want to reset the cleared items, click on the green back arrow button To review the accounts affected (customer accounts), click on Accounts Press the Enter key or click the green checkmark icon Click on the SAVE Button to reset clearing to continue.
The Document s clearing reset has been reset.
142
Accounts Receivable
Financial and Controlling
Dunning Procedure 2000 Dunning is actually the process by which you bill or invoice a customer for past due items. This process results in the production of a DD139 for garnishment of wages. At MWR, VQ, NFC, and CIVNAFI, dunning will mainly be used to attempt debt retrieval on bad checks (or bad debts - overdue receivables) for the active duty military, retirees and reservists. For all other groups of customers, an ad hoc statement of the account (account statement) will be produced as required. The procedure followed by MWR, VQ, NFC, and CIVMWR for retrieval of bad checks is as follows: Step 1: Step 2: Step 3: Step 4: Step 5: Step 6: Step 7: Phone call to customer on receipt of bad check at this stage, perform the journal posting outlined in section on Returned Checks Letter to customer (+10 days) Letter to CO (+7 days) Legal letter to customer ( DD139) (+13 days) Issue DD139 (+10 days) Follow-up on DD139 (dispersing officer) (+45 days) Write-off (after 6 months)
REMINDER: CHANGE THE CUSTOMER MASTER RECORDS TO INCLUDE C.O. ADDRESS, PAYMASTER ADDRESS, DISBURSING OFFICER NAME, ETC. BEFORE PRINTING OUT DUNNING LETTERS FOR LEVELS 2, 4, and 5. SEE THE PROCEDURE ON PAGE III-141 Steps 2-6 above will be handled by dunning levels in SAP. The levels of dunning for active duty military, retirees and reservists are as follows: Level 1: Level 2: Level 3: Level 4: Level 5: Letter to customer Letter to CO Legal letter to customer ( DD139) Issue DD139 Follow-up on DD139 (dispersing officer) (+10 days after receipt of bad check) (+7 days) (+13 days) (+10 days) (+45 days)
This process is an external process. Reminder - In dunning letters a reference to the service charge is included in the text of letter. Amount posted to Accounting system is only the face value of the returned check.
Accounts Receivable
143
Financial and Controlling
NOTE: Before starting, the military customer must have the Dunning procedure 2000 filled in on the customer master record, as indicated below. Also, note that if the Grouping key is entered as 01, then when dunning occurs, each open item that qualifies for dunning will be processed on a separate dunning notice. If the Grouping key is left blank, all open items that qualify for dunning will appear as separate line items on one dunning notice.
DUNNING PROCESS Menu Path: ACCOUNTING > FINANCIAL ACCOUNTING > ACCOUNTS RECEIVABLE > PERIODIC PROCESSING > DUNNING Transaction Code: F150 Initial Screen:
144
Accounts Receivable
Financial and Controlling
Run Date is todays date (must be manually entered in this field). Identification will be similar to the abbreviations used on the check run plus 001 or 01, (depending on the length of the abbreviation since the field is 6 characters in length). If it is the first run of the day, 002 if it is the second run of the day, etc. The abbreviations are as follows: Region Jacksonville MWR Jacksonville NFC Seattle (CNRNW) MWR Seattle NFC Mid Atlantic Region MWR CNRSW MWR Metro CNRSW MWR OTH CNRSW MTP (Tickets) CNRSW Balboa Hospital CNRSW CDC Great Lakes MWR Navy Region Northeast NSA Mid-South Pensacola MWR CNR Hawaii MWR Central Fund Accounting Identification JAXM01 JAXF01 SEA001 SEAF01 MIDM01 SDGM01 SDGO01 SDGT01 SDGH01 SDGC01 GLK001 NNE001 MDS001 PEN001 HWI001 CFA001
NOTE: Whenever you schedule more than one dunning run a day, the "Identification" number must change. You may run several dunning runs on the same date but the "Identification" name must be different as well as certain parameters such as the Dunning Date and Documents Posted up to date. Click on the Parameters tab.
NOTE: Maintaining Parameters. Parameters are limiting criteria that include the date of issue, dunning period, company codes and customer account numbers. Click on the Parameter tab.
Accounts Receivable
145
Financial and Controlling
The following screen appears:
Enter the following data: Dunning Date: Documents posted up to: Company Codes: Customers from: Customers to: Todays date This date defines the period covered in the dunning run. XXXX 1 99999999999
NOTE: The above example will run the dunning program for all customers in that company code. To run a dunning on a single customer, just enter the customer's account number in the "Customers from" field. To run a dunning on a select series of customers, enter the appropriate range of customer numbers. Click on Free Selection tab. Enter the following information in order to dun Returned Checks customers only. In the field name, click on the drop down menu
146 Accounts Receivable
Financial and Controlling
The next screen appears. Select the Special G/L Ind BSID-UMSKZ from the list.
Accounts Receivable
147
Financial and Controlling
Click the green checkmark icon to continue.
On the next screen, type in R in the Values section
Click on Additional Log tab. Enter the range as follows:
148
Accounts Receivable
Financial and Controlling
Click on the SAVE Button Click on Status tab.
The screen will now appear as follows:
Accounts Receivable
149
Financial and Controlling
Click on
button.
Verify the correct date and time Click in Start immediately checkbox field Enter printer name (Output Device). Click on the Start Immediately field when you select the printer.
150
Accounts Receivable
Financial and Controlling
Press the
icon.
The following screen appears:
Accounts Receivable
151
Financial and Controlling
Select Edit > Refresh or press Enter until Dunning Selection is scheduled. The following screen then appears showing that the Dunning selection process is complete:
152
Accounts Receivable
Financial and Controlling
BEFORE YOU SCHEDULE PRINTING, CHANGE THE CUSTOMER MASTER RECORD TO ENTER NECESSARY FIELDS IN DUNNING DOCUMENTS.
Accounts Receivable
153
Financial and Controlling
CHANGING CUSTOMER MASTER RECORDS FOR DUNNING Before dunning printing can take place, you first have to change the customer master record in order to add the Commanding Officers address, Paymaster address, Accountable Duty Officers name, and the Certifying Officers name into the Dunning letters. You have to enter the appropriate names and addresses for your base in order for them to appear on the dunning letters and the DD139. The changes to the Customer Master Records can be done from the Dunning run after the run has been scheduled. From the following screen the first step is to click on the Change Icon:
This will bring up the following screen:
154
Accounts Receivable
Financial and Controlling
The only field that you need to enter here is the company code that is being dunned. Then you can click the execute icon. A list of the customers to be dunned in this Dunning Run should appear as shown on the screen below.
Accounts Receivable
155
Financial and Controlling
To change the master record of these customers, click one time on the peach line containing the customer number of the customer whose master record you wish to change. Then click on the change master data icon: This will take you directly into the Master record of this customer and you can then change the texts to add the different names and addresses necessary as well as making sure that the proper information has been entered for the dunning of this particular customer. On the Correspondence tab, ensure that Dunning process 2000 has been entered as well as Grouping Key 01. *** Another option is to open another session and go to T-Code XD02 Change Customer Master Record. The same changes to the texts can be made from the master records. It is important to do this before scheduling the print job so that all the proper dunning information will default into the letters correctly.
156
Accounts Receivable
Financial and Controlling
Then click on Extras and select Texts.
The following screen will appear: Accounting texts Screen
Accounts Receivable
157
Financial and Controlling
The last four lines (Comm. Officer addr, Paymaster address, Accountable D.O. name and Certifying officer) relate to the dunning process. Double click on Comm. Officer addr (dunning lev 2) The screen on the following page appears.
158
Accounts Receivable
Financial and Controlling
The letter to the Commanding Officer is an official piece of Navy Correspondence. Make sure that the screen is in the above format. If it is not, click on GoTo, then Change Editor. It is important to ADD 2 COMMAS before entering the appropriate Commanding Officers name. This will ensure the proper formatting on the letter. Then click SAVE Click on the back green arrow . . You will return to the Accounting texts screen.
Double-click on the Paymaster address field and the following screen will appear.
Accounts Receivable
159
Financial and Controlling
Enter the appropriate Paymaster name and address (the address of the Disbursing Officer or PSD where the garnishment is to be submitted.) Click on the Save green arrow button. You will return to the Accounting text screen. Then double click on the Accountable D.O name and the following screen appears. icon. Click the back
160
Accounts Receivable
Financial and Controlling
Enter the appropriate Accountable Duty officer name (Disbursing Officers name) and click on SAVE . Then click the back green arrow button. You will return to the Accounting texts screen. On the Accounting Texts screen, double-click on the Certifying Officer field and the following screen appears.
Accounts Receivable
161
Financial and Controlling
Enter the appropriate Certifying officer name (Ex: MWR Director or BQ Director- the individual that must sign the DD139 Form) and click on SAVE arrow button. and then click the green
Once you are back to the Accounting Texts Screen, You MUST save the changes made to the customer master record. Click on SAVE Changes have been made. and you will receive a message that
To get back to the Dunning Run click the green arrow back icon until you are back to the dunning screen.
162
Accounts Receivable
Financial and Controlling
The next step is to schedule the dunning notice printout run. Click on the button that reads The following screen appears .
Enter start date, flag the Start immediately checkbox and enter the printer name(OutputDevice). Then click on the Print icon.
Accounts Receivable
163
Financial and Controlling
A screen appears stating that the Dunning printout has been scheduled.
164
Accounts Receivable
Financial and Controlling
Select Edit > Refresh or press Enter until the Status Area message reads Dun. Printout is complete
The bottom line above on the screen will then state that Dun. Printout is complete In order to kick off the print process, you must click on SYSTEM, then OWN SPOOL REQUEST, the screen on the following page appears. Select your job and click on PRINT DIRECTLY. This will print out the Dunning Letters. DUNNING EXTRAS Click the Green Arrow back to the previous screen. Select Extras > dunning run log or click the button labeled Log.
The following is a small extract from the log, showing that customer number XXXXX has been dunned: Account D XXXXX dunning notice/dun.area. Dunning area Default is being processed.
Accounts Receivable 165
Financial and Controlling
Account D XXXXX dunning notice/dun.level. Dunning level 1 is being processed. Account D XXXXX uses dunning procedure XXXX Account D XXXXX / dunning procedure XXXX has no interest calculation indicator Dunning level D XXXXX is used for account 1 Document XXXX000001/XXXX/001: Dunning level 1, days in arrears 164, status <.Dpi> Account D XXXXX dunning data has been generated. The customers who have been dunned may be viewed as follows: Menu path: GOTO > DUNNING LIST or click the button screen appears: . The following
Press Enter or click on the green check dunned in that run.
to get a display of customers who have been
Use this list to see the customer and their dunning level in order to determine those customers that require CO address information, etc. entered into their master records. If you were to display the customer master record at this point (Menu path: ACCOUNTS RECEIVABLE > MASTER RECORD > DISPLAY), it will show the date of dunning and the highest level to which the customer has been dunned.
166
Accounts Receivable
Financial and Controlling
Dunning Procedure 3000 VQ Dunning is actually the process by which you remind a customer that they have past due items. This process will ensure all steps are taken so the office can produce a DD139 for garnishment of wages for military customers. It will also help in the retrieval of bad debts from civilian customers. At VQ, dunning will be used to attempt debt retrieval on returned checks and other bad debts for the active duty military, retirees and reservists as well as civilians and civilian organizations. For all other groups of customers, an ad hoc statement of the account (account statement) will be produced as required. The procedure followed by VQ for retrieval of bad checks is as follows: Step 1: Step 2: Step 3: Step 4: Step 5: Step 6: Step 7: Phone call to customer on receipt of bad check at this stage, perform the journal posting outlined in section on Returned Checks Letter to customer (+10 days) 2nd Letter to customer (+7 days) Letter to the Commanding Officer (+13 days) Issue DD139 (not produced from SAP) (+10 days) Follow-up on DD139 (dispersing officer) (+45 days) Write-off (after 6 months)
CHANGE THE CUSTOMER MASTER RECORDS TO INCLUDE C.O. ADDRESS, SEE THE PROCEDURE ON PAGE 161 Steps 2-4 above will be handled by dunning levels in SAP. The levels of dunning for active duty military, retirees and reservists are as follows: (+10 days after receipt of bad debt) nd Level 2: 2 Letter to the customer (+7 days) Level 3: Letter to CO (+13 days) The processing of DD139s will need to be taken care of outside of SAP. The levels of dunning for civilians are as follows: (+10 days after receipt of bad debt) Level 2: 2nd Letter to customer (+7 days) Level 3: This letter will print out for civilians but as they have no CO there will be no one to send it to. Any further letters sent will not be generated out of SAP. It will be a local business office decision whether or not to continue to send letters to civilian customers who have bad debts with the VQ.
Accounts Receivable 167
Level 1:
Letter to customer
Level 1:
Letter to customer
Financial and Controlling
NOTE: Before starting, the customer must have the Dunning procedure 3000 filled in on the customer master record, as indicated below. The Grouping key should be left blank. DUNNING PROCESS Menu Path: ACCOUNTING > FINANCIAL ACCOUNTING > ACCOUNTS RECEIVABLE > PERIODIC PROCESSING > DUNNING Transaction Code: F150 Initial Screen:
168
Accounts Receivable
Financial and Controlling
Run Date is todays date (must be manually entered in this field). Identification will be similar to the abbreviations used on the check run plus 001 or 01 if it is the first run of the day, 002 if it is the second run of the day, etc. The abbreviations are as follows: Region Identification Jacksonville VQ JAXV01 Seattle VQ SEAV01 Mid Atlantic Region VQ MIDV01 CNRSW VQ SDGV01 Great Lakes VQ GLKV01 Navy Region Northeast VQ NNEV01 Pensacola VQ PENV01 CNR Hawaii VQ HWIV01
NOTE: Whenever you schedule more than one dunning run a day, the "Identification" number must change. You may run several dunning runs on the same date but the "Identification" name must be different as well as certain parameters such as the Dunning Date and Docmnts Posted up to date. Click on the Parameters tab.
NOTE: Maintaining Parameters. Parameters are limiting criteria that include the date of issue, dunning period, company codes and customer account numbers. Click on the Parameter tab. The following screen appears:
Accounts Receivable
169
Financial and Controlling
Enter the following data: Dunning Date: Documents posted up to: Company Codes: Customers from: Customers to: Todays date This date defines the period covered in the dunning run. XXXX 1 99999999999
NOTE: The above example will run the dunning program for all customers in that company code. To run a dunning on a single customer, just enter the customer's account number in the "Customers from" field. To run a dunning on a select series of customers, enter the appropriate range of customer numbers. Skip the Free Selection tab. Click on Additional Log tab. Enter the range as follows:
170
Accounts Receivable
Financial and Controlling
Click on the SAVE Button Click on Status tab.
The screen will now appear as follows:
Click on
button.
171
Accounts Receivable
Financial and Controlling
Verify the correct date and time Click in Start immediately checkbox field Enter printer name (Output Device). Click on the Start immediately field when you select the printer.
Press the
icon.
The following screen appears:
Select Edit > Refresh or press Enter until Dunning Selection is scheduled.
172
Accounts Receivable
Financial and Controlling
The following screen then appears showing that the Dunning selection process is complete:
BEFORE YOU SCHEDULE PRINTING, CHANGE THE CUSTOMER MASTER RECORD TO ENTER NECESSARY FIELDS IN DUNNING DOCUMENTS.
Accounts Receivable
173
Financial and Controlling
CHANGING CUSTOMER MASTER RECORDS FOR DUNNING Before dunning printing can take place, you first have to change the customer master record in order to add the Commanding Officers address, Paymaster address, Accountable Duty Officers name, and the Certifying Officers name into the Dunning letters. You have to enter the appropriate names and addresses for your base in order for them to appear on the dunning letters and the DD139. The changes to the Customer Master Records can be done from the Dunning run after the run has been scheduled. From the following screen the first step is to click on the Change Icon:
This will bring up the following screen:
174
Accounts Receivable
Financial and Controlling
The only field that you need to enter here is the company code that is being dunned. Then you can click the execute icon. A list of the customers to be dunned in this Dunning Run should appear as shown on the screen below.
Accounts Receivable
175
Financial and Controlling
To change the master record of these customers, click one time on the peach line containing the customer number of the customer whose master record you wish to change. Then click on the change master data icon: This will take you directly into the Master record of this customer and you can then change the texts to add the different names and addresses necessary as well as making sure that the proper information has been entered for the dunning of this particular customer. On the Correspondence tab, ensure that Dunning process 3000 has been entered and the Grouping Key field should be empty. *** Another option is to open another session and go to T-Code XD02 Change Customer Master Record. The same changes to the texts can be made from the master records. It is important to do this before scheduling the print job so that all the proper dunning information will default into the letters correctly.
Then click on Extras and select Texts.
176
Accounts Receivable
Financial and Controlling
The following screen will appear: Accounting texts Screen The Commanding officer address is the only line that relates to Dunning Process 3000. Double click on Comm. Officer addr (dunning lev 2)
The screen on the following page appears.
Accounts Receivable
177
Financial and Controlling
The letter to the Commanding Officer is an official piece of Navy Correspondence. Make sure that the screen is in the above format. If it is not, click on GoTo, then Change Editor. It is important to ADD 2 COMMAS before entering the appropriate Commanding Officers name. This will ensure the proper formatting on the letter. Then click SAVE Click on the back green arrow . . You will return to the Accounting texts screen.
Once you are back to the Accounting Texts Screen, You MUST save the changes made to the customer master record. Click on SAVE Changes have been made. and you will receive a message that
To get back to the Dunning Run click the green arrow back icon until you are back to the dunning screen. The next step is to schedule the dunning notice printout run. Click on the button that reads .
178
Accounts Receivable
Financial and Controlling
The following screen appears Enter start date, flag the Start immediately checkbox and enter the printer name (Output Device). Then click on the Print icon. A screen appears stating that the Dunning printout has been scheduled.
Select Edit > Refresh or press Enter until the Status Area message reads Dun. Printout is complete
Accounts Receivable
179
Financial and Controlling
The bottom line above on the screen will then state that Dun. Printout is complete In order to kick off the print process, you must click on SYSTEM, then OWN SPOOL REQUEST, the screen on the following page appears. Select your job and click on PRINT DIRECTLY. This will print out the Dunning Letters.
180
Accounts Receivable
Financial and Controlling
DUNNING EXTRAS Click the Green Arrow back to the previous screen. Select Extras > dunning run log or click the button labeled Log.
The following is a small extract from the log, showing that customer number XXXXX has been dunned: Account D XXXXX dunning notice/dun.area. Dunning area Default is being processed. Account D XXXXX dunning notice/dun.level. Dunning level 1 is being processed. Account D XXXXX uses dunning procedure XXXX Account D XXXXX / dunning procedure XXXX has no interest calculation indicator Dunning level D XXXXX is used for account 1 Document XXXX000001/XXXX/001: Dunning level 1, days in arrears 164, status <.Dpi> Account D XXXXX dunning data has been generated.
The customers who have been dunned may be viewed as follows: Menu path: GOTO > DUNNING LIST or click the button screen appears: . The following
Press Enter or click on the green check dunned in that run.
to get a display of customers who have been
Use this list to see the customer and their dunning level in order to determine those customers that require CO address information, etc. entered into their master records. If you were to display the customer master record at this point (Menu path: ACCOUNTS RECEIVABLE > MASTER RECORD > DISPLAY), it will show the date of dunning and the highest level to which the customer has been dunned.
Accounts Receivable
181
Financial and Controlling
Unit Allocation Funds (Unit Allocation Funds and Funds Held on Behalf of Commands) There are several scenarios relating to unit allocation funds and funds held on behalf of commands that will be addressed: 1. 2. 3. 4. 5. 6. 7. Command deposits funds with MWR from a fundraiser Command issued request for full withdrawal of funds Command issued request for partial withdrawal of funds Command issued request for allocation funds Command withdrawal of allocation funds Command issued request for payment of funds to MWR activity Command issued request for payment of funds to third-party vendor
All payments for Unit Allocation Funds (and funds held by MWR on behalf of Tenant Commands for such things as fundraisers, etc) are recorded through SAP using customers. All amounts will be recorded through Deposits Payable (203001) both Unit Funds and fund-raiser monies deposited with MWR. Unit Allocation Funds are also provided through MWR ($10 per sailor per year) and expensed through Unit Allocations Expense (786). Local MWR business offices should ensure a clear business procedure is established. A Command Funds Request Letter form should be created for use by requesting commands. The form should include the following information per instruction 1710.11C: Command name and address UIC Telephone number Full name of the Payee (if the check is to be made payable to an individual versus the Command) Fiscal quarter the Unit Funds are being requested for (e.g. 1st quarter, 2nd quarter, etc) Number of active duty members Current roster of active members of the command (head count) Total amount of monies being requested Indication whether the request is for Unit Allocation monies or Fund Raiser monies (or both) (use checkboxes) Authorized signature for the Command Other useful information that should appear on the Command Funds Request Letter Form or alternatively, a separate Payment Request Form includes the following: Customer account number - this information should be completed by the MWR AR technician only Indication whether request is a partial refund of funds or a full refund of funds (use checkboxes) this box should be completed by the MWR AR technician only and marked as such
182 Accounts Receivable
Financial and Controlling
Indication whether the requested dollar amount and the customers deposit balance has been reviewed in the system (use checkbox) this box should be completed by the MWR AR technician only and marked as such Indication whether the payment request is for a deposit (special G/L indicator D) Document number this information is useful when processing Partial Withdrawals since a particular open item (i.e. unit allocation) can be isolated and processed correctly
The AR technicians role when processing the refund request form is critical since they will determine the Commands fund balance. They can then determine whether there are sufficient funds for the requested refund and, if so, they can determine whether the refund is partial or full. The AR Technician must also confirm that the Payee listed on the request form is the same POC name that appears in the Name 2 field on the Commands customer master record. This is imperative since the system will use the Name 2 field as the payee on the check. The user executing the automatic check payment run or creating the hot check is not authorized to change the payee name. 1 - Command Deposits Funds with MWR from a Fundraiser Commands sometimes hold fundraising events for the benefit of their members. Since Commands are not supposed to maintain their own bank accounts, they utilize local MWR business offices to deposit the proceeds from fundraising events for safekeeping. When MWR receives such funds they are deposited in the local depository bank account just like any other DAR cash receipt. These monies are not revenue to MWR, of course. Instead, they are accounted for as deposits payable and posted to the Commands customer sub-ledger account in the SAP system. The special g/l indicator D can be used with customer line items to direct the credit amount to the DEPOSITS PAYABLE g/l account. A summary of this journal is shown below: (Use the text field to identify this entry as a fundraiser: Please see Scenario One of this section.) Example: A Command has a fundraiser and deposits $300.00 with MWR and subsequently requests their $300 for their XMAS party (not held at an MWR facility). DAR Only (assume cash cage journal is performed as usual) DR (PK 40) CR (PK 19 D) DAR/POS Clearing Account (101060) Customer Account (203001) 300.00 300.00
Accounts Receivable
183
Financial and Controlling
2- Command Issued Request for Full Withdrawal of Funds Upon written request, commands are entitled to withdrawal funds that are being held on their behalf by MWR. Once MWR receives the appropriate form outlining the details of the withdrawal the AR Technician (responsible for allocation funds and funds held should make an assessment whether this withdrawal is a full withdrawal of the Commands funds or a partial withdrawal. If it is determined that the request is a full withdrawal then a check can be created automatically during the regular check payment run. A hot check can also be created for full withdrawals of funds, if necessary. A request for payment form should be given to the accounts payable technician stating the Commands customer number and that the payment is a full payment (partial payment is discussed below). Also the special G/L indicator D should be noted on the form. The automatic payment run parameters will be adjusted to include the particular Command customer account number, and a payment will be generated. The user executing the payment run will need to unblock the item in the payment proposal since all customer credit open items are automatically blocked for payment to prevent accidental payments. A summary of the payment journal (created automatically by the payment program) is shown below: Example: A Command has funds totaling $300.00 deposited with MWR. The Command submits a request using the approved form to withdraw all of their funds. The Command will be paying a third-party(not an MWR facility) directly for hosting their Christmas party. DR (PK 09 D) CR (PK 50) Customer Account (203001) Inter-company Cash (101005) 300.00 300.00
3- Command Issued Request for Partial Withdrawal of Funds This scenario really is the alternative to the full withdrawal of funds described above. If the AR Technician determines that the request from the Command is a partial withdrawal then a hot check must be created (partial withdrawals of funds cannot be processed through the automatic check payment runs). A request for payment form should be given to the accounts payable technician stating the Commands customer number and that the payment is a partial payment. Also the special G/L indicator D should be noted on the form. A summary of the payment journal (posted automatically when the hot check is created) is shown below:
184 Accounts Receivable
Financial and Controlling
Example: A Command has funds totaling $300.00 on deposit with MWR. The Command submits a request using the approved form to withdraw some of their funds ($200.00). The Command will be paying a third-party (not an MWR facility) directly for hosting their Christmas party. DR (PK 09 D) CR (PK 50) Customer Account (203001) Inter-company Cash (101005) 200.00 200.00
NOTE to Accounts Payable Section you MUST process Partial unit fund withdrawals using the HOT CHECK procedure !!!! 4- Command Issued Request for Allocation Funds Tenant Commands are authorized to draw $10 per active duty member per year (or $2.50 per quarter) from MWR NAF Funds. These funds are used to support Command functions that benefit all members. Requests for Unit Funds must follow policies as set forth in 1710.11C and include a request from the Tenant with appropriate signature, a roster of active duty members, and receipts supporting purchases. When payments are made to Tenants by MWR, an offsetting entry is made the 786000 (Unit Allocations Expense). A summary of the journal is shown below: Example: A Command has requested that their allocation funds for the year be issued to them. Their request form states that they are seeking $700.00 since they have 70 active roster personnel (70 persons @ $10.00 per person per year = $700.00). Use the text field to identify the entry as Unit Allocation funds. (Please see Scenario Four of this section for a detailed example) NOTE: The person chosen to do Unit Allocations should know the amounts of any previous fund allocations to the Command making the request prior to transfer and/or payment to prevent over-allocations. Unit Allocation Expense DR (PK 40) CR (PK 19 D) Unit Allocation Expense (786000) Customer Account (203001) 700.00 700.00
5- Command Withdrawal of Allocation Funds When a Command requests allocation funds, it can request that the funds be issued to them by check. The Command should submit supporting receipts for purchases that they made for which they are seeking to apply their allocation funds. Generally, requests are made to cover the cost of the purchases. Sometimes, commands make use of the MWR Purchasing
Accounts Receivable 185
Financial and Controlling
Department for certain purchases. If this is the case, the Purchasing Department should provide a copy of the purchase order to the designated Unit Funds AR Technician to their convenience when reviewing the Commands fund withdrawal request. If the Command requests that a check be issued to them, then the following journal will be made automatically by the check payment run or during the creation of a hot check: Example: The Command also indicated on the request described in the previous example that these funds will be used for a Command party that will be held at a third-party facility (not an MWR facility). The Command will pay the cost of the party themselves using the funds they have been allocated. DR (PK 09 D) CR (PK 50) Customer Account (203001) Inter-company Cash (101005) 700.00 700.00
6- Command Issued Request for Payment of Funds to MWR Activity Some Commands will hold events at MWR facilities, but will not pay the cost of the event directly. Rather, they will want to apply their allocation funds or other funds held on their behalf to the cost of the event. MWR facilities are only allowed to charge for the cost of the materials and labor and not earn any profit on their events. Rather than simply create a mess requisition journal to record the cost of the event, the revenue (even though there will be no profit) should be recorded as well. This will ensure that the volume of sales activity is properly reflected in the P&L of the MWR facility hosting the event. This way the MWR facilitys financial performance will not be unnecessarily penalized. The COGS for the event will be recorded using the normal procedure at month-end (inventory count and COGS journal). MWR facilities using MICROS POS systems should record the party contract as usual, except that the revenue (sales price) should equal (not exceed) the cost of the materials and labor. If the Command wishes to apply their funds to the cost of an event at an MWR facility, one of the following journals will be made: Example: The Command has held their Christmas party at the Officers Club. The party cost the facility $600.00 in labor and $400.00 in food and other materials, which they recorded on a party contract. The Command has submitted the documentation showing the cost of the party to the MWR Business Office. The Command wants to use both its unit allocation funds of $700.00 (see the example above for the journal) and the balance of funds being held on their behalf (earned from fundraisers) to pay the debt. A. Sufficient Funds After reviewing the Commands customer sub-ledger, it was determined that there are enough funds to pay the all of the party costs. The Command has $700.00 in allocation funds and $300.00 from fundraisers on deposit with MWR.
186 Accounts Receivable
Financial and Controlling
Party Contract (record revenue as cost of the event only no profit)
DR (PK 09 D) CR (PK 50) B. Insufficient Funds After reviewing the Commands customer sub-ledger, it was determined that there are not enough funds to pay the all of the party costs which turned out to be $1400.00, not $1000.00 as expected. The Command only has $700.00 in allocation funds available and $300.00 in other funds on deposit with MWR. Since the Command did not pay for any portion of the party, an ordinary receivable for $400.00 will also have to be recorded. Customer Account (203001) Catering Revenue (302000) 1000.00 1000.00
Accounts Receivable
187
Financial and Controlling
Party Contract (record revenue as cost of the event only no profit)
DR (PK 09 D) DR (PK 01) CR (PK 50) Customer Account (203001) Customer Account (131005) Catering Revenue (302000) 1000.00 400.00 1400.00
7- Command Issued Request for Payment of Funds to Third-party Vendor Some Commands will hold events outside of the base, at private facilities, such as hotels, restaurants, or banquet halls. Rather than pay these third-party vendors directly, they might ask the vendor to invoice MWR for the cost of the event. MWR would then pay the invoice using the Commands allocation funds and other funds held on their behalf. Another scenario is that they might ask MWR for a check made out to a particular vendor so that they can go and make purchases there. Of course, MWR will not just pay any invoice submitted by a vendor. As such, when a Command is planning an event using a third-party vendors facility, they should arrange the details through the MWR Purchasing Department when they plan on requesting their unit allocation funds or other funds be used to pay for the event. This way a Contracting Officer in Purchasing can create a purchase order or a payables tech can enter a direct invoice into the system to generate a payment. In the case where a purchase order is used, the PO item should be assigned to g/l account 203000 and an appropriate cost center (probably G&A for the Base where the tenant command is located). It is important for the Contracting Officer to contact the designated Unit Funds AR Technician to ensure that the Command has sufficient funds on deposit to cover the amount of the purchase order. Once the event has been held, a goods receipt must be posted in the system. This should be done when the Commands request and documentation are approved and submitted. The third-party vendors invoice is entered and paid following the regular invoice verification process. Note: Although the purchase order scenario is outlined here, it is also possible to use a direct invoice. A direct invoice should also be offset to the 203000. It should then be moved to the commands customer account. The same journals apply on a direct invoice (KR document type) when entering it into the system. For example, if a command issued a request for a check to be produced for 1000 dollars: DR CR 203000 Vendor (201000) 1000.00 1000.00
The next step would be to move the debit to the commands customer account: DR CR Customer Sp GL D 1000.00 203000 1000.00
For further details on entering direct invoices to vendors refer to the Accounts Payable Hands on Guide.
188 Accounts Receivable
Financial and Controlling
Example: The Command has held their Christmas party at the Holiday Inn hotel. This party was organized with the assistance of the MWR Purchasing Department, who created a purchase order for Holiday Inn to hold the party. The amount of the purchase order was $1600.00 and was assigned to g/l account 203000. The Command notifies MWR that the event was completed successfully and they are submitting their unit fund withdrawal request form and documentation to the MWR business office. The Commands $700.00 in allocation funds are recorded (see Unit Fund Allocation Request example above for this journal). Goods Receipt (upon notification by Command that event was successful) DR (PK 40) CR (PK 50) Deposits Payable (203000) GR/IR Account (201010) 1600.00 1600.00
Invoice Verification (when invoice is received from third-party-vendor) DR (PK 40) CR (PK 31) GR/IR Account (201010) Vendor Account (201000) 1600.00 1600.00
If the Command wishes to apply their funds to the cost of an event at a third-party vendors facility, the following journal will be made: The Command wants to use both its unit allocation funds of $700.00 (see the example above for the journal) and the balance of funds being held on their behalf (earned from fundraisers) to pay the debt. A. Sufficient Funds It turned out that the party cost only $1000.00. The purchase order was amended and the goods receipt posting was corrected to reflect the reduction in cost. After reviewing the Commands customer sub-ledger, it was determined that there are enough funds to pay the all of the party costs to the third-party vendor. The Command has $700.00 in allocation funds and $900.00 from fundraisers on deposit with MWR.
Accounts Receivable
189
Financial and Controlling
Third-party Vendor Event
DR (PK 09 D) CR (PK 50) B. Insufficient Funds The party cost $1600.00 as stated in the purchase order. After reviewing the Commands customer sub-ledger, it was determined that there are not enough funds to pay the all of the party costs to the third-part vendor. The Command only has $700.00 in allocation funds available and no other funds on deposit with MWR. Since the Command did not pay for any portion of the party, an ordinary receivable for $900.00 will also have to be recorded. Customer Account (203001) Deposits Payable (203000) 1000.00 1000.00
190
Accounts Receivable
Financial and Controlling
Accounts Receivable
191
Financial and Controlling
Third-party Vendor Event
DR (PK 09 D) DR (PK 01) CR (PK 50) Customer Account (203001) Customer Account (131005) Deposits Payable (203000) 700.00 900.00 1600.00
192
Accounts Receivable
Financial and Controlling
Scenario One: Command Deposits Funds with MWR from a Fundraiser
The following procedure is a standard DAR posting for a customer, except that special g/l indicator D is used to record the funds received from the customer a Deposit Payable. Menu Path: Accounting > Financial Accounting > General Ledger > Document Entry > GL Accounting Posting Transaction Code: F-02 First screen: Enter G/L Account Posting: Header Data
Use the following table to guide you with the correct entries for the window above. Field Name Document Date Document type Posting Date Reference
Accounts Receivable 193
The proper entry Date of the DAR SD DAR Same as the Document date Use standard DAR reference numbering per
Financial and Controlling
local MWR business office procedure Doc. Header text Use standard DAR document header text per local MWR business office procedure At the bottom of the window in the First line item section PstKy (Posting Key) Account 40 Debit 101060 DAR/POS Clearing Account icon.
Press the Enter key or click on the Green checkmark Second Screen:
Enter DAR Journal: Add G/L Account Item
Use the following table for guidance: The Proper Entry Amount Amount of the Deposit Site Enter the Site Number from the DAR Move to the Next Line Item section PstKy (Posting Key) 19 Special GL Credit (for Customers) Account Customer Account Number Sp. G/L D Deposits Payable (VERY IMPORTANT) Using the special G/L Indicator D with the customer account number causes the system to redirect the posting to Deposits Payable 203001 rather than Accounts Receivable 131005.
194 Accounts Receivable
The Field Name
Financial and Controlling
Press the Enter key or click on the Green checkmark for the next line item. Third Screen:
icon to proceed to the detail screen
Enter DAR Journal: Add Customer Item
Use the following table for guidance: The Field Name Amount Due on Text The Proper Entry Amount of the Deposit Same as the Document date We recommend: *UNIT FUNDS DEPOSIT RECEIVED FROM FUNDRAISER to check the entries in the current
Press the Enter key or click on the Green checkmark line item. Now click on the Document Overview push-button journal.
Accounts Receivable 195
to view a summary of the DAR
Financial and Controlling
Fourth Screen:
Enter DAR Journal: Display Overview
As you can see from the Display Overview screen the Debits equal the Credits and the document can be saved by clicking on the Save number should be recorded on DAR paperwork. icon. Of course, the 10-digit document
196
Accounts Receivable
Financial and Controlling
Scenario Two: Command Issued Request for Full Withdrawal of Funds
Upon receiving the Fund Request Letter from the Command requesting the withdrawal of their funds (generated from fundraisers), the AR Technician should review the Customer deposit balance to ensure that the customer has a deposit balance that is greater and or equal to the amount of the request). This step is very important to prevent over-refunding to the Commands. Menu Path: Accounting > Financial Accounting > Accounts Receivable > Account > Display/Change Line Items Transaction Code: FBL5N First screen: Customer Line Item Display
Use the following table for guidance: The Field Name Customer account Company code All items
Accounts Receivable 197
The Proper Entry Enter the customers account number Company code in which the funds are deposited Flag this radio button
Financial and Controlling
Dynamic Selections G/L Account Press the Execute button to execute the report. Report screen:
Enter 203001 for deposits
Customer Line Item Display
The total deposit balance for the customer is displayed. The AR Technician can now determine whether the Command has sufficient funds for the amount requested. In addition, the AR Technician can determine whether this request is a Full Withdrawal or a Partial. The AR Technician should indicate on the Payment Request form (or Command Request Fund Letter form, as explained above) whether the withdrawal is full or partial and whether sufficient funds exist by marked the appropriate checkboxes. The Payment Request form along with the Commands Request Letter should be forwarded to the Accounts Payable Department for payment processing. The designated AP Technician responsible for Unit Refunds needs to know the following information in order to process the refund payment: Customer Number required when making a payment to a customer
198 Accounts Receivable
Financial and Controlling
Full or Partial Payment used to determine payment type (automatic payment or hot check) (in this scenario - FULL) Special G/L Indicator used to ensure that payment is for a deposit and is posted to the correct g/l account
The designated AP Technician must be able to execute the payment program and print checks. The AP Technician receives the documentation from the AR Technician and can proceed to process the payment request. Since the Command is requesting a Full Withdrawal of funds, the automatic payment program can be used to create the check payment. The payment program parameters need to be adjusted to include the Commands customer number. The payment proposal, once created, will need to be edited since all customer master records are blocked for payments. The customers payment proposal item must be unblocked manually by the AP Technician. The edited proposal can be saved and the payment run executed. After the payment has been made, the line item display for this Commands customer account will appear as displayed below:
Accounts Receivable
199
Financial and Controlling
Scenario Three: Command Issued Request for Partial Withdrawal of Funds
This scenario is similar to Scenario Two, except that the payment type for a Partial Withdrawal is always a hot check. Upon receiving the Fund Request Letter from the Command requesting the withdrawal of their funds (generated from fundraisers), the AR Technician should review the Customer deposit balance to ensure that the customer has a deposit balance that is greater than or equal to the amount of the request). This step is very important to prevent over-refunding to the Commands. Menu Path: Accounting > Financial Accounting > Accounts Receivable > Account > Display/Change Line Items Transaction Code: FBL5N First screen: Customer Line Item Display
200
Accounts Receivable
Financial and Controlling
Use the following table for guidance: The Field Name Customer account Company code All items Dynamic Selections G/L Account The Proper Entry Enter the customers account number Company code in which the funds are deposited Flag this radio button Enter 203001 for deposits
Press the Execute push-button to execute the report. Report screen: Customer Line Item Display
The total deposit balance for the customer is displayed. The AR Technician can now determine whether the Command has enough funds for the amount requested. In addition, the AR Technician can determine whether this request is a Full Withdrawal or a Partial Withdrawal.
Accounts Receivable
201
Financial and Controlling
The AR Technician should indicate on the Payment Request form (or Command Request Fund Letter form, as explained above) whether the withdrawal is full or partial and whether sufficient funds exist by marked the appropriate checkboxes. The Payment Request form along with the Commands Request Letter should be forwarded to the Accounts Payable Department for payment processing. The designated AP Technician responsible for Unit Refunds needs to know the following information in order to process the refund payment: Customer Number required when making a payment to a customer Full or Partial Payment used to determine payment type (automatic payment or hot check) (in this scenario PARTIAL) Special G/L Indicator used to ensure that payments is for a deposit and is posted to the correct g/l account
The designated AP Technician must be able to create hot checks. The AP Technician receives the documentation from the AR Technician and can proceed to process the payment request. Since the Command is requesting a Partial Withdrawal of funds, only the hot check process can be used to make this payment. The hot check process allows the AP Technician to make a partial payment against an open item. The hot check must be created for the Commands customer account with processing of open items. Do not simply post a payment on account. The open item(s) (outstanding deposit(s)) will need to be selected using the residual item tab screen. The amount of the partial withdrawal should be entered as the payment against the open item(s). The hot check can then be posted and printed. A residual open item will be posted for the difference.
202
Accounts Receivable
Financial and Controlling
After the payment has been made, the line item display for this Commands customer account will appear as displayed below:
Accounts Receivable
203
Financial and Controlling
Scenario Four: Command Issued Request for Allocation Funds
Upon receiving the Fund Request Letter from the Command requesting their annual or quarterly allocation funds, the AR Technician should review the Customer deposit balance to ensure that the customer has not already received their allocation funds for the relevant fiscal/quarter. This step is very important to prevent double-allocating funds to the Commands. Menu Path: Accounting > Financial Accounting > Accounts Receivable > Account > Display/Change Line Items Transaction Code: FBL5N First screen: Customer Line Item Display
Use the following table for guidance: The Field Name Customer account Company code All items
204
The Proper Entry Enter the customers account number Company code in which the funds are deposited Flag this radio button
Accounts Receivable
Financial and Controlling
Dynamic Selections G/L Account
Enter 203001 for deposits
Press the Execute push-button to execute the report. Report screen: Customer Line Item Display
The total deposit balance for the customer is displayed. The AR Technician can now determine whether the Command is already received their unit allocation funds for the fiscal year/quarter. The AR Technician should indicate on the Command Fund Request Letter form that they have verified the Commands entitlement to the allocation funds requested. A customer GJV must now be posted to expense the allocation amount to Unit Allocations Expense (786000) account. The offset to this expense item is the Commands customer sub-ledger using special G/L indicator D, which will redirect the credit amount to the Deposits Payable (203001) account.
Accounts Receivable
205
Financial and Controlling
To make the Unit Allocation Fund journal, the designated AR Technician must perform the following: Menu Path: Accounting > Financial Accounting > General Ledger > Document Entry > GL Accounting Posting Transaction Code: F-02 First screen: Enter G/L Account Posting: Header Data
Use the following table to guide you with the correct entries for the window above. Field Name Document Date Document type Posting Date Reference The proper entry Date of the Unit Allocation Funds Request SA GJV Same as the Document date Use standard GJV reference numbering per local MWR business office procedure Doc. Header text Use standard GJV document header text per local MWR business office procedure At the bottom of the window in the First line item section PstKy (Posting Key)
206
40 Debit
Accounts Receivable
Financial and Controlling
Account
786000 UNIT ALLOCATION icon.
Press the Enter key or click on the Green checkmark Second Screen:
Enter General JV Journal: Add G/L Account Item
Use the following table for guidance: The Field Name Amount Cost Center PstKy (Posting Key) Account Sp. G/L The Proper Entry Amount of the Unit Allocation Funds Cost center to which unit allocation expense is to be assigned (Unit allocation G&A) Move to the Next Line Item section 19 Special GL Credit (for Customers) Customer Account Number D Deposits Payable (VERY IMPORTANT)
Using the special G/L Indicator D with the customer account number causes the system to redirect the posting to Deposits Payable 203001 rather than Accounts Receivable 131005.
Accounts Receivable
207
Financial and Controlling
Press the Enter key or click on the Green checkmark for the next line item. Third Screen:
icon to proceed to the detail screen
Enter General JV Journal: Add Customer Item
Use the following table for guidance: The Field Name Amount Due on Text The Proper Entry Amount of the Unit Allocations Funds Same as the Document date We recommend: *UNIT ALLOCATION FUNDS FOR 2001 to check the entries in the current
Press the Enter key or click on the Green checkmark line item. Now click on the Document Overview push-button allocation GJV.
to view a summary of the unit
208
Accounts Receivable
Financial and Controlling
Fourth Screen:
Enter General JV Journal: Display Overview
As you can see from the Display Overview screen, the Debits equal the Credits and the document can now be saved by clicking on the Save icon. Of course, the 10-digit document number should be recorded on Payment request form. After the transfer of the Unit Allocation Funds to the Command customer account, the designated AR Technician should proceed immediately to process the request for withdrawal of allocation funds. MWR policy prohibits allocating and expensing of Unit Allocations without a request by the Command to withdraw the funds for the specific purpose that they outline in the request letter.
Accounts Receivable
209
Financial and Controlling
Scenario Five: Command Issued Request for Withdrawal of Allocation Funds
Upon receiving the Fund Request Letter from the Command requesting the withdrawal of their allocation funds, the AR Technician should review the Customer deposit balance to determine whether that the customer has a deposit balance that is greater than the allocation funds request. This situation will occur when the Command also has funds (from fundraisers) being held on their behalf. This step is very important to prevent overrefunding to the Commands. Menu Path: Accounting > Financial Accounting > Accounts Receivable > Account > Display/Change Line Items Transaction Code: FBL5N First screen: Customer Line Item Display
210
Accounts Receivable
Financial and Controlling
Use the following table for guidance: The Field Name Customer account Company code All items Dynamic Selections G/L Account The Proper Entry Enter the customers account number Company code in which the funds are deposited Flag this radio button Enter 203001 for deposits
Press the Execute push-button to execute the report. Report screen: Customer Line Item Display
The total deposit balance for the customer is displayed. The AR Technician can now determine whether the Command has additional non-allocation funds on deposit with MWR. If there are other funds on deposit with MWR, in addition to the allocation funds then a Partial Withdrawal must be made. If the only funds on deposit are the unit allocation funds outlined in Scenario Four, then a Full Withdrawal can be made.
Accounts Receivable
211
Financial and Controlling
The AR Technician should indicate on the Payment Request form (or Command Request Fund Letter form, as explained above) whether this will be a full withdrawal or partial withdrawal of funds and that sufficient funds exist by marking the appropriate checkboxes. The AR Technician should also record the document number of the Unit Allocation GJV so that the AP Technician can easily determine the unit allocation open item when processing a Partial Payment. The Payment Request form along with the Commands Request Letter should be forwarded to the Accounts Payable Department for payment processing. The payment type (FULL or PARTIAL) will determine the procedures that the AP Technician will follow. FULL WITHDRAWAL proceed with Scenario Two (replace funds from a fundraiser with unit allocation funds) PARTIAL WITHDRAWAL proceed with Scenario Three (replace funds from a fundraiser with unit allocation funds) The designated AP Technician responsible for Unit Refunds needs to know the following information in order to process the refund payment: Customer Number required when making a payment to a customer Full or Partial Payment used to determine payment type (automatic payment or hot check) Special G/L Indicator used to ensure that payments is for a deposit and is posted to the correct g/l account Unit Allocation GJV Document Number
212
Accounts Receivable
Financial and Controlling
Scenario Six: Command Issued Request for Payment of Funds to MWR Activity
A Request for Withdrawal of Funds form may indicate that the Command wishes to apply its allocation funds and/or other funds on deposit with MWR to cover the cost of an event held at an MWR facility. If this occurs, the designated AR Technician should review the deposit balance of the Command customer account and determine whether the MWR facility involved has submitted paperwork relating to this event. Menu Path: Accounting > Financial Accounting > Accounts Receivable > Account > Display/Change Line Items Transaction Code: FBL5N First screen: Customer Line Item Display
Use the following table for guidance: The Field Name Customer account Company code
Accounts Receivable 213
The Proper Entry Enter the customers account number Company code in which the funds are deposited
Financial and Controlling
All items Dynamic Selections G/L Account
Flag this radio button
Enter 203001 for deposits
Press the Execute push-button to execute the report. Report screen: Customer Line Item Display
The total deposit balance for the customer is displayed. The AR Technician can now, by reviewing the paperwork submitted by the MWR facility involved, determine whether the Command has sufficient funds to cover the entire cost of the event or insufficient funds and must be invoiced for the remaining cost of the event. Sufficient Funds A journal will need to be posted that will record the revenue the facility derived from the Commands event and application of the Commands funds on deposit. Menu Path: Accounting > Financial Accounting > Accounts Receivable > Document Entry > Invoice Transaction Code: F-22
214 Accounts Receivable
Financial and Controlling
First screen:
Enter Customer Invoice: Header Data
Use the following table to guide you with the correct entries for the window above. Field Name Document Date Document type Posting Date Reference The proper entry Date of the Unit Funds Request DR Customer Invoice Same as the Document date Use standard customer invoice reference numbering per local MWR business office procedure Doc. Header text Use standard customer invoice document header text per local MWR business office procedure At the bottom of the window in the First line item section PstKy (Posting Key) Account 50 - Credit Revenue account (e.g. catering 302000) icon.
Press the Enter key or click on the Green checkmark
Accounts Receivable 215
Financial and Controlling
Second Screen:
Enter Customer Invoice: Add G/L Account Item
Use the following table for guidance: The Field Name Amount Cost center PstKy (Posting Key) Account Sp. G/L The Proper Entry Amount of the party contract Cost center of facility Move to the Next Line Item section 09 Special GL Debit (for Customers) Customer Account Number D Deposits Payable (VERY IMPORTANT)
Using the special G/L Indicator D with the customer account number causes the system to redirect the posting to Deposits Payable 203001 rather than Accounts Receivable 131005. Press the Enter key or click on the Green checkmark for the next line item. icon to proceed to the detail screen
216
Accounts Receivable
Financial and Controlling
Third Screen:
Enter Customer Invoice: Add Customer Item
Use the following table for guidance: The Field Name Amount Due on Assignment Text The Proper Entry Amount of the Deposit Same as the Document date Party Contract number We recommend: *UNIT FUNDS APPLIED TO COMMAND PARTY AT OCLUB to check the entries in the current
Press the Enter key or click on the Green checkmark line item. Now click on the Document Overview push-button Customer invoice journal.
to view a summary of the
Accounts Receivable
217
Financial and Controlling
Fourth Screen:
Enter Customer Invoice: Display Overview
As you can see from the Display Overview screen the Debits equal the Credits and the document can now be saved by clicking on the Save icon. Of course, the 10-digit document number should be recorded on DAR paperwork.
218
Accounts Receivable
Financial and Controlling
After the invoice has been posted, the line item display for this Commands customer account will appear as displayed below:
The customer should then be cleared manually (FOLLOW INSTRUCTIONS FROM PAGE III-116 in your SAP Manual) and any necessary residual items created. Insufficient Funds A journal will need to be posted that will record the revenue the facility derived from the Commands event, the application of the Commands funds on deposit and the creation of a separate ordinary accounts receivable item for the cost of the event that was not covered by the available funds on deposit. Menu Path: Accounting > Financial Accounting > Accounts Receivable > Document Entry > Invoice Transaction Code: F-22
Accounts Receivable
219
Financial and Controlling
First screen:
Enter Customer Invoice: Header Data
Use the following table to guide you with the correct entries for the window above. Field Name Document Date Document type Posting Date Reference Doc. Header text The proper entry Date of the Unit Funds Request DR Customer Invoice Same as the Document date Use standard customer invoice reference numbering per local MWR business office procedure Use standard customer invoice document header text per local MWR business office procedure At the bottom of the window in the First line item section PstKy (Posting Key) Account 50 - Credit Revenue account (e.g. catering 302000) icon.
Accounts Receivable
Press the Enter key or click on the Green checkmark
220
Financial and Controlling
Second Screen:
Enter Customer Invoice: Add G/L Account Item
Use the following table for guidance: The Field Name Amount Cost center PstKy (Posting Key) Account Sp. G/L The Proper Entry Amount of the party contract Cost center of facility Move to the Next Line Item section 09 Special GL Debit (for Customers) Customer Account Number D Deposits Payable (VERY IMPORTANT)
Using the special G/L Indicator D with the customer account number causes the system to redirect the posting to Deposits Payable 203001 rather than Accounts Receivable 131005. Press the Enter key or click on the Green checkmark for the next line item.
Accounts Receivable 221
icon to proceed to the detail screen
Financial and Controlling
Third Screen:
Enter Customer Invoice: Add Customer Item
Use the following table for guidance: The Field Name Amount Due on Assignment Text The Proper Entry Amount of the Deposit Same as the Document date Party Contract number We recommend: *UNIT FUNDS APPLIED TO COMMAND PARTY AT OCLUB icon to proceed to the detail screen
Press the Enter key or click on the Green checkmark for the next line item.
Fourth Screen:
Enter Customer Invoice: Add Customer Item
222 Accounts Receivable
Financial and Controlling
Use the following table for guidance: The Field Name Amount Due on Text The Proper Entry Amount of the difference between the cost of the event and deposit balance Same as the Document date We recommend: *BALANCE OF COST FOR COMMAND PARTY AT OCLUB to check the entries in the current
Press the Enter key or click on the Green checkmark line item. Now click on the Document Overview push-button Customer invoice journal.
to view a summary of the
Fifth Screen: Enter Customer Invoice: Display Overview
Accounts Receivable 223
Financial and Controlling
As you can see from the Display Overview screen the Debits equal the Credits and the document can now be saved by clicking on the Save icon. Of course, the 10-digit document number should be recorded on DAR paperwork.
224
Accounts Receivable
Financial and Controlling
After the invoice has been posted, the line item display for this Commands customer account will appear as displayed below:
The customer should then be cleared manually (FOLLOW INSTRUCTIONS FROM PAGE III-116 in your SAP Manual) and any necessary residual items created.
Accounts Receivable
225
Financial and Controlling
Scenario Seven: Command Issued Request for Payment of Funds to Third-party Vendor
A Request for Withdrawal of Funds form may indicate that the Command wishes to apply its allocation funds and/or other funds on deposit with MWR to cover the cost of an event held at a third-party vendors facility. If this occurs the designated AR Technician should review the deposit balance of the Command customer account and determine whether the Command successfully held the event. Menu Path: Accounting >Financial Accounting > Accounts Receivable > Account > Display/Change Line Items Transaction Code: FBL5N First screen: Customer Line Item Display
Use the following table for guidance: The Field Name Customer account Company code All items
226
The Proper Entry Enter the customers account number Company code in which the funds are deposited Flag this radio button
Accounts Receivable
Financial and Controlling
Dynamic Selections G/L Account
Enter 203001 for deposits
Press the Execute push-button to execute the report. Report screen: Customer Line Item Display
The total deposit balance for the customer is displayed. The AR Technician can now, by reviewing the paperwork submitted by the MWR facility involved, determine whether the Command has sufficient funds to cover the entire cost of the event or insufficient funds and must be invoiced for the remaining cost of the event. Sufficient Funds A journal will need to be posted that will record: reversal of the accrual created at the time of goods receipt (event was successfully held) application of the Commands funds on deposit.
Accounts Receivable
227
Financial and Controlling
Menu Path: Accounting > Financial Accounting > Accounts Receivable > Document Entry > Invoice Transaction Code: F-22 First screen: Enter Customer Invoice: Header Data
Use the following table to guide you with the correct entries for the window above. Field Name Document Date Document type Posting Date Reference The proper entry Date of the Unit Funds Request DR Customer Invoice Same as the Document date Use standard customer invoice reference numbering per local MWR business office procedure Doc. Header text Use standard customer invoice document header text per local MWR business office procedure At the bottom of the window in the First line item section PstKy (Posting Key) 50 - Credit Account Deposits Payable 203000 (account assigned on PO)
228 Accounts Receivable
Financial and Controlling
Press the Enter key or click on the Green checkmark Second Screen:
icon.
Enter Customer Invoice: Add G/L Account Item
Use the following table to guide you with the correct entries for the window above The Field Name Amount Cost center PstKy (Posting Key) Account Sp. G/L The Proper Entry Amount of the party contract Cost center assigned on the purchase order Move to the Next Line Item section 09 Special GL Debit (for Customers) Customer Account Number D Deposits Payable (VERY IMPORTANT)
Using the special G/L Indicator D with the customer account number causes the system to redirect the posting to Deposits Payable 203001 rather than Accounts Receivable 131005. Press the Enter key or click on the Green checkmark for the next line item. icon to proceed to the detail screen
Accounts Receivable
229
Financial and Controlling
Third Screen:
Enter Customer Invoice: Add Customer Item
Use the following table for guidance: The Field Name Amount Due on Assignment Text The Proper Entry Amount of the Deposit Same as the Document date Party Contract number We recommend: *UNIT FUNDS APPLIED TO COMMAND PARTY AT HOLIDAY INN to check the entries in the current
Press the Enter key or click on the Green checkmark line item. Now click on the Document Overview push-button Customer invoice journal.
to view a summary of the
230
Accounts Receivable
Financial and Controlling
Fourth Screen:
Enter Customer Invoice: Display Overview
As you can see from the Display Overview screen the Debits equal the Credits and the document can now be saved by clicking on the Save icon. Of course, the 10-digit document number should be recorded on DAR paperwork.
Accounts Receivable
231
Financial and Controlling
After the invoice has been posted, the line item display for this Commands customer account will appear as displayed below:
The customer should then be cleared manually (FOLLOW INSTRUCTIONS FROM PAGE III-116 in your SAP Manual) and any necessary residual items created. Insufficient Funds A journal will need to be posted that will record the: reversal of the accrual created at the time of goods receipt (event was successfully held) application of the Commands funds on deposit creation of a separate ordinary accounts receivable item for the cost of the event not covered by the available funds on deposit.
232
Accounts Receivable
Financial and Controlling
Menu Path: Accounting > Financial Accounting > Accounts Receivable > Document Entry > Invoice Transaction Code: F-22 First screen: Enter Customer Invoice: Header Data
Use the following table to guide you with the correct entries for the window above. Field Name Document Date Document type Posting Date Reference Doc. Header text The proper entry Date of the Unit Funds Request DR Customer Invoice Same as the Document date Use standard customer invoice reference numbering per local MWR business office procedure Use standard customer invoice document header text per local MWR business office procedure
Accounts Receivable
233
Financial and Controlling
At the bottom of the window in the First line item section PstKy (Posting Key) Account 50 - Credit Deposits Payable 203000 (account assigned on PO) icon.
Press the Enter key or click on the Green checkmark Second Screen:
Enter Customer Invoice: Add G/L Account Item
Use the following table to guide you with the correct entries for the window above. The Field Name Amount Cost center PstKy (Posting Key) Account Sp. G/L The Proper Entry Amount of the party contract Cost center assigned on the purchase order Move to the Next Line Item section 09 Special GL Debit (for Customers) Customer Account Number D Deposits Payable (VERY IMPORTANT)
234 Accounts Receivable
Financial and Controlling
Using the special G/L Indicator D with the customer account number causes the system to redirect the posting to Deposits Payable 203001 rather than Accounts Receivable 131005. Press the Enter key or click on the Green checkmark for the next line item. Third Screen: icon to proceed to the detail screen
Enter Customer Invoice: Add Customer Item
Use the following table for guidance: The Field Name Amount Due on Assignment Text The Proper Entry Amount of the Deposit Same as the Document date Party Contract number We recommend: *UNIT FUNDS APPLIED TO COMMAND PARTY AT HOLIDAY INN
Accounts Receivable
235
Financial and Controlling
Press the Enter key or click on the Green checkmark for the next line item. Fourth Screen:
icon to proceed to the detail screen
Enter Customer Invoice: Add Customer Item
Press the Enter key or click on the Green checkmark line item.
to check the entries in the current
236
Accounts Receivable
Financial and Controlling
Now click on the Document Overview push-button Customer invoice journal. Fifth Screen: Enter Customer Invoice: Display Overview
to view a summary of the
As you can see from the Display Overview screen the Debits equal the Credits and the icon. Of course, the 10-digit document can now be saved by clicking on the Save document number should be recorded on DAR paperwork.
Accounts Receivable
237
Financial and Controlling
After the invoice has been posted, the line item display for this Commands customer account will appear as displayed below:
The customer should then be cleared manually (FOLLOW INSTRUCTIONS FROM PAGE III-116 in your SAP Manual) and any necessary residual items created.
238
Accounts Receivable
Financial and Controlling
Displaying Archived Images of Customer Correspondence
In version 4.6C, it is now possible to view an image of virtually all correspondence output from SAP. This includes customer (and employee vendor) account statements, customer (and employee vendor) invoices, and dunning letters. From the company code segment of the customer master record (tcode XD03), determine whether there are any attached archived images of correspondence by pressing the right-side of the Object Services button to obtain a selection list.
Press the right-side of the Object Services button to obtain the a selection list.
Accounts Receivable
239
Financial and Controlling
The selection list for Object Services is shown below.
Choose the Attachment List option.
By choosing the Attachment List option, a pop-up window will appear that contains all archived images that have been attached to the selected customer company code segment. In the example shown, the customer only has a single account statement, however in practice this customer may have many account statements and several dunning letters and invoice documents.
Double-click on the item to display the account statement for this customer.
240
Accounts Receivable
Financial and Controlling
Once the item is selected, SAP will launch the viewer. For archived images the viewer is generally going to be Adobe Acrobat (via Internet Explorer) since each image is stored as a Portable Document Format (PDF) file.
All of the functions of Adobe Acrobat are now available to use, including printing, saving and emailing. It is recommended that Adobe Acrobat version 5 be installed on the client computer (although version 4 will also function correctly).
Accounts Receivable
241
You might also like
- SAP FI MM SD Integration 2009061511245119909Document25 pagesSAP FI MM SD Integration 2009061511245119909Summit YerawarNo ratings yet
- SAP FICO Interview Questions and Answers: Learning IT Courses Has Never Been This EasyDocument20 pagesSAP FICO Interview Questions and Answers: Learning IT Courses Has Never Been This EasykhaledNo ratings yet
- SAP Financials - Tax Collected at Source ManualDocument5 pagesSAP Financials - Tax Collected at Source ManualSurya Pratap Shingh RajputNo ratings yet
- Three Column Cash BookDocument5 pagesThree Column Cash Bookvinodksrini007100% (2)
- Dispute ManagementDocument33 pagesDispute ManagementKarina Nunes100% (2)
- SAP Intercompany ReconciliationDocument23 pagesSAP Intercompany ReconciliationRajeev MenonNo ratings yet
- Intercompany Reconciliation (Customer - Vendor) - SAP BlogsDocument13 pagesIntercompany Reconciliation (Customer - Vendor) - SAP Blogsusama100% (2)
- GR IR Account Maintenance in SAPDocument6 pagesGR IR Account Maintenance in SAPVishnu Kumar S100% (1)
- Multiple Valuation Approaches Transfer Prices PDFDocument9 pagesMultiple Valuation Approaches Transfer Prices PDFmaheshNo ratings yet
- SAF FI Interview QuestionsDocument29 pagesSAF FI Interview QuestionsNupur SinghNo ratings yet
- 10111CE604 - Construction Planning and Scheduling PDFDocument47 pages10111CE604 - Construction Planning and Scheduling PDFLenin Prabhu100% (2)
- Sap Fico Enterprise StructureDocument71 pagesSap Fico Enterprise StructureManish Thombare100% (1)
- Valuating of Open Items in Foreign CurrencyDocument15 pagesValuating of Open Items in Foreign CurrencybhaumikmittalNo ratings yet
- AR AP ConfigDocument163 pagesAR AP ConfighubaNo ratings yet
- Maintain Gr/IR Clearing AccountDocument2 pagesMaintain Gr/IR Clearing AccountfaxmolderNo ratings yet
- MM-FI Integration GuideDocument39 pagesMM-FI Integration GuideTan_nu100% (3)
- Payment Advice ConfigurationDocument8 pagesPayment Advice ConfigurationAnuj GuptaNo ratings yet
- Acc 9 TestbankDocument143 pagesAcc 9 TestbankPaula de Torres100% (2)
- Srinivas SAP Withholding TaxDocument3 pagesSrinivas SAP Withholding TaxsrinivasNo ratings yet
- Islamic Banking User Manual-SUKUKDocument31 pagesIslamic Banking User Manual-SUKUKhasanjafriNo ratings yet
- Config Guide FSC M PrototypDocument99 pagesConfig Guide FSC M PrototypArindam GhoshNo ratings yet
- Month End Closing-Foreign CurrencyRevaluation.Document5 pagesMonth End Closing-Foreign CurrencyRevaluation.Kancheti Bhanu PrasadNo ratings yet
- Cash Journal - Concept, Config, ManualDocument24 pagesCash Journal - Concept, Config, ManualKamonchai KNo ratings yet
- Multiple Choice Partnership and CorporationDocument14 pagesMultiple Choice Partnership and CorporationTrina Joy HomerezNo ratings yet
- SAP Dunning Configuration Very ImportDocument26 pagesSAP Dunning Configuration Very Importvittoriojay123No ratings yet
- Sap Fi Accounts ReceivableDocument66 pagesSap Fi Accounts ReceivableNikola100% (1)
- Importing and Processing Credit Card Test File in SAP FI-TVDocument17 pagesImporting and Processing Credit Card Test File in SAP FI-TVAnupam DasNo ratings yet
- SAP New GL #10 Document Splitting in Cross Company Code Vendor PaymentDocument9 pagesSAP New GL #10 Document Splitting in Cross Company Code Vendor Paymentspani92100% (1)
- Integration Point of MM-FI-SD in SAP ERPDocument40 pagesIntegration Point of MM-FI-SD in SAP ERPBiswajit Ghosh100% (1)
- Credit Management in S - 4HANA Vs FSCM Credit Management - SAP BlogsDocument7 pagesCredit Management in S - 4HANA Vs FSCM Credit Management - SAP BlogsNabi50% (2)
- Lock Box New SAP HANADocument22 pagesLock Box New SAP HANAkittuNo ratings yet
- Step by Step Sap GL User ManualDocument109 pagesStep by Step Sap GL User Manualkapil_73No ratings yet
- Functional PayablesDocument78 pagesFunctional PayablesSekhar AppsNo ratings yet
- Finacle Menu and TablesDocument72 pagesFinacle Menu and TablesVikash Palhan54% (13)
- Foreign Currency Valuation Process in SapDocument4 pagesForeign Currency Valuation Process in Sappepeillo75No ratings yet
- Config - IM - V.02 ECC6Document73 pagesConfig - IM - V.02 ECC6Ashley StutteNo ratings yet
- SAP Foreign Currency Revaluation: FAS 52 and GAAP RequirementsFrom EverandSAP Foreign Currency Revaluation: FAS 52 and GAAP RequirementsNo ratings yet
- SAP Asset Tax DepreciationDocument2 pagesSAP Asset Tax DepreciationThatra K ChariNo ratings yet
- FI-SD IntegrationDocument47 pagesFI-SD IntegrationVaibhav batraNo ratings yet
- End User Training For Bank RecoDocument114 pagesEnd User Training For Bank Recorohitmandhania100% (1)
- EBS ConfigurationDocument11 pagesEBS ConfigurationLavanya Basa100% (1)
- Funds Management Integration with Asset AccountingDocument5 pagesFunds Management Integration with Asset AccountingKathiresan NagarajanNo ratings yet
- SAP Document Splitting ExplainedDocument6 pagesSAP Document Splitting ExplainedJose Luis GonzalezNo ratings yet
- Mysap Fi Fieldbook: Fi Fieldbuch Auf Der Systeme Anwendungen Und Produkte in Der DatenverarbeitungFrom EverandMysap Fi Fieldbook: Fi Fieldbuch Auf Der Systeme Anwendungen Und Produkte in Der DatenverarbeitungRating: 4 out of 5 stars4/5 (1)
- Foreign Currency SAPDocument13 pagesForeign Currency SAPSRS1975100% (1)
- Fundamental of BankingDocument55 pagesFundamental of BankingSubodh RoyNo ratings yet
- Useful Reports Tcode in SAP Financial AccountingDocument2 pagesUseful Reports Tcode in SAP Financial AccountingHuseyn Ismayilov50% (2)
- Afar Preliminary QuestionsDocument22 pagesAfar Preliminary QuestionsAiko YoonNo ratings yet
- GL Interview QuestionsDocument9 pagesGL Interview QuestionsAmarnath ReddyNo ratings yet
- How To Configure FSCM With Multiple Back-EndsDocument65 pagesHow To Configure FSCM With Multiple Back-EndsRodrigo Madrigal100% (1)
- Depreciation KeysDocument54 pagesDepreciation KeysVinod NairNo ratings yet
- Impact of MR11 Execution - SAP BlogsDocument19 pagesImpact of MR11 Execution - SAP BlogsSowmyaNo ratings yet
- MR11 ExpertDocument5 pagesMR11 ExpertUday RedekarNo ratings yet
- Automatic Payment Program Run F110 - SAP TutorialDocument20 pagesAutomatic Payment Program Run F110 - SAP TutorialVenkateswarlu vNo ratings yet
- Chapter 16 Extended Withholding Taxes-1 PDFDocument30 pagesChapter 16 Extended Withholding Taxes-1 PDFsowmyanaval0% (1)
- EBS search string configuration for bank statementsDocument12 pagesEBS search string configuration for bank statementsHimanshu OswalNo ratings yet
- SAP Asset Fiscal Year ClosingDocument9 pagesSAP Asset Fiscal Year Closingvaishaliak2008No ratings yet
- S4 Hana Customer Creating Through BP Configuration Steps and User ManualDocument7 pagesS4 Hana Customer Creating Through BP Configuration Steps and User ManualAmit Kumar100% (2)
- Enter and process invoices in SAPDocument4 pagesEnter and process invoices in SAPRAMAKRISHNA.GNo ratings yet
- Sap - Cash JournalDocument12 pagesSap - Cash Journalashok100% (1)
- Down Payment Vendors in SapDocument3 pagesDown Payment Vendors in SapJhon Ching MendozaNo ratings yet
- Interpretation Algorithms Explained in DetailDocument4 pagesInterpretation Algorithms Explained in Detailsrinivas100% (1)
- AP Manual Clearing F 44Document11 pagesAP Manual Clearing F 44openid_XrRh7DTbNo ratings yet
- SD Fi Copa Reconciliation Part 2Document18 pagesSD Fi Copa Reconciliation Part 2BAble996No ratings yet
- Month & Year End ActivitesDocument4 pagesMonth & Year End ActivitesRaju100% (1)
- Sap CMLDocument5 pagesSap CMLabir_finance16No ratings yet
- Logistics Invoice VerificationDocument58 pagesLogistics Invoice VerificationPhylax1100% (1)
- Configuration of Tax Calculation Procedure TAXINNDocument8 pagesConfiguration of Tax Calculation Procedure TAXINNdharmesh6363No ratings yet
- F18 Serrala HO PDFDocument32 pagesF18 Serrala HO PDFfrjaviarNo ratings yet
- Study Material of FMDocument22 pagesStudy Material of FMPrakhar SahuNo ratings yet
- Government accounting process adjustmentsDocument3 pagesGovernment accounting process adjustmentsKyree VladeNo ratings yet
- SAP Implementation Chklist 18-03-2019Document38 pagesSAP Implementation Chklist 18-03-2019Muhammed ASNo ratings yet
- FABM - Reviewer Q1Document2 pagesFABM - Reviewer Q1Ahlfea JugalbotNo ratings yet
- The Assessing The Importance of Accounting Records (A Case Study of Some Selected Sole Traders in Damaturu Metropolitans)Document41 pagesThe Assessing The Importance of Accounting Records (A Case Study of Some Selected Sole Traders in Damaturu Metropolitans)Okeke Anthony EmekaNo ratings yet
- Understanding T AccountsDocument2 pagesUnderstanding T AccountsNichole John ErnietaNo ratings yet
- TM Account XIIDocument260 pagesTM Account XIIPadma Ratna Vidya MandirNo ratings yet
- Financial Accounting Chapter 2Document19 pagesFinancial Accounting Chapter 2abhinav2018No ratings yet
- Assignment 12 July - NDocument3 pagesAssignment 12 July - NABHINANDAN GHOSH 1927401No ratings yet
- Installment SalesDocument5 pagesInstallment SalesMarianne LanuzaNo ratings yet
- Pt. Istana Balqis Furnitures Trial Balance 30-Nov-10 33. MELYANTI SARUMPAET-190500057 Acc. No Description Debit KreditDocument35 pagesPt. Istana Balqis Furnitures Trial Balance 30-Nov-10 33. MELYANTI SARUMPAET-190500057 Acc. No Description Debit KreditMely SarumpaetNo ratings yet
- Chapter 3 The Accounting Information SystemDocument62 pagesChapter 3 The Accounting Information SystemAnshumanSinghNo ratings yet
- Balance of Payments AUSDocument36 pagesBalance of Payments AUSKoushik SenNo ratings yet
- Cordova Catholic Cooperative School (Formerly Cordova Academy) Poblacion, Cordova CebuDocument2 pagesCordova Catholic Cooperative School (Formerly Cordova Academy) Poblacion, Cordova CebuNJ TanNo ratings yet
- Types of Accounting ErrorsDocument8 pagesTypes of Accounting ErrorsHassleBustNo ratings yet
- Logistics Invoice VerificationDocument58 pagesLogistics Invoice VerificationPhylax1100% (1)
- Partnership Accounting Question & Answer As Mention in This FileDocument7 pagesPartnership Accounting Question & Answer As Mention in This FileSadraShahidNo ratings yet
- Sample Paper 11 Term 1 - ACCOUNTANCY 2023 Grade 11Document12 pagesSample Paper 11 Term 1 - ACCOUNTANCY 2023 Grade 11Suhaim SahebNo ratings yet
- Control AccountDocument10 pagesControl AccountTeo Yu XuanNo ratings yet
- Single Entry SystemDocument4 pagesSingle Entry SystemRhea Royce CabuhatNo ratings yet