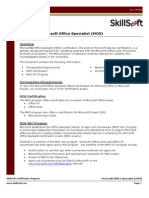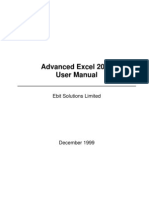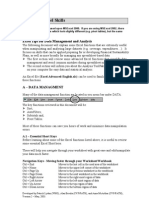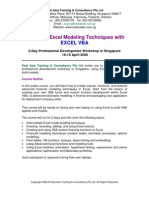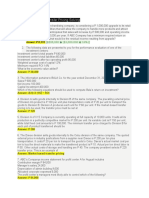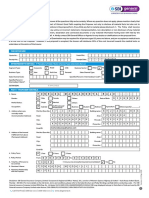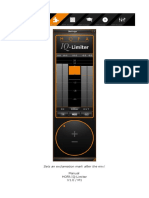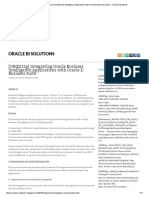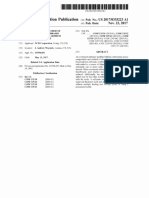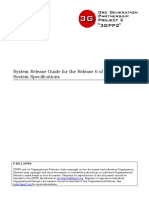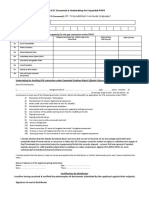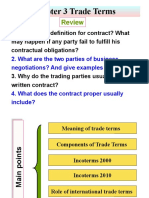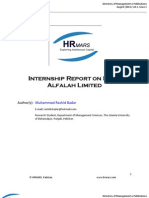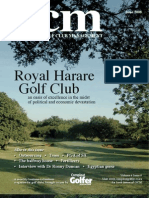Professional Documents
Culture Documents
Excel XP-2003 Advanced
Uploaded by
Rejaur RAHMANOriginal Description:
Copyright
Available Formats
Share this document
Did you find this document useful?
Is this content inappropriate?
Report this DocumentCopyright:
Available Formats
Excel XP-2003 Advanced
Uploaded by
Rejaur RAHMANCopyright:
Available Formats
Excel XP-2003 Advanced
Naming ranges
A rectangular group of cells on a worksheet is called a range. One way to make a reference to a
range (such as in a function) is to show the first cell address, a colon, and the last cell address
(A1:N80). Another way to reference a range is to define it with a name. The name (Expenses)
may be used in the argument (number) portion of formulas (instead of cell addresses).
There are two ways to name a range: by
using the Name box on the Formula bar
or by using the menu Insert, Name.
Select the cells to be named first; then
either click in the Name box or click
Insert, Name, Define; type in the range
name and press e. The range name
can be as long as you want, but there
cannot be any spaces, commas, or
periods. You should use names that are
easy to remember and type. The Insert, Name, Create command may be used if the selected
cells include the range name either above, below, or to the left or right of the cells.
The Name box has a drop down arrow that you can use to
select a range, the cursor will move to the range and the
range will be highlighted. [You can use the Name box to
go to a specific cell or range, just select the Name box,
type the cell address or range name and press e.]
The range can be used in a formula such as: = sum(march) = average(grades).
To use a name in a formula, start the formula, when you need to put in an argument, either type
the name in place of the cell range or click the drop down list of names and select a name from
the list. Finish the formula as you normally would and press e.
Sheet tab scrolling buttons Sheet tabs
Working with sheets
Files in Excel are called workbooks because they may
contain multiple worksheets and/or chart sheets. Each
worksheet may contain 256 columns and 65,536 rows.
Initially the workbooks have three worksheets; you may change that by clicking on Tools,
Options, General and changing the number of Sheets in New Workbook. The sheet tabs are
displayed in the lower left corner of the screen. The Sheet tab scrolling buttons are to the left of
the sheet tabs; use the buttons to scroll the display of the sheet tabs, only a few are displayed at
once.
To make a sheet active, click its tab at the bottom of the screen and the sheet will be displayed.
You may select several sheets at once by either holding down the s key (if they are adjacent
sheets – click on the first sheet tab and hold down the s key and click on the last sheet tab) or
if they are not adjacent sheets hold the c key (a key on the Mac) as you click on the sheet
ITS - C Standfield Page 1 of 17 Excel XP/03 Advanced 7/01/04
tabs. If you have more than one sheet selected when you enter data, the data will appear on all
selected sheets.
To rename a sheet, double-click on its tab; the name is highlighted,
type in the new name and either press e or click in a cell or on another sheet. To insert a
new sheet, click Insert, Worksheet and a new
worksheet is added. To delete a sheet, click its sheet
tab to select it, then click Edit, Delete Sheet respond
OK to the question: “Selected sheets will be permanently deleted,
continue?”. Another way to rename, insert or delete a sheet is to select the
sheet tab, press the right mouse button (or c + click the mouse on the
Mac) while pointing to the selected sheet tab, and selecting the desired
command from the shortcut menu. You may also change the Tab Color,
from the shortcut menu.
To rearrange the worksheets drag the worksheet tab to a new location (in the list
of sheets) a b appears above and to the left of the sheet tab, as you drag the
mouse the b displays where the tab will be moved, release the mouse button to drop the sheet tab
in a new position.
When creating formulas the cell addresses may be all on one sheet or they may be spread out
over several sheets. A sample formula is: Sheet1!C10+Sheet2!C10+Sheet3!C10 if the sheets
had been renamed the formula might be: Western!C10+Central!C10+Eastern!C10. The formula
may be typed in, with the sheet name followed by an exclamation mark, or you may use the
mouse to select each address in the formula. When you save the workbook ALL the worksheets
are saved in the same file.
You may also have a formula that includes cell addresses from more than one file; in the formula
the file name will be enclosed in brackets. An example of a formula using addresses from
multiple files: =D14+Eastern!D14+[BUDGET04.XLS]Central!$D$14. If you are working with
more than one file, you may want to save them as a workbook. Have open all the files that you
are working with, click File, Save Workspace. When you open the workspace file it will open
the files that were being used when the workspace was saved. Workspace files are small and
have .XLW for the extension.
AutoCalculate
AutoCalculate is on the status bar on the right hand side. If
you select several numbers and look at the AutoCalculate
area on the right side of the status bar, you will see a display like: SUM=113334. In other
words it is giving you the SUM before you ask; the answer is only on the status bar though, not
in a cell. It will continue to display the sum for selected numbers unless
you change the function. To change the function, point to the
AutoCalculate area and press the right mouse button (or c + click the
mouse button on the Mac), the choices displayed are: Average, Count,
Count Nums, Max, Min, and Sum. It will be set for the selected function
until you change it again.
ITS - C Standfield Page 2 of 17 Excel XP/03 Advanced 7/01/04
Using the Insert Function Wizard
Excel has hundreds of worksheet formulas (functions) that help you
create a special calculation. The Insert Function wizard walks you
through creating a formula using one or more of these special functions.
Examples of formulas using a function are: = SUM(C23:C33)
=AVERAGE(B20:H20) =ROUND(AVERAGE(F10:F55),0) You may
type in a formula or use Insert Function. Click the Insert
Function button (figure on the left) or click the drop-
down arrow by the AutoSum button and select More
Functions from the drop-down menu (figure on the right).
To use Insert Function, click the cell where you want the answer displayed, click the Insert
Function button. Select a category from Or Select a Category drop-down list. Select the desired
function from the Select a Function list, click OK. Most functions will require a number, so the
next dialog box will request information. A
number may be either cell address or a range of
cells, the number of decimal places, an interest
rate, a logical test, etc. Fill in the information as
requested and click OK. The answer will be
displayed in the cell; the formula will be
displayed in the Formula Bar. There are at least
two parts to most functions: the function itself
(i.e. SUM, AVERAGE, COUNT) and the number
or numbers AVERAGE(number1, number2,…).
The function determines what the formula does
and the number (or argument) indicates which
cells will be used. Some functions require more
than one argument, which are separated by
commas; such as IF(logical_test, value_if_true, value_if_false).
Useful Functions
Functions that are used frequently are Sum, Average, Round, Max, Min, If, Count, CountA, Now
and Today. The AutoSum button is the easiest way to enter the Sum function, Sum will add up a
list of numbers whether they are in a single column or row or in multiple columns and rows [ex:
=Sum(B5:B22)]. All of the functions can be entered with Insert Function. The Average
function will add a list of values then divide by the total number of values [ex:
=AVERAGE(B5:B22)]. Round will round a number or an answer to the specified decimal
places [ex: =ROUND(B23,2) or =ROUND(AVERAGE(B5:B22), 2)]. Max will determine the
greatest number in a range [ex: =MAX(B5:B22)]; Min will determine the smallest number in a
range [ex: =MIN(B5:B22)].
The If function is used to test a condition, if the result is "true" it will respond with one value, if
the result is "false" it will respond with a different value [ex: =IF(B5>100, B5*.025, B5*.03) in
this example if the value in B5 is greater than 100 it will multiply the value by .025 if the value
in B5 is not greater than 100 it will multiply by .03].
ITS - C Standfield Page 3 of 17 Excel XP/03 Advanced 7/01/04
The Count and CountA functions perform similarly. The Count function counts only the
numbers in a range [ex: =COUNT(B5:B22)]. The CountA function counts all the non-empty
cells in a range [ex: =COUNTA(B5:B22)].
Use the Today function to enter today's date [ex: =TODAY()] or use the Now function to enter
the date and the time [ex: =NOW()]. You may subtract two dates to find the number of days
between them. You may also add to a date to discover a date the specified number of days away.
You may subtract to find the amount of time between two given times, the given times must be
in time format. Use the Date & Time formats to change the appearance of the date and/or the
time. When you enter a date in a cell, Excel sees it as a serial number that equals the number of
days since 1/1/1900 until the given date; Excel assumes a date format so that it appears as a date.
Creating formulas with relative and absolute addresses
Anytime you copy a formula from one cell to another the addresses in the cell are automatically
adjusted for the new cell address because they are relative addresses. There are times when you
will need a formula with one or more absolute addresses that do not change automatically when
the formula is copied, such as a cell containing a fixed percentage.
An absolute cell address is one with $ signs in front of the column and/or the row such as $C$25.
You put a $ in front of the column if the column needs to remain constant and/or you put a $ in
front of the row if the row needs to remain constant. There are four possibilities, a relative
address: C25 and three absolute addresses: C$25, $C25, $C$25. You may either type the $ or
you may use the $ key (a + T on the Mac) to put the $ in for you. When typing the formula,
click the cell that needs an absolute address then press the $ key (a + T on the Mac) until
you have the correct address. If the formula is already typed, select the address in the formula
bar and then press the $ key (a + T on the Mac).
Data Sort
The Sort Ascending and Sort Descending buttons
on the Standard toolbar only sort by one column.
With the Data, Sort command you can sort by up
to three columns or fields.
Click in the data (in a cell with content), click
Data, Sort to display the Sort dialog box. [Excel
should highlight your database, since you clicked
in the data first. Do not leave blank columns or
rows in your database.] If your database has
column headings (field names) be sure that
Header row is selected, if there are no column
headings be sure that No Header row is selected.
If you do not have a header row, then the drop down lists will display “Column A, Column B,
Column C…”.
Select a column (field) from the drop down list under Sort by, then click Ascending or
Descending on the right side. To sort by additional columns or fields, make a second selection
ITS - C Standfield Page 4 of 17 Excel XP/03 Advanced 7/01/04
under Then by and if desired a third selection under the last Then by. Click OK to sort the
database. In the example, the list would first be sorted by Customer. The records with the same
Customer, would then be sorted by Part #. The records with the same Customer and Part #
would then be sorted by Order Date.
Filter arrow
AutoFilter
Use the AutoFilter command to filter
out data that you don't want to see.
Click in the database, select Data,
Filter, AutoFilter; Filter drop down
arrows appear for each column (field).
When you click one of the arrows, a
list of possible criteria appears. If you
click one of the items, then all entries
in the field that don't match will be
hidden. For example if you click one of the customer's names in the list, then all the entries for
other customers will be hidden. The fields that have active filters have a blue arrow rather than a
black one. To redisplay all the information, click the arrow again and select (All). If you select
(Custom) filter, then you can set up your own criteria. For example in a numeric field such as
Quantity you can search for < (less than) or > (greater than) a given number. You can combine
the criteria using And or Or then add another criteria to use. If a filter in one field is already
active when you set a filter for another field then they are both in effect, both will be blue, and
both will need to be “turned off”. If you are using several filters a fast way to turn them all off is
to click Data, Filter, AutoFilter again or click Data, AutoFilter, Show All; either method displays
all the records; only Data, Filter, AutoFilter will turn off the filter arrows.
Subtotals
The Subtotals command will take a sorted data list and
apply a function such as Sum to a selected field and
display the results. In order to display the subtotals, first
select the list and sort it; click Data, Sort. In the Sort
dialog box select the field to be sorted, choose whether
you want Ascending or Descending and click OK. [You
may select to sort by up to two additional fields.]
After sorting, click Data, Subtotals which displays the
Subtotal dialog box. In the At Each Change in: box
select the field that you sorted by. Click the Use
Function drop down list arrow to select the desired function. The functions listed are: Sum,
Count, Average, Max, Min, Product, Count Nums, StdDev, StdDevp, Var, and Varp. The Add
Subtotal To edit box is where you select the field you are subtotaling or averaging; after selecting
the field to be subtotaled, click OK.
The subtotals appear on the spreadsheet in the selected column. A grand total appears at the very
bottom. In the gray area to the left of the spreadsheet are buttons 1, 2, 3 to control the level of
ITS - C Standfield Page 5 of 17 Excel XP/03 Advanced 7/01/04
detail that is displayed. You may click [1] for the grand total only; [2] for just the subtotals; and
[3] to see all the detail. The levels visible on the screen are the ones that will print.
In order to add more subtotals to the same
list, set up one field to subtotal, then click
Data, Subtotals and set up an additional
field; be sure to turn OFF Replace Current
Subtotals so that it will add additional fields
instead of replacing.
If you want to remove the subtotals (to edit
the data for example), click Data, Subtotals,
Remove All. The spreadsheet will look like
it did before the subtotals.
Data Validation
The Data, Validation command allows you to control values entered into cells. For example,
you can specify that only Whole Numbers can be entered and state the Minimum and Maximum
values allowed. You can also create a list for a drop-down list, so that only the items in the list
can be selected. The choices under Validation criteria Allow are: Any value, Whole number,
Decimal, List, Date, Time, Text length, and Custom.
To create a validation for a certain type of value, select the cell or cells, click Data, Validation.
Under Data select from between, not between, equal to, not equal to, greater than, less than,
greater than or equal to, and less than or equal to. Fill in the requested values in Minimum,
Maximum or Value. To create a drop down list for a cell, first type the list of items. Select a
cell, click Data, Validation. Under Allow select List then select the cells or type the range in
Source click OK. A cell Validation may be easily copied using AutoFill.
What are Excel Charts?
Use Excel charts to illustrate the differences between numbers and/or changes over time. Excel
charts may take many different forms: column, line, pie, bar, area, etc. and 3-D versions of those.
Create a Chart
Charts may be created on the same sheet as the data or on a separate
chart sheet. If the chart and the data are on the same sheet, they may
be viewed and/or printed together. If the chart is on a chart sheet, it will be printed separately on
a whole sheet of paper. In order to create a chart, select the data on the worksheet, then click the
Chart Wizard button. Step 1 of the Chart Wizard is displayed.
The data selection could include only one data series (a single column or single row) or it could
be several series (multiple columns or multiple rows). Pie charts need only one data series that
totals 100%. It may be necessary on a pie chart, to select two separate ranges, in the case where
one column has the headings and another column the data. To select two separate ranges, hold
down the c key (hold the a key on the Macintosh) while selecting the second range.
ITS - C Standfield Page 6 of 17 Excel XP/03 Advanced 7/01/04
ChartWizard
The Chart Wizard has four steps. Step 1
of 4 is called Chart Type. Select the Chart
type and the Chart sub-type. Among the
choices are: Column, Bar, Line, Pie, XY
(Scatter), Area, Doughnut, Radar, Surface,
Bubble, Stock, Cylinder, Cone, and
Pyramid. There are descriptions of the
different types at the bottom of the dialog
box. Point your mouse to the "Press and
Hold to View Sample" button, hold the
mouse button down to preview the chart,
release the mouse button when finished.
Once you have selected the Chart type and
Chart sub-type, click Next.
Step 2 of 4 is Chart Source Data; verify
the data range and specify whether the
data series is in Rows or Columns. When
you change the Chart Source Data from
Rows to Columns (or vice versa) this
determines what is on the X-axis and what
is on the Y-axis and in the Legend. Once
you have made the selection, click Next.
The Series panel on Step 2 allows you to
individually edit each Series, changing the
cell addresses or the location of the text
used in the Legend.
Step 3 of 4 is Chart Options; it has six
panels. The six panels are: Titles, Axes,
Gridlines, Legend, Data Labels, and Data
Table. The first panel, Titles, is for
entering the Chart title, Category (X) axis
title, or Value (Y) axis title. The second
panel, Axes, turns off (or on) the labels on
the axes.
ITS - C Standfield Page 7 of 17 Excel XP/03 Advanced 7/01/04
The third panel, Gridlines, is used to turn
on or off the Major and/or Minor
Gridlines for the X and Y axes. The fourth
panel, Legend, allows you to change the
placement of the Legend. Select from:
Bottom, Corner, Top, Right, or Left as the
position of the Legend. The fifth panel is
Data Labels; use it to turn on Labels,
Values, or Percents. Data Labels will
print on the chart. The last panel is Data
Table, you may have it show the
spreadsheet with the chart. Once the
selections have been made, click Next to
go on, or click Back to change a selection.
Use Step 4 of 4 Chart Location to specify
where you want the chart. Select As new
sheet or As object in. In the As new sheet
box, you may type the name you want for
the new chart sheet. For As object in,
select the existing sheet that you want to
display the chart on. Click Finish.
Edit a Chart
Click the chart to select it, handles are displayed around the border. You need to select the chart
to move it on the sheet, delete it, or to resize it. To move it, just drag with the mouse on the
middle of the selected chart. To size the chart area, drag one of the handles away from the center
of the chart to make it larger or toward the center of the chart to make it smaller. To delete a
selected chart, just press the d key (use
the k key on the Macintosh).
To delete a data series from the chart, select
the chart. Click one of the bars (columns or
lines) that is in the data series to be deleted.
When you click one part of the series the
whole series is selected. While the series is
selected press the d key (k key on the
Macintosh). The series is removed from the
chart.
To add a data series to a column, bar or line chart: if the chart is on the worksheet, select the
new data series on the worksheet, drag the selected data over the chart and release the mouse
button. The new data is added to the chart. If the chart is on a separate sheet you will need to
select the new data on the worksheet, click Copy; change to the chart sheet and click Paste. You
can also click Chart, Add Data and type the range of the data to be added.
ITS - C Standfield Page 8 of 17 Excel XP/03 Advanced 7/01/04
Chart Toolbar
When a chart is selected, the Chart toolbar is displayed.
It has seven buttons and two drop down lists. Chart
Objects is the drop down list on the left (lists all the
objects in the chart), then the Format (Axis) button (when an Axis is selected), Chart Type drop
down list, Legend (turns the legend on or off), Data Table (turns the data table on or off), By
Row, By Column, Angle Clockwise, and the Angle Counter Clockwise buttons. If the Chart
toolbar is not visible when the chart is selected, click View, Toolbars, Chart to turn it on.
To change the Chart Type, select the chart, then click the Chart Type drop down
list in the Chart toolbar. Select the desired type, there are eighteen chart type
choices, some 2-D and some 3-D to select from. The choices are: Area, 3-D
Area, 3-D Surface, Bar, 3-D Bar, Radar, Column, 3-D Column, Bubble, Line, 3-
D Line, Scatter(XY), Pie, 3-D Pie, Doughnut, ,3-D Cylinder, 3-D Cone, and 3-D
Pyramid.
To change the format of any part of the chart, select the chart, then click
directly on the object to select it. Click the Format button in the Chart toolbar.
The Format dialog box is displayed. The choices will change with different
objects. With Patterns you may select a Border style, color, and/or shadow and you may select
an Area color or Fill Effects. Click the Font tab to change the font, size, or color of the text.
Other choices may include: Series Order, Placement, Scale, Number, Alignment, Axis, and Data
Labels depending on the object selected.
Chart Menu
When the chart is selected, a Chart item is added to the Menu at the top
of the screen. The Chart menu has: Chart Type, Source Data, Chart
Options, Location, Add Data, Add Trendline, and 3-D View. Use Chart
Type to change the type of the selected chart. Source Data is used to
change the range of the data series. If you need to change whether the
chart is on a worksheet with other information or on a chart by itself, use
Location. Add Data is used to put additional data on a chart. You can
also click Add Trendline to add that to your chart. 3-D View is discussed
below.
The Chart Options dialog box has six panels (the same as Step 3 of the Chart Wizard): Titles,
Axes, Gridlines, Legend, Data Labels, and Data Table. Use Titles to type, edit or remove the
individual titles on the chart. Use Axes to turn on or off the labels on an axis. On the Gridlines
panel you can display major or minor gridlines on either axis. The last three: Legend, Data
Labels, and Data Table are for displaying or not displaying information.
To add, delete, or edit a title, select the chart, then click Chart, Chart Options, Titles. To add a
title, type the title in the correct text box and click OK. One way to remove a title is to click
Chart, Chart Options, Titles then select and delete the title, click OK. To edit the title, correct
the title in the text box, then click OK. Another way to edit the title is to select it (on the chart),
then click in the selection to get the flashing insertion bar. Edit the title text as you would any
ITS - C Standfield Page 9 of 17 Excel XP/03 Advanced 7/01/04
other text. Click outside of the title when finished. While you have the title selected, you may
change the Font, Font Size, and/or Font Color using the buttons on the Formatting toolbar.
To change the rotation, or perspective or
elevation of a 3-D chart, select the chart
(must be a 3-D type chart). Then click
Chart, 3-D View. The 3-D View dialog box
is displayed. The two arrows in the top left
hand corner may be used to change the
Elevation, or you may type the number in
the Elevation box. In the lower left hand
side, you may type the degrees to rotate in
the Rotation box, or use the two buttons to
the right of the Rotation box. On the top
right are buttons to change the Perspective, or type in the Perspective box. Click Apply to
preview the changes on your chart, then click OK when you are finished.
To change a piece of a pie chart,
click once on the piece, handles
appear for each piece. Click again on
the individual piece you wish to
change, handles appear around the
one piece. You can then select
Format Data Point from the Chart
toolbar, or double click the pie piece
to display the Format Data Point
dialog box. You may select a color
or pattern to fill the pie piece or
change the border color or style. In
order to “explode” a piece of the pie (see figure), select the piece, then drag it away from the
center of the pie and release the mouse button.
Format Chart Axis
It is possible to change the axis labels, scale, and
tick marks. Click the axis to select it, then click
Format Axis in the Chart toolbar. There are five
panels on the Format Axis dialog box: Patterns,
Scale, Font, Number, and Alignment. On the
Patterns panel, you can change the Lines: Style,
Color, and/or Weight. Also on Patterns, there
are choices for Major tick mark type, Minor tick
mark type and Tick mark labels. Tick marks are
the marks on the axis to indicate the distance.
Major tick mark refers to Major unit on the
Scale, Minor tick mark refers to Minor unit on
ITS - C Standfield Page 10 of 17 Excel XP/03 Advanced 7/01/04
the Scale. Each of the tick marks have these types to select from: None, Inside, Outside, and
Cross. The Tick mark labels choices are: None, High, Low, and Next to axis.
The Scale panel has the Value (Y) axis scale settings. Usually the Auto check box is selected for
each Scale value. If you wish, you can manually specify the values for Minimum, Maximum,
Major unit, and Minor unit. You can also specify where the X axis crosses the Y axis in the
Category (X) axis Crosses at: text box.
Use the Font panel to change the Font, Size, Color, and Effects for the text on the selected axis.
Use the Number panel to format the numbers on the axis, such as adding $ signs or commas or
setting the number of decimal places. Use the Alignment panel to change the orientation of the
text on the axis. You can specify the degree angle that you want for the text. Instead of
specifying the number for Degrees, you can put your mouse on the red diamond and drag it up or
down to the desired location.
Note on Printing a Chart
If you select the chart and then click File, Print, it will only print the chart. If you wish to print a
worksheet which has the chart on it, be sure that you have clicked in a cell not on the chart.
Excel Sheet - Exercises
1. In Excel, Open the file sample-2004
2. Click File, Save As and change the name to Company Workbook
3. Double click on the Sheet1 tab, rename it Western
4. Rename Sheet2 to Central, Sheet3 to Eastern, Sheet4 to Totals, Sheet5 to Orders.
5. Scroll through the sheet tabs until Sheet8 thru Sheet11 tabs are visible; click in a cell on
Sheet8. Hold down the s key, click Sheet11 to select all four sheet tabs.
6. Type your name in a cell on Sheet8, format your name (font, size, color, borders, column
width, etc.) click on one of the other sheet tabs (such as Sheet12) to turn off the selection,
then click on each of the four that had been selected: Sheet8, Sheet9, Sheet10, and Sheet11.
Your name should be in the same cell of all four, the formatting and column width should be
the same.
7. Hold the c key (a on the Mac) and select the sheets 6, 12, 15, and 16 then click Edit,
Delete Sheet, OK.
8. Select Sheet9 and drag it to move it between Sheet13 and Sheet14; drag Sheet11 between
Sheet7and Sheet10.
9. Hold the s key and select all the sheets from Sheet7 through the last sheet, Sheet14 then
Edit, Delete Sheet OK (leaving five sheets).
10. Click on the Western sheet tab to select it. Click the Save button.
11. Select the range E23:E34, then click Insert, Name, Define type March and click OK.
ITS - C Standfield Page 11 of 17 Excel XP/03 Advanced 7/01/04
12. Select the range H23:H34, then select H23 in the Name box type June and press e.
13. Select the range B14:F14, then click Insert, Name, Create; Left Column should already be
selected, click OK. [Assigns the name Operating_Income to the selected range.]
14. Select the range B32:N32, then click Insert, Name, Create; Left Column should already be
selected, click OK. [Assigns the name Travel_Expenses to the selected range.]
15. Click in cell H10, click the Function Wizard button, click MIN, click OK, select the cells
C10:F14, click OK. The answer appears in the cell, the formula is: =Min(C10:F14).
16. Click in cell H11, click the Function Wizard button, click MAX, click OK, select the cells
C10:F14, click OK. The answer appears in the cell, the formula is: =Max(C10:F14).
17. Click in cell H14, click the Function Wizard button, click AVERAGE, click OK, click Insert,
Name, Paste select Operating_Income, click OK. The answer appears in the cell, the formula
is: =Average(Operating_Income).
18. Click in cell G14, click the Function Wizard button, click ROUND, click OK, select cell
H14, click in the num_digits box and type 0, click OK. The rounded answer from cell H14
appears in G14, the formula is =Round(H14,0). [Another way would be to change the
formula in H14 to be: =Round(Average(Operating_Income),0) the answer appears in H14.]
19. Click in cell H7, click the Function Wizard button, select ROUND, click OK. Click the
Function drop down arrow on the Formula bar, select SUM, click Insert, Name, Paste select
Travel_Expenses then click OK. Instead of the Step 2 screen for the Round function you will
probably get an error message. In the Formula bar, the cursor is flashing in the formula, type
type ,2 press e. [The completed formula is =Round(Sum(Travel_Expenses),2). ]
20. Click the Save button.
21. Click Insert, Worksheet. In A3 type March; in C3 type June.
22. Click the drop down arrow in the Name box, select March, click Edit, Copy.
23. Click on the Sheet1 tab, click in A4, click Edit, Paste Special, Values click OK.
24. Click the drop down arrow in the Name box, select June, click Edit, Copy.
25. Click on the Sheet1 tab, click in C4, click Edit, Paste Special, Values click OK.
26. Click in B4, create the formula to find the percent for expense to total: =A4/A15 format it as
% with 2 decimal places. Fill the formula down the column from B5 through B14. [Since it
does not have an absolute address, it does not work in the other cells.]
27. Edit the formula in cell B4 so that it has an absolute address where needed, then copy the
new formula down the column. [=A4/A$15] To edit the formula, select A15 in the formula
bar, then press $ (a + T) twice to insert the $. Copy the formula to the rest of the
column.
ITS - C Standfield Page 12 of 17 Excel XP/03 Advanced 7/01/04
28. Enter the formula in D4 to calculate the expense to total percent (or copy the formula from
B4), then copy it to the rest of the column. [=C4/C$15]
29. Drag Sheet1 to the end, after the Totals sheet, click the Save button; select the Totals sheet.
30. Click in cell C14, begin a formula, press = then click the Western sheet tab, click cell C18
and press + then click the Central sheet tab, click C18, press + then click the Eastern
sheet tab, click C18 , press e. The formula on the Totals sheet in cell C14 should be:
=Western!C18+Central!C18+Eastern!C18.
31. Use AutoFill to copy the formula to C15 and then copy both formulas across to N14 and
N15. Look over the formulas.
32. Click in cell C19 on the Totals sheet , begin a formula, press = then click the Western sheet
tab, click cell C23 and press + then click the Central sheet tab, click C23, press + then
click the Eastern sheet tab, click C23 , press e. The formula on the Totals sheet in cell
C19 should be: =Western!C23+Central!C23+Eastern!C23.
33. Use AutoFill to copy the formula to C20:C29 and then copy all the formulas across to N29.
34. Look over the formulas, then click the Save button.
35. Click the Orders sheet tab to select it; click cell I2.
36. Use the Function Wizard to put in an IF formula to calculate a discount for orders over $700;
select IF, click OK. For logical_test type: F2>700 for value_if_true type: F2*0.9 for
value_if_false type: F2 click OK. The completed formula is: =IF(F2>700, F2*0.9, F2)
37. Use AutoFill to copy the formula down the column.
38. Select column I, then look at the AutoCalculate number displayed to see the Sum. Point to
the AutoCalculate number and press the right mouse button (or a + click the mouse on a
Mac) select Average.
39. Change the AutoCalculate function to Min, Max and Count Nums.
40. Click in cell J2; use the Function Wizard to put in an IF formula to calculate a 5% charge for
delivery under 5 days. Select IF, click OK. For logical_test type: H2<5 for value_if_true
type: I2*0.05 for value_if_false type: 0 click OK. The completed formula is:
=IF(H2<5, I2*0.05, 0)
41. Use AutoFill to copy the formula down to J70; also AutoFill the formula in K2 down to K70.
42. Go to cell M2 type the formula or use the Insert Function Wizard to create the formula:
=COUNTIF(B2:B70,"EC08") Any part number could replace “EC08” to count the number
of orders for that part number.
43. Click the Save button. Click in A2 or some other cell in the list.
44. Click Data, Filter, AutoFilter to turn on the filter arrows.
ITS - C Standfield Page 13 of 17 Excel XP/03 Advanced 7/01/04
45. Click the Customer filter arrow, select Hilo Ventures; look at the results. To redisplay the
records, click the Customer filter arrow, select All.
46. Click the Quantity filter arrow, select 5; look at the results. Click the Quantity filter arrow,
select Custom, select greater than or equal to (>=) 5 click OK, look at the results.
47. Sort the filtered records by Customer and Order Date: click Data, Sort, Sort By Customer,
Then By Order Date click OK.
48. Click Data, Filter, Show All to redisplay all the records.
49. Click the Total filter arrow, select Custom, then put greater than 1000 OK. Select column
F, use AutoCalculate to find out the sum of the selected records (Sum).
50. Click Data, Filter, AutoFilter to turn off the filter and redisplay all the records.
51. Sort the records by Customer and Order Date again: click Data, Sort, Sort By Customer,
Then By Order Date click OK.
52. Click Data, Subtotals; set it so that: At Each Change in: Customer Use Function: Sum
Add Subtotal to: Total Charges and click OK. Subtotals should be displayed for each
customer, with a grand total at the bottom.
53. Click the 1, 2, and 3 level buttons on the top left to see the available displays.
54. Click Data, Subtotals again; turn OFF Replace Current Subtotals; select Use Function:
Average and Add Subtotal to: Days to Delivery (turn off Total Charges). Click OK.
55. Click the Print Preview button to see how it would print.
56. Remove the subtotals: click Data, Subtotals, Remove All.
57. Click the Save button. Close the file.
Excel Charts - Exercises
1. In Excel, Open the file cost-2004
2. Click File, Save As charts
3. Select B3:E7 click the Chart Wizard button.
4. On Step 1 - Chart Type; click Column for the Chart Type and Clustered Column for the
Subtype. Click Next to go to Step 2.
5. Step 2 - Chart Source Data, click Rows for Series in: and click Next.
6. For Step 3 - Chart Options, in the Chart Title box type: COST OF GOODS SOLD
7. In the Axis Titles, Category (X) box type: 1st Qtr 2004 then click Next.
8. On Step 4 - Chart Location, select As Object in: Sheet1 then click Finish.
9. With the chart still selected, drag it to the left to center it under the table. Click a cell to
deselect the chart. [You might insert a new column A which will give more space for
centering the chart under the table.]
ITS - C Standfield Page 14 of 17 Excel XP/03 Advanced 7/01/04
10. Click File, Page Setup; click the Margins tab, select Center on Page, Horizontally; click the
Sheet tab, turn off Gridlines; click the Header/Footer tab, set the Header to none, type your
name in the center section of the Footer; click OK.
11. Click the Print Preview button to see the page; click Close to return to the worksheet screen.
12. Click the Save button to save the first chart.
13. Select B4:B7, then hold the c key (a key on the Mac) down and also select E4:E7. [If
you inserted a column in step #9 above, select C4:C7 and F4:F7.]
14. Click ChartWizard, Step 1 is displayed.
15. Click the Pie chart type and the first subtype; click Next to go to Step 2.
16. Click Next without making changes on Step 2.
17. On Step 3, type Cost of Goods Sold in the Chart title box; click Next.
18. On Step 4, select As new sheet Chart1 then click Finish to see the completed pie chart.
19. Click in the chart title, type - March 2004 at the end of the title [the complete title will be
Cost of Goods Sold - March 2004 when you finish]; click outside the title area to deselect it.
20. Still on the pie chart sheet, click the drop down arrow for the Chart Type on the Chart
toolbar. [If the Chart toolbar is not displayed, click View, Toolbars, Chart.]
21. Click the 3-D Pie Chart type. Click the pie chart, the whole pie is selected.
22. Click one of the pie wedges to select it (handles around one wedge only); click Format Data
Point on the Chart toolbar, select a color, click OK.
23. You may change the color of the other wedges if there is time.
24. Click Chart, Chart Options; turn off Show Legend and on Data Labels, check Category name
and check Percentage, click OK.
25. Select the “Freight” wedge, drag the wedge away from the center about ½”.
26. Select Chart, 3-D View; change Rotation to 60º, click Apply; then change it to 180º click
Apply again. Change the Elevation to 25°, click OK.
27. Select the Plot Area of
the chart (click in the
“corner”) and enlarge
the pie by dragging a
corner handle.
28. Click one of the data
labels (all of them will
be selected); change
the Font Size to 12,
also click Bold and
change the Font Color if desired.
ITS - C Standfield Page 15 of 17 Excel XP/03 Advanced 7/01/04
29. Click the Print Preview button, after looking the chart over, click Close.
30. Select File, Page Setup; click the Header/Footer tab.
31. Click the Custom Header button. In the center section, select the text, type your name. In the
Custom Footer, center section, click the Date and Time buttons.
32. Click OK to get out of Page Setup.
33. If there is a printer and enough time, print the chart sheet.
34. Click the Save button. Click the Sheet1 button to return to the original worksheet.
35. Click the column chart to select it. Click one of the “Markdown” (yellow) bars to select the
whole “Markdown” data series.
36. To remove the data series, press the d key once.
37. On the worksheet, select B6:E6 (the Markdown row; C6:F6 if you inserted a column), place
the mouse pointer (arrow) at the bottom of the selected area, drag it to the chart and release
the mouse button to add the series to the chart.
38. Change the chart to a 3-D Column. Enlarge the chart and the plot area as needed.
39. Click one of the "Markdown" bars on the chart. Click Format Data Series on the Chart
toolbar, then click the Series Order tab.
40. Click the Move Up and Move Down buttons to rearrange the order of the four data series,
place them in order with the shortest in the front to the tallest in the back. Click OK to
complete the command.
41. Click the Legend to select it, click Format Legend on the Chart toolbar.
42. On the Patterns dialog box, select a light gray color for the Area.
43. Click the Font tab, select 10 for the size.
44. Click the Placement tab, select Bottom as the placement for the legend, click OK.
45. Click the labels on each axis and set each with Font Size 10.
ITS - C Standfield Page 16 of 17 Excel XP/03 Advanced 7/01/04
46. With the chart selected, click Chart, Chart Options, Titles.
47. In the Value (z) Axis title, type: Thousands then click OK.
48. Select "Thousands" click the Format Axis Title on the Chart toolbar. Make the Font Size 12
and click Alignment, under Orientation put 90º then click OK.
49. With the chart selected, click the z-axis. Click Format Axis on the Chart toolbar, click the
Patterns tab, under Minor tick mark type, select Outside.
50. Click the Scale tab, turn off Auto for Minimum, Maximum, Major Unit, and Minor Unit. Set
the Minimum to 0; set the Maximum to 7000; set the Major Unit to 1000; and set the Minor
Unit to 500. Click OK; click the Save button.
51. If necessary, make the chart "taller"; select the chart and stretch it down several rows.
52. Select Chart, 3-D View; experiment with changing the Elevation, Rotation, and Perspective.
Click Apply after each change to see the effect (you may have to move the dialog box over to
see the chart).
53. Click outside the chart; click Print Preview to see the page, click Close.
54. Save the file; if possible, print the sheet with the chart. Close the file.
55. On a new sheet, type the SMU Student Growth
information in the table on
the right; start in A1 1915
1915 1994 1997 2001
is in cell B3, the last
number is in cell E5. Save. Undergrad students 706 5,240 5,449 5,836
56. Select the data A3:E5 then
click Chart Wizard. Graduate students - 3,760 4,259 4,430
57. Select the Line Chart type and the default subtype (with markers); click Next.
58. Accept Step 2, then click Next. On Step 3, type SMU Students for the Chart Title.
59. Click Next, on Step 4, click As New Sheet Chart2 then click Finish.
60. Change the dark blue line to bright blue and change the magenta line to red.
61. Select the blue line, click Insert,
Picture, From File; select blue-
horse.gif and Open.
62. Select the red line, click Insert,
Picture, From File; select red-
mustang.gif and Open.
63. Change the Plot Area color to
white.
64. Save.
65. Put your name in the footer, print if
there is time. Close the file.
66. Exit from Excel.
ITS - C Standfield Page 17 of 17 Excel XP/03 Advanced 7/01/04
You might also like
- Handbook of Risk Sensitive Landuse PlanningDocument138 pagesHandbook of Risk Sensitive Landuse PlanningRejaur RAHMANNo ratings yet
- Landuse Change Analysis ofDocument6 pagesLanduse Change Analysis ofRejaur RAHMANNo ratings yet
- Urban Spatial Growth Analysis of Khulna City - Application - Urban - Sprawl - RejaurRahmanDocument8 pagesUrban Spatial Growth Analysis of Khulna City - Application - Urban - Sprawl - RejaurRahmanRejaur RAHMANNo ratings yet
- XCL AdvDocument48 pagesXCL AdvRejaur RAHMAN100% (1)
- MosDocument4 pagesMosRejaur RAHMANNo ratings yet
- Handbook Disester VOLUME IVDocument112 pagesHandbook Disester VOLUME IVRejaur RAHMANNo ratings yet
- Handbook Disester VOLUME IIIDocument61 pagesHandbook Disester VOLUME IIIRejaur RAHMAN100% (1)
- Advanced MS Excel 2000 For PC: Automating Repeated TasksDocument8 pagesAdvanced MS Excel 2000 For PC: Automating Repeated TasksRejaur RAHMAN100% (2)
- Handbook Disester VOLUME IIDocument56 pagesHandbook Disester VOLUME IIRejaur RAHMANNo ratings yet
- Handbook Disester VOLUME IDocument128 pagesHandbook Disester VOLUME IRejaur RAHMANNo ratings yet
- Advanced Excel 2000 User Manual: Ebit Solutions LimitedDocument58 pagesAdvanced Excel 2000 User Manual: Ebit Solutions LimitedRejaur RAHMAN100% (1)
- Excel AdvancedDocument19 pagesExcel Advancedpraba19No ratings yet
- 30 Excel Tips for Advanced UsersDocument5 pages30 Excel Tips for Advanced UsersEduardo SantosNo ratings yet
- Excel AdvancedDocument2 pagesExcel AdvancedRejaur RAHMAN100% (1)
- Excel Tutorial Toc EngDocument1 pageExcel Tutorial Toc EngRejaur RAHMAN100% (2)
- Final Draft What Is Climate Change and How It May Affect BangladeshDocument75 pagesFinal Draft What Is Climate Change and How It May Affect BangladeshRejaur RAHMAN100% (4)
- Excel Pre AssessmentDocument2 pagesExcel Pre AssessmentRejaur RAHMAN100% (1)
- Excel Adv ClassDocument16 pagesExcel Adv ClassRejaur RAHMAN100% (2)
- Advanced ExcelDocument14 pagesAdvanced ExcelRejaur RAHMAN100% (3)
- Excel 2000-01 AdvancedDocument10 pagesExcel 2000-01 AdvancedRejaur RAHMAN100% (2)
- Advanced Microsoft Excel QGDocument6 pagesAdvanced Microsoft Excel QGRejaur RAHMAN100% (1)
- Advanced Excel Modeling TechniquesDocument2 pagesAdvanced Excel Modeling TechniquesRejaur RAHMAN67% (3)
- BES Constitution 2004Document10 pagesBES Constitution 2004Rejaur RAHMAN100% (3)
- The Subtle Art of Not Giving a F*ck: A Counterintuitive Approach to Living a Good LifeFrom EverandThe Subtle Art of Not Giving a F*ck: A Counterintuitive Approach to Living a Good LifeRating: 4 out of 5 stars4/5 (5783)
- The Yellow House: A Memoir (2019 National Book Award Winner)From EverandThe Yellow House: A Memoir (2019 National Book Award Winner)Rating: 4 out of 5 stars4/5 (98)
- Never Split the Difference: Negotiating As If Your Life Depended On ItFrom EverandNever Split the Difference: Negotiating As If Your Life Depended On ItRating: 4.5 out of 5 stars4.5/5 (838)
- Shoe Dog: A Memoir by the Creator of NikeFrom EverandShoe Dog: A Memoir by the Creator of NikeRating: 4.5 out of 5 stars4.5/5 (537)
- The Emperor of All Maladies: A Biography of CancerFrom EverandThe Emperor of All Maladies: A Biography of CancerRating: 4.5 out of 5 stars4.5/5 (271)
- Hidden Figures: The American Dream and the Untold Story of the Black Women Mathematicians Who Helped Win the Space RaceFrom EverandHidden Figures: The American Dream and the Untold Story of the Black Women Mathematicians Who Helped Win the Space RaceRating: 4 out of 5 stars4/5 (890)
- The Little Book of Hygge: Danish Secrets to Happy LivingFrom EverandThe Little Book of Hygge: Danish Secrets to Happy LivingRating: 3.5 out of 5 stars3.5/5 (399)
- Team of Rivals: The Political Genius of Abraham LincolnFrom EverandTeam of Rivals: The Political Genius of Abraham LincolnRating: 4.5 out of 5 stars4.5/5 (234)
- Grit: The Power of Passion and PerseveranceFrom EverandGrit: The Power of Passion and PerseveranceRating: 4 out of 5 stars4/5 (587)
- Devil in the Grove: Thurgood Marshall, the Groveland Boys, and the Dawn of a New AmericaFrom EverandDevil in the Grove: Thurgood Marshall, the Groveland Boys, and the Dawn of a New AmericaRating: 4.5 out of 5 stars4.5/5 (265)
- A Heartbreaking Work Of Staggering Genius: A Memoir Based on a True StoryFrom EverandA Heartbreaking Work Of Staggering Genius: A Memoir Based on a True StoryRating: 3.5 out of 5 stars3.5/5 (231)
- On Fire: The (Burning) Case for a Green New DealFrom EverandOn Fire: The (Burning) Case for a Green New DealRating: 4 out of 5 stars4/5 (72)
- Elon Musk: Tesla, SpaceX, and the Quest for a Fantastic FutureFrom EverandElon Musk: Tesla, SpaceX, and the Quest for a Fantastic FutureRating: 4.5 out of 5 stars4.5/5 (474)
- The Hard Thing About Hard Things: Building a Business When There Are No Easy AnswersFrom EverandThe Hard Thing About Hard Things: Building a Business When There Are No Easy AnswersRating: 4.5 out of 5 stars4.5/5 (344)
- The Unwinding: An Inner History of the New AmericaFrom EverandThe Unwinding: An Inner History of the New AmericaRating: 4 out of 5 stars4/5 (45)
- The World Is Flat 3.0: A Brief History of the Twenty-first CenturyFrom EverandThe World Is Flat 3.0: A Brief History of the Twenty-first CenturyRating: 3.5 out of 5 stars3.5/5 (2219)
- The Gifts of Imperfection: Let Go of Who You Think You're Supposed to Be and Embrace Who You AreFrom EverandThe Gifts of Imperfection: Let Go of Who You Think You're Supposed to Be and Embrace Who You AreRating: 4 out of 5 stars4/5 (1090)
- The Sympathizer: A Novel (Pulitzer Prize for Fiction)From EverandThe Sympathizer: A Novel (Pulitzer Prize for Fiction)Rating: 4.5 out of 5 stars4.5/5 (119)
- Her Body and Other Parties: StoriesFrom EverandHer Body and Other Parties: StoriesRating: 4 out of 5 stars4/5 (821)
- Princeton Review GRE ScheduleDocument1 pagePrinceton Review GRE ScheduleNishant PanigrahiNo ratings yet
- Responsibility and Transfer Pricing Solving: Answer: PDocument3 pagesResponsibility and Transfer Pricing Solving: Answer: PPhielle MarilenNo ratings yet
- 0 Proposal Form Top Up SUBMITTED BY Markandeya Raju PDFDocument3 pages0 Proposal Form Top Up SUBMITTED BY Markandeya Raju PDFHOD (MVGR Civil)No ratings yet
- Final Slip2Document30 pagesFinal Slip2rohan pawarNo ratings yet
- Probe Filter 5.1 SNMP Support Reference GuideDocument8 pagesProbe Filter 5.1 SNMP Support Reference GuideOrlando MondlaneNo ratings yet
- Hofa Iq Limiter Manual enDocument8 pagesHofa Iq Limiter Manual enDrixNo ratings yet
- (OBIEE11g) Integrating Oracle Business Intelligence Applications With Oracle E-Business Suite - Oracle Bi SolutionsDocument11 pages(OBIEE11g) Integrating Oracle Business Intelligence Applications With Oracle E-Business Suite - Oracle Bi SolutionsVenkatesh Ramiya Krishna MoorthyNo ratings yet
- US20170335223A1Document18 pagesUS20170335223A1hugo vignoloNo ratings yet
- Product Bulletin VHP7104GSI S5Document2 pagesProduct Bulletin VHP7104GSI S5Wiliam SeguraNo ratings yet
- Senior High School Core Curriculum SubjectsDocument3 pagesSenior High School Core Curriculum Subjectsmarylou austriaNo ratings yet
- Market ResearchDocument89 pagesMarket ResearchSankeitha SinhaNo ratings yet
- ReleaseDocument36 pagesReleasebassamrajehNo ratings yet
- PMUY supplementary document titleDocument1 pagePMUY supplementary document titleChandan Kumar Jha69% (67)
- Lesson 2 Empowerment MidtermDocument5 pagesLesson 2 Empowerment Midtermaronfranco223No ratings yet
- Mining Operational ExcellenceDocument12 pagesMining Operational ExcellencegarozoNo ratings yet
- CH 5 Audit-Planning MCQDocument3 pagesCH 5 Audit-Planning MCQEhab hoba0% (1)
- Official Sponsorship LetterDocument3 pagesOfficial Sponsorship LetterWinona Marie Borla100% (1)
- Good Story Company Submission Cheat SheetDocument28 pagesGood Story Company Submission Cheat SheetRoseNo ratings yet
- Practice Ch3Document108 pagesPractice Ch3Agang Nicole BakwenaNo ratings yet
- DowerDocument7 pagesDowerabrash111No ratings yet
- Mediaplayer11 Text ResourcesDocument7 pagesMediaplayer11 Text ResourcesRobert SchumannNo ratings yet
- Module 7Document2 pagesModule 7prof_ktNo ratings yet
- Using the TreeView Control in Visual FoxProDocument5 pagesUsing the TreeView Control in Visual FoxProJulio RojasNo ratings yet
- Bank AlfalahDocument62 pagesBank AlfalahMuhammed Siddiq KhanNo ratings yet
- Daily Timecard Entry in HoursDocument20 pagesDaily Timecard Entry in HoursadnanykhanNo ratings yet
- Royal Harare Golf Club: An Oasis of Excellence in The Midst of Political and Economic DevastationDocument24 pagesRoyal Harare Golf Club: An Oasis of Excellence in The Midst of Political and Economic DevastationCompleatGolferNo ratings yet
- SG LO2 Apply Fertilizer (GoldTown)Document2 pagesSG LO2 Apply Fertilizer (GoldTown)Mayiendlesslove WhiteNo ratings yet
- Antigua and Barbuda, Build Free Back LinksDocument7 pagesAntigua and Barbuda, Build Free Back LinkswaNo ratings yet
- CIT-Vs-NCR-Corporation-Pvt.-Ltd.-Karnataka-High-Court - ATMs Are ComputerDocument15 pagesCIT-Vs-NCR-Corporation-Pvt.-Ltd.-Karnataka-High-Court - ATMs Are ComputerSoftdynamiteNo ratings yet
- DATEM Capture For AutoCADDocument195 pagesDATEM Capture For AutoCADmanuelNo ratings yet