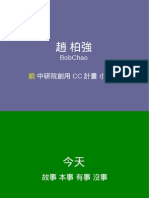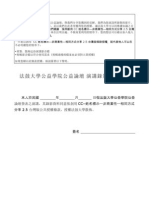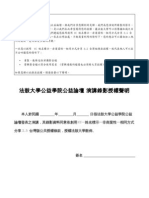Professional Documents
Culture Documents
Firefox: 更方便的資料蒐集整理分享工具
Uploaded by
bobchaoCopyright
Available Formats
Share this document
Did you find this document useful?
Is this content inappropriate?
Report this DocumentCopyright:
Available Formats
Firefox: 更方便的資料蒐集整理分享工具
Uploaded by
bobchaoCopyright:
Available Formats
Firefox:更方便的資料蒐集、整理、分享
工具
MozTW 社群連繫長 趙柏強
blog.bobchao.net | bobchao@gmail.com
此文件文字部份以「創用 CC 姓名標示—相同方式分享 2.5 台灣版」條款授權公眾使用
完整條款請見 http://creativecommons.org/licenses/by-sa/2.5/tw/
概覽
現在我們講「網路」這個詞,絕大部分說的是全球資訊網。你通常上網做
什麼?或許有些事情是可以改善的?Mozilla Firefox 正為了改善你的網路體驗
而生,以下是 Mozilla 專案的歷史簡述:
• Firefox 由自由軟體專案 Mozilla 開發,是知名的網路瀏覽工具(瀏
覽器)。
• Mozilla 前身為網路傳奇網景公司 (Netscape),因不敵微軟
(Microsoft)的 IE 瀏覽器而釋出原始碼 (程式的基礎)、成立 Mozilla
專案。
• 網景後為美國線上 (AOL) 收購、Mozilla 專案亦隨之隸屬旗下;後
Mozilla 改制為基金會,自此獨立運作。
• Mozilla 基金會另開設 Mozilla 公司,作為行銷與商業性需求之用。
而 Firefox 的誕生也有段有趣的過程:
• 原先的 Mozilla (Suite) 太大,遂有設計師決定嘗試「瘦身版」,名
謂「鳳凰」取浴火重生之意。
• 推出後一炮而紅,使 Mozilla 將大多數資源皆投注在這個軟體上。
• 名稱歷經 Phoenix、Firebird、再到現在的 Firefox。其實 Firefox
並不是狐狸。
MozTW 是 Mozilla 的正體中
文社群,於 2004 年正式創立,主
要關注自由文化相關議題。如果
要找 Firefox 相關新知,可以參考
MozTW 網站 http://moztw.org
趙柏強 Firefox:更方便的資料蒐集、整理、分享工具 Page 1 of 15
趙柏強 Firefox:更方便的資料蒐集、整理、分享工具 Page 2 of 15
基礎操作
1. 下載
請上 http://moztw.org 下載 Firefox 並安裝之,循「執行、下一步、同意、
完成」的固定步驟即可。
2. 匯入舊瀏覽器資訊
第一次啟動時,Firefox 可以匯入你原先使用的瀏覽器資訊,不必擔心找不
到你的最愛。一路按下一步就可以了。
趙柏強 Firefox:更方便的資料蒐集、整理、分享工具 Page 3 of 15
3. 介面介紹
有些介面元素的稱呼方式,先跟大家說明:
1 2 3
4
6
1. 瀏覽工具列、書籤工具列 4. 分頁列
2. 位址列 5. 狀態列
3. 搜尋欄 6. 訊息列
4. 以分頁瀏覽網頁
大家一定都很了解如何在位址列上輸入網址後瀏覽網頁,不過或許還有些
朋友不太熟悉分頁的操作。每個分頁各是一個獨立的網頁,有以下操作方式:
趙柏強 Firefox:更方便的資料蒐集、整理、分享工具 Page 4 of 15
• 關閉分頁:以滑鼠左鍵按下紅色關閉鈕即可。也可以用滑鼠中鍵點選分
頁標籤之任一處、或按下 Ctrl+W 快速鍵。
• 將連結開啟在新分頁:閒晃網路時若要在新分頁中開啟某個連結,則以
滑鼠中鍵點選連結即可。無中鍵者,按住 Ctrl 後以左鍵點選連結亦可。
• 開啟空白新分頁:按下 Ctrl+T 可以開啟空白的新分頁。
• 復原誤關的分頁 :這個用選單比較好記 — 在分頁列上任一處按右鍵,
接著於快捷選單中選擇復原已關閉分頁。Ctrl+Shift+T 也有一樣的效果。
• 更動分頁次序:以滑鼠左右拖曳分頁,即可更動分頁次序。
• 查閱分頁清單:點選分頁列最後的顯示所有分頁即可。
• 其他重要快速鍵:
跳到指定分頁:按下 Ctrl+數字鍵 可以快速跳到某個分頁,例如
Ctrl+2 是第二個。
上、下一個分頁:Ctrl+PageUp 可跳到上一個分頁、
Ctrl+PageDown 則是下一個。按下 Ctrl+Tab 也同樣可以跳到下一個
分頁。
將位址列輸入的網址開啟於新分頁:輸入網址後按下 Ctrl+Enter 就
行了。
這份文件將省略大部份直接使用選單、或以右鍵呼叫快捷選
單的操作方式,您可隨意在程式中的任何部份點選滑鼠右鍵、
看看可以做哪些事情。
5. 搜尋網路
Firefox 正體中文版已經內建了很多台灣使用者常用的搜尋引擎,例如
Google、Yahoo!拍賣等等,可以方便你搜尋網路資料。
趙柏強 Firefox:更方便的資料蒐集、整理、分享工具 Page 5 of 15
• 搜尋關鍵字 :預設為 Google,在搜尋欄輸入搜尋關鍵字後按下 Enter
即可。
• 更換搜尋引擎:點選搜尋引擎圖示鈕即出現選單,可以即刻更換。
• 新增搜尋引擎:若圖示鈕亮起,代表此網站支援自動新增搜尋引擎功能,
點選圖示鈕後選擇新增即可。(試試 http://funp.com)
• 管理搜尋引擎:一樣在圖示鈕的選單下。可以刪除用不著的搜尋引擎、
也可以調換排列次序。如果刪錯了預設的搜尋引擎,亦可於此復原。
搜尋網頁上的文字:在網頁上選取一段文字以後按下滑鼠右
鍵,則快捷選單內會顯示「以(你選的搜尋引擎)搜尋(你選取的
文字)…」選項,點選後會自動於背景新分頁開啟搜尋結果,十
分方便。
搜尋建議 :內建的 Google、Yahoo 與 Wikipedia 都支援搜尋
建議功能,不妨在輸入幾個字以後停頓一下、Firefox 會告訴你
最多人使用的相關搜尋字詞。
趙柏強 Firefox:更方便的資料蒐集、整理、分享工具 Page 6 of 15
6. 搜尋網頁
Firefox 的文章內容尋找功能在大海撈針時特別有用,亦可標示文件中所有
相同的關鍵字、方便你快速掃描相關資訊。有幾個快速鍵可以啟用此功能:
• Ctrl+F:全功能尋找列
• / (在右方 Shift 的隔壁):精簡尋找列
• ' (在 Enter 隔壁):精簡尋找列,只搜尋含有連結的字串
你每輸入一個字、Firefox 就會即刻
去找尋相關字詞;如果你經常必須搜尋
網頁裡的文字,可以在工具>選項>進階
>一般裡開啟隨打即找功能,這樣就連
起始的快速鍵也不必按了。
搜尋時按下 F3 會尋找下一個相符
的關鍵字,而按下 Shift+F3 則回到上一
個。
試試看:先搜尋維基百科的王建民條目,查
查他有過哪些「少棒」相關的資歷及榮譽。
7. 書籤操作
IE 裡的「我的最愛」在 Firefox 裡叫作「書籤」,基本運作方法大同小異:
趙柏強 Firefox:更方便的資料蒐集、整理、分享工具 Page 7 of 15
• 新增書籤:只要點選位址列後方的星號,待其亮起表示新增完成
• 調整書籤屬性:星號亮起後、再點選一次星號,即可編輯書籤各項屬性
• 管理書籤:書籤>組織書籤可以打開收藏庫,進一步管理書籤
• 即時書籤 :點選資料來源 (RSS、Atom) 後,於畫面上的選單選擇使用
即時書籤。
• 智慧資料夾:從收藏庫內可以將搜尋結果儲存為智慧資料夾。
進階功能
1. 智慧位址列
Firefox 3 的位址列不但可以讓你輸入網址、列出你以前輸入過的網址,還
更整合了搜尋書籤、搜尋瀏覽歷史網頁標題、搜尋書籤標籤等功能。
試試看:在網址列依序輸入「王建民」。
另外,位址列也擁有 Google 好手氣功能,你不必再費心記網址、直接把
關鍵字打進去就好了。
試試看:在網址列輸入「台北市政府」後,直接按下 Enter 鍵。
2. 下載管理
Firefox 為下載檔案的管理工作提供下載管理員功能,可由工具>下載管理
員開啟。
趙柏強 Firefox:更方便的資料蒐集、整理、分享工具 Page 8 of 15
• 調整預設下載位置:工具>選項>主要裡可以調整,讓 Firefox 不再詢問
存放地點,使用更方便。
• 暫停、繼續下載:下載檔案時,在下載管理員中點選該檔案後的暫停鈕
即可。之後可以再次點選該鈕續傳檔案。
• 開啟檔案所在資料夾:下載完畢後,於下載管理員中該檔案項目上按滑
鼠右鍵,選擇開啟所在資料夾即可。
其實 Firefox 裡有很多類似下載管理員右下角的搜尋欄,效果
都是一樣、可以篩選符合輸入文字的項目、方便你找到資料。
3. 安全性功能
Firefox 在隱私、網路瀏覽安全上下了很多功夫,如果您要在公用電腦安裝、
使用 Firefox,請注意這節的設定調整方式。
• 記憶密碼:每回在網站上輸入密碼登入時,Firefox 會以訊息列詢問你是
否要儲存這組密碼。
• 使用主控密碼:工具>選項>安全中可以設定,避免你儲存的密碼被別人
使用。
• 清除隱私資料:工具>清除隱私資料
趙柏強 Firefox:更方便的資料蒐集、整理、分享工具 Page 9 of 15
• 自動清除隱私資料:工具>選項>個人隱私內可以設定在離開 Firefox 時
自動清除隱私資料。
• 危險網頁:網路上其實潛藏危機,Firefox 會自動幫你擋下不該進入的網
站、避免你遭受其害。
刪除特定瀏覽歷史紀錄:如果你只是要刪除某些特定的瀏覽
歷史紀錄,可以從收藏庫中搜尋後、再手動刪除。
4. 自訂 Firefox
• 安裝擴充套件 :後面會再介紹,先大致示範一下 :)
• 安裝 景主題 :您可以挑選很多種免費的佈景主題。如果不習慣 Firefox
的介面,甚至可以選用「模仿別的瀏覽器」的佈景主題。
• 介面微調:在瀏覽工具列上按滑鼠右鍵選擇自訂,拖曳面板上的元件即
可。
Tips & Troubleshooting
• Flash:某些 Plugin 可以自動偵測,但有些還是得手動安裝。
• 安全模式:在開始功能表選單中。萬一裝到怪套件時,可以以安全模式
暫時停用所有套件以茲測試。
趙柏強 Firefox:更方便的資料蒐集、整理、分享工具 Page 10 of 15
• 僅 IE 能看的網頁:安裝 IETab,當然也希望您能幫忙跟該網站反應一
下…
• 放大、縮小文字:Ctrl + (plus)、Ctrl – (minus)
• 另存圖片:拖曳出來就可以了
• 搜尋建議計算機 :換成 Google,直接輸入運算式稍候就會出現答案
• 書籤關鍵字:原始用意是搜尋,不過可以延伸為快速前往某個網站的捷
徑。在書籤上按滑鼠右鍵選擇屬性可開啟屬性視窗,於該視窗中修改。
其他實用操作小技巧,請搜尋「柏強 Firefox 技巧」。
實用擴充套件
1. 擴充套件來源
• 附加元件管理員:工具>附加元件管理員>取得元件
• MozTW Top 15:可至 http://moztw.org 首頁的快速連結區連結前往
• Firefox 附加元件網站:點選附加元件管理員取得元件處之瀏覽所有附
加元件
2. IE Tab
拿來看只有 IE 可以看的網頁
• 特定網頁僅用 IE Tab 開啟
• 開啟在獨立 IE 視窗中:
3. FireGestures
滑鼠手勢,有滑鼠會比較好用,大致上不需要設定。
4. ScrapBook
擷取網頁資訊。
趙柏強 Firefox:更方便的資料蒐集、整理、分享工具 Page 11 of 15
• 整頁擷取:開啟邊欄後拖曳位址列圖示、點選狀態列圖示,或使用快捷
選單。
• 部份擷取:選取後再使用快捷選單擷取網頁
• 編輯擷取資料:可以加入註解、畫重點
• 合併擷取資料:省紙好幫手,在 ScrapBook 邊欄的工具>文件合併精靈
• 匯出、匯入資訊:可以藉此與同事分享擷取後的資料。在 ScrapBook
邊欄的工具>匯入 / 匯出
5. 新同文堂
簡繁互轉,基本上不需設定。
6. ScribeFire
整合 Firefox 介面的網誌編輯器,不過、並不是所有網誌系統都很開放的
…
• 新增帳號:建立帳號精靈會帶你一步步加入自己的網誌。
• 撰寫稿件 :就跟 Word 一樣。編輯後可選擇分類,送出即可。
7. TwitterFox
你用 Twitter 嗎?這個可以幫你很多忙。
• 設定彈出視窗:有時候很煩,你可以在狀態列圖示上按右鍵取消顯示彈
出視窗
• 回推:看到好句子,請在其上按右鍵選擇回推
8. Google Gears
可以使用離線版 Gmail、Google 文件,加速網際瀏覽,筆電建議安裝。
基本上不需要設定。
試試看:安裝 Google 文件離線功能
趙柏強 Firefox:更方便的資料蒐集、整理、分享工具 Page 12 of 15
9. Ubiquity
到 Mozilla Labs 安裝,可利用語法快速執行動作。
• 設定 啟 用鍵 :原始啟用鍵不適合慣用輸入法系統的台灣,請換成自己方
便的按鍵組合(我換成 Alt+Q)
• 命令列表:command-list
• 編輯郵件範例:email、map
試試看:前往王建民的英文版維基百科網頁,選取文字後以 translate 即時翻譯第一段。
10. Firebug
網頁設計師用的除錯套件,與 Web Developer Toolbar 同樣很受歡迎。
• HTML / CSS 瀏覽與除錯
• JavaScript 除錯
• 網路:還可以用來抓 YouTube 影片
Firefox 之外
除了 Firefox 之外,Mozilla 其實還有很多有趣的專案,跟網際瀏覽也有關
趙柏強 Firefox:更方便的資料蒐集、整理、分享工具 Page 13 of 15
係。這邊為您介紹「網際應用程式」未來演化實驗作:Mozilla Labs Prism。
網際應用程式 (Web Application) 指以網頁型態呈現、但除單
純「提供閱讀」之外擁有更多能力的程式。例如 Google Docs
可以讓你在線上編輯文書檔、Zoho Creator 可以讓你輕鬆編輯
表單程式等等。
1. 下載、安裝
應該不用教了 :) 請搜尋 Mozilla Labs Prism
2. 安裝 Google 文件
輸入 Google 文件的網址就可以安裝,建議打開網址列。
3. 程式範例
• Gmail
• Google Docs
• Google Reader
• Google Tasks
• 以前有裝 Google Calendar
4. 修改應用程式 (進階)
「你可以自訂 Prism 網際應用程式的介面與功能」,一般使用者知道這樣
就可以了。資訊人或許有興趣多知道點:
• 調整 CSS
• 增加 JavaScript 功能
5. 問題:如何在 Prism 裡安裝擴充套件?
1. 用壓縮檔工具打開擴充套件的 .xpi 檔
2. 修改其中的 install.rdf,加入 Prism 的相容標記
趙柏強 Firefox:更方便的資料蒐集、整理、分享工具 Page 14 of 15
3. 刪除 install.rdf 檔裡的自動更新網址 (Windows 版不用)
4. 儲存 .xpi 壓縮檔,再丟入 Prism 裡即可安裝
並不是每個套件都可以適用於 Prism,但至少可以試試看。Prism 的相容
標記如下:
<em:targetApplication>
<!– Prism –>
<Description>
<em:id>prism@developer.mozilla.org</em:id>
<em:minVersion>0.1</em:minVersion>
<em:maxVersion>10.0</em:maxVersion>
</Description>
</em:targetApplication>
事實是,在 Windows 上的 Prism 不比在 Linux 上好用。
6. Mozilla Labs
Mozilla Labs 裡還有很多有趣的瀏覽體驗實驗,進階使用者可以嘗試安裝、
參與討論及修改。
• Personas:更換簡易佈景
• Weave:同步個人瀏覽資料
• Operator:網頁資訊整合應用
更多資訊
• blog.bobchao.net
• Mozilla Links 中文版 mozlinks-zh.blogspot.com
趙柏強 Firefox:更方便的資料蒐集、整理、分享工具 Page 15 of 15
You might also like
- 著作權在你身邊Document52 pages著作權在你身邊bobchaoNo ratings yet
- 演講錄影授權聲明Document1 page演講錄影授權聲明bobchaoNo ratings yet
- 軟自協代收申請書 (DRAFT)Document1 page軟自協代收申請書 (DRAFT)bobchao100% (2)
- 演講錄影授權聲明Document1 page演講錄影授權聲明bobchaoNo ratings yet
- 常用應用程式介紹Document10 pages常用應用程式介紹bobchao100% (1)
- PowerPoint 投影片製作技巧Document1 pagePowerPoint 投影片製作技巧bobchao100% (7)
- 集遊法修法版本比較Document1 page集遊法修法版本比較bobchaoNo ratings yet