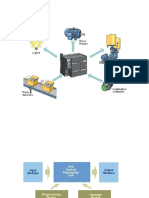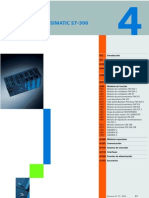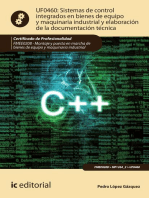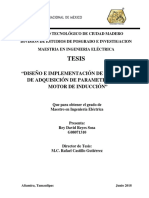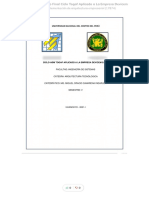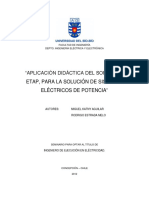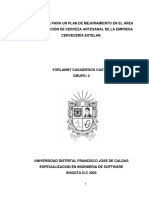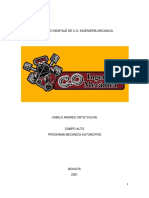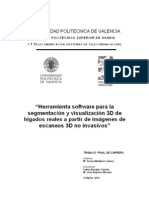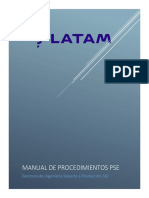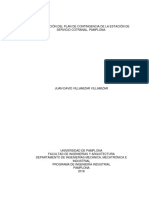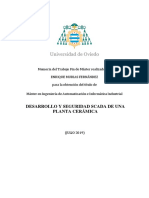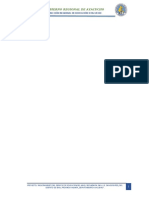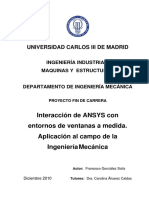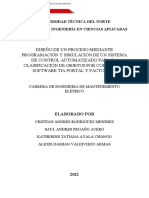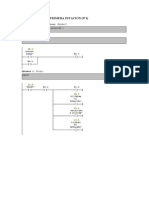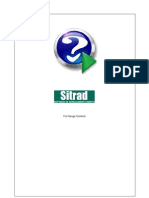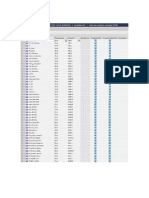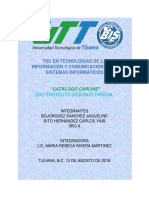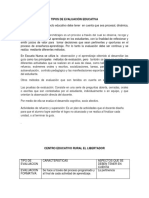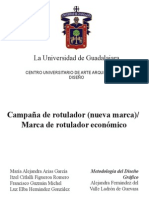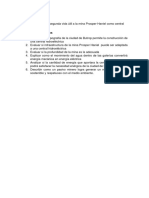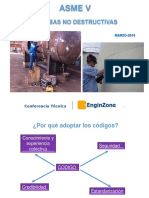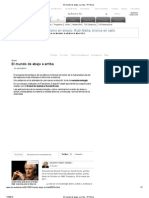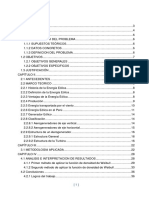Professional Documents
Culture Documents
WinCC - Programación Elemental
Uploaded by
Ulises FernandezCopyright
Available Formats
Share this document
Did you find this document useful?
Is this content inappropriate?
Report this DocumentCopyright:
Available Formats
WinCC - Programación Elemental
Uploaded by
Ulises FernandezCopyright:
Available Formats
DEPARTAMENTO DE INGENIERA DE SISTEMAS Y AUTOMTICA
WinCC
Programacin Elemental
Fede Prez
WinCC
Programacin Elemental
INDICE
CAPTULO 1 CAPTULO 2
1. 2. 3. 4. INTRODUCCIN ................................................................................................................ 1 EJEMPLO DE PROYECTO WINCC................................................................................ 2
PASO 1: INICIO DE WINCC....................................................................................................................... 2 PASO 2: CREACIN DE UN NUEVO PROYECTO .......................................................................................... 2 PASO 3: AGREGAR UN DRIVER DE PLC .................................................................................................... 3 PASO 4: CREACIN DE TAGS.................................................................................................................... 5 4.1 Creacin de un grupo de tags............................................................................................................. 6 4.2 Creacin de tags internos................................................................................................................... 7 4.3 Creacin de tags de proceso............................................................................................................... 8
4.3.1 4.3.2 Especificacin de la direccin en el PLC:.................................................................................................10 Definicin de una graduacin lineal (Linear Scaling)...............................................................................10
5. 5.1 5.2 5.3
PASO 5: EDICIN DE IMGENES DE PROCESO ......................................................................................... 11 El diseador grfico ......................................................................................................................... 12 Creacin de un botn ....................................................................................................................... 14
Configuracin de un segundo botn..........................................................................................................14
5.2.1 5.3.1 5.3.2 5.3.3 5.3.4
Configuracin de la imagen de proceso........................................................................................... 15
Creacin del depsito................................................................................................................................15 Creacin de las tuberas ............................................................................................................................16 Aadir vlvulas .........................................................................................................................................17 Creacin de texto esttico .........................................................................................................................18
5.4 5.5
5.5.1 5.5.2
Dinamizar un atributo ...................................................................................................................... 18 Crear y dinamizar un campo de entrada/salida ............................................................................... 20
Crear un campo de entrada/salida .............................................................................................................20 Dinamizar un campo de entrada/salida .....................................................................................................21
6. 7. 8. 1. 2. 3. 4. 5. 6. 7. 8. 9. 1. 2. 3. 4. 5. 6. 7. 8. 9. 10. 1.
PASO 6: DEFINIR CARACTERSTICAS DE TIEMPO DE EJECUCIN.............................................................. 22 PASO 7: ACTIVAR EL PROYECTO ............................................................................................................ 22 PASO 8: UTILIZACIN DEL SIMULADOR.................................................................................................. 24 VISUALIZACIN DE VALORES DE PROCESO ........................................................ 25 ABRIR UNA SESIN TAG LOGGING ......................................................................................................... 25 CONFIGURACIN DEL TEMPORIZADOR ................................................................................................... 25 CREACIN DE UN ARCHIVO .................................................................................................................... 26 CREACIN DE UNA VENTANA DE TENDENCIAS ....................................................................................... 29 CREACIN DE UNA VENTANA DE TABLAS............................................................................................... 33 INSERCIN DE UNA CURVA DE TENDENCIAS EN UNA IMAGEN ................................................................. 33 INSERCIN DE UNA TABLA EN UNA IMAGEN ........................................................................................... 34 DEFINICIN DE LOS PARMETROS DE INICIO .......................................................................................... 34 ACTIVACIN DEL PROYECTO ................................................................................................................. 34 CONFIGURACIN DE MENSAJES .............................................................................. 36 ABRIR LA CONFIGURACIN DE MENSAJES .............................................................................................. 36 ACTIVACIN DEL ASISTENTE DE MENSAJES ........................................................................................... 37 AADIR BLOQUES DE MENSAJES AL FORMATO DE MENSAJES ................................................................. 40 MODIFICACIN DE LA VENTANA DE MENSAJES ...................................................................................... 40 CONFIGURACIN DEL TEXTO DEL MENSAJE ........................................................................................... 41 DEFINICIN DE LOS COLORES DE LOS MENSAJES .................................................................................... 42 CONFIGURACIN DE ALARMAS ANALGICAS ......................................................................................... 43 INSERCIN DE UNA VENTANA DE MENSAJES EN UNA IMAGEN ................................................................ 46 DEFINICIN DE PARMETROS DE INICIO ................................................................................................. 46 ACTIVACIN DEL PROYECTO ................................................................................................................. 47 GENERACIN DE UN INFORME DE SECUENCIAS DE MENSAJES ................... 48 ACTIVACIN EL INFORME DE SECUENCIAS DE MENSAJES ....................................................................... 48 Dpto. de Ingeniera de Sistemas y Automtica E.T.S. de Ingeniera de Bilbao
CAPTULO 3
CAPTULO 4
CAPTULO 5
Fede Prez
II 2. 3. 4. 5.
Programacin Elemental
WinCC
EDICIN DEL LAYOUT ............................................................................................................................ 49 DEFINICIN DE LOS PARMETROS DEL TRABAJO DE IMPRESIN ............................................................. 50 DEFINICIN DE PARMETROS INICIALES Y ACTIVACIN DEL PROYECTO ................................................ 51 VISTA PRELIMINAR DEL INFORME .......................................................................................................... 52 IMPRIMIR UN INFORME DEL TIEMPO DE EJECUCIN DEL EDITOR TAG .............................................................................................................................................. 53
CAPTULO 6
LOGGING 1. 2.
CREACIN DE UN LAYOUT ..................................................................................................................... 53 EDICIN DEL LAYOUT ............................................................................................................................ 53 2.1 Edicin de la parte esttica .............................................................................................................. 53 2.2 Edicin de la parte dinmica............................................................................................................ 54 2.3 Cambio de las caractersticas del layout.......................................................................................... 55 3. DEFINICIN DE LOS PARMETROS DEL TRABAJO DE IMPRESIN ............................................................. 55 4. VISTA PRELIMINAR DEL TRABAJO DE IMPRESIN ................................................................................... 56
CAPTULO 7
1. 1.1 2. 3. 4. 5. 6. 7.
OPERACIN CLIENTE/SERVIDOR............................................................................. 57
INTRODUCCIN A LOS SISTEMAS CLIENTE/SERVIDOR ............................................................................. 57 Requisitos de WinCC para el hardware y el sistema operativo en sistemas cliente/servidor .......... 57 CAMBIO A UN SISTEMA MULTIUSUARIO ................................................................................................. 57 CONECTAR UN CLIENTE ......................................................................................................................... 58 DEFINICIN DE LOS PARMETROS DEL TIEMPO DE EJECUCIN DEL CLIENTE .......................................... 59 ACTIVACIN DEL PROYECTO ................................................................................................................. 62 ABRIR EL PROYECTO EN EL CLIENTE ...................................................................................................... 62 VISUALIZACIN SIMULTNEA DE LAS DOS PANTALLAS (CLIENTE Y SERVIDOR) EN TIEMPO DE EJECUCIN .............................................................................................................................................................. 62
Dpto. de Ingeniera de Sistemas y Automtica E.T.S. de Ingeniera de Bilbao
Fede Prez
WinCC
Programacin Elemental
Captulo 1 INTRODUCCIN
WinCC - Windows Control Center para Windows. WinCC es un aplicacin software IHMI (Integrated Human Machine Interface) que integra el software de controlador de planta en el proceso de automatizacin. Los componentes de WinCC permiten integrar sin problemas aplicaciones nuevas o ya existentes. WinCC combina la arquitectura de las aplicaciones de Windows con la programacin entornos grficos, e incluye varios elementos destinados al control y supervisin de procesos. El entorno de ingeniera de proyectos de WinCC engloba: Dibujos - para disear representaciones de planta Estructura de archivos para guardar datos/eventos marcados con fecha y hora en una base de datos SQL Generador de informes para generar informes sobre los datos solicitados Administracin de datos para definir y recopilar datos de toda la planta Tiempo de ejecucin de WinCC Permite a los operarios interactuar con la aplicacin directamente en la mquina o desde un centro de control.
Fede Prez
Dpto. de Ingeniera de Sistemas y Automtica E.T.S. de Ingeniera de Bilbao
Programacin Elemental
WinCC
Captulo 2
EJEMPLO DE PROYECTO WINCC
En este captulo se presentan los componentes bsicos de WinCC y se describen los principales editores con ayuda de ejemplos sencillos. Para crear un proyecto en WinCC es necesario realizar los siguientes pasos: 1. 2. 3. 4. 5. 6. 7. Crear un nuevo proyecto WinCC. Seleccionar e instalar un PLC o un controlador. Definir los Tags. Crear las imgenes de proceso. Definir las caractersticas de tiempo de ejecucin. Activar las imgenes en tiempo de ejecucin. Utilizar el simulador para comprobar las imgenes de proceso.
1.
PASO 1: INICIO DE WINCC
Para iniciar WinCC, haz clic en "Inicio" en la barra de tareas de Windows. Inicia WinCC va "SIMATIC" "WinCC" - "Windows Control Center".
2.
PASO 2: CREACIN DE UN NUEVO PROYECTO
Cuando abres WinCC por primera vez, ves un cuadro de dilogo con tres opciones para crear un proyecto: Crear un proyecto monousuario (Single User project)(estndar) Crear un proyecto multiusuario (Multi User project) Abrir un proyecto ya existente
Si pulsas OK tras haber elegido un proyecto monousuario o multiusuario, te pide un nombre, un subdirectorio y un path para el proyecto. Si seleccionas abrir un proyecto ya existente aparece un cuadro de dialogo Open que te permite buscar archivos con la extensin .mpc (Master Control Program). En el proximo arranque de WinCC se abrir automticamente el ultimo proyecto con el que has trabajado. Si el proyecto estaba activado al salir de WinCC, se volver a abrir en estado activo. Crea un proyecto monousuario y llmale Qckstart. Te encuentras con una pantalla como la de la figura 2.1. WinCC crea un entorno basico de proyecto. En la subventana izquierda se muestra la raz de la estructura jerarquica en rbol que te lleva a los diferentes pasos del proyecto. Las partes ocultas estn marcadas con el smbolo +. Para visualizar una parte oculta, haz clic en este smbolo. La subventana derecha visualiza el contenido del elemento seleccionado.
Dpto. de Ingeniera de Sistemas y Automtica E.T.S. de Ingeniera de Bilbao
Fede Prez
WinCC
Programacin Elemental
Figura 2.1 Proyecto Qckstart de WinCC. En la subventana izquierda del explorador de WinCC, haz clic en "Computer". Debes ver en la subventana derecha un servidor con el nombre de tu ordenador (el nombre NetBIOS del PC). Haz clic mediante el botn derecho del ratn sobre este nombre y selecciona la funcin "Properties" del men contextual. En el siguiente cuadro de dilogo puedes definir las caractersticas del sistema de tiempo de ejecucin de WinCC, como p. ej. los programas que deben iniciarse, el idioma utilizado y las teclas desactivadas. Nota: Si tu ordenador no tiene ningn nombre NetBIOS, el nombre que aparecer ser "DEFAULT".
3.
PASO 3: AGREGAR UN DRIVER DE PLC
En este paso definimos qu dispositivo vamos a utilizar como interfaz de comunicacin con la planta. Un driver es un interfaz entre el PLC (Controlador de Lgica Programable) y WinCC. El driver seleccionado depende del PLC utilizado en planta. La familia de PLCs de Siemens es SIMATIC y abarca entre unas pocas y varios miles de entradas/salidas. Para agregar un driver de PLC, haz clic mediante el botn derecho del ratn sobre "Tag Management" (administracin de tags) en la subventana izquierda del explorador de WinCC. Haz clic en la funcin "Add New Driver" (aadir un nuevo driver) del men contextual. Figura 2.2.
Figura 2.2 Proyecto "Qckstart" de WinCC. Agregar conexin de driver. Tienes que elegir uno de los drivers visualizados en el cuadro de dilogo "Add New Driver". Selecciona "SIMATIC S7 Protocol Suite" y pulsa el botn "Abrir". Figura 2.3.
Fede Prez
Dpto. de Ingeniera de Sistemas y Automtica E.T.S. de Ingeniera de Bilbao
Programacin Elemental
WinCC
Figura 2.3 Proyecto "Qckstart" de WinCC. Seleccionando un driver. Ves que el driver seleccionado aparece ahora bajo la lnea Tag Management. Para aadir un nuevo driver expande el signo + prximo a SIMATIC S7 Protocol Suite. Se visualizan todas las unidades de canal disponibles. Selecciona la unidad de canal MPI y haz clic en ella con el botn derecho del ratn. En el men contextual que aparece selecciona New Driver Connection. Figura 2.4.
Figura 2.4 Proyecto Qckstart de WinCC. Aadiendo un nuevo driver. En el cuadro de dilogo "Connection properties" (propiedades de la conexin) que aparece a continuacin, pon "PLC1 como nombre y pulsa "OK". Figura 2.5.
Dpto. de Ingeniera de Sistemas y Automtica E.T.S. de Ingeniera de Bilbao
Fede Prez
WinCC
Programacin Elemental
Figura 2.5 Proyecto "Qckstart" de WinCC. Estableciendo las propiedades de la conexin. Pulsa ahora en la pestaa Connection y establece las siguientes propiedades: Station Address: 2, Slot number: 2. Figura 2.6.
Figura 2.6
4.
PASO 4: CREACIN DE TAGS
En nuestro proyecto SCADA pueden utilizarse dos tipos de tags:
Tags internos: son asignaciones de memoria dentro de WinCC que cumplen la misma funcionalidad que un PLC real. Pueden calcularse y modificarse dentro de WinCC. Tags de proceso: son asignaciones de memoria dentro del PLC conectado a nuestro proceso (o de un dispositivo similar).
Los tags internos se pueden crear fcilmente y luego reasignarse a un PLC real. Los de proceso estn monitorizando los datos del proceso de automatizacin. Fede Prez Dpto. de Ingeniera de Sistemas y Automtica E.T.S. de Ingeniera de Bilbao
Programacin Elemental
WinCC
Para nuestro ejemplo se mostrar el nivel de agua de un depsito. Se detectar mediante un sensor de nivel en el tanque y se guardar en el PLC. Los canales de comunicaciones transferirn el valor del nivel a WinCC va una conexin. Los tags se pueden organizar en grupos o crearse individualmente. Los grupos sirven para estructurar los tags y as obtener una mayor claridad. Vamos a ver cmo crear grupos de tags aunque no es necesario crear ningn grupo para que reconstruyas el proyecto del ejemplo. Jerarqua de la administracin de tags con tags internos: Administracin de Tags Grupo de tags Tag Jerarqua de la administracin de tags con tags de proceso: Administracin de tags GAMA DE PROTOCOLOS DE SIMATIC S7 MPI PLC 1 Grupo de tags Tag
4.1
Creacin de un grupo de tags
Vas a poder crear tantos grupos de tags como quieras y cada uno de ellos puede estar formado por todos los tags que necesites. Para crear un nuevo grupo, haz clic mediante el botn derecho del ratn en la conexin creada del PLC. En el men contextual que aparece, haz clic en "New Group". Figura 2.7.
Figura 2.7 Proyecto Qckstart de WinCC. Creacin de un nuevo grupo de tags. Entonces se abre el cuadro de dilogo "Properties of tag group (caractersticas del grupo de tags). Pon un nombre al grupo (por ejemplo, Grupo1) y pulsa Aceptar. Ver figura 2.8.
Dpto. de Ingeniera de Sistemas y Automtica E.T.S. de Ingeniera de Bilbao
Fede Prez
WinCC
Programacin Elemental
Figura 2.8 Proyecto Qckstart de WinCC. Caractersticas de un grupo de tags. Ya puedes ver que el grupo de tags que acabas de crear aparece en la subventana izquierda bajo la conexin del PLC. Figura 2.9.
Figura 2.9 Para aadir un nuevo tag al grupo slo hay que hacer clic con el botn derecho del ratn en el icono del grupo y seleccionar New Tag. Figura 2.9.
4.2
Creacin de tags internos
Si el nodo "Tag Management" en el explorador de WinCC todava est cerrado, brelo haciendo doble clic. Despus pincha con el botn derecho del ratn sobre "Internal Tags" y selecciona New Tag. Figura 2.10.
Fede Prez
Dpto. de Ingeniera de Sistemas y Automtica E.T.S. de Ingeniera de Bilbao
Programacin Elemental
WinCC
Figura 2.10 Proyecto Qckstart de WinCC. Creacin de un nuevo tag interno. En el cuadro de dilogo "Tag Properties", asigna al tag el nombre "InternalNivelTanque" y elije el tipo de datos 16 bits sin signo (unsigned 16-bit value). Pulsa Aceptar. Figura 2.11.
Figura 2.11 Proyecto Qckstart de WinCC. Caractersticas de un tag interno. Todos los tags internos creados aparecen en la subventana derecha de la ventana del explorador de WinCC. Esto es todo lo que hay que hacer para crear un tag. Si necesitas ms, repite estos pasos. Tambin puedes copiar, cortar y pegar tags. Se pueden seleccionar estos comandos en el men contextual (haciendo clic mediante el botn derecho del ratn sobre el tag deseado) o utilizar las combinaciones de teclas estndar que ya conoces de Microsoft (Ctrl+C = copiar, Crtl+V = pegar).
4.3
Creacin de tags de proceso
Para poder crear una variable de proceso, es necesario instalar antes un driver y crear una conexin.
Dpto. de Ingeniera de Sistemas y Automtica E.T.S. de Ingeniera de Bilbao
Fede Prez
WinCC
Programacin Elemental
Puedes copiar y pegar en tu conexin los tags internos que has creado antes. (Ten en cuenta que solamente se pueden asignar tags a una conexin mediante los comandos "Copiar" y "Pegar". No se puede hacer clic en el icono de un tag y arrastrarlo a una conexin) Para crear un tag de proceso, haz clic con el botn derecho del ratn sobre tu conexin de PLC y selecciona luego "New Tag". Figura 2.12.
Figura 2.12 Proyecto Qckstart de WinCC. Creacin de un tag de proceso. En el cuadro de dilogo "Tag Properties" (caractersticas del tag), le ponemos un nombre. (En el ejemplo le llamamos Nivel2Tanque.) A continuacin selecciona de la lista un tipo de datos. Figura 2.13.
Figura 2.13 Proyecto Qckstart de WinCC. Caractersticas de un tag de proceso.
Fede Prez
Dpto. de Ingeniera de Sistemas y Automtica E.T.S. de Ingeniera de Bilbao
10
Programacin Elemental
WinCC
Con la conversin de tipos puedes convertir datos de un formato a otro. Si por ejemplo quieres ver un tag tipo palabra en un formato de doble palabra, usa la opcin de conversin de tipos y WinCC realiza todos los clculos necesarios. As no tienes que programar el PLC para que haga la conversin.
4.3.1
Especificacin de la direccin en el PLC:
En el cuadro de dilogo Address Properties (caractersticas de direccin), selecciona Input del men que aparece en el rea de datos del tag. Comprueba si se han definido "Word" y "0" para Address y IW respectivamente, y pulsa Aceptar. Figura 2.14.
Figura 2.14 Proyecto Qckstart de WinCC. Definicin de direccin
4.3.2
Definicin de una graduacin lineal (Linear Scaling)
La graduacin lineal solamente se puede realizar para los tags de proceso. Vamos a hacerlo para el tag NivelTanque que hemos creado antes. Accede al cuadro de dilogo Tag Properties haciendo clic con el botn derecho del ratn en el tag de proceso, y selecciona Properties. Marca la casilla de verificacin "Linear scaling". De este modo, se activan los campos de entrada "Process Value Range" (rango de valores del proceso) y "Tag Value Range" (rango de valores del tag). Define estos rangos (p. ej. el de proceso de 0 a 64, y el de tag de 0 a 100) Figura 2.15.
Dpto. de Ingeniera de Sistemas y Automtica E.T.S. de Ingeniera de Bilbao
Fede Prez
WinCC
Programacin Elemental
11
Figura 2.15 Proyecto Qckstart de WinCC. Definicin de graduacin lineal para un tag de proceso Nota: Si vas a utilizar nmeros positivos y negativos en el rango de valores de proceso, debes utilizar un tag con signo.
5.
PASO 5: EDICIN DE IMGENES DE PROCESO
En esta seccin disearemos una imagen de proceso para nuestro proyecto Quickstart. Para crear una imagen de proceso hay que abrir el Diseador Grfico (Graphics Designer). En la subventana izquierda del explorador de WinCC, haz clic mediante el botn derecho del ratn sobre "Graphics Designer". Selecciona "New picture" (nueva imagen) en el men contextual. (Figura 2.16) A continuacin se generar un archivo grfico con el nombre "NewPdl0.pdl" que se visualizar en la subventana derecha del explorador de WinCC. La extensin .pdl significa picture description file, archivo de descripcin de la imagen.
Fede Prez
Dpto. de Ingeniera de Sistemas y Automtica E.T.S. de Ingeniera de Bilbao
12
Programacin Elemental
WinCC
Figura 2.16 Proyecto Qckstart de WinCC. Creacin de una nueva imagen Cambia de nombre la imagen. Para ello, en la subventana derecha del centro de control, haz clic con el botn derecho del ratn en "NewPdl0.pdl". Selecciona "Rename picture" del men contextual y llama a la imagen START:PDL. Siguiendo los pasos anteriores crea otra imagen y llmale SAMPLE:PDL. Para abrir el diseador grfico con la imagen "START.pdl", haz doble clic en "START.pdl" en la subventana derecha del explorador de WinCC. Alternativamente, se puede hacer clic en "START.pdl" con el botn derecho del ratn y seleccionar la funcin "Open picture" del men contextual.
5.1
El diseador grfico
Cuando abres por primera vez el diseador grfico, ste tiene un aspecto similar al de la figura 2.17.
Para optimizar tu escritorio es conveniente que organices la barra de mens y los mens, tal y como se muestra en la figura 2.17. Para redimensionar los objetos y los estilos arrstralos a la rejilla (ventana del archivo) con el botn izquierdo del ratn pulsado. Para determinar las barras o las gamas que deben visualizarse en el diseador grfico, en la barra de mens, haz clic en "View" "Toolbars". En el siguiente cuadro de dilogo "Toolbars", marca las barras/gamas que deseas visualizar y confirma tu seleccin. Despus cierra el cuadro de dilogo pulsando "Aceptar".
Dpto. de Ingeniera de Sistemas y Automtica E.T.S. de Ingeniera de Bilbao
Fede Prez
WinCC
Programacin Elemental
13
Figura 2.17 Proyecto Qckstart de WinCC. Diseador grfico Para ms informacin sobre los objetos visualizados, haz clic primero en el botn de ayuda y luego sobre el objeto que te interesa. Si quieres informacin ms detallada, consulta los manuales de usuario de WinCC. Gama de colores: (Colour Palette) Asignar colores a los objetos seleccionados. Adems de los 16 colores estndar, tambin puedes utilizar los colores personalizados que definas. Gama de objetos: (Object Palette) Contiene los objetos estndar (polgono, elipse, rectngulo, etc.), objetos inteligentes (control de OLE, elemento OLE, campos de entrada/salida, etc.), as como los objetos de ventana (botones, casillas de verificacin, etc.). Asistente dinmico: (Dynamic Wizard Palette) Ayuda a crear objetos dinmicos, por ejemplo objetos que se muevan, arrancar otras aplicaciones o cambiar de idioma online. Funciones de alineamiento: (Alignment Palette) Permite cambiar la posicin absoluta de uno o varios objetos, cambiar la posicin de los objetos seleccionados entre s o estandarizar la altura y el ancho de varios objetos. Funciones de zoom: (Zoom Palette) Define el factor de zoom (en porcentaje) para la ventana activa. Los factores de zoom estndar son: 8, 4, 1, 1/2 y 1/4. Barra de mens: Contiene todos los comandos de men para el diseador grfico. Los comandos no disponibles actualmente se visualizan en gris. Barra de herramientas estandar: Contiene los botones para realizar rpidamente los comandos ms frecuentes. Barra de capas: (Layer Bar) Se utiliza para visualizar una de las 16 capas (capa 0 a 15). Por defecto se selecciona la capa 0. Como primer proyecto, crearemos un depsito que represente el suministro de agua de una ciudad. Todos los objetos grficos necesarios para nuestra imagen de proceso se encuentran en la librera de WinCC. Adems, necesitamos un botn, texto esttico y un campo de entrada/salida.
Fede Prez
Dpto. de Ingeniera de Sistemas y Automtica E.T.S. de Ingeniera de Bilbao
14
Programacin Elemental
WinCC
5.2
Creacin de un botn
Primero vas a configurar un botn que te permita cambiar a otra imagen en tiempo de ejecucin. Para crear un botn que te permita conmutar entre las imgenes "START.pdl" y "SAMPLE.pdl", haz lo siguiente: 1. 2. Selecciona el botn "Windows Objects" en la gama de objetos de la imagen "START.pdl". Una vez seleccionado el botn (haciendo clic con el ratn sobre l), colcalo en la rejilla haciendo clic sobre ella en el punto donde lo quieras situar (No lo arrastres). Despus, redimensiona el botn haciendo clic con el ratn sobre l y arrastrndolo (es decir, con el ratn pulsado). Al soltar el botn del ratn, aparecer el cuadro de dilogo "Button Configuration". Introduce un nombre en el campo "Text". Por ejemplo puedes poner al botn el nombre de la imagen a la que vas a desplazarte cuando lo pulses en tiempo de ejecucin, en nuestro caso "SAMPLE". Figura 2.18.
3.
Figura 2.18 Proceso Qckstart de WinCC. Creacin de un botn en la imagen, para conmutar a otra imagen. 4. Para seleccionar la imagen a la que quieres cambiar, haz clic en el icono cuadrado que aparece abajo a la derecha (el que est situado justo encima de Cancel pero en el rea "Change Picture on Mouse Click") (Figura 2.18), y selecciona SAMPLE.PDL. Cierra el cuadro de dilogo "Button Configuration" y guarda tu imagen "START.pdl" haciendo clic en el botn.
5.
5.2.1
Configuracin de un segundo botn
Para poder volver de la imagen "SAMPLE.pdl" a la imagen inicial en tiempo de ejecucin, configuraremos ahora un botn en la imagen "SAMPLE.pdl" que permita cambiar a la imagen "START.pdl". Para ello abre la imagen SAMPLE:PDL usando el icono Open situado en la barra de herramientas o volviendo al explorador de WinCC (figura 2.19), y siguiendo los pasos anteriores, configura un botn que salte a la imagen START.PDL.
Dpto. de Ingeniera de Sistemas y Automtica E.T.S. de Ingeniera de Bilbao
Fede Prez
WinCC
Programacin Elemental
15
Figura 2.19 Proyecto Qckstart de WinCC. Abriendo la otra imagen, SAMPLE.PDL
5.3
Configuracin de la imagen de proceso
En START.PDL vamos a crear una imagen que contenga un depsito, varias tuberas y dos vlvulas. Estos objetos se encuentran en la librera de WinCC. El resto de objetos que necesitemos se encuentran en la gama de objetos. Para obtener un objeto de la librera de WinCC, selecciona "View"-"Library" de la barra de mens del diseador grfico, o haz clic sobre el icono de librera de la barra de herramientas. La librera de objetos se visualizar con su propia barra de herramientas y carpetas de objetos.
5.3.1
Creacin del depsito
Expande la carpeta SMART Objects haciendo clic en el signo +. Selecciona la carpeta "Tanks" (depsitos) para ver qu objetos contiene. Para obtener una vista preliminar de los depsitos disponibles, haz clic en el icono que contiene unas gafas en la barra de herramientas de la librera del diseador grfico. Figura 2.20.
Figura 2.20 Iconos de los depsitos de la librera del editor grfico Nota: Los iconos que estn a la izquierda del icono de las gafas en la barra de herramientas de la librera del diseador grfico sirven para ampliar o reducir la vista preliminar y ver los objetos de diferentes maneras. Por ejemplo el que est ms a la izquierda de los cuatro sirve para ver los objetos con iconos gigantes, como se muestran en la figura 2.20. Fede Prez Dpto. de Ingeniera de Sistemas y Automtica E.T.S. de Ingeniera de Bilbao
16
Programacin Elemental
WinCC
Para dibujar un objeto bsico, selecciona uno de la gama de objetos que estn situados a la derecha del editor. Por ejemplo haz clic en "Tank 1" y arrastra el depsito (con el botn izquierdo del ratn pulsado) al lugar deseado. En este momento nuestra imagen es como la de la figura 2.21.
Figura 2.21 Cuando un objeto est seleccionado (se selecciona haciendo clic en l con el ratn) aparecen a su alrededor unos bloques negros. Entonces se puede redimensionar. Sita el puntero sobre uno de los bloques negros y arrstralo con el botn izquierdo del ratn pulsado hasta que el depsito tenga el tamao deseado.
5.3.2
Creacin de las tuberas
Hay que repetir este procedimiento hasta completar la imagen. En SMART Objects seleccionamos ahora Pipes. Ver figura 2.22. De la misma forma que antes, vamos aadiendo ahora tuberas a la imagen. Figura 2.23.
Figura 2.22 Proyecto Qckstart de WinCC. Iconos de las tuberas de la librera del editor grfico
Figura 2.23 Dpto. de Ingeniera de Sistemas y Automtica E.T.S. de Ingeniera de Bilbao Fede Prez
WinCC
Programacin Elemental
17
5.3.3
Aadir vlvulas
En SMART Objects selecciona ahora Valves (figura 2.24). Aade las vlvulas necesarias a la imagen y despus las tuberas que te falten. En este momento tu imagen debe ser como la de la figura figura 2.25.
Figura 2.24 Proceso Qckstart de WinCC. Iconos de las vlvulas de la librera del editor grfico
Figura 2.25 Notas: 1. No es necesario recurrir a la librera cada vez que necesites un objeto, p. ej. un tubera acodada, ya que un objeto puede duplicarse mediante los comandos "Copy", "Paste" y "Duplicate" (del men "Edit" o del men contextual). Adems es posible ajustar el objeto con los comandos "Rotate" y "Mirror" del men "Arrange". Utiliza las teclas de cursor para mover un objeto en pequeos pasos. Utiliza la tecla Mays (Shift) y las teclas de cursor para mover un objeto en pasos ms grandes.
2.
Fede Prez
Dpto. de Ingeniera de Sistemas y Automtica E.T.S. de Ingeniera de Bilbao
18
Programacin Elemental
WinCC
5.3.4
Creacin de texto esttico
En la gama de objetos, selecciona "Static Text". Sitalo en la parte superior derecha de la rejilla y arrstralo con el botn del ratn pulsado hasta que tenga el tamao que quieras. Escribe el ttulo que desees para esta imagen, por ejemplo, Suministro de Aguas. En este momento la imagen debe ser como la de la figura 2.26. Nota: Puedes cambiar las caractersticas de un objeto seleccionando properties en el men de objetos del objeto. Si por ejemplo quieres cambiar las caractersticas del depsito, haz clic en l con el botn derecho del ratn para desplegar el men de objetos. Selecciona Properties. Figura 2.27
Figura 2.26
5.4
Dinamizar un atributo
Lo siguiente que queremos hacer es conectar nuestro tag NivelTanque con el nivel de llenado del depsito. Primero tenemos que seleccionar el depsito en la imagen. Para conectar un objeto a un tag, accedemos a las caractersticas del objeto haciendo clic con el botn derecho del ratn sobre el objeto deseado que previamente habamos seleccionado, y a continuacin haciendo clic con el botn izquierdo en Properties, como ya se ha explicado anteriormente. Figura 2.27. Otra forma de hacer esto es simplemente seleccionando el objeto, si est activo el icono que tiene dibujada una chincheta situado en la barra de herramientas de la ventana de caractersticas del objeto. Si selecciona un objeto diferente, el cuadro de dilogo que aparece se rellena automticamente con las caractersticas del nuevo objeto. Para desactivar esta funcin, vuelva a pulsar el icono anterior, que a partir de ahora llamaremos icono "Pin".
Dpto. de Ingeniera de Sistemas y Automtica E.T.S. de Ingeniera de Bilbao
Fede Prez
WinCC
Programacin Elemental
19
Figura 2.27 Proyecto Qckstart de WinCC. Accediendo a las caractersticas del objeto La ventana de caractersticas de objeto permite definir y modificar atributos. Por ejemplo, puedes cambiar los colores y las caractersticas geomtricas (tales como ancho y altura), as como definir valores mnimos y mximos. Selecciona Tag Assignment (asignacin de tags) en la subventana izquierda. En nuestro proyecto, el tag "NivelTanque" debe indicar (dinamizar) el nivel del depsito. En la subventana derecha, haz clic mediante el botn derecho del ratn sobre la bombilla transparente que est al lado de "Fill Level" (nivel de llenado), y en el men contextual selecciona "Tag". Figura 2.28.
Figura 2.28 Proyecto Qckstart de WinCC. Conexin de tags En la ventana de dilogo que aparece, haz clic en el tag "NivelTanque" de la lista de tags y pulsa OK. Ves que la bombilla transparente que haba junto a Fill Level se pone verde. Haz clic mediante el botn derecho del ratn sobre Current Update Rate (velocidad de modificacin actual). En el men contextual que aparece selecciona Upon Change y pulsa OK. Figura 2.29. Fede Prez Dpto. de Ingeniera de Sistemas y Automtica E.T.S. de Ingeniera de Bilbao
20
Programacin Elemental
WinCC
Figura 2.29 Proyecto Qckstart de WinCC. Cambio del ciclo de actualizacin Las definiciones estndar de los valores mnimos y mximos para el diagrama de barras del depsito son 0 y 100 respectivamente. Notas: 1. 2. Una bombilla verde junto a un atributo indica que se ha enlazado un tag con l. En nuestro proyecto hemos conectado el tag "NivelTanque" con el atributo "Fill Level". El tipo de letra negrita indica conexin. Vemos en la figura 2.29 que Tank1 aparece escrito en negrita. Esto indica que hay un tag conectado a ese objeto. Adems vemos que Tag Assignment tambin est en negrita, lo que indica que hay un tag conectado a un atributo. Vemos que en la figura 2.28, ni Tank1 ni Tag Assignment estaban en negrita.
5.5
Crear y dinamizar un campo de entrada/salida
Un campo de entrada/salida sirve para visualizar el valor de un tag y tambin para indicar sus cambios del valor.
5.5.1
Crear un campo de entrada/salida
Para crear un campo de entrada/salida, en la gama de objetos selecciona "Smart-Objects" - "I/O-Field". Posiciona el campo de entrada/salida en la ventana de archivos y arrstralo con el botn pulsado del ratn hasta que tenga el tamao que quieras. A continuacin aparece el cuadro de dilogo "I/O-Field Configuration" (configuracin de campo de entrada/salida). Para seleccionar un tag haz clic en el icono amarillo que est junto al campo de texto de Tag, y en el cuadro de dilogo que aparece, selecciona el tag "NivelTanque". (Figura 2.30) Puedes cambiar las caractersticas estandar del campo de E/S en la ventana correspondiente a caractersticas del objeto. En el cuadro de texto Update cambia la velocidad por defecto de 2 segundos a Upon Change y pulsa OK. (Figura 2.30).
Dpto. de Ingeniera de Sistemas y Automtica E.T.S. de Ingeniera de Bilbao
Fede Prez
WinCC
Programacin Elemental
21
Figura 2.30 Proceso Qckstart de WinCC. Configuracin de un campo de entrada/salida Nota: Si por descuido cierras la ventana de dilogo correspondiente a la configuracin antes de haberla finalizado, selecciona el campo de entrada/salida en la ventana de archivos y pulsa la tecla Mays. Mantnla pulsada y haz doble clic en el campo de entrada/salida. Alternativamente, puedes hacer clic en el campo de entrada/salida con el botn derecho del ratn y seleccionar la opcin "Configuration Dialog" del men contextual.
5.5.2
1. 2. 3. 4. 5. 6. 7.
Dinamizar un campo de entrada/salida
Haz clic mediante el botn derecho del ratn sobre el campo de entrada/salida creado. En el men contextual, haz clic en "Properties". En la subventana izquierda, haz clic en la caracterstica "Limits". En la subventana derecha, haz doble clic en "Low Limit Value". En el siguiente cuadro de dilogo, introduce "0". A continuacin, haz clic en "OK" para confirmar la entrada. En la subventana derecha, haz doble clic en "High Limit Value". Introduce "100". A continuacin, haz clic en "OK".
Asi hemos establecido los lmites del campo de E/S de 0 a 100. Esto previene que se meta un valor no vlido a Filling Level porque de esta manera ser siempre el porcentaje. Ten en cuenta que un tag est conectado con la caracterstica "Output/Input" (indicada mediante el estilo de fuente en negrita). Si ahora haces clic en la caracterstica "Output/Input", vers que sta est conectada al tag "NivelTanque" con velocidad de actualizacin upon change. Estas condiciones se han definido en el cuadro de dilogo "I/O-Field Configuration". Guarda tu imagen "START.pdl" y minimiza el diseador grfico.
Fede Prez
Dpto. de Ingeniera de Sistemas y Automtica E.T.S. de Ingeniera de Bilbao
22
Programacin Elemental
WinCC
6.
PASO 6: DEFINIR CARACTERSTICAS DE TIEMPO DE EJECUCIN
Ahora definiremos las caractersticas de tiempo de ejecucin para nuestro proyecto. Entre otros aspectos determinaremos cmo aparecer la pantalla en tiempo de ejecucin. En la subventana izquierda del explorador de WinCC, haz clic en "Computer". En la subventana derecha del explorador de WinCC, haz clic en el nombre de tu ordenador. En el men contextual, haz clic en "Properties". Haz clic en la pestaa "Graphics Runtime". En este panel puedes definir el aspecto de la pantalla en tiempo de ejecucin y una imagen inicial. Para seleccionar una imagen inicial, haz clic en "Browse" y, a continuacin, selecciona tu imagen START.PDL en el cuadro de dilogo "Start Picture". Despus, haz clic en "OK". Activa las casillas de verificacion Title, Minimize, Maximize y Adapt Picture que aparecen en Windows Atributes. Figura 2.31.
Figura 2.31 Proyecto Qckstart de WinCC. Definicin de las caractersticas de tiempo de ejecucin Haz clic en "OK" para cerrar la ventana de caractersticas. Ahora puedes trabajar en el modo de tiempo de ejecucin.
7.
PASO 7: ACTIVAR EL PROYECTO
Para ver cmo se presentar nuestro proyecto a un operario durante el tiempo de ejecucin, haz clic en las opciones File y "Activate" de la barra de mens del explorador de WinCC. Con esto se indica la activacin del tiempo de ejecucin. Alternativamente esto puede hacerse con el icono correspondiente. Los iconos de la barra de herramientas del diseador grfico que contienen un cuadrado negro y una flecha grande hacia la derecha, son los botones de activacin y desactivacin. El icono que contiene una flecha pequea hacia la derecha es el botn de tiempo de ejecucin y est situado junto al icono Save de la esquina de la izquierda de la barra de herramientas.
Dpto. de Ingeniera de Sistemas y Automtica E.T.S. de Ingeniera de Bilbao
Fede Prez
WinCC
Programacin Elemental
23
Figura 2.32 Proyecto Qckstart de WinCC Pantalla en tiempo de ejecucin para un nivel de agua en el depsito del 50% Nota: Haz clic en el botn de activacin para ver inmediatamente los cambios efectuados en la imagen del archivo PDL actual. Tambin puedes usarlo para visualizar cualquier fichero nuevo creado con el diseador grfico. Despus de un breve periodo de carga, vers una pantalla como la de la figura 2.32. Introduce distintos valores en el campo de entrada/salida y vers los cambios reflejados en el nivel de agua del depsito de la imagen. Figuras 2.33 y 2.34.
Figura 2.33 Proyecto Qckstart de WinCC Pantalla en tiempo de ejecucin para un nivel de agua en el depsito del 80%
Figura 2.34 Proyecto Qckstart de WinCC Pantalla en tiempo de ejecucin para un nivel de agua en el depsito del 10% Fede Prez Dpto. de Ingeniera de Sistemas y Automtica E.T.S. de Ingeniera de Bilbao
24
Programacin Elemental
WinCC
8.
PASO 8: UTILIZACIN DEL SIMULADOR
Si no hay conectado ningn PLC activo con WinCC, se puedes utilizar el simulador para probar tu proyecto. Para poder utilizar el simulador, primero tienes que instalarlo. Para ello inserta el CD de WinCC en tu ordenador. Haz clic en el botn del simulador y WinCC instalar esta opcin. Es necesario trabajar con tags internos, por lo que habr que reasignar los elementos que utilizan NivelTanque a InternalNivelTanque. Abre el simulador haciendo clic en "Inicio" "SIMATIC" "WinCC" "WinCC Simulator" en la barra de tareas de Windows. Nota: Es necesario activar el proyecto (durante el tiempo de ejecucin) para garantizar que el simulador funcione correctamente. En el cuadro de dilogo del simulador selecciona los tags que quieres simular. Para ello, haz clic en "Edit" "New Tag". En el cuadro de dilogo "Project Tags" selecciona el tag interno "InternalNivelTanque" y, a continuacin, pulsa "OK". En el panel "Properties", haz clic en el tipo de simulacin "Inc". Introduce "0" y "100" para los valores inicial y final, respectivamente. Marca la casilla de verificacin "active". En el panel "Tags", se visualizarn los tags con sus valores modificados. Figura 2.35.
Figura 2.35 Proyecto Qckstart de WinCC. Configuracin del simulador Si ahora vuelves a la pantalla de tiempo de ejecucin, vers cmo el simulador transfiere a tu imagen valores "reales".
Dpto. de Ingeniera de Sistemas y Automtica E.T.S. de Ingeniera de Bilbao
Fede Prez
WinCC
Programacin Elemental
25
Captulo 3
VISUALIZACIN DE VALORES DE PROCESO
En este captulo se presentan los elementos bsicos del editor Tag Logging (anotacin de tags) y se describe el proceso de visualizacin de los valores de proceso durante el tiempo de ejecucin. Para configurar la anotacin de tags: 1. 2. 3. 4. 5. 6. 7. 8. 9. Abre el editor Tag Logging. Configura un temporizador. Crea un archivo con el asistente de archivos. Crea una ventana de tendencias en el diseador grfico. Crea una ventana de tablas en el diseador grfico. Inserta una ventana de tendencias en la imagen. Inserta una tabla en la imagen. Define los parmetros de inicio. Activa tu proyecto.
1.
ABRIR UNA SESIN TAG LOGGING
Para abrir una sesin Tag Logging haz clic mediante el botn derecho del ratn sobre "Tag Logging" en la subventana izquierda del explorador de WinCC. En el men contextual, haz clic en "Open". Aparece una pantalla como la de la figura 3.1.
Figura 3.1 Proyecto Qckstart de WinCC. Registro de Tags
2.
CONFIGURACIN DEL TEMPORIZADOR
La lnea del temporizador est situada en la parte superior de la estructura jerrquica en rbol de la ventana de navegacin. Los temporizadores pueden configurarse de dos maneras: para anotaciones o para el archivamiento en la configuracin de tags. Notas: Fede Prez Dpto. de Ingeniera de Sistemas y Automtica E.T.S. de Ingeniera de Bilbao
26 1. 2.
Programacin Elemental
WinCC
Por tiempos de anotacin o de muestreo se entienden los intervalos de tiempo para la recogida de los valores de la imagen de proceso del administrador de datos por parte del editor Tag Logging. Por tiempos de archivamiento o almacenamiento se entienden los intervalos de tiempo para guardar los datos en el archivo. El tiempo de archivamiento siempre ser un mltiplo (nmero entero) del tiempo de anotacin seleccionado. El valor guardado en cada intervalo de archivamiento siempre es el ltimo valor anotado. El primer valor pertenece al intervalo anterior.
Al hacer clic en "Timers", se visualizan todos los tiempos estndar en la ventana de datos. No es conveniente cambiar estos tiempos estndar. Para crear un nuevo intervalo de tiempo, haz clic mediante el botn derecho del ratn en el objeto "Timers". En el men contextual, selecciona "New". En el cuadro de dilogo "Timers Properties" (caractersticas del temporizador), escribe "Semanal" como nombre y selecciona de la lista "1 day" como base y "7" como factor. Confirma tus entradas pulsando OK. Figura 3.2.
Figura 3.2 Proyecto Qckstart de WinCC. Configuracin de un temporizador Nota: Los intervalos de tiempo para anotaciones o el archivamiento se obtienen multiplicando la base por el factor.
3.
CREACIN DE UN ARCHIVO
El asistente de archivos ofrece un mtodo automtico y sencillo para crear un archivo. El que vamos a crear para este proyecto es un archivo de valores de proceso. Consulta la ayuda o los manuales de WinCC para obtener informacin sobre otros tipos de archivos. Haz clic mediante el botn derecho del ratn sobre "Archive" en la ventana de navegacin. Introduce el nombre "Archivo_NivelTanque" en el campo denominado "Archive name". Haz clic en el tipo de archivo Process Value Archive y pulsa Next.
Dpto. de Ingeniera de Sistemas y Automtica E.T.S. de Ingeniera de Bilbao
Fede Prez
WinCC
Programacin Elemental
27
Figura 3.3 Proyecto Qckstart de WinCC. Asistente de archivos - Primer paso Haz clic en el botn "Select" y, en el siguiente cuadro de dilogo, selecciona el tag "NivelTanque", que es el que queremos asignar al archivo. Haz clic en.Finish. Figura 3.4.
Figura 3.4 Proyecto Qckstart de WinCC;. Asistente de archivos Segundo paso Para establecer las caractersteicas de un archivo, selecciona el tag de proceso, haz clic con el botn derecho del ratn y selecciona "Properties". Figura 3.5.
Fede Prez
Dpto. de Ingeniera de Sistemas y Automtica E.T.S. de Ingeniera de Bilbao
28
Programacin Elemental
WinCC
Figura 3.5 Proyecto Qckstart de WinCC. Consulta de las caractersticas de los tags Cambia el nombre del tag de archivo a Arch_NivelTanque". Figura 3.6.
Figura 3.6 Proyecto Qckstart de WinCC. Cambio de nombre del tag de archivo Selecciona la pestaa "Parameter". Para las caractersticas de ciclo, introduce los siguientes valores: Logging = 1 segundo; Archiving = 1 * 1 segundo. Pulsa "OK". Figura 3.7.
Dpto. de Ingeniera de Sistemas y Automtica E.T.S. de Ingeniera de Bilbao
Fede Prez
WinCC
Programacin Elemental
29
Figura 3.7 Proyecto Qckstart de WinCC. Seleccin de parmetros De este modo se completa la configuracin del archivo de valores de proceso. El tag "NivelTanque" se anotar cada segundo y se guardar con el nombre "Arch_NivelTanque". Guarda tu configuracin. As estas definiciones se utilizarn la prxima vez que actives el modo de tiempo de ejecucin.
4.
CREACIN DE UNA VENTANA DE TENDENCIAS
Una ventana de tendencias permite visualizar grficamente los tags de proceso. Para este proyecto vas a crear una ventana de tendencias usando el archivo Arch_NivelTanque que has creado anteriormente. Para crear una tendencia, haz clic con el botn derecho del ratn en Trend Window Template, que est en la estructura en rbol de la ventana de navegacin. Haz clic en New (ver figura 3.8) y sigue estos pasos:
Fede Prez
Dpto. de Ingeniera de Sistemas y Automtica E.T.S. de Ingeniera de Bilbao
30
Programacin Elemental
WinCC
Figura 3.8 Proyecto Qckstart. Creando una ventana de tendencias 1. En la parte izquierda del cuadro de dilogo Properties, selecciona el botn Template (plantilla) e introduce el nombre Tend_NivelTanque. Elige el color gris para el fondo y pulsa OK. Ver figura 3.9a.
Figura 3.9a Creando una ventana de tendencias. Paso1 2. En la pestaa General Information introduce NivelTanque como ttulo de la ventana de tendencias. Figura 3.9b.
Dpto. de Ingeniera de Sistemas y Automtica E.T.S. de Ingeniera de Bilbao
Fede Prez
WinCC
Programacin Elemental
31
Figura 3.9b Creando una ventana de tendencias. Paso2 3. Ahora selecciona la pestaa Tag. Haz doble clic en el nombre del archivo, Archivo_NivelTanque, y selecciona los tags que quieres visualizar en la ventana de tendencias. Para este proyecto selecciona el tag NivelTanque. Figura 3.9c.
Figura 3.9c. Creando una ventana de tendencias. Paso 3
Fede Prez
Dpto. de Ingeniera de Sistemas y Automtica E.T.S. de Ingeniera de Bilbao
32 4.
Programacin Elemental
WinCC
Selecciona la pestaa X Axis (eje x de la grfica). Queremos que dicho eje represente el tiempo. Llmale Tiempo. Activa la casilla Autorange (autoalineacin). Introduce 200 en Values. Figura 3.9d.
Figura 3.9d. Creando una ventana de tendencias. Paso 4 5. Selecciona la pestaa Y Axis (eje y de la curva de tendencias). Queremos que dicho eje represente el nivel de agua en el tanque. Llmale ValorTanque. Desactiva la casilla de verificacin Autorange. Grada el eje de 0 a 100. Para ello escribe 0 en Begin y 100 en End. Selecciona Connect dots linearly como atributo de visualizacin. Figura 3.9e.
Figura 3.9. Creando una ventana de tendencias. Paso 5 Dpto. de Ingeniera de Sistemas y Automtica E.T.S. de Ingeniera de Bilbao Fede Prez
WinCC
Programacin Elemental
33
Una vez que hayas terminado de hacer todo esto, pulsa OK y salva los datos de configuracin.
5.
CREACIN DE UNA VENTANA DE TABLAS
Con una ventana de tablas, puedes visualizar los tags de proceso en forma de una tabla. Al igual que en el caso de la ventana de tendencias, vamos a crearla usando el qrchivo Archivo_NivelTanque. Haz clic con el botn derecho del ratn en Table Window Template en la ventana de navegacin, y haz clic en New. A continuacin sigue los siguientes pasos: 1. 2. 3. Selecciona el botn Template situado en la parte izquierda del cuadro de dilogo Properties. Introduce el nombre Tabla_NivelTanque para la tabla y pulsa OK. En la pestaa General Information, escribe ValorTanque en Column Heading (nombre de la columna). Selecciona ahora la pestaa Tag, haz doble clic en el nombre de archivo Archivo_NivelTanque, y selecciona los tags que quieres que se visualicen en la tabla. Para este proyecto, selecciona el tag NivelTanque.
Cuando termines, pulsa OK y salva tus datos de configuracin. (Figura 3.10) En este momento ya puedes cerrar el editor Tag Logging.
Figura 3.10 Proyecto Qckstart de WinCC. Creando una ventana de tablas
6.
INSERCIN DE UNA CURVA DE TENDENCIAS EN UNA IMAGEN
En esta seccin vas a aprender a insertar una curva de tendencias en una imagen. Lo primero que hay que hacer es abrir el diseador grfico. En el explorador de WinCC abre el diseador grfico y crea una nueva imagen llamada TAGLOG.PDL. En la gama de objetos selecciona Application Window dentro del grupo Smart Objects, y mueve el cursor hasta la pantalla. All haz clic y manteniendo el botn izquierdo del ratn pulsado, dale a la ventana de aplicacin el tamao deseado. Cuando sueltes el ratn aparecer un cuadro de dilogo Windows Contents. Selecciona Tag Logging y pulsa OK. Se abre una cuadro de dilogo Template dialog. Selecciona el nombre de la ventana de tendencias Tend_NivelTanque y pulsa OK. Fede Prez Dpto. de Ingeniera de Sistemas y Automtica E.T.S. de Ingeniera de Bilbao
34
Programacin Elemental
WinCC
Aparece un cuadro en el diseador grfico etiquetado con el nombre de la ventana de tendencias anterior. Vers la curva de tendencias cuando actives el tiempo de ejecucin.
7.
INSERCIN DE UNA TABLA EN UNA IMAGEN
Insertar una tabla es muy similar a insertar una curva de tendencias. Sigue exactamente los mismos pasos que en el apartado anterior excepto al introducir el nombre, que en lugar de el de la curva de tendencias debe introducir el de la tabla. Inserta en la imagen TAGLOG.PDL una ventana de aplicacin que se refiera a la ventana de tablas que has creado antes. Ahora configura en tu imagen TAGLOG.PDL un botn que te permita saltar a la imagen START.PDL (Consulta captulo 2). Cuando termines salva TAGLOG.PDL Abre ahora la imagen START.PDL y configura un botn que te permita saltar a TAGLOG.PDL. Salva la imagen y minimiza el diseador grfico.
8.
DEFINICIN DE LOS PARMETROS DE INICIO
El siguiente paso en la configuracin de tus aplicaciones te permite definir los parmetros de inicio de modo que WinCC tambin active la anotacin de tags durante el tiempo de ejecucin. En la subventana izquierda del explorador de WinCC, haz clic en "Computer". En la subventana derecha del explorador de WinCC, haz clic con el botn derecho del ratn en el nombre de tu ordenador, y en el men contextual que aparece, selecciona "Properties". Selecciona la pestaa "Startup" y marca la casilla de verificacin "Tag Logging Runtime". Pulsa OK. Figura 3.11.
Figura 3.11 Proyecto Qckstart de WinCC Definicin de los parmetros de inicio.
9.
ACTIVACIN DEL PROYECTO
Para ver el aspecto que presentar nuestro proyecto a un operario en tiempo de ejecucin, haz clic en el botn "Activate" en la barra de herramientas del explorador de WinCC. Los iconos de desactivacin, activacin y tiempo de ejecucin son los mismos que se describieron en el apartado 2.7. Si tenas la aplicacin activada antes de cambiar los parmetros de inicio, tienes que desactivar el proyecto y volverlo a activar despus. Para desactivar la aplicacin, selecciona File Activate en el explorador de WinCC. Esto terminar la ejecucin. Ahora puedes reactivar tu proyecto y entonces ya ver las curvas de tendencias y las tablas. Dpto. de Ingeniera de Sistemas y Automtica E.T.S. de Ingeniera de Bilbao Fede Prez
WinCC
Programacin Elemental
35
En tiempo de ejecucin, en START se va viendo cmo sube y baja el nivel de agua del depsito. Si pasamos a TAGLOG (mediante el botn correspondiente) vemos la curva de tendencias y la tabla que hemos insertado anteriormente. Figura 3.12.
Figura 3.12 Proyecto Qckstart de WinCC. Pantalla de TAGLOG en tiempo de ejecucin
Fede Prez
Dpto. de Ingeniera de Sistemas y Automtica E.T.S. de Ingeniera de Bilbao
36
Programacin Elemental
WinCC
Captulo 4
CONFIGURACIN DE MENSAJES
En este captulo se presentan los elementos bsicos del editor Alarm Logging (anotacin de alarmas) y se describe la creacin de un sistema de visualizacin de mensajes en pantalla durante el tiempo de ejecucin. Para configurar la anotacin de alarmas, haz lo siguiente: 1. 2. 3. 4. 5. 6. 7. 8. 9. Abre la configuracin de mensajes. Activa el asistente de mensajes. Aade los bloques de mensajes al formato de mensajes. Modifica la ventana de mensajes. Configura el texto del mensaje. Define el color del mensaje utilizando diferentes clases de mensajes. Configura las alarmas analgicas. Inserta una ventana de mensajes en tu imagen. Define los parmetros de inicio.
10. Activa tu proyecto.
1.
ABRIR LA CONFIGURACIN DE MENSAJES
En la subventana izquierda del explorador de WinCC, haz clic mediante el botn derecho del ratn sobre "Alarm Logging". En el men contextual que aparece, haz clic en "Open". Aparece una pantalla como la de la figura 4.1. Activa la casilla de verificacin Analog Alarms (alarmas analgicas).
Figura 4.1 Proyecto Qckstart de WinCC. Seleccionando alarmas analgicas Dpto. de Ingeniera de Sistemas y Automtica E.T.S. de Ingeniera de Bilbao Fede Prez
WinCC
Programacin Elemental
37
Cuando pulses OK aparecer una pantalla como la de la figura 4.2.
Figura 4.2 Proyecto Qckstart de WinCC. Iniciando anotacin de alarmas
2.
ACTIVACIN DEL ASISTENTE DE MENSAJES
El asistente de mensajes automatiza y simplifica la creacin de un sistema de alarmas. Para visualizar los parmetros estandar, puedes expandir Bloques de Mensajes, Tipos de Mensajes y Grupo de Mensajes haciendo clic en el signo + y usando las teclas de cursor para moverte. Aparecer una ventana de datos con los correspondientes valores estandar de los parmetros. Para activar el asistente de mensajes, haz clic en "File" - "Start Message Wizard" y sigue los siguientes pasos. Figuras 4.3a-f. 1. 2. Haz clic en el botn "Next" de la pantalla inicial del asistente de mensajes, y accede a la pgina de asignacin del primer parmetro. En el cuadro de dilogo "System Wizard: Selecting Message Blocks" activa los dos botones de seleccin siguientes: "Date, Time, Number" y "Message text, Error location". Pulsa Next. Figura 4.3a.
Figura 4.3a Proyecto Qckstart de WinCC. Asistente de mensajes Fede Prez Dpto. de Ingeniera de Sistemas y Automtica E.T.S. de Ingeniera de Bilbao
38
Programacin Elemental
WinCC
3.
En el cuadro de dilogo "Message Wizard: Creating a Line", el botn de seleccin System Blocks Date, Time and Number ya aparece activado. Pulsa Next. Figura 4.3b.
Figura 4.3b Proyecto Qckstart de WinCC Asistente de mensajes 4. En el cuadro de dilogo "System Wizard: Mesagge Windows" activa el botn de seleccin Without Bars. Pulsa Next. Figura 4.3c.
Figura 4.3c Proyecto Qckstart de WinCC Asistente de mensajes 5. En el cuadro de dilogo Presetting Classes ya est seleccionada la clase Incoming Acknowledgment. Pulsa Next. Figura 4.3d. Fede Prez
Dpto. de Ingeniera de Sistemas y Automtica E.T.S. de Ingeniera de Bilbao
WinCC
Programacin Elemental
39
Figura 4.3d Proyecto Qckstart de WinCC Asistente de mensajes 6. En el cuadro de dilogo Choosing Archives activa el botn de seleccin "Short-Term Archive for 250 Messages". Pulsa Next. Figura 4.3e.
Figura 4.3e Proyecto Qckstart de WinCC Asistente de mensajes 7. El ltimo cuadro de dilogo del asistente de mensajes resume los elementos que deben crearse. Pulsa Finish. Figura 4.3f.
Fede Prez
Dpto. de Ingeniera de Sistemas y Automtica E.T.S. de Ingeniera de Bilbao
40
Programacin Elemental
WinCC
Figura 4.3f Proyecto Qckstart de WinCC Asistente de mensajes
3.
AADIR BLOQUES DE MENSAJES AL FORMATO DE MENSAJES
En este momento de la configuracin de mensajes , queremos aadir los bloques de mensajes al formato de mensajes. Aadiremos una columna de mensaje de texto y otra de punto de error. 1. 2. 3. Aade los bloques de mensajes Message Text (texto del mensaje) y Point of Error (localizacin del error): Haz clic en el formato de mensaje en la ventana de navegacin. Pulsa con el botn derecho del ratn en Message Line Example en la ventana de datos y selecciona Properties.
Se abre un cuadro de dilogo. Para aadir bloques de mensajes haz clic en Mesagge Text y luego en la flecha. Ahora aade el bloque Point of error. Pulsa OK. Ahora tenemos que cambiar la longitud de los bloques de texto de usuario creados por el asistente, para que se viasualicen todos los caracteres. Vamos a cambiar la longitud del bloque de texto de usuario "Message Text" a 30 caracteres, y la del bloque Point of Error a 25. Para ello: 1. Expande la lnea "Message Blocks" haciendo clic en el signo +. A continuacin en la ventana de navegacin, haz clic en "User Text Blocks". Con el botn derecho del ratn haz clic en Message Text en la ventana de datos. En el men contextual que aparece, haz clic en "Properties". En el siguiente cuadro de dilogo, introduce el valor "30" y pulsa OK. En la ventana de navegacin, haz clic en "Message Blocks" "User Text Blocks". En la ventana de datos, haz clic mediante el botn derecho del ratn sobre "Point of error". En el men contextual, haz clic en "Properties". En el siguiente cuadro de dilogo, introduce el valor "25" y pulsa OK.
2. 3. 4.
4.
MODIFICACIN DE LA VENTANA DE MENSAJES
El asistente de mensajes genera una ventana de mensajes estandar que puedes cambiar mediante el cuadro de dilogo Properties. En la ventana de navegacin haz clic en Message Window Template y accede a Properties del Message Window Example en la ventana de datos. Haz los siguientes cambios: General Information: Dpto. de Ingeniera de Sistemas y Automtica E.T.S. de Ingeniera de Bilbao Fede Prez
WinCC Window:
Programacin Elemental Suministro de Aguas Suministro de Aguas Short-Term Archive Window (actvelo) (actvelo) (actvelo) Bottom (actvelo) (actvelo)
41
Window Title: Window Type: Parameters: Line Title: Column Title: Status Bar: Display Status Bar: Alignment: Date: Time: Toolbar: Seleccione todo, excepto la funcin City Call Display Toolbar: Alignment:
(actvelo) Top
5.
CONFIGURACIN DEL TEXTO DEL MENSAJE
Ahora configuraremos los mensajes. Vamos a trabajar en la mitad inferior de la pantalla que tambin se llama ventana de tablas. En nuestro proyecto, definiremos tres mensajes. Para configurar un mensaje, haz clic con el botn derecho del ratn en el nmero 1 de la primera columna de la tabla y selecciona Append a New Line (aadir una nueva lnea de mensaje) Repite este paso con los nmeros 2 y 3 para que tengas tres lneas de mensajes. Figuras 4.4a y 4.4b. Para completar la configuracin sigue los siguientes pasos: En la primera lnea, haz doble clic en la columna Event Tag. Ves que aparece la base de datos de tags. Selecciona el tag NivelTanque y pulsa OK. Continuando en la primera lnea, introduce un 2 en la columna Event Bit. Este nmero indica que se emitir el mensaje de la lnea 1 cuando el tercer bit de la derecha del tag "NivelTanque", que consta de 16 bits, sea positivo. Introduce NivelTanque en la columna Event tag tambin para los mensajes de las lneas 2 y 3. Introduce 3 y 4 respectivamente en la columna Event bit para los mensajes 2 y 3. Esto hace que se emitan los mensajes 2 y 3 cuando sean positivos el cuarto y quinto bit respectivamente (empezando por la derecha) del tag NivelTanque. En la columna Message Text escribe los textos que quieras que se lean cuando se emitan los mensajes. En la primera lnea escribe Nivel de llenado sobrepasado, en la segunda Depsito lleno y en la tercera Bomba defectuosa. En la columna Point of Error introduce los mensajes de dnde se est produciendo el error en cada uno de los casos. Escribe Depsito, Depsito y Bomba, en las lneas 1, 2 y 3 respectivamente. Figuras 4.4a y b.
Fede Prez
Dpto. de Ingeniera de Sistemas y Automtica E.T.S. de Ingeniera de Bilbao
42
Programacin Elemental
WinCC
Figura 4.4a Proyecto Qckstart de WinCC. Configuracin de mensajes de texto. Parte izquierda de la vantana de tablas
Figura 4.4b Proyecto Qckstart de WinCC. Configuracin de mensajes de texto. Parte derecha de la ventana de tablas
6.
DEFINICIN DE LOS COLORES DE LOS MENSAJES
Los mensajes pueden visualizarse en diferentes colores durante el tiempo de ejecucin. De este modo, se puede identificar rpidamente el mensaje mediante su color. En la ventana de navegacin, utiliza el icono que est delante de "Message classes". Para definir los colores de los mensajes sigue estos pasos. En la ventana de navegacin expande Message Classes (tipos de mensajes) haciendo clic en el signo + y selecciona el tipo "Error". En la ventana de datos, haz clic mediante el botn derecho del ratn sobre "Alarm" y en el men contextual que aparece, haz clic en "Properties". Figura 4.5.
Figura 4.5 Proyecto Qckstart de WinCC. Accediendo a las caractersticas estandar de la alarma Dpto. de Ingeniera de Sistemas y Automtica E.T.S. de Ingeniera de Bilbao Fede Prez
WinCC
Programacin Elemental
43
En el siguiente cuadro de dilogo puedes definir el color del texto de cada mensaje, as como el color de fondo, en funcin del estado del mensaje. Configura los siguientes colores para tus mensajes: (Figura 4.6) Haz clic en "Came In" (alarma activada). Haz clic en el botn "Text Color" (color del texto del mensaje) y en el cuadro de dilogo correspondiente selecciona blanco. Haz clic en el botn "Background Color" (color de fondo del mensaje), y en el cuadro de dilogo correspondiente selecciona el color rojo. Haz clic en "Went Out" (alarma desactivada). De la misma forma, pon negro como color del texto y amarillo como fondo. Haz clic en "Acknowledged" (alarma confirmada) y pon blanco como color de texto y azul como fondo. Haz clic en "OK" para confirmar las entradas.
Figura 4.6 Proyecto Qckstart de WinCC. Asignacin de colores a los mensajes de alarma
7.
CONFIGURACIN DE ALARMAS ANALGICAS
En la ventana de navegacin haz clic con el botn derecho del ratn en Analog Alarms y selecciona New. Figura 4.7.
Figura 4.7 Proyecto Qckstart de WinCC. Aadir una alarma analgica nueva Fede Prez Dpto. de Ingeniera de Sistemas y Automtica E.T.S. de Ingeniera de Bilbao
44
Programacin Elemental Aparece un cuadro de dilogo de las caractersticas de la alarma analgica. Figura 4.8.
WinCC
Figura 4.8 Proyecto Qckstart de WinCC. Caractersticas de las alarmas analgicas Selecciona el tag NivelTanque mediante el icono de la derecha de Tag to be.monitored.. Activa la casilla de verificacin a message for all limit values si quieres emplear un nico mensaje para todas las alarmas analgicas y luego a la derecha, introduce el nmero del mensaje. Puedes definir un retardo en el campo Delay time. Entonces, un mensaje de alarma solamente se visualizar despus de transcurrir el tiempo de retardo definido (de este modo se evita la emisin de mensajes si se excede del valor lmite durante un periodo de tiempo muy reducido). Cuando termines pulsa OK. Ahora vamos a crear valores lmite (superior e inferior) para la alarma. Mediante ellos es posible supervisar los tags para garantizar que sus valores no excedan los lmites asignados. Haz clic con el botn derecho del ratn en el nuevo tag analgico NivelTanque y selecciona New. Figura 4.9.
Dpto. de Ingeniera de Sistemas y Automtica E.T.S. de Ingeniera de Bilbao
Fede Prez
WinCC
Programacin Elemental
45
Figura 4.9 Proyecto Qckstart de WinCC. Caractersticas de las alarmas analgicas Aparece un cuadro de dilogo de configuracin de alarma analgica. Primero vamos a crear un lmite superior. (Figura 4.10) Para ello: 1. 2. 3. 4. Activa en el cuadro de dilogo "Properties" la opcin "Upper Limit". Usa el icono Tag para seleccionar el tag NivelTanque. Introduce un nmero de mensaje para tu alarma analgica. Para nuestro ejemplo seleccina el mensaje nmero 1. Pulsa "OK" para confirmar tus entradas.
Figura 4.10 Proyecto Qckstart de WinCC. Configuracin del lmite superior Vers que ahora hay un icono de alarma en la ventana de datos. Para crear un lmite inferior sigue los mimos pasos que en el caso del lmite superior, pero eligiendo Lower Limit en lugar de Upper Limit. Crea tantas alarmas analgicas como necesites. Fede Prez Dpto. de Ingeniera de Sistemas y Automtica E.T.S. de Ingeniera de Bilbao
46
Programacin Elemental
WinCC
8.
INSERCIN DE UNA VENTANA DE MENSAJES EN UNA IMAGEN
Para insertar una ventana de mensajes en una imagen, procede de la misma forma que para insertar una curva o tabla. Abre el diseador de grficos y crea una nueva imagen denominada "ALARM.PDL". A continuacin, efecta los siguientes pasos: En la gama de objetos selecciona Application Window dentro del grupo Smart Objects, y mueve el cursor hasta el punto de tu pantalla donde quieras que se visualice la ventana de mensajes. Manteniendo el botn izquierdo del ratn pulsado, da el tamao deseado a la ventana de mensajes. Cuando sueltes el ratn aparecer un cuadro de dilogo Windows Contents. Selecciona Alarm Logging y pulsa OK. Se abre una cuadro de dilogo Template. Selecciona como nombre de la ventana de mensajes Suministro de Aguas y pulsa OK. Aparece un cuadro en el diseador grfico etiquetado con el nombre de la ventana de mensajes anterior. Visualizars los mensajes cuando actives el tiempo de ejecucin. Antes de salvar tu imagen ALARM.PDL, configura en ella un botn que te permita saltar a la imagen START.PDL (Consulta captulo 2). Salva ALARM.PDL. A continuacin abre la imagen START.PDL y configura un botn que te permita saltar a ALARM.PDL. Salva la imagen START.PDL y minimiza el diseador grfico.
9.
DEFINICIN DE PARMETROS DE INICIO
El siguiente paso en la configuracin de tus aplicaciones te permite definir los parmetros de inicio para que WinCC sepa activar la anotacin de alarmas durante el tiempo de ejecucin. En la subventana izquierda del explorador de WinCC, haz clic en "Computer". En la subventana derecha del explorador de WinCC, haz clic en el nombre de tu ordenador, y en el men contextual que aparece, selecciona "Properties". Figura 4.11. Haz clic en la pestaa "Startup" y marca la casilla de verificacin "Alarm Logging Runtime". De este modo, tambin se activa automticamente "Text Library Runtime". Activa tambin la casilla de verificacin "Graphics Runtime". Haz clic en "OK" para confirmar tus entradas.
Figura 4.11 Proyecto Qckstart de WinCC. Definicin de parmetros de inicio
Dpto. de Ingeniera de Sistemas y Automtica E.T.S. de Ingeniera de Bilbao
Fede Prez
WinCC
Programacin Elemental
47
10. ACTIVACIN DEL PROYECTO
Para ver el aspecto que presentar a un operario la ventana de mensajes durante el tiempo de ejecucin, haz clic en el botn "Activate" en la barra de herramientas del explorador de WinCC. Los iconos de desactivacin, activacin y tiempo de ejecucin son lo que se indicaron en el apartado 2.7. Si tenas la aplicacin activada antes de cambiar los parmetros de inicio, tienes que desactivar el proyecto y volverlo a activar despus. Durante el tiempo de ejecucin, puedes ver una lista de los mensajes actuales haciendo clic en el botn "Message list" en la barra de herramientas de la ventana de mensajes. Figura 4.12. Para ver una lista de los ltimos 250 mensajes archivados, haz clic en el botn "Short-Term Archive".
Figura 4.12 Proyecto Qckstart de WinCC. Ventana de mensajes durante el tiempo de ejecucin Fjate que ahora aparece el icono de Message Secuence Report en la ventana de datos.
Fede Prez
Dpto. de Ingeniera de Sistemas y Automtica E.T.S. de Ingeniera de Bilbao
48
Programacin Elemental
WinCC
Captulo 5
GENERACIN DE UN INFORME DE SECUENCIAS DE MENSAJES
En este captulo se presentan los elementos bsicos del diseador de informes y se describe la generacin de un informe de secuencias de mensajes con ayuda de una plantilla. Esta seccin tambin incluye la asignacin de un trabajo de impresin. Para imprimir un informe de secuencias de mensajes: 1. 2. 3. 4. 5. Activa el informe de secuencias de mensajes en el editor Alarm Logging. Abre el diseador de informes y define el layout del informe de secuencias de mensajes. Define los parmetros del trabajo de impresin. Define los parmetros de inicio y activa el proyecto. Vista preliminar del informe.
1.
ACTIVACIN EL INFORME DE SECUENCIAS DE MENSAJES
Para activar el informe de secuencias de mensajes, abre el editor Alarm Logging. Para ello en la subventana izquierda del explorador de WinCC, haz clic mediante el botn derecho del ratn sobre "Alarm Logging". En el men contextual, haz clic en "Open". En la ventana de navegacin del editor, haz clic mediante el botn derecho del ratn sobre "Reports" y en el men contextual que aparece, haz clic en "Add/Remove" En el cuadro de dilogo "Assigning Report Parameters" (asignacin de parmetros del informe), marca la casilla de verificacin "Message Sequence Report". A continuacin pulsa "OK" para confirmar. Figura 5.1.
Dpto. de Ingeniera de Sistemas y Automtica E.T.S. de Ingeniera de Bilbao
Fede Prez
WinCC
Programacin Elemental Figura 5.1 Proyecto Qckstart de WinCC. Activacin del informe de secuencias de mensajes
49
Ahora ves el icono del informe de secuencia de mensajes en la ventana de datos. Salva tu configuracin y minimiza el editor "Alarm Logging".
2.
EDICIN DEL LAYOUT
En el explorador de WinCC, bajo Editor, expande el diseador de informes haciendo clic en el signo + de Report Desgner. Si seleccionas Layout vers en la subventana derecha una lista de todos los layouts disponibles. Figura 5.2. Selecciona el layout llamado "@alrtmef.rpl". Haz clic mediante el botn derecho del ratn sobre l y en el men contextual que aparece, haz clic en "Open layout". Figura 5.2.
Figura 5.2 Proyecto Qckstart de WinCC. Abriendo un layout Sigue los siguientes pasos: 1. Una vez abierto el layout del informe de secuencia de mensajes, utiliza View en el men para seleccionar Dynamic Part. Alternativamente puedes emplear el icono correspondiente de la barra de herramientas. (El icono que tiene un dibujo de una hoja escrita, es el icono para acceder a la parte esttica, y el que tiene un dibujo de una hoja con una carpeta amarilla, es el de la parte dinmica) En el layout del informe haz clic con el botn derecho del ratn en la tabla visualizada, y selecciona Properties. En el cuadro de dilogo Properties haz clic en la pestaa "Connect" y a continuacin, haz clic en el botn "Connect". Asegrate de que "Message Sequence Report" est seleccionado bajo "Alarm Logging Runtime". A continuacin, pulsa "OK". Figura 5.3.
2. 3. 4.
Fede Prez
Dpto. de Ingeniera de Sistemas y Automtica E.T.S. de Ingeniera de Bilbao
50
Programacin Elemental
WinCC
Figura 5.3 Proyecto Qckstart de WinCC. Caractersticas del layout del informe de secuencia de mensajes 5. 6. En la subventana derecha del cuadro de dilogo Properties, haz clic en "Selection". Haz clic en el botn "Edit". Asegrate de que todos los bloques de mensaje que deben imprimirse en los informes de secuencias de mensajes se encuentren en el campo "Current Column Sequence". Si no lo estn, transfiere cada bloque por separado seleccionndolo y utilizando las teclas de cursor. A continuacin, haz clic en "OK". Sin cerrar el cuadro de dilogo Properties, haz clic en la pestaa "Properties" y luego en el icono Pin para fijar el cuadro de dilogo. Para editar las caractersticas del layout, haz clic mediante el botn izquierdo del ratn sobre un rea vaca del layout fuera de la tabla. En la pestaa Properties, haz clic en "Geometry" y, a continuacin, selecciona el tamao de papel correcto en la subventana derecha, Letter, 8 1/2 by 11 in.
El siguiente paso consiste en cambiar las caractersticas del layout del informe. 7. 8. 9.
10. Ya has terminado de crear el layout. Gurdalo y minimiza el diseador de informes.
3.
DEFINICIN DE LOS PARMETROS DEL TRABAJO DE IMPRESIN
Para imprimir un informe durante el tiempo de ejecucin, debes definir primero los parmetros del trabajo de impresin en el explorador de WinCC. En la subventana izquierda del explorador de WinCC, bajo Report Designer Editor (editor del diseador de informes) haz clic en "Print job". A continuacin, se visualizar a la derecha una lista de trabajos de impresin preparados. Para crear un trabajo de impresin: 1. 2. En la subventana izquierda del explorador de WinCC, haz clic mediante el botn derecho del ratn sobre "Print job". En el men contextual que aparece, haz clic en "New print job". Se asignar a tu trabajo de impresin el nombre "Printjob001" y estar colocado al final de la lista de trabajos de impresin.
Dpto. de Ingeniera de Sistemas y Automtica E.T.S. de Ingeniera de Bilbao
Fede Prez
WinCC 3. 4.
Programacin Elemental
51
En la subventana derecha del explorador de WinCC, haz clic mediante el botn derecho del ratn sobre la entrada efectuada para el "Printjob001" que acabas de crear. En el men contextual que aparece, haz clic en "Properties" y rellena el cuadro de dilogo con los siguientes datos: En la informacin general, pon como nombre Alarmlog y elige como layout @alrtmef.rpl. Marca la casilla de verificacin "Start time". Haz clic en la pestaa correspondiente a la configuracin de la impresora, Printer Setup, y selecciona tu impresora de la lista.
Haz clic en "OK" para confirmar tus entradas. Figura 5.4.
Figura 5.4. Proyecto "Qckstart" de WinCC. Definicin de caractersticas del trabajo de impresin
4.
DEFINICIN DE PARMETROS INICIALES Y ACTIVACIN DEL PROYECTO
Ahora definiremos los parmetros iniciales para que el diseador de informes tambin se active durante el tiempo de ejecucin. En la subventana izquierda del explorador de WinCC, haz clic en "Computer". 1. 2. En la subventana derecha del explorador de WinCC, haz clic con el botn derecho del ratn en el nombre de tu ordenador. En el men contextual que aparece, selecciona "Properties". Haz clic en la pestaa "Startup" y a continuacin, marca la casilla de verificacin "Report Runtime". Haz clic en "OK" para confirmar las entradas. Figura 5.5.
Fede Prez
Dpto. de Ingeniera de Sistemas y Automtica E.T.S. de Ingeniera de Bilbao
52
Programacin Elemental
WinCC
Figura 5.5 Proyecto Qckstart de WinCC. Definicin de los parmetros iniciales 3. Para poder imprimir el informe de secuencias de mensajes durante el tiempo de ejecucin, haz clic en el botn "Activate" en la barra de herramientas del explorador de WinCC, o utiliza el botn de tiempo de ejecucin del diseador grfico. Si tenas la aplicacin activada antes de cambiar los parmetros de inicio, tienes que desactivar el proyecto y volverlo a activar despus.
5.
VISTA PRELIMINAR DEL INFORME
Para la vista preliminar del informe, el proyecto debe estar activado.
En la barra de tareas de Windows, haz clic en el explorador de WinCC. Bajo el diseador de informes, haz clic mediante el botn derecho del ratn sobre Print Job En la subventana derecha selecciona Alarmlog y haz clic con el botn derecho del ratn. En el men contextual que aparece, haz clic en "Preview print job". Figura 5.6. El icono de impresin se muestra en la barra de herramientas de Microsoft, normalmente en la parte inferior de la pantalla. La vista preliminar te permite cambiar la visualizacin mediante "Zoom In" y "Zoom Out".
Figura 5.6 Proyecto Qckstart de WinCC. Para conseguir la vista preliminar de un trabajo de impresin Dpto. de Ingeniera de Sistemas y Automtica Fede Prez E.T.S. de Ingeniera de Bilbao
WinCC
Programacin Elemental
53
Captulo 6 IMPRIMIR UN
INFORME DEL TIEMPO DE EJECUCIN DEL EDITOR TAG LOGGING
En este captulo se describe la generacin de un informe con los datos del tiempo de ejecucin del editor Tag Logging. Para crear un informe del tiempo de ejecucin del editor Tag Logging: 1. 2. 3. 4. 5. 6. Crea un nuevo layout. Crea la parte esttica del informe del layout. Crea la parte dinmica del informe del layout. Cambia las caractersticas del layout. Define los parmetros del trabajo de impresin. Activa la vista preliminar del trabajo de impresin.
1.
CREACIN DE UN LAYOUT
En la subventana izquierda del explorador de WinCC, expande el diseador de informes (Report Designer) haciendo clic en el signo +. 1. 2. 3. Haz clic mediante el botn derecho del ratn sobre "Layout" y en el men contextual que aparece, haz clic en "New Layout". Un nuevo layout, denominado "NewRPL00.RPL", se aadir al final de la lista en la subventana derecha del explorador de WinCC. Para cambiar el nombre del layout, haz clic mediante el botn derecho del ratn sobre "NewRPL00.RPL". En el men contextual, haz clic en "Rename layout". En el siguiente cuadro de dilogo, cambia el nombre del layout a "TAGLOG.RPL". Abre el layout haciendo doble clic en TAGLOG.RPL.
4.
2.
EDICIN DEL LAYOUT
Una vez que se ha activado el layout TAGLOG.PDL, el diseador de informes se abrir con una pgina en blanco.
2.1
Edicin de la parte esttica
No es necesario seguir un orden determinado para crear un layout. Nosotros primero insertaremos los elementos estticos con la fecha / hora, el nmero de pgina, los nombres de layout as como de proyecto.
Fede Prez
Dpto. de Ingeniera de Sistemas y Automtica E.T.S. de Ingeniera de Bilbao
54 1.
Programacin Elemental
WinCC
Empieza a editar los elementos estticos del layout mediante View en la barra de men y seleccionando Static Part, o haciendo clic en el icono de parte esttica de la barra de herramientas (que se indic en el punto 1 del apartado 5.2) Para visualizar la fecha y la hora en el layout, haz clic en la gama de objetos sobre "System Objects" "Date/Time". Posiciona el objeto en el extremo inferior izquierdo y arrastra el ratn con el botn pulsado hasta que tenga el tamao deseado. Ahora vas a cambiar las caractersticas estandar. Para ello, haz clic mediante el botn derecho del ratn en el objeto "Date/Time". En el men contextual, haz clic en "Properties". En la subventana derecha, haz doble clic en "X Alignment" y selecciona "Left" (izquierda). En la subventana derecha, haz doble clic en "Y Alignment" y selecciona "Centered" (centrado). Inserta el objeto "Project name" del sistema tambin en el extremo inferior izquierdo debajo de Date/Time Respecto al alineamiento, efecta los mismos cambios que los introducidos en "Date/Time". Ahora inserta los objetos "Page Number" y "Layout Name" del sistema en el extremo inferior derecho. Cambia para ambos "X Alignment" a "Right" (derecha), e "Y Alignment" a "Centered".
2. 3. 4.
Ahora, siguiendo el ejemplo anterior, aade otros elementos estticos: 1.
2.
2.2
Edicin de la parte dinmica
Para editar la parte dinmica del layout, ve a View - Dinamic Part en el men, o alternativamente haz clic en el icono de parte dinmica de la barra de herramientas (indicado en el punto 1 del apartado 5.2). La parte dinmica es el lugar en el que se visualizarn los datos adquiridos durante el tiempo de ejecucin. 1. 2. Para visualizar los valores de proceso en una tabla, haz clic en la gama de objetos sobre "Dynamic Objects" - "Dynamic Table". Posicina la tabla en tu layout. Con el botn izquierdo del ratn pulsado, arrstralo hasta que tenga el tamao deseado. signo +, y selecciona "Tag Table". Pulsa "OK" para confirmar tus entradas. Figura 6.1.
3. En el cuadro de dilogo "Connect", expande la entrada "Tag Logging Runtime" haciendo clic en el
Figura 6.1 Proyecto Qckstart de WinCC. Cuadro de dilogo de conexin de una tabla dinmica 4. Haz clic mediante el botn derecho del ratn sobre la tabla. En el men contextual que aparece, haz clic en "Properties". Fede Prez
Dpto. de Ingeniera de Sistemas y Automtica E.T.S. de Ingeniera de Bilbao
WinCC 5. 6.
Programacin Elemental
55
Haz clic en la pestaa "Connect". Selecciona "Archive Data Selection" y, a continuacin haz clic sobre el botn "Edit". Completa el cuadro de dilogo "Tag Logging Runtime: Archive Data - Selection", de la siguiente forma: (Ver figura 6.2) Tag Type (tipo de tag): Activa las casillas de verificacin analog y logical Arhive Name: Selecciona el archivo "Archivo_NivelTanque". Transfiere todos los bloques disponibles, Time, Date, y NivelTanque, a la columna de la izquierda haciendo clic en el botn de la flecha.
Pulsa OK para confirmar tus entradas.
Figura 6.2 Proyecto Qckstart de WinCC. Seleccionando los datos del archivo
2.3
Cambio de las caractersticas del layout
Sin cerrar el cuadro de dilogo Properties, haz clic en la pestaa "Properties" y a continuacin en el icono Pin. Para editar las caractersticas del layout, haz clic mediante el botn derecho del ratn sobre un rea vaca en el layout fuera de la tabla. En la subventana izquierda, haz clic en "Geometry" y, a continuacin, comprueba si est seleccionado el tamao de papel correcto en la subventana derecha, Letter,8 1/2 by inch. Salva el diseo del layout y minimiza el editor del diseador de informes.
3.
DEFINICIN DE LOS PARMETROS DEL TRABAJO DE IMPRESIN
Para poder imprimir el informe de secuencias de mensajes durante el tiempo de ejecucin, debes definir primero los parmetros de impresin en el explorador de WinCC. En la subventana izquierda del explorador de WinCC, bajo Report Designer Editor haz clic mediante el botn derecho del ratn sobre "Print job". En la subventana derecha del explorador de WinCC, vers la lista de los trabajos de impresin . Para emplear uno ya existente: Fede Prez Dpto. de Ingeniera de Sistemas y Automtica E.T.S. de Ingeniera de Bilbao
56 1. 2. 3. 4.
Programacin Elemental
WinCC
Utiliza el ratn para dar el tamao adecuado a la columna Name de forma que se pueda visualizar en ella el nombre completo del trabajo de impresin. Selecciona el trabajo de impresin llamado @Report Tag Logging RT Tables. Haz clic mediante el botn derecho del ratn sobre l. En el men contextual que aparece, haz clic en "Properties". Rellena el cuadro de dilogo Properties con la siguiente informacin: Haz clic en la pestaa correspondiente al trabajo de impresin, Print Job. Selecciona el layout TAGLOG.RPL, y marca la casilla de verificacin "Start time". Haz clic en la pestaa correspondiente a la configuracin de impresoras, Printer Setup, y selecciona tu impresora de la lista.
Pulsa "OK" para confirmar tus entradas.
4.
VISTA PRELIMINAR DEL TRABAJO DE IMPRESIN
En la barra de tareas de Windows, haz clic en el explorador de WinCC. En la subventana izquierda, bajo Report Designer selecciona Print Job. En la subventana derecha haz clic mediante el botn derecho del ratn sobre el trabajo de impresin "@Report Tag Logging RT Tables" y en el men contextual que aparece, selecciona "Preview print job". Figura 6.3.
Figura 6.3 Proyecto Qckstart de WinCC. Para la vista preliminar de un trabajo de impresin, botn derecho sobre l y selecciona Preview Print Job El icono de impresin normalmente se muestra en la barra de herramientas de Microsoft en la parte inferior de la pantalla. Haz clic en dicho icono. La vista preliminar te permite cambiar la visualizacin mediante "Zoom In" y "Zoom Out. Dpto. de Ingeniera de Sistemas y Automtica E.T.S. de Ingeniera de Bilbao Fede Prez
WinCC
Programacin Elemental
57
Captulo 7
OPERACIN CLIENTE/SERVIDOR
En este captulo, conectaremos un cliente a nuestro sistema monousuario y activaremos el tiempo de ejecucin del proyecto. Para conectar un cliente a tu servidor: 1. 2. 3. 4. 5. 6. 7. Cambia tu proyecto de un sistema monousuario a uno multiusuario. Incluye el ordenador cliente en tu proyecto. Define los parmetros del cliente. Reinicia WinCC en el servidor para que los cambios sean efectivos. Abre el proyecto en el cliente. Activa tu proyecto y visualzalo. Visualiza simultneamente las dos pantallas en tiempo de ejecucin.
1.
INTRODUCCIN A LOS SISTEMAS CLIENTE/SERVIDOR
Un sistema cliente/servidor consta de dos elementos software: uno o varios clientes y un servidor. Los clientes y el servidor estn interconectados va red. Los clientes envan solicitudes especficas al servidor que, a su vez, las tramita. La relacin entre los clientes y el servidor est basada en comandos.
1.1
Requisitos de WinCC para el hardware y el sistema operativo en sistemas cliente/servidor
El sistema operativo requerido por el servidor bajo WinCC es Windows, con requerimientos hardware de al menos un PENTIUM III con 128M de RAM. Para los clientes se requiere tambin SO Windows con una configuracin hardware recomendada similar a la del servidor. Los clientes y el servidor deben estar interconectados a travs de una red LAN (Local Area Network) que opera con el protocolo TCP/IP. Adems, los clientes tienen que estar autorizados a acceder al servidor para abrir archivos de proyecto.
2.
CAMBIO A UN SISTEMA MULTIUSUARIO
Nuestro proyecto se ha creado como un sistema monousuario. Vamos a convertirlo en un sistema multiusuario. 1. En la subventana izquierda del explorador de WinCC, haz clic mediante el botn derecho del ratn sobre la entrada "Qckstart" y en el men contextual que aparece, haz clic en "Properties". Figura 7.1.
Fede Prez
Dpto. de Ingeniera de Sistemas y Automtica E.T.S. de Ingeniera de Bilbao
58
Programacin Elemental
WinCC
Figura 7.1 Proyecto Qckstart de WinCC. Accediendo a las caractersticas del proyecto. 2. Aparece el cuadro de dilogo de las caractersticas del proyecto. Haz clic en la pestaa General Information, y selecciona para el campo tipo Multi-User System. Pulsa OK. Figura 7.2.
Figura 7.2 Proyecto Qckstart de WinCC. Cambio de tipo de proyecto
3.
Despus de que hayas cambiado el tipo de proyecto, aparece un cuadro de dilogo que te indica que debes salir de WinCC y arrancarlo luego de nuevo para que sean efectivos los cambios que has hecho. Figura 7.3. Pulsa OK y sal de WinCC.
Figura 7.3 Proyecto Qckstart de WinCC. Aviso de que debe reiniciar WinCC
3.
CONECTAR UN CLIENTE
1. En la subventana izquierda del explorador de WinCC, haz clic mediante el botn derecho del ratn en la entrada "Computer". En el men contextual que aparece, haz clic en "New Computer". Figura 7.4.
Dpto. de Ingeniera de Sistemas y Automtica E.T.S. de Ingeniera de Bilbao
Fede Prez
WinCC
Programacin Elemental
59
Figura 7.4 Proyecto Qckstart de WinCC. Agregando un cliente 2. En el cuadro de dilogo de las caractersticas del nuevo ordenador, en el campo "Computer Name", introduce el nombre del ordenador cliente (nombre NetBIOS). Figura 7.5. Haz clic en "OK" para confirmar.
Figura 7.5 Proyecto Qckstart de WinCC. Indicando el nombre del ordenador cliente 3. Ahora se visualizan ambos ordenadores servidor y cliente en el explorador de WinCC. Figura 7.6.
Figura 7.6 Proyecto Qckstart de WinCC. Visin general del cliente y el servidor
4.
DEFINICIN DE LOS PARMETROS DEL TIEMPO DE EJECUCIN DEL CLIENTE
Ahora que has indicado un cliente vas a configurarlo. 1. En el explorador de WinCC, selecciona Computer en la subventana izquierda. En la subventana derecha haz clic mediante el botn derecho del ratn en la entrada correspondiente al cliente. Figura 7.7.
Fede Prez
Dpto. de Ingeniera de Sistemas y Automtica E.T.S. de Ingeniera de Bilbao
60
Programacin Elemental
WinCC
Figura 7.7 Proyecto Qckstart de WinCC. Estableciendo los parmetros del cliente 2. 3. En el men contextual que aparece, haz clic en "Properties". Haz clic en la pestaa "Startup" y activa las casillas de verificacin correspondientes a todas las aplicaciones que quieras que corran en el cliente en tiempo de ejecucin. Para nuestro proyecto marca "Alarm Logging Runtime" (ves que se selecciona tambin automticamente "Text Library Runtime"), "Tag Logging Runtime", "Graphics Runtime", y Report Runtime si quieres imprimir informes. Figura 7.8.
Ahora vas a definir las caractersticas grficas del tiempo de ejecucin del cliente. Para ello, sigue los pasos 4, 5 y 6 que se describen a continuacin.
Figura 7.8 Proyecto Qckstart de WinCC. Parmetros iniciales del cliente 4. En el cuadro de dilogo Computer properties haz clic en la pestaa "Graphics Runtime". Para seleccionar una imagen inicial, haz clic en "Browse" y en el cuadro de dilogo que aparece, selecciona "START.PDL" y pulsa OK. Figura 7.9.
Dpto. de Ingeniera de Sistemas y Automtica E.T.S. de Ingeniera de Bilbao
Fede Prez
WinCC
Programacin Elemental
61
Figura 7.9 Proyecto Qckstart de WinCC. Estableciendo las caractersticas del tiempo de ejecucin del cliente 5. Bajo Windows Attributes, marca las casillas de verificacin "Title", "Maximize", "Minimize" y Adapt Picture. Haz clic en "OK" para confirmar tus entradas. Figura 7.10.
Figura 7.10. Proyecto Qckstart de WinCC. Visualizando los cambios en el cliente 6. Cierra el cuadro de dilogo con OK. Ya puedes activar tu proyecto.
Es necesario que cierres WinCC y lo reinicies despus para asegurarte de que se han producido los cambios. Fede Prez Dpto. de Ingeniera de Sistemas y Automtica E.T.S. de Ingeniera de Bilbao
62
Programacin Elemental
WinCC
5.
ACTIVACIN DEL PROYECTO
Antes de ver el proyecto en ejecucin en el cliente, debes utilizar el simulador en el servidor, si es que no tienes un PLC activo, tal como se incdic en la seccin 2.8.
6.
ABRIR EL PROYECTO EN EL CLIENTE
Para abrir el proyecto "Qckstart" en el cliente: 1. 2. 3. 4. 5. Inicia WinCC en el ordenador cliente. Abre la carpeta del proyecto Qckstart en el servidor WinCC. En este directorio, busca la entrada "Qckstart.MCP" y haz doble clic en ella para abrir el proyecto. Una vez abierto, puedes ver los cambios que realizaste, haciendo clic en la pestaa Startup y accediendo al cuadro de dilogo de las caractersticas de este ordenador (el cliente). Figura 7.10. Activa el proyecto haciendo clic en el explorador de WinCC en File - Activate. Puedes activar todas las mquinas conectadas desde cualquier cliente o desde el servidor. Visualiza el proyecto en tiempo de ejecucin. Luego cierra la aplicacin de ejecucin cerrando la ventana Runtime, o seleccionando de nuevo en el explorador de WinCC File Activate.
Si ests en el ordenador cliente, aparecer un cuadro de dilogo preguntando si quieres desactivar slo el cliente o el proyecto completo. Notas: Al activar un proyecto en un cliente o un servidor, ste se activa en todos los ordenadores conectados al sistema cliente-servidor Al desactivar un proyecto en un ordenador cliente haciendo clic en el botn "Deactivate" de la barra de herramientas del explorador de WinCC, te pide que indiques si el proyecto debe desactivarse solamente en este cliente o en todos los ordenadores.
7.
VISUALIZACIN SIMULTNEA DE LAS DOS PANTALLAS (CLIENTE Y SERVIDOR) EN TIEMPO DE EJECUCIN
Para visualizar la imagen "TAGLOG.PDL" en el servidor y la imagen "ALARM.PDL" en el cliente, sigue estos pasos: 1. En la subventana derecha del explorador de WinCC del servidor, haz clic mediante el botn derecho del ratn sobre la entrada correspondiente al servidor. En el men contextual que aparece, haz clic en "Properties". Bajo la pestaa "Graphics Runtime" haz clic en "Browse, y en el cuadro de dilogo "Start Picture", selecciona la imagen "TAGLOG.PDL". Pulsa OK. Figura 7.12.
2.
Dpto. de Ingeniera de Sistemas y Automtica E.T.S. de Ingeniera de Bilbao
Fede Prez
WinCC
Programacin Elemental
63
Figura 7.12 Proyecto Qckstart de WinCC. Estableciendo la imagen inicial del servidor 3. 4. En la subventana derecha del explorador de WinCC, haz clic mediante el botn derecho del ratn sobre la entrada correspondiente al cliente. En el men contextual, haz clic en "Properties". Bajo la pestaa "Graphics Runtime" haz clic en Browse, y en el cuadro de dilogo Start Picture, selecciona ALARM.PDL. Pulsa OK. Figura 7.13.
Figura 7.13 Proyecto Qckstart de WinCC. Estableciendo la imagen inicial del cliente 5. 6. Activa el proyecto seleccionando el icono de activacin en el men. Desactiva el proyecto y reactvalo de nuevo despus, para asegurarte de que se producen los cambios que has indicado. Cuando comience el tiempo de ejecucin, vers simultneamente las dos pantallas. Figuras 7.14 y 7.15.
Fede Prez
Dpto. de Ingeniera de Sistemas y Automtica E.T.S. de Ingeniera de Bilbao
64
Programacin Elemental
WinCC
Figura 7.14 Proyecto Qckstart de WinCC. Visualizando las dos pantallas de tiempo de ejecucin simultaneamente
Figura 7.15 Proyecto Qckstart de WinCC. Visualizando las dos pantallas de tiempo de ejecucin simultneamente
Dpto. de Ingeniera de Sistemas y Automtica E.T.S. de Ingeniera de Bilbao
Fede Prez
You might also like
- Manual Programacion Simatic s7 300Document154 pagesManual Programacion Simatic s7 300Jose Luis CavazosNo ratings yet
- Manual Step7 Ejercicios Praticos (112paginas)Document112 pagesManual Step7 Ejercicios Praticos (112paginas)Miguel Angel Tirado100% (4)
- Curso PLC SiemensDocument109 pagesCurso PLC SiemensLUIS CARDENAS100% (3)
- Factorytalk ViewDocument70 pagesFactorytalk Viewmarcomtzf100% (1)
- 7 Pasos para Programar El Doble de Rápido y ProfesionalDocument15 pages7 Pasos para Programar El Doble de Rápido y ProfesionalAlvaro Velázquez100% (2)
- Manual Practico PLC AvanzadoDocument28 pagesManual Practico PLC Avanzadofenixanabantha100% (2)
- Simatic S7 300 PLCDocument123 pagesSimatic S7 300 PLCMiguel Timoteo Vilchez100% (2)
- Sistemas de control integrados en bienes de equipo y maquinaria industrial y elaboración de la documentación técnica. FMEE0208From EverandSistemas de control integrados en bienes de equipo y maquinaria industrial y elaboración de la documentación técnica. FMEE0208No ratings yet
- Siemens Manual WinccDocument457 pagesSiemens Manual WinccMarioColinNo ratings yet
- Diseño e Implementación de Un Sistema de Adquisición de Parametros de Un Motor de InducciónDocument126 pagesDiseño e Implementación de Un Sistema de Adquisición de Parametros de Un Motor de Inducciónormar03No ratings yet
- Diseño e implementación de un gemelo digitalDocument94 pagesDiseño e implementación de un gemelo digitalDaniel GarcíaNo ratings yet
- Guia Tecnica Industrializacion en SaludDocument221 pagesGuia Tecnica Industrializacion en SaludmorellaNo ratings yet
- FC-13 - FS - Manual de Usuario - PM - Mantenimiento CorrectivoDocument193 pagesFC-13 - FS - Manual de Usuario - PM - Mantenimiento Correctivoangeles Tapia CortesNo ratings yet
- Memoria Descriptiva de TIC v.1Document28 pagesMemoria Descriptiva de TIC v.1AlphaLunaBoreaLisNo ratings yet
- Implementación de central telefónica IP Cisco en alta disponibilidadDocument154 pagesImplementación de central telefónica IP Cisco en alta disponibilidadMimi Torrico YepezNo ratings yet
- Libro Programación de Sistemas Operativos PDFDocument110 pagesLibro Programación de Sistemas Operativos PDFjoseruizhot75% (4)
- ScadaDocument117 pagesScadaTAMAYO ZAPATA WILBERTH FRANCISCONo ratings yet
- Pilot EsDocument304 pagesPilot EsPedro Jesús Gómez LassoNo ratings yet
- Trabajo Final Ciclo Togaf Aplicado A La Empresa Devicem CompressDocument173 pagesTrabajo Final Ciclo Togaf Aplicado A La Empresa Devicem Compressjoseph jaramilloNo ratings yet
- Manual de Usuario para La Puesta en Marcha de Una Banda TransportadoraDocument57 pagesManual de Usuario para La Puesta en Marcha de Una Banda TransportadoraOmarMejiaSkate50% (2)
- WASDWDocument3 pagesWASDWLuis Eduardo Tarqui HuancaNo ratings yet
- Trabajo de Grado Ingeniero de SistemasDocument106 pagesTrabajo de Grado Ingeniero de SistemasNeftaly Niño VillarrealNo ratings yet
- Tesis Etap PDFDocument209 pagesTesis Etap PDFRoimer SolorzanoNo ratings yet
- Informe de PracticasDocument86 pagesInforme de PracticasLuis Alberto Condori MamaniNo ratings yet
- Cerveza ArtesanalDocument103 pagesCerveza ArtesanalLizardo Silva AzuaNo ratings yet
- PROYECTO Taller MecanicoDocument42 pagesPROYECTO Taller Mecanicojamile leonNo ratings yet
- Instalcion Vs QT VTKDocument86 pagesInstalcion Vs QT VTKCarlos FuentesNo ratings yet
- Microcontroladores PIC Diseno Practico Aplicaciones PIC16f87 PDFDocument236 pagesMicrocontroladores PIC Diseno Practico Aplicaciones PIC16f87 PDFJuan Manuel Cuende ParienteNo ratings yet
- Guía para implementar solución BI en empresaDocument205 pagesGuía para implementar solución BI en empresaCarlos Hurtado VerdugoNo ratings yet
- Chavez Chinchayan Estudio Prefactibilidad InstalaciónDocument176 pagesChavez Chinchayan Estudio Prefactibilidad InstalaciónLeonardo EmersonNo ratings yet
- TgU4eJ3QdAUouXjiK8tVxOioIZXE68OikfBsTPFGDocument171 pagesTgU4eJ3QdAUouXjiK8tVxOioIZXE68OikfBsTPFGVentura AcuarioNo ratings yet
- Information Modeling (Bim) " para Una Empresa: Plan de Implementacion Del "Building ColombianaDocument74 pagesInformation Modeling (Bim) " para Una Empresa: Plan de Implementacion Del "Building ColombianaÝasha KunNo ratings yet
- Manual de Procedimientos PSEDocument47 pagesManual de Procedimientos PSEkelsonabreuNo ratings yet
- Trabajo 1Document85 pagesTrabajo 1Richard Alexander Chavez VargasNo ratings yet
- Empresa de Envases de Caña de AzucarDocument173 pagesEmpresa de Envases de Caña de AzucarMayra Huancollo ChoqueNo ratings yet
- Villamizar 2018 TGDocument88 pagesVillamizar 2018 TGCARLOS JAVIER SANGRONIS MEDINANo ratings yet
- BI Exam Complex Con Imagenes Azules OkDocument52 pagesBI Exam Complex Con Imagenes Azules Okmelanie adrianaNo ratings yet
- Auditoría de Sistemas Informáticos PDFDocument102 pagesAuditoría de Sistemas Informáticos PDFCutipa JesusNo ratings yet
- D97451 201.007 101 7 MOP 70002.rev.0 PDFDocument49 pagesD97451 201.007 101 7 MOP 70002.rev.0 PDFAlvaro HerbasNo ratings yet
- SCADA para planta envasado líquidosDocument117 pagesSCADA para planta envasado líquidosjhl1981No ratings yet
- Plan de Gestion de Proyecto Puno (Formato 29) Rev 00 - Con Observaciones LevantadasDocument84 pagesPlan de Gestion de Proyecto Puno (Formato 29) Rev 00 - Con Observaciones LevantadasElenaNo ratings yet
- Fotogrametría digital para estudiantesDocument57 pagesFotogrametría digital para estudiantesKaren ET100% (1)
- Manual Doc AbbDocument181 pagesManual Doc AbbyoylanNo ratings yet
- Diseño e Implementación de Una Red Inalámbrica para El Hotel SenegalDocument106 pagesDiseño e Implementación de Una Red Inalámbrica para El Hotel SenegalluiscysNo ratings yet
- Calidad Del Diseño en La Construccion PDFDocument403 pagesCalidad Del Diseño en La Construccion PDFNamtaru Ba'al100% (1)
- InfoPLC Net Iniciacion Espanol-WinCCDocument102 pagesInfoPLC Net Iniciacion Espanol-WinCCHector ArellanoNo ratings yet
- Protocolo Proyecto DicopDocument91 pagesProtocolo Proyecto DicopJorge Luis Rivera UgarteNo ratings yet
- TFM - EnriqueMuriasFernandez PDFDocument238 pagesTFM - EnriqueMuriasFernandez PDFJulio CastellónNo ratings yet
- Tesis Final 3Document80 pagesTesis Final 3Fernando Zamora0% (1)
- Proyecto de Fin de Carrera FinalDocument70 pagesProyecto de Fin de Carrera FinalPRINCE xNo ratings yet
- Pip I.E San Gerardo, Sivia GraDocument228 pagesPip I.E San Gerardo, Sivia GraBetsy Ore TitoNo ratings yet
- Sistema de gestión de ventas para la empresa PC ExpressDocument126 pagesSistema de gestión de ventas para la empresa PC ExpressBelen ParragaNo ratings yet
- Diseño y análisis de elevadores de cangilones mediante programación en Excel y simulación por elementos finitosDocument123 pagesDiseño y análisis de elevadores de cangilones mediante programación en Excel y simulación por elementos finitosJose LuisNo ratings yet
- VMC Iserusgu EsDocument137 pagesVMC Iserusgu EsLev AntalaNo ratings yet
- Plan HSE - MetodologiaDocument42 pagesPlan HSE - Metodologialina paola avila mejiaNo ratings yet
- Elaboracion ProyectoDocument61 pagesElaboracion ProyectoScribd100% (1)
- Metodologia para El Uso de La Virtualizacion de Servidores en Centros de DatosDocument130 pagesMetodologia para El Uso de La Virtualizacion de Servidores en Centros de DatosLuis LucasNo ratings yet
- Tablero de transferencia eléctrica automatiza vigilanciaDocument30 pagesTablero de transferencia eléctrica automatiza vigilanciaVicente Hinojosa GálvezNo ratings yet
- 01 Difiniciones PreviasDocument104 pages01 Difiniciones PreviasEder Ramirez Salazar100% (1)
- Guia Constitucion EmpresasDocument136 pagesGuia Constitucion EmpresasValencia Quispe CesarNo ratings yet
- Manejo de PLC Klockner MoellerDocument19 pagesManejo de PLC Klockner MoellerEder Ramirez SalazarNo ratings yet
- Programa de La Primera EstacionDocument8 pagesPrograma de La Primera EstacionEder Ramirez SalazarNo ratings yet
- Clase #02 - Marco Normativo General AmbientalDocument50 pagesClase #02 - Marco Normativo General AmbientalEder Ramirez SalazarNo ratings yet
- Cómo Instalar Varios Sistemas Operativos en Un Disco DuroDocument11 pagesCómo Instalar Varios Sistemas Operativos en Un Disco DuroEder Ramirez SalazarNo ratings yet
- Manual SitradDocument145 pagesManual SitradandresweckslerNo ratings yet
- Manual SitradDocument145 pagesManual SitradandresweckslerNo ratings yet
- Arrancadores Estrella TrianguloDocument3 pagesArrancadores Estrella TrianguloOGNo ratings yet
- Certificado de Examen de LicenciamientoDocument1 pageCertificado de Examen de LicenciamientoEder Ramirez SalazarNo ratings yet
- Clase #08 y 09 - Políticas e Instrumentos de Gestión AmbientalDocument61 pagesClase #08 y 09 - Políticas e Instrumentos de Gestión AmbientalEder Ramirez SalazarNo ratings yet
- Autoclaves de VaporDocument8 pagesAutoclaves de VaporEder Ramirez SalazarNo ratings yet
- Variables de PLC Autoclave FaisaDocument5 pagesVariables de PLC Autoclave FaisaEder Ramirez SalazarNo ratings yet
- Simocode 1200Document9 pagesSimocode 1200Eder Ramirez SalazarNo ratings yet
- Lab Oratorio PercyDocument2 pagesLab Oratorio PercyEder Ramirez SalazarNo ratings yet
- Test de La Figura Humana de Karen MachoverDocument136 pagesTest de La Figura Humana de Karen MachoverOscar Edgardo Sánchez Manayay100% (4)
- Informe Lab. #3Document10 pagesInforme Lab. #3Eder Ramirez SalazarNo ratings yet
- RdiotvssssDocument17 pagesRdiotvssssEder Ramirez SalazarNo ratings yet
- Solicitud Aprobacion Proyecto SeremiDocument8 pagesSolicitud Aprobacion Proyecto SeremiRegularización de ViviendasNo ratings yet
- Validación críticaDocument9 pagesValidación críticanelreodriguezNo ratings yet
- Ficha - Solicitud de Matrícula 2023 IIDocument1 pageFicha - Solicitud de Matrícula 2023 IImilagrosdelcarmenisiquegarciaNo ratings yet
- 6 PDFDocument40 pages6 PDFBenedicto Calel67% (6)
- P-57 Procedimiento Metodo Estandar para El Porcentaje de Particulas Fracturadas en AgregadosDocument6 pagesP-57 Procedimiento Metodo Estandar para El Porcentaje de Particulas Fracturadas en AgregadosRichard Jalixto CuyoNo ratings yet
- 318 SupuestoDocument24 pages318 SupuestoPaco GilNo ratings yet
- Problemática Del Caño Usivar Yopal CasanareDocument5 pagesProblemática Del Caño Usivar Yopal CasanareLiz Fuentes100% (1)
- Implementación del código de barras para mejorar el control de inventarios en COLVISEGDocument29 pagesImplementación del código de barras para mejorar el control de inventarios en COLVISEGyanethmarthaNo ratings yet
- Linea Estrategica ALTICE DOMINICANA S.ADocument2 pagesLinea Estrategica ALTICE DOMINICANA S.AJose Fernando HernandezNo ratings yet
- Presion de Vapor REIDDocument3 pagesPresion de Vapor REIDCharlesNo ratings yet
- El Mantenimiento Preventivo y Correctivo de Una Red Informática Garantiza Que Las ComputadorasDocument3 pagesEl Mantenimiento Preventivo y Correctivo de Una Red Informática Garantiza Que Las Computadorasmaria belalcazarNo ratings yet
- Fuente de Voltaje PDFDocument5 pagesFuente de Voltaje PDFFernando Perez Magallan50% (2)
- HipervinculosDocument7 pagesHipervinculosalon_lucyNo ratings yet
- Manifiesto Bibliotecarios Por La Ciencia AbiertaDocument4 pagesManifiesto Bibliotecarios Por La Ciencia AbiertaMiriam Hurt CorNo ratings yet
- CarlineDocument44 pagesCarlineEDWIN JUAREZNo ratings yet
- Tipos de Evaluación EducativaDocument3 pagesTipos de Evaluación Educativamaria gonzalesNo ratings yet
- Manual Autoinstructivo Orientacion Vocacional PDFDocument23 pagesManual Autoinstructivo Orientacion Vocacional PDFRichard Castillones0% (1)
- Proyecto 2. Caladero-Mercadona - Inter 2Document15 pagesProyecto 2. Caladero-Mercadona - Inter 2krisgarcia10No ratings yet
- Trabajo Final MetodologiaDocument47 pagesTrabajo Final MetodologiaLuz HdezNo ratings yet
- Epistemologia Sin Sujeto CognoscenteDocument17 pagesEpistemologia Sin Sujeto CognoscenteMaryluz Bardales Jirón100% (1)
- DGPMIDocument1 pageDGPMIKelly Santa CruzNo ratings yet
- 6.4.1.2 Packet Tracer: Configuración Inicial Del RouterDocument5 pages6.4.1.2 Packet Tracer: Configuración Inicial Del RouterAndres DavidNo ratings yet
- 3 - Año Cuaderno de Música (36 Hojas)Document36 pages3 - Año Cuaderno de Música (36 Hojas)Pela Riquelme100% (1)
- Reutilización de mina como central hidroeléctricaDocument5 pagesReutilización de mina como central hidroeléctricaRay Huerta Sotelo0% (2)
- Asme Sección V - 160318Document95 pagesAsme Sección V - 160318Hernan Coba100% (1)
- Greencut GS620X 1000059Document100 pagesGreencut GS620X 1000059Michel Sayah CorreaNo ratings yet
- Clase Historia Clínica - Erica Flores - 14 Mayo 2014Document43 pagesClase Historia Clínica - Erica Flores - 14 Mayo 2014Edus QuevNo ratings yet
- El Mundo de Abajo A Arriba - RTVEDocument7 pagesEl Mundo de Abajo A Arriba - RTVEOscar Isaza MontoyaNo ratings yet
- Potencial eólico y aerogeneradorDocument38 pagesPotencial eólico y aerogeneradorArturo Trujillo PeñaNo ratings yet
- Torres de EnfriamientoDocument4 pagesTorres de EnfriamientoCinthyaRamirezNo ratings yet