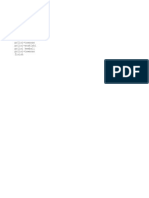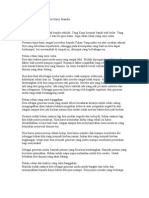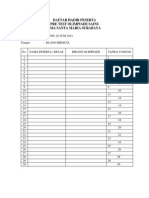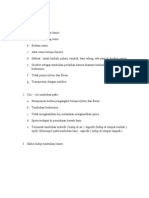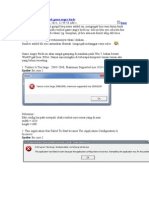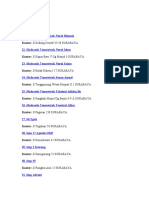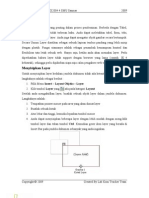Professional Documents
Culture Documents
Psikomotor Komp
Uploaded by
Alan_untagCopyright
Available Formats
Share this document
Did you find this document useful?
Is this content inappropriate?
Report this DocumentCopyright:
Available Formats
Psikomotor Komp
Uploaded by
Alan_untagCopyright:
Available Formats
Tips Memindahkan Close Button pada Ubuntu 10.
04
Salah satu perubahan Ubuntu 10.04 yang kontroversial adalah berpindahnya Close, Minimize, dan Maximize button ke sebelah kiri. Bagi para pengguna yang tidak terbiasa dengan konfigurasi ini, pasti merasa kesulitan karena tidak terbiasa dengan posisi tombol di sebelah kiri layar. Coba Anda perhatikan gambar berikut, dimana Close, Minimize, dan Maximize button berada di sebelah kiri layar:
GConf Editor (Close Button sebelah kiri) Jika Anda salah seorang yang merasa kesulitan dengan konfigurasi ini, tips berikut mungkin akan berguna untuk Anda. Lakukan sedikit perubahan pada Ubuntu kesayangan Anda seperti pada langkah berikut: 1. Jalan Run Application, hanya dengan menekan Alt+F2. Jalankan GConf Editor hanya dengan mengetikkan gconf-editor.
3. Jendela GConf Editor akan tampil pada layar komputer Anda. Cari key button_layout pada direktori /apps/metacity/general. Klik 2x pada item tersebut.
GConf Editor (Close Button sebelah kiri) 5. Sebelumnya nilai dari key button_layout adalah close,minimize,maximize:menu, ganti menjadi menu:minimize,maximize,close. Kemudian tekan tombol Enter.
6. Anda bisa lihat pada gambar berikut bahwa tombol pada setiap jendela yang sedang Anda buka berubah menjadi di kanan layar.
Tips Cara Merubah Tampilan Login Screen di Ubuntu 10.04 Lucid
1. Siapkan wallpaper yang akan dijadikan login screen 2. Pastikan picture tersebut ber-ext jpg. 3. Pindahkan file tersebut ke direktory system wallpaper. sudo mv ~/your-wallpaper-name.jpg /usr/share/backgrounds 4. Actifkan Appearance window login sudo cp /usr/share/applications/gnome-appearance-properties.desktop /usr/share/gdm/autostart/LoginWindow 5. Tutup terminal. >> Log out session. Pada login screen, akan muncul Appearance Preferences. Kemudian pilih background tab pilih wallpaper yang diinginkan sebagai
background. (Jika wallpaper yang diinginkan tidak muncul, klik Add. Dan wallpaper yang diinginkan akan ada didalam direktori /usr/share/backgrounds directory). 6. Maka login screen akan memiliki background sesuai dengan yang diinginkan. 7. Lalu supaya tampilan Appearance Preferences tidak muncul masukkan perintah : sudo unlink /usr/share/gdm/autostart/LoginWindow/gnome-appearanceproperties.desktop Demikian langkah yang aku lakukan semoga bermanfaat. Aku kembali coba ngotak ngatik ubuntu, dan kali ini aku coba merubah background login screen dari ubuntu. Dimana beberapa waktu lalu aku menggunakan software dari ubuntu bernama Login Screen (GDM2Setup). Nah kali ini aku coba dengan cara manual, adapun caranya : 1. Siapkan wallpaper yang akan dijadikan login screen 2. Pastikan picture tersebut ber-ext jpg. 3. Pindahkan file tersebut ke direktory system wallpaper. sudo mv ~/your-wallpaper-name.jpg /usr/share/backgrounds 4. Actifkan Appearance window login sudo cp /usr/share/applications/gnome-appearance-properties.desktop /usr/share/gdm/autostart/LoginWindow 5. Tutup terminal. >> Log out session. Pada login screen, akan muncul Appearance Preferences. Kemudian pilih background tab pilih wallpaper yang diinginkan sebagai background. (Jika wallpaper yang diinginkan tidak muncul, klik Add. Dan wallpaper yang diinginkan akan ada didalam direktori /usr/share/backgrounds directory). 6. Maka login screen akan memiliki background sesuai dengan yang diinginkan. 7. Lalu supaya tampilan Appearance Preferences tidak muncul masukkan perintah : sudo unlink /usr/share/gdm/autostart/LoginWindow/gnome-appearanceproperties.desktop
Cara Menambah Efek Transparansi Pada Terminal (Ubuntu 10.04)
Terminal adalah tool command line di distro ubuntu, karena pada awalnya linux dikembangkan menggunakan command line. Meskipun saat ini GUI untuk linux semakin berkembang, namun tetap saja kita memerlukannya untuk melakukan berbagai macam operasi penting. Pada artikel ini, saya akan menunjukkan bagaimana menambahkan sedikit efek pada terminal agar tidak terlihat "terlalu standar".
Ini adalah tampilan standar terminal pasca instalasi. Dengan warna font hitam, dan backcolor putih.
Pertama buka terminal, lalu klik Edit>Profile Preference
Di window yang terbuka, klik tab color, kosongkan check box Use color from system theme, lalu pilih kombinasi warna yang diinginkan. Disini saya menggunakan kombinasi warna build in, yaitu White on black
Setelah itu, klik tab Background, pilih Transparent background. Atur transparansi sesuai dengan yang anda inginkan dengan menggunakan slider yang disediakan.
Sekarang terminal anda pun sudah bergaya transparan.
You might also like
- Jawaban From Jealova Quiz IQDocument1 pageJawaban From Jealova Quiz IQAlan_untagNo ratings yet
- Judul Naskah PidatoDocument2 pagesJudul Naskah PidatoAlan_untagNo ratings yet
- Daftar Hadir PesertaDocument1 pageDaftar Hadir PesertaAlan_untagNo ratings yet
- BinereerDocument1 pageBinereerAlan_untagNo ratings yet
- Kisi Kisi BIODocument19 pagesKisi Kisi BIOAlan_untagNo ratings yet
- Kisi Kisi BIODocument19 pagesKisi Kisi BIOAlan_untagNo ratings yet
- Tugas 16-20 Nov Kelas XDocument2 pagesTugas 16-20 Nov Kelas XAlan_untagNo ratings yet
- Algoritma Kelas XDocument2 pagesAlgoritma Kelas XAlan_untagNo ratings yet
- Balik KataDocument24 pagesBalik KataAlan_untagNo ratings yet
- TUGAS 1 SEMESTER 2 PENDIDIKAN AGAMA KATOLIKDocument16 pagesTUGAS 1 SEMESTER 2 PENDIDIKAN AGAMA KATOLIKAlan_untagNo ratings yet
- Fungsi Terbilang Fix JealovaDocument5 pagesFungsi Terbilang Fix JealovaAlan_untagNo ratings yet
- Pak Tjan Materi IpaDocument1 pagePak Tjan Materi IpaAlan_untagNo ratings yet
- Situs WebsiteDocument4 pagesSitus WebsiteAlan_untagNo ratings yet
- Mengatasi Masalah Game Angry BirdsDocument2 pagesMengatasi Masalah Game Angry BirdsAlan_untagNo ratings yet
- Gogle Panda Dan Google PenguinDocument1 pageGogle Panda Dan Google PenguinAlan_untagNo ratings yet
- Mengatasi Masalah Game Angry BirdsDocument2 pagesMengatasi Masalah Game Angry BirdsAlan_untagNo ratings yet
- Soal LogikaDocument1 pageSoal LogikaAlan_untagNo ratings yet
- Merangkai BungaDocument3 pagesMerangkai BungaAlan_untagNo ratings yet
- Daftar SLTPDocument2 pagesDaftar SLTPAlan_untagNo ratings yet
- Master Praktek Kelas XDocument1 pageMaster Praktek Kelas XAlan_untagNo ratings yet
- Master DokDocument1 pageMaster DokAlan_untagNo ratings yet
- Case ofDocument1 pageCase ofAlan_untagNo ratings yet
- LayerDocument9 pagesLayerAlan_untagNo ratings yet