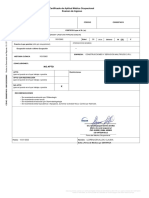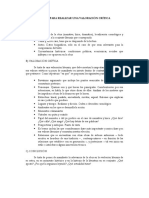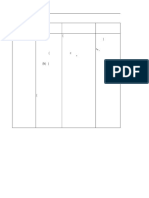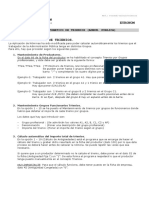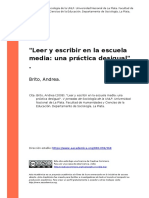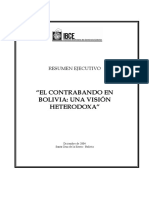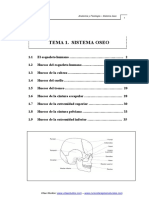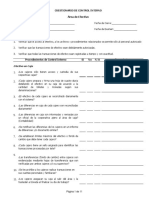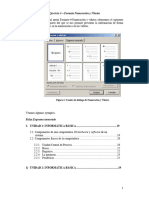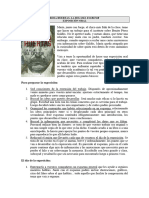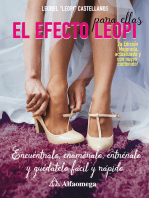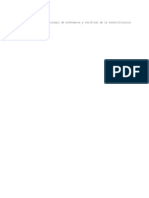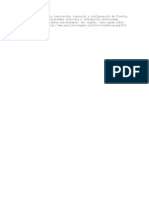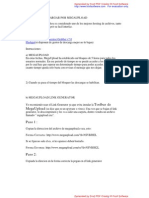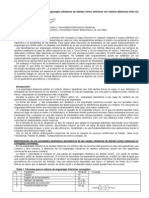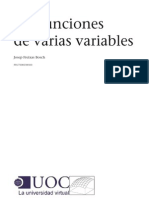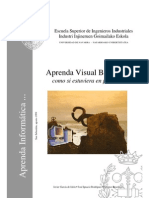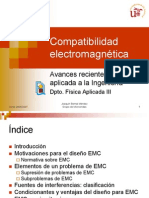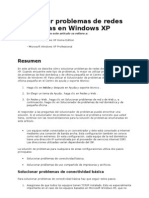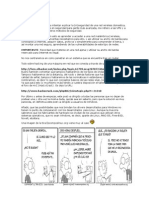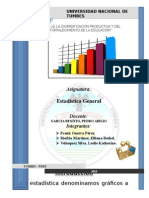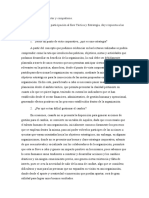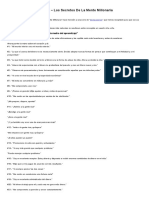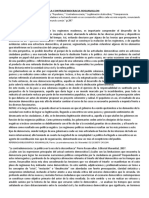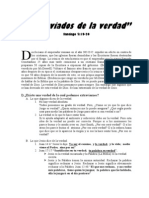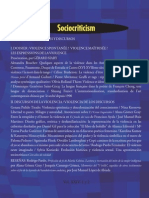Professional Documents
Culture Documents
Powerpoint 2003
Uploaded by
warrior_20080 ratings0% found this document useful (0 votes)
0 views16 pagesCopyright
© Attribution Non-Commercial (BY-NC)
Available Formats
PDF, TXT or read online from Scribd
Share this document
Did you find this document useful?
Is this content inappropriate?
Report this DocumentCopyright:
Attribution Non-Commercial (BY-NC)
Available Formats
Download as PDF, TXT or read online from Scribd
0 ratings0% found this document useful (0 votes)
0 views16 pagesPowerpoint 2003
Uploaded by
warrior_2008Copyright:
Attribution Non-Commercial (BY-NC)
Available Formats
Download as PDF, TXT or read online from Scribd
You are on page 1of 16
cti
Centro de Tecnologa Informtica
Introduccion a
Powerpoint 2003
Introduccion a Power Ponit 2003
552 Universidad de Aavarra
CTI Universidad de Navarra 2
TABLA DE CONTENIDOS
1. LA VENTANA DE POWER POINT ....................................................................... 3
2. CREAR PRESENTACIONES .................................................................................. 3
3. TAREAS BSICAS.................................................................................................... 4
4. ELEMENTOS DE UNA PRESENTACIN............................................................ 5
5. DIAPOSITIVAS ......................................................................................................... 6
6. TRABA1AR CON TEXTOS ..................................................................................... 9
7. FORMATOS............................................................................................................. 10
8. AGREGAR EFECTOS DE SONIDO Y MUSICA................................................ 12
9. E1ECUTAR PRESENTACIONES......................................................................... 15
Introduccion a Power Ponit 2003
552 Universidad de Aavarra
CTI Universidad de Navarra 3
1. LA VENTANA DE POWER POINT
Para acceder al programa Power Point debera ir a Inicio|Programas|Microsoft
Office| Microsoft Power Point y la primera pantalla que le aparecera sera la
siguiente:
En esta pantalla se pueden observar diIerentes elementos que se describen a
continuacion:
Panel de diapositivas: aqui es donde escribira y diseara su presentacion.
Barra de mens: contiene los menus Archivo, Edicin, Ver, Insertar,
Formato, Herramientas, Presentacin, Ventana y ? (Ayuda). Al hacer
clic en cualquiera de los menus se desplegara la lista de opciones.
Barra de herramientas: contiene una serie de botones que permiten realizar las
Iunciones y tareas mas usuales de Power Point. Tambien podra personalizar la
barra de herramientas para que aparezcan las Iunciones que le resulte mas utiles.
Para ello haga clic en el menu Ver, Barras de herramientas|Personalizar.
Panel de tareas: es la ventana de las aplicaciones OIIice que proporciona
comando utilizados Irecuentemente.
Panel de notas: en esta zona de la pantalla podra escribir las notas que
acompaen a cada diapositiva.
2. CREAR PRESENTACIONES
El proceso de creacion de una presentacion incluye lo siguiente: puede empezar con un
diseo predeIinido aadiendo el contenido y diapositivas nuevas, elegir los diseos,
modiIicar el diseo de las diapositivas, cambiar los colores, crear eIectos de
transicion.
Para crear una nueva presentacion tendria que ir al menu Archivo|Nuevo y aparecera
en la parte derecha un menu como el siguiente:
Introduccion a Power Ponit 2003
552 Universidad de Aavarra
CTI Universidad de Navarra 4
En el que puede elegir entre:
Presentacin en blanco: estas presentaciones estan en blanco y habria que
aplicarle color y un diseo minimo.
A partir de una plantilla de diseo: Power Point tiene deIinidos una serie de
diseos propios que ya tienen un concepto de diseo, Iuentes y colores.
A partir del asistente: a traves de un asistente se puede crear el tipo de
presentacion, el estilo.
A partir de una existente: crea una copia de una prestacion existente en la que
se puede cambiar el contenido y el diseo.
3. TAREAS BSICAS
Para abrir una presentacion previamente guardada, haga clic en el boton de la barra
de herramientas. Se le abrira un cuadro de dialogo como el que aparece a continuacion:
Introduccion a Power Ponit 2003
552 Universidad de Aavarra
CTI Universidad de Navarra 5
En el que tendra que ir a la ubicacion donde se encuentra el archivo. Una vez
encontrado el archivo pulsar el boton de Abrir.
Para guardar el archivo, pulse sobre el boton si es la primera vez que ha guardado el
archivo, el programa le pedira un nombre. Posteriormente, si quiere guardar el archivo
con un nombre diIerente debera ir a Archivo|Guardar como.
4. ELEMENTOS DE UNA PRESENTACIN
Los principales elementos de una prestacion son:
Las diapositivas: son el elemento graIico mas importante. A la diapositiva se le
pueden dar gran cantidad de estilos para variar su apariencia y conseguir mayor
impacto. En cada presentacion se pueden aadir una o varias diapositivas, todo
depende de la inIormacion que tenga. En las diapositivas se pueden aadir
imagenes, videos, sonidos.
Notas: las notas aaden inIormacion adicional a las diapositivas, por tanto,
sirven de apoyo durante la presentacion.
Esquema: el esquema es el orden que seguira la presentacion. En cualquier
momento se puede cambiar el orden de las diapositivas. Para ver el esquema de
Iorma rapida debera pulsar sobre:
En Power Point existen tres vistas principales: normal, clasiIicador de diapositivas y
presentacion con diapositivas. Los botones para pulsar cualquiera de ellas son:
La vista normal es la vista de modiIicacion principal que se utiliza para
escribir y disear las presentaciones.
Introduccion a Power Ponit 2003
552 Universidad de Aavarra
CTI Universidad de Navarra 6
La vista Clasificador de diapositivas es una vista en miniatura de las diapositivas.
Es una manera global de ver el estado de las presentaciones y obtener una vista
previa de las animaciones y transiciones.
La Presentacin con diapositivas llena toda la pantalla, como una presentacion
real. Aqui vera la presentacion tal y como la vera el publico.
Existen varias maneras de desplazarse por las distintas diapositivas que Iorman la
presentacion. Para ir a las distintas diapositivas puede utilizar las Iichas Esquema y
Diapositivas (opciones vistas al principio de este capitulo) o tambien se puede
desplazar utilizando la barra de desplazamiento que aparece a la derecha del panel
de diapositivas.
Durante la presentacion, se puede desplazar haciendo clic con el raton, pulsando la
barra espaciadora o pulsando la tecla de Intro. Pulsando el boton derecho del
raton aparecera un cuadro de dialogo donde podra elegir opciones como Siguiente
o Anterior:
5. DIAPOSITIVAS
Para insertar una diapositiva nueva en blanco existen varias opciones:
1. En la barra de herramientas Formato, haga clic en Nueva diapositiva
2. En la Iicha Esquema pulse la tecla de Intro o pulsar con el boton derecho
y aparecera un menu desplegable como el siguiente:
Introduccion a Power Ponit 2003
552 Universidad de Aavarra
CTI Universidad de Navarra 7
En el que seleccionaremos la opcion de Nueva diapositiva.
3. En el panel de Diseo de la diapositiva, pulse con el boton derecho en
el diseo que desee y seleccione Insertar nueva diapositiva , como
muestra la imagen:
Para eliminar una diapositiva elija la pestaa Esquema o la pestaa Diapositivas y
seleccione las diapositivas que desee eliminar, si quiere seleccionar mas de una
diapositiva y son diapositivas consecutivas debera pulsar la tecla Mays. y sin no son
consecutivas debera pulsar la tecla Ctrl., vaya al menu Edicin|Eliminar
diapositiva:
Introduccion a Power Ponit 2003
552 Universidad de Aavarra
CTI Universidad de Navarra 8
Para cambiar el orden de las diapositivas puede seguir uno de estos procedimientos:
En la vista Normal elija la pestaa Esquema y seleccione uno o varios iconos de
diapositivas y arrastre la seleccion hasta el lugar donde que preIiera.
En la vista Normal, elija la pestaa Diapositivas y selecciones una o varias
diapositivas en miniatura y a continuacion, arrastre la seleccion hasta su
nueva ubicacion.
En vista Clasificacin de diapositivas , seleccione una o varias
diapositivas y arrastrelas a su nueva ubicacion.
Para duplicar diapositivas, debera elegir, en la vista Normal, la pestaa Esquema o
Diapositiva, y seleccionar las diapositivas que quiere duplicar e ir al menu
Insertar|Duplicar diapositiva.
Las diapositivas duplicadas se insertan debajo de las diapositivas seleccionadas.
Para ocultar una diapositiva debera seleccionar la pestaa Diapositivas de la vista
Normal y elegir la diapositiva que desea ocultar e ir al menu Presentacin|Ocultar
diapositiva.
Introduccion a Power Ponit 2003
552 Universidad de Aavarra
CTI Universidad de Navarra 9
El icono de la diapositiva oculta es parecido al siguiente: pero con el numero
correspondiente de la diapositiva dentro.
6. TRABA1AR CON TEXTOS
Puede agregar cuatro tipos de texto distintos a una diapositiva:
Marcadores de posicin: los diseos de diapositivas contienen marcadores de
posicion de objetos y textos. En los marcadores de posicion de texto escriba los
titulos, subtitulos y el texto principal de las diapositivas. Se puede cambiar tanto
el tamao, el color, darles Iormato.
Autoformas: las autoIormas contienen mensajes de texto. Cuando se escribe
texto en una autoIorma, el texto se adjunta a la Iorma y se puede mover y girar.
Cuadros de texto: utilice los cuadros de texto para colocar el texto en cualquier
parte de una diapositiva, como si Iuera un marcador de posicion de texto. Un
cuadro de texto puede tener bordes, relleno, eIecto de sombra.
WordArt: utilice este tipo de textos para conseguir eIectos en los textos. Estos
textos se pueden estirar, girar, torcer.
Para agregar texto de titulo o texto principal haga clic en el marcador de posicion de
texto y escriba o pegue el texto. El marcador de posicion es un recuadro en el que pone
'Haga clic para agregar texto:
Si el texto es mas grande que el marcador, el programa, por deIecto, reduce el tamao
de la letra y el interlineado mientras escribe, para ajustar el texto.
Para copiar y pegar texto entre dos presentaciones debera abrir las dos presentaciones e
ir al menu Ventana|Organizar todas. Seleccione el texto que desea copiar y haga
clic con el boton derecho del raton y seleccione Copiar. Muestre la diapositiva en la
que desea pegar el elemento y haga clic donde decida pegar y haga clic con el boton
derecho del raton y seleccione Pegar. Si el estilo del texto pegado no coincide con el
estilo de texto de la diapositiva aparecera el boton Opciones de pegado:
Si este es el Iormato que desea para dichos elementos la tarea esta terminada. Pero si
desea un Iormato diIerente, haga clic en el boton Opciones de pegado y pulse sobre:
Mantener formato de origen, si quiere conservar el Iormato original del
texto pegado.
Introduccion a Power Ponit 2003
552 Universidad de Aavarra
CTI Universidad de Navarra 10
Mantener slo el texto, para que el texto pegado coincida con cualquier
Iormato que tenga el marcador de posicion actual.
Para buscar texto debera ir al menu Edicin|Buscar y en el cuadro Buscar introduzca
el texto que desee buscar:
y haga clic en Buscar siguiente.
Para remplazar texto, debera ir al menu Edicin|Remplazar:
En el cuadro Buscar, introduzca el texto que desea buscar y reemplazar. En el cuadro
Reemplazar con, introduzca el texto que desee utilizar en su lugar. Para buscar la
siguiente aparicion del texto, haga clic en Buscar siguiente.
Power Point no revisa la ortograIia de objetos como graIicos, eIectos especiales (por
ejemplo el texto de WordArt) u objetos insertados como documentos de Word.
Para revisar la ortograIia de toda la presentacion debera ir a la barra de herramientas
Estndar y haga clic en Ortografa
Seleccione la opcion que desee para cada palabra en la que se detenga el corrector
ortograIico cambiar la palabra por la ortograIia sugerida, omitirla, agregarla.
7. FORMATOS
Para aplicar el mismo diseo a varias diapositivas, debera ir al menu Formato|Diseo
de la diapositiva. En la Iicha Diapositiva seleccione las diapositivas a las que
desea aplicar el Iormato y en menu que aparece a la derecha (Diseo de
diapositivas) seleccione el diseo que quiera aplicar a dichas diapositivas.
Introduccion a Power Ponit 2003
552 Universidad de Aavarra
CTI Universidad de Navarra 11
Para aplicar plantillas a las diapositivas, debera hacer clic en el boton Estilo de la
diapositiva y en la Iicha Diapositivas seleccione las diapositivas a las
que desea aplicar dichas plantillas. En el Panel de tareas Estilo de la diapositiva:
que aparece a la derecha de la pantalla, seleccione la plantilla y haga clic en Aplicar a
las diapositivas seleccionadas.
Para cambiar el color de Iondo o asignarle una combinacion de colores haga clic en el
boton Estilo de la diapositiva y en el Panel de tareas seleccione Combinaciones
de colores:
Para cambiar solamente el Iondo, haga clic en menu Formato|Fondo:
Introduccion a Power Ponit 2003
552 Universidad de Aavarra
CTI Universidad de Navarra 12
En el cuadro Relleno de fondo haga clic en la Ilecha situada a la derecha del cuadro
y siga uno de estos procedimientos:
Seleccione un color en la combinacion de colores que se aplica en ese momento,
haciendo clic sobre el color seleccionado y, pulse Aplicar.
Seleccione cualquier otro color haciendo clic en Ms colores, despues pulse
Aplicar.
Podra seleccionar un eIecto de relleno haciendo clic en Efectos de relleno.
Aqui podra elegir varios eIectos, como texturas, tramas, degradados o imagenes.
Un patron de diapositivas es una diapositiva que almacenara inIormacion acerca de la
plantilla de diseo utilizada. La Iinalidad del patron es permitir los cambios globales y
que dichos cambio se realicen en todas las diapositivas de la presentacion.
Para ver el patron de diapositivas vaya al menu Ver|Patrn. Podra realizar cambios en
el patron de la misma manera que los realizaria en una diapositiva.
Para insertar un nuevo patron de diapositivas haga clic en Insertar nuevo paton de
diapositivas
Existen tres tipos de patron:
Patrn de diapositivas: se trata de una diapositiva cuyos Iormatos y elementos
se utilizaran como modelo en todas las diapositivas basadas en un determinado
diseo.
Patrn de notas: es una pagina de notas utilizada como modelo. En ella se
puede deIinir el Iormato y posicion de los encabezados y pies de pagina, entre
otros elementos propios de las paginas de notas.
Patrn de documentos: este patron deIine el diseo de los documentos creados
en Power Point para la impresion de diapositivas o de esquema.
Para conIigurar el tamao y orientacion de las dispositivas, debera hacer clic en el menu
Archivo|Configurar pgina y en el cuadro de dialogo Tamao de diapositivas
para seleccione el tamao que desee o introduzca el tamao exacto en los cuadros Alto
y Ancho.
Seleccione la orientacion para las diapositivas y para las notas, documentos y esquemas
y haga clic en Aceptar.
8. AGREGAR EFECTOS DE SONIDO Y MUSICA
Para agregar musica o eIectos de sonido a una diapositiva debera ir al menu
Insertar|Pelculas y sonidos:
Introduccion a Power Ponit 2003
552 Universidad de Aavarra
CTI Universidad de Navarra 13
Una vez ahi puede:
Insertar un archivo de sonido: Haga clic en Sonido de archivo y busque la
carpeta que contenga el archivo y haga doble clic en el archivo que desee.
Insertar un clip de sonido de la galeria: haga clic en Sonido de la galera
multimedia, desplacese hasta el clip que desea y haga clic sobre el para
agregarlo a la diapositiva.
Cuando inserte un sonido le aparecera un cuadro de dialogo como el siguiente:
En el que podra seleccionar Automticamente para reproducir el sonido de Iorma
automaticamente al desplazarse hasta la diapositiva o Al hacer clic encima para
reproducir el sonido al hacer clic sobre el icono del sonido.
Para ajustar la conIiguracion del archivo de sonido, haga clic en el icono de sonido y
pulse con el boton derecho del raton y le aparecera un menu contextual en el que debera
seleccionar Personalizar animacin y en el panel de tareas Personalizar
animacin que aparece a la derecha de la pantalla:
Introduccion a Power Ponit 2003
552 Universidad de Aavarra
CTI Universidad de Navarra 14
Haga clic en la Ilecha del elemento seleccionado de la lista Animacin personalizada
y seleccione Opciones de efectos.
Y se abrira una ventana como la siguiente:
En la que podra conIigurar varias opciones como los eIectos de sonido, intervalos, el
volumen.
Introduccion a Power Ponit 2003
552 Universidad de Aavarra
CTI Universidad de Navarra 15
9. E1ECUTAR PRESENTACIONES
El intervalo es el tiempo que permanecera en pantalla la diapositiva. Puede dar a todas
las diapositivas el mismo tiempo o ajustarlo segun que le cueste exponer el contenido de
la misma.
Podra ajustarlo manualmente eligiendo cada diapositiva en la pestaa Diapositivas y
haciendo clic en el menu Presentacin y en Transicin de diapositivas. En el
panel de tareas Transicin de diapositivas en Diapositiva avanzada active la
opcion Automticamente despus de e introduzca el tiempo que desee. Si mantiene
tambien activada la opcion Al hacer clic con el Mouse, podra avanzar tanto
consumiendo el tiempo como haciendo clic con el raton, lo que ocurra antes.
Tambien se puede ensayar la presentacion y darle el tiempo adecuado a cada
diapositiva, para ello debera ir al menu Presentacin|Ensayar intervalos.
La presentacion se iniciara, con lo cual podra comenzar el ensayo. Cuando termine de
exponer cada diapositiva, haga clic en el boton Avance para pasar a la siguiente
diapositiva. Si sabe que tiempo va a necesitar con cada diapositiva, introduzcalo en el
cuadro Tiempo de exposicin de la barra de herramientas Ensayo.
Una transicion es el conjunto de eIectos que se producen al cambiar de una diapositiva a
otra. Para poder conIigurar las transiciones vaya al menu Presentacin|Transicin
de diapositivas. En la lista que aparecera en el Panel de tareas:
Haga clic en el eIecto que desee. Si desea aplicar transiciones diIerentes a cada
diapositiva, seleccione la diapositiva a la que desea aplicar la transicion en la Iicha vista
y realice el proceso de nuevo.
Introduccion a Power Ponit 2003
552 Universidad de Aavarra
CTI Universidad de Navarra 16
Para iniciar su presentacion debera pulsar la tecla F5. Durante la presentacion podra
escribir notas utilizando la Iuncion Pluma. Haga clic con el botn derecho,
durante la presentacin, y seleccione Opciones de puntero y pluma. Para
dejar de utilizar la pluma, vuelva hacer doble clic con el boton derecho y seleccione
Opciones de puntero y Flecha.
You might also like
- Ejercicio Resuelto Microsoft Project 27564 Downloable 3201739Document15 pagesEjercicio Resuelto Microsoft Project 27564 Downloable 3201739Joaquin MecNo ratings yet
- Nudos KnotsDocument84 pagesNudos KnotsIQUIQUE SUBACUATICONo ratings yet
- Reglamento de Proyectos Sedapal 2010Document73 pagesReglamento de Proyectos Sedapal 2010Carlos Arana AbregúNo ratings yet
- Los Recursos AdministrativosDocument27 pagesLos Recursos Administrativosjorge lópez garcíaNo ratings yet
- Amortiguadores y Suspension LIBRODocument46 pagesAmortiguadores y Suspension LIBROFrancogalan1994No ratings yet
- Ing Marcelo Gonzalez - Pavimentos Basicos y Asfaltados Reciclados Espumados-With-Cover-Page-V2Document87 pagesIng Marcelo Gonzalez - Pavimentos Basicos y Asfaltados Reciclados Espumados-With-Cover-Page-V2JESSICA ALEJANDRA SANTAMARIA MELONo ratings yet
- Sentencia-760 de 2008 Corte Sistema de SaludDocument208 pagesSentencia-760 de 2008 Corte Sistema de SaludAlvaro MuñozNo ratings yet
- PARIONA1Document1 pagePARIONA1Aprendiendo un poco de JapónNo ratings yet
- Pautas para Hacer Una Valoracion Critica PDFDocument1 pagePautas para Hacer Una Valoracion Critica PDFTRABAJOS DE DERECHO BOLIVIANo ratings yet
- Ejercicios de Programacion C++Document386 pagesEjercicios de Programacion C++Cristian C Franco ENo ratings yet
- NitrificacionDocument10 pagesNitrificacionAnylorak BerkeleyNo ratings yet
- Optimizando el contenido web para mejorar el posicionamientoDocument1 pageOptimizando el contenido web para mejorar el posicionamientoLuna LlenaNo ratings yet
- Gollás Manuel, México. Crecimiento Con Desigualdad y Pobreza PDFDocument20 pagesGollás Manuel, México. Crecimiento Con Desigualdad y Pobreza PDFfrancesco6passariellNo ratings yet
- Cuadro Comparativo de Las Enfermedades de Transmision SexualDocument14 pagesCuadro Comparativo de Las Enfermedades de Transmision SexualAngel Salvador Polanco RosarioNo ratings yet
- Procedi CalculoTrieniosDocument1 pageProcedi CalculoTrieniosJavi GomezNo ratings yet
- 75 Bicho BolitaDocument9 pages75 Bicho BolitaRocio CarreñoNo ratings yet
- Buron - Enseñar A Aprender.Document18 pagesBuron - Enseñar A Aprender.anaNo ratings yet
- Dieta Alcalina DR Norberto F FeldmanDocument7 pagesDieta Alcalina DR Norberto F FeldmanKaren PiñonNo ratings yet
- Roberto Ramos Perea - Besos de FuegoDocument22 pagesRoberto Ramos Perea - Besos de FuegoJuan Pablo Salvaneschi100% (1)
- Inteligencia de negocio y administración de procesos BAMDocument57 pagesInteligencia de negocio y administración de procesos BAMVictor JaramilloNo ratings yet
- Subjetividad Cultura y EstructuraDocument23 pagesSubjetividad Cultura y EstructuraAndres ReyNo ratings yet
- Introduccion A La AstronomiaDocument8 pagesIntroduccion A La AstronomiaYulemy MagneNo ratings yet
- Mapa EcorregionesDocument1 pageMapa Ecorregionesmaria jose insuaNo ratings yet
- 09-07-2008 - Preguntas Sobre El Proceso de DiseñoDocument2 pages09-07-2008 - Preguntas Sobre El Proceso de DiseñoEduardo AlvarezNo ratings yet
- El Mundo Clasico en ShakespeareDocument22 pagesEl Mundo Clasico en ShakespearetakiNo ratings yet
- Brito, Andrea (2008) - Leer y Escribir en La Escuela Media Una Practica DesigualDocument18 pagesBrito, Andrea (2008) - Leer y Escribir en La Escuela Media Una Practica DesigualMaria Laura DiazNo ratings yet
- El Contrabando en Bolivia Una Vision HeterodoxaDocument6 pagesEl Contrabando en Bolivia Una Vision HeterodoxaMarie Vison50% (2)
- CAPÍTULO 4 - Adición y Sustracción en NDocument6 pagesCAPÍTULO 4 - Adición y Sustracción en NLuis SandovalNo ratings yet
- Semana 2Document4 pagesSemana 2Vanessa S Kuroda CarbonellNo ratings yet
- Tema 6 CONCEPTOS DE ELECTROACÚSTICADocument10 pagesTema 6 CONCEPTOS DE ELECTROACÚSTICAx3mgzNo ratings yet
- Acidos NucleicosDocument10 pagesAcidos NucleicosSulemy OlivaNo ratings yet
- Ejercicios de Programación Creativos y Recreativos en CPPDocument386 pagesEjercicios de Programación Creativos y Recreativos en CPPRaúl LópezNo ratings yet
- Sistema Oseo PDFDocument43 pagesSistema Oseo PDFDaniel ZamudioNo ratings yet
- SINTESIS-osteologia PDF Guia de EstudioDocument43 pagesSINTESIS-osteologia PDF Guia de EstudioNathii AlimenaNo ratings yet
- Optimizando títulos para documentosDocument11 pagesOptimizando títulos para documentoseiraNo ratings yet
- VVAA de La Tempestad Surgieron PDFDocument114 pagesVVAA de La Tempestad Surgieron PDFJose PerezNo ratings yet
- Primeros Pasos NeoFacturaDocument9 pagesPrimeros Pasos NeoFacturagrupohelioNo ratings yet
- Apuntes BIOSDocument7 pagesApuntes BIOSAdri linkNo ratings yet
- Glosario SEMINARIOvaluacion - BIUDocument71 pagesGlosario SEMINARIOvaluacion - BIUHiban Enrique Rodríguez ChavezNo ratings yet
- Ejercicio 03 - Formato Numeracion y VinetasDocument4 pagesEjercicio 03 - Formato Numeracion y Vinetasvirginia2006.vrrNo ratings yet
- ARANA - BrestDocument7 pagesARANA - BrestcarlosNo ratings yet
- La Hija Del EscritorDocument2 pagesLa Hija Del EscritorlucialopemartinNo ratings yet
- Escribir Con Glifos MayasDocument89 pagesEscribir Con Glifos MayasPaula Durán GabarrónNo ratings yet
- 7 Diccionario de La EdtDocument21 pages7 Diccionario de La EdtedisoncampoverdeNo ratings yet
- El Ser y la nada de SartreDocument383 pagesEl Ser y la nada de SartreFederico Silva DuarteNo ratings yet
- Mujeres blancas tocando candombeDocument18 pagesMujeres blancas tocando candombeAdri MohrNo ratings yet
- Pasajes Espurios Del Nuevo Testamento PDFDocument3 pagesPasajes Espurios Del Nuevo Testamento PDFsgunNo ratings yet
- Examen Agentes Incidencias 2001Document7 pagesExamen Agentes Incidencias 2001MjoseNo ratings yet
- Hipnologica 4Document39 pagesHipnologica 4Adolfo Almeida FloresNo ratings yet
- Cuaderno de ObraDocument30 pagesCuaderno de ObraGLORIA ESTEFANY QQUENAYA CHAMPINo ratings yet
- Control de Insectos Plaga en La Agricult PDFDocument14 pagesControl de Insectos Plaga en La Agricult PDFBeatriz Castillo VillalónNo ratings yet
- MONOGRAFIA Centro CulturalDocument54 pagesMONOGRAFIA Centro CulturalGabriel LaimanNo ratings yet
- 01 Guia Ciencias Naturales 8°Document40 pages01 Guia Ciencias Naturales 8°fresiecarNo ratings yet
- Anexo Relación MéritosDocument2 pagesAnexo Relación MéritosMarcelino AlbaladejoNo ratings yet
- TP1 U3 4ta ParteDocument15 pagesTP1 U3 4ta ParteSEBASTIAN MESA ZAFRANo ratings yet
- Esteban Maioli (2011) - Discriminacion de Minorias Religiosas en La Argentina. Una Revision de Las Practicas Sociales Discriminatorias Apl (..)Document21 pagesEsteban Maioli (2011) - Discriminacion de Minorias Religiosas en La Argentina. Una Revision de Las Practicas Sociales Discriminatorias Apl (..)Mariana Neves RodriguezNo ratings yet
- Niveles de PecadoDocument31 pagesNiveles de PecadomarthafrNo ratings yet
- La inversión por atención y su efecto en los rendimientos bursátilesFrom EverandLa inversión por atención y su efecto en los rendimientos bursátilesNo ratings yet
- Introduccion A ShipConstructor-Rafael Espinosa-II Simposio de Ingenieria NavalDocument85 pagesIntroduccion A ShipConstructor-Rafael Espinosa-II Simposio de Ingenieria Navalapolo456100% (1)
- NotasDocument1 pageNotasapolo456No ratings yet
- Horarios - 30-12-2010Document3 pagesHorarios - 30-12-2010apolo456No ratings yet
- Ing Tec IndustrialDocument27 pagesIng Tec Industrialapolo45680% (5)
- Fundamentos de HidrostaticaDocument14 pagesFundamentos de Hidrostaticaapolo45690% (10)
- ReadmeDocument1 pageReadmesport0378No ratings yet
- ReadmeDocument1 pageReadmesport0378No ratings yet
- MegauploadDocument3 pagesMegauploadapolo456100% (1)
- Selección de Procesos de ManufacturaDocument4 pagesSelección de Procesos de Manufacturaapolo45660% (5)
- Robar HotmailDocument2 pagesRobar Hotmailapolo45683% (6)
- Geometría y Cinemática de Los Engranajes Cilíndricos de Dientes Rectos Interiores Con Mínima Diferencia Entre LosDocument8 pagesGeometría y Cinemática de Los Engranajes Cilíndricos de Dientes Rectos Interiores Con Mínima Diferencia Entre Losapolo456100% (13)
- GraberDocument6 pagesGraberapolo456No ratings yet
- Binder1 - Mecanica de Solidos IIDocument108 pagesBinder1 - Mecanica de Solidos IIapolo456No ratings yet
- Curriculum Vitae Contralmirante PIZARRODocument6 pagesCurriculum Vitae Contralmirante PIZARROapolo456No ratings yet
- Funciones de Varias VariablesDocument70 pagesFunciones de Varias Variablesapolo456100% (3)
- Manual para Hackear Redes Windows 9x, NT, 2000, XPDocument4 pagesManual para Hackear Redes Windows 9x, NT, 2000, XPapolo456No ratings yet
- EngranajesDocument7 pagesEngranajesapolo456100% (20)
- Cuestionario de Procesos de ManufacturaDocument13 pagesCuestionario de Procesos de Manufacturaapolo45689% (19)
- Redes de Media Tension SubterráneaDocument22 pagesRedes de Media Tension Subterráneaapolo456100% (9)
- Binder2 - Mecanica de Solidos IIDocument11 pagesBinder2 - Mecanica de Solidos IIapolo456No ratings yet
- Visual Basic 6 (Curso Paso A Paso)Document105 pagesVisual Basic 6 (Curso Paso A Paso)anon-38824297% (68)
- Compatibilidad Electromagnetica 2007Document39 pagesCompatibilidad Electromagnetica 2007apolo456100% (1)
- AG BivariadoDocument4 pagesAG Bivariadoapolo456No ratings yet
- Manual para Hackear Redes Windows 9x, NT, 2000, XPDocument5 pagesManual para Hackear Redes Windows 9x, NT, 2000, XPapolo456100% (1)
- Solucionar Problemas de Redes Domésticas en Windows XPDocument5 pagesSolucionar Problemas de Redes Domésticas en Windows XPapolo456No ratings yet
- Manual para Hackear Redes Windows 9x, NT, 2000, XPDocument5 pagesManual para Hackear Redes Windows 9x, NT, 2000, XPapolo456100% (1)
- Seguridad en Redes Wifi en Windows (Incluye Como Crackear Cifrado Wep)Document9 pagesSeguridad en Redes Wifi en Windows (Incluye Como Crackear Cifrado Wep)apolo456100% (6)
- Manual para Hackear Redes Windows 9x, NT, 2000, XPDocument5 pagesManual para Hackear Redes Windows 9x, NT, 2000, XPapolo456100% (1)
- Manual para El Diseño de Redes Lan Bajo WindowsDocument32 pagesManual para El Diseño de Redes Lan Bajo Windowsapolo456100% (6)
- Dirección Regional de Salud Piura TUPA 2010Document54 pagesDirección Regional de Salud Piura TUPA 2010Luis Leopoldo Calle SalazarNo ratings yet
- MierdaDocument54 pagesMierdaRodri GONo ratings yet
- Función costo limonesDocument4 pagesFunción costo limonesjosue pacoytaypeNo ratings yet
- Figuras GeometricasDocument11 pagesFiguras GeometricasFrank GuerraNo ratings yet
- Las Seis Lecturas - Zubiría.Document14 pagesLas Seis Lecturas - Zubiría.Elizabeth Hidalgo100% (2)
- Hipótesis - Qué Es, Definición y Concepto - 2021 - EconomipediaDocument1 pageHipótesis - Qué Es, Definición y Concepto - 2021 - EconomipediaMattius Alex MatamorosNo ratings yet
- Manual de Puentes PDFDocument717 pagesManual de Puentes PDFEmene Monja GarciaNo ratings yet
- Exposicion Fundicion NodularDocument9 pagesExposicion Fundicion NodularAzael Hernández PelcastreNo ratings yet
- Formato Sugerido para La BiografiaDocument3 pagesFormato Sugerido para La BiografiaOralia Copado FragaNo ratings yet
- Foro de DiscusionDocument6 pagesForo de DiscusionAnyie CoboNo ratings yet
- Sistema de gestión de ventas para la empresa PC ExpressDocument126 pagesSistema de gestión de ventas para la empresa PC ExpressBelen ParragaNo ratings yet
- Declaraciones - Los Secretos de La Mente Millonaria PDFDocument2 pagesDeclaraciones - Los Secretos de La Mente Millonaria PDFmce80% (5)
- RUBI 2013 CastellanoDocument220 pagesRUBI 2013 CastellanoeduenaspNo ratings yet
- s6.s1 Gestion Poder y DelegacionDocument4 pagess6.s1 Gestion Poder y DelegacionEhimy FloresNo ratings yet
- Pruebas de Desgaste 1Document3 pagesPruebas de Desgaste 1José CerrónNo ratings yet
- Desempeños MatematicaDocument11 pagesDesempeños MatematicashirNo ratings yet
- Jacob Levy MorenoDocument18 pagesJacob Levy MorenoFreddyVanDortNo ratings yet
- La ContrademocraciaDocument2 pagesLa ContrademocraciapsiconikoNo ratings yet
- Encuesta de Salida ExcolaboradorDocument2 pagesEncuesta de Salida ExcolaboradorElssyNo ratings yet
- Anales de Historia de La Arquitectura, Arte Americano Buschiazzo 33 34Document343 pagesAnales de Historia de La Arquitectura, Arte Americano Buschiazzo 33 34NicolasPaganoNo ratings yet
- Base de Datos (Oracle SQL, Gestión y Administración)Document92 pagesBase de Datos (Oracle SQL, Gestión y Administración)'Matias Sorrentino0% (1)
- Extraviados de La VerdadDocument5 pagesExtraviados de La VerdadRAMON JUANNo ratings yet
- Indice Liguistica Aplicada Del Espanol LacorteDocument11 pagesIndice Liguistica Aplicada Del Espanol LacorteJesica FrancoNo ratings yet
- FICHA REDUCTOR DE AGUA Isoplast 159Document2 pagesFICHA REDUCTOR DE AGUA Isoplast 159yuliana sepulvedaNo ratings yet
- Sociocriticism XXIV 1 y 2 2009Document448 pagesSociocriticism XXIV 1 y 2 2009Enrique NaNo ratings yet
- Pensamiento Politico de Los Aborigenes Americanos Antes de Los Contactos Con Los EuropeosDocument11 pagesPensamiento Politico de Los Aborigenes Americanos Antes de Los Contactos Con Los EuropeosArends LinoNo ratings yet
- Distr NormalDocument2 pagesDistr NormalfabricioNo ratings yet
- Teoría Del EstadoDocument11 pagesTeoría Del Estadoelmagister61No ratings yet
- La Elección y La EscasezDocument8 pagesLa Elección y La EscasezDg HerreraNo ratings yet
- Aprendizaje Basado en Proyectos Comunitarios 2Document6 pagesAprendizaje Basado en Proyectos Comunitarios 2Martín PietraNo ratings yet