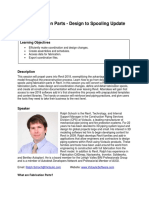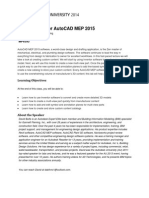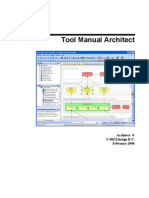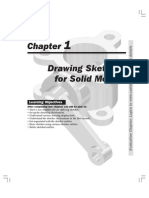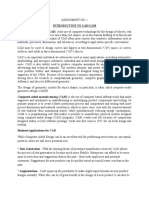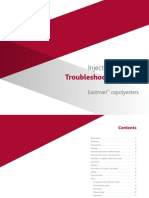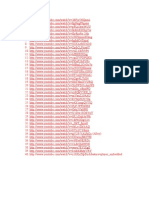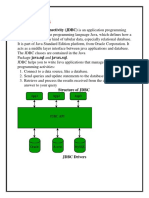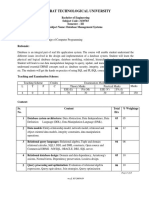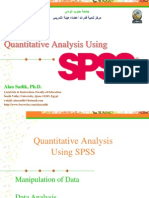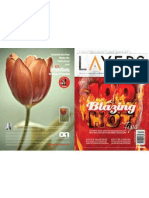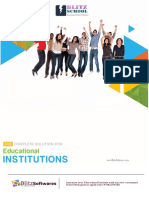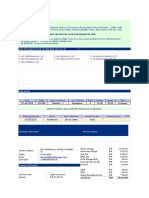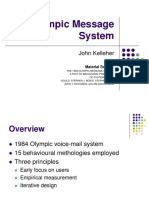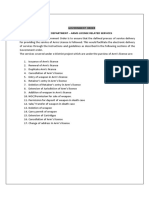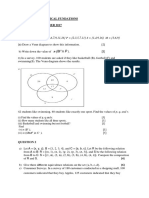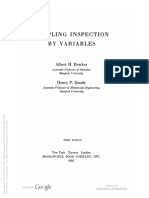Professional Documents
Culture Documents
c01 Catia v5r19
Uploaded by
Gerald SequeiraOriginal Title
Copyright
Available Formats
Share this document
Did you find this document useful?
Is this content inappropriate?
Report this DocumentCopyright:
Available Formats
c01 Catia v5r19
Uploaded by
Gerald SequeiraCopyright:
Available Formats
Chapter
1
Introduction to CATIA V5
Learning Objectives
After completing this chapter, you will be able to: Understand the benets of using CATIA V5. Understand various workbenches of CATIA V5. Understand important terms and denitions used in CATIA V5. Understand the system requirements to install CATIA V5. Understand the functions of the mouse buttons. Understand the use of Hot Keys. Modify the color scheme in CATIA V5.
1-2
CATIA for Designers
INTRODUCTION TO CATIA V5R19
Welcome to CATIA (Computer Aided Three Dimensional Interactive Application). As a new user of this software package, you will join hands with thousands of users of this high-end CAD/CAM/CAE tool worldwide. If you are already familiar with the previous releases, you can upgrade your designing skills with the tremendous improvement in this latest release.
Evaluation Copy. Do not reproduce. For information visit www.cadcim.com
CATIA V5, developed by Dassault Systemes, France, is a completely re-engineered, next-generation family of CAD/CAM/CAE software solutions for Product Lifecycle Management. Through its exceptionally easy-to-use and state-of-the-art user interface, CATIA V5 delivers innovative technologies for maximum productivity and creativity, from the inception concept to the nal product. CATIA V5 reduces the learning curve, as it allows the exibility of using feature-based and parametric designs. CATIA V5 provides three basic platforms: P1, P2, and P3. P1 is for small and medium-sized process-oriented companies that wish to grow toward the large scale digitized product denition. P2 is for the advanced design engineering companies that require product, process, and resource modeling. P3 is for the high-end design applications and is basically for Automotive and Aerospace Industry, where high quality surfacing or Class-A surfacing is used. The subject of interpretability offered by CATIA V5 includes receiving legacy data from the other CAD systems and even between its own product data management modules. The real benet is that the links remain associative. As a result, any changes made to this external data gets notied and the model can be updated quickly.
CATIA V5 WORKBENCHES
CATIA V5 serves the basic design tasks by providing different workbenches. A workbench is dened as a specied environment consisting of a set of tools that allows the user to perform specic design tasks. The basic workbenches in CATIA V5 are Part Design, Wireframe and Surface Design, Assembly Design, Drafting, Generative Sheet metal Design, and DMU Kinematics. These workbenches are discussed next.
Part Design Workbench
The Part Design workbench is a parametric and feature-based environment in which you can create solid models. The basic requirement for creating a solid model in this workbench is a sketch. The sketch for the features is drawn in the Sketcher workbench that can be invoked within the Part Design workbench. You can draw the sketch using the tools in this workbench. While drawing a sketch, some constraints are automatically applied to it. You can also apply additional constraints and dimensions manually. After drawing the sketch, exit the Sketcher workbench and convert it into a feature. The tools in the Part Design workbench can be used to convert the sketch into a sketch-based feature. This workbench also provides other tools to apply the placed features, such as llets, chamfers, and so on. These features are called the dress-up features. You can also assign materials to the model in this workbench.
Wireframe and Surface Design Workbench
The Wireframe and Surface Design workbench is also a parametric and feature-based
Introduction to CATIA V5
1-3
environment, and is used to create wireframe or surface models. The tools in this workbench are similar to those in the Part Design workbench with the only difference that the tools in this environment are used to create basic and advanced surfaces.
Assembly Design Workbench
Evaluation Copy. Do not reproduce. For information visit www.cadcim.com
The Assembly Design workbench is used to assemble the components using the assembly constraints available in this workbench. There are two types of assembly design approaches: 1. Bottom-up 2. Top-down I n t h e b o t t o m - u p a p p ro a c h o f t h e a s s e m b l y d e s i g n , t h e c o m p o n e n t s a re assembled together to maintain their design intent. In the top-down approach, components are created inside the assembly in the Assembly Design workbench. You can also assemble an existing assembly to the current assembly. The Space Analysis toolbar provides the Clash analysis tool that helps in detecting clash, clearance, and contact between components and subassemblies.
Drafting Workbench
The Drafting workbench is used for the documentation of the parts or assemblies created earlier in the form of drawing views and their detailing. There are two types of drafting techniques: 1. Generative drafting 2. Interactive drafting The generative drafting technique is used to automatically generate the drawing views of the parts and assemblies. The parametric dimensions added to the component in the Part Design workbench during its creation can also be generated and displayed automatically in the drawing views. The generative drafting is bidirectionally associative in nature. You can also generate the Bill of Material (BOM) and balloons in the drawing views. In interactive drafting, you need to create the drawing views by sketching them using the normal sketching tools and then adding the dimensions.
Generative Sheet metal Design Workbench
The Generative Sheet metal Design workbench is used for the designing the sheet metal components. Generally, the solid models of the sheet metal components are created to generate the at pattern of the sheet, study the design of the dies and punches, study the process plan for designing, and the tools needed for manufacturing the sheet metal components.
DMU Kinematics Workbench
The DMU Kinematics workbench is used to design mechanisms by adding joints between the components. It also allows you to simulate and analyze the working of the mechanisms dynamically.
1-4
CATIA for Designers
SYSTEM REQUIREMENTS
The following are the system requirements to ensure the smooth running of CATIA V5R19 on your system: System unit: An Intel Pentium 4 or Xeon-based workstation running Microsoft 2000 Professional Edition or Windows XP or Windows Vista. Memory: 512 MB of RAM (minimum). Disk drive: 4 GB Disk Drive space (Minimum recommended size) Internal/External drives: A CD-ROM drive for installing programs. Display: A graphic color display compatible with the selected platform-specic graphic adapter. The minimum recommended monitor size is 17 inches. Graphics adapter: A graphics adapter with a 3D OpenGL accelerator with a minimum resolution of 1024x768 pixels for Microsoft Windows workstations and 1280x1024 for UNIX workstations.
Evaluation Copy. Do not reproduce. For information visit www.cadcim.com
GETTING STARTED WITH CATIA V5R19
Install CATIA V5R19 on your system and then start it by double-clicking on the shortcut icon of CATIA V5R19 on the desktop of your computer. You can also choose Start > Programs > CATIA > CATIA V5R19 from the Start menu to start the program, as shown in Figure 1-1.
Figure 1-1 Starting CATIA V5R19 from the Start menu
Introduction to CATIA V5
1-5
After the system has loaded all required les to start CATIA V5R19, a new Product le, with the default name Product1 will start automatically, as shown in Figure 1-2.
Figure 1-2 The initial screen that appears after starting CATIA V5R19 Close this le by choosing File > Close from the menu bar. Figure 1-3 shows the screen that appears after closing the initial Product le.
IMPORTANT TERMS AND DEFINITIONS
Some important terms and denitions used in CATIA V5R19 are discussed next.
Feature-based Modeling
A feature is dened as the smallest building block that can be modied individually. A model created in CATIA V5 is a combination of a number of directly or indirectly related individual features. You can modify these features any time during the design process. If a proper design intent is maintained while creating the model, then these features automatically adjust according to the change occurred in their surroundings. This provides greater exibility to the design.
Parametric Modeling
The parametric nature of a software package is dened as its ability to use the standard properties or parameters in dening the shape and size of a geometry. The main function of this property is to transform the selected geometry to a new size or shape without considering
Evaluation Copy. Do not reproduce. For information visit www.cadcim.com
1-6
CATIA for Designers
Evaluation Copy. Do not reproduce. For information visit www.cadcim.com
Figure 1-3 The screen that appears after closing the initial Product le its original dimensions. You can change or modify the shape and size of any feature at any stage of the design process. This property makes the designing process very easy. For example, consider the design of the body of a pipe housing shown in Figure 1-4. To change the design by modifying the diameter of the holes and their number on the front, top, and bottom faces, you have to simply select the feature and change the diameter and the number of instances in the pattern. The modied design is shown in Figure 1-5.
Figure 1-4 Body of a pipe housing
Figure 1-5 Modied body of a pipe housing
Introduction to CATIA V5
1-7
Bidirectional Associativity
As mentioned earlier, CATIA V5 has different workbenches such as the Part Design workbench, Assembly Design workbench, Drawing workbench, and Generative Sheet metal Design workbench. The bidirectional associativity that exists between all these workbenches ensures that any modication made in the model in any of the workbenches of CATIA V5, reects automatically and immediately in other workbenches also. For example, if you modify the dimension of a part in the Part Design workbench, the change will reect in the Assembly Design and the Drawing workbenches also. Similarly, if you modify the dimensions of a part in the drawing views generated in the Drawing workbench, the changes will reect in the Part Design and Assembly Design workbenches also. Consider the drawing views of the pipe housing shown in Figure 1-6. When you modify the model in the Part Design workbench, the changes will be reected in the Drawing workbench automatically. Figure 1-7 shows the drawing views of the pipe housing after increasing the diameter and the number of holes.
Figure 1-6 The drawing views of the pipe housing before making modications
Figure 1-7 The drawing views of the pipe housing after modications
Evaluation Copy. Do not reproduce. For information visit www.cadcim.com
1-8
CATIA for Designers
CATPart
CATPart is a le extension associated with all those les that are created in the Sketcher, Part Design, Generative Sheet metal Design, and Wireframe and Surface Design workbenches of CATIA V5.
Evaluation Copy. Do not reproduce. For information visit www.cadcim.com
CATProduct
CATProduct is a le extension associated with all those les that are created in the Assembly Design workbench of CATIA V5.
CATDrawing
CATDrawing is a le extension associated with all those les that are created in the Drafting workbench of CATIA V5.
Specication Tree
The Specication tree keeps track of all operations carried out on the part. Figure 1-8 shows the specication tree that appears when you start a new le under the Part Design workbench.
Compass
The compass is used to manipulate the orientation of parts, assemblies, or sketches. You can also orient the view of the parts and assemblies. The compass is shown in Figure 1-9. By default, it appears on the top right corner of the geometry area.
Figure 1-8 The Specication tree that appears on starting a new CATPart le
Figure 1-9 The Compass
Constraints
Constraints are the logical operations that are performed on the selected element to dene its size and location with respect to the other elements or reference geometries. There are two types of constraints in CATIA V5. The constraints in the Sketcher workbench are called geometric constraints and are used to precisely dene the size and position of the sketched elements with respect to the surroundings. The assembly constraints available in the Assembly Design workbench are used to dene the precise position of the components in the assembly. These constraints are discussed next.
Introduction to CATIA V5
1-9
Geometric Constraints
Geometric constraints are the logical operations performed on the sketched elements to dene their size and position with respect to the other elements. These are two methods to apply Geometric constraints, automatic and manual. While drawing the sketch, some constraints are automatically applied to it. For applying constraints manually, you need to invoke the Constraints Dened in Dialog Box tool and select the appropriate check box. The constraints in the Sketcher workbench are discussed next. Distance This constraint is used to apply a distance dimension between any two selected entities. Length This constraint is used to apply a linear dimension to the selected line. Angle This constraint is used to apply an angular dimension between any two selected lines. Radius / Diameter This constraint is used to apply a radius or diameter to the selected circular entity. Semimajor axis This constraint is used to apply a dimension to the major axis of the selected ellipse. Semiminor axis This constraint is used to apply a dimension to the minor axis of the selected ellipse. Symmetry This constraint is used to force the selected sketched entities symmetrical about an axis. A line segment can be used as an axis. Midpoint This constraint forces a selected point to be placed on the midpoint of the selected line. Equidistant point This constraint forces a selected point to be placed at an equal distance from any two preselected points. Fix This constraint is used to x a selected entity in terms of its position with respect to the coordinate system of the current sketch. Coincidence This constraint is used to make two points, two lines, a point and a line, or a point and a curve coincident.
Evaluation Copy. Do not reproduce. For information visit www.cadcim.com
1-10
CATIA for Designers
Concentricity This constraint is used to make two circles, arc, an arc and a circle, a point and a circle, or a point and an arc concentric. Tangency This constraint is used to force the selected line segment or curve to become tangent to another curve. Parallelism The Parallelism constraint is used to force any two selected line segments to become parallel to each other. The selected line segments can be axes also. Perpendicular The Perpendicular constraint is used to force any two selected line segments to become perpendicular to each other. The selected line segments can be axes also. Horizontal The Horizontal constraint forces the selected line segment to become horizontal. Vertical The Vertical constraint forces the selected line segment to become vertical.
Evaluation Copy. Do not reproduce. For information visit www.cadcim.com
Assembly Constraints
The constraints in the Assembly Design workbench are the logical operations performed to restrict the degrees of freedom of a component and to dene its precise location and position with respect to the other components in the assembly. The constraints in this workbench are discussed next. Coincidence This constraint is used to force two selected entities to coincide with each other. The selected entities can be central axes of circular components, two adjacent or opposite faces, or two adjacent planes. Contact This constraint is used to force two selected faces to maintain contact with each other. Offset This constraint is used to place two different selected faces, planes, or central axes at a distance with respect to each other. Angle This constraint is used to place two selected entities at an angle with respect to each other. These entities can be the central axes of circular components, two faces, two planes, or a combination of an axis and a face, a plane and a face, or an axis and a plane. Fix This constraint xes the position of the selected part in the 3D space.
Introduction to CATIA V5
1-11
Fix Together This constraint xes the position of two different selected parts with respect to each other. Quick The Quick Constraint tool is used to apply the most appropriate constraint to the elements in the current selection set. You can set the priority depending on which CATIA V5 will perform the constraint selection.
PartBody
The PartBody is the default body in the Part Design workbench. All solid related features, such as pad, pocket, shaft, and so on are placed inside it. Other bodies that will be inserted under the Part Design workbench will be named as Body.2, Body.3, and so on.
Geometrical Set
The geometrical set is dened as a body that includes the newly created planes, surfaces, wireframe elements, and reference elements.
Wireframe
The wireframe construction elements aid in creating surfaces. They generally consist of points, lines, and arcs, and are used as substitutes of entities drawn in the Sketcher workbench.
Surface
Surfaces are geometric features which have no thickness. They are used to create complex shapes that are difcult to make using the solid feature. After creating a surface, you can assign a thickness to it to convert it into a solid body.
Feature
A feature is dened as a basic building block of a solid model. The combination of various features results in a complete model. In the Part Design workbench of CATIA V5, the features are of the following four types: 1. 2. 3. 4. Sketch-Based Features Dress-Up Features Transformation Features Surface-Based Features
Reframe on
Sometimes, a feature, a body, or a sketch may not be visible in the available space of the geometry area. The Reframe on option is available in the contextual menu is used to view the particular selection in the available display space.
Center Graph
The Center graph option available in the contextual menu is used to bring the selected feature, body, or sketch in the Specication tree to the middle left portion of the geometry area.
Evaluation Copy. Do not reproduce. For information visit www.cadcim.com
1-12
CATIA for Designers
UNDERSTANDING THE FUNCTIONS OF THE MOUSE BUTTONS
Evaluation Copy. Do not reproduce. For information visit www.cadcim.com
To work in CATIA V5 design workbenches, it is necessary that you understand the functions of the mouse buttons. The efcient use of these three buttons, along with the CTRL key on the keyboard, can reduce the time required to complete the design task. The different combinations of the CTRL key and mouse buttons are listed below: 1. The left mouse button is used to make a selection by dragging a window or by simply selecting a face, surface, sketch, or object from the geometry area or from the Specication tree. For multiple selections, press and hold the CTRL key and select the entities using the left mouse button. 2. The right mouse button is used to invoke the contextual (shortcut) menu after selecting an element or invoking a tool. 3. Press and hold the middle mouse button and drag the mouse to pan the view of the model on the screen. 4. Press and hold the middle mouse button and then click the right mouse button once to invoke the Zoom mode. Now, drag the mouse up to zoom in the view of the model. Similarly, drag it down to zoom out the view of the model. You can also invoke the zoom tool by rst pressing and holding the CTRL key and then pressing and holding the middle mouse button. Now, release the CTRL key and drag the cursor to zoom in and out of the view of the model. Figure 1-10 shows how to use a three-button mouse to perform the zoom in and zoom out functions. 5. Press and hold the middle mouse button. Then, press and hold the right mouse button to invoke the Rotate mode. Next, drag the mouse to dynamically rotate the view of the model in the geometry area and view it from different directions. You can also invoke the rotate view tool by pressing and holding the middle mouse button and then pressing and holding the CTRL key. Next, drag the cursor to rotate the view of the model. Figure 1-11 shows how to use the three-button mouse to perform the rotate operation. Note It is assumed that a three-button mouse is congured on your system.
Figure 1-10 Using the three-button mouse to perform the zoom in and zoom out operations
Introduction to CATIA V5
1-13
Figure 1-11 Using the three-button mouse to perform the rotate operation
TOOLBARS
CATIA V5 offers a user-friendly design environment by providing specic toolbars to each workbench. Therefore, it is important that you get acquainted with various standard toolbars and buttons that appear in the workbenches of CATIA V5. These toolbars are discussed next.
Standard Toolbar
This toolbar is common to all workbenches of CATIA V5. Figure 1-12 shows the Standard toolbar.
Figure 1-12 The Standard toolbar The buttons in this toolbar are used to start a new le, open an existing le, save a le, and print the current document. These buttons are also used to cut and place the selection on a temporary clipboard, copy a selection, paste the content from the clipboard to a selected location, undo, redo, and invoke the help topics. The Whats This? button provides help on the toolbar icons.
Evaluation Copy. Do not reproduce. For information visit www.cadcim.com
1-14
CATIA for Designers
Status Bar
The status bar, which appears at the bottom of the CATIA V5 window, comprises of three areas, as shown in Figure 1-13. These areas are discussed next.
Evaluation Copy. Do not reproduce. For information visit www.cadcim.com
Figure 1-13 The status bar
Current Information or Dialog Box
The Current Information or Dialog Box area displays the current information about the selected feature or current tool.
Power Input Field Bar
The Power Input Field bar lets you invoke the commands and enter the data or value that can be directly associated with the feature. Note In case an incorrect command is entered in the Power Input Field bar, a Power input message dialog box appears indicating the unknown command or syntax error. Choose the OK button from this dialog box. To launch any command using the Power Input Field bar, the general syntax of command will be C: <name of the command>. For example, to start a new le, enter C: New. Tip. It is recommended that you invoke the tools from the toolbars or menu bar, instead of using the Power Input Field bar, because entering commands in the Power Input Field box is a tedious process.
Dialog Box Display Button
Choosing the Dialog Box Display button will turn on or off the display of the current dialog box.
Part Design Workbench Toolbars
You can invoke the Part Design workbench by choosing the New button from the Standard toolbar and selecting Part from the New dialog box. Alternatively, you can choose Start > Mechanical Design > Part Design from the menu bar. The toolbars in the Part Design workbench are discussed next.
Introduction to CATIA V5
1-15
View Toolbar
The buttons in the View toolbar, shown in Figure 1-14, are used for manipulating the view of the model using the tools such as pan, zoom, normal viewing about a planar surface, face or plane, dening a render style, and so on. The View toolbar is available in all the workbenches.
Figure 1-14 The View toolbar Note Buttons such as Fly Mode, Normal View, Isometric View, View Mode, and Rotate are not available in the Drafting workbench. For all other workbenches discussed in this book, the function of the View toolbar is the same.
Select Toolbar
The Select tool is invoked from the Select toolbar to select a particular object or sketch. When you invoke the Select tool, it prompts you to select an object or a tool. By default, the Select tool remains active, until another tool or object is selected. Figure 1-15 shows the Select toolbar.
Figure 1-15 The Select toolbar
Sketcher Toolbar
The Sketcher button in the Sketcher toolbar is used to invoke the Sketcher workbench. You can also invoke it from the main menu bar by choosing Start > Mechanical Design > Sketcher. Figure 1-16 shows the Sketcher toolbar.
Figure 1-16 The Sketcher toolbar
Evaluation Copy. Do not reproduce. For information visit www.cadcim.com
1-16
CATIA for Designers
After choosing the Sketcher button, select a plane, or a planar face to invoke the Sketcher workbench. The toolbars in the Sketcher workbench are discussed next.
Prole Toolbar Evaluation Copy. Do not reproduce. For information visit www.cadcim.com
The tools in the Prole toolbar are used to draw the sketches. It is one of the most important toolbars in the Sketcher workbench. Figure 1-17 shows the buttons that are available in this toolbar.
Figure 1-17 The Prole toolbar
Constraint Toolbar
The tools in the Constraint toolbar are used to apply constraints to the geometric entities, and assign dimensions to a drawn sketch. You can make a sketch fully dened by using the tools from this toolbar. A fully dened sketch is known as an Iso-constraint sketch and is discussed in the later chapters. Figure 1-18 shows the buttons in the Constraint toolbar.
Figure 1-18 The Constraint toolbar
Operation Toolbar
The tools in the Operation toolbar are used to edit the drawn sketches. Figure 1-19 shows the buttons in the Operation toolbar.
Figure 1-19 The Operation toolbar
Introduction to CATIA V5
1-17
Sketch tools Toolbar
The tools in the Sketch tools toolbar are used to set the sketcher settings such as setting the snap, switching between the standard and construction elements, and so on. Figure 1-20 shows the buttons in the Sketch tools toolbar.
Figure 1-20 The Sketch tools toolbar Once the basic sketch is complete, you need to convert it into a feature. Choose the Exit workbench button from the Workbench toolbar and switch back to the Part Design workbench. The remaining toolbars of the Part workbench are discussed next.
Sketch-Based Features Toolbar
The tools in this toolbar are used to convert a sketch drawn in the Sketcher workbench into a feature. Figure 1-21 shows the buttons in the Sketch-Based Features toolbar.
Figure 1-21 The Sketch-Based Features toolbar
Dress-Up Features Toolbar
The tools in the Dress-Up Features toolbar are used to apply the dress-up features such as llet, chamfer, shell, and so on. Figure 1-22 shows the buttons in the Dress-Up Features toolbar.
Evaluation Copy. Do not reproduce. For information visit www.cadcim.com
1-18
CATIA for Designers
Evaluation Copy. Do not reproduce. For information visit www.cadcim.com
Figure 1-22 The Dress-Up Features toolbar
Measure Toolbar
The tools in the Measure toolbar are used to measure a single item, measure the distance between two geometries, or calculate the mass properties of the object. Figure 1-23 shows the buttons in the Measure toolbar.
Figure 1-23 The Measure toolbar
Transformation Features Toolbar
The tools in the Transformation Features toolbar are used to apply the transformation features to the parts such as moving, mirror, pattern, and so on. Figure 1-24 shows the buttons in the Transformation Features toolbar.
Figure 1-24 The Transformation Features toolbar
Apply Material Toolbar
The tool in the Apply Material toolbar is used to assign a material to the part body. Figure 1-25 shows the Apply Material toolbar.
Figure 1-25 The Apply Material toolbar
Introduction to CATIA V5
1-19
Surface-Based Features Toolbar
The tools in the Surface-Based Features toolbar are used to perform surface-based operations on part bodies or to convert a surface body into a solid body. Figure 1-26 shows the buttons in the Surface-Based Features toolbar.
Figure 1-26 The Surface-Based Features toolbar
Wireframe and Surface Design Workbench Toolbars
You can invoke the Wireframe and Surface Design workbench from the main menu bar by choosing Start > Mechanical Design > Wireframe and Surface Design. The toolbars in the Wireframe and Surface Design workbench are discussed next.
Surfaces Toolbar
The tools in the Surfaces toolbar are used to create surfaces. Figure 1-27 shows the Surfaces toolbar.
Figure 1-27 The Surfaces toolbar
Operations Toolbar
The tools in the Operations toolbar are used for surface editing operations. Figure 1-28 shows the buttons in the Operations toolbar.
Figure 1-28 The Operations toolbar
Evaluation Copy. Do not reproduce. For information visit www.cadcim.com
1-20
CATIA for Designers
Wireframe Toolbar
The tools in the Wireframe toolbar are used to create the 2D or 3D curve using points, lines, and splines. User-dened planes can also be created by choosing the Plane button from this toolbar. You will learn about creating a user-dened plane in the later chapters. Figure 1-29 shows the buttons in the Wireframe toolbar.
Evaluation Copy. Do not reproduce. For information visit www.cadcim.com
Figure 1-29 The Wireframe toolbar
Assembly Design Workbench Toolbars
You can invoke the Assembly Design workbench by choosing the New button from the Standard toolbar and then selecting Product from the New dialog box. Alternatively, you can choose Start > Mechanical Design > Assembly Design from the menu bar. The toolbars in the Assembly Design workbench are discussed next.
Product Structure Tools Toolbar
The tools in the Product Structure Tools toolbar are used to insert an existing part or assembly in the current product le. You can also create a new assembly or part inside the Product le using the tools in this toolbar. Figure 1-30 shows the buttons in the Product Structure Tools toolbar.
Figure 1-30 The Product Structure Tools toolbar
Constraints Toolbar
The Constraints toolbar is used to apply constraints to the components of the assembly to restrict degrees of freedom (DOFs) of the component with respect to the surroundings. Figure 1-31 shows the Constraints toolbar.
Introduction to CATIA V5
1-21
Figure 1-31 The Constraints toolbar
Move Toolbar
The tools in this toolbar are used to perform operations such as moving and snapping the parts or exploding an assembly in the Assembly Design workbench. Figure 1-32 shows the Move toolbar.
Figure 1-32 The Move toolbar
Space Analysis Toolbar
The tools in the Space Analysis toolbar are used to check any interference and clash in the assembly, create a section of the assembly, and perform the distance analysis. Figure 1-33 shows the buttons in the Space Analysis toolbar.
Figure 1-33 The Space Analysis toolbar
Drafting Workbench Toolbars
To invoke the Drafting workbench, choose the New button from the Standard toolbar and select Drawing option from the New dialog box. Choose the OK button from the New Drawing dialog box. Alternatively, this workbench can be invoked by choosing Start > Mechanical Design > Drafting from the menu bar. The toolbars in Drafting workbench are discussed next.
Drawing Toolbar
The tools in the Drawing toolbar are used to insert a new sheet, create a new view, and so on. Figure 1-34 shows the Drawing toolbar.
Evaluation Copy. Do not reproduce. For information visit www.cadcim.com
1-22
CATIA for Designers
Evaluation Copy. Do not reproduce. For information visit www.cadcim.com
Figure 1-34 The Drawing toolbar
Views Toolbar
The tools in the Views toolbar are used to generate orthographic, section, detail, or clipped view for a solid part or assembly. Figure 1-35 shows the Views toolbar.
Figure 1-35 The Views toolbar
Generation Toolbar
The tools in the Generation toolbar are used to generate dimensions and assign balloons to the assembly drawings. Figure 1-36 shows the Generation toolbar.
Figure 1-36 The Generation toolbar Other toolbars in the Drafting workbench are similar to those discussed in the Sketcher workbench. The tools in these toolbars are discussed in the later chapters. You will notice a down arrow at the bottom right corner of the buttons in most of the toolbars. When you choose this arrow, a yout will appear. Figure 1-37 shows the yout that appears when the down arrow of the Point button is chosen from the Geometry Creation toolbar. Note The yout, which appears on choosing the down arrow, becomes an independent toolbar if selected on the line available on its top. This line can be on the top or left of the yout, depending on whether the yout is horizontal or vertical.
Generative Sheet metal Toolbars
This workbench can be invoked by choosing Start > Mechanical Design > Generative Sheet metal Design from the menu bar. The toolbars in the Generative Sheet metal Design are discussed next.
Introduction to CATIA V5
1-23
Walls Toolbar
The tools in the Walls toolbar are used to create different types of walls. Figure 1-38 shows a Walls toolbar.
Figure 1-37 The yout that appears when a down arrow is chosen
Figure 1-38 The Walls toolbar
Swept Walls Toolbar
The tools in the Swept Walls toolbar are used to create sweep features. These features are created by sweeping a prole along the spine. Figure 1-39 shows a Swept Walls toolbar.
Figure 1-39 The Swept Walls toolbar
Stamping Toolbar
The tools in the Stamping toolbar are used to create different types of stamping features. Figure 1-40 shows the Stamping toolbar.
DMU Kinematics Toolbars
This DMU Kinematics workbench can be invoked by choosing Start > Digital Mockup > DMU Kinematics from the menu bar. The toolbars in the DMU Kinematics environment are discussed next.
DMU Kinematics Toolbar
The tools in the DMU Kinematics toolbar are used to create mechanisms and simulate the mechanism. Figure 1-41 shows the DMU Kinematics toolbar.
Evaluation Copy. Do not reproduce. For information visit www.cadcim.com
1-24
CATIA for Designers
Evaluation Copy. Do not reproduce. For information visit www.cadcim.com
Figure 1-40 The Stamping toolbar
Figure 1-41 The DMU Kinematics toolbar
Kinematics Joints Toolbar
The tools in the Kinematic Joints toolbar are used to create different type of joints in the mechanism. Figure 1-42 shows the Kinematic Joints toolbar.
Figure 1-42 The Kinematics Joints toolbar
HOT KEYS
CATIA V5 is more popularly known for its icon driven structure. However, you can still use the keys on the keyboard to invoke some tools. These keys are called hot keys. The hot keys along with their functions, are listed in the table given next.
Introduction to CATIA V5
1-25
Hot Key CTRL+Z CTRL+Y CTRL+S ALT+ENTER CTRL+F CTRL+U SHIFT+F2 F3 SHIFT+F1 F1 CTRL+D
Function Invokes the Undo tool Invokes the Repeat tool Saves the current document Invokes the Properties tool Invokes the Search tool Invokes the Update tool Invokes the Specication Overview tool Toggles the display of the specication tree Invokes the Whats This? tool Invokes the CATIA V5 Help tool Invokes the Fast Multi-Instantiation tool in the Assembly Design workbench
COLOR SCHEME
CATIA V5 allows you to use various color schemes as the background screen color, and also for displaying the entities on the screen. To change the color scheme, choose Tools > Options from the menu bar; the Options dialog box will be displayed. Choose General > Display option from the left pane of the Options dialog box; the tabs corresponding to this selection will be displayed on the right in the Options dialog box. Choose the Visualization tab and select the White color from the Background drop-down list. Choose OK to apply the scheme to the CATIA V5 environment. Note that all les that you open henceforth will use this color scheme. The default color of the sketched elements is white, therefore, you need to change the colors of the sketch elements to black. To change the default color, invoke the Options dialog box and expand the Mechanical Design branch from the left of this dialog box. Next, the Sketcher branch and choose Black from the Default color of the elements drop-down list. Choose the OK button from the Options dialog box. All sketches drawn after setting this option will be displayed in black. To distinguish between a plane and a background, you need to change the default color of the planes. To do so, select the plane and right-click to invoke the shortcut menu. Select the Properties option from it; the Properties dialog box is displayed. Choose the Graphic tab and then select the Black color from the drop-down list in the Lines and
Evaluation Copy. Do not reproduce. For information visit www.cadcim.com
1-26
CATIA for Designers
Curves area. Choose the OK button to apply the scheme to the CATIA V5 environment. Similarly, change the color of the remaining two planes. Figure 1-41 shows the Graphic tab of the Properties dialog box. Note On changing the background color of the screen to White, you will have to change the color of all planes, every time you open a new le. The planes include the default xy, yz, and zx planes and also the planes that will be created during the development of the design. As it is very cumbersome to perform this activity every time, it is recommended that you do not change the background color of the CATIA V5 environment. For the purpose of printing, this book will follow the white background of the CATIA V5 environment. However, for better understanding and clear visualization at various places, this book will follow other color schemes too.
Evaluation Copy. Do not reproduce. For information visit www.cadcim.com
Figure 1-41 The Properties dialog box
You might also like
- Introduction To Catia V5: Learning ObjectivesDocument26 pagesIntroduction To Catia V5: Learning ObjectivesLiviu MihonNo ratings yet
- Introduction To Computer Aided DesignDocument4 pagesIntroduction To Computer Aided DesignKranthi KkNo ratings yet
- Starting CATIA Using The Start MenuDocument9 pagesStarting CATIA Using The Start MenuUllas YuvaNo ratings yet
- CATIA V5 Intro GuideDocument34 pagesCATIA V5 Intro GuideTista NioNo ratings yet
- Presentation By: Shreyanse Sisodia Reg. No. - 200715049Document14 pagesPresentation By: Shreyanse Sisodia Reg. No. - 200715049shreyanse sisodiaNo ratings yet
- CATIA V5-6R2015 Basics - Part I : Getting Started and Sketcher WorkbenchFrom EverandCATIA V5-6R2015 Basics - Part I : Getting Started and Sketcher WorkbenchRating: 4 out of 5 stars4/5 (10)
- Catia Tieng VietDocument465 pagesCatia Tieng Vietabc012345667% (3)
- Creating Revit Content From Inventor Models: EnhancementsDocument10 pagesCreating Revit Content From Inventor Models: Enhancementshumg nguyenluanNo ratings yet
- Creating Revit Content From Inventor Models: EnhancementsDocument10 pagesCreating Revit Content From Inventor Models: Enhancementshumg nguyenluanNo ratings yet
- Create Subassemblies That Think Outside The Box With Subassembly Composer For AutoCAD® Civil 3D®Document43 pagesCreate Subassemblies That Think Outside The Box With Subassembly Composer For AutoCAD® Civil 3D®dmarius_15100% (1)
- Getting StartedDocument27 pagesGetting StartedCua TranNo ratings yet
- Introduction Inv5 EvalDocument19 pagesIntroduction Inv5 EvalAgus PrijantoNo ratings yet
- Catia v5 ReportDocument69 pagesCatia v5 ReportNeelkamal SharmaNo ratings yet
- Catia v5 Sheet Metal DesignDocument258 pagesCatia v5 Sheet Metal DesignJuan Pablo Mínguez SanchaNo ratings yet
- Revit Fabrication Parts - Design To Spooling Update: Learning ObjectivesDocument18 pagesRevit Fabrication Parts - Design To Spooling Update: Learning ObjectivesProjetista CalcularNo ratings yet
- Catia Structure DesignDocument115 pagesCatia Structure DesignDan CosacNo ratings yet
- Catia V5R21: CATIA - Mechanical Design 2 Configuration (MD2)Document10 pagesCatia V5R21: CATIA - Mechanical Design 2 Configuration (MD2)Ben FahNo ratings yet
- Advanced Catia v5 Workbook PDFDocument43 pagesAdvanced Catia v5 Workbook PDFmekkaouiNo ratings yet
- Exercise 12 - Symbols & Dimensions (Dimension Rebar) : Graitec Advanced TutorialsDocument6 pagesExercise 12 - Symbols & Dimensions (Dimension Rebar) : Graitec Advanced Tutorials51018No ratings yet
- Au-2014 - 6393 Fast AutoCAD Mep ContentDocument30 pagesAu-2014 - 6393 Fast AutoCAD Mep ContentAutodesk UniversityNo ratings yet
- Catia Am2 R21Document12 pagesCatia Am2 R21MuthuselviNo ratings yet
- CATIA Lab ManualDocument79 pagesCATIA Lab ManualPavaniNo ratings yet
- Handout 22089 Handout MSF22089-L-Lien-MSF2016 Wip PDFDocument15 pagesHandout 22089 Handout MSF22089-L-Lien-MSF2016 Wip PDFBrandon ChoateNo ratings yet
- Altium Designer 20 Basic TutorialDocument6 pagesAltium Designer 20 Basic TutorialjackNo ratings yet
- Catia Materiales CompuestosDocument273 pagesCatia Materiales CompuestosMAXNo ratings yet
- Product Design Using CATIA SoftwareDocument24 pagesProduct Design Using CATIA SoftwareKailash ChauhanNo ratings yet
- Ram Cadstudio 1107 SDocument2 pagesRam Cadstudio 1107 Smumarbsc7244No ratings yet
- IMPACT Precast SoftwareDocument26 pagesIMPACT Precast SoftwareBiney BhatNo ratings yet
- Mold DesignDocument326 pagesMold DesignYoNo ratings yet
- 599 TR10 V6 Machining To COEDocument58 pages599 TR10 V6 Machining To COEMicheleFiorentinoNo ratings yet
- CATIA-CD3 TutorialDocument12 pagesCATIA-CD3 TutorialsepidehahmadyNo ratings yet
- Presentation - 21430 - MSF21430 Fabrication Parts in Revit Quickly and Easily Go From Design To Fabrication To Fabrication ESTmep and BeyondDocument48 pagesPresentation - 21430 - MSF21430 Fabrication Parts in Revit Quickly and Easily Go From Design To Fabrication To Fabrication ESTmep and BeyondSony JsdNo ratings yet
- Dol Guide Draft v0 6Document18 pagesDol Guide Draft v0 6demdiinNo ratings yet
- c01 nx8.5 EvalDocument20 pagesc01 nx8.5 EvalSeshi ReddyNo ratings yet
- Inventor Whats New 2022Document39 pagesInventor Whats New 2022sumaryantoyantoNo ratings yet
- Catia Assembly DesignDocument188 pagesCatia Assembly Designsalle123No ratings yet
- Easier Piping Design, P&ID Drafting, and Hull ModelingDocument16 pagesEasier Piping Design, P&ID Drafting, and Hull ModelingДмитрий ГанжаNo ratings yet
- Protadetails 2022 Basic Training GuideDocument36 pagesProtadetails 2022 Basic Training GuideVictor Bisono Ramia (Creedrd)No ratings yet
- Cadlab Manual For r15Document54 pagesCadlab Manual For r15Guru MaheshNo ratings yet
- Manual ArchitectDocument136 pagesManual ArchitectjimweverNo ratings yet
- Anna University CAD Lab Record BookDocument93 pagesAnna University CAD Lab Record BookRameez Farouk100% (3)
- c01 Inv 10 EvalDocument42 pagesc01 Inv 10 Evalclarobhell100% (1)
- Inventor 2015 Whats NewDocument30 pagesInventor 2015 Whats NewAdãodaLuzNo ratings yet
- Moi University School of Information Science Dit 010: Management Information System Section A Question OneDocument7 pagesMoi University School of Information Science Dit 010: Management Information System Section A Question OneKiprotich KibetNo ratings yet
- Definitive Guide To Plant 3D Page DownloadDocument10 pagesDefinitive Guide To Plant 3D Page Download이동우No ratings yet
- Catia V5: Training ModulesDocument13 pagesCatia V5: Training ModulesAman MaanNo ratings yet
- CNC Cut Files With Autodesk Product Design Suites, Part 1Document16 pagesCNC Cut Files With Autodesk Product Design Suites, Part 1vikhnuNo ratings yet
- Parametric Design of Dies For Cutting and Drawing Using Catia EnvironmentDocument8 pagesParametric Design of Dies For Cutting and Drawing Using Catia EnvironmentTudorache Ionut- IulianNo ratings yet
- Altium Designer 19 Vs Altium Designer 18 What Are The Differences in Their Functionalities and FeaturesDocument9 pagesAltium Designer 19 Vs Altium Designer 18 What Are The Differences in Their Functionalities and FeaturesjackNo ratings yet
- Introduction to CAD/CAM Design ProcessDocument15 pagesIntroduction to CAD/CAM Design Processshubham d lakheNo ratings yet
- Catia V5 R16 - Sheetmetal DesignDocument281 pagesCatia V5 R16 - Sheetmetal DesignHarsh100% (29)
- CATIA - Lab ManualDocument22 pagesCATIA - Lab Manualarun kumarNo ratings yet
- Catia V5R19: CATIA - Automotive Body in White Templates 2 (ABT)Document4 pagesCatia V5R19: CATIA - Automotive Body in White Templates 2 (ABT)Anurag Singh PatelNo ratings yet
- CATIA V5 25 Discover PackageDocument2 pagesCATIA V5 25 Discover Packageyups97No ratings yet
- Advance Steel: Starting From Scratch and Becoming Fully FunctionalDocument24 pagesAdvance Steel: Starting From Scratch and Becoming Fully FunctionalKenaia AdeleyeNo ratings yet
- Dynamo Visual Programming For DesignDocument56 pagesDynamo Visual Programming For DesignAayush BhaskarNo ratings yet
- 04 G Gillette PDFDocument26 pages04 G Gillette PDFSatyanshu Pratap SinghNo ratings yet
- Plastics - Product Design and Process EngineeringDocument648 pagesPlastics - Product Design and Process EngineeringEduardo Cabral GolfettoNo ratings yet
- Injection MouldingDocument49 pagesInjection MouldingSatyanshu Pratap SinghNo ratings yet
- Embedded Systems Design - January February 2011Document40 pagesEmbedded Systems Design - January February 2011Godapati PavanNo ratings yet
- Troubleshooting Guide: Injection MoldingDocument15 pagesTroubleshooting Guide: Injection MoldingGufran AhmedNo ratings yet
- 507 Movimientos Mecanicos WWW - Planos-CadcamDocument138 pages507 Movimientos Mecanicos WWW - Planos-CadcamPedro AllemanniNo ratings yet
- Catia V5 Knowledge WareDocument43 pagesCatia V5 Knowledge WareJerome100% (1)
- WheelchairDocument9 pagesWheelchairSatyanshu Pratap SinghNo ratings yet
- Bench Vice AssemblyDocument3 pagesBench Vice Assemblyom_prakash1986100% (1)
- Hydraulic Brake SystemDocument5 pagesHydraulic Brake SystemSatyanshu Pratap SinghNo ratings yet
- WheelchairDocument9 pagesWheelchairSatyanshu Pratap SinghNo ratings yet
- Catia Tutorial LinksDocument1 pageCatia Tutorial LinksSatyanshu Pratap SinghNo ratings yet
- JDBC Drivers: Java Database Connectivity (JDBC) Is An Application ProgrammingDocument6 pagesJDBC Drivers: Java Database Connectivity (JDBC) Is An Application Programmingsupriya028No ratings yet
- Vacon NX Cable Accessories Installation Manual DPDDocument10 pagesVacon NX Cable Accessories Installation Manual DPDTanuTiganuNo ratings yet
- D B M SDocument4 pagesD B M SKutbuddin AmbawalaNo ratings yet
- MCQMOD5Document3 pagesMCQMOD5maruti800No ratings yet
- PSSE ReferenceDocument66 pagesPSSE ReferenceeddisonfhNo ratings yet
- Fake News Detection Using LSTMDocument67 pagesFake News Detection Using LSTMshoaib arshathNo ratings yet
- How To Implement and Use ABAP Channels - Video ..Document3 pagesHow To Implement and Use ABAP Channels - Video ..abhilashNo ratings yet
- Information Security Management: Webster University Scott GrannemanDocument28 pagesInformation Security Management: Webster University Scott GrannemanAhmad LuthfiNo ratings yet
- Debugging Tools Guide for Locating and Fixing BugsDocument10 pagesDebugging Tools Guide for Locating and Fixing BugsSoundarya SvsNo ratings yet
- Get Started With COBOTS - 10 Easy Steps E-BookDocument14 pagesGet Started With COBOTS - 10 Easy Steps E-BookHuyen MyNo ratings yet
- Quantitative Analysis Using SpssDocument42 pagesQuantitative Analysis Using SpssSamuel WagemaNo ratings yet
- Layers 2008-03-04Document72 pagesLayers 2008-03-04ŁwojtasikNo ratings yet
- Blitzschool Brochure PDFDocument4 pagesBlitzschool Brochure PDFVishal VinchankarNo ratings yet
- VHDL Guidelines PDFDocument19 pagesVHDL Guidelines PDFrakheep123No ratings yet
- Paging Ravi PPT 130527123536 Phpapp01Document10 pagesPaging Ravi PPT 130527123536 Phpapp01Vivek KesharwaniNo ratings yet
- WWW - Goair.In: Go Airlines (India) LTDDocument2 pagesWWW - Goair.In: Go Airlines (India) LTDdhavalesh1No ratings yet
- Veeam Backup 9 0 EventsDocument14 pagesVeeam Backup 9 0 EventsRavindra “Ravi” SaxenaNo ratings yet
- Olympic Message System Usability: Early Testing Reveals 57 IssuesDocument16 pagesOlympic Message System Usability: Early Testing Reveals 57 Issuestrevor randyNo ratings yet
- Advant Controller 450 Product GuideDocument120 pagesAdvant Controller 450 Product Guidejulio_hanif100% (1)
- Using Javascript Code Modules in Firefox Add-OnsDocument8 pagesUsing Javascript Code Modules in Firefox Add-OnsFinnbarr P. MurphyNo ratings yet
- Configuring Zenoss collectorsDocument3 pagesConfiguring Zenoss collectorsBeatriz RomanNo ratings yet
- City Layers DocumentationDocument80 pagesCity Layers Documentationnupur patel100% (1)
- Government Order Draft for Arms License ServicesDocument18 pagesGovernment Order Draft for Arms License ServicesHarpreet SinghNo ratings yet
- BITH 111 MATHEMATICAL FUNDATIONS ASSIGNMENT 1Document2 pagesBITH 111 MATHEMATICAL FUNDATIONS ASSIGNMENT 1TINASHE KUTADZAUSHENo ratings yet
- Simple Linear Regression (Part 2) : 1 Software R and Regression AnalysisDocument14 pagesSimple Linear Regression (Part 2) : 1 Software R and Regression AnalysisMousumi Kayet100% (1)
- Bowker y GoodeDocument133 pagesBowker y GoodechapadanyNo ratings yet
- Installation and Usage Guide for CoDeSys OPC ServerDocument19 pagesInstallation and Usage Guide for CoDeSys OPC ServerAlbeiro Zambrano CruzNo ratings yet
- Como AdquirirDocument12 pagesComo AdquirirJorge Alfredo ArdilaNo ratings yet
- Guide To GTMDocument78 pagesGuide To GTMCapitan SwankNo ratings yet
- Quality Assurance Specialist in NJ NY Resume Fred PuchalaDocument2 pagesQuality Assurance Specialist in NJ NY Resume Fred PuchalaFredPuchalaNo ratings yet